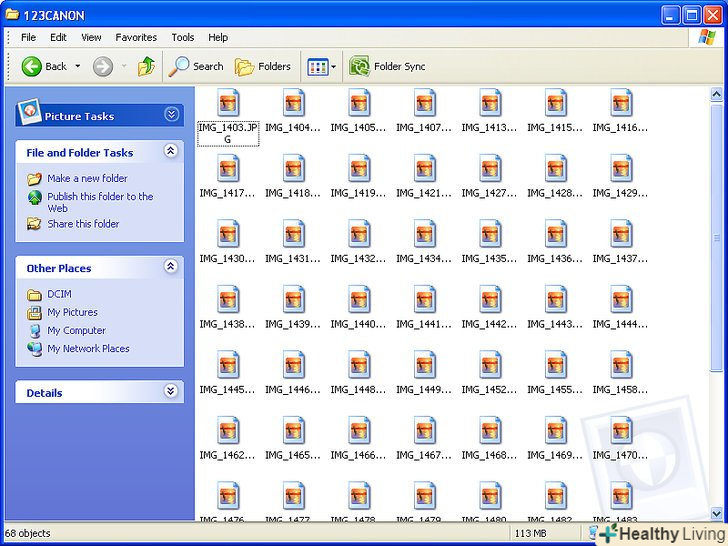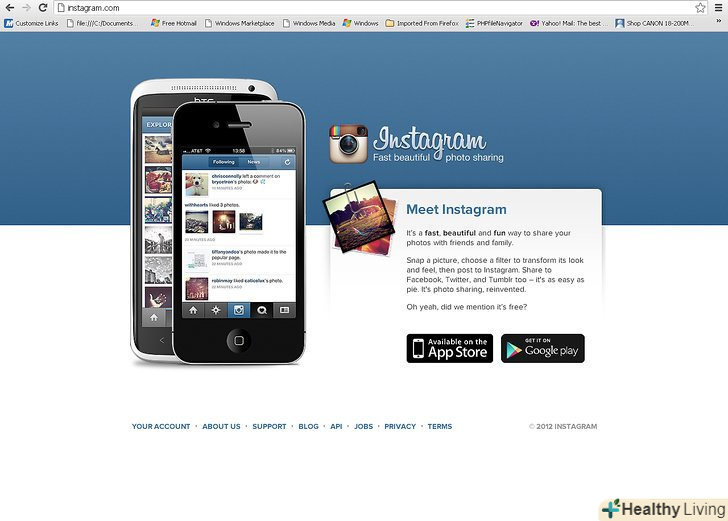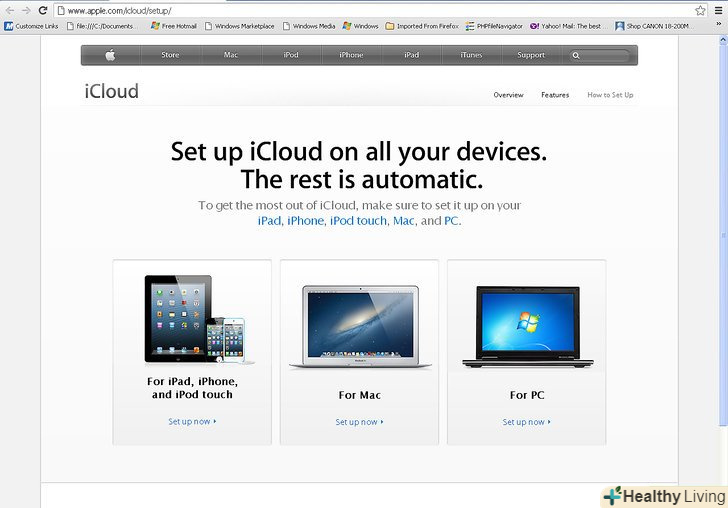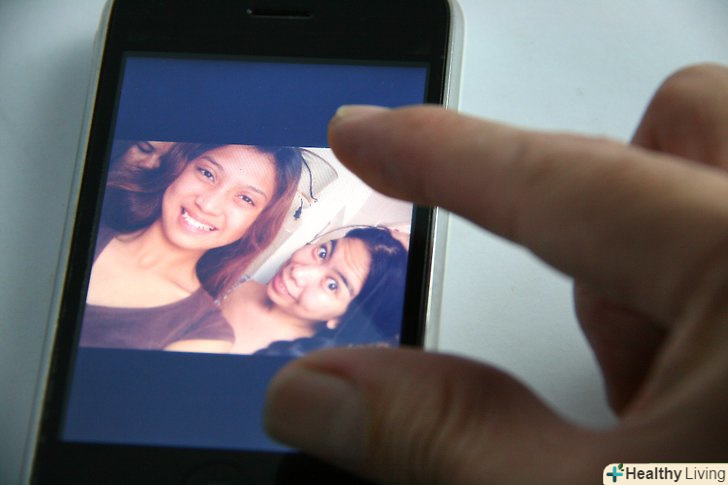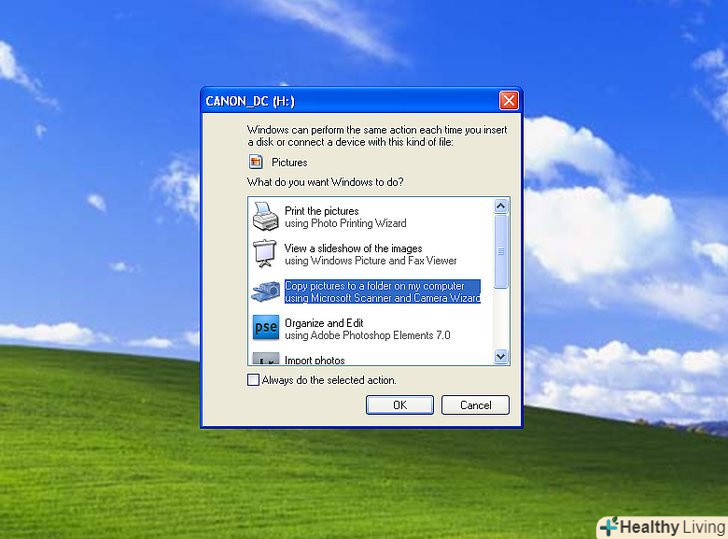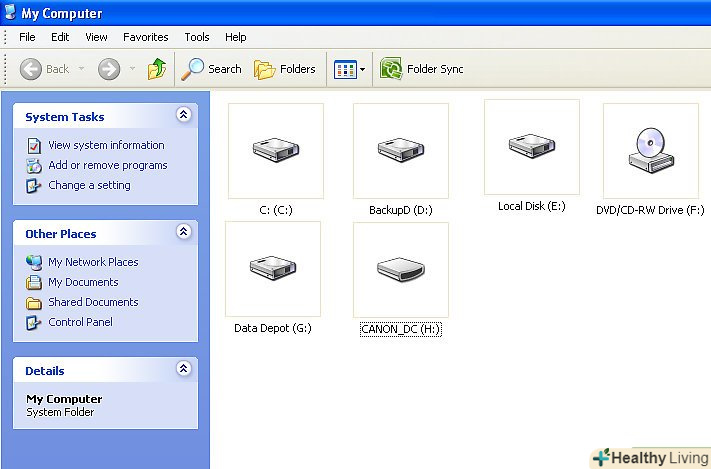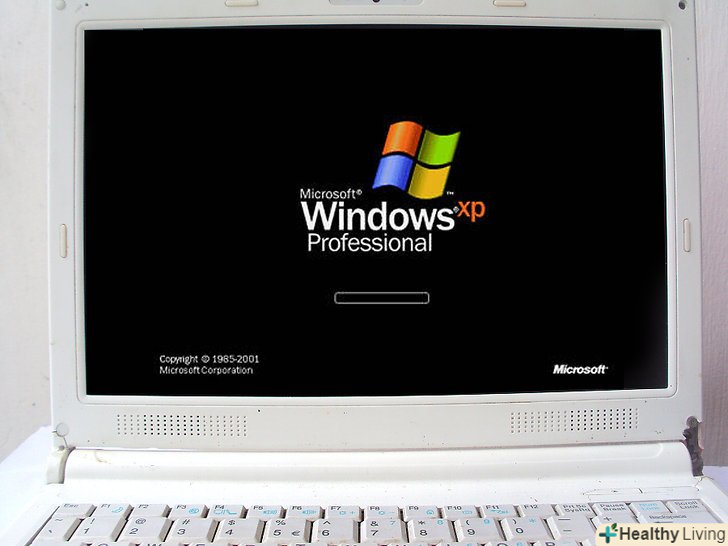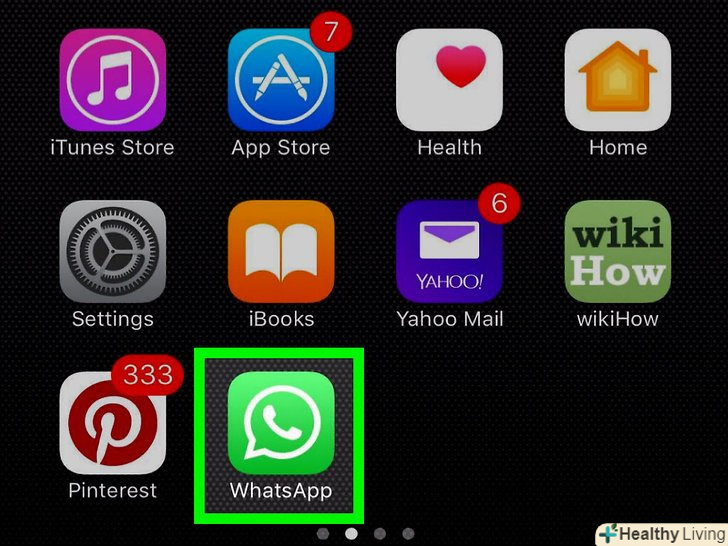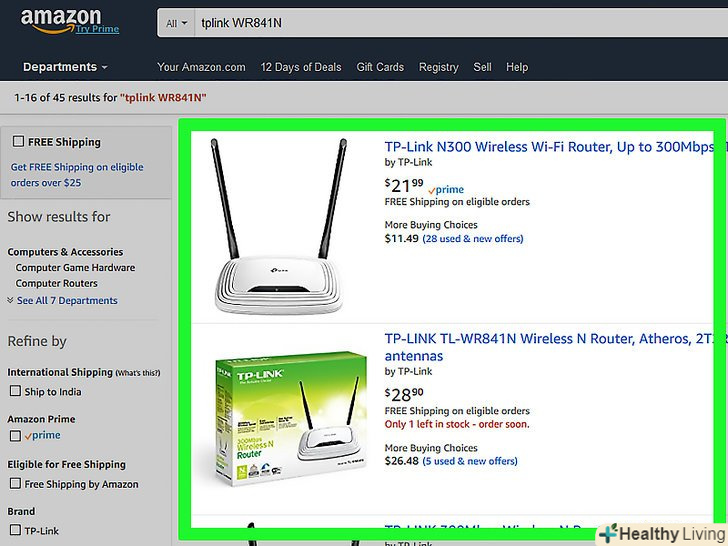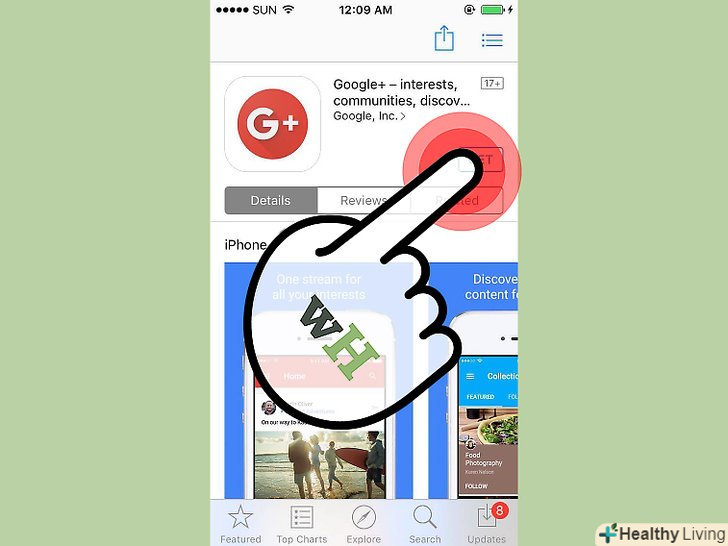Цифрові камери насправді розбудили в нас фотографів, дозволивши нам досягти небувалого рівня креативності, так як ми почали робити знімки сотнями!
Звичайно, Перегляд фотографій з друзями Неможливий на маленькому екрані камери. Так що єдиний спосіб насолодитися знімками – і завантажити їх на Facebook) - завантажити їх на ваш комп'ютер. Ми розповімо вам про деякі способи, як це зробити.
Кроки
Метод1З 6:
Безпосереднє підключення
Метод1З 6:
 Використовуйте USB кабель.Так як багато камер в наш час підтримують функцію USB підключення, це дуже легко зробити. Процес не завжди ефективний, так як залежить від комбінації вашої камери, вашого комп'ютера і операційної системи.
Використовуйте USB кабель.Так як багато камер в наш час підтримують функцію USB підключення, це дуже легко зробити. Процес не завжди ефективний, так як залежить від комбінації вашої камери, вашого комп'ютера і операційної системи. Вимкніть камеру.коли ви підключаєте або відключаєте електронні пристрої, особливо такі чутливі як цифрові камери, краще їх спочатку вимкнути.
Вимкніть камеру.коли ви підключаєте або відключаєте електронні пристрої, особливо такі чутливі як цифрові камери, краще їх спочатку вимкнути.- Підключіть один кінець кабелю (зазвичай з маленьким роз'ємом) до вашої камери.

- Підключіть інший кінець кабелю (широкий роз'єм) до USB порту вашого комп'ютера.

- Підключіть один кінець кабелю (зазвичай з маленьким роз'ємом) до вашої камери.
 Увімкніть камеру.ваша камера повинна з'явитися як диск на робочому столі.
Увімкніть камеру.ваша камера повинна з'явитися як диск на робочому столі.
Метод2З 6:
USB Card Reader
Метод2З 6:
 Знайдіть картрідер (SD Card reader).він являє собою маленький зовнішній пристрій, що підключається до USB порту. Воно може підключатися безпосередньо до комп'ютера або мати USB кабель на одному кінці.
Знайдіть картрідер (SD Card reader).він являє собою маленький зовнішній пристрій, що підключається до USB порту. Воно може підключатися безпосередньо до комп'ютера або мати USB кабель на одному кінці. Вставте в нього SD карту з вашої камери.карта з'явиться на робочому столі у вигляді диска.
Вставте в нього SD карту з вашої камери.карта з'явиться на робочому столі у вигляді диска.- Перемістіть зображення з карти на комп'ютер. Готово!

- Перемістіть зображення з карти на комп'ютер. Готово!
Метод3З 6:
Електронна пошта
Метод3З 6:
 Зробіть знімки за допомогою камери смартфона.це не повинна бути камера на зразок Canon EOS 7D, але камери смартфона цілком достатньо, щоб зробити прийнятні знімки.
Зробіть знімки за допомогою камери смартфона.це не повинна бути камера на зразок Canon EOS 7D, але камери смартфона цілком достатньо, щоб зробити прийнятні знімки. Зробіть знімок.Всі фотографії починаються з натискання кнопки затвора камери!
Зробіть знімок.Всі фотографії починаються з натискання кнопки затвора камери! Створіть новий документ Електронної Пошти.додайте фотографії в якості прикріплених файлів і, як каже стилі Ден « "надішліть листа самому собі".
Створіть новий документ Електронної Пошти.додайте фотографії в якості прикріплених файлів і, як каже стилі Ден « "надішліть листа самому собі".
Метод4З 6:
Використовуйте хмару
Метод4З 6:
 Використовуйте камеру вашого смартфона.деякі програми, такі як Instagram, автоматично завантажують зображення в простір загального доступу. Таким чином ваші зображення будуть доступні вам або іншим користувачам для скачування на комп'ютер.
Використовуйте камеру вашого смартфона.деякі програми, такі як Instagram, автоматично завантажують зображення в простір загального доступу. Таким чином ваші зображення будуть доступні вам або іншим користувачам для скачування на комп'ютер. Зробіть знімок за допомогою Instagram. Застосуйте фільтри за бажанням.
Зробіть знімок за допомогою Instagram. Застосуйте фільтри за бажанням. Розмістіть їх в Instagram і відправте електронною поштою самому собі.
Розмістіть їх в Instagram і відправте електронною поштою самому собі.
Метод5З 6:
ICloud
Метод5З 6:
 Зайдіть в iCloud.це може бути найпростіший і швидкий спосіб перемістити зображення з камери на комп'ютер. За допомогою iCloud ваші фотографії, зроблені iOS камерою, автоматично завантажуються в "хмару" (Cloud) і стають доступними для пристроїв, що підтримують iCloud, будь то Mac або PC.
Зайдіть в iCloud.це може бути найпростіший і швидкий спосіб перемістити зображення з камери на комп'ютер. За допомогою iCloud ваші фотографії, зроблені iOS камерою, автоматично завантажуються в "хмару" (Cloud) і стають доступними для пристроїв, що підтримують iCloud, будь то Mac або PC. Зробіть знімок.якщо ви знаходитесь вдома, зайдіть в Photo Stream за допомогою iPhoto, Aperture або з будь-якого пристрою, що розпізнає Photo Stream.
Зробіть знімок.якщо ви знаходитесь вдома, зайдіть в Photo Stream за допомогою iPhoto, Aperture або з будь-якого пристрою, що розпізнає Photo Stream.
Метод6З 6:
Windows XP
Метод6З 6:
 Підключіть камеру або карту до комп'ютера. Це простий крок. Ви можете безпосередньо підключити камеру до комп'ютера або вийняти карту пам'яті і вставити її в картрідер, підключений до Вашого комп'ютера. Зазвичай підключення відбувається через USB.
Підключіть камеру або карту до комп'ютера. Це простий крок. Ви можете безпосередньо підключити камеру до комп'ютера або вийняти карту пам'яті і вставити її в картрідер, підключений до Вашого комп'ютера. Зазвичай підключення відбувається через USB.- Має з'явитися вікно майстра підключення камери. Якщо воно не з'явилося, то ви можете викликати його вручну: Пуск -&#gt; стандартні -&#gt; майстер роботи зі сканером або цифровою камерою.
 Виберіть зображення.цей крок дозволить вам вибрати зображення, які ви хочете перемістити. Також майстер дозволить вам повернути зображення і переглянути інформацію про них, наприклад, дату зйомки. Таким чином, ви зможете визначити для себе, як ви назвете папку для фотографій. У більшості випадків знімки просто копіюють в папку на комп'ютері, але якщо вам необхідна інформація, майстер надасть вам її.
Виберіть зображення.цей крок дозволить вам вибрати зображення, які ви хочете перемістити. Також майстер дозволить вам повернути зображення і переглянути інформацію про них, наприклад, дату зйомки. Таким чином, ви зможете визначити для себе, як ви назвете папку для фотографій. У більшості випадків знімки просто копіюють в папку на комп'ютері, але якщо вам необхідна інформація, майстер надасть вам її. Виберіть папку призначення.тепер вам необхідно заповнити два поля.
Виберіть папку призначення.тепер вам необхідно заповнити два поля.- Перше поле: Введіть ім'я для групи фотографій. Значення, яке ви введете, буде відображатися в імені кожного файлу, переміщеного на комп'ютер. Наприклад: якщо ви знаєте, що знімки були зроблені 21 червня 2012 року в парку, то назвіть групу файлів 210612-Парк, після цього кожне ім'я файлу буде включати цю назву і лічильник: 01, 02 і т.д. Таким чином, ви зможете ідентифікувати кожне зображення по імені.

- Друге поле: Виберіть місце для збереження цієї групи зображень. Це місце, де ви хочете зберегти групу зображень. Натисніть на кнопку Огляд (жовта папка) і виберіть місце збереження на жорсткому диску.

- Перше поле: Введіть ім'я для групи фотографій. Значення, яке ви введете, буде відображатися в імені кожного файлу, переміщеного на комп'ютер. Наприклад: якщо ви знаєте, що знімки були зроблені 21 червня 2012 року в парку, то назвіть групу файлів 210612-Парк, після цього кожне ім'я файлу буде включати цю назву і лічильник: 01, 02 і т.д. Таким чином, ви зможете ідентифікувати кожне зображення по імені.
 Дочекайтеся закінчення копіювання. перевірте папку призначення-всі зображення повинні бути в ній.
Дочекайтеся закінчення копіювання. перевірте папку призначення-всі зображення повинні бути в ній. Примітка: цей спосіб працює тільки в Windows XP.
Примітка: цей спосіб працює тільки в Windows XP.
Джерела
- Http://www.apple.com/iCloud
- Http://www.instagram.com
- [1]OrganizePictures.com