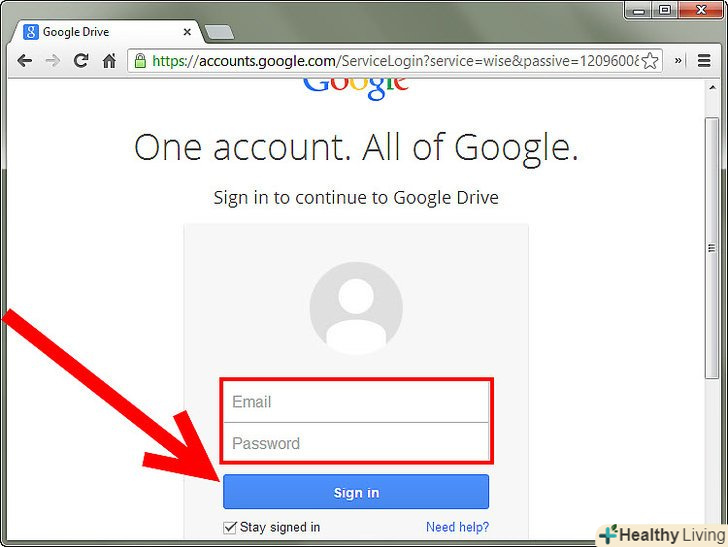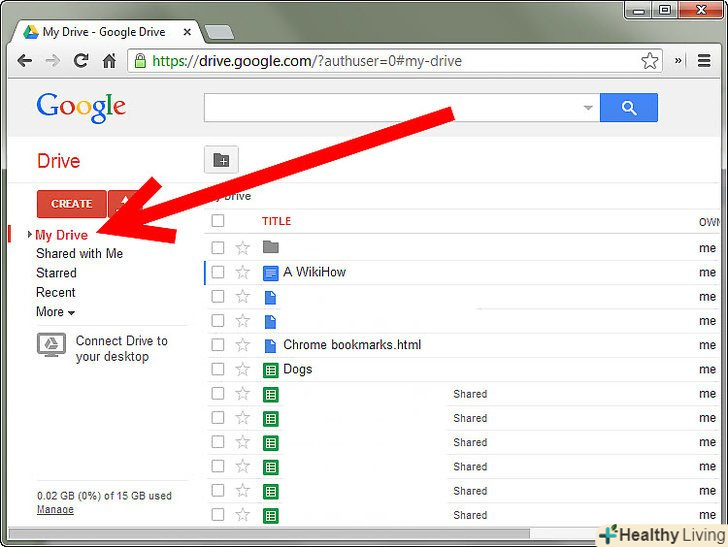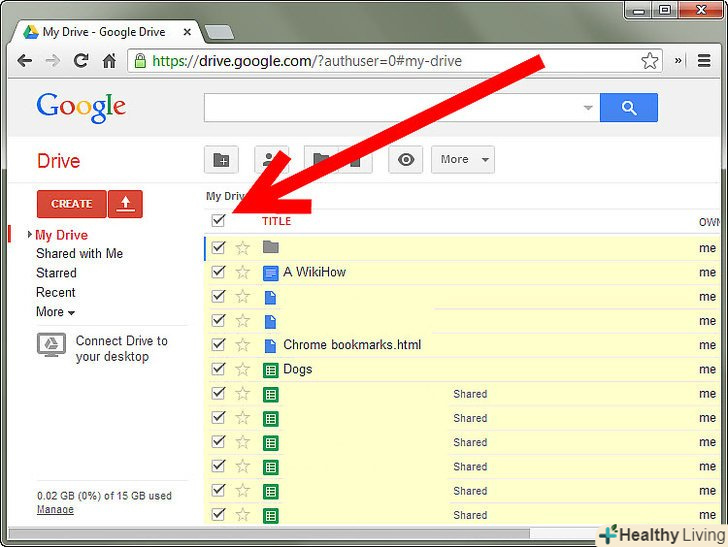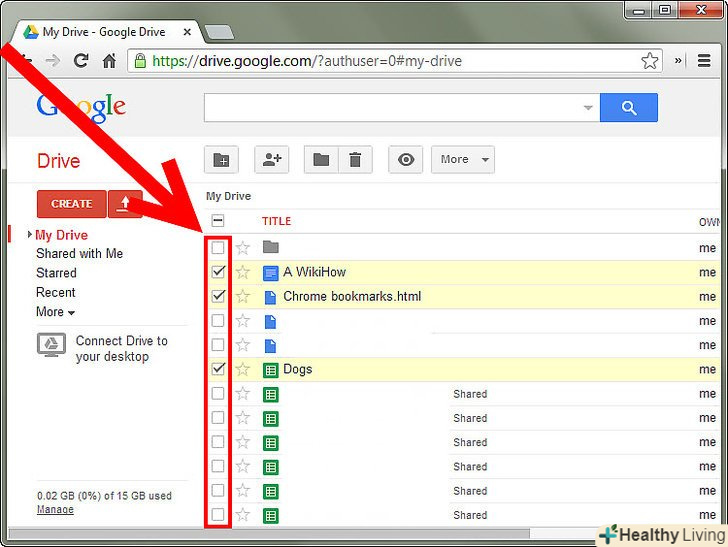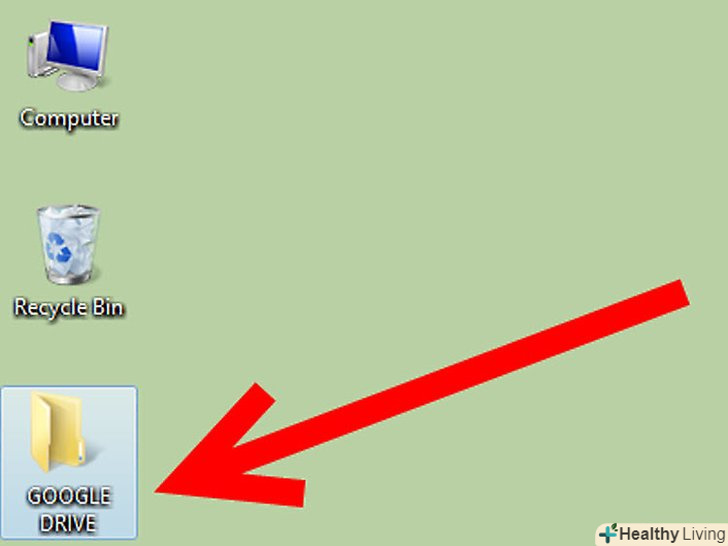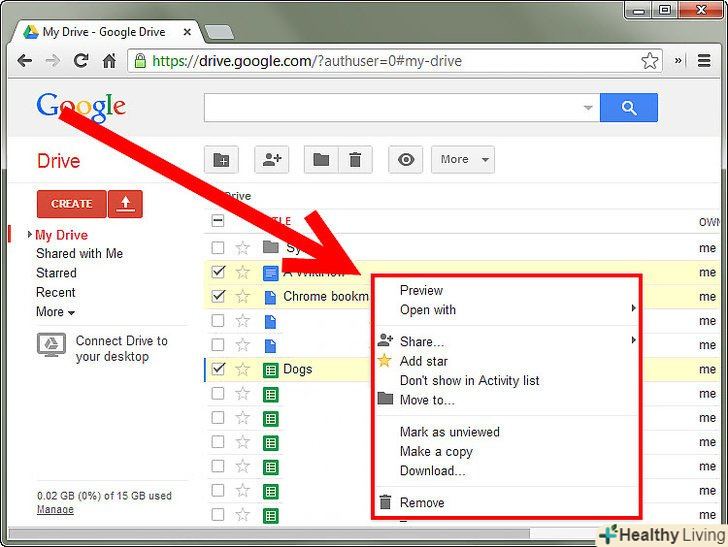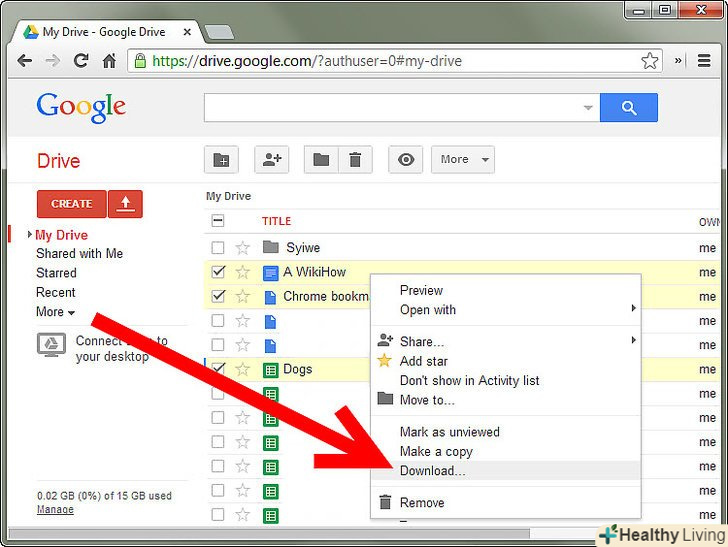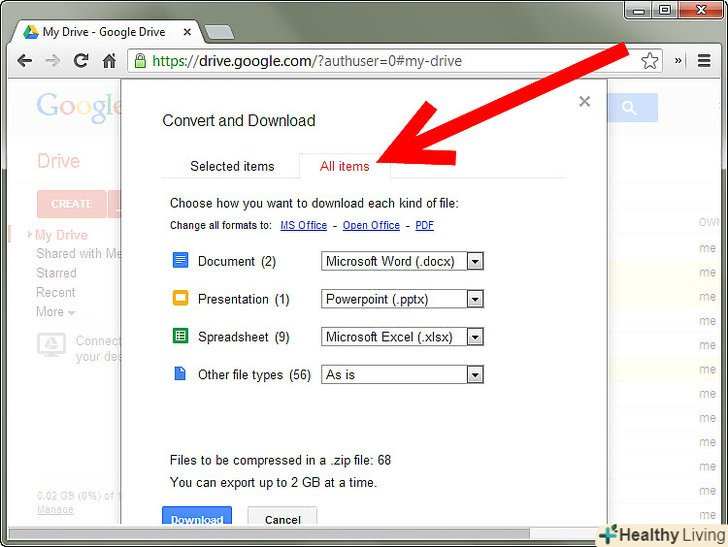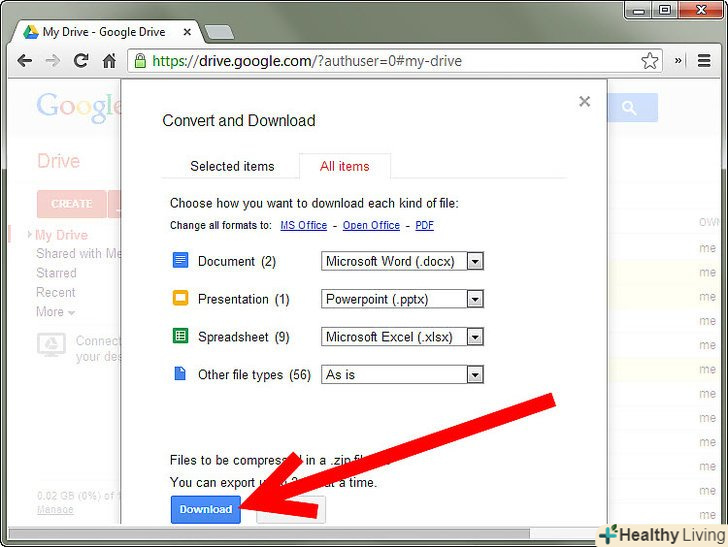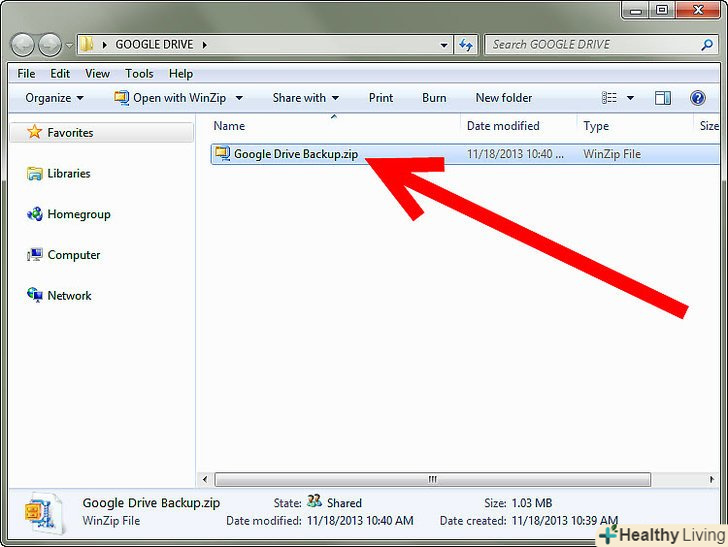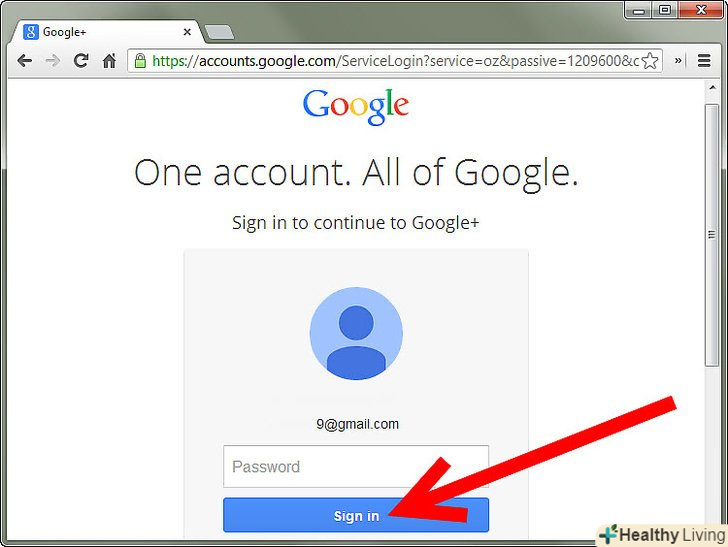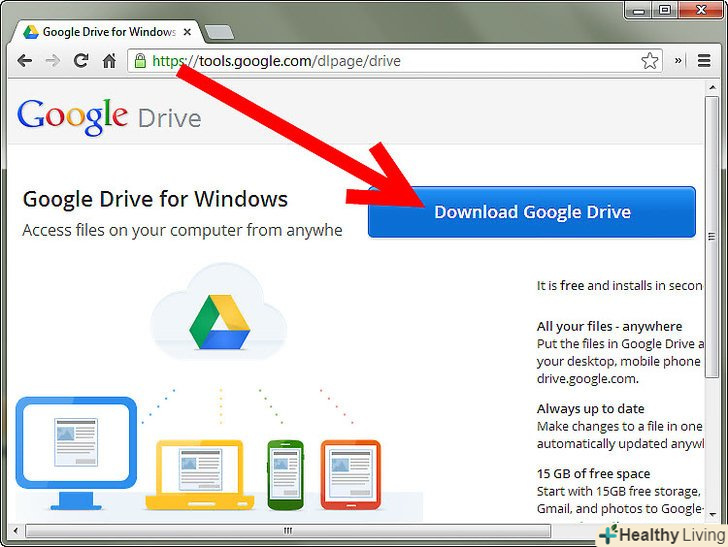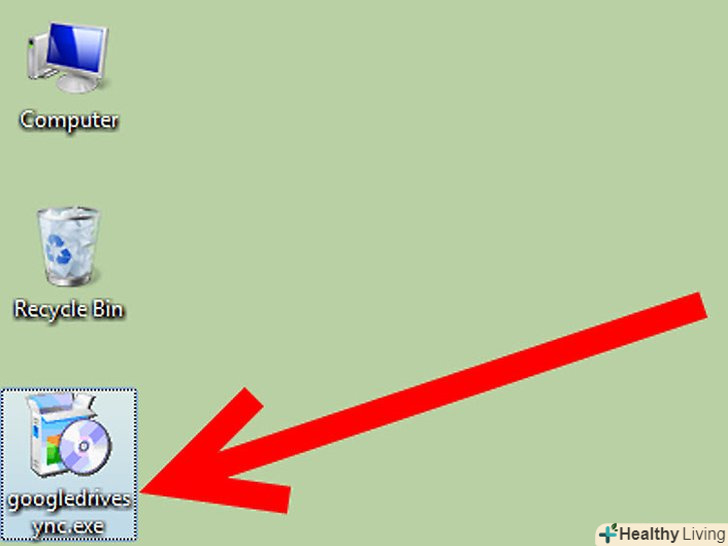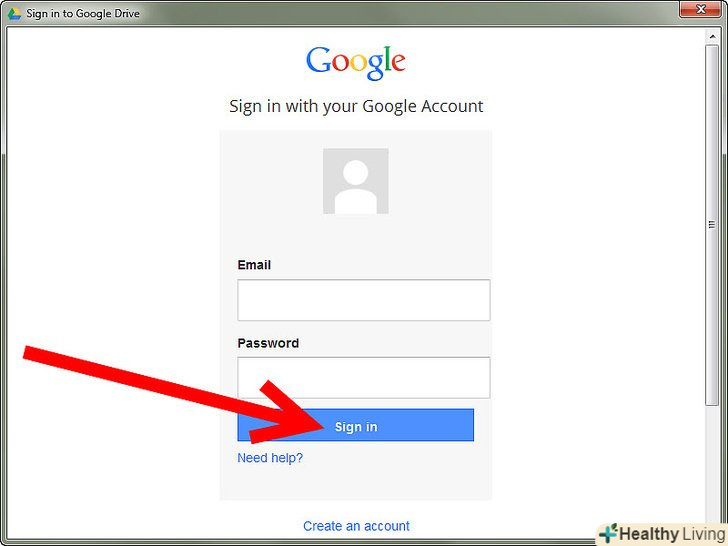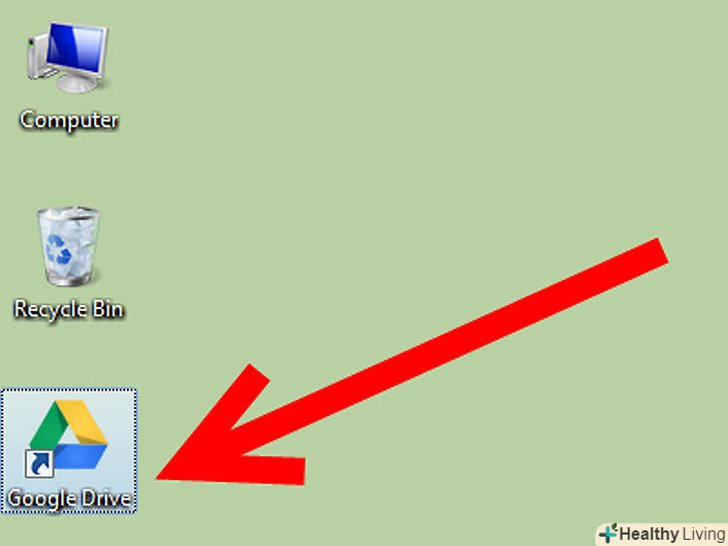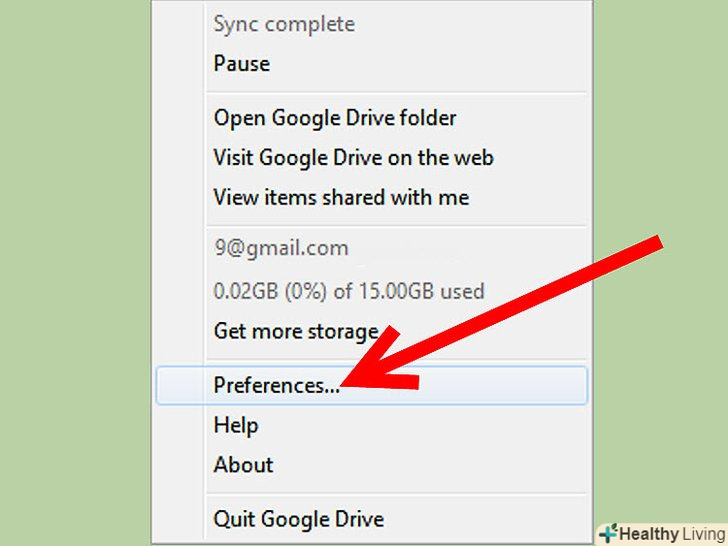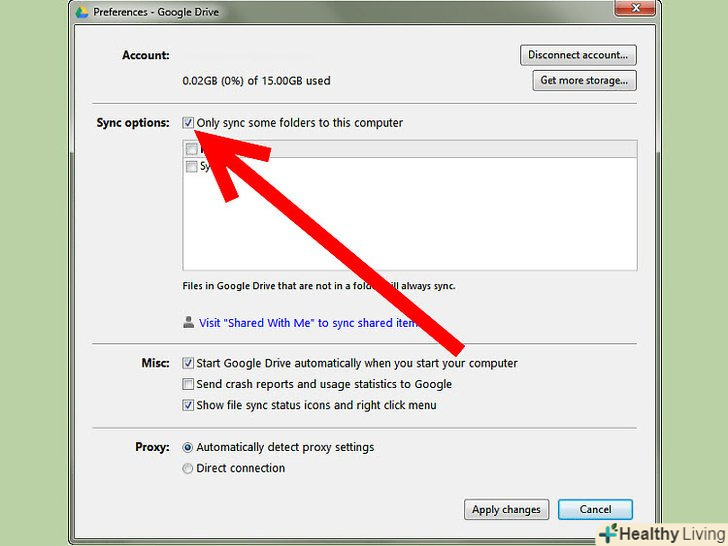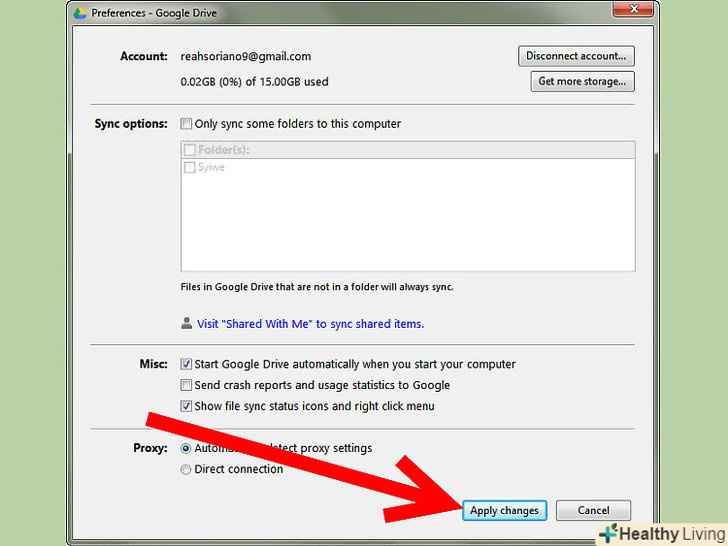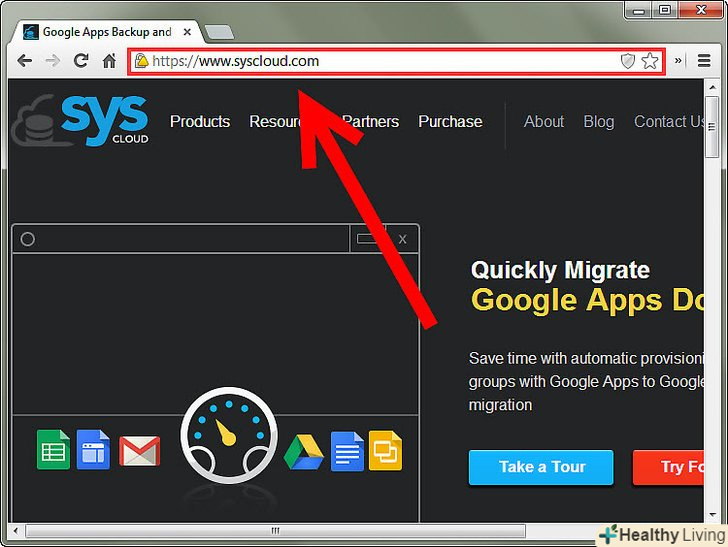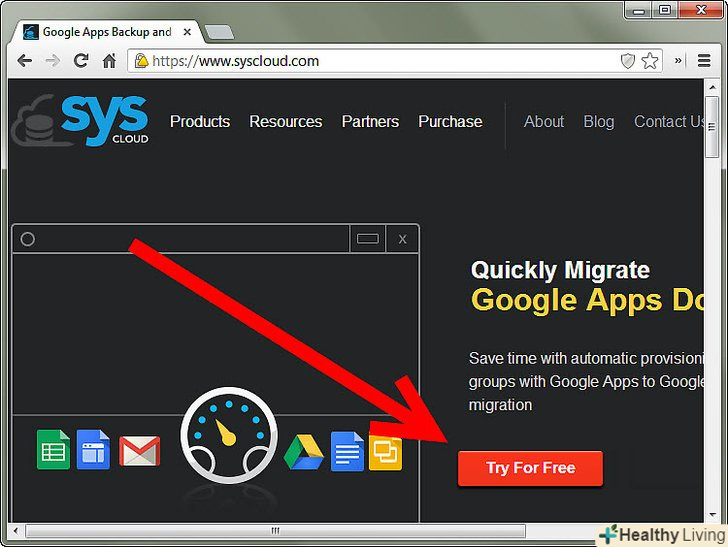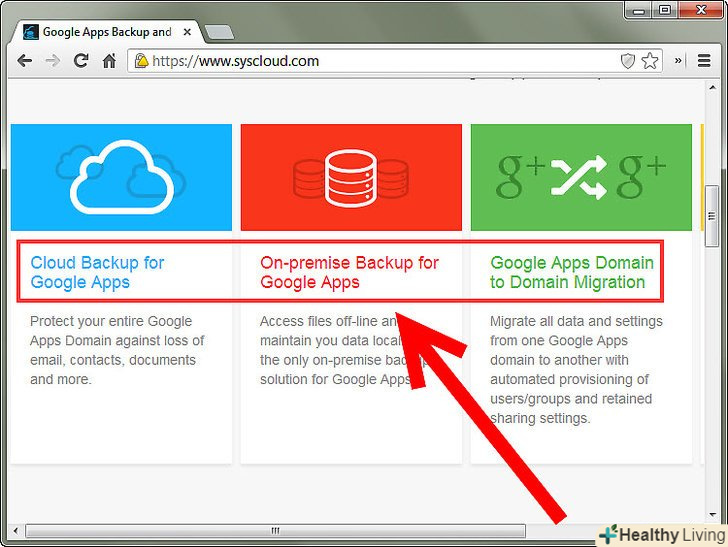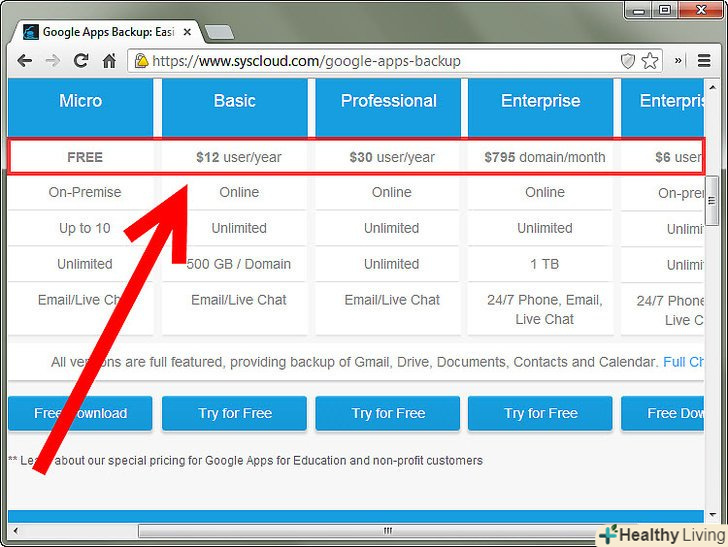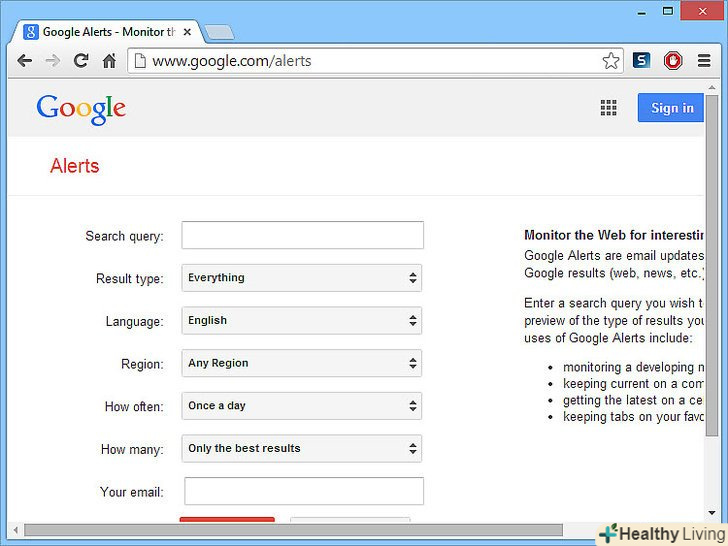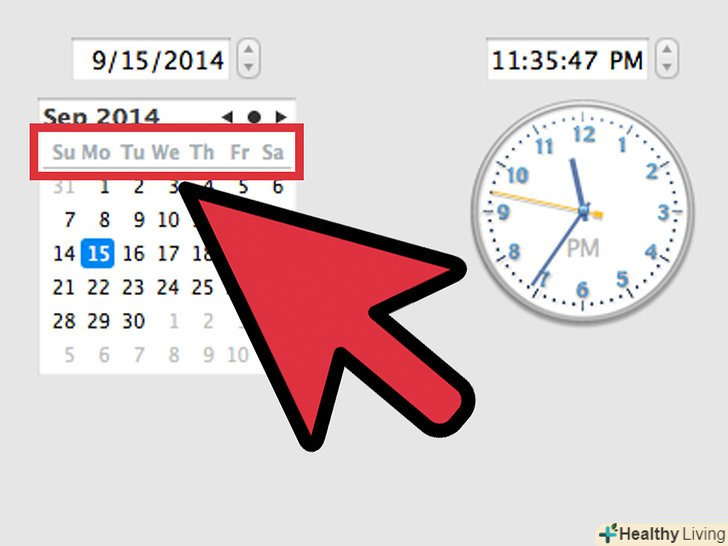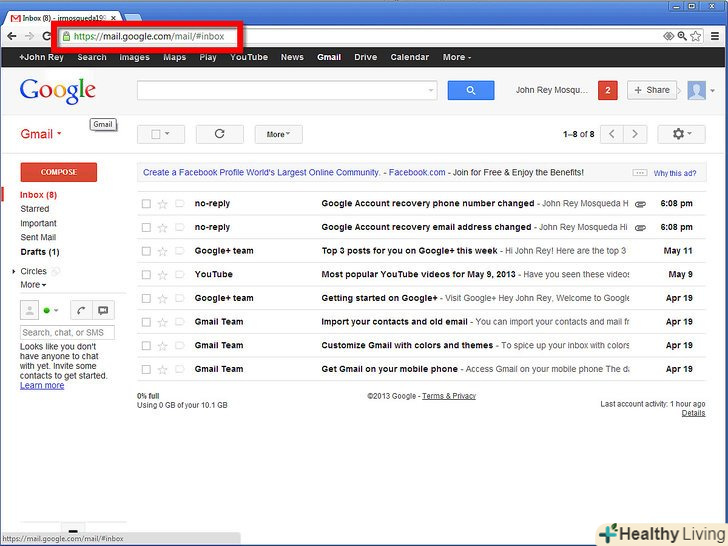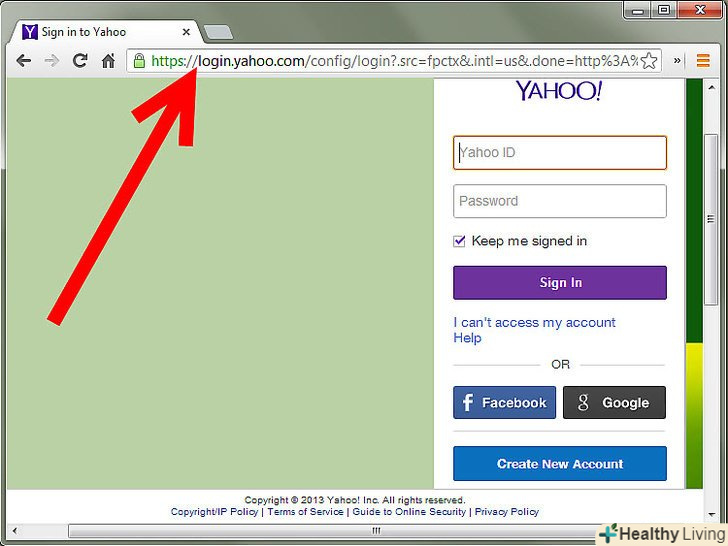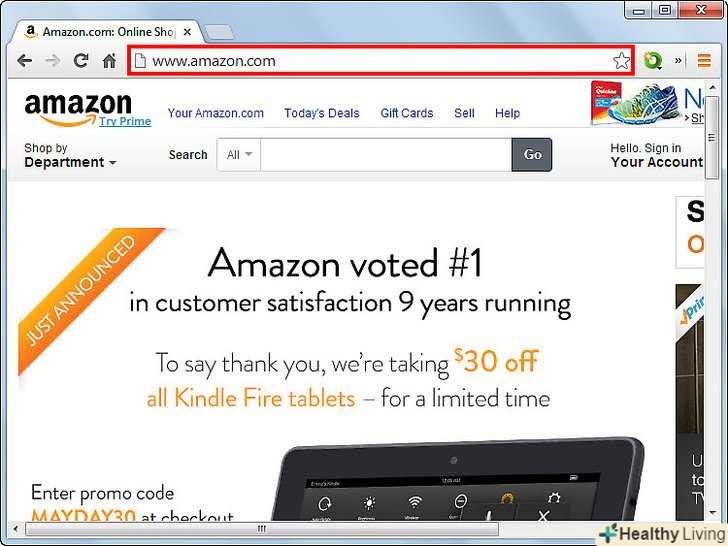Програма Google Drive дозволяє створювати і зберігати динамічні таблиці і текстові документи в хмарі. Колишній сервіс Google зараз є частиною програми Google Drive. Ця програма не тільки дозволяє зберігати файли в хмарі, але і синхронізувати комп'ютер для запобігання втрати важливих даних. У цій статті ви дізнаєтеся, як робити резервну копію документів Google.
Кроки
Метод1З 4:
Скачайте Документи Google на свій комп'ютер
Метод1З 4:
 Увійдіть у свій обліковий запис Google Drive. для цього вам знадобиться електронна скринька і пароль, асоційований з обліковим записом Gmail.
Увійдіть у свій обліковий запис Google Drive. для цього вам знадобиться електронна скринька і пароль, асоційований з обліковим записом Gmail. Натисніть на слово "Drive" у верхній частині сторінки. після цього ви потрапите на сторінку, що відображає всі ваші поточні документи Google.
Натисніть на слово "Drive" у верхній частині сторінки. після цього ви потрапите на сторінку, що відображає всі ваші поточні документи Google. Натисніть на позначку поруч зі словом «Назва». це дозволить вибрати всі ваші документи.
Натисніть на позначку поруч зі словом «Назва». це дозволить вибрати всі ваші документи.- Якщо ви хочете вибрати обмежене число документів, поставте позначки в поле навпроти кожного з документів по черзі. Вам потрібно буде завантажити їх окремо.

- Якщо ви хочете вибрати обмежене число документів, поставте позначки в поле навпроти кожного з документів по черзі. Вам потрібно буде завантажити їх окремо.
 Створіть папку "Google Drive" в розділі Документи вашого комп'ютера. Ви можете зберігати файли в цю папку кожен раз, коли вам потрібно буде зробити резервну копію файлів. Але перед цим їх потрібно прибрати з папки «завантажене».
Створіть папку "Google Drive" в розділі Документи вашого комп'ютера. Ви можете зберігати файли в цю папку кожен раз, коли вам потрібно буде зробити резервну копію файлів. Але перед цим їх потрібно прибрати з папки «завантажене». Натисніть правою клавішею миші на перший Заголовок. Ви побачите випадаюче меню.
Натисніть правою клавішею миші на перший Заголовок. Ви побачите випадаюче меню. Рухайте курсор вниз і натисніть на слово «завантажити». після цього має з'явитися діалогове вікно.
Рухайте курсор вниз і натисніть на слово «завантажити». після цього має з'явитися діалогове вікно. Виберіть вкладку «всі файли», а не «вибрані файли». за один раз ви можете завантажити до 2 Гб.
Виберіть вкладку «всі файли», а не «вибрані файли». за один раз ви можете завантажити до 2 Гб. Виберіть формат, в якому ви хочете зберігати файли. можна вибрати Microsoft Office, Portable Document Format (PDF) або Open Office.
Виберіть формат, в якому ви хочете зберігати файли. можна вибрати Microsoft Office, Portable Document Format (PDF) або Open Office.- У вас повинна бути програма, яка відкриває вибрані вами види файлів. Наприклад, вам не варто зберігати в форматі MS Office, якщо на вашому комп'ютері відсутня ця програма.
 Натисніть кнопку "Завантажити". ваші файли будуть конвертовані в формат zip ще до скачування для зменшення розміру.
Натисніть кнопку "Завантажити". ваші файли будуть конвертовані в формат zip ще до скачування для зменшення розміру. Перемістіть документи з папки «завантажене» в папку резервних файлів Google Drive на вашому комп'ютері.
Перемістіть документи з папки «завантажене» в папку резервних файлів Google Drive на вашому комп'ютері.- Повторюйте ці кроки регулярно, замінюючи файли їх оновленими копіями або зберігаючи різні версії. Резервувати файли потрібно щотижня, якщо не частіше.
Метод2З 4:
Синхронізація Google Drive
Метод2З 4:
 Увійдіть до свого облікового запису Google. зайдіть у вкладку для Google Drive.
Увійдіть до свого облікового запису Google. зайдіть у вкладку для Google Drive. Скачайте додаток Google Drive для Mac або ПК. Google може розпізнати, який вид комп'ютера ви використовуєте, і запропонувати відповідне додаток на сторінці Google Drive.
Скачайте додаток Google Drive для Mac або ПК. Google може розпізнати, який вид комп'ютера ви використовуєте, і запропонувати відповідне додаток на сторінці Google Drive. Натисніть на програму Google Drive в папці зі викачаними файлами. дотримуйтесь вказівок в діалоговому вікні для інсталяції програми. Нехай програма Google Drive залишається в папці додатків для отримання швидкого доступу.
Натисніть на програму Google Drive в папці зі викачаними файлами. дотримуйтесь вказівок в діалоговому вікні для інсталяції програми. Нехай програма Google Drive залишається в папці додатків для отримання швидкого доступу.- Введіть інформацію про свій обліковий запис в Google, якщо це потрібно.

- Введіть інформацію про свій обліковий запис в Google, якщо це потрібно.
 Відкрийте програму Google Drive на своєму комп'ютері. воно автоматично синхронізується з обліковим записом Google Drive через Інтернет, якщо ви не змінили налаштування.
Відкрийте програму Google Drive на своєму комп'ютері. воно автоматично синхронізується з обліковим записом Google Drive через Інтернет, якщо ви не змінили налаштування.- У меню Google Drive виберіть пункт «уподобання» або «налаштування». Назви відрізняються в залежності від того, яке у вас додаток – для Mac або ПК. Переконайтеся, що встановлено позначку про те, що ви хочете синхронізувати документи Google Drive на вашому комп'ютері у формі резервної копії.

- У меню Google Drive виберіть пункт «уподобання» або «налаштування». Назви відрізняються в залежності від того, яке у вас додаток – для Mac або ПК. Переконайтеся, що встановлено позначку про те, що ви хочете синхронізувати документи Google Drive на вашому комп'ютері у формі резервної копії.
 При бажанні ви можете синхронізувати окремі папки. якщо ви хочете цього, виберіть "синхронізувати тільки окремі папки на цьому комп'ютері" в Налаштуваннях.
При бажанні ви можете синхронізувати окремі папки. якщо ви хочете цього, виберіть "синхронізувати тільки окремі папки на цьому комп'ютері" в Налаштуваннях.- Виберіть папки, які ви хочете синхронізувати. Натисніть "Зберегти зміни" кожного разу, коли ви змінюєте Налаштування.

- Виберіть папки, які ви хочете синхронізувати. Натисніть "Зберегти зміни" кожного разу, коли ви змінюєте Налаштування.
Метод3З 4:
Використовуйте Google Takeout
Метод3З 4:
- Зайдіть наGoogle Takeout . використовуючи цей сервіс, Ви можете отримати файл у форматі zip з усіма своїми даними з Google Drive, зберегти його локально і на декількох носіях.
- Натисніть на синю кнопку»Створити архів". Натисніть на логотип Drive і дотримуйтесь інструкцій.
- Зачекайте закінчення скачування папки в zip. після цього збережіть файл і використовуйте його в якості резервної копії.
Метод4З 4:
Використання іншого сервісу для збереження резервної копії
Метод4З 4:
 Знайдіть інший сервіс, який може зберігати документи Google, їм може бути Spanning, Syscloud або Backupify. існує безліч сервісів, вони відрізняються за набором послуг, рівнем безпеки, можливості безкоштовного або пробного доступу і ціною.
Знайдіть інший сервіс, який може зберігати документи Google, їм може бути Spanning, Syscloud або Backupify. існує безліч сервісів, вони відрізняються за набором послуг, рівнем безпеки, можливості безкоштовного або пробного доступу і ціною. Виберіть сервіс, який підходить вам найкраще і зареєструйтеся для пробного доступу. як правило, за умови пробного доступу буде обмежений функціонал або можливий час використання.
Виберіть сервіс, який підходить вам найкраще і зареєструйтеся для пробного доступу. як правило, за умови пробного доступу буде обмежений функціонал або можливий час використання. Пробуйте якомога більше сервісів і виберіть відповідний. після вибору Зареєструйте повний обліковий запис.
Пробуйте якомога більше сервісів і виберіть відповідний. після вибору Зареєструйте повний обліковий запис.- Більшість сервісів вимагають невелику оплату за свій повний функціонал, зазвичай вона становить кілька доларів на місяць.

- Більшість сервісів вимагають невелику оплату за свій повний функціонал, зазвичай вона становить кілька доларів на місяць.
- Зробіть резервну копію. після реєстрації на сервісі резервна копія документів від Google зазвичай робиться автоматично, вона зберігається в хмарі, де ви можете отримати до неї доступ, відновити старі дані або внести зміни з будь-якого місцезнаходження або пристрою.
Поради
- Щоб зробити резервну копію файлів, якими з вами діляться, вам потрібно буде натиснути на посилання «синхронізувати дані, якими зі мною діляться». Перемістіть файли з цього розділу в папку Мій Drive.
Що вам знадобиться
- обліковий запис Google
- додаток Google Drive для Mac або ПК
- раніше приготовані Документи Google