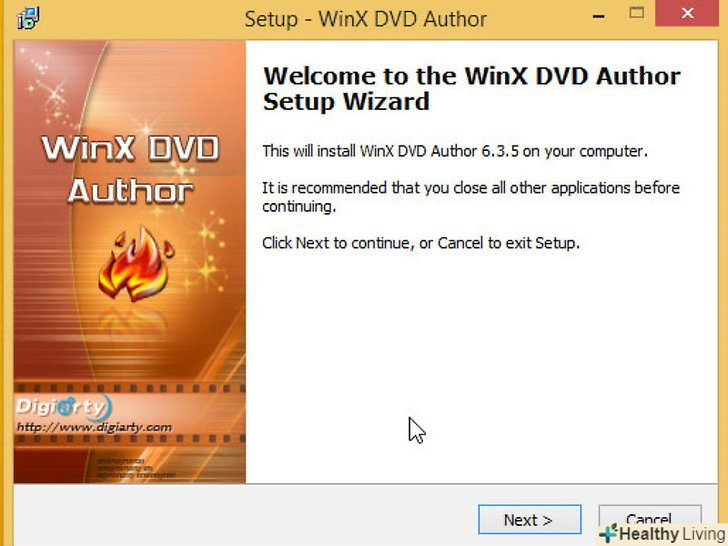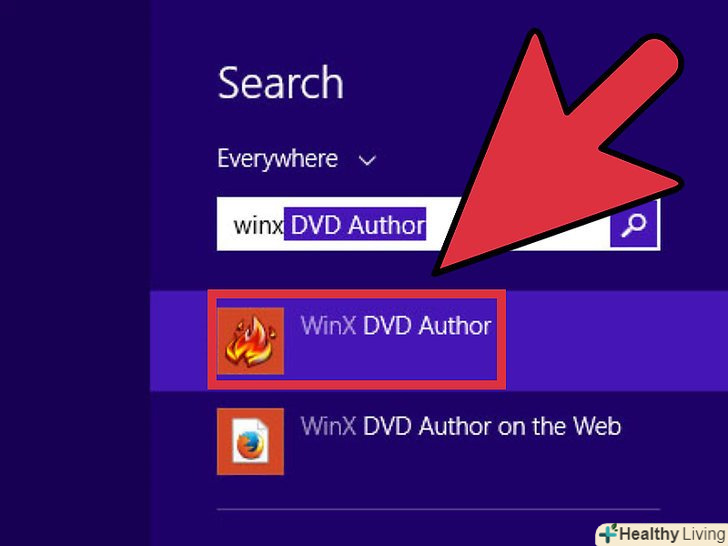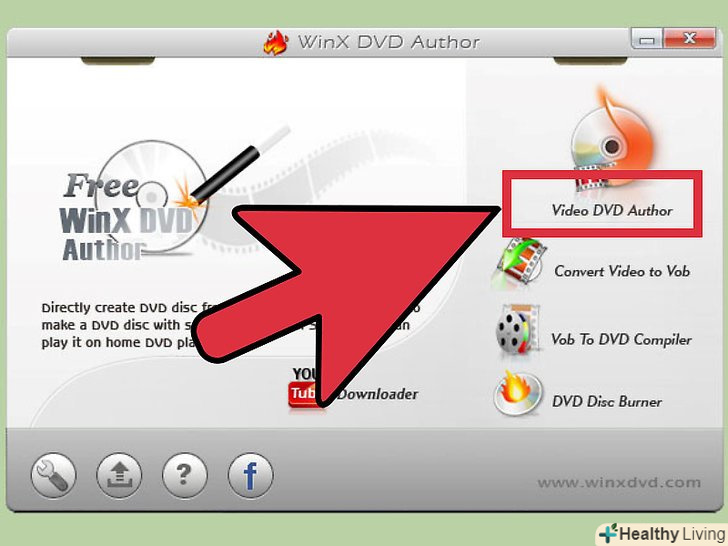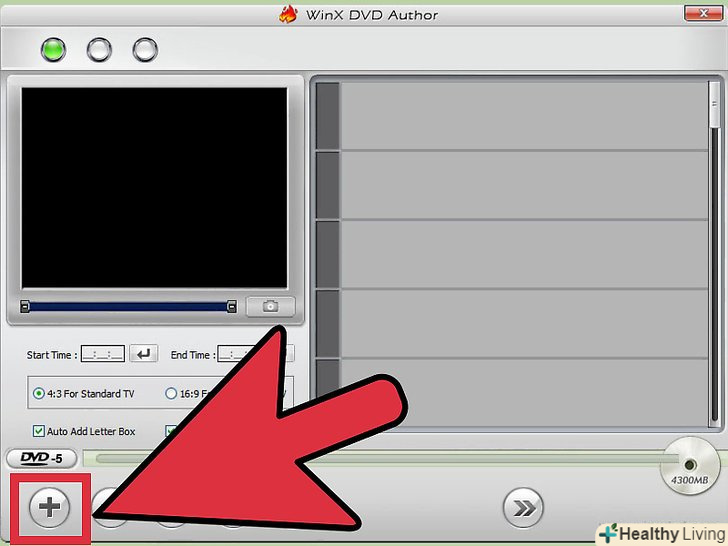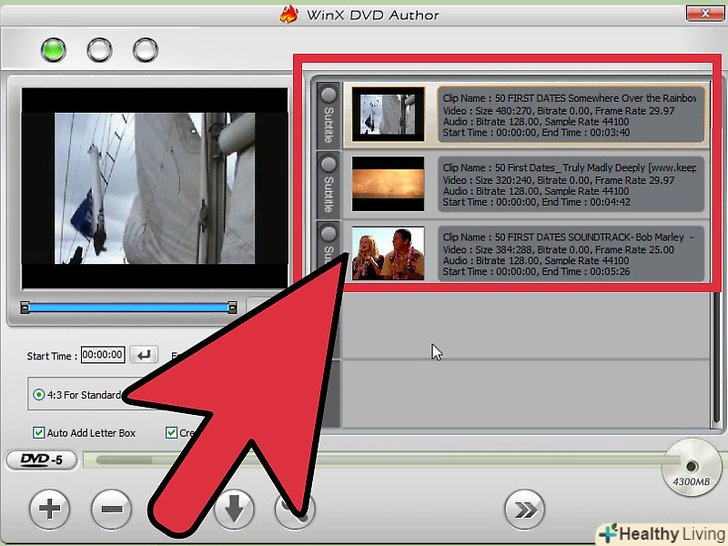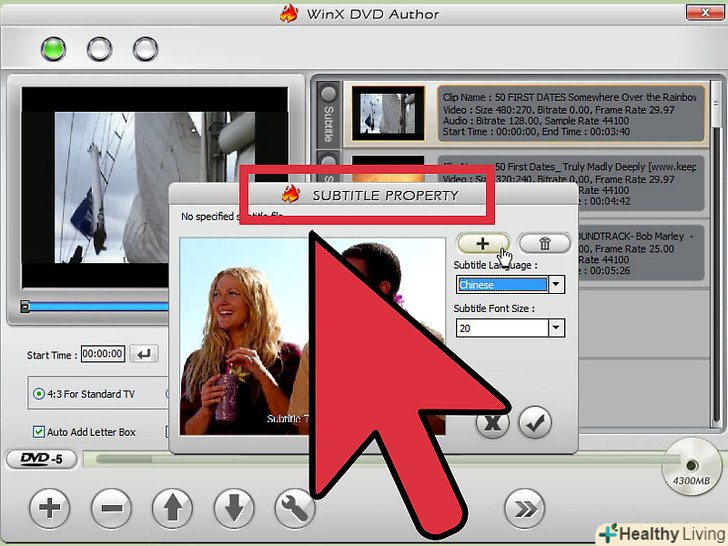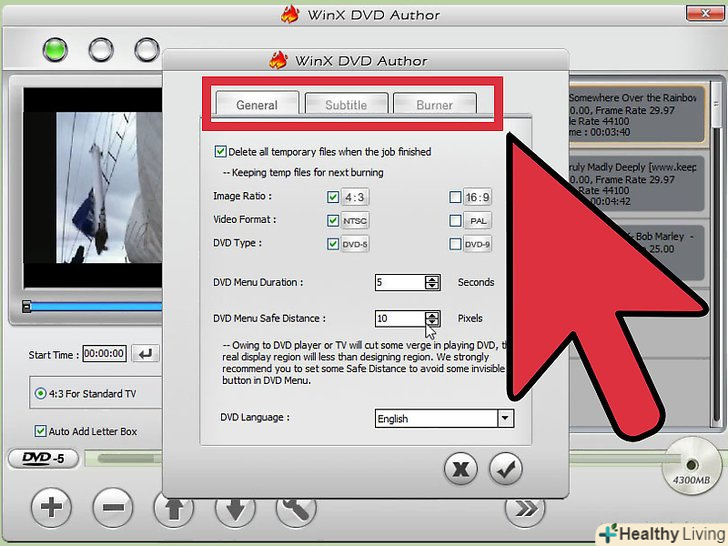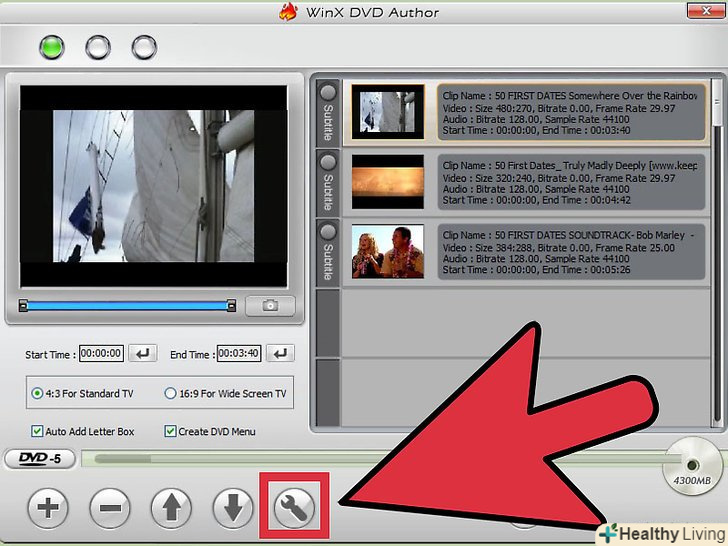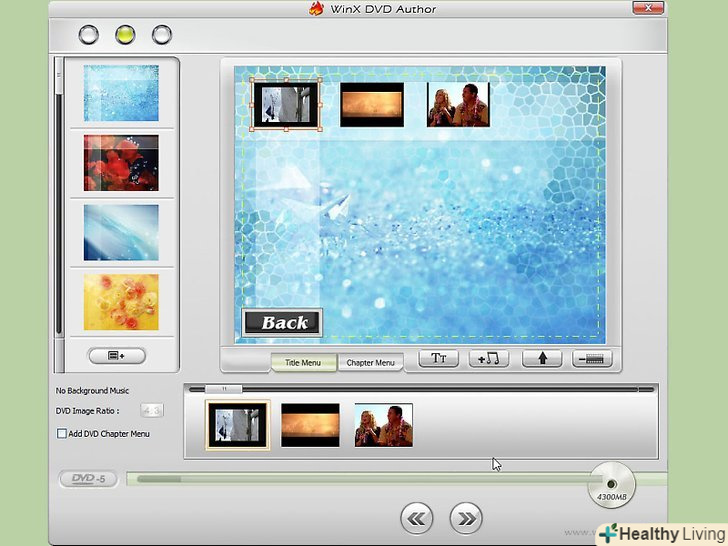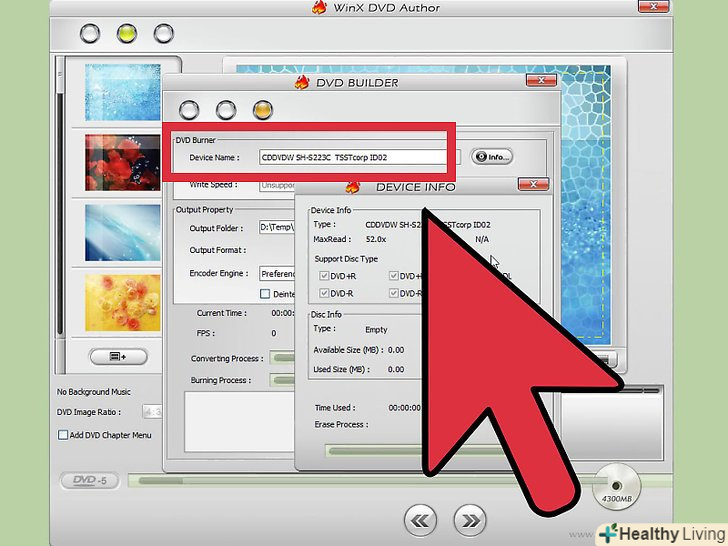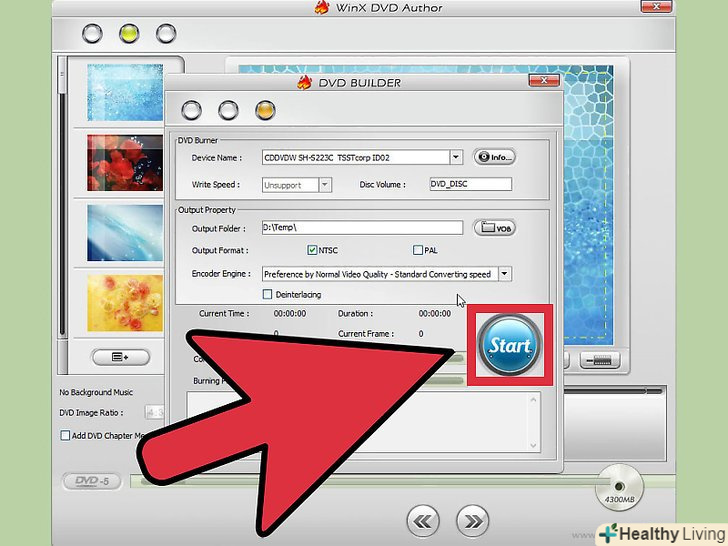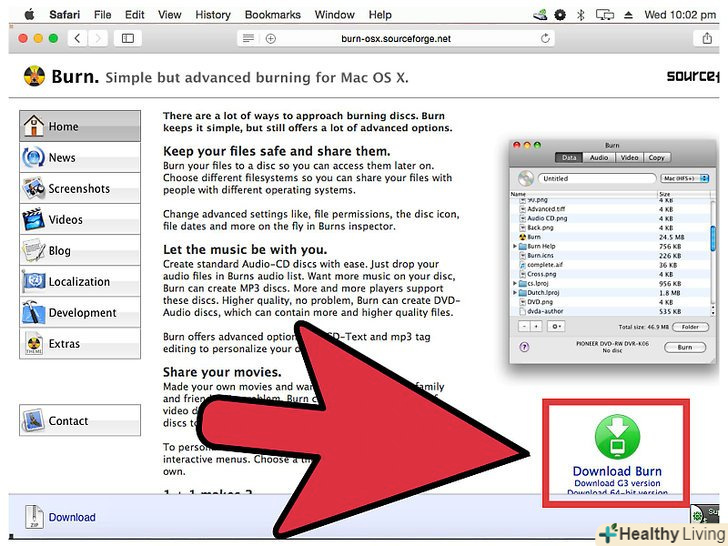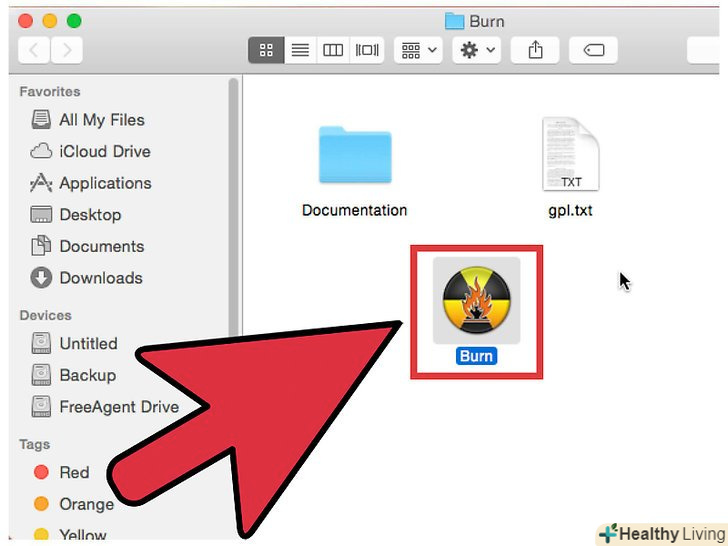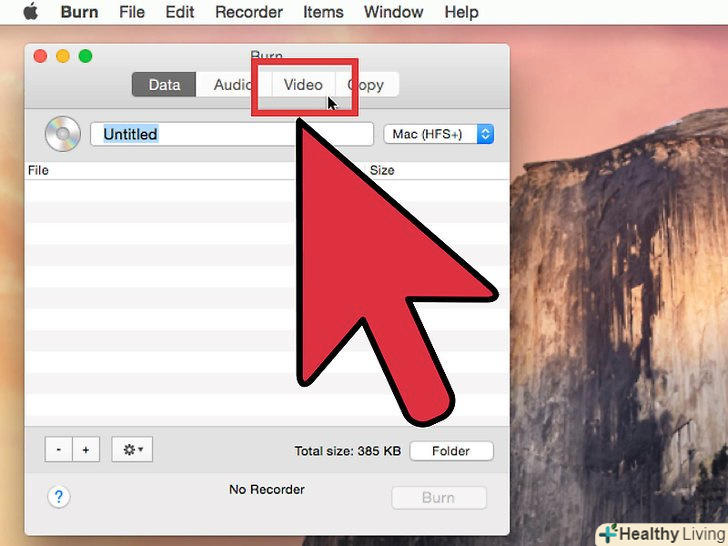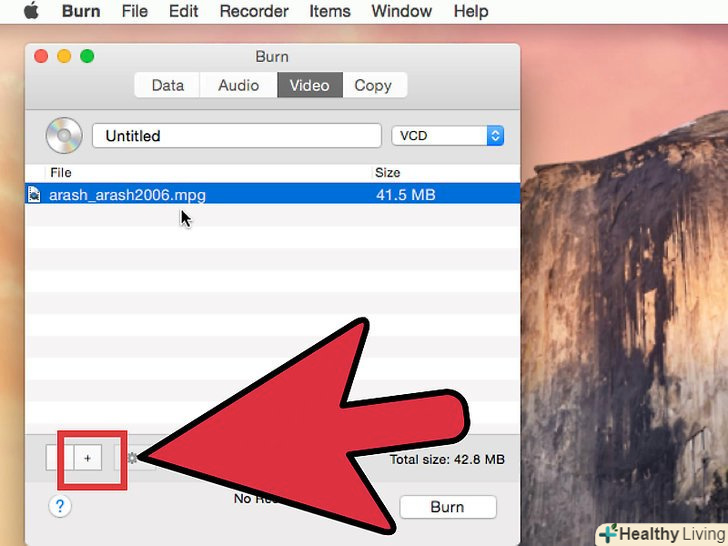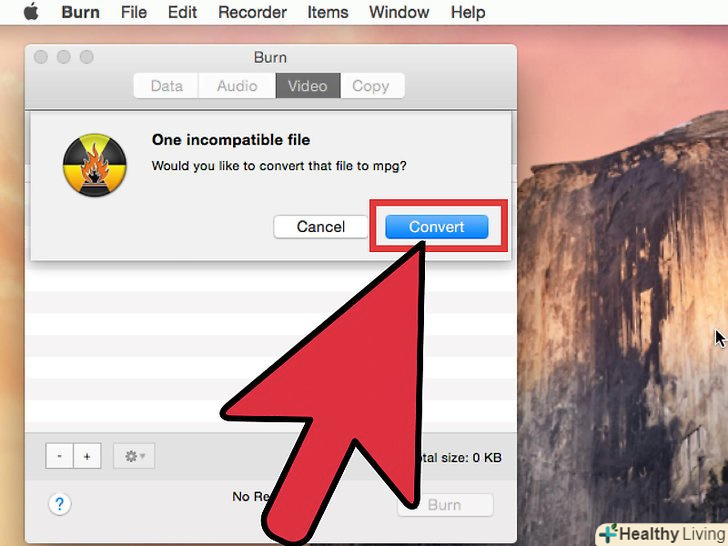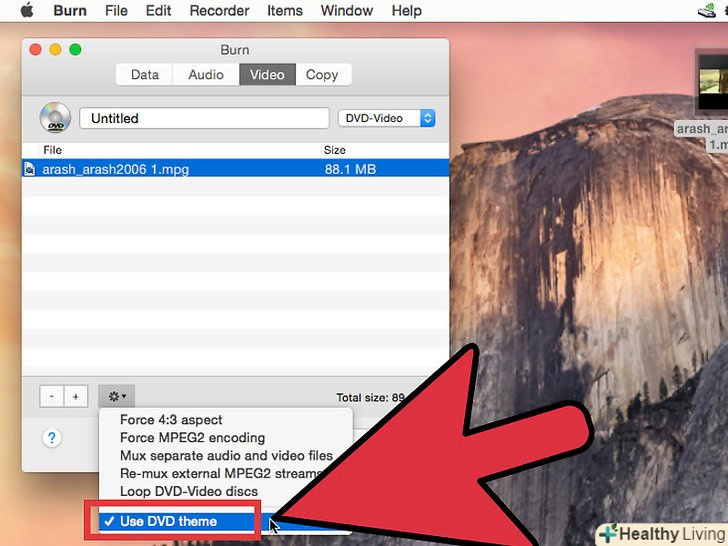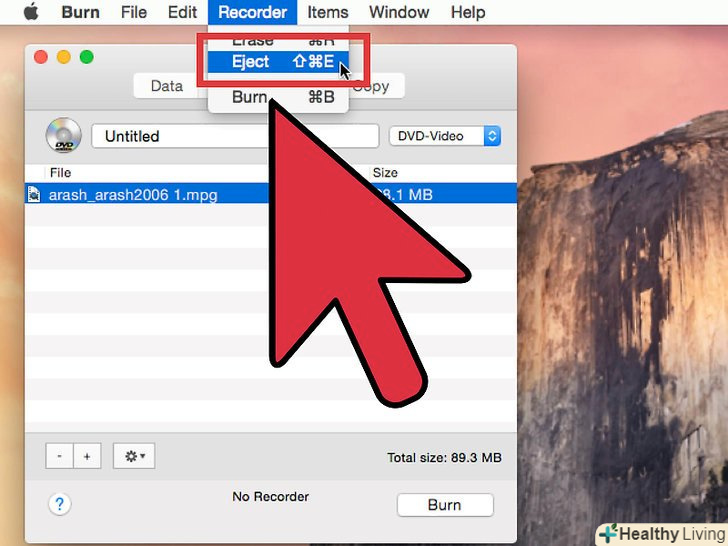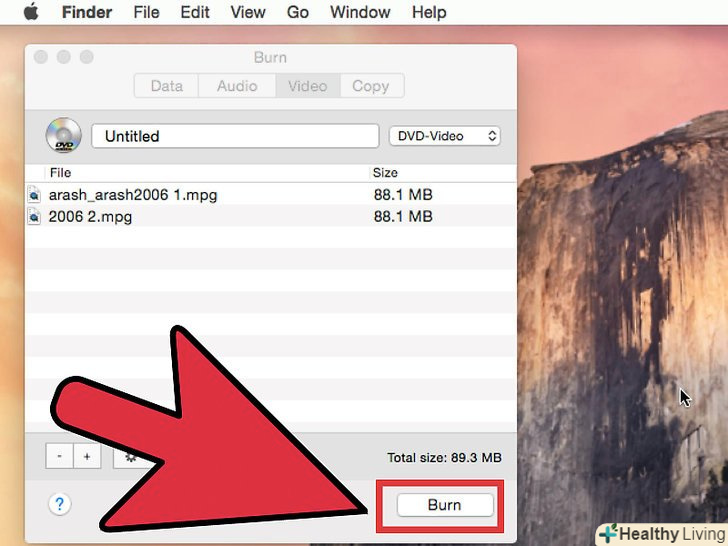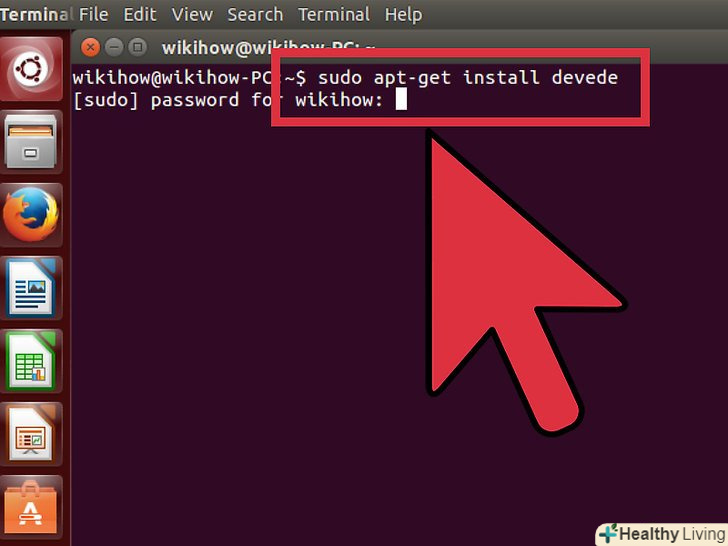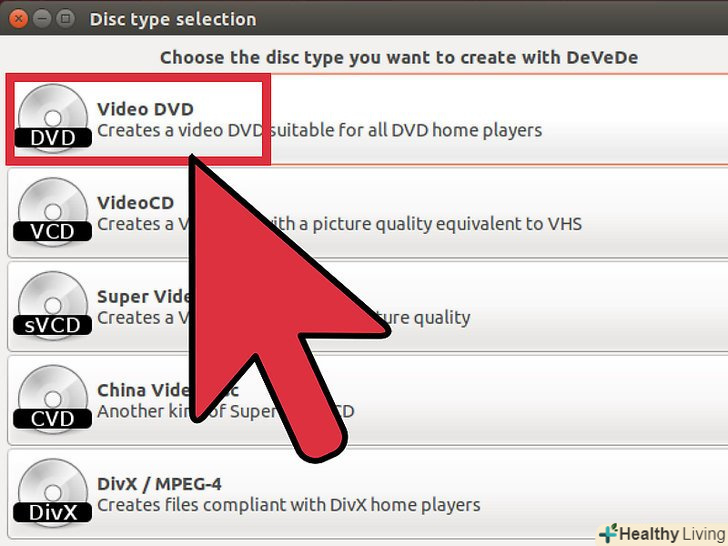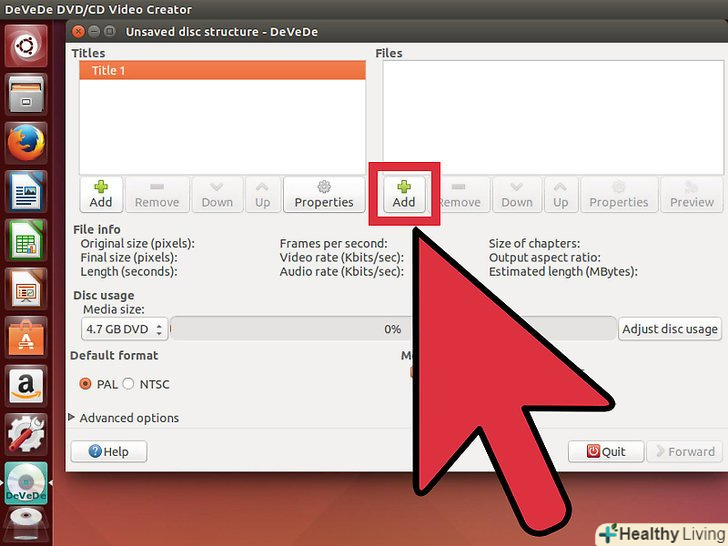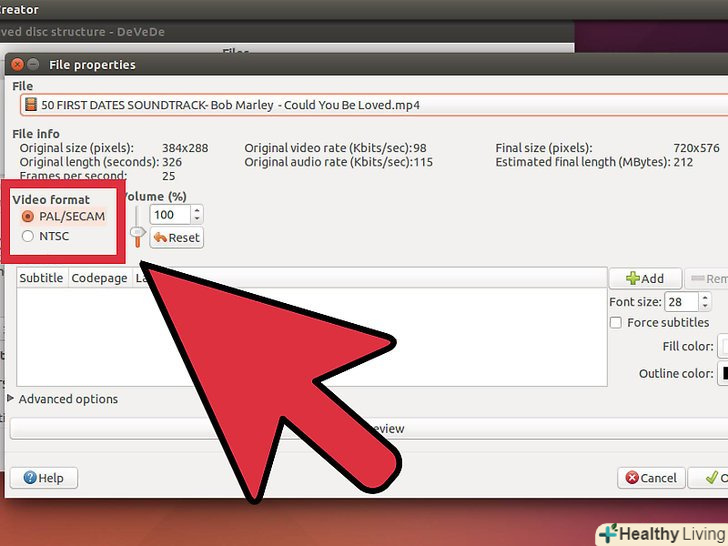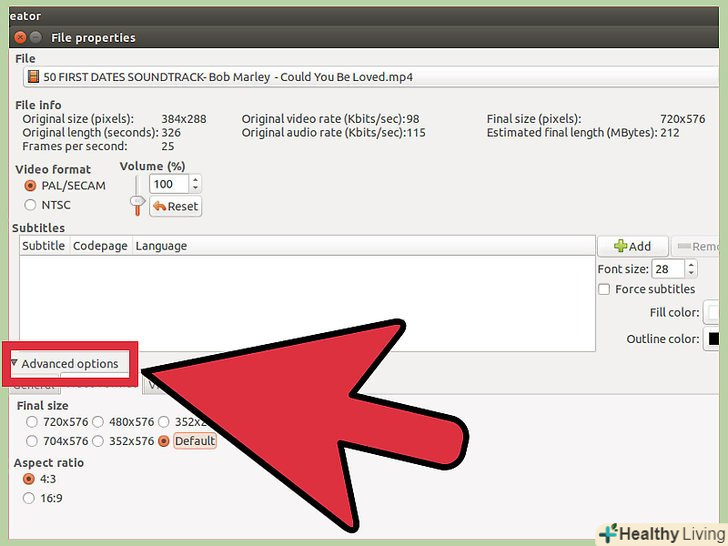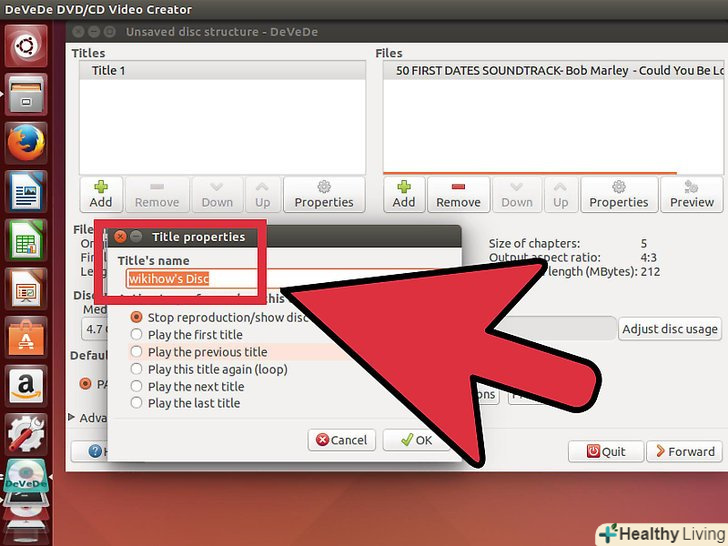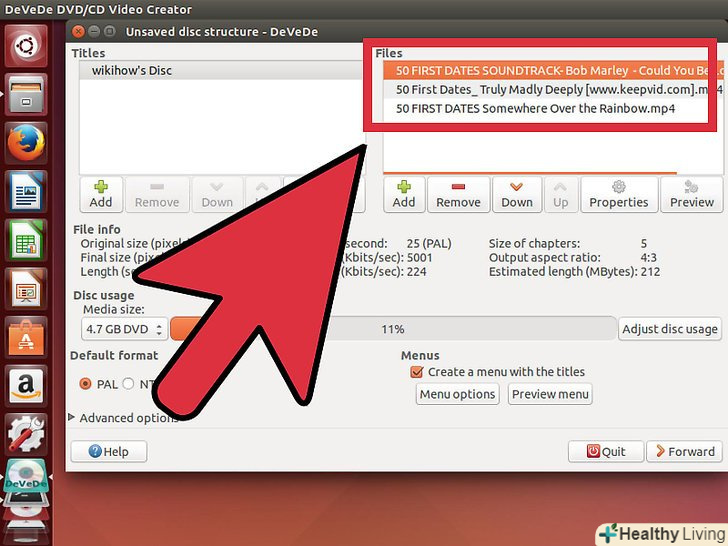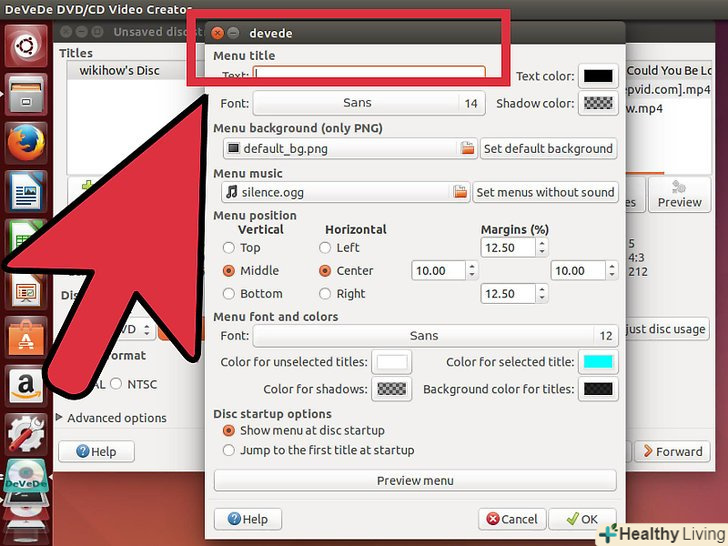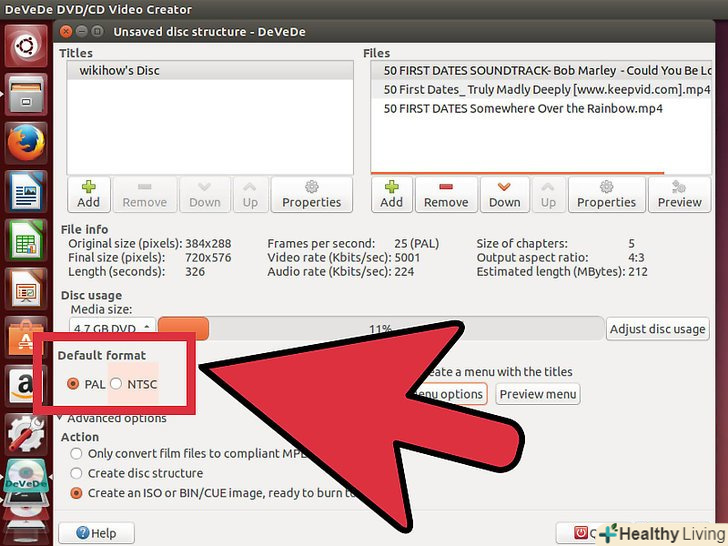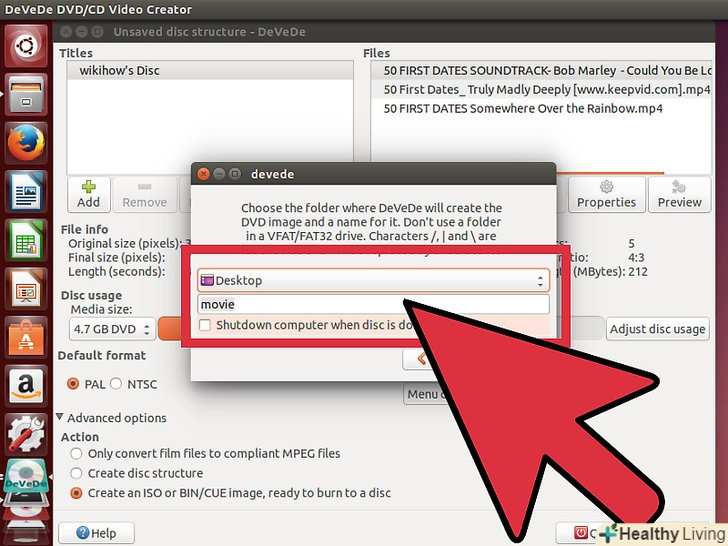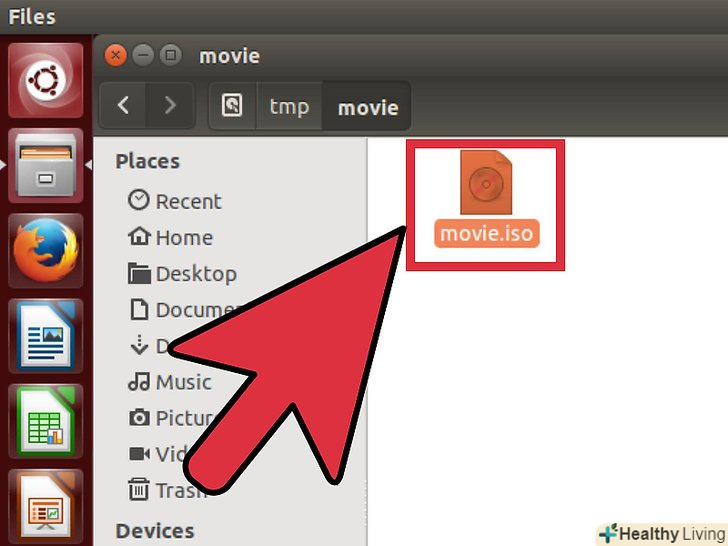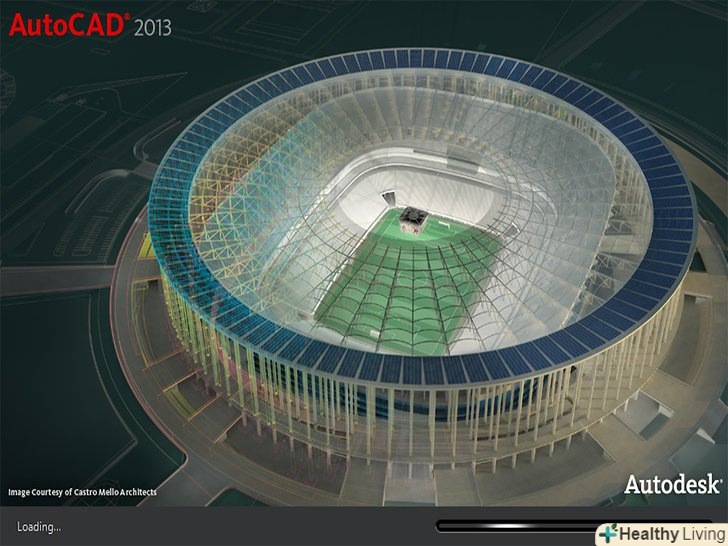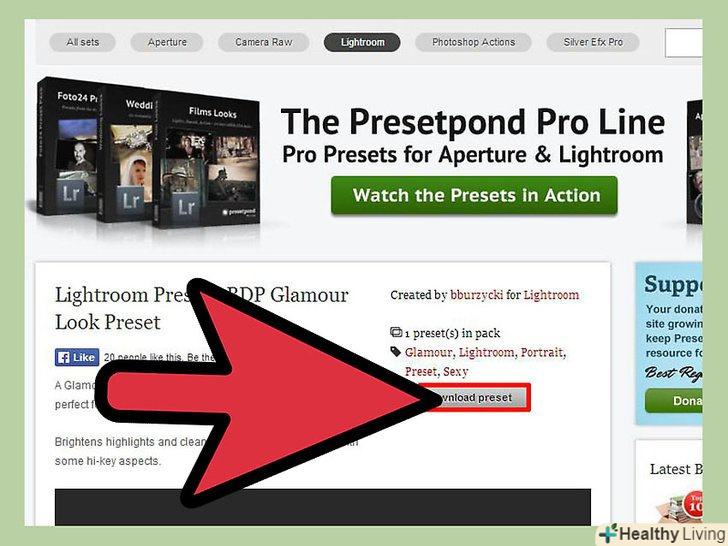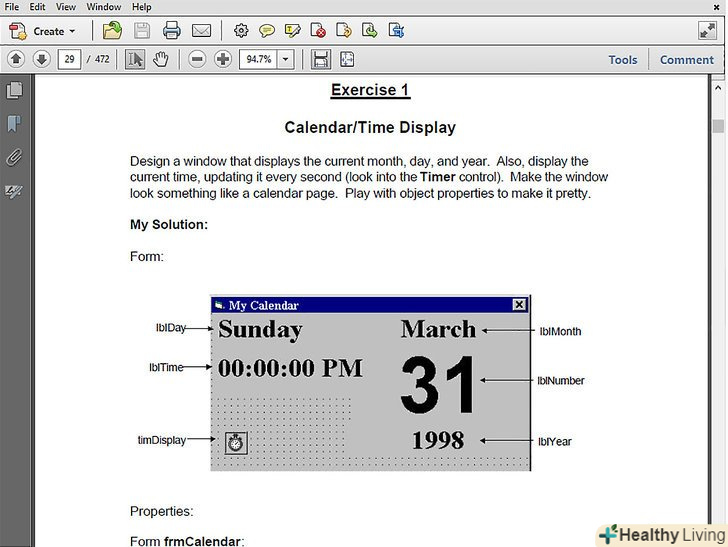Сьогодні медіафайли в основному поширюються через потокові або хмарні сервіси, але є ситуації, в яких необхідно записати фільм на DVD-диск. Якщо ви використовуєте відповідні програми, створений DVD-диск буде відтворюватися практично в будь-якому DVD-плеєрі. Ви можете записати фільм на DVD-диск, використовуючи безкоштовні програми в Windows, Mac, Linux.
Кроки
Метод1З 3:
Windows
Метод1З 3:
 Скачайте і встановіть Winx DVD Author. це безкоштовна програма, яка підтримує практично будь-який формат відео і легко створює диски, які можна відтворювати на будь-якому DVD-плеєрі.[1]
Скачайте і встановіть Winx DVD Author. це безкоштовна програма, яка підтримує практично будь-який формат відео і легко створює диски, які можна відтворювати на будь-якому DVD-плеєрі.[1]- Ви можете завантажити цю програму з сайтуwinxdvd.com/dvd-author / . вона не містить шкідливий код.
 Запустіть Winx DVD Author.відкриється вікно з головним меню.
Запустіть Winx DVD Author.відкриється вікно з головним меню. Виберіть "Video DVD Author".запуститься утиліта, яка дозволить вам вибрати будь-який відеофайл для його конвертації і запису на порожній DVD-диск.
Виберіть "Video DVD Author".запуститься утиліта, яка дозволить вам вибрати будь-який відеофайл для його конвертації і запису на порожній DVD-диск. Натисніть «+» і виберіть перший відеофайл, який ви хочете записати на DVD-диск.
Натисніть «+» і виберіть перший відеофайл, який ви хочете записати на DVD-диск.- У меню «Тип файлу» виберіть "Усі файли", якщо ви не можете знайти потрібне відео. Так відобразяться MKV файли.
 Повторіть попередній крок для вибору додаткових відеофайлів, які будуть записані на диск (наприклад, якщо ви записуєте кілька серій серіалу). розмір вільного місця на диску буде відображатися в нижній частині вікна WinX DVD Author.
Повторіть попередній крок для вибору додаткових відеофайлів, які будуть записані на диск (наприклад, якщо ви записуєте кілька серій серіалу). розмір вільного місця на диску буде відображатися в нижній частині вікна WinX DVD Author.- Ви можете змінити порядок розташування відеофайлів. Для цього клацніть по потрібному файлу правою кнопкою миші і виберіть "Наверх»або "Вниз".
 Додайте файли з субтитрами (якщо хочете).для цього натисніть на кнопку "субтитри" (поруч з назвою відеофайлу). Потім виберіть файл з субтитрами.
Додайте файли з субтитрами (якщо хочете).для цього натисніть на кнопку "субтитри" (поруч з назвою відеофайлу). Потім виберіть файл з субтитрами. Натисніть на кнопку у вигляді гайкового ключа в нижній частині вікна.це дозволить вам змінити деякі параметри запису фільму на диск.
Натисніть на кнопку у вигляді гайкового ключа в нижній частині вікна.це дозволить вам змінити деякі параметри запису фільму на диск.- У меню «Мова DVD» виберіть потрібну вам мову. Зверніть увагу, що це не вплине на мову озвучування фільму або мову субтитрів.
- Виберіть тип DVD. Тип більшості порожніх DVD-дисків-це DVD5 (одношаровий диск розміром 4,37 ГБ). Диски типу DVD9-це двошарові диски розміром 7,95 ГБ.
 Запустіть процес перетворення, натиснувши кнопку " &#gt;&#gt;». якщо ви записуєте відеофайли непідтримуваного формату (наприклад, MKV файли), вони будуть автоматично перетворені в інший формат. На це піде деякий час.
Запустіть процес перетворення, натиснувши кнопку " &#gt;&#gt;». якщо ви записуєте відеофайли непідтримуваного формату (наприклад, MKV файли), вони будуть автоматично перетворені в інший формат. На це піде деякий час. Створіть меню диска.після перетворення відеофайлу відкриється інструмент для створення меню. Ви можете вибрати одне з безлічі попередньо встановлених меню, або ви можете додати фонові зображення і створити макети кнопок. Також ви можете створити головне меню диска і його підменю. Це корисно в тому випадку, якщо ви записуєте відразу кілька відеофайлів.
Створіть меню диска.після перетворення відеофайлу відкриється інструмент для створення меню. Ви можете вибрати одне з безлічі попередньо встановлених меню, або ви можете додати фонові зображення і створити макети кнопок. Також ви можете створити головне меню диска і його підменю. Це корисно в тому випадку, якщо ви записуєте відразу кілька відеофайлів.- Не розміщуйте кнопки меню з краю. Деякі плеєри і телевізори обрізають краю меню і кнопки стають недоступними.
- Закінчивши налаштовувати меню, натисніть кнопку " &#gt;&#gt;», щоб вибрати параметри запису.
 Задайте параметри запису.перед цим вставте порожній DVD-диск в оптичний привід комп'ютера; в іншому випадку ви не зможете задати параметри запису.
Задайте параметри запису.перед цим вставте порожній DVD-диск в оптичний привід комп'ютера; в іншому випадку ви не зможете задати параметри запису.- Встановіть швидкість запису в межах 2x і 4x.більш висока швидкість запису прискорить процес створення диска, але може привести до проблем при його відтворенні (особливо на старих плеєрах). Низька швидкість запису гарантує вам, що диск буде відтворений в будь-якому плеєрі.
- Ви можете змінити налаштування конвертації, щоб отримати відео більш високої якості (при цьому час перетворення зросте) або більш низької якості (час перетворення зменшиться).
- Рекомендується записувати фільми на DVD-R диски, так як DVD-RW диски не відтворюються на всіх плеєрах.
 Натисніть кнопку "Запустити", щоб почати перетворення і запис фільму. будь-які файли, формат яких відмінний від VOB, будуть перетворені з заданими вами настройками якості.
Натисніть кнопку "Запустити", щоб почати перетворення і запис фільму. будь-які файли, формат яких відмінний від VOB, будуть перетворені з заданими вами настройками якості.- Цей процес може зайняти деякий час, особливо якщо ви записуєте повнометражні фільми.
Метод2 З 3:
Mac OS
Метод2 З 3:
 Скачайте і встановіть програму Burn.це безкоштовна програма, яка на сьогоднішній день є кращою програмою для запису фільмів на диски в Mac OS (iDVD більше не поширюється). Ви можете завантажити цю програму на сайті burn-osx.sourceforge.net/Pages/English/home.html.
Скачайте і встановіть програму Burn.це безкоштовна програма, яка на сьогоднішній день є кращою програмою для запису фільмів на диски в Mac OS (iDVD більше не поширюється). Ви можете завантажити цю програму на сайті burn-osx.sourceforge.net/Pages/English/home.html. Запустіть програму Burn. Відкриється напівпрозоре вікно.
Запустіть програму Burn. Відкриється напівпрозоре вікно. Перейдіть на вкладку "Відео".введіть назву диска і у спливаючому меню виберіть "DVD".
Перейдіть на вкладку "Відео".введіть назву диска і у спливаючому меню виберіть "DVD". Перетягніть перший відеофайл у вікно програми.або натисніть кнопку » + " і знайдіть відеофайл на вашому комп'ютері.
Перетягніть перший відеофайл у вікно програми.або натисніть кнопку » + " і знайдіть відеофайл на вашому комп'ютері. Натисніть "Так", коли Вам буде запропоновано перетворити файл. будь-які файли, формат яких відмінний від MPG, будуть автоматично перетворені. Це займе деякий час (залежно від розміру відеофайлу та продуктивності вашого комп'ютера). У спливаючому меню у вікні перетворення виберіть "NTSC«, якщо ви знаходитесь в США, або» PAL", якщо ви знаходитесь в Європі.
Натисніть "Так", коли Вам буде запропоновано перетворити файл. будь-які файли, формат яких відмінний від MPG, будуть автоматично перетворені. Це займе деякий час (залежно від розміру відеофайлу та продуктивності вашого комп'ютера). У спливаючому меню у вікні перетворення виберіть "NTSC«, якщо ви знаходитесь в США, або» PAL", якщо ви знаходитесь в Європі.- Файли QuickTime з DRM-захистом не будуть перетворені.
- Якщо файл не конвертується, перетворіть його за допомогою іншої програми, наприклад,Handbrake.
 Натисніть на кнопку у вигляді шестерінки і виберіть "Використовувати тему DVD".це призведе до створення основного меню вашого диска.
Натисніть на кнопку у вигляді шестерінки і виберіть "Використовувати тему DVD".це призведе до створення основного меню вашого диска. Вставте порожній DVD-R диск.рекомендується записувати фільми на DVD-R диски, так як DVD-RW диски не відтворюються на всіх плеєрах.
Вставте порожній DVD-R диск.рекомендується записувати фільми на DVD-R диски, так як DVD-RW диски не відтворюються на всіх плеєрах.- Якщо відкрилося вікно із запитом, що ви хочете зробити з порожнім DVD-диском, натисніть "Ігнорувати".
 Натисніть кнопку "Запис".ви не зможете створити гарне меню, але ваш диск буде відтворюватися практично в будь-якому DVD-плеєрі.[2]
Натисніть кнопку "Запис".ви не зможете створити гарне меню, але ваш диск буде відтворюватися практично в будь-якому DVD-плеєрі.[2]
Метод3 З 3:
Linux
Метод3 З 3:
 Скачайте і встановіть DeVeDe.це потужна безкоштовна програма для створення образів дисків в Linux. Ви можете встановити її через термінал, ввівши sudo apt-get install devede.
Скачайте і встановіть DeVeDe.це потужна безкоштовна програма для створення образів дисків в Linux. Ви можете встановити її через термінал, ввівши sudo apt-get install devede. Запустіть DeVeDe.для цього відкрийте меню Linux і знайдіть програму в розділі «Звук і відео» (або знайдіть її за допомогою вбудованого пошуковика).
Запустіть DeVeDe.для цього відкрийте меню Linux і знайдіть програму в розділі «Звук і відео» (або знайдіть її за допомогою вбудованого пошуковика). У меню виберіть "Відео DVD", щоб записати фільм на диск.
У меню виберіть "Відео DVD", щоб записати фільм на диск. Під порожнім списком «файли» натисніть кнопку "Додати".це дозволить вам знайти потрібні відеофайли на вашому комп'ютері.
Під порожнім списком «файли» натисніть кнопку "Додати".це дозволить вам знайти потрібні відеофайли на вашому комп'ютері. Виберіть "NTSC«, якщо ви знаходитесь в США, або» PAL", якщо ви знаходитесь в Європі.
Виберіть "NTSC«, якщо ви знаходитесь в США, або» PAL", якщо ви знаходитесь в Європі. Задайте додаткові параметри (якщо хочете).якщо ви знаєте, що ви робите, ви можете використовувати додаткові параметри налаштування якості звуку та зображення для процесу перетворення відеофайлів. Більшість користувачів можуть залишити значення параметрів за замовчуванням.
Задайте додаткові параметри (якщо хочете).якщо ви знаєте, що ви робите, ви можете використовувати додаткові параметри налаштування якості звуку та зображення для процесу перетворення відеофайлів. Більшість користувачів можуть залишити значення параметрів за замовчуванням.- У розділі» Додаткові параметри «на вкладці» Загальні «виберіть»розбити файл на глави". Це дозволить вам додати маркери глав фільму через задані вами інтервали, щоб швидко знаходити потрібний момент фільму (це особливо корисно, якщо ви записуєте повнометражні фільми).
 Змініть назву відео.після того, як Ви додали відеофайл, вам потрібно налаштувати параметри його заголовка. У списку» назви "виберіть" Назва 1 «і натисніть»Властивості". Це дозволить вам змінити назву і поведінку відповідної кнопки (якщо хочете).
Змініть назву відео.після того, як Ви додали відеофайл, вам потрібно налаштувати параметри його заголовка. У списку» назви "виберіть" Назва 1 «і натисніть»Властивості". Це дозволить вам змінити назву і поведінку відповідної кнопки (якщо хочете). Додайте кілька відеофайлів. розмір вільного місця на диску буде відображатися в рядку в розділі "використання диска".
Додайте кілька відеофайлів. розмір вільного місця на диску буде відображатися в рядку в розділі "використання диска". Створіть меню диска.за замовчуванням DeVeDe створить найпростіше меню диска, яке ви можете переглянути, натиснувши на кнопку «Попередній перегляд меню». Натиснувши на кнопку "Параметри меню", ви зможете створити меню, використовуючи інші зображення і музику.
Створіть меню диска.за замовчуванням DeVeDe створить найпростіше меню диска, яке ви можете переглянути, натиснувши на кнопку «Попередній перегляд меню». Натиснувши на кнопку "Параметри меню", ви зможете створити меню, використовуючи інші зображення і музику. Переконайтеся, що параметр» Формат за замовчуванням " заданий правильно.тут необхідно вибрати формат відео і "NTSC»або "PAL".
Переконайтеся, що параметр» Формат за замовчуванням " заданий правильно.тут необхідно вибрати формат відео і "NTSC»або "PAL". Натисніть "Вперед", щоб запустити процес створення ISO файлу.
Натисніть "Вперед", щоб запустити процес створення ISO файлу.- Вам буде запропоновано вибрати папку, в якій буде збережений створюваний ISO файл. DeVeDe не записує фільми на диск-Ця програма створює образ, який можна записати на диск за допомогою іншої утиліти.
- Вибравши папку, DeVeDe перетворює відеофайли і створить ISO файл.
 Вставте порожній DVD-R диск.рекомендується записувати фільми на DVD-R диски, так як DVD-RW диски не відтворюються на всіх плеєрах.
Вставте порожній DVD-R диск.рекомендується записувати фільми на DVD-R диски, так як DVD-RW диски не відтворюються на всіх плеєрах. Клацніть правою кнопкою миші по ISO файлу і виберіть " Відкрити за допомогою &#lt;назву програми для запису дисків&#gt;». практично всі дистрибутиви Linux поставляються з програмою для запису дисків; її назва залежить від дистрибутива, який ви використовуєте.
Клацніть правою кнопкою миші по ISO файлу і виберіть " Відкрити за допомогою &#lt;назву програми для запису дисків&#gt;». практично всі дистрибутиви Linux поставляються з програмою для запису дисків; її назва залежить від дистрибутива, який ви використовуєте. Запишіть ISO файл на диск за допомогою відповідної програми.так ви отримаєте диск, який можна відтворити на будь-якому DVD-плеєрі.
Запишіть ISO файл на диск за допомогою відповідної програми.так ви отримаєте диск, який можна відтворити на будь-якому DVD-плеєрі.
Попередження
- Запис на диск домашнього відео є законною діяльністю на відміну від запису на диск комерційно випущених фільмів.