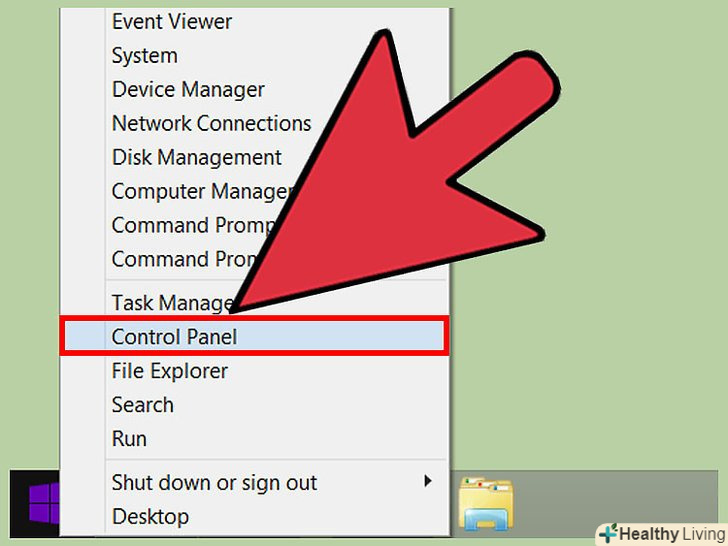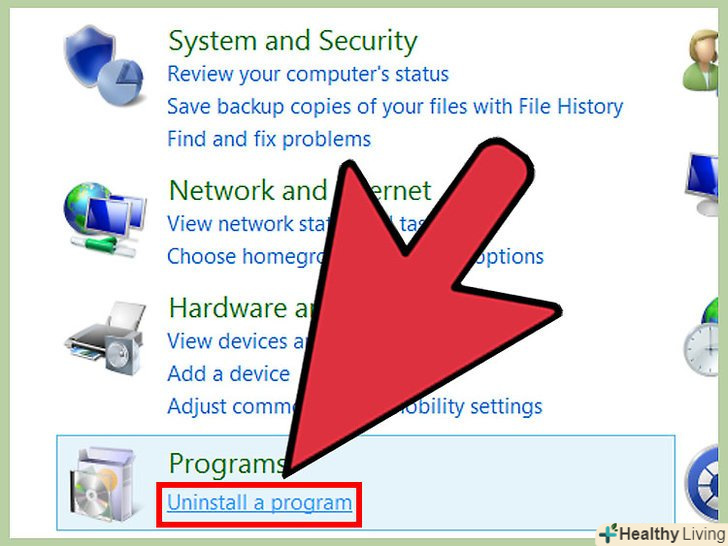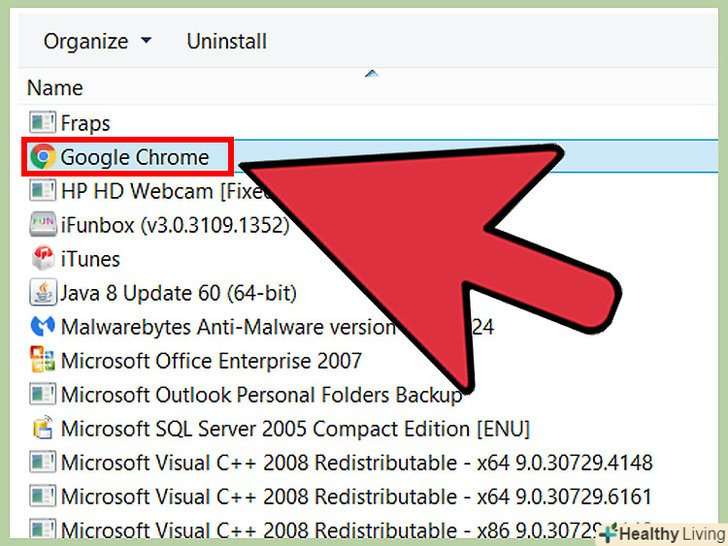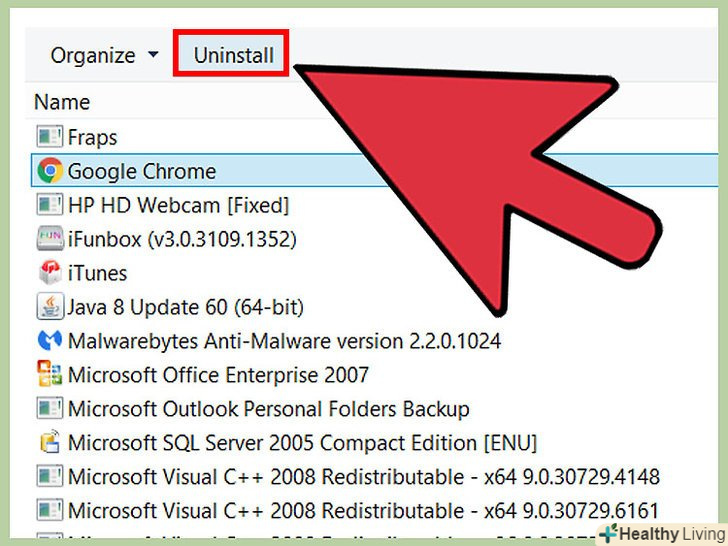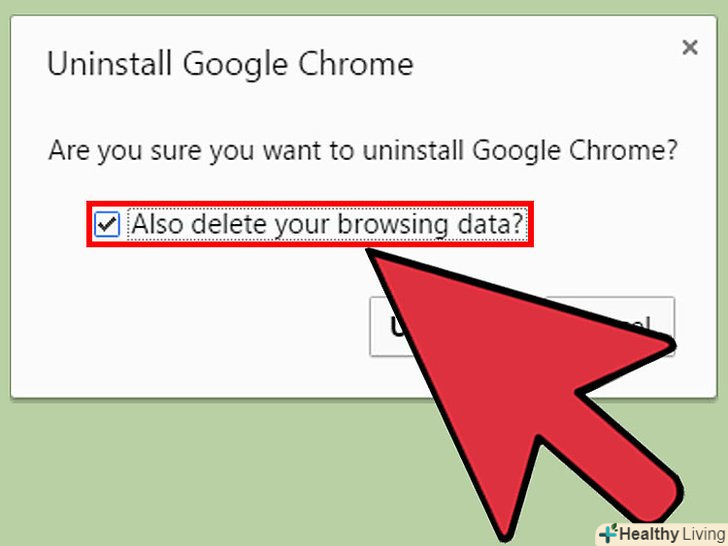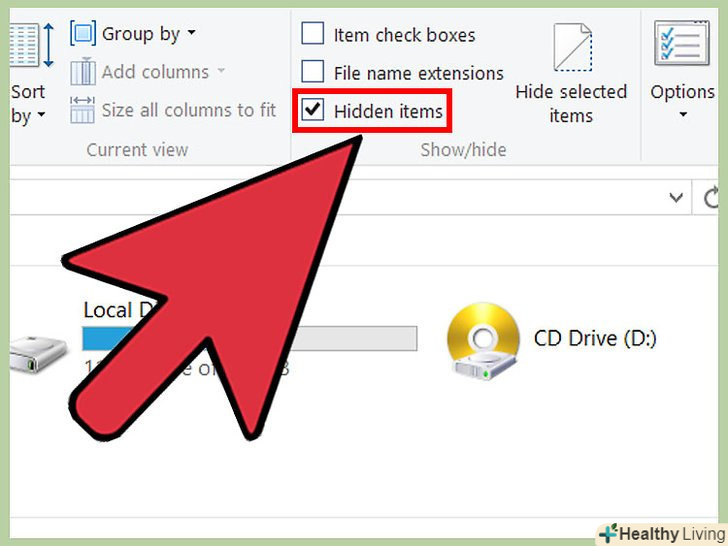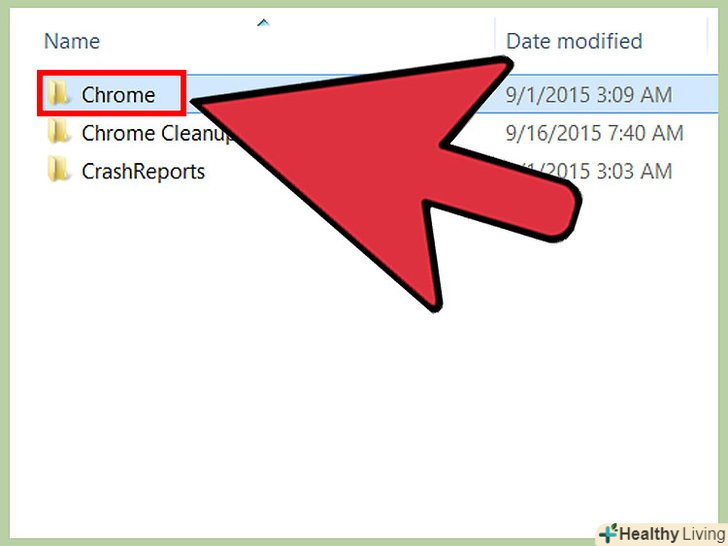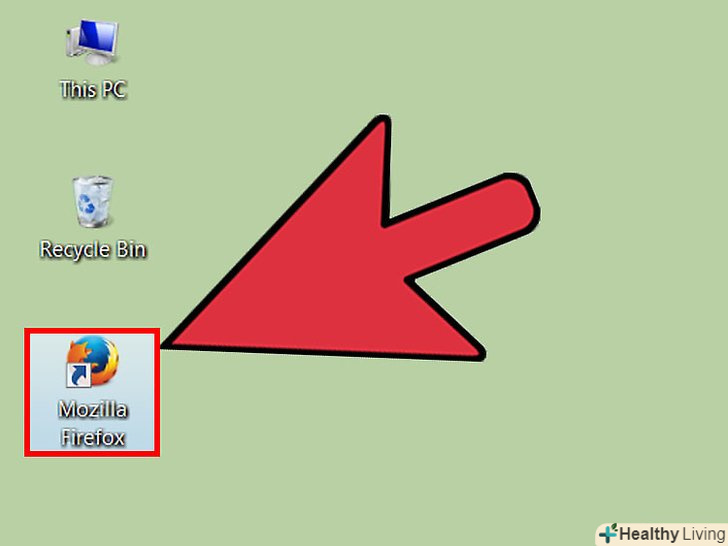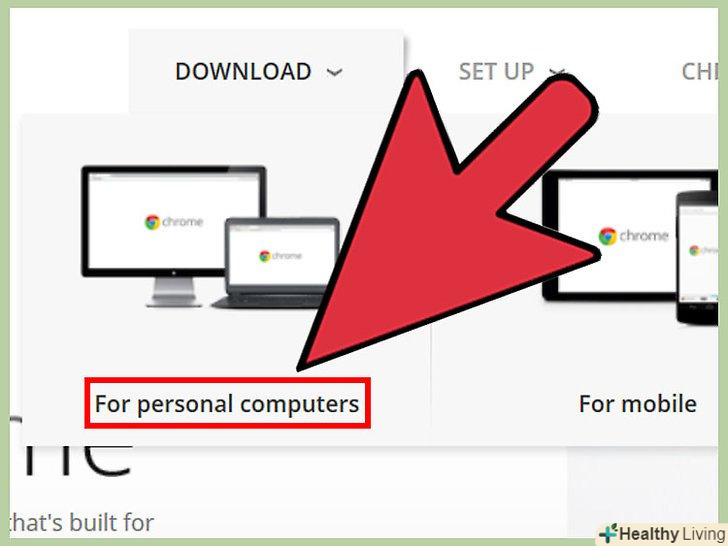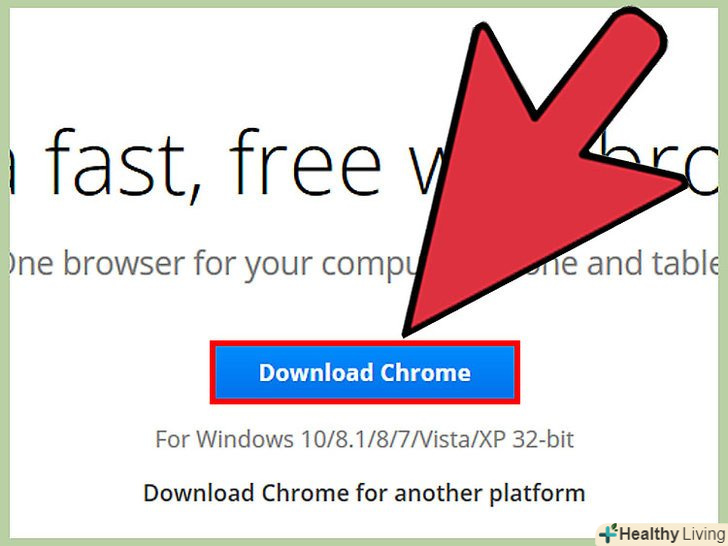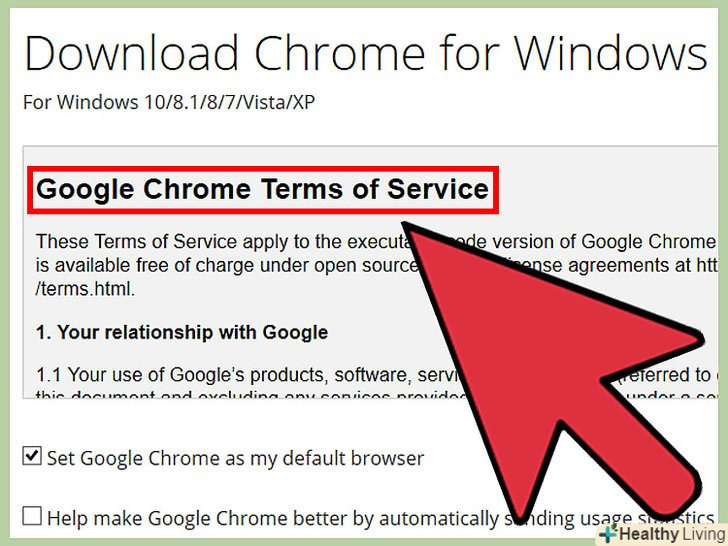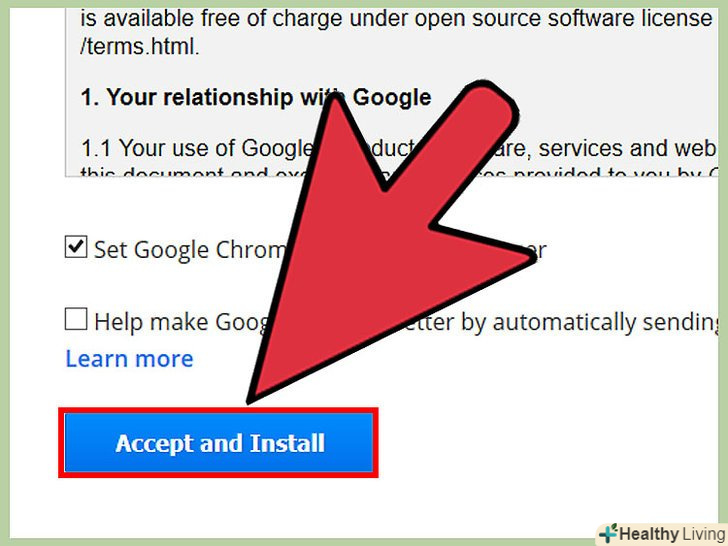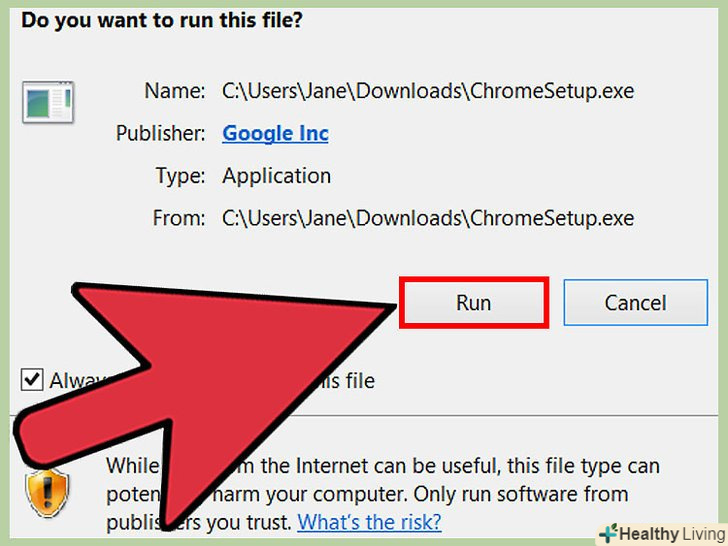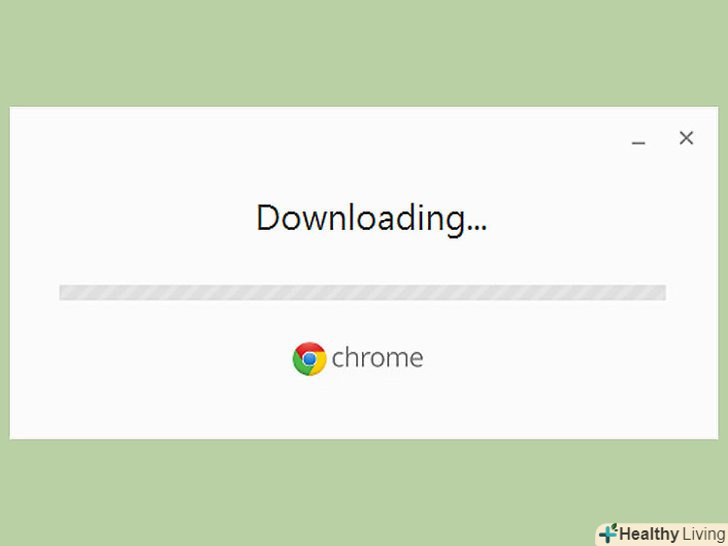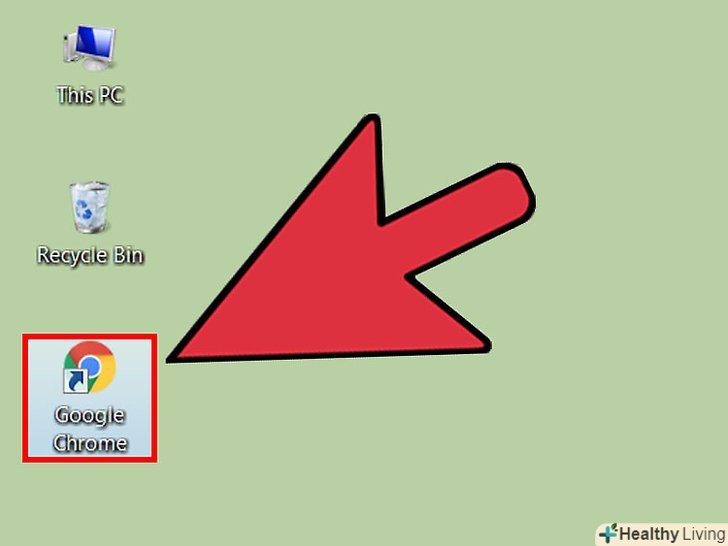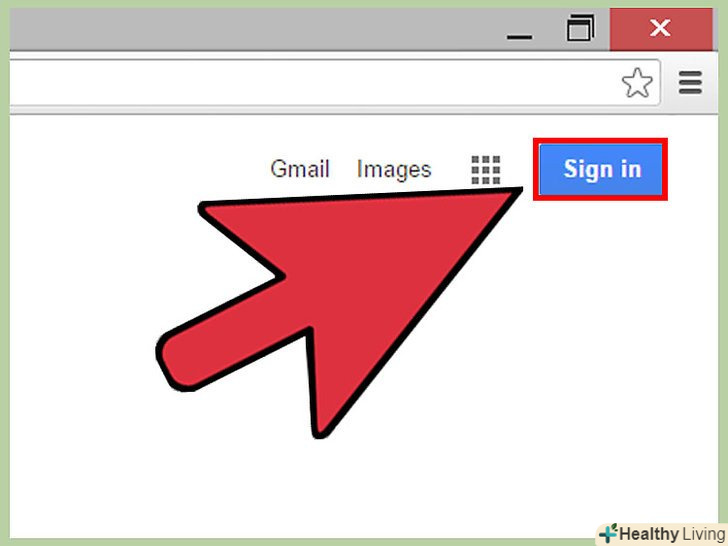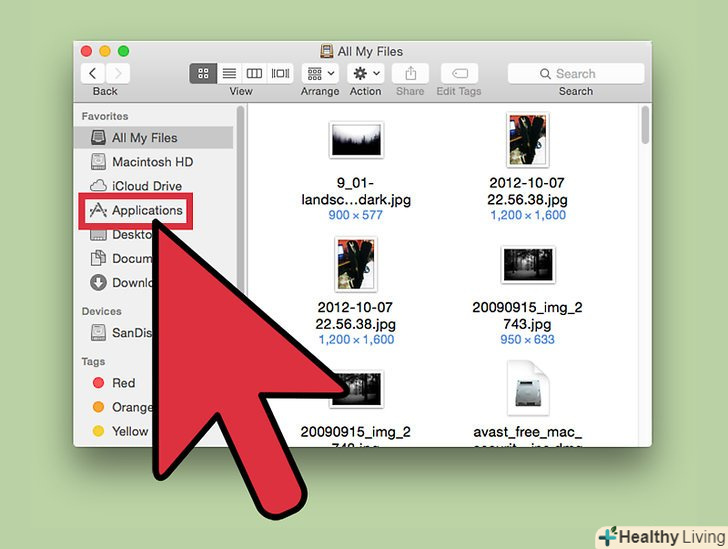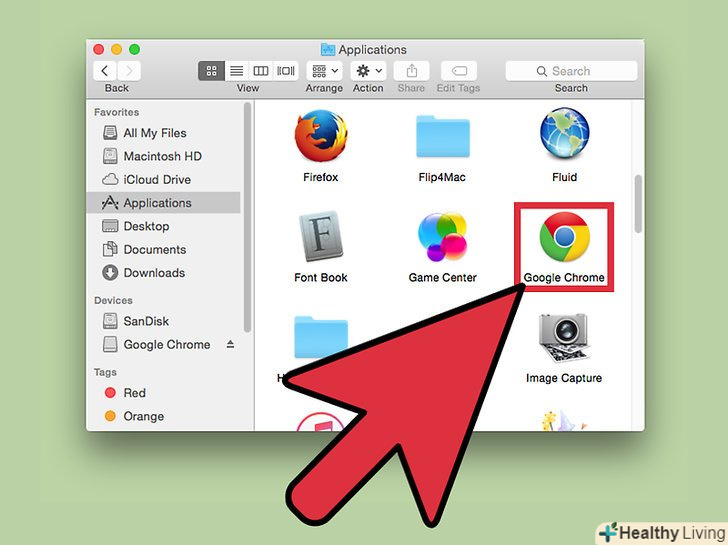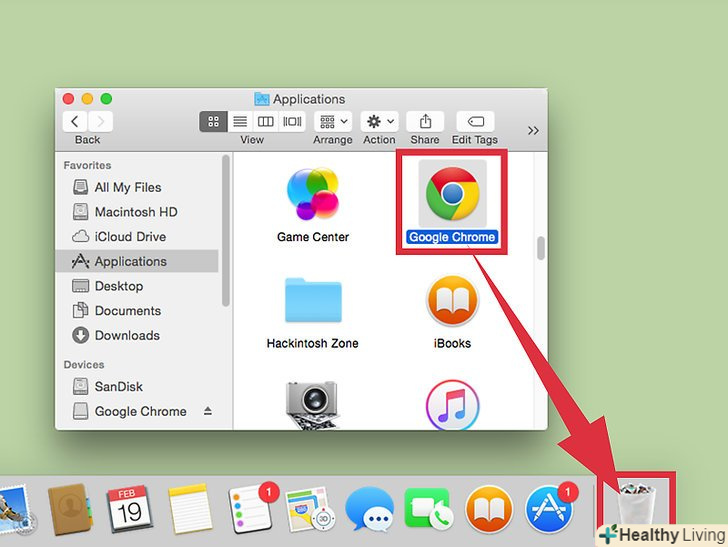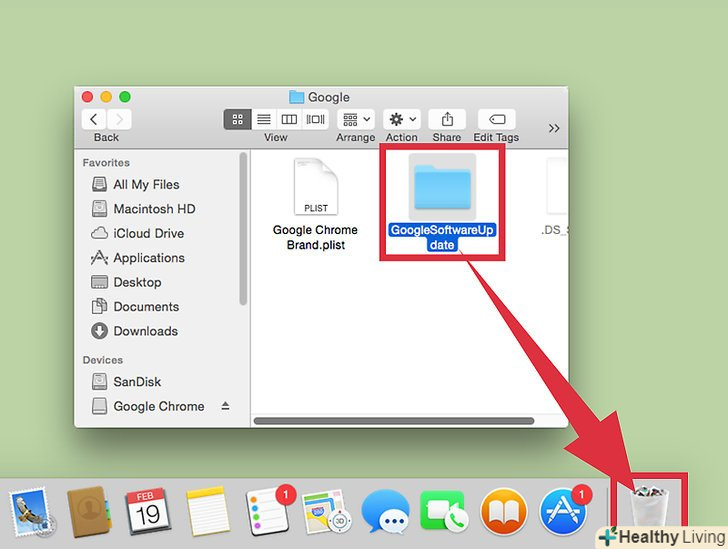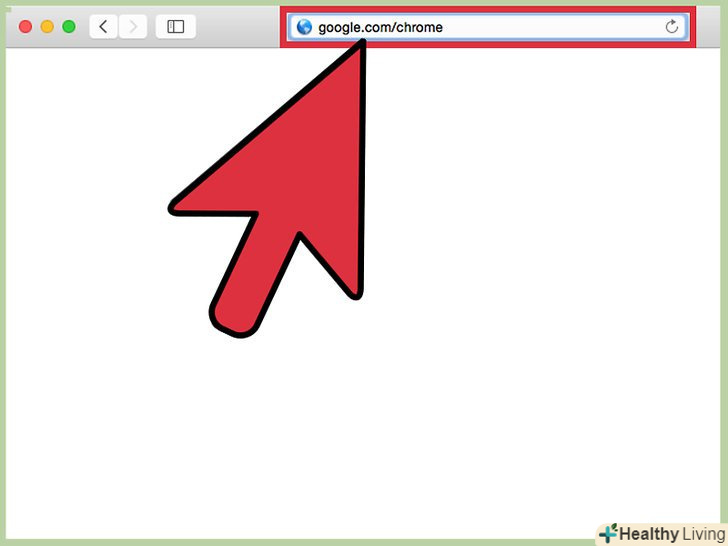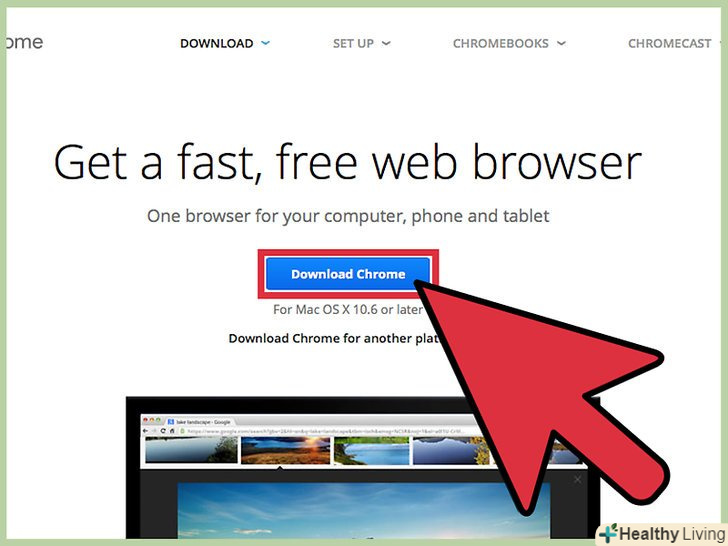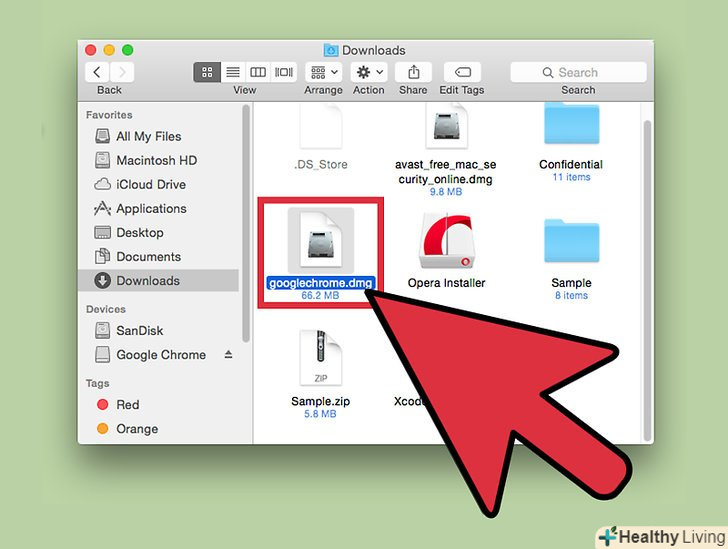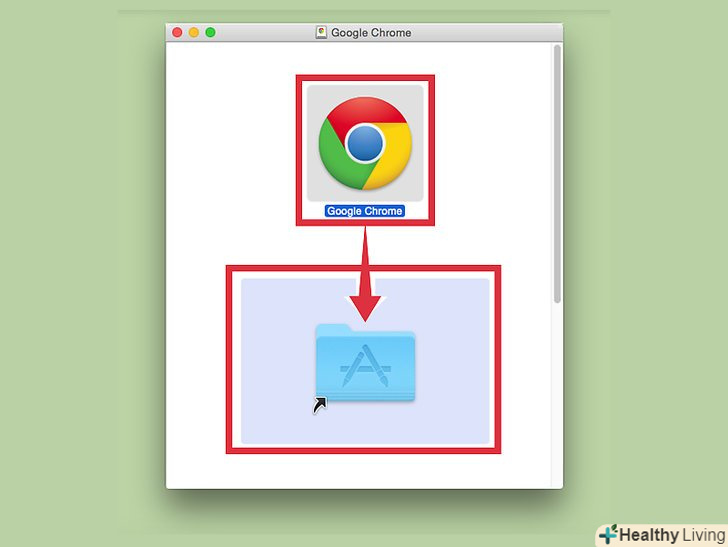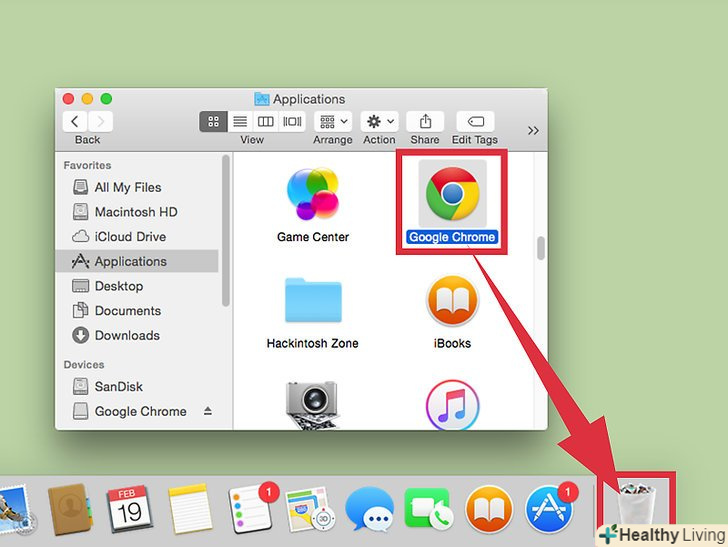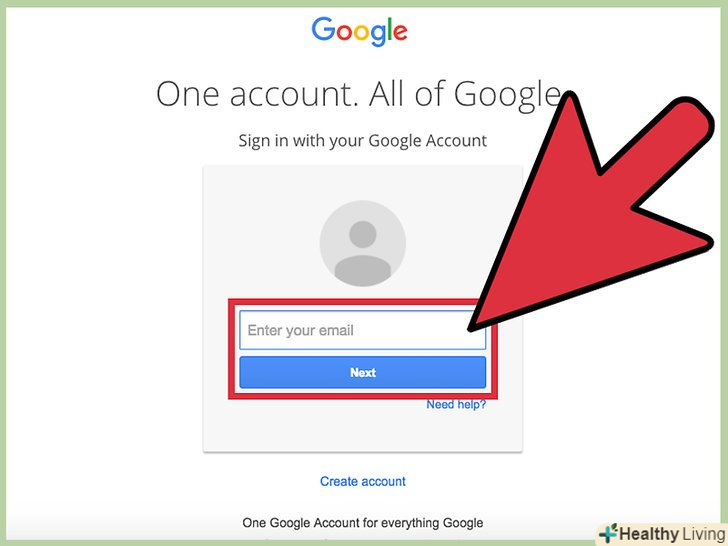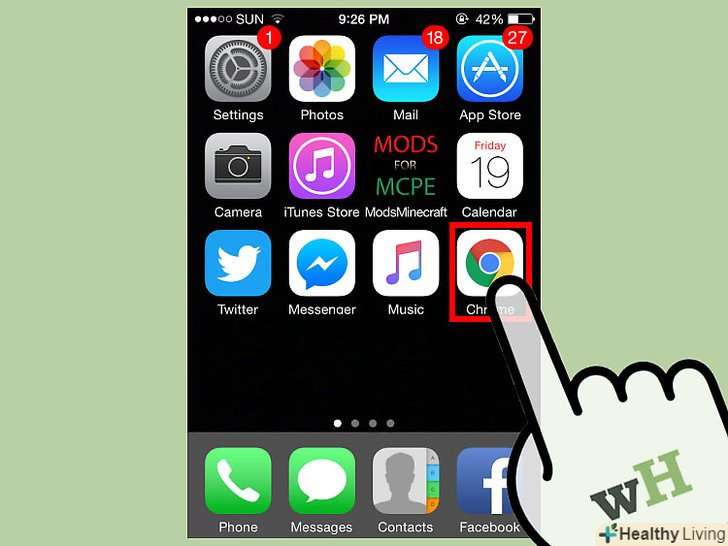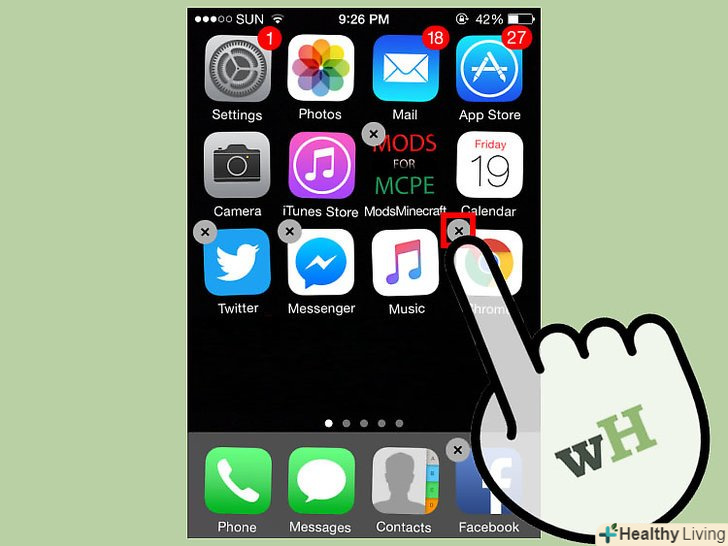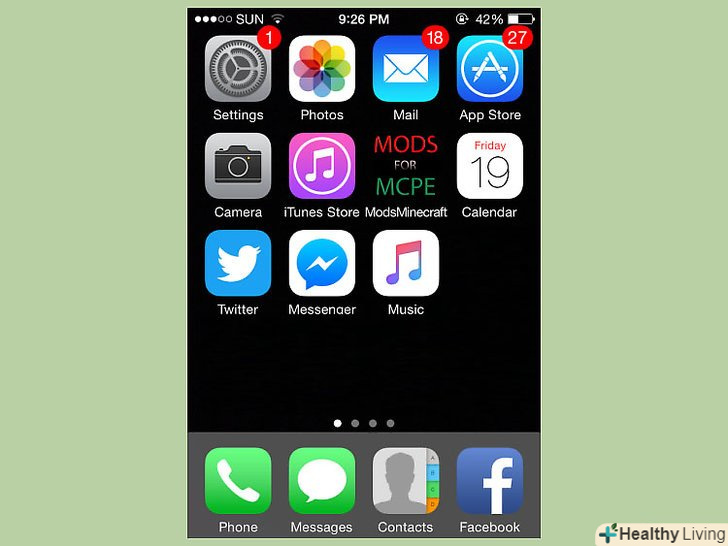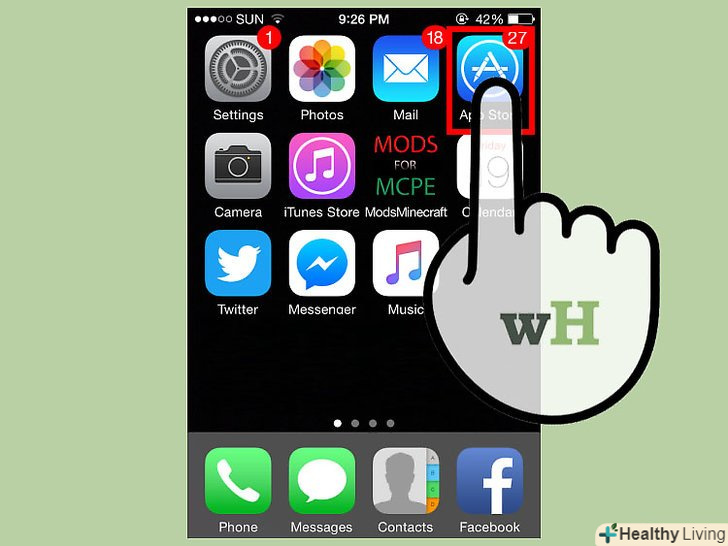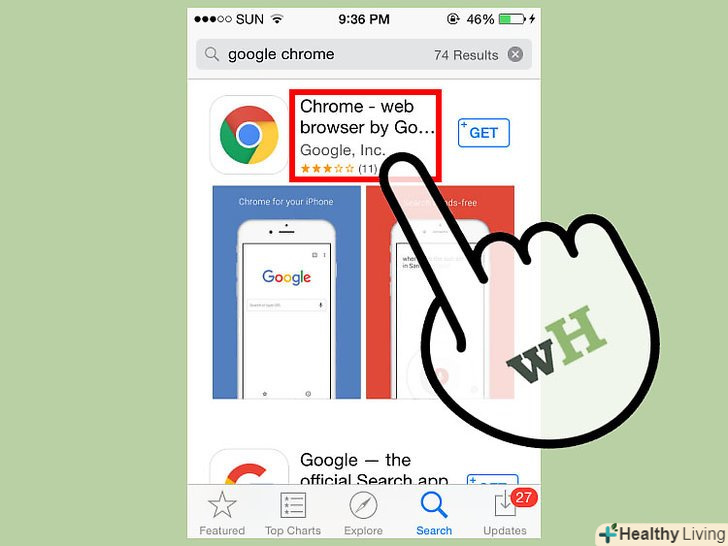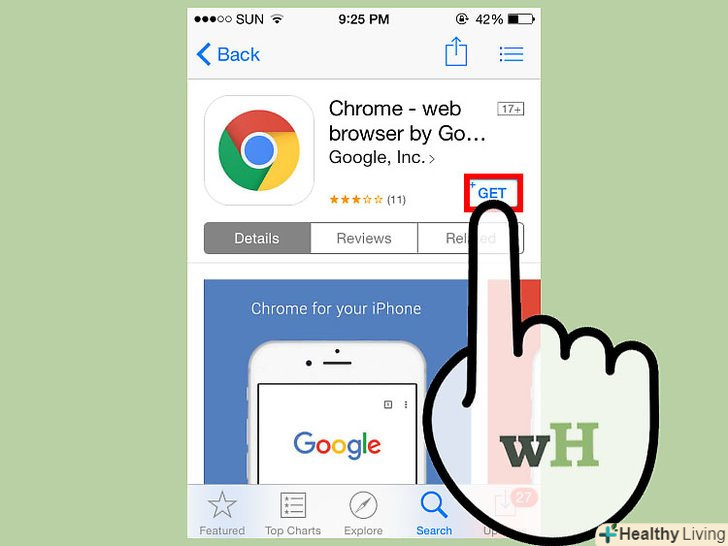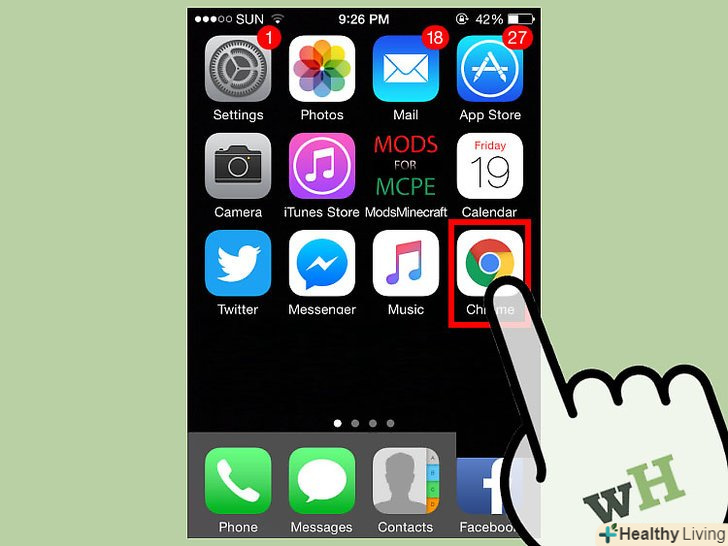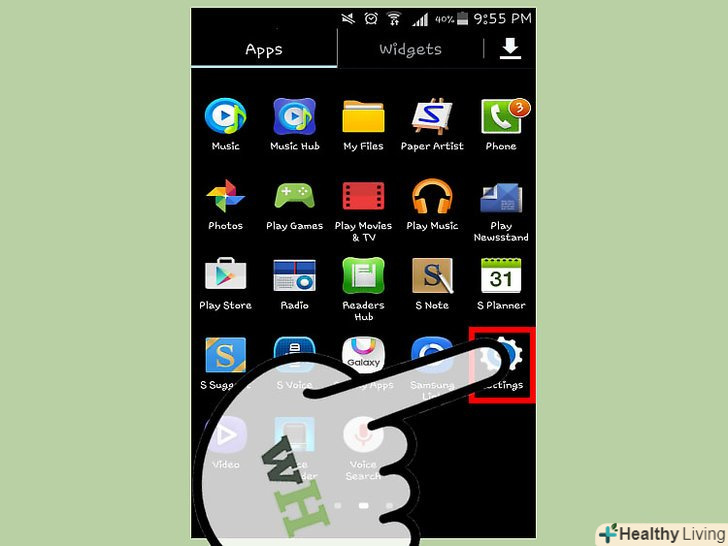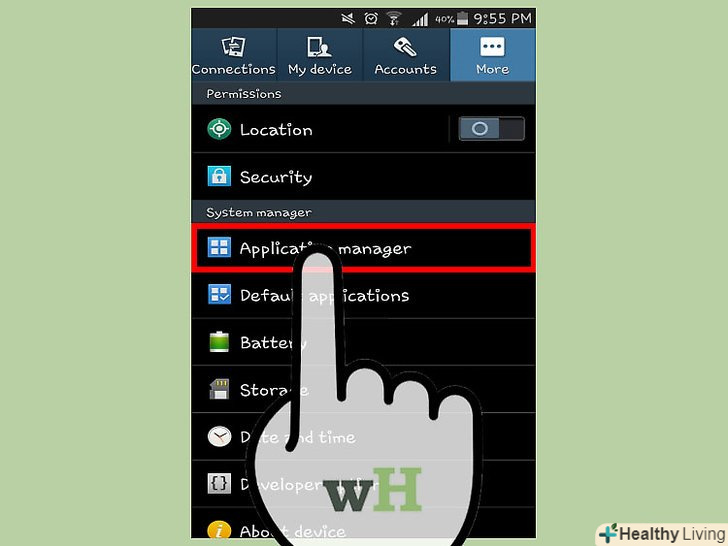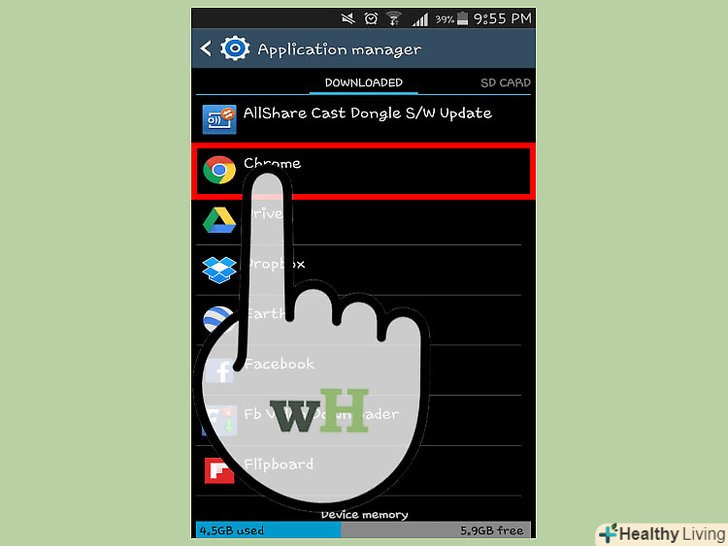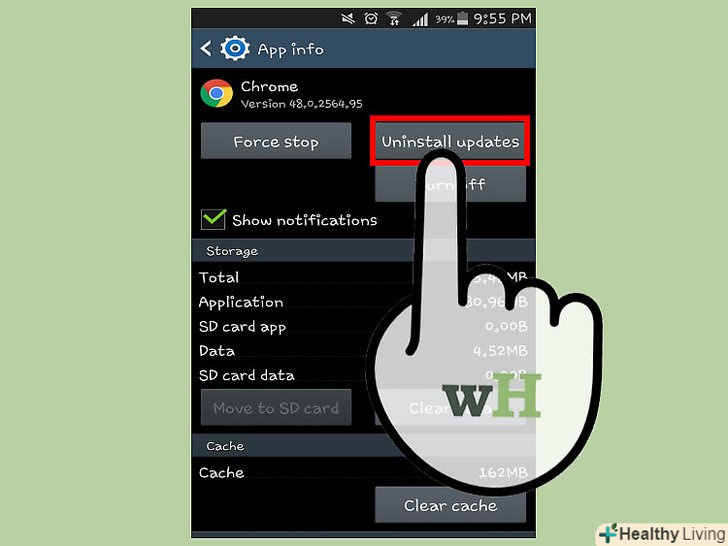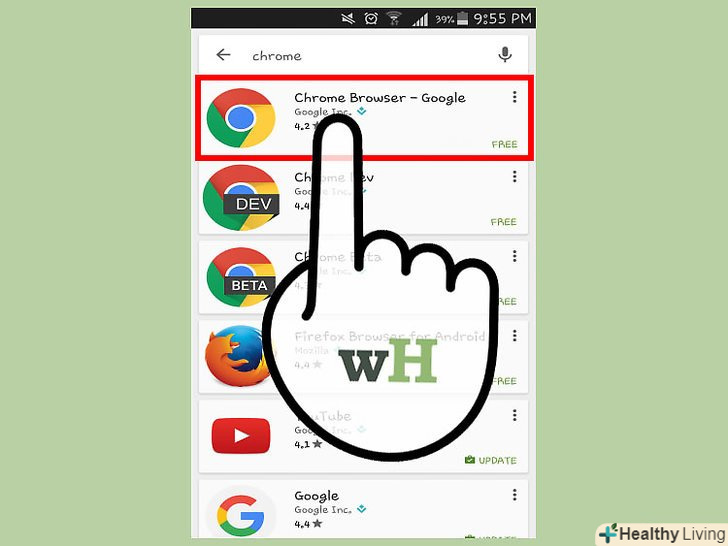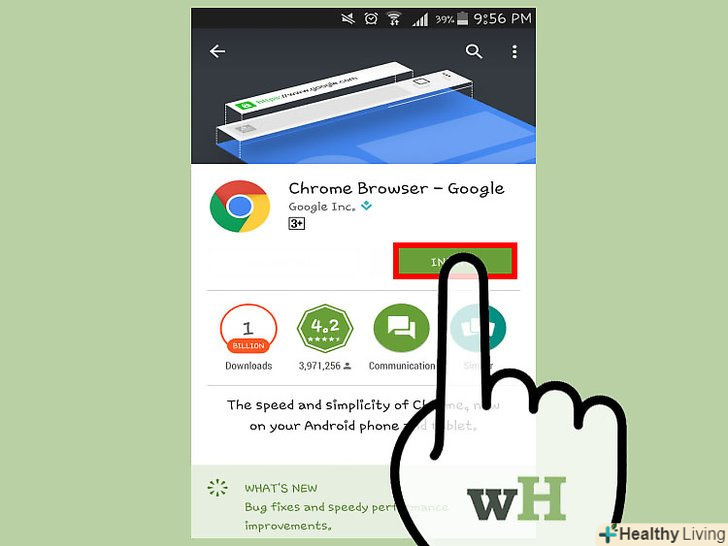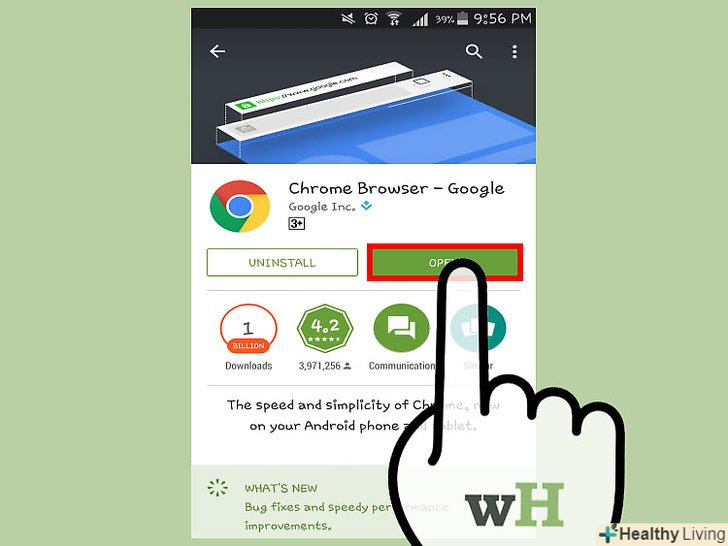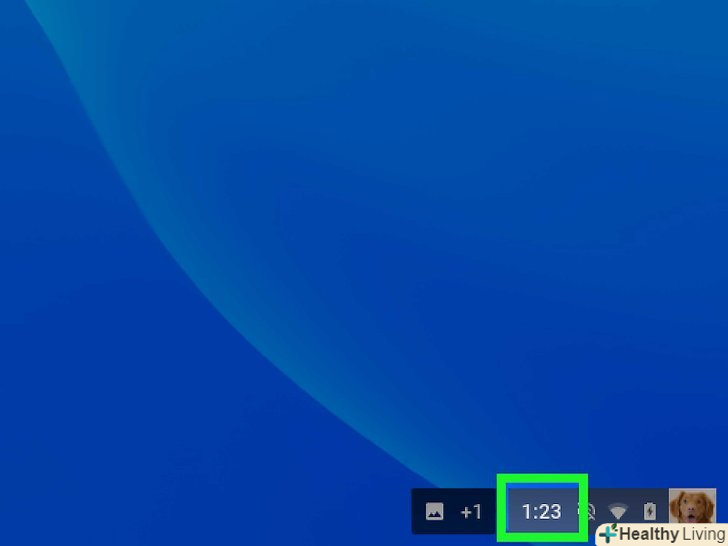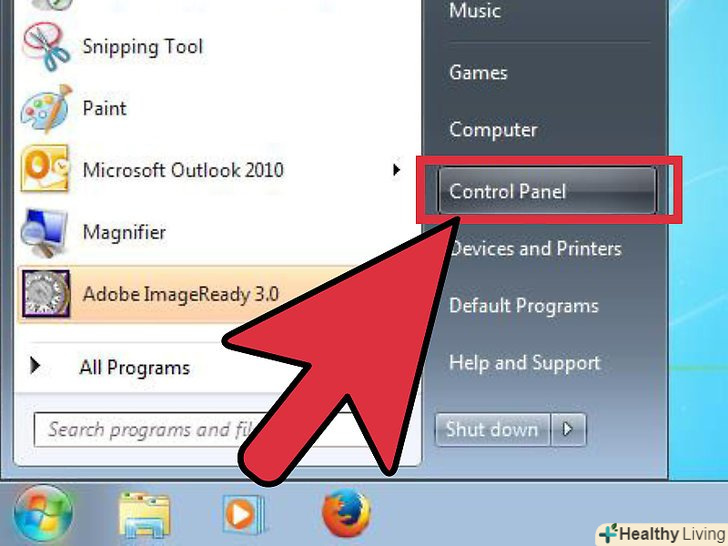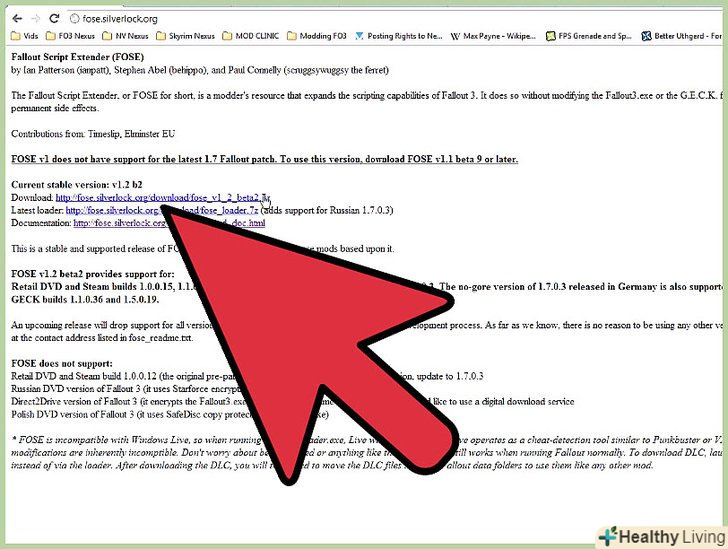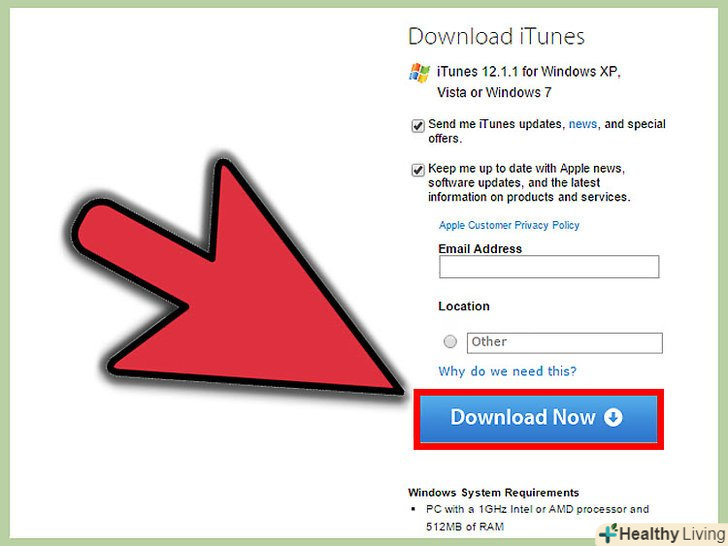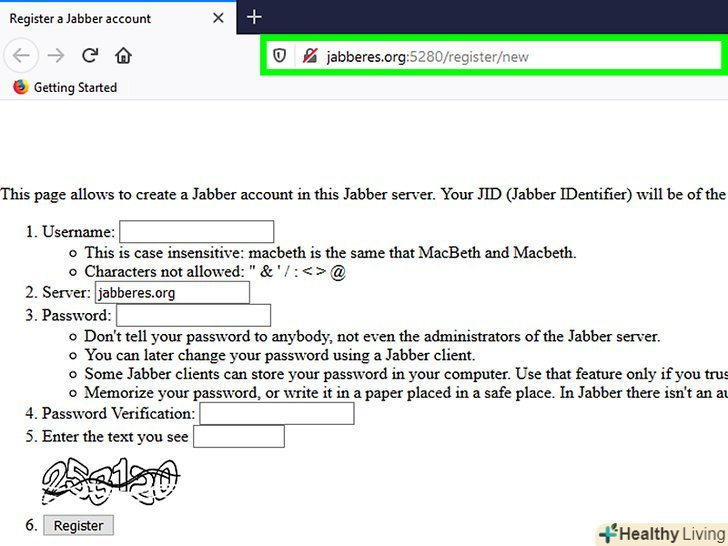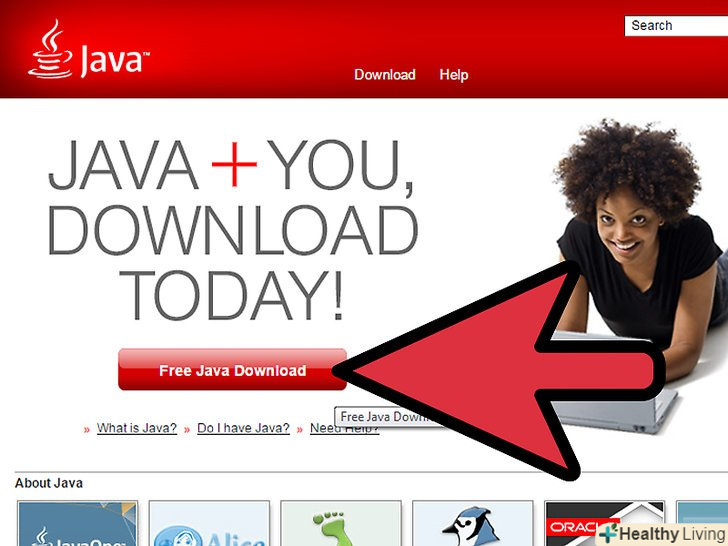Якщо у Вас виникли проблеми з Google Chrome, то найпростішим способом їх вирішення є перевстановлення цього браузера. Для цього видаліть встановлений браузер, а потім скачайте останню версію його інсталятора з сайту Chrome. Ви не зможете перевстановити браузер Chrome в системі Android, якщо він був встановлений в пристрої.
Кроки
Метод1З 4:
Windows
Метод1З 4:
 Відкрийте Панель керування.спочатку необхідно видалити встановлений браузер Chrome. Це можна зробити за допомогою панелі управління:
Відкрийте Панель керування.спочатку необхідно видалити встановлений браузер Chrome. Це можна зробити за допомогою панелі управління:- У Windows 10 і 8.1 клацніть правою кнопкою миші на кнопці Windows і виберіть "Панель управління".
- У Windows 8 натисніть⊞ Win+X та виберіть «Панель управління».
- У Windows 7 і Vista натисніть «Пуск» – «Панель управління».
 Натисніть "видалення програми" або»Програми та компоненти".назва кнопки залежить від режиму перегляду панелі управління. Відкриється список встановлених програм.
Натисніть "видалення програми" або»Програми та компоненти".назва кнопки залежить від режиму перегляду панелі управління. Відкриється список встановлених програм. У списку встановлених програм знайдіть Google Chrome. за замовчуванням список упорядкований за алфавітом.
У списку встановлених програм знайдіть Google Chrome. за замовчуванням список упорядкований за алфавітом. Виділіть "Google Chrome «і натисніть»Видалити". Кнопка "Видалити" відобразиться над списком програм після того, як ви виділите хоча б одну програму.
Виділіть "Google Chrome «і натисніть»Видалити". Кнопка "Видалити" відобразиться над списком програм після того, як ви виділите хоча б одну програму. Поставте прапорець у «видалити дані браузера".це гарантує, що дані браузера будуть повністю видалені, і ви можете встановлювати останню версію Chrome.
Поставте прапорець у «видалити дані браузера".це гарантує, що дані браузера будуть повністю видалені, і ви можете встановлювати останню версію Chrome. У провіднику Windows відобразіть приховані файли.для повного видалення даних Chrome необхідно включити відображення прихованих файлів:
У провіднику Windows відобразіть приховані файли.для повного видалення даних Chrome необхідно включити відображення прихованих файлів:- Відкрийте Панель керування та натисніть "Властивості папки".
- Перейдіть на вкладку "Вид «і встановіть прапорець у»Показувати приховані файли, папки і диски".
- Приберіть прапорець у «Приховувати захищені файли операційної системи".
 Видаліть файли, пов'язані з Chrome. відобразивши приховані файли, знайдіть і видаліть наступні папки:[1]
Видаліть файли, пов'язані з Chrome. відобразивши приховані файли, знайдіть і видаліть наступні папки:[1]- C:\Users\&#lt;username&#gt;\AppData\Local\Google\Chrome
- C:\Program Files\Google\Chrome
- Тільки в XP:C:\Documents and Settings\ &#lt;username &#gt;\Local Settings\Application Data \ Google \ Chrome
 В іншому браузері відкрийте сайт Chrome. запустіть Internet Explorer або будь-який інший браузер і відкрийте сторінку google.com/chrome.
В іншому браузері відкрийте сайт Chrome. запустіть Internet Explorer або будь-який інший браузер і відкрийте сторінку google.com/chrome. У верхній частині сторінки Наведіть курсор на» Завантажити «і в меню виберіть»для комп'ютера".відкриється сторінка завантаження Chrome.
У верхній частині сторінки Наведіть курсор на» Завантажити «і в меню виберіть»для комп'ютера".відкриється сторінка завантаження Chrome. Натисніть "Завантажити Chrome", щоб завантажити інсталятор Chrome.Пам'ятайте, що необхідно завантажити версію браузера, сумісну з вашою системою Windows.
Натисніть "Завантажити Chrome", щоб завантажити інсталятор Chrome.Пам'ятайте, що необхідно завантажити версію браузера, сумісну з вашою системою Windows.- За замовчуванням буде завантажена 32-бітна версія браузера. Якщо ви хочете використовувати 64-бітний браузер в 64-бітній системі, натисніть "Завантажити Chrome для іншої платформи «і виберіть»Windows 10/8.1/8/7 64-біт".
 Прочитайте умови користування браузером і запустіть інсталятор.спочатку на екрані відобразяться Умови користування браузером. Якщо ви не хочете, щоб Chrome встановився в якості браузера за замовчуванням, приберіть прапорець у відповідної опції.
Прочитайте умови користування браузером і запустіть інсталятор.спочатку на екрані відобразяться Умови користування браузером. Якщо ви не хочете, щоб Chrome встановився в якості браузера за замовчуванням, приберіть прапорець у відповідної опції. Натисніть "Прийняти і встановити", щоб почати установку необхідних файлів.при цьому будуть відкриті і автоматично закриті кілька невеликих вікон.
Натисніть "Прийняти і встановити", щоб почати установку необхідних файлів.при цьому будуть відкриті і автоматично закриті кілька невеликих вікон. Якщо відкриється вікно із запитом Від Windows, натисніть в ньому "виконати".це дозволить системі завантажити інсталяційні файли з сайту Google.
Якщо відкриється вікно із запитом Від Windows, натисніть в ньому "виконати".це дозволить системі завантажити інсталяційні файли з сайту Google. Дочекайтеся завершення процесу установки Chrome. будуть завантажені необхідні файли і запуститься установник Google Chrome. Інсталятор завантажить кілька файлів і почне установку Chrome.
Дочекайтеся завершення процесу установки Chrome. будуть завантажені необхідні файли і запуститься установник Google Chrome. Інсталятор завантажить кілька файлів і почне установку Chrome.- Якщо у вас виникли проблеми з запуском онлайн-інсталятора,на сайті Google скачайте і запустіть альтернативний інсталятор.
 Запустіть Chrome.при першому запуску Chrome вам може бути запропоновано зробити його браузером за замовчуванням. У списку, що відкрився, в якості браузера за замовчуванням виберіть Chrome або будь-який інший встановлений веб-браузер.
Запустіть Chrome.при першому запуску Chrome вам може бути запропоновано зробити його браузером за замовчуванням. У списку, що відкрився, в якості браузера за замовчуванням виберіть Chrome або будь-який інший встановлений веб-браузер. Увійдіть в Chrome за допомогою облікового запису Google (за бажанням).запустивши Chrome, ви потрапите на сторінку входу в Google. Увійшовши в Chrome за допомогою облікового запису Google, ви зможете синхронізувати закладки, розширення, теми, збережені паролі та інші дані. Але майте на увазі, що це не є вимогою для нормальної роботи з Chrome.
Увійдіть в Chrome за допомогою облікового запису Google (за бажанням).запустивши Chrome, ви потрапите на сторінку входу в Google. Увійшовши в Chrome за допомогою облікового запису Google, ви зможете синхронізувати закладки, розширення, теми, збережені паролі та інші дані. Але майте на увазі, що це не є вимогою для нормальної роботи з Chrome.
Метод2З 4:
Mac OS
Метод2З 4:
 Відкрийте папку " Applications "(Додатки).спочатку необхідно видалити встановлений браузер Chrome; він знаходиться в папці «програми».
Відкрийте папку " Applications "(Додатки).спочатку необхідно видалити встановлений браузер Chrome; він знаходиться в папці «програми». Знайдіть додаток Google Chrome. воно може зберігатися в кореневій папці або в підпапці (якщо було переміщено туди).
Знайдіть додаток Google Chrome. воно може зберігатися в кореневій папці або в підпапці (якщо було переміщено туди). Перетягніть додаток Google Chrome у кошик. перетягніть додаток в кошик, щоб видалити його з Вашого комп'ютера.
Перетягніть додаток Google Chrome у кошик. перетягніть додаток в кошик, щоб видалити його з Вашого комп'ютера. Видаліть профільні дані.для повного видалення даних браузера знайдіть і видаліть ваш профіль. Це призведе до видалення налаштувань, закладок та історії.[2]
Видаліть профільні дані.для повного видалення даних браузера знайдіть і видаліть ваш профіль. Це призведе до видалення налаштувань, закладок та історії.[2]- Клацніть по меню "Go «і виберіть»Перейти до папки".
- Введіть~/Library/Google і натисніть «Go».
- Перетягніть папку "GoogleSoftwareUpdate" в кошик.
 У Safari відкрийте веб-сайт Google Chrome. запустіть Safari або будь-який інший браузер і відкрийте сторінку google.com/chrome.
У Safari відкрийте веб-сайт Google Chrome. запустіть Safari або будь-який інший браузер і відкрийте сторінку google.com/chrome. Наведіть курсор на "Завантажити «і натисніть»для комп'ютера".відкриється сторінка завантаження Chrome.
Наведіть курсор на "Завантажити «і натисніть»для комп'ютера".відкриється сторінка завантаження Chrome. Натисніть "Завантажити Chrome", щоб завантажити інсталятор для Mac OS.перед початком скачування прийміть умови користування браузером.
Натисніть "Завантажити Chrome", щоб завантажити інсталятор для Mac OS.перед початком скачування прийміть умови користування браузером. Запустіть завантажений файл googlechrome.dmg.на його скачування піде деякий час.
Запустіть завантажений файл googlechrome.dmg.на його скачування піде деякий час. Перетягніть Google Chrome.app на значок папки "Додатки".це дозволить вам встановити Google Chrome в папку "Додатки".
Перетягніть Google Chrome.app на значок папки "Додатки".це дозволить вам встановити Google Chrome в папку "Додатки". Запустіть Google Chrome з папки "програми".при появі запиту натисніть "Відкрити", щоб підтвердити ваш намір запустити браузер.
Запустіть Google Chrome з папки "програми".при появі запиту натисніть "Відкрити", щоб підтвердити ваш намір запустити браузер. Увійдіть в Chrome за допомогою облікового запису Google (за бажанням).запустивши Chrome, вам буде запропоновано увійти в систему за допомогою облікового запису Google. Так ви зможете синхронізувати закладки, розширення, теми, збережені паролі та інші дані. Але майте на увазі, що це не є вимогою для нормальної роботи з Chrome.
Увійдіть в Chrome за допомогою облікового запису Google (за бажанням).запустивши Chrome, вам буде запропоновано увійти в систему за допомогою облікового запису Google. Так ви зможете синхронізувати закладки, розширення, теми, збережені паролі та інші дані. Але майте на увазі, що це не є вимогою для нормальної роботи з Chrome.
Метод3З 4:
IOS
Метод3З 4:
 Натисніть і утримуйте значок Chrome на головному екрані.через мить значки почнуть вібрувати.
Натисніть і утримуйте значок Chrome на головному екрані.через мить значки почнуть вібрувати. Натисніть " Х " в кутку значка Chrome.вам буде запропоновано підтвердити, що ви хочете повністю видалити Chrome і його дані.
Натисніть " Х " в кутку значка Chrome.вам буде запропоновано підтвердити, що ви хочете повністю видалити Chrome і його дані. Натисніть кнопку Home для виходу з режиму видалення додатків.Значки додатків перестануть вібрувати, і ви знову зможете запускати програми.
Натисніть кнопку Home для виходу з режиму видалення додатків.Значки додатків перестануть вібрувати, і ви знову зможете запускати програми. Відкрийте App Store.видаливши Chrome, скачайте його з App Store.
Відкрийте App Store.видаливши Chrome, скачайте його з App Store. У рядку пошуку введіть "Google Chrome".у результатах пошуку браузер відобразиться в першому рядку.
У рядку пошуку введіть "Google Chrome".у результатах пошуку браузер відобразиться в першому рядку. Натисніть "Завантажити«, а потім натисніть»Встановити".це запустить процес скачування програми Chrome в iOS пристрій. Можливо, перед початком скачування вам буде запропоновано ввести ваш Apple ID.
Натисніть "Завантажити«, а потім натисніть»Встановити".це запустить процес скачування програми Chrome в iOS пристрій. Можливо, перед початком скачування вам буде запропоновано ввести ваш Apple ID. Запустіть Chrome.по завершенні установки запустіть браузер, клацнувши по його значку на головному екрані.
Запустіть Chrome.по завершенні установки запустіть браузер, клацнувши по його значку на головному екрані.
Метод4З 4:
Android
Метод4З 4:
 Запустіть програму "Налаштування".ви можете видалити Chrome через цю програму. Ви не зможете видалити Chrome, якщо він був встановлений у ваш пристрій.
Запустіть програму "Налаштування".ви можете видалити Chrome через цю програму. Ви не зможете видалити Chrome, якщо він був встановлений у ваш пристрій. Натисніть "Програми" або»Програми".відкриється список програм, встановлених у вашому Android пристрої.
Натисніть "Програми" або»Програми".відкриється список програм, встановлених у вашому Android пристрої. У списку програм виберіть "Chrome".відкриється екран з деталями програми Chrome.
У списку програм виберіть "Chrome".відкриється екран з деталями програми Chrome. Натисніть "Видалити" або»видалити оновлення".якщо кнопка» Видалити " активна, Ви зможете повністю видалити Chrome з вашого пристрою. Якщо активна кнопка "Видалити оновлення", то Chrome був встановлений у вашому пристрої, і ви можете видалити тільки Оновлення браузера.
Натисніть "Видалити" або»видалити оновлення".якщо кнопка» Видалити " активна, Ви зможете повністю видалити Chrome з вашого пристрою. Якщо активна кнопка "Видалити оновлення", то Chrome був встановлений у вашому пристрої, і ви можете видалити тільки Оновлення браузера. Відкрийте Google Play Store.видаливши Chrome, скачайте браузер з Play Store.
Відкрийте Google Play Store.видаливши Chrome, скачайте браузер з Play Store. У рядку пошуку введіть "Google Chrome".у результатах пошуку браузер відобразиться в першому рядку.
У рядку пошуку введіть "Google Chrome".у результатах пошуку браузер відобразиться в першому рядку. Натисніть "Встановити" або»оновити".якщо вам вдалося повністю видалити Chrome, натисніть «Встановити», щоб завантажити останню версію браузера. Якщо ви змогли видалити тільки оновлення, натисніть «Оновити», щоб завантажити і встановити останні оновлення.
Натисніть "Встановити" або»оновити".якщо вам вдалося повністю видалити Chrome, натисніть «Встановити», щоб завантажити останню версію браузера. Якщо ви змогли видалити тільки оновлення, натисніть «Оновити», щоб завантажити і встановити останні оновлення. Запустіть Chrome.ви знайдете значок браузера в App Drawer. Залежно від налаштувань він також може відобразитися на головному екрані.
Запустіть Chrome.ви знайдете значок браузера в App Drawer. Залежно від налаштувань він також може відобразитися на головному екрані.
Поради
- Якщо ви перевстановили Chrome, але не позбулися проблем з браузером, ваш комп'ютер заражений шкідливими програмами. Для отримання інструкцій щодо позбавлення від шкідливих програм прочитайте цю статтю.