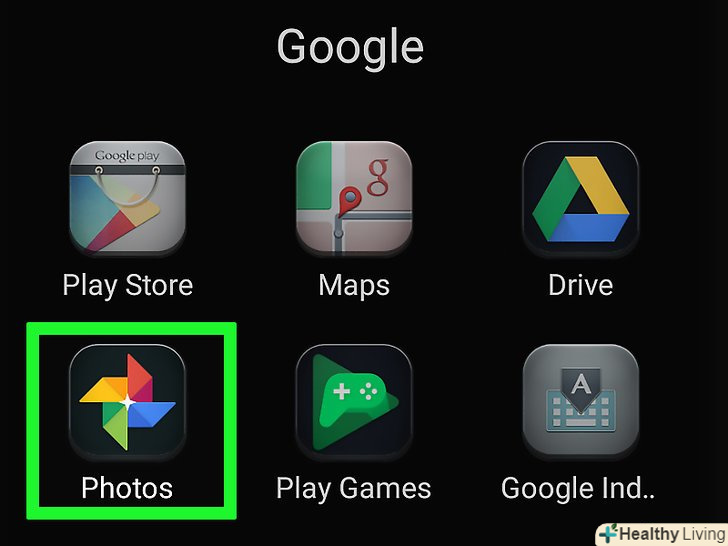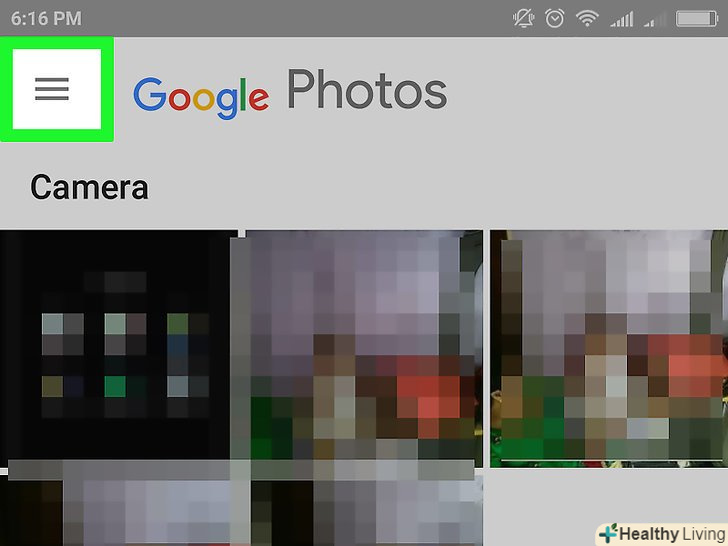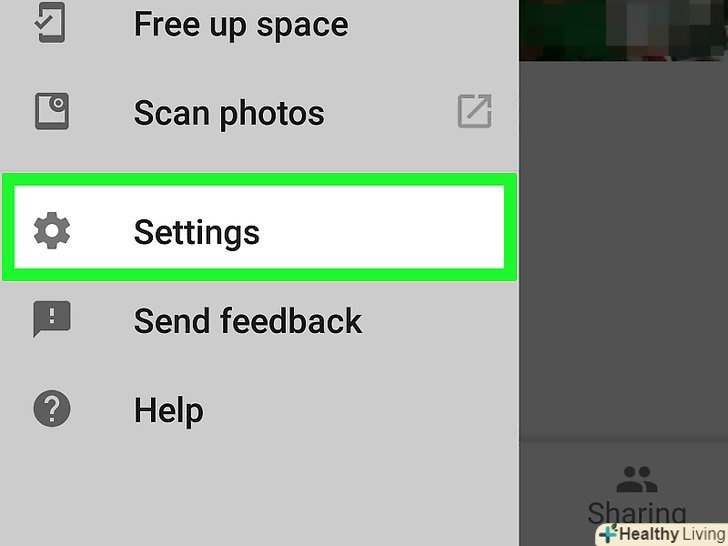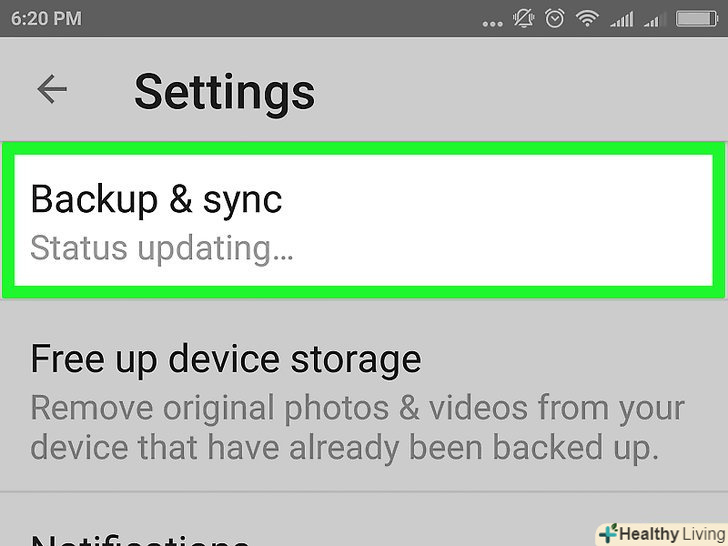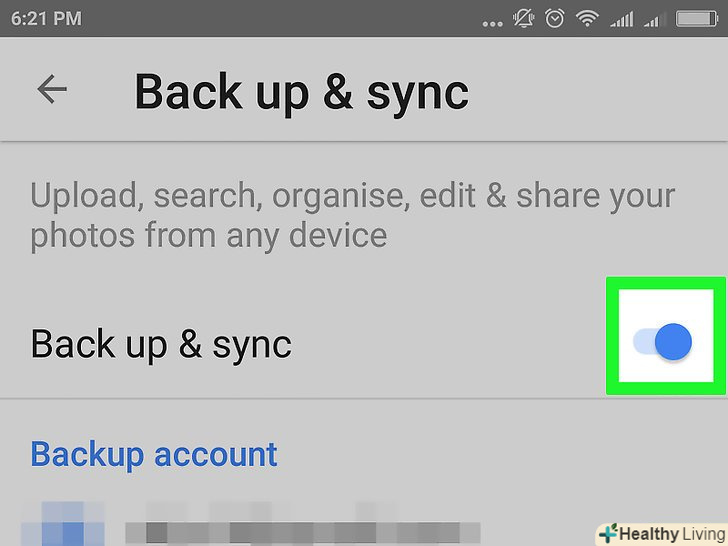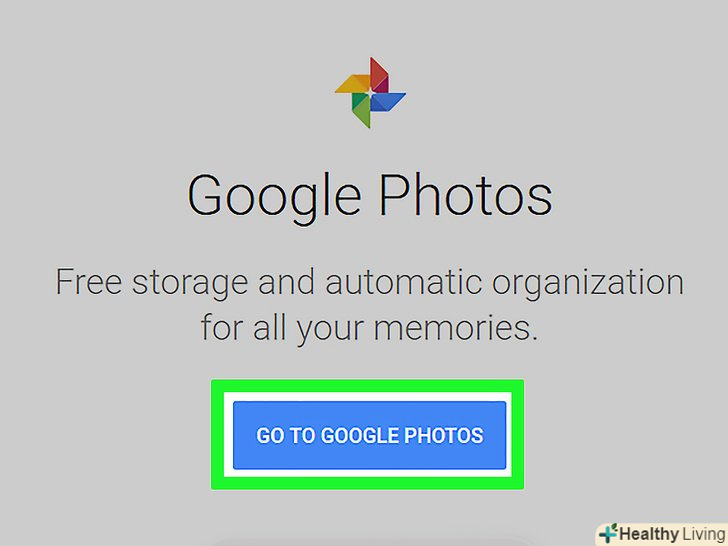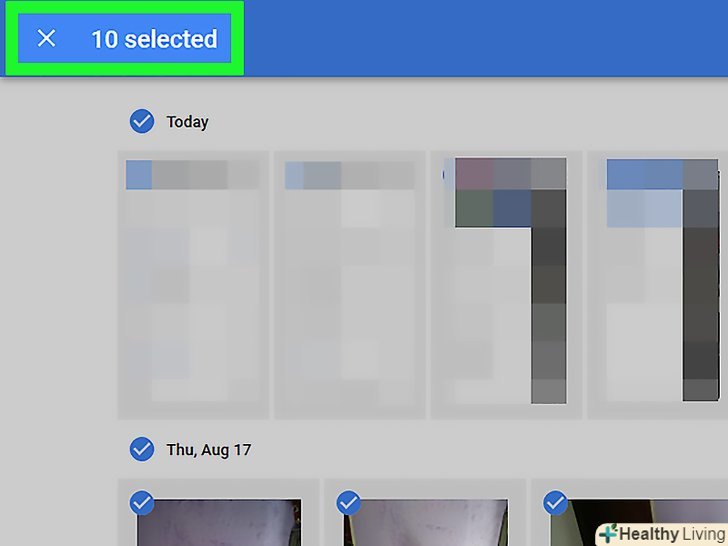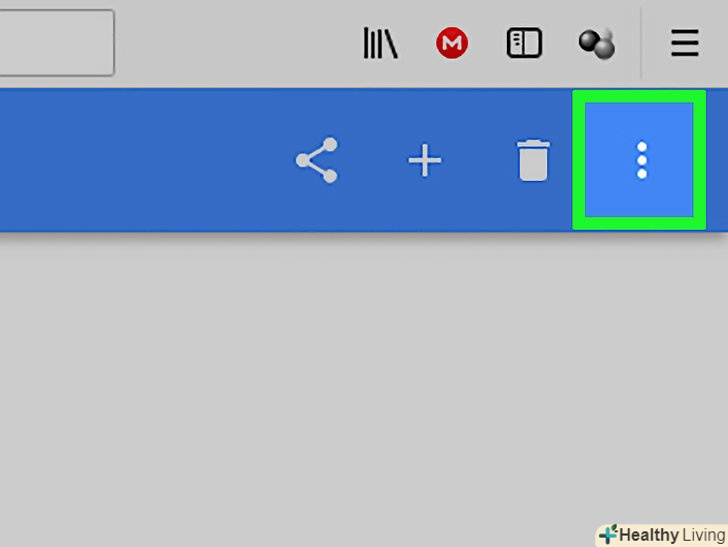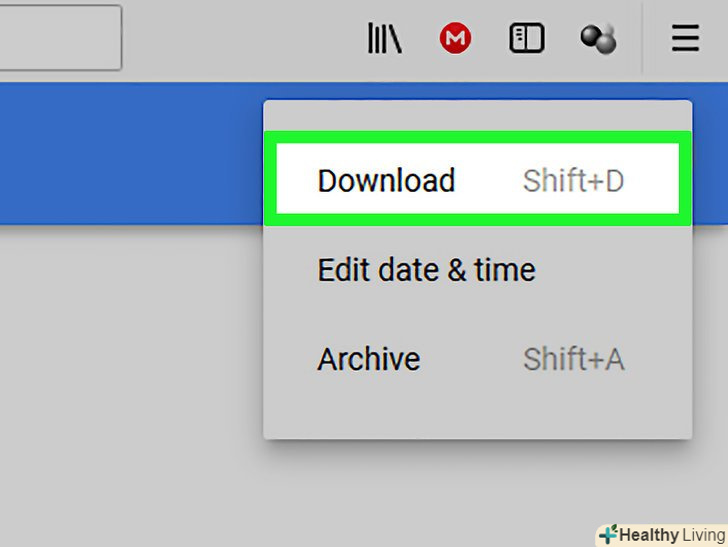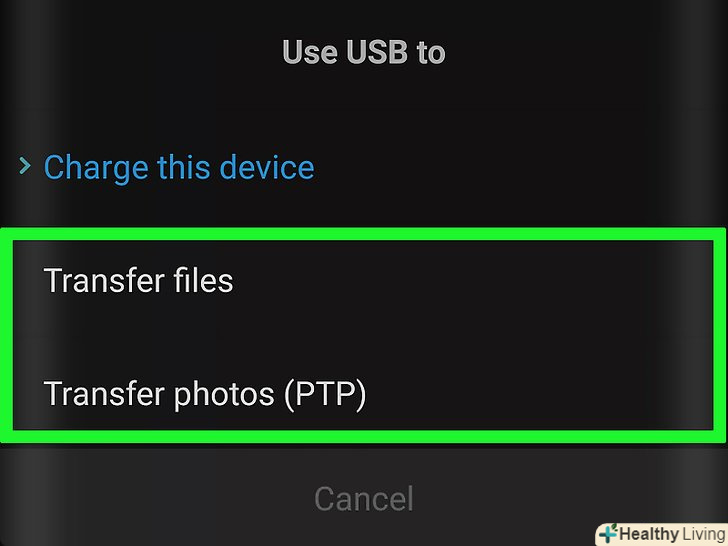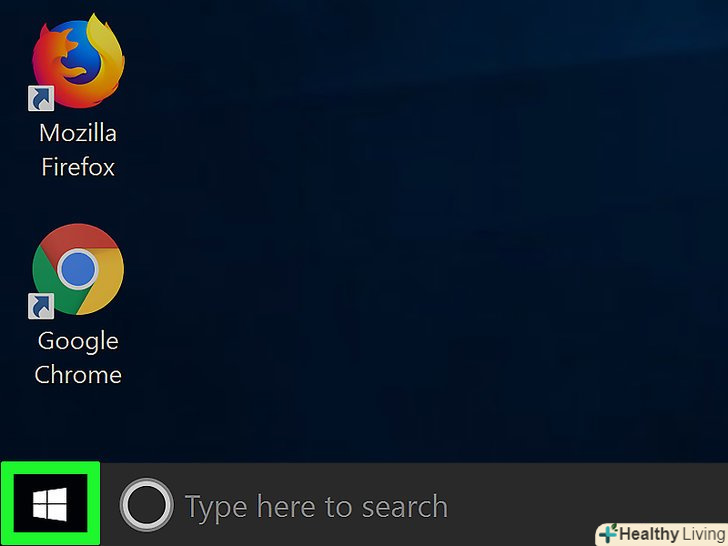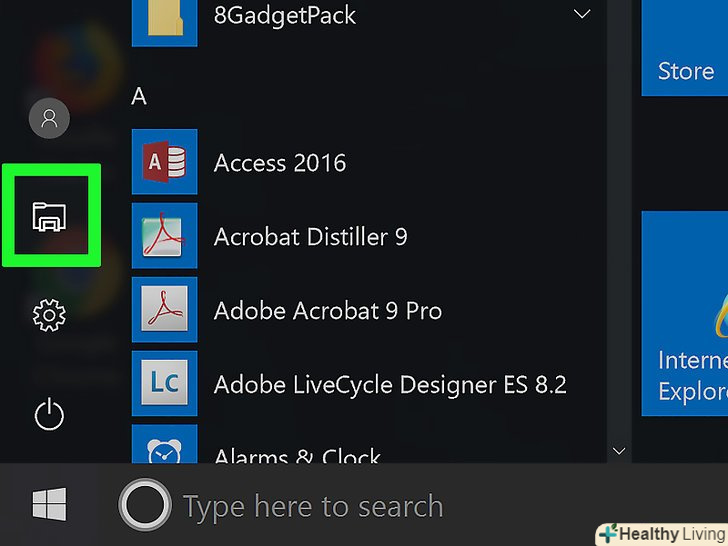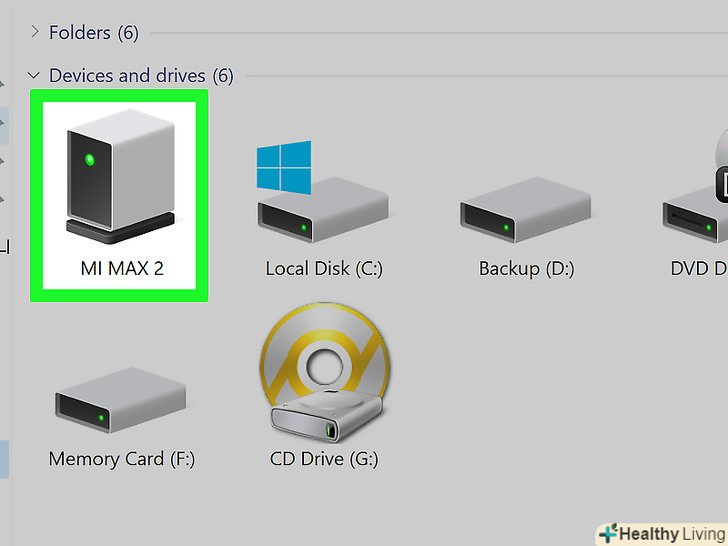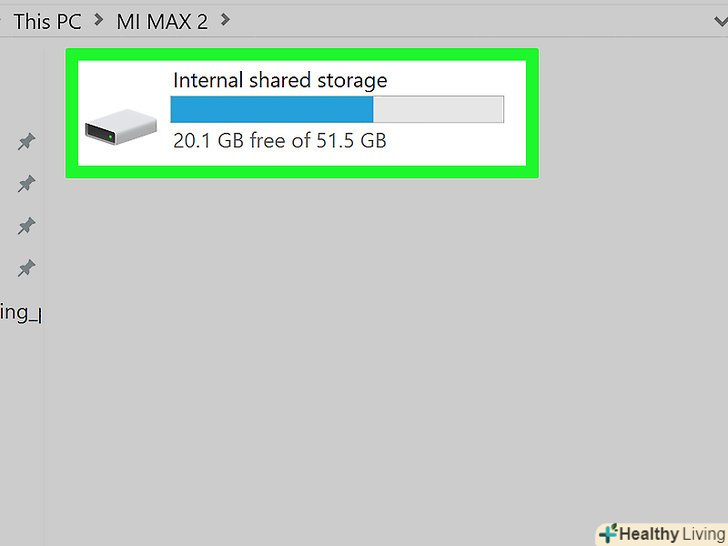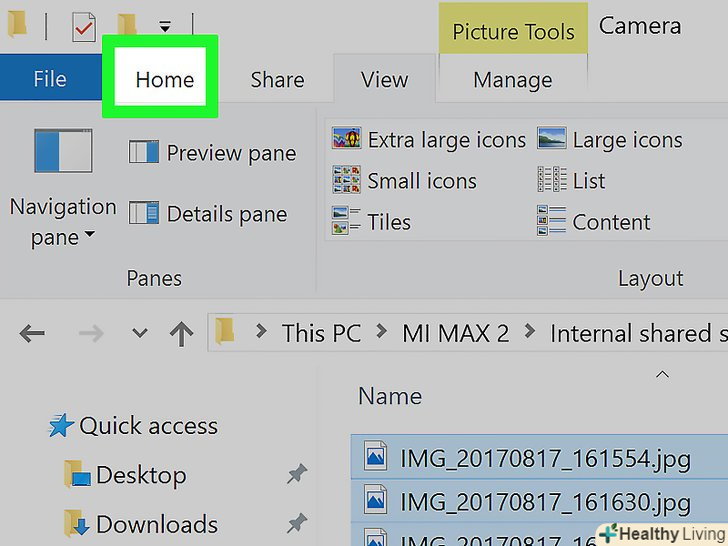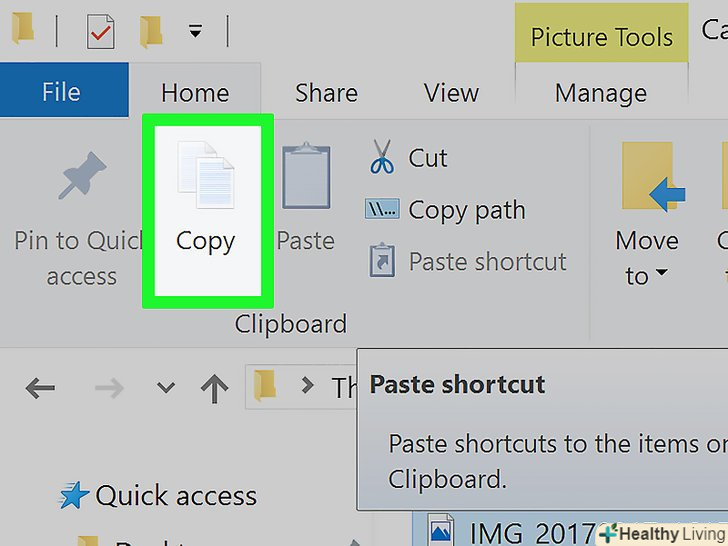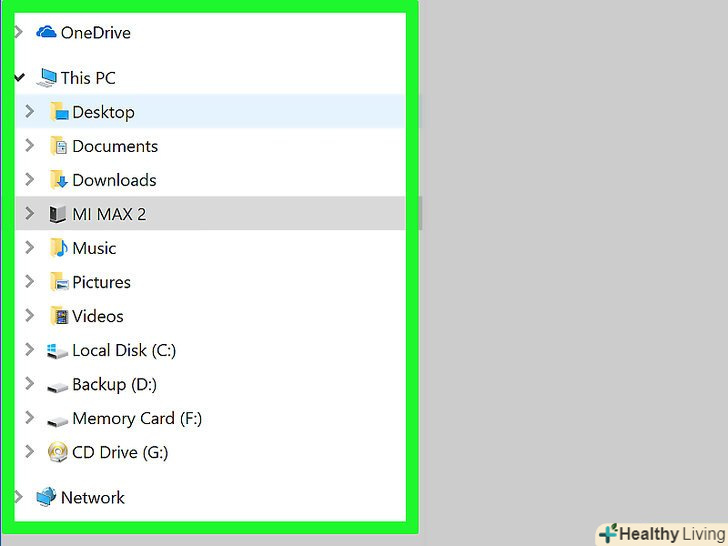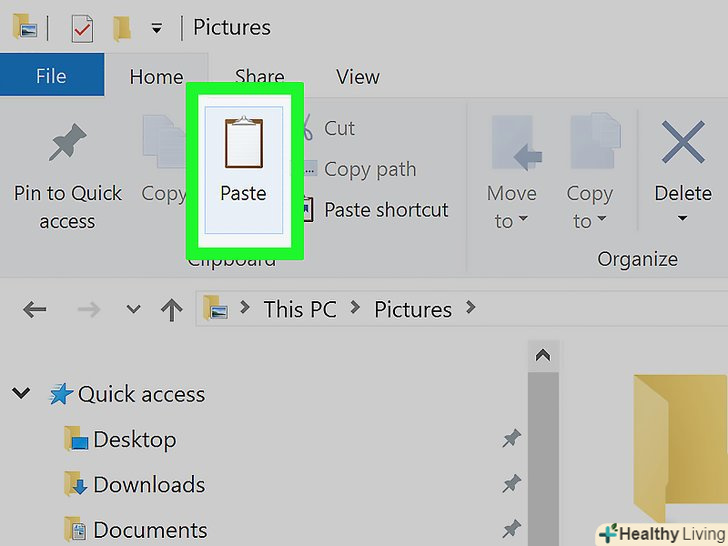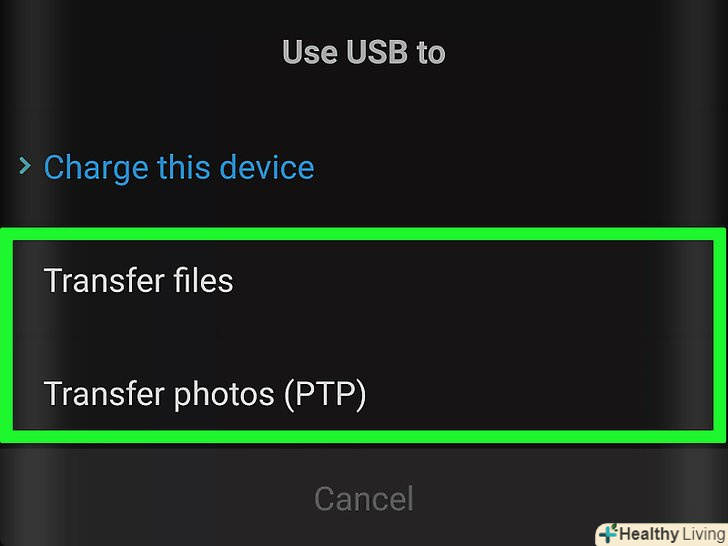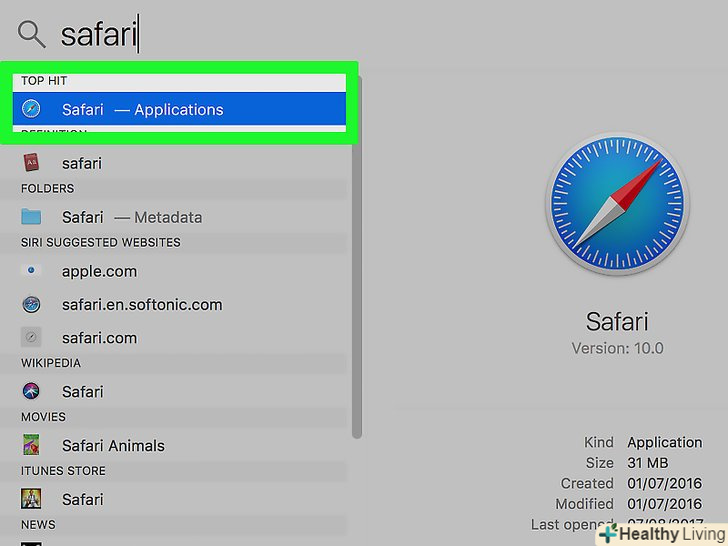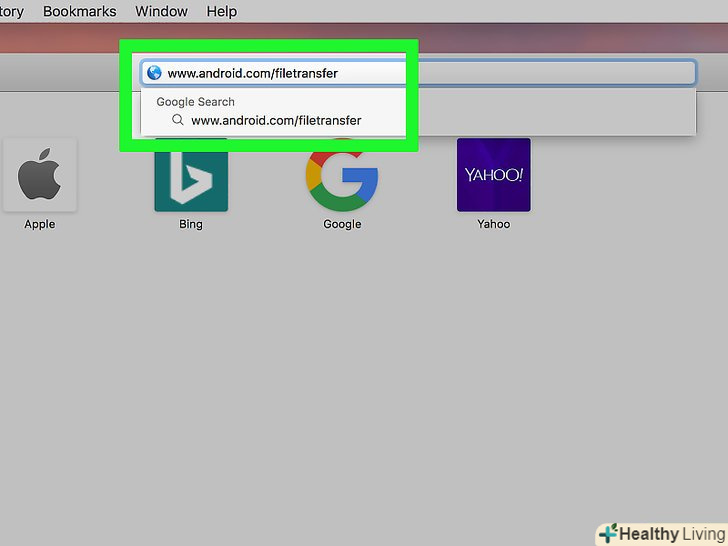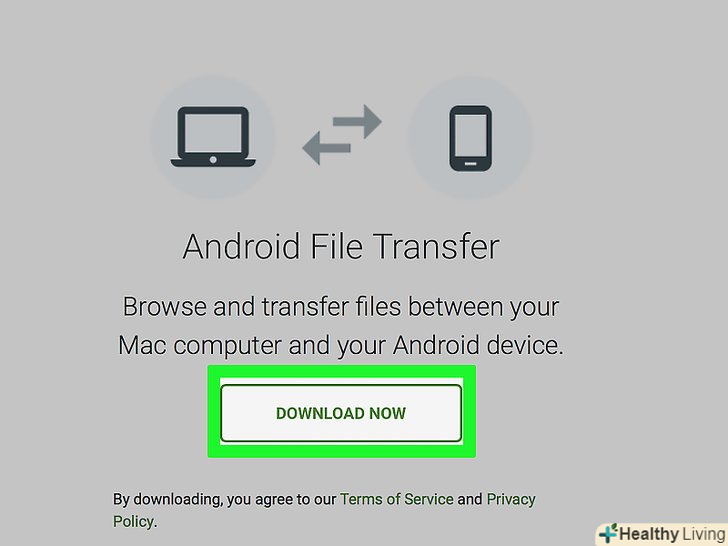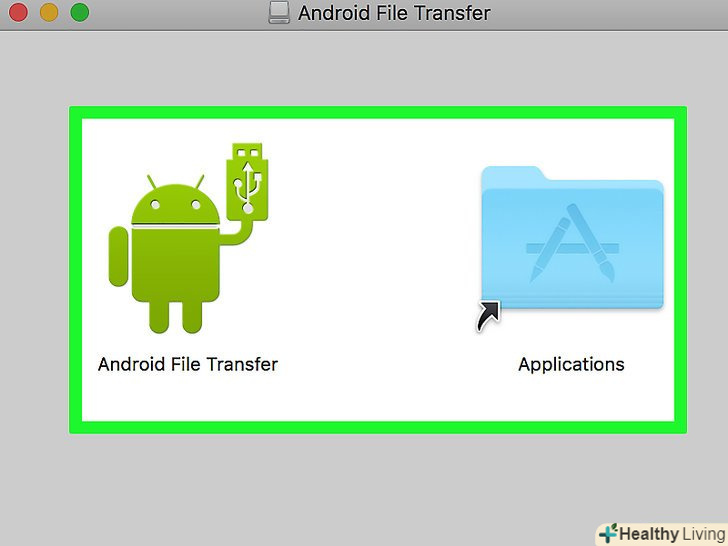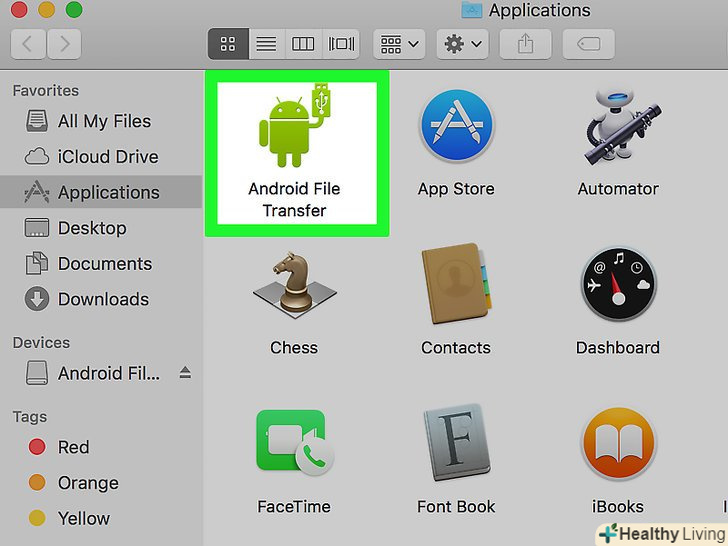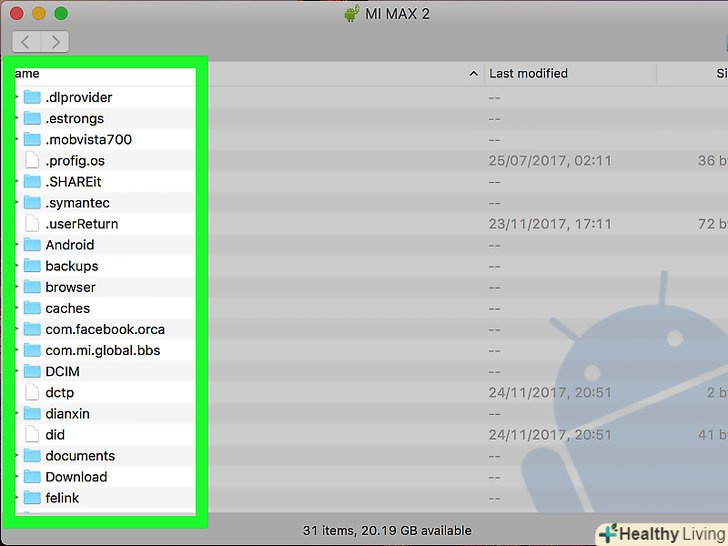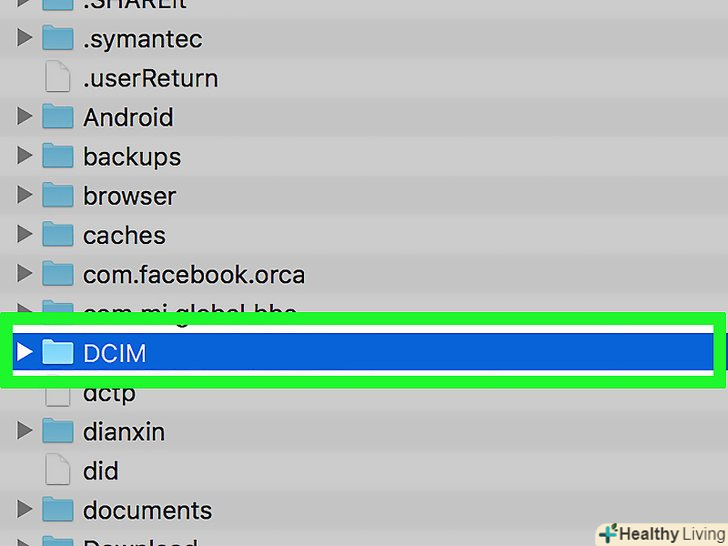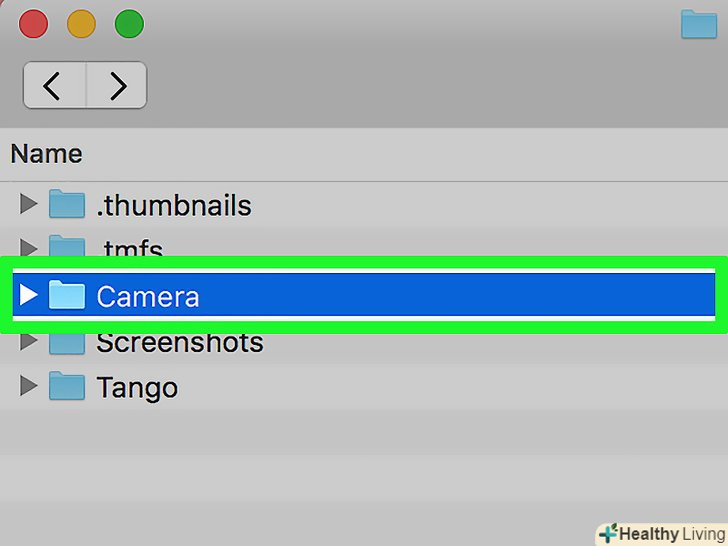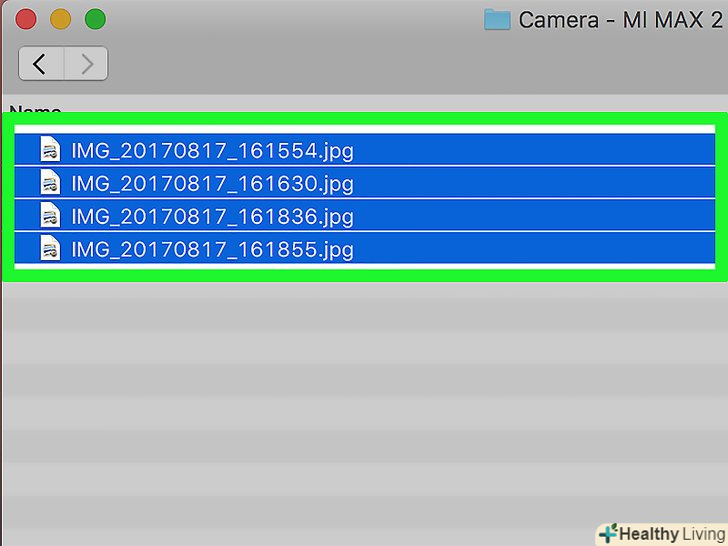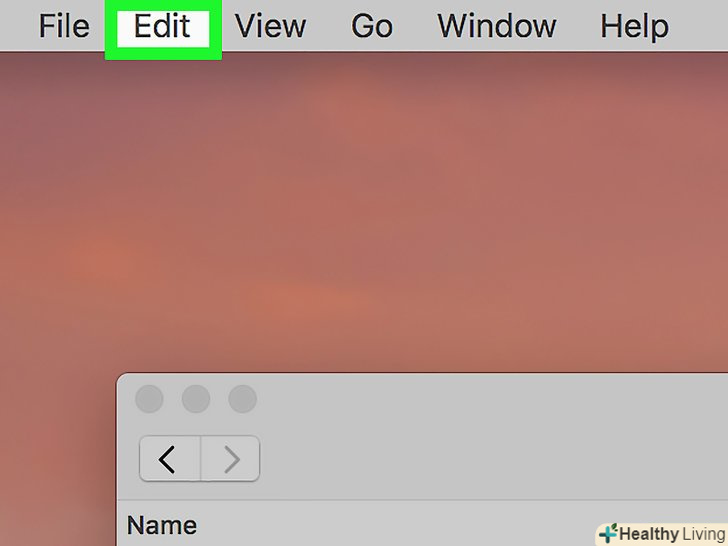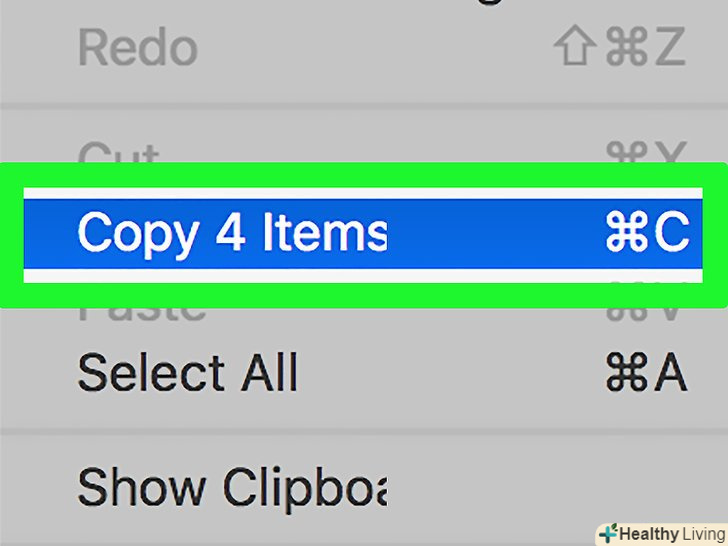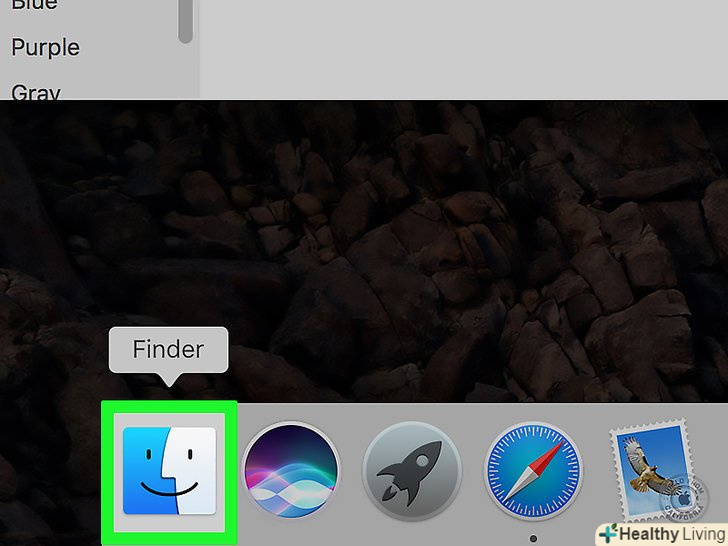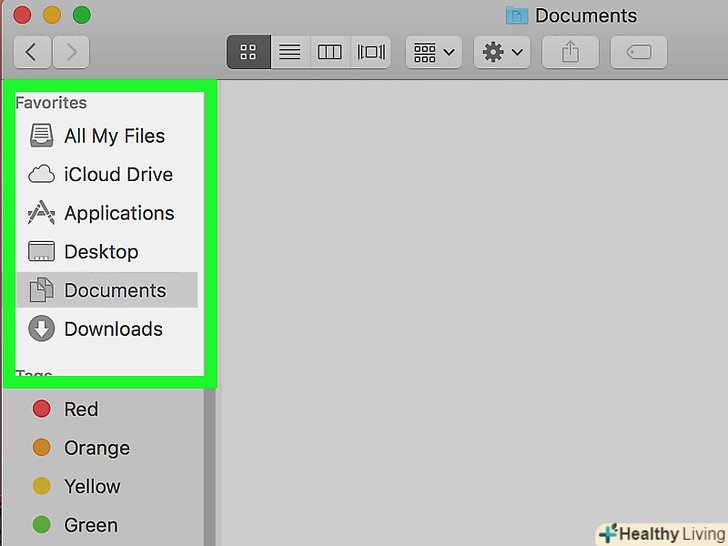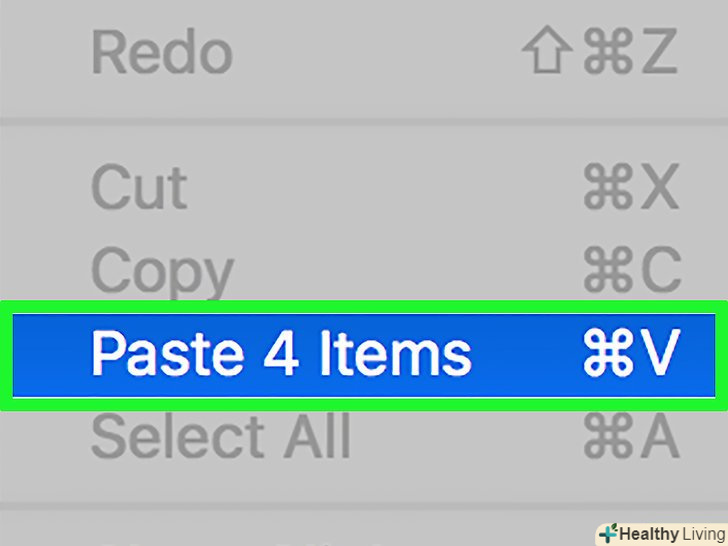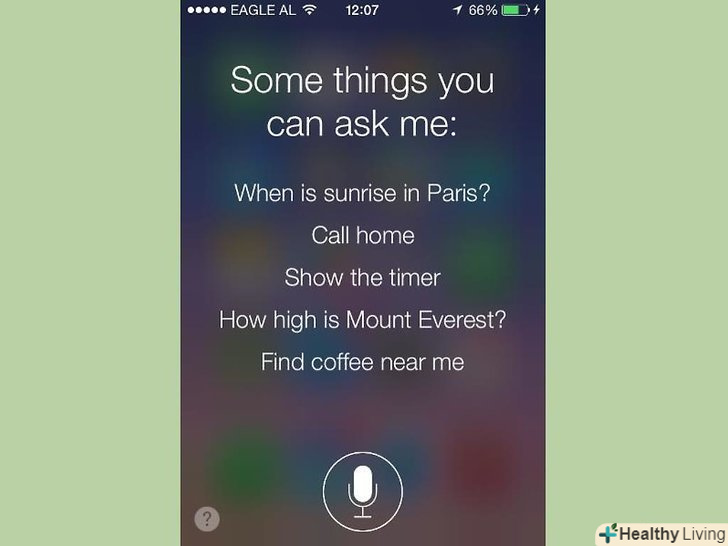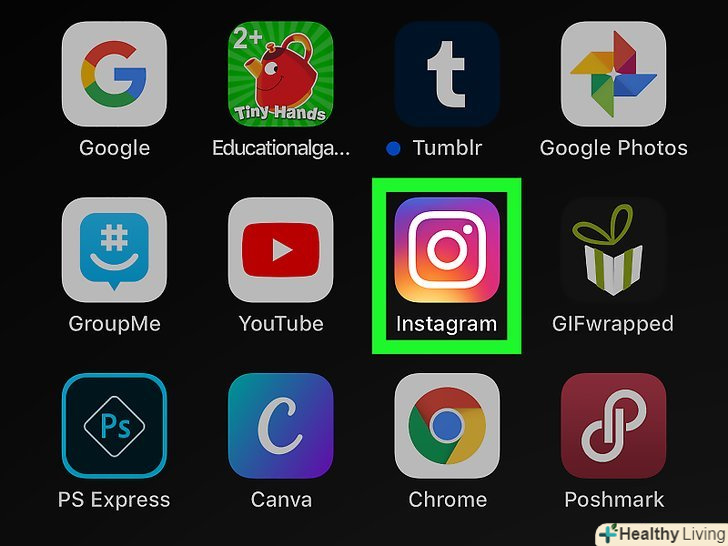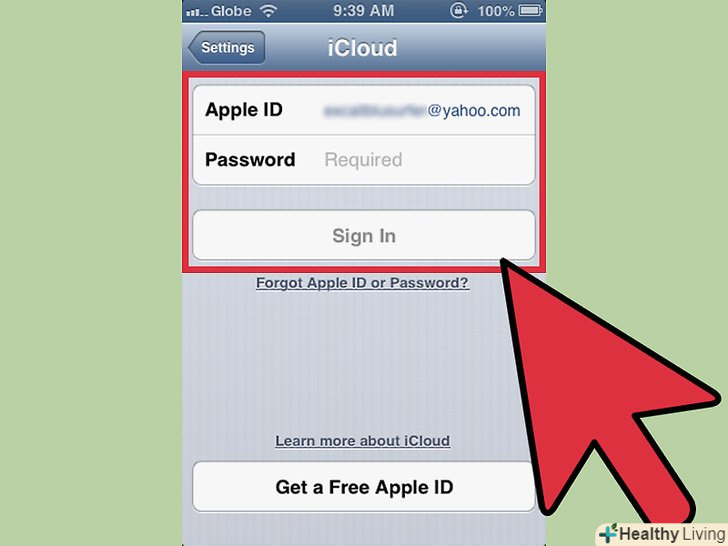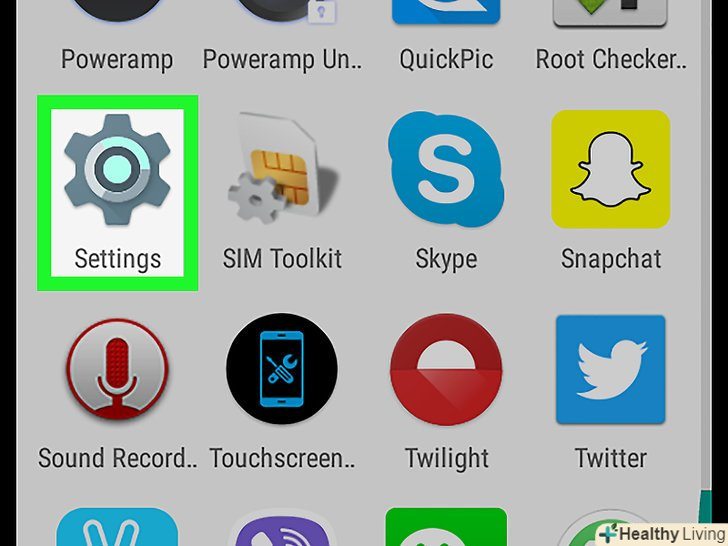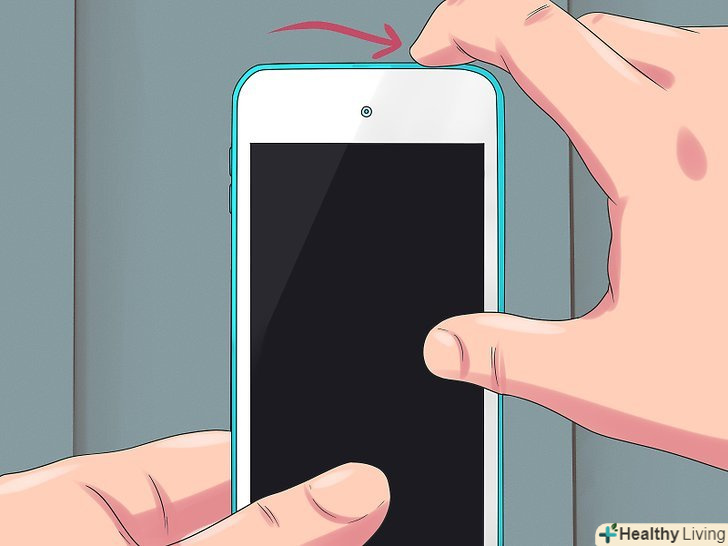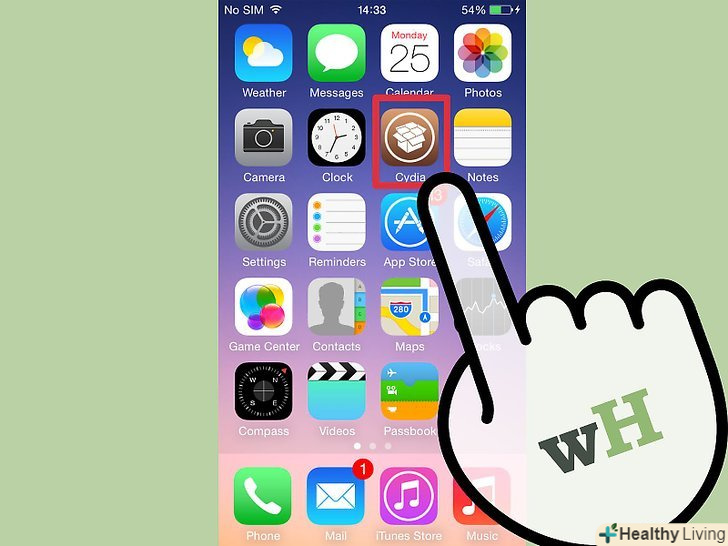З даної статті ви дізнаєтеся, як скопіювати фотографії з Android-пристрою на комп'ютер. Це можна зробити на комп'ютерах з Windows і з Mac OS X за допомогою Google Фото або USB-кабелю. Якщо скористатися USB-кабелем на Mac-комп'ютері, знадобиться програма Android File Transfer.
Кроки
Метод1З 3:
За допомогою Google Фото
Метод1З 3:
 Відкрийте Google Фото на Android-пристрої. Значок цього додатка нагадує різнокольорову чотирикінцеву фігуру. Відкриються фотографії, які зберігаються в Google Фото.
Відкрийте Google Фото на Android-пристрої. Значок цього додатка нагадує різнокольорову чотирикінцеву фігуру. Відкриються фотографії, які зберігаються в Google Фото.- Якщо ви ще не ввійшли в Google Фото, введіть адресу електронної пошти та пароль.
 Натисніть☰. Ця піктограма знаходиться у верхньому лівому куті екрана. Відкриється меню.
Натисніть☰. Ця піктограма знаходиться у верхньому лівому куті екрана. Відкриється меню. НатиснітьНалаштування.ви знайдете цю опцію в нижній частині меню.
НатиснітьНалаштування.ви знайдете цю опцію в нижній частині меню. НатиснітьРезервне копіювання та синхронізація.ця опція знаходиться у верхній частині меню "Налаштування".
НатиснітьРезервне копіювання та синхронізація.ця опція знаходиться у верхній частині меню "Налаштування". Пересуньте повзунок у положення «Включити». так ви включите функцію резервного копіювання фотографій і їх автоматичне копіювання в Google Фото.
Пересуньте повзунок у положення «Включити». так ви включите функцію резервного копіювання фотографій і їх автоматичне копіювання в Google Фото.
 Відкрийте веб-сайт Google Фото на комп'ютері. перейдіть на сторінку https://photos.google.com/. відкриється сторінка з фотографіями (якщо вони були скопійовані в Google Фото).
Відкрийте веб-сайт Google Фото на комп'ютері. перейдіть на сторінку https://photos.google.com/. відкриється сторінка з фотографіями (якщо вони були скопійовані в Google Фото).- Якщо потрібно, увійдіть до свого облікового запису Google за допомогою адреси електронної пошти та пароля.
 Виберіть потрібні фотографії.поставте прапорець у верхньому лівому куті кожної фотографії, яку потрібно скопіювати, або клацніть по фото, якщо ви збираєтеся скопіювати тільки одне зображення.
Виберіть потрібні фотографії.поставте прапорець у верхньому лівому куті кожної фотографії, яку потрібно скопіювати, або клацніть по фото, якщо ви збираєтеся скопіювати тільки одне зображення.- Також можна поставити прапорець зліва від назви альбому або місяця, коли він був створений.
 Клацніть по⋮.ця кнопка знаходиться у верхньому правому куті сторінки Google Фото. Відкриється меню.
Клацніть по⋮.ця кнопка знаходиться у верхньому правому куті сторінки Google Фото. Відкриється меню. Клацніть поЗавантажити.ця опція знаходиться у верхній частині меню. Дозвольте завантаження фотографій на комп'ютер, коли з'явиться запит.
Клацніть поЗавантажити.ця опція знаходиться у верхній частині меню. Дозвольте завантаження фотографій на комп'ютер, коли з'явиться запит.- Коли фотографії копіюються на комп'ютер, видаліть їх з пристрою Android (якщо хочете).
Метод2 З 3:
У Windows
Метод2 З 3:
 Підключіть Android до комп'ютера.Візьміть зарядний кабель і підключіть його до пристрою і до USB-порту комп'ютера.
Підключіть Android до комп'ютера.Візьміть зарядний кабель і підключіть його до пристрою і до USB-порту комп'ютера.- Якщо Android-пристрій запропонує вибрати тип підключення, натисніть "MTP".[1]
 Відкрийте меню «Пуск». клацніть по логотипу Windows в нижньому лівому кутку екрану.
Відкрийте меню «Пуск». клацніть по логотипу Windows в нижньому лівому кутку екрану.
 Відкрийте Провідник.клацніть по значку у вигляді папки в нижній лівій частині меню»Пуск".
Відкрийте Провідник.клацніть по значку у вигляді папки в нижній лівій частині меню»Пуск".
 Клацніть по імені Android-пристрою.зробіть це на лівій бічній панелі вікна Провідника. Прокрутіть вміст панелі вниз, щоб знайти свій пристрій Android.
Клацніть по імені Android-пристрою.зробіть це на лівій бічній панелі вікна Провідника. Прокрутіть вміст панелі вниз, щоб знайти свій пристрій Android.- Також можна натиснути "цей комп'ютер «на лівій бічній панелі, а потім двічі клацнути по імені Android-пристрою в розділі» Пристрої та диски" посередині вікна.
 Двічі клацніть по папці "внутрішнє сховище»або "Карта SD".назва папки залежить від того, де зберігаються потрібні фотографії і яке сховище доступно на Android-пристрої.
Двічі клацніть по папці "внутрішнє сховище»або "Карта SD".назва папки залежить від того, де зберігаються потрібні фотографії і яке сховище доступно на Android-пристрої. Двічі клацніть по папці "DCIM", щоб відкрити її.
Двічі клацніть по папці "DCIM", щоб відкрити її. Двічі клацніть по папці "Camera" (Камера).у ній зберігаються фотографії Android-пристрою. Відкриється список фотографій.
Двічі клацніть по папці "Camera" (Камера).у ній зберігаються фотографії Android-пристрою. Відкриється список фотографій.- Залежно від того, чи є фотографії в альбомі, вам, можливо, доведеться відкрити підпапку.
 Виберіть фотографії.затисніть ліву кнопку миші, а потім перетягніть Покажчик над потрібними фотографіями. Також можна затиснути клавішу Ctrl і клацнути по кожній потрібній фотографії.
Виберіть фотографії.затисніть ліву кнопку миші, а потім перетягніть Покажчик над потрібними фотографіями. Також можна затиснути клавішу Ctrl і клацнути по кожній потрібній фотографії. НатиснітьГоловна.ця вкладка знаходиться у верхній лівій частині вікна Провідника. Відобразиться панель інструментів вкладки "Головна".
НатиснітьГоловна.ця вкладка знаходиться у верхній лівій частині вікна Провідника. Відобразиться панель інструментів вкладки "Головна". НатиснітьКопіювати. це значок у вигляді двох аркушів паперу в розділі «Буфер обміну". Вибрані фотографії будуть скопійовані.
НатиснітьКопіювати. це значок у вигляді двох аркушів паперу в розділі «Буфер обміну". Вибрані фотографії будуть скопійовані.- Також можна натиснути "вирізати" ; це значок у вигляді ножиць. У цьому випадку фотографії будуть скопійовані на комп'ютер, а потім видалені з Android-пристрою.
 На комп'ютері виберіть папку, в якій будуть зберігатися фотографії з Android-пристрою.для цього клацніть по папці в лівій частині вікна Провідника.
На комп'ютері виберіть папку, в якій будуть зберігатися фотографії з Android-пристрою.для цього клацніть по папці в лівій частині вікна Провідника. Клацніть поГоловна, а потім натисніть Вставити. цей значок виглядає як символ буфера обміну і знаходиться праворуч від значка»копіювати". Виділені фотографії будуть скопійовані в папку на комп'ютері.
Клацніть поГоловна, а потім натисніть Вставити. цей значок виглядає як символ буфера обміну і знаходиться праворуч від значка»копіювати". Виділені фотографії будуть скопійовані в папку на комп'ютері.- Якщо ви натиснули "вирізати", а не» копіювати", фотографії будуть видалені з Android-пристрою.
Метод3 З 3:
У Mac OS X
Метод3 З 3:
 Підключіть Android до комп'ютера.Візьміть зарядний кабель і підключіть його до пристрою і до USB-порту комп'ютера.
Підключіть Android до комп'ютера.Візьміть зарядний кабель і підключіть його до пристрою і до USB-порту комп'ютера.- Якщо на комп'ютері немає USB-порту, придбайте адаптер USB-C для USB-3.0.
- Якщо Android-пристрій запропонує вибрати тип підключення, натисніть "MTP".
 Відкрийте веб-браузер на комп'ютері.Android-пристрої автоматично не синхронізуються з Mac-комп'ютерами, тому скачайте спеціальну програму.
Відкрийте веб-браузер на комп'ютері.Android-пристрої автоматично не синхронізуються з Mac-комп'ютерами, тому скачайте спеціальну програму. Відкрийте сайт програми Android File Transfer. перейдіть за адресою http://www.android.com/filetransfer/. відкриється сторінка завантаження.
Відкрийте сайт програми Android File Transfer. перейдіть за адресою http://www.android.com/filetransfer/. відкриється сторінка завантаження. НатиснітьDownload now (завантажити).це Зелена кнопка посередині сторінки. Запуститься процес скачування інсталяційного файлу Android File Transfer.
НатиснітьDownload now (завантажити).це Зелена кнопка посередині сторінки. Запуститься процес скачування інсталяційного файлу Android File Transfer.- Залежно від налаштувань браузера вам, можливо, доведеться підтвердити запуск завантаження або вибрати папку для завантаження.
 Встановіть Android File Transfer .у Mac OS Sierra і нових версіях двічі клацніть по DMG-файлу, дозвольте запуск сторонніх файлів в системних настройках, а потім перетягніть значок Android File Transfer на синій ярлик «програми».
Встановіть Android File Transfer .у Mac OS Sierra і нових версіях двічі клацніть по DMG-файлу, дозвольте запуск сторонніх файлів в системних настройках, а потім перетягніть значок Android File Transfer на синій ярлик «програми».- У старих версіях Mac OS просто перетягніть значок Android File Transfer на синій ярлик "програми".
 Відкрийте Android File Transfer. якщо ця програма не запустилася автоматично, відкрийте Launchpad (значок у вигляді космічного корабля), а потім клацніть по значку Android File Transfer, який виглядає як зелений логотип Android.
Відкрийте Android File Transfer. якщо ця програма не запустилася автоматично, відкрийте Launchpad (значок у вигляді космічного корабля), а потім клацніть по значку Android File Transfer, який виглядає як зелений логотип Android.- Також можна натиснути Spotlightу правому верхньому куті екрану, ввести android file transfer, а потім клацнути по значку Android File Transfer.

- Також можна натиснути Spotlight
 Двічі клацніть по папці "внутрішнє сховище»або "Карта SD".назва папки залежить від того, де зберігаються потрібні фотографії і яке сховище доступно на Android-пристрої.
Двічі клацніть по папці "внутрішнє сховище»або "Карта SD".назва папки залежить від того, де зберігаються потрібні фотографії і яке сховище доступно на Android-пристрої. Двічі клацніть по папці "DCIM", щоб відкрити її.
Двічі клацніть по папці "DCIM", щоб відкрити її. Двічі клацніть по папці "Camera" (Камера).у ній зберігаються фотографії Android-пристрою. Відкриється список фотографій.
Двічі клацніть по папці "Camera" (Камера).у ній зберігаються фотографії Android-пристрою. Відкриється список фотографій.- Залежно від того, чи є фотографії в альбомі, вам, можливо, доведеться відкрити підпапку.
 Виберіть фотографії.затисніть ліву кнопку миші, а потім перетягніть Покажчик над потрібними фотографіями. Також можна затиснути клавішу ⌘ command і клацнути по кожній потрібній фотографії.
Виберіть фотографії.затисніть ліву кнопку миші, а потім перетягніть Покажчик над потрібними фотографіями. Також можна затиснути клавішу ⌘ command і клацнути по кожній потрібній фотографії. НатиснітьЗмінити. це меню знаходиться у верхній лівій частині екрана комп'ютера. Відкриється меню.
НатиснітьЗмінити. це меню знаходиться у верхній лівій частині екрана комп'ютера. Відкриється меню. НатиснітьКопіювати.ця опція знаходиться у верхній частині меню "Змінити". Вибрані фотографії будуть скопійовані.
НатиснітьКопіювати.ця опція знаходиться у верхній частині меню "Змінити". Вибрані фотографії будуть скопійовані.- Щоб видалити фотографії з пристрою Android, коли вони скопійовані на комп'ютер, натисніть "вирізати".
 Відкрийте Finder. клацніть по синьому значку у вигляді особи в доці. Відкриється нове вікно.
Відкрийте Finder. клацніть по синьому значку у вигляді особи в доці. Відкриється нове вікно. Виберіть папку, в яку будуть скопійовані фотографії. клацніть по папці в лівій частині вікна Finder.
Виберіть папку, в яку будуть скопійовані фотографії. клацніть по папці в лівій частині вікна Finder. НатиснітьЗмінити &#gt; Вставити елементи. фотографії будуть скопійовані з Android-пристрою на комп'ютер.
НатиснітьЗмінити &#gt; Вставити елементи. фотографії будуть скопійовані з Android-пристрою на комп'ютер.- Якщо ви вибрали опцію "вирізати" (замість "копіювати"), фотографії будуть скопійовані на комп'ютер і відразу видалені з Android-пристрою.
Поради
- Використання Google Фото є найпростішим способом копіювання фотографій на комп'ютер, але в цьому випадку процес видалення фотографій з Android-пристрою більш складний в порівнянні з використанням USB-кабелю і функції «вирізати».
Попередження
- Не видаляйте фотографії з пристрою Android, доки вони повністю не копіюються на комп'ютер.