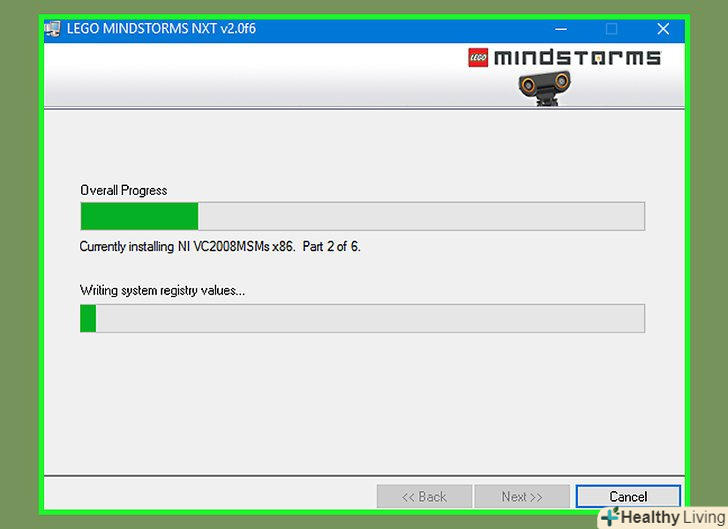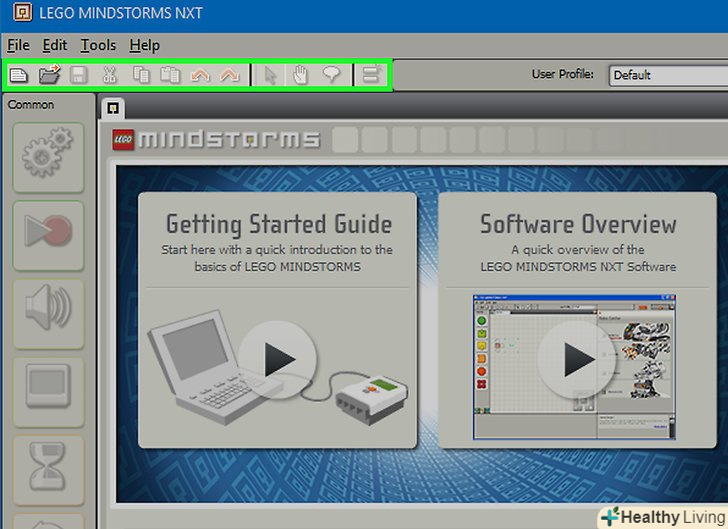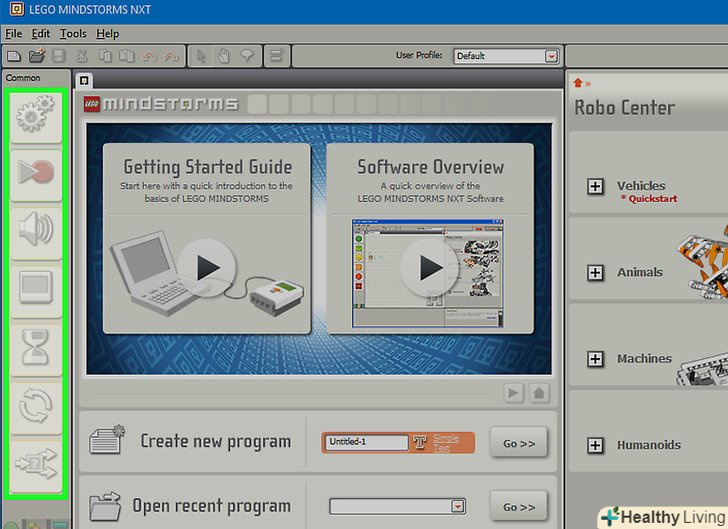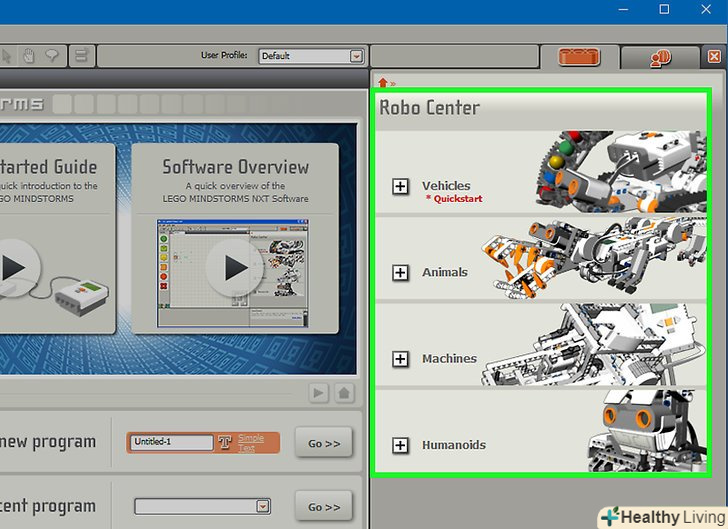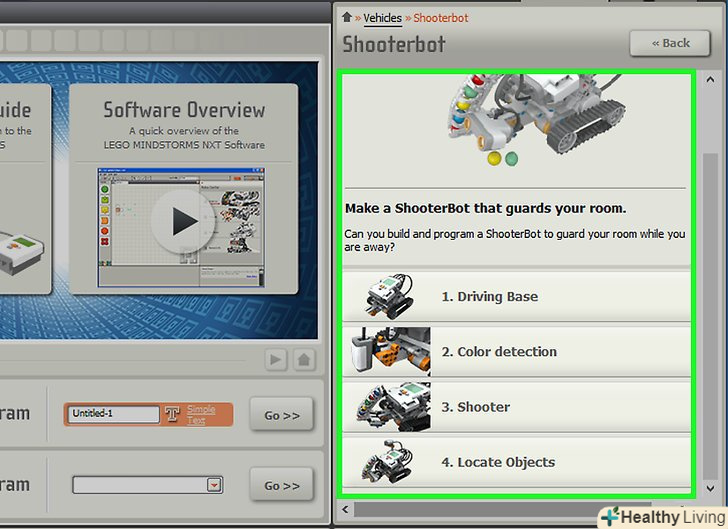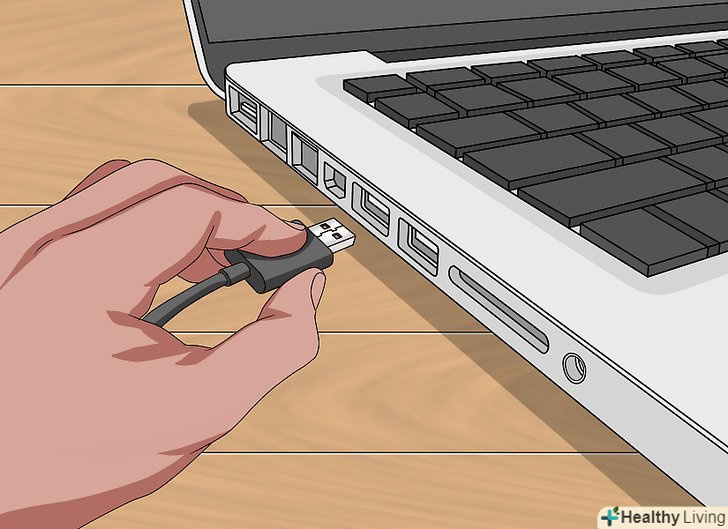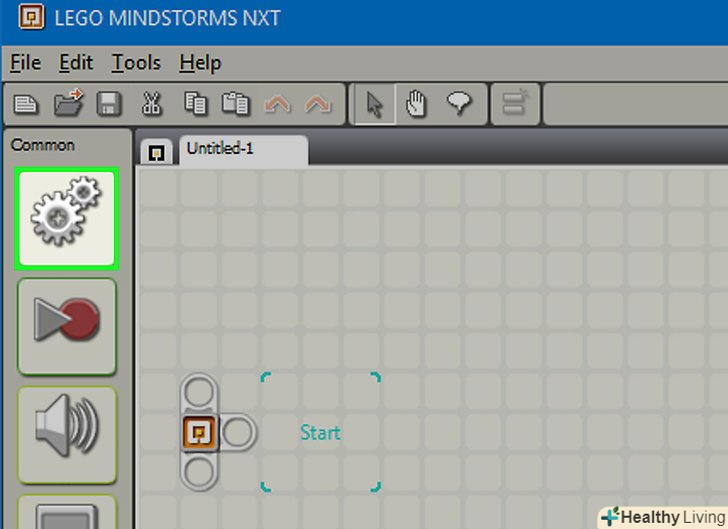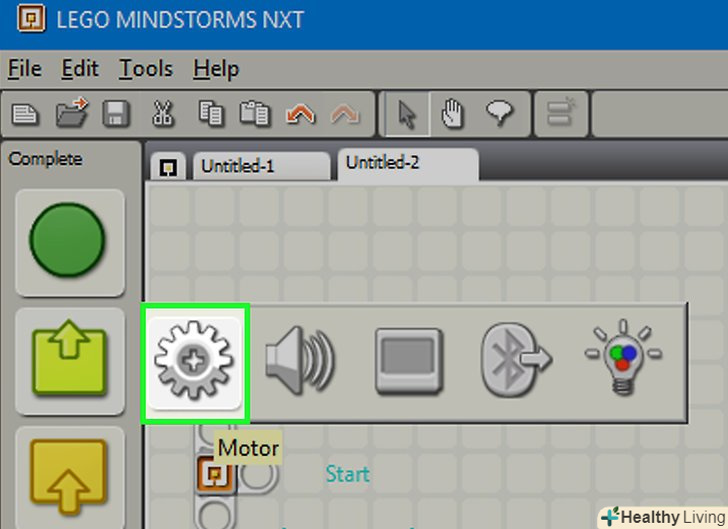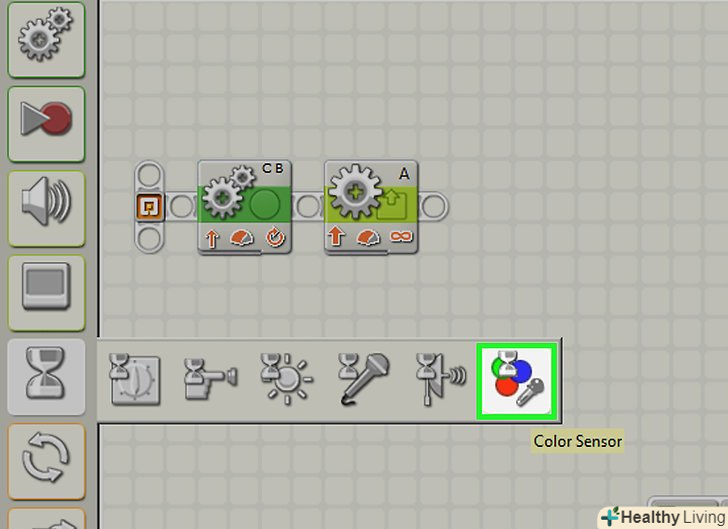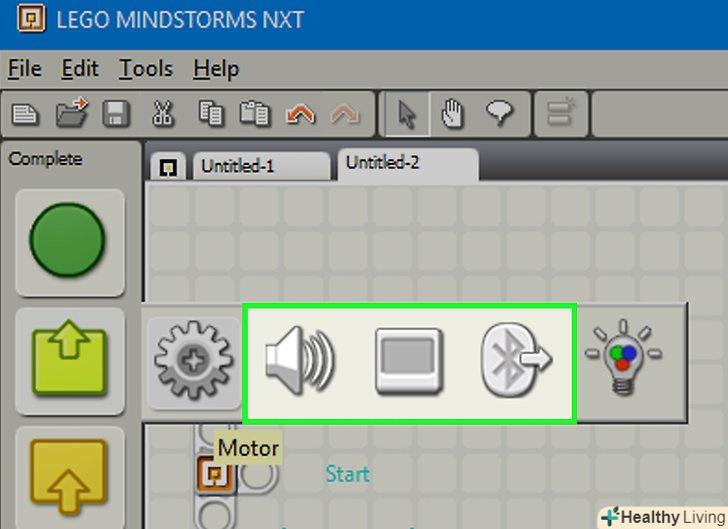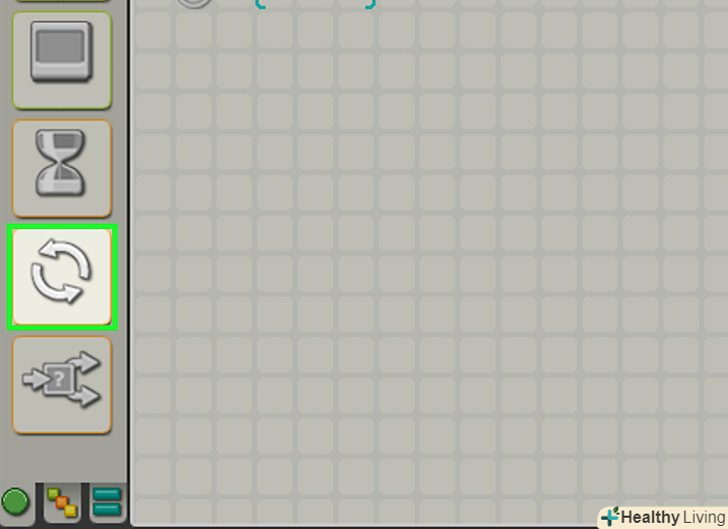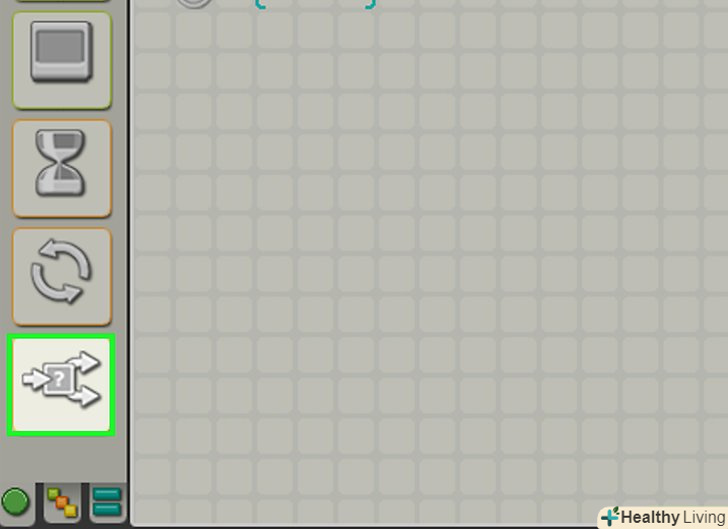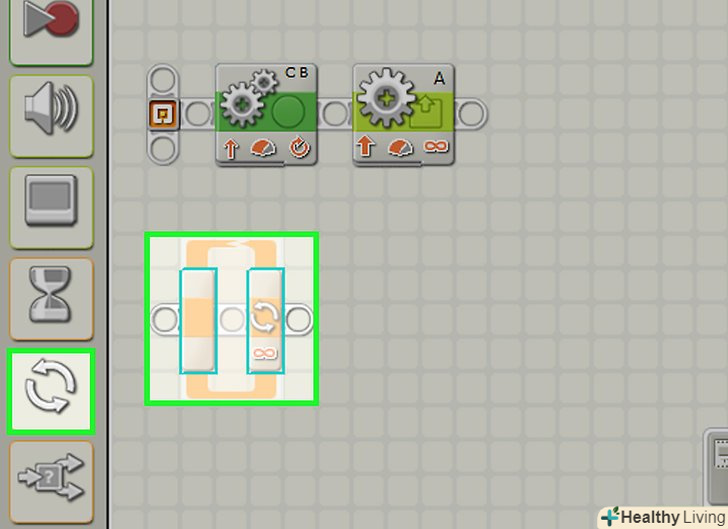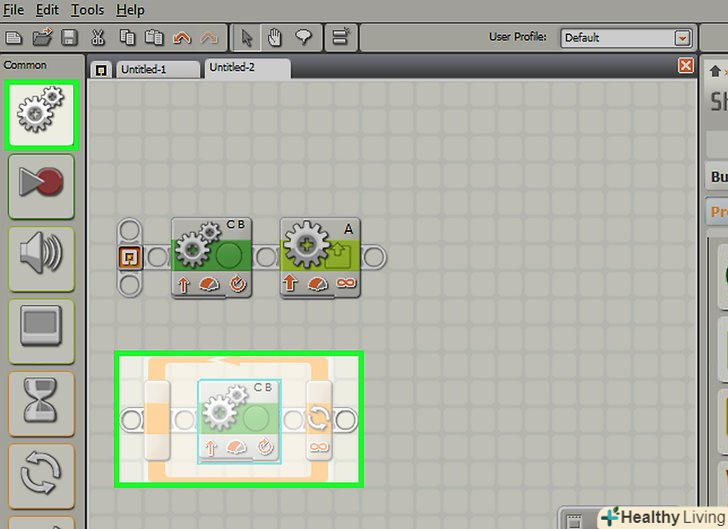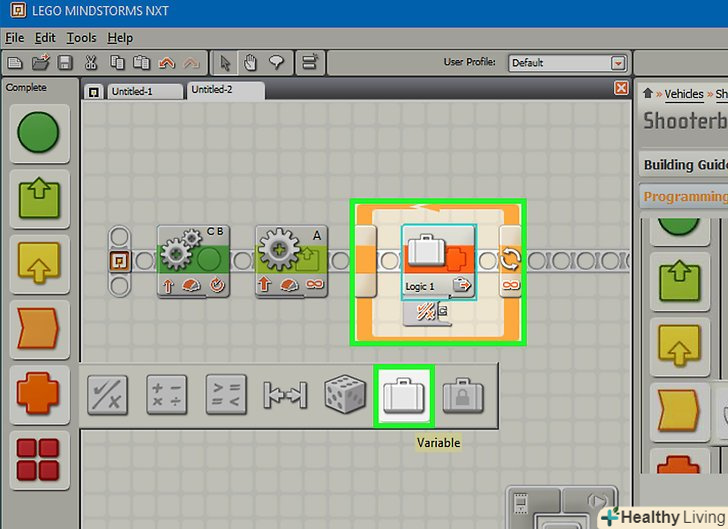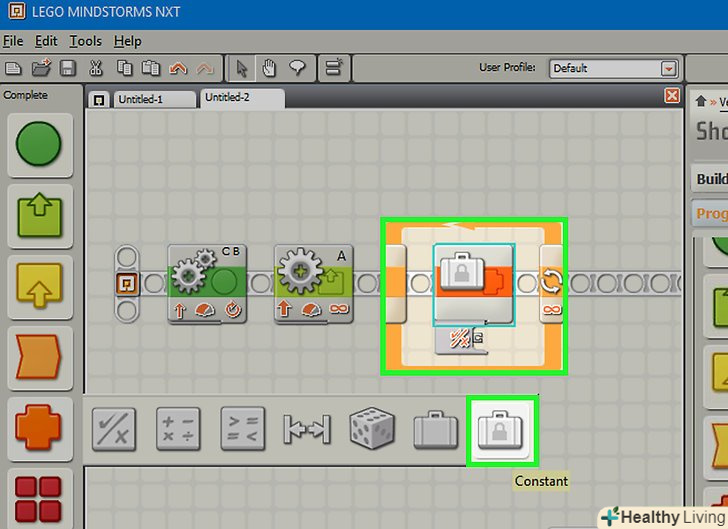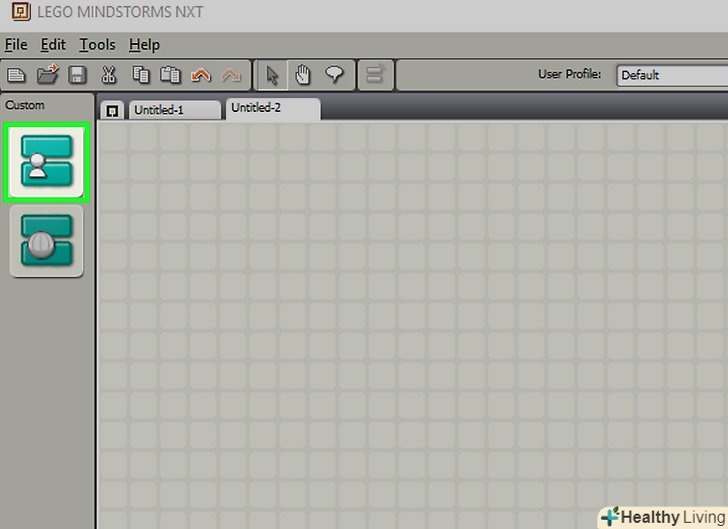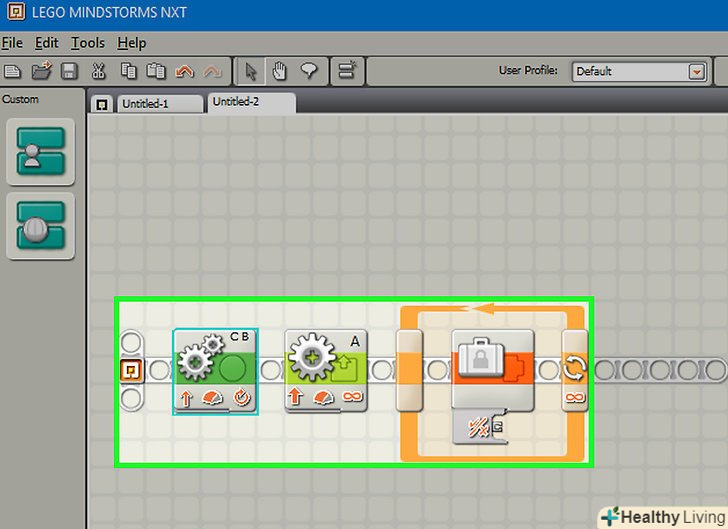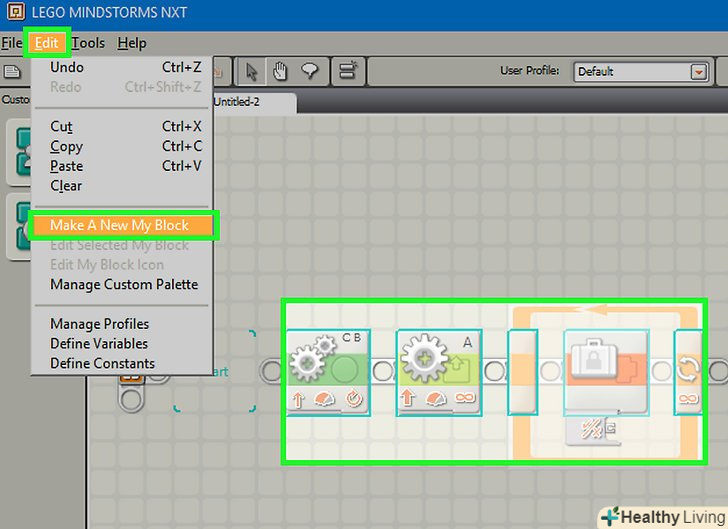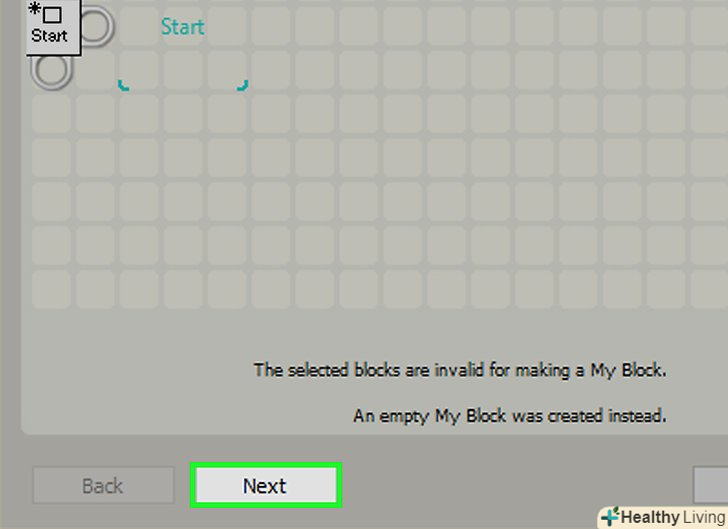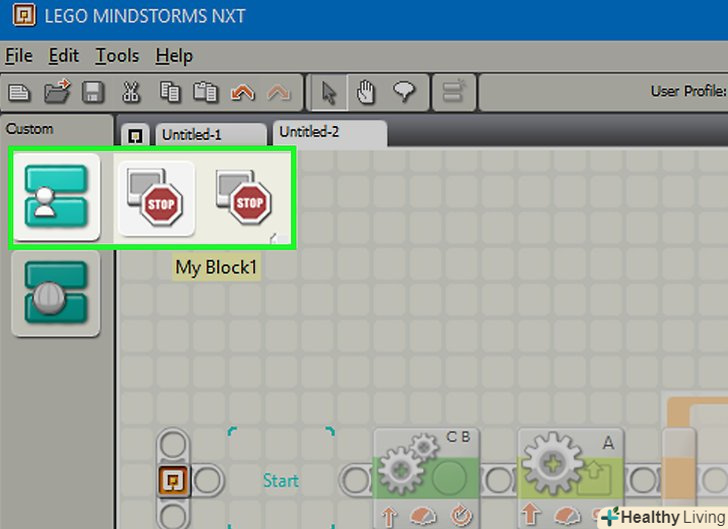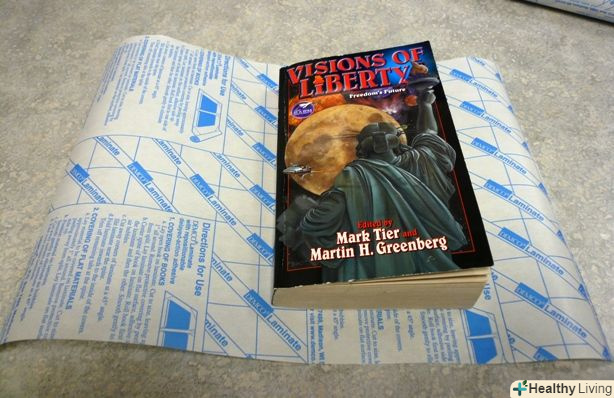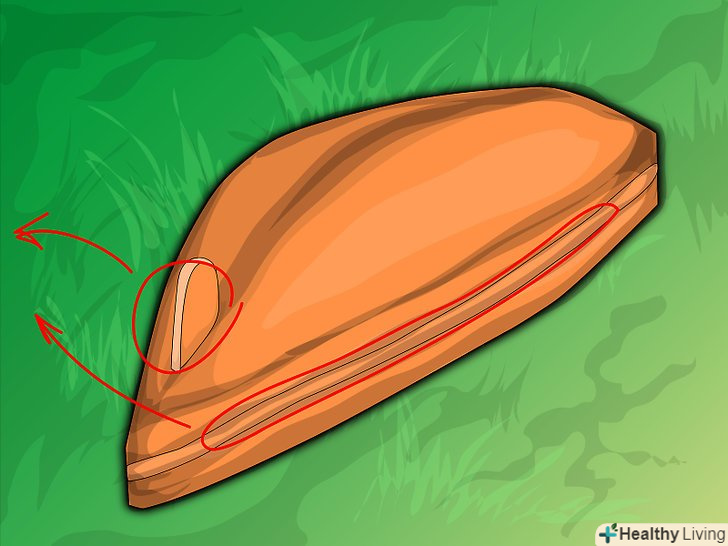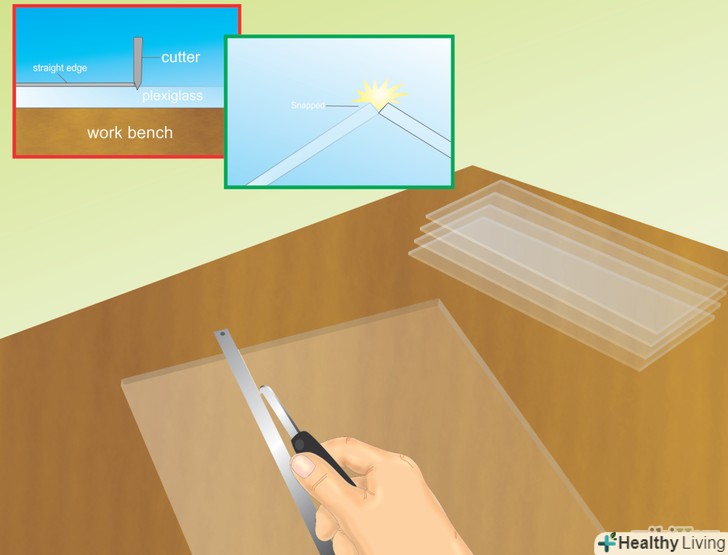Роботи Lego's NXT Mindstorm-це не тільки серйозна іграшка, але і прекрасний спосіб навчитися програмуванню. Програмне забезпечення, яке поставляється з роботом, просте і інтуїтивне у використанні, з його допомогою ви можете змусити свого робота робити що завгодно. Після побудови робота з Lego, вам належить запрограмувати його на виконання дій або комплексу завдань. Читайте далі, щоб дізнатися, як це зробити.
Кроки
Частина1З 5:
Початок роботи
Частина1З 5:
 Встановіть і відкрийте програмне забезпечення. Робот поставляється з програмним забезпеченням, розробленим як під Mac так і під Windows, так само ви можете завантажити його з сайту Lego Mindstorm. Коли ви вставите диск або запустіть завантажений установник, з'явитися вікно. Дотримуйтесь інструкцій, щоб встановити програмне забезпечення, а потім запустіть його.
Встановіть і відкрийте програмне забезпечення. Робот поставляється з програмним забезпеченням, розробленим як під Mac так і під Windows, так само ви можете завантажити його з сайту Lego Mindstorm. Коли ви вставите диск або запустіть завантажений установник, з'явитися вікно. Дотримуйтесь інструкцій, щоб встановити програмне забезпечення, а потім запустіть його. Навчіться орієнтуватися в програмі. використовуйте панель вгорі, щоб зберегти вашу програму, відкрити існуючу, або створити нову. Використовуйте інструмент " pointer "(покажчик), що нагадує чорну стрілку, щоб виробляти вставку, переміщення і видалення. Інструмент " Pan " (панорама), що нагадує білу руку, дозволяє перетягувати елементи робочого простору і прокручувати його. Інструмент " comment "(коментар), дозволяє вставляти коментарі в вашу програму у вигляді спливаючих підказок з текстом, що дозволить іншим людям, які читають вашу програму, зрозуміти вироблені вами дії.
Навчіться орієнтуватися в програмі. використовуйте панель вгорі, щоб зберегти вашу програму, відкрити існуючу, або створити нову. Використовуйте інструмент " pointer "(покажчик), що нагадує чорну стрілку, щоб виробляти вставку, переміщення і видалення. Інструмент " Pan " (панорама), що нагадує білу руку, дозволяє перетягувати елементи робочого простору і прокручувати його. Інструмент " comment "(коментар), дозволяє вставляти коментарі в вашу програму у вигляді спливаючих підказок з текстом, що дозволить іншим людям, які читають вашу програму, зрозуміти вироблені вами дії.- У правій стороні вікна, в «Robo Center» (робо-центрі) знаходяться посібники та інструкції для декількох різних роботів, яких ви можете побудувати і запрограмувати. Інша вкладка у верхній частині "Robo Center" відкриє ваш Portal (портал), який дозволяє отримувати доступ до онлайн-ресурсів, що допомагають вам у програмуванні.
- Наведіть курсор на операцію, щоб відкрити опис цієї операції в правому нижньому кутку, і переглянути/змінити налаштування цієї операції в нижній частині вікна.
 Навчіться отримувати доступ до різних операцій. панель інструментів зліва містить весь перелік операцій, які робот може виконати. Тут знаходяться три вкладки внизу панелі інструментів, що дають вам доступ до різних наборів даних операцій. Дослідіть цю панель, щоб відкрити для себе щось нове, експериментуючи з різними завданнями для вашого робота.
Навчіться отримувати доступ до різних операцій. панель інструментів зліва містить весь перелік операцій, які робот може виконати. Тут знаходяться три вкладки внизу панелі інструментів, що дають вам доступ до різних наборів даних операцій. Дослідіть цю панель, щоб відкрити для себе щось нове, експериментуючи з різними завданнями для вашого робота.- Крайня ліва вкладка з зеленим колом містить список найбільш часто виконуваних операцій, таких як: Move, Sound, Loop, і Switch. Через цю вкладку ви не зможете отримати доступ до решти операцій.
- Середня вкладка з трьома кольоровими квадратами містить всі можливі операції, розбиті за категоріями. Наведіть ваш покажчик миші на зелене коло вгорі, щоб отримати доступ до основних операцій. Наведіть вказівник на зелений квадрат для доступу до таких дій, як відтворення звуку, або включення різнобарвного освітлення. Дослідіть інші кнопки, щоб знайти всі інші операції.
- Остання вкладка з зеленувато-блакитним знаком рівності містить ваші власні операції, які ви створили самостійно або завантажили з інтернету.
 Почніть з посібника. програмне забезпечення включає в себе кілька навчальних посібників, які допоможуть вам зробити свої власні перші програми. Перейдіть в» Robo Center", розташований праворуч, і натисніть на категорії програми, яку ви хочете створити. Для вашої першої програми цілком підійде "Shooterbot»під "Vehicles". Цей посібник швидко ознайомить вас з основними елементами управління, які знаходяться у Вашому розташуванні, а також із Загальними аспектами програмування і тестування.
Почніть з посібника. програмне забезпечення включає в себе кілька навчальних посібників, які допоможуть вам зробити свої власні перші програми. Перейдіть в» Robo Center", розташований праворуч, і натисніть на категорії програми, яку ви хочете створити. Для вашої першої програми цілком підійде "Shooterbot»під "Vehicles". Цей посібник швидко ознайомить вас з основними елементами управління, які знаходяться у Вашому розташуванні, а також із Загальними аспектами програмування і тестування. Дотримуючись інструкцій у вашому посібнику, перетягуйте операції в вашу програму. змінюйте їх налаштування в міру необхідності, щоб змусити ту чи іншу операцію виконувати саме те, що ви хочете. Зв'язуйте разом безліч операцій, поміщаючи їх в послідовності, з'єднані ланцюгом, що проходить через вашу програму. Додайте операції всередину циклу або вибірки, щоб включити їх у ці структури
Дотримуючись інструкцій у вашому посібнику, перетягуйте операції в вашу програму. змінюйте їх налаштування в міру необхідності, щоб змусити ту чи іншу операцію виконувати саме те, що ви хочете. Зв'язуйте разом безліч операцій, поміщаючи їх в послідовності, з'єднані ланцюгом, що проходить через вашу програму. Додайте операції всередину циклу або вибірки, щоб включити їх у ці структури Коли ви закінчите з вашою програмою, завантажте її в «розумний цегла» (intelligent brick) вашого робота. Підключіть цеглу до комп'ютера за допомогою USB-кабелю. Квадрат з кнопок в правому нижньому кутку вікна програми дозволяє спілкуватися з підключеним пристроєм NXT. Нижня ліва кнопка завантажить програму на ваш пристрій. Після завершення завантаження, вимкніть розумний цегла, вставте його в робота, і запустіть програму, щоб побачити її в дії.
Коли ви закінчите з вашою програмою, завантажте її в «розумний цегла» (intelligent brick) вашого робота. Підключіть цеглу до комп'ютера за допомогою USB-кабелю. Квадрат з кнопок в правому нижньому кутку вікна програми дозволяє спілкуватися з підключеним пристроєм NXT. Нижня ліва кнопка завантажить програму на ваш пристрій. Після завершення завантаження, вимкніть розумний цегла, вставте його в робота, і запустіть програму, щоб побачити її в дії.
Частина2З 5:
Управління вашим роботом
Частина2З 5:
 Примусьте вашого робота рухатися за допомогою операції «Move» (рух). Ця операція знаходиться на іконці з двома шестерінками. Додайте її в вашу програму і налаштуйте. Використовуйте порти, з'єднані дротами, щоб змусити вашого робота рухатися. Якщо ви приєднали колеса до портів B і C, будьте впевнені, що операція «Move» налаштована саме на ці порти.
Примусьте вашого робота рухатися за допомогою операції «Move» (рух). Ця операція знаходиться на іконці з двома шестерінками. Додайте її в вашу програму і налаштуйте. Використовуйте порти, з'єднані дротами, щоб змусити вашого робота рухатися. Якщо ви приєднали колеса до портів B і C, будьте впевнені, що операція «Move» налаштована саме на ці порти.- Рухайте вперед, назад, повністю зупиняйте, для напрямку руху вашого робота. Для поворотів використовуйте кермо.
- Для переміщення вперед ви можете задати кількість обертань, час або навіть градус повороту колеса. Також ви можете дати роботу команду на» вічне «рух, яке він буде виконувати поки не отримає команду»стоп".
 Здійсніть інші операції, такі як стрільба, використовуючи команду «Motor». у навчальному посібнику по «Shooterbot» гармата підключається до порту A. для управління нею, використовуйте операцію «Motor» (зображена у вигляді однієї шестерінки), яка задіє порт A. Налаштуйте параметри операції, щоб точно управляти рухами вашого робота, такі як: напрямок (вперед, назад, зупинка), дія, рівень потужності і тривалість руху.
Здійсніть інші операції, такі як стрільба, використовуючи команду «Motor». у навчальному посібнику по «Shooterbot» гармата підключається до порту A. для управління нею, використовуйте операцію «Motor» (зображена у вигляді однієї шестерінки), яка задіє порт A. Налаштуйте параметри операції, щоб точно управляти рухами вашого робота, такі як: напрямок (вперед, назад, зупинка), дія, рівень потужності і тривалість руху.- Зняття позначки з «Wait for Completion» (чекати завершення) дозволить вашому роботу приступити до виконання наступної операції, не чекаючи закінчення поточної дії «Motor». Це дозволить вашому роботу, наприклад, їхати і стріляти одночасно
- Команда «Motor» буде приводити в дію будь-яку операцію виконувану вашим мотором. Побудуйте робота таким чином, щоб він міг піднімати піднос, стріляти м'ячиками, розвертатися на місці або що-небудь ще. Ця команда дає вам широкі можливості для реалізації власного творчого мислення, так що скористайтеся цим.
 Використовуйте датчики, щоб дати можливість вашому роботу взаємодіяти з навколишнім середовищем. Підключіть ультразвуковий, тактильний, і колірний сенсори до портів розумного цегли. Ваш робот також може відстежувати час і обертання. Ці датчики дозволяють спрацьовувати вашій програмі, приводячи в дію робота тільки тоді, коли надійде на те сигнал ззовні. Наприклад, ви можете змусити вашого робота приводити себе в дію, коли говорите " червоний» і/або демонструєте йому червоний колір, при цьому робот не відреагує, якщо ви, наприклад, скажіть «синій» або щось інше.
Використовуйте датчики, щоб дати можливість вашому роботу взаємодіяти з навколишнім середовищем. Підключіть ультразвуковий, тактильний, і колірний сенсори до портів розумного цегли. Ваш робот також може відстежувати час і обертання. Ці датчики дозволяють спрацьовувати вашій програмі, приводячи в дію робота тільки тоді, коли надійде на те сигнал ззовні. Наприклад, ви можете змусити вашого робота приводити себе в дію, коли говорите " червоний» і/або демонструєте йому червоний колір, при цьому робот не відреагує, якщо ви, наприклад, скажіть «синій» або щось інше. Використовуйте операцію дії (action), щоб змусити вашого робота виконати якусь дію. така операція може виробляти включення/вимикання кольорових вогників, відтворення звукового файлу, відображення зображення або тексту на дисплеї розумного цегли, або навіть відправляти повідомлення по Bluetooth.
Використовуйте операцію дії (action), щоб змусити вашого робота виконати якусь дію. така операція може виробляти включення/вимикання кольорових вогників, відтворення звукового файлу, відображення зображення або тексту на дисплеї розумного цегли, або навіть відправляти повідомлення по Bluetooth.
Частина3З 5:
Використання циклів і вибірки
Частина3З 5:
 Усвідомте принцип чергування циклів. Цикл дозволяє вам багаторазово виконувати команду або серію команд певну кількість разів, поки не буде задоволено якесь умова, що є виходом з циклу.
Усвідомте принцип чергування циклів. Цикл дозволяє вам багаторазово виконувати команду або серію команд певну кількість разів, поки не буде задоволено якесь умова, що є виходом з циклу.- Наприклад, робот, який перебирає купу куль, не перейде до наступного циклу, поки не зустріне кульку жовтого кольору; така умова контролюється за допомогою датчика кольору. Дії всередині циклу будуть давати роботу команди на вивчення нового кулі, і якщо з колірного датчика надійде сигнал, що куля не Жовтий, то цей процес знову повторюється. Таким чином, під час виявлення роботом жовтої кулі, спрацює умова на вихід з циклу, і програма приступить до виконання наступних інструкцій.
 Зрозумійте, як працює вибірка. вибірка містить перелік значень і відповідних їм команд, тобто якщо параметр дорівнює одному з цих значень, виконається відповідна цьому значенню команда. Ці набори дій є взаємовиключними: робот буде виконувати тільки ту команду, значення якої відповідає вхідному параметру.
Зрозумійте, як працює вибірка. вибірка містить перелік значень і відповідних їм команд, тобто якщо параметр дорівнює одному з цих значень, виконається відповідна цьому значенню команда. Ці набори дій є взаємовиключними: робот буде виконувати тільки ту команду, значення якої відповідає вхідному параметру.- Ви можете робити вибірку у вибірці, щоб перевірити ряд умов перед виконанням дії. Наприклад, використовуйте вкладену вибірку, щоб ваш робот рухався вперед, поки він не побачить світло і почує звук. Перша вибірка буде перевіряти наявність світла; якщо він виявлений, запуститися друга вибірка, яка визначить наявність звуку. І тільки якщо звук не виявлений (після того як не виявлено світло), робот продовжить рухатися далі
- Щоб внести у вибірку більше одного варіанту значення змінної, зніміть в Налаштуваннях галочку з "Flat view" (плоске відображення) для «switch» (вибірки), і праворуч від Умови ви побачите«+», для додавання ще одного варіанту значення. Це корисно, коли вам, наприклад, необхідно при різних значеннях змінної зробити різні дії.
 Перенесіть цикл або вибірку в вашу програму і виберіть Управління. це дозволить вам задати умови, які роботу необхідно перевіряти при роботі з циклом/вибіркою. Зазвичай, умовою служить датчик. Це дозволить вашому роботу тісно взаємодіяти з навколишнім середовищем.
Перенесіть цикл або вибірку в вашу програму і виберіть Управління. це дозволить вам задати умови, які роботу необхідно перевіряти при роботі з циклом/вибіркою. Зазвичай, умовою служить датчик. Це дозволить вашому роботу тісно взаємодіяти з навколишнім середовищем.- Для вибірки можна також задавати значення. Прикріпіть змінну до переднього краю вибірки, використовуючи кабель для передачі даних. Зробіть обробку для різних вхідних числових або текстових значень. Наприклад, ваша програма може виконати один набір команд, якщо надійшов «0», інший, якщо " 1 " і т. д., і ще один набір команд, якщо відповідної умови не було в переліку
- Умовою виходу з циклу може також бути час, тобто цикл буде повторюватися протягом певного часу або певної кількості разів повторів циклу. Виберіть "Logic«, щоб ваш робот повторював цикл, поки якась умова помилково або істинно, або для» вічного" виконання, на невизначений термін.
 Перемістіть інші команди в цикл і вибірку. всі команди, які ви перемістили в цикл, будуть виконуватися разом з кожним новим повторенням циклу. Операції, які ви перетягнули в вибірку, будуть виконуватися в разі виконання будь-яких умов. Перемістіть і налаштуйте операції, якщо вам це потрібно.
Перемістіть інші команди в цикл і вибірку. всі команди, які ви перемістили в цикл, будуть виконуватися разом з кожним новим повторенням циклу. Операції, які ви перетягнули в вибірку, будуть виконуватися в разі виконання будь-яких умов. Перемістіть і налаштуйте операції, якщо вам це потрібно.- За бажанням, Ви можете включати цикли і операції всередину інших циклів і операцій.
Частина4З 5:
Використання змінних
Частина4З 5:
 Зрозумійте, як працювати зі змінними. змінні зберігають інформацію, до якої Ви можете отримати доступ пізніше. Думайте про них, як про коробку, в яку ви щось поклали, щоб потім дістати. Далі ви зможете змінювати вміст (значення) коробки (змінної) не змінюючи самої коробки.
Зрозумійте, як працювати зі змінними. змінні зберігають інформацію, до якої Ви можете отримати доступ пізніше. Думайте про них, як про коробку, в яку ви щось поклали, щоб потім дістати. Далі ви зможете змінювати вміст (значення) коробки (змінної) не змінюючи самої коробки.- Кожна змінна може зберігати число, рядок тексту, або логічне значення (ІСТИНА або брехня). Ви можете вільно змінювати значення змінної, але не її тип.
- Кожна змінна має унікальне ім'я. Використовуйте це ім'я для доступу до змінної.
 Створіть змінну, перейшовши Edit (правка) → Define Variables (визначити змінні). у вікні введіть ім'я змінної, і виберете потрібний тип даних (логічний, текстовий, числовий). Так само ви можете видалити змінні, які вам більше не потрібні
Створіть змінну, перейшовши Edit (правка) → Define Variables (визначити змінні). у вікні введіть ім'я змінної, і виберете потрібний тип даних (логічний, текстовий, числовий). Так само ви можете видалити змінні, які вам більше не потрібні- Дайте вашим змінним імена, відповідні їх призначенню. Якщо вам потрібна змінна для зберігання привітання, яке ваш робот буде відправляти у вигляді повідомлення, назвіть змінну" greeting", замість" text_var_1 " або чогось подібного.
 Використовуйте змінні у вашій програмі, підключивши їх до команд за допомогою кабелю для передачі даних. включіть їх в математичні операції, щоб скомбінувати змінні або отримати з них якийсь результат. Підключіть їх до циклів або вибірки, щоб використовувати в якості умови, і навіть щоб змінювати їх значення всередині циклу/вибірки.
Використовуйте змінні у вашій програмі, підключивши їх до команд за допомогою кабелю для передачі даних. включіть їх в математичні операції, щоб скомбінувати змінні або отримати з них якийсь результат. Підключіть їх до циклів або вибірки, щоб використовувати в якості умови, і навіть щоб змінювати їх значення всередині циклу/вибірки. Використовуйте константи для змінних, які ніколи не змінюються. якщо ви хочете отримати текстову змінну, в якій буде зберігатися ім'я вашого робота, зробіть це шляхом переходу Edit (правка) → Define Constants (визначити константи). Після, ви можете користуватися константою, не переживаючи про те, що вона може бути змінена.
Використовуйте константи для змінних, які ніколи не змінюються. якщо ви хочете отримати текстову змінну, в якій буде зберігатися ім'я вашого робота, зробіть це шляхом переходу Edit (правка) → Define Constants (визначити константи). Після, ви можете користуватися константою, не переживаючи про те, що вона може бути змінена.
Частина5З 5:
Використання користувальницьких блоків
Частина5З 5:
 Усвідомте корисність призначених для користувача блоків. Створіть користувальницький блок для серії з двох або більше операцій, що повторюється кілька разів протягом вашої програми. Наприклад, якщо ви хочете, щоб блок, в якому ваш робот протягом трьох секунд рухається вперед, після чого загоряється червона лампочка, використовувався ще кілька разів в програмі там, де вам це потрібно.
Усвідомте корисність призначених для користувача блоків. Створіть користувальницький блок для серії з двох або більше операцій, що повторюється кілька разів протягом вашої програми. Наприклад, якщо ви хочете, щоб блок, в якому ваш робот протягом трьох секунд рухається вперед, після чого загоряється червона лампочка, використовувався ще кілька разів в програмі там, де вам це потрібно. Викладіть ряд операцій, які стануть блоком. включіть їх, як зазвичай, в програму.
Викладіть ряд операцій, які стануть блоком. включіть їх, як зазвичай, в програму. Виберіть інструкції, які ви хочете помістити в ваш користувальницький блок. утримуючи клавішу Shift, натисніть по кожній з операцій. Після вибору операцій, клацніть по знаку рівності у верхній панелі, поруч з інструментом коментування. Після цього з'явиться вікно з назвою "My Block Builder" (будівельник моїх блоків). Так само ви можете перейти Edit (правка) → Make a New My Block (створити мій новий блок), щоб відкрити будівельника блоків.
Виберіть інструкції, які ви хочете помістити в ваш користувальницький блок. утримуючи клавішу Shift, натисніть по кожній з операцій. Після вибору операцій, клацніть по знаку рівності у верхній панелі, поруч з інструментом коментування. Після цього з'явиться вікно з назвою "My Block Builder" (будівельник моїх блоків). Так само ви можете перейти Edit (правка) → Make a New My Block (створити мій новий блок), щоб відкрити будівельника блоків.- Якщо у вас підключені будь-які вхідні/вихідні кабелі для передачі даних до вашого призначеного для користувача блоку, то це буде виглядати як порти для вашого блоку; ви зможете приєднати блок до змінних або інших даних, коли він буде використаний в програмі
 Введіть ім'я та опис для вашого користувацького блоку. Ім'я має бути коротке, але з вичерпним описом, щоб було зрозуміло, що саме блок виконує. Опис повинен бути чітким, докладним і включати в себе важливі зауваження; наприклад, в якому напрямку ваш робот повинен розташовуватися особою, або чи необхідно підключення до Порту а (Port A) для коректної роботи
Введіть ім'я та опис для вашого користувацького блоку. Ім'я має бути коротке, але з вичерпним описом, щоб було зрозуміло, що саме блок виконує. Опис повинен бути чітким, докладним і включати в себе важливі зауваження; наприклад, в якому напрямку ваш робот повинен розташовуватися особою, або чи необхідно підключення до Порту а (Port A) для коректної роботи НатиснітьДалі щоб перейти до Icon Editor (редактор іконок). перетягуйте будь-які вподобані Вам іконки на іконку вашого блоку, вгорі. Коли ви закінчите зі створенням вашої іконки, натисніть Завершення . У програмі відповідні кроки будуть замінені вашим призначеним для користувача блоком.
НатиснітьДалі щоб перейти до Icon Editor (редактор іконок). перетягуйте будь-які вподобані Вам іконки на іконку вашого блоку, вгорі. Коли ви закінчите зі створенням вашої іконки, натисніть Завершення . У програмі відповідні кроки будуть замінені вашим призначеним для користувача блоком. Використовуйте ваш користувальницький блок в програмах так само, як і будь-який інший блок. ви навіть можете об'єднати кілька користувальницьких блоків в один, щоб ще більше спростити програмування. Будьте винахідливі-призначені для користувача блоки можуть бути неймовірно корисні, якщо ви вмієте ними користуватися.
Використовуйте ваш користувальницький блок в програмах так само, як і будь-який інший блок. ви навіть можете об'єднати кілька користувальницьких блоків в один, щоб ще більше спростити програмування. Будьте винахідливі-призначені для користувача блоки можуть бути неймовірно корисні, якщо ви вмієте ними користуватися.
Поради
- Найкращий спосіб навчитися програмувати робота — це експериментувати. Хочете дізнатися, як працює та чи інша операція — спробуйте її! Майте на увазі, що всі ваші напрацювання знадобляться вам в наступних програмах.
- Протестуйте ваші програми, щоб переконається в їх надійності.
- Не бійтеся використовувати довідковий посібник для отримання інформації, наприклад, про те, як більш витончено використовувати блоки.