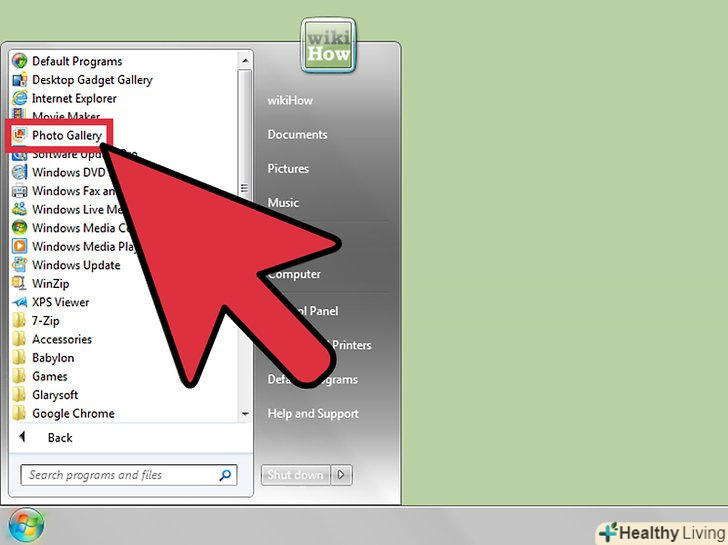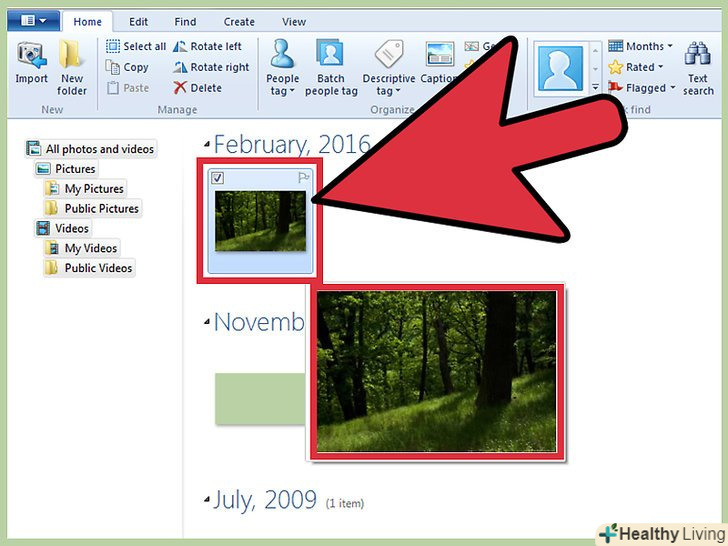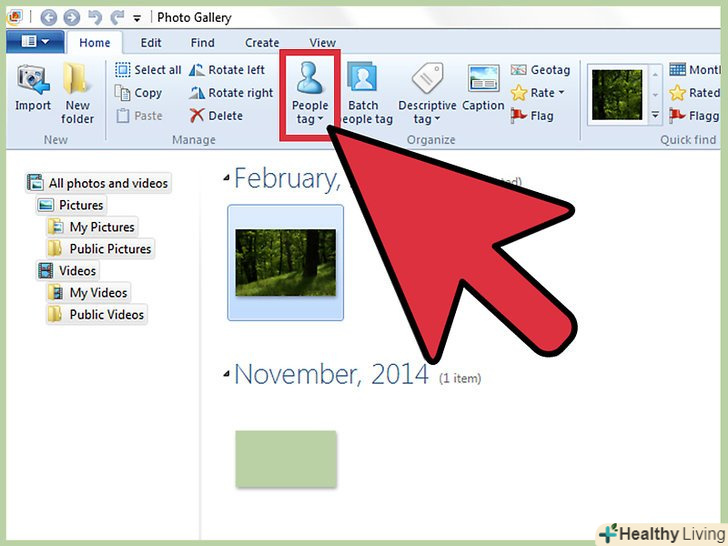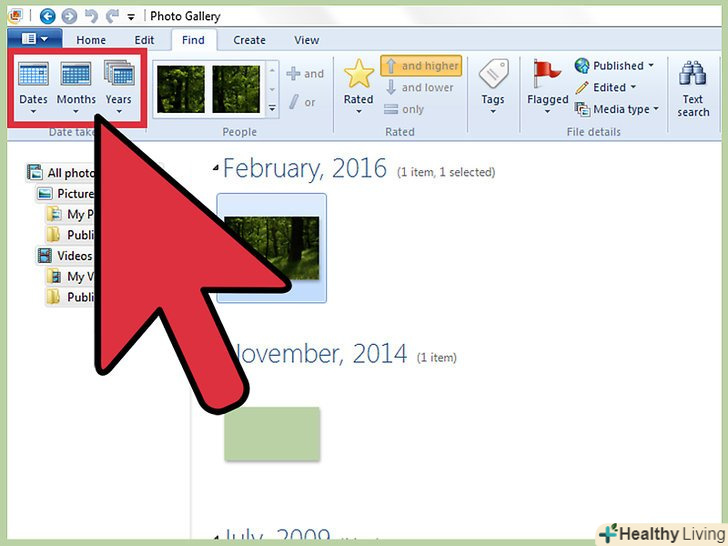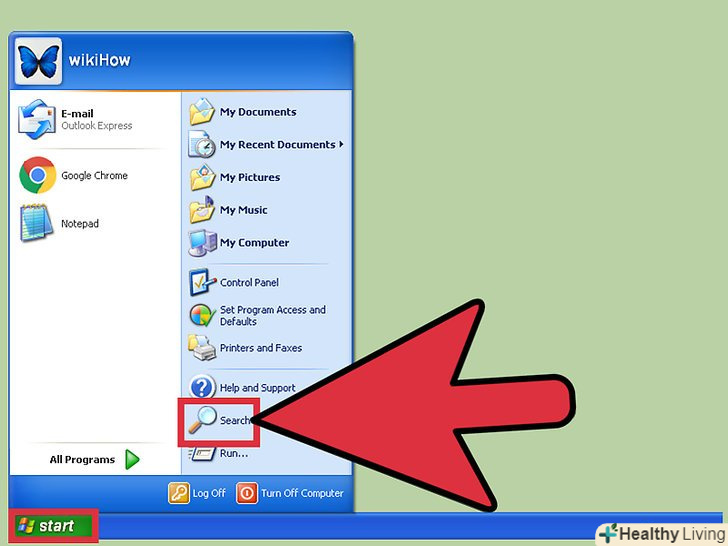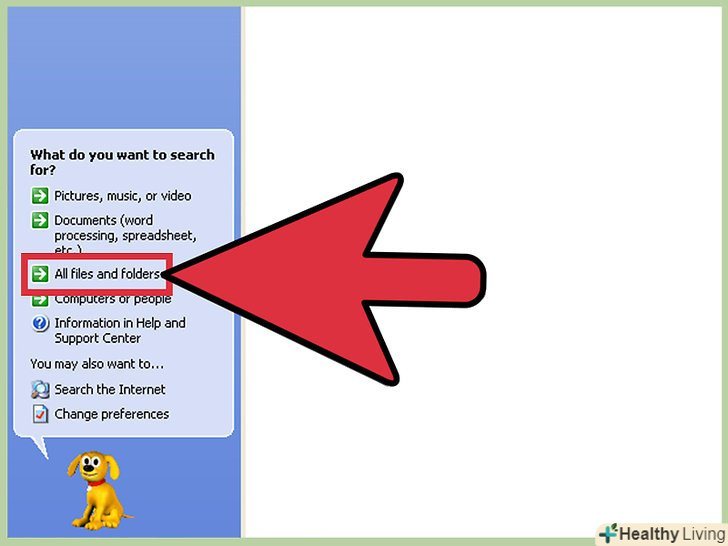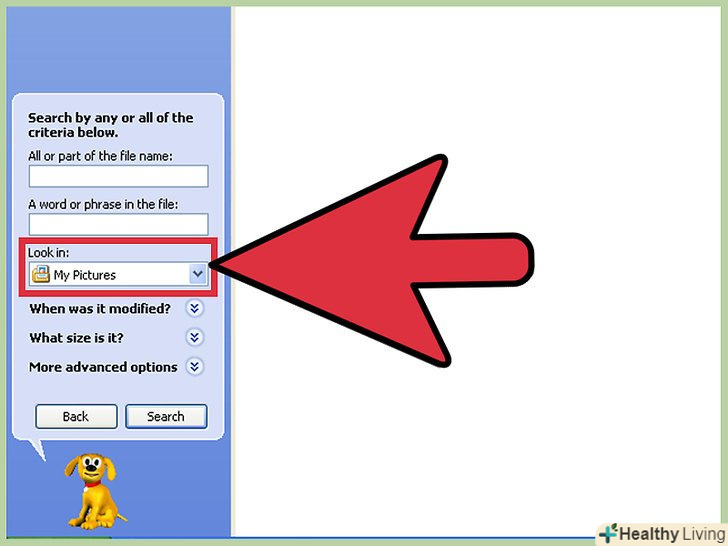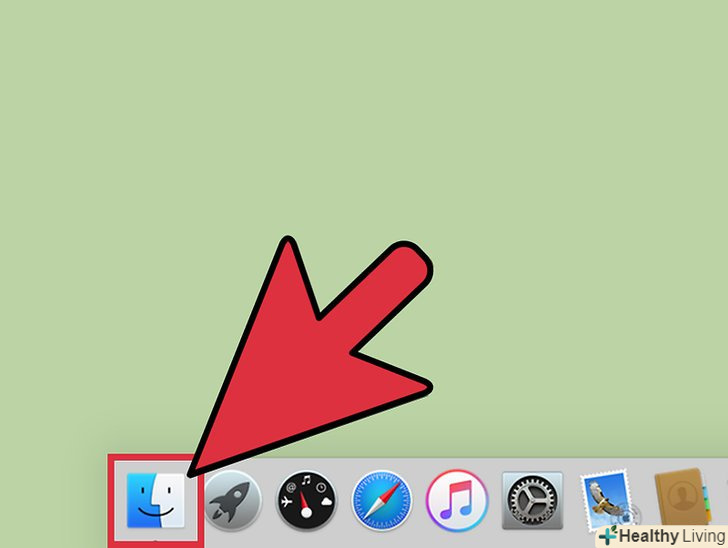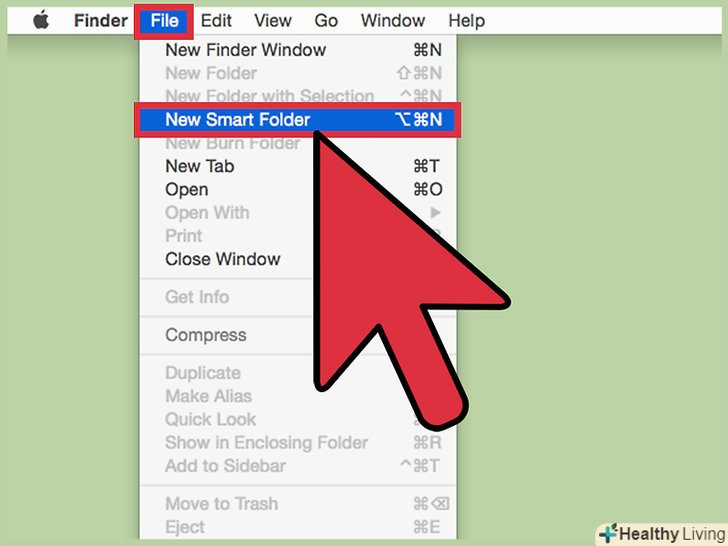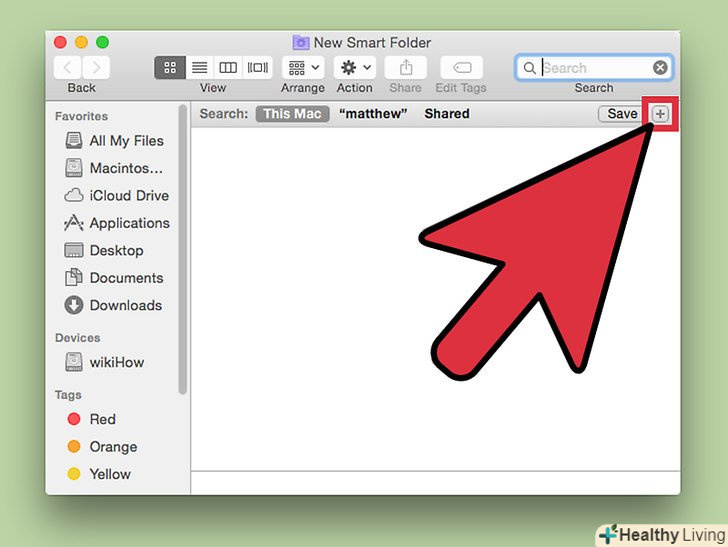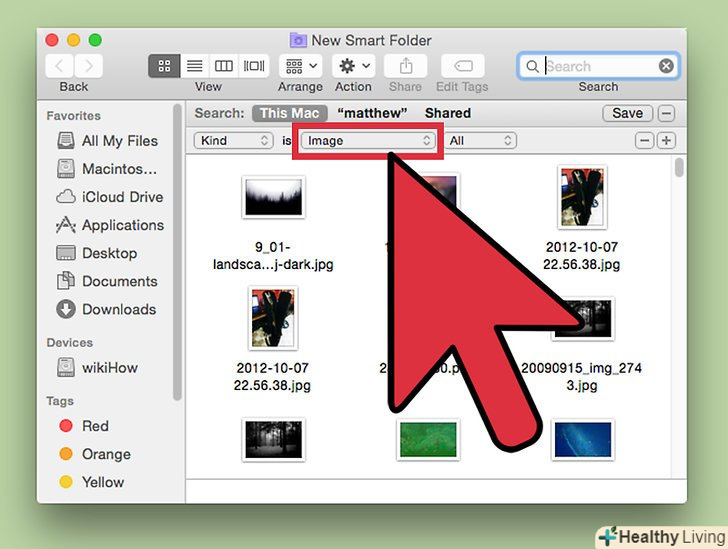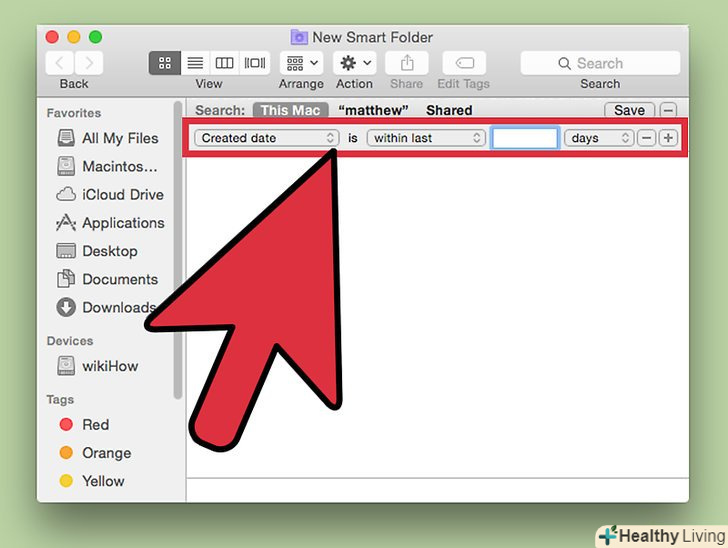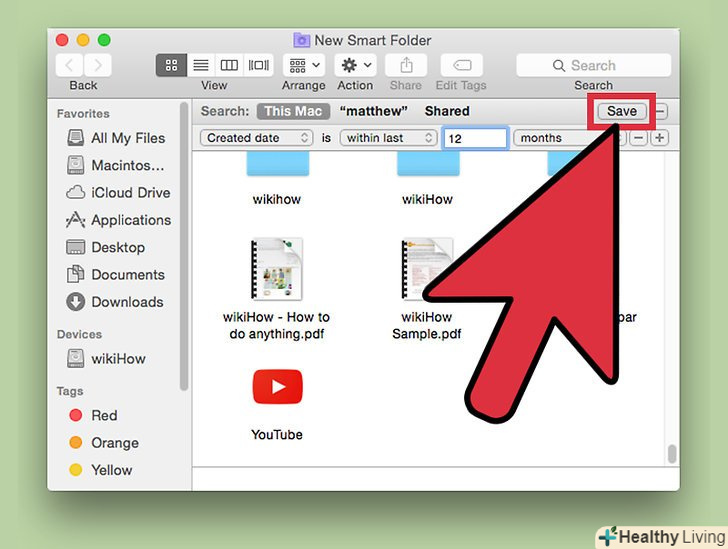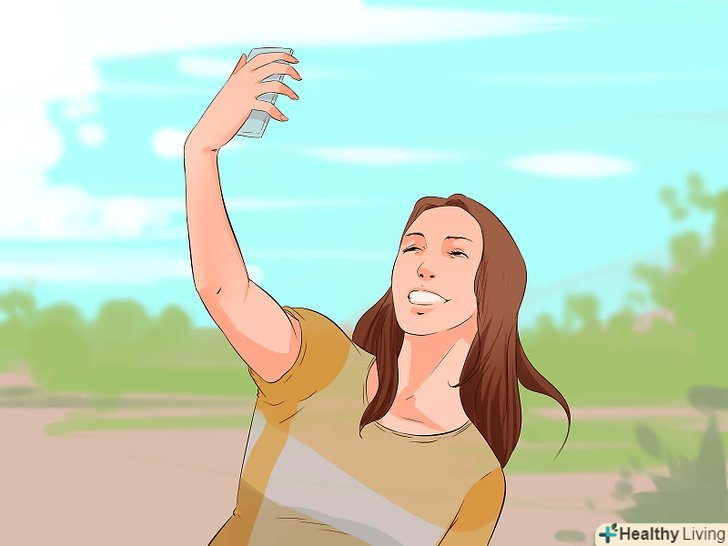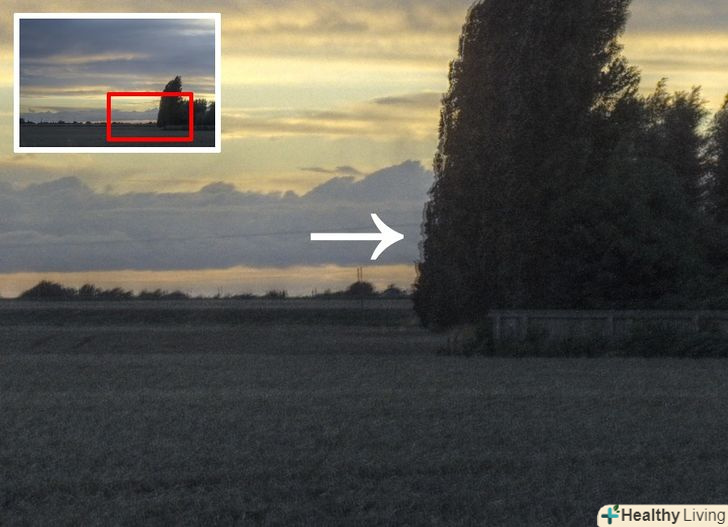Спогади важливі для кожної людини. На комп'ютері можуть зберігатися сотні тисяч зображень, щоб вони завжди були під рукою, але знайти потрібне фото в такій кількості зображень не так то легко. Є кілька способів звузити пошук, щоб знайти потрібні фотографії.
Кроки
Метод1З 3:
Як знайти зображення в фотоальбомі Windows
Метод1З 3:
 Відкрийте фотоальбом. Натисніть "Пуск" &#gt;»всі програми «&#gt;»Фотоальбом". Відкриється вікно фотоальбому, в якому зберігаються фотографії та відеоролики. Щоб переглянути лише фотографії, натисніть "зображення". На екрані з'являться мініатюри фотографій. [1]
Відкрийте фотоальбом. Натисніть "Пуск" &#gt;»всі програми «&#gt;»Фотоальбом". Відкриється вікно фотоальбому, в якому зберігаються фотографії та відеоролики. Щоб переглянути лише фотографії, натисніть "зображення". На екрані з'являться мініатюри фотографій. [1] Збільште мініатюри, щоб переглянути зображення. для цього наведіть вказівник миші на мініатюру. Щоб відкрити повне зображення, двічі клацніть по мініатюрі. [2]
Збільште мініатюри, щоб переглянути зображення. для цього наведіть вказівник миші на мініатюру. Щоб відкрити повне зображення, двічі клацніть по мініатюрі. [2]- Якщо ви вибрали не той малюнок, натисніть «Назад», щоб повернутися до списку мініатюр і продовжити пошук.
 Знайдіть фото за допомогою тегів. якщо ви позначили зображення тегом, виберіть «Теги» на панелі навігації. Відкриється рядок пошуку. Введіть тег у рядок пошуку, щоб знайти потрібне зображення. [3]
Знайдіть фото за допомогою тегів. якщо ви позначили зображення тегом, виберіть «Теги» на панелі навігації. Відкриється рядок пошуку. Введіть тег у рядок пошуку, щоб знайти потрібне зображення. [3]- Теги-це ключові слова, які присвоюються збереженому зображенню. [4]
- Щоб позначити фотографію тегом, відкрийте її. Знайдіть "Теги «у правій нижній частині панелі відомостей і виберіть» Додати тег", а потім введіть ключове слово. [5]
- Теги можуть посилатися на людей, які зображені на фото, на місце, де фото було зроблено, або описувати тему фото, наприклад, «тварини».
 Знайдіть зображення за датою створення. у навігаційній панелі натисніть "Дата створення". Тепер вкажіть число, місяць або рік, за якими потрібно шукати фотографії. [6]
Знайдіть зображення за датою створення. у навігаційній панелі натисніть "Дата створення". Тепер вкажіть число, місяць або рік, за якими потрібно шукати фотографії. [6]
Метод2З 3:
За допомогою пошуковика в Windows
Метод2З 3:
 Запустіть програму пошуку. Натисніть "Пуск" &#gt;» пошук «&#gt;»файли або папки". Якщо імена папок досить точно описують їх вміст, ви зможете швидко знайти їх за допомогою вбудованого пошукача Windows — для цього не потрібна стороння програма.
Запустіть програму пошуку. Натисніть "Пуск" &#gt;» пошук «&#gt;»файли або папки". Якщо імена папок досить точно описують їх вміст, ви зможете швидко знайти їх за допомогою вбудованого пошукача Windows — для цього не потрібна стороння програма. Клацніть по " всі файли і папки» у вікні пошукача. чому ми не вибрали опцію " зображення, музика або відео»? Тому що з її допомогою можна знайти файли, а не папки. Нам треба знайти папки з потрібними фотографіями, тому ми шукаємо папки.
Клацніть по " всі файли і папки» у вікні пошукача. чому ми не вибрали опцію " зображення, музика або відео»? Тому що з її допомогою можна знайти файли, а не папки. Нам треба знайти папки з потрібними фотографіями, тому ми шукаємо папки.- Папка-це елемент системи, в якому зберігаються файли.
- На будь-якому комп'ютері файлів набагато більше, ніж папок. Тому швидше знайти папку, ніж файл.
 Вкажіть параметри пошуку. виберіть папку «зображення» (або іншу папку з картинками) в поле «Шукати в». В іншому випадку будуть проскановані всі папки на комп'ютері. У полі «Все або частина імені файлу» введіть подію або місце, яке ви шукаєте. Якщо у папок відповідні імена, Ви швидко знайдете потрібну папку.
Вкажіть параметри пошуку. виберіть папку «зображення» (або іншу папку з картинками) в поле «Шукати в». В іншому випадку будуть проскановані всі папки на комп'ютері. У полі «Все або частина імені файлу» введіть подію або місце, яке ви шукаєте. Якщо у папок відповідні імена, Ви швидко знайдете потрібну папку.- Введіть щось на зразок: день народження , бабуся , парк або інша подія, або пам'ятка.
- Також можна ввести частину слова (наприклад, бабуш або народжений ).
Метод3З 3:
Як знайти зображення на комп'ютері Mac за допомогою смарт-папки
Метод3З 3:
 Клацніть по значку Finder в доці. цей синьо-білий квадратний значок зі смайликом знаходиться в лівій частині дока. Відкриється вікно Finder. [7]
Клацніть по значку Finder в доці. цей синьо-білий квадратний значок зі смайликом знаходиться в лівій частині дока. Відкриється вікно Finder. [7] Створіть нову смарт-папку. відкрийте меню "Файл" на панелі інструментів у верхній частині екрана. У меню виберіть "Нова смарт-папка". Відкриється інше вікно, яке дуже схоже на вікно Finder. (Тобто натисніть "Файл «&#gt;»Нова смарт-папка".) [8]
Створіть нову смарт-папку. відкрийте меню "Файл" на панелі інструментів у верхній частині екрана. У меню виберіть "Нова смарт-папка". Відкриється інше вікно, яке дуже схоже на вікно Finder. (Тобто натисніть "Файл «&#gt;»Нова смарт-папка".) [8] Відкрийте додаткові параметри пошуку. натисніть » + " у верхньому правому куті папки. У вікні смарт-папки під основною панеллю інструментів відобразиться ще одна панель інструментів. [9]
Відкрийте додаткові параметри пошуку. натисніть » + " у верхньому правому куті папки. У вікні смарт-папки під основною панеллю інструментів відобразиться ще одна панель інструментів. [9] Знайдіть всі фотографії на комп'ютері за допомогою додаткової панелі інструментів. на цій панелі першим меню є «Тип», а другим — «будь-яке». Відкрийте меню "будь-яке «і виберіть в ньому»зображення". У смарт-папці відобразяться мініатюри всіх зображень, що зберігаються на комп'ютері. (Тобто натисніть " будь-яке» &#gt; «зображення».)
Знайдіть всі фотографії на комп'ютері за допомогою додаткової панелі інструментів. на цій панелі першим меню є «Тип», а другим — «будь-яке». Відкрийте меню "будь-яке «і виберіть в ньому»зображення". У смарт-папці відобразяться мініатюри всіх зображень, що зберігаються на комп'ютері. (Тобто натисніть " будь-яке» &#gt; «зображення».) Звузьте пошук за датою. зробіть це, якщо на комп'ютері дуже багато фотографій. У вікні смарт-папки в центрі самої верхньої панелі інструментів знайдіть значок із суцільною лінією. Під цією лінією є 3 квадрата, ще одна суцільна лінія і ще 3 квадрата. Натисніть на стрілку біля цього значка, щоб відкрити меню. У меню виберіть "Дата створення". Зображення будуть впорядковані за датою їх створення.
Звузьте пошук за датою. зробіть це, якщо на комп'ютері дуже багато фотографій. У вікні смарт-папки в центрі самої верхньої панелі інструментів знайдіть значок із суцільною лінією. Під цією лінією є 3 квадрата, ще одна суцільна лінія і ще 3 квадрата. Натисніть на стрілку біля цього значка, щоб відкрити меню. У меню виберіть "Дата створення". Зображення будуть впорядковані за датою їх створення.- Знайдіть фотографії, створені в певний день, за допомогою меню «Тип». Натисніть " Файл "&#gt; «Нова смарт-папка» &#gt; « + » &#gt; «Тип» &#gt; «Дата створення» &#gt; «протягом». Тепер вкажіть конкретну дату або діапазон дат; також можна вибрати всі дати до або після певного дня, або фото, створені протягом тижня, місяця або року.
- Для пошуку за певною датою виберіть опцію «Точно», «до» або «після» і введіть дату в правому полі.
- Відобразяться мініатюри всіх файлів (а не тільки зображень), які зберігаються на комп'ютері і які були створені протягом зазначеного часового відрізка. Тому перегляньте знайдені файли і знайдіть серед них зображення.
 Збережіть смарт-папку, щоб скористатися нею в майбутньому. натисніть " Зберегти «у верхньому правому куті вікна (поруч із кнопкою»+"). Відкриється вікно, в якому введіть ім'я папки і вкажіть папку для її збереження. [10]
Збережіть смарт-папку, щоб скористатися нею в майбутньому. натисніть " Зберегти «у верхньому правому куті вікна (поруч із кнопкою»+"). Відкриється вікно, в якому введіть ім'я папки і вкажіть папку для її збереження. [10]- Тепер, щоб знайти потрібне фото, просто відкрийте цю смарт-папку.
Джерела
- ↑ Http://windows.microsoft.com/en-us/windows-vista/find-a-picture-on-your-computer
- ↑ Http://windows.microsoft.com/en-us/windows-vista/find-a-picture-on-your-computer
- ↑ Http://windows.microsoft.com/en-us/windows-vista/find-a-picture-on-your-computer
- ↑ Http://www.dummies.com/how-to/content/how-to-add-a-tag-to-a-digital-image-in-the-windows.html
- ↑ Http://www.dummies.com/how-to/content/how-to-add-a-tag-to-a-digital-image-in-the-windows.html
- ↑ Http://windows.microsoft.com/en-us/windows-vista/find-a-picture-on-your-computer
- ↑ Http://www.macworld.com/article/2016043/mac-101-smart-searching.html
- ↑ Http://www.macworld.com/article/2016043/mac-101-smart-searching.html
- ↑ Http://www.macworld.com/article/2016043/mac-101-smart-searching.html