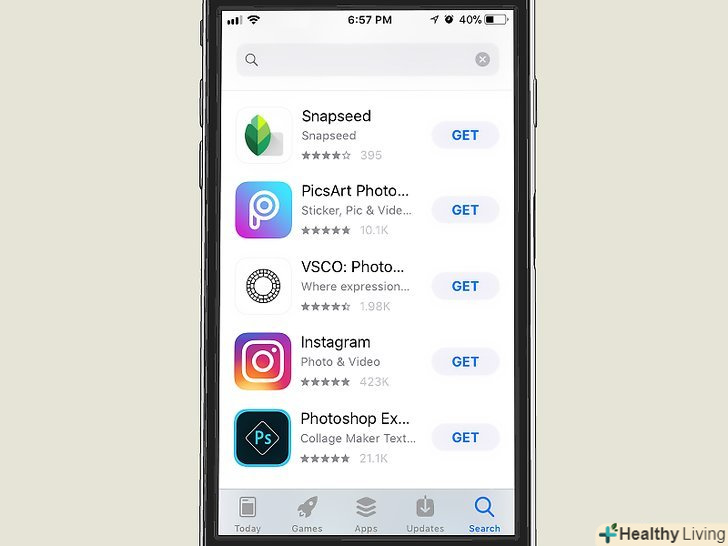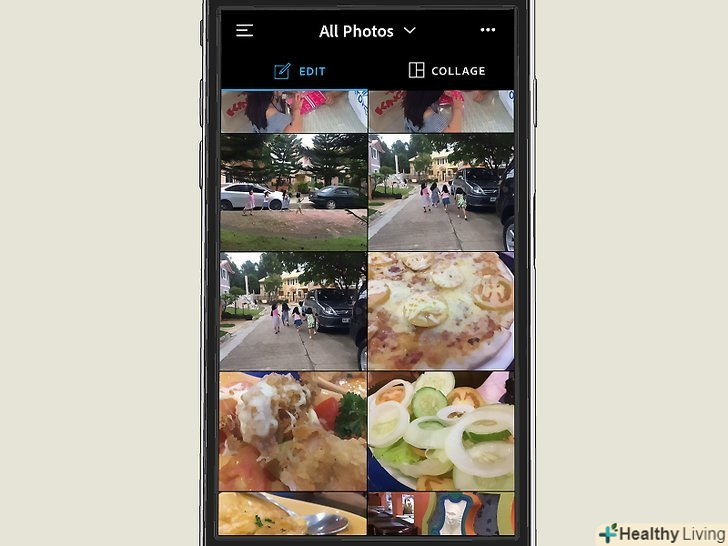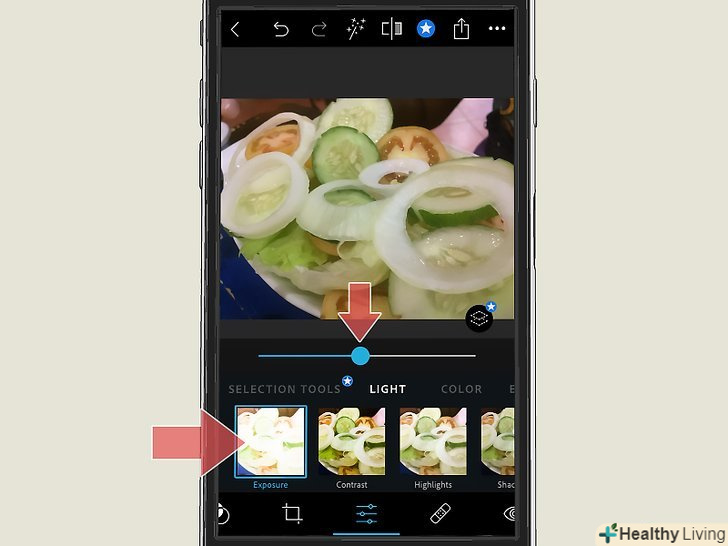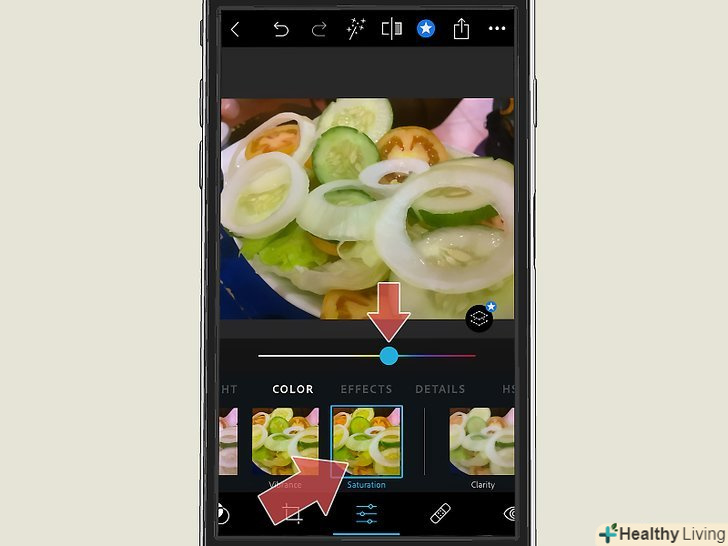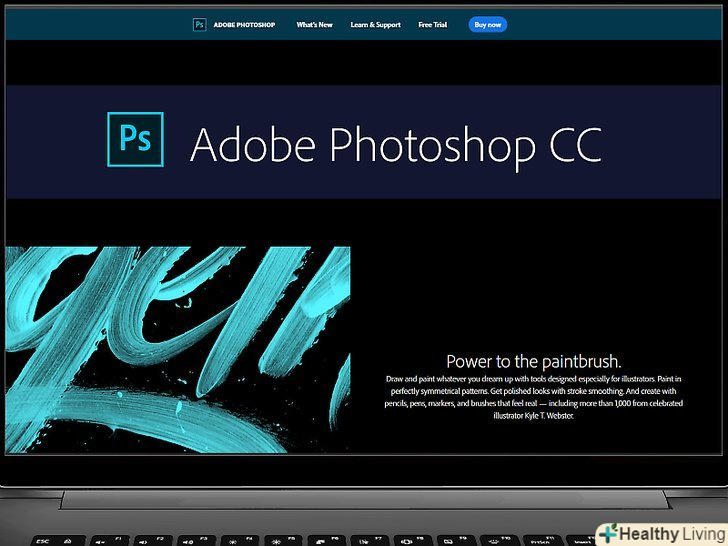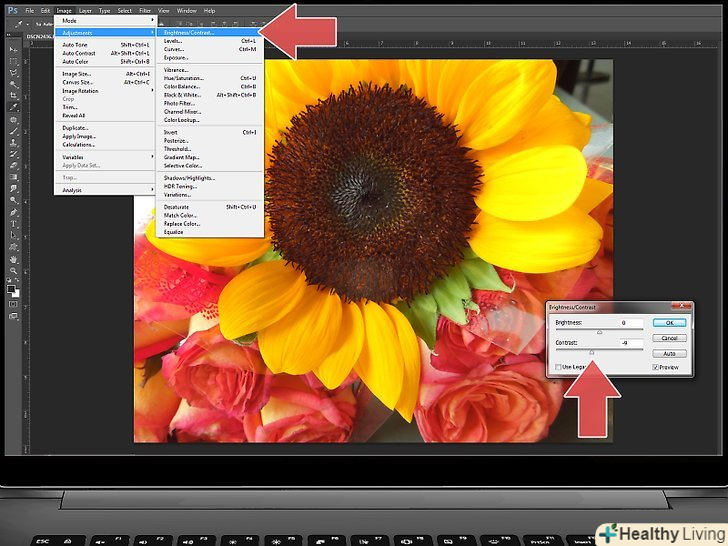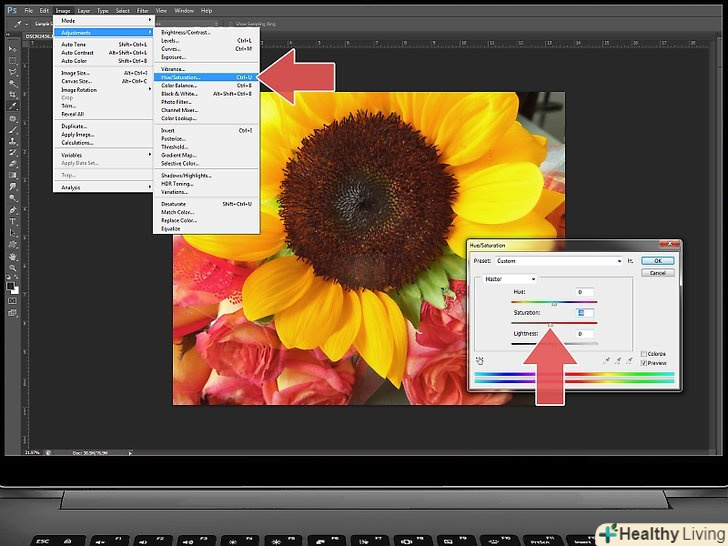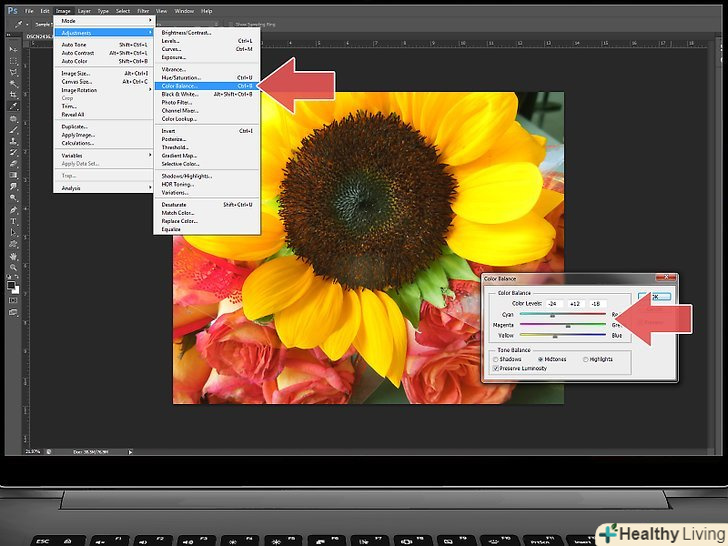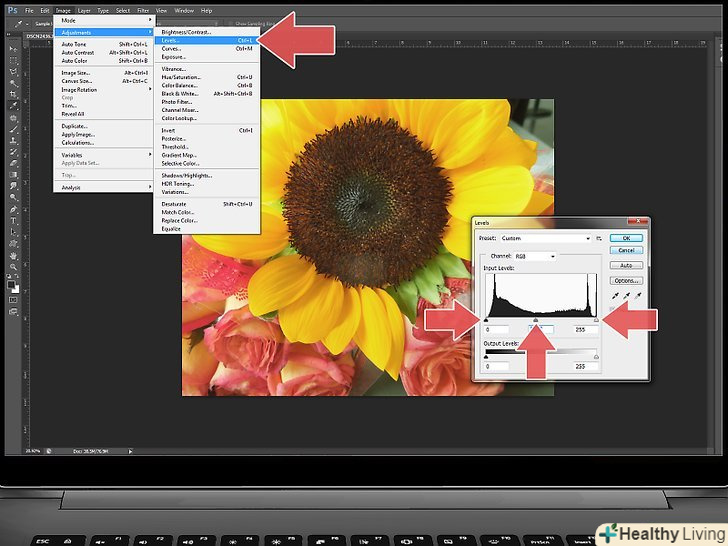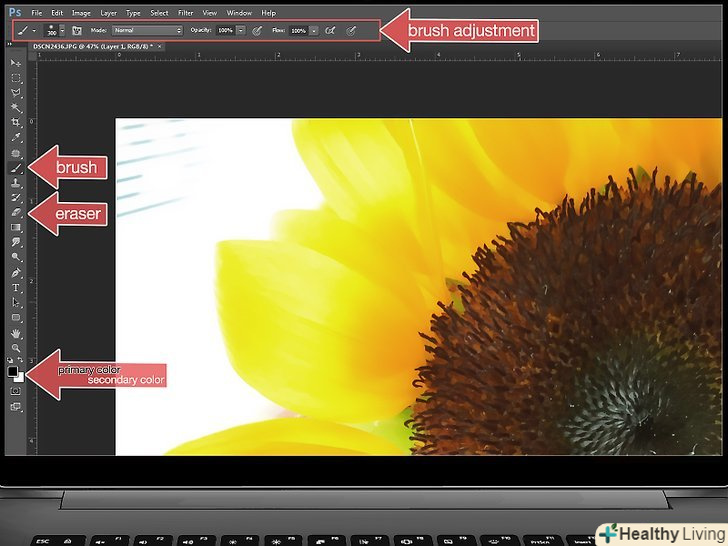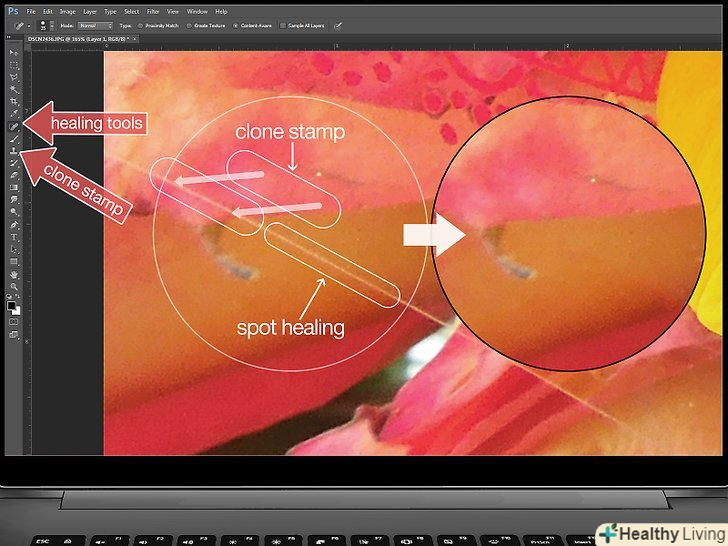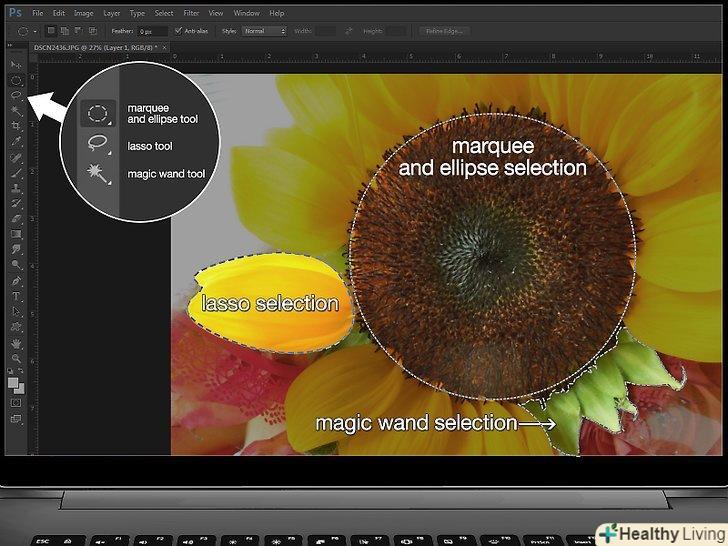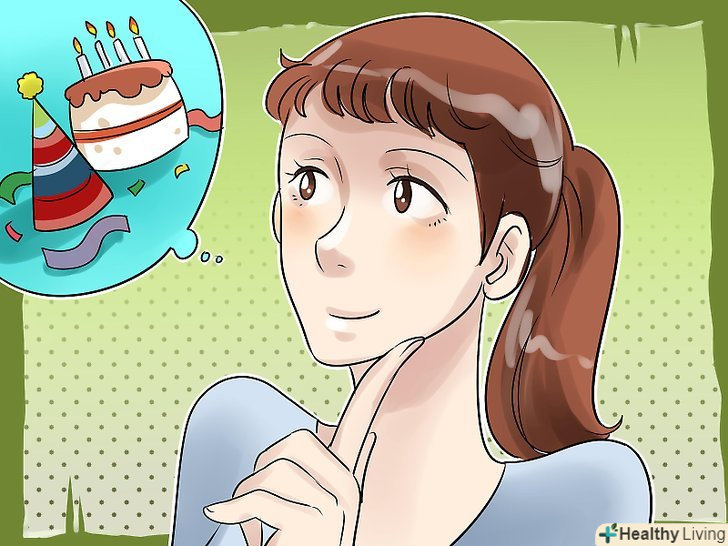При наявності різних пристроїв і програм для обробки зображень іноді непросто вирішити, як і де редагувати свої знімки. Дана стаття містить основні відомості по обробці фотографій і спеціалізованому програмному забезпеченні для комп'ютерів і мобільних пристроїв.
Кроки
Частина1З 2:
Мобільні додатки
Частина1З 2:
 Завантажте додаток для редагування фотографій. існує безліч безкоштовних програм для обробки знімків, які можна завантажити з магазинів додатків Google Play для Android або App Store для iPhone і iPad. Якщо ви хочете дослідити різні варіанти, тоді встановіть кілька різних програм і застосовуйте різні ефекти. Приклади популярних програм:
Завантажте додаток для редагування фотографій. існує безліч безкоштовних програм для обробки знімків, які можна завантажити з магазинів додатків Google Play для Android або App Store для iPhone і iPad. Якщо ви хочете дослідити різні варіанти, тоді встановіть кілька різних програм і застосовуйте різні ефекти. Приклади популярних програм:- Snapseed( безкоштовно);
- PicsArt (безкоштовно);
- VSCO (безкоштовно);
- Instagram (безкоштовно);
- Adobe Photoshop Express(безкоштовно).
 Відкрийте програму для редагування фотографій. після завантаження і установки програми з магазину App Store або Google Play натисніть іконку програми на робочому столі або на панелі додатків.
Відкрийте програму для редагування фотографій. після завантаження і установки програми з магазину App Store або Google Play натисніть іконку програми на робочому столі або на панелі додатків. Зробіть знімок або виберіть фото. більшість додатків дозволяють зробити нове фото (знайдіть кнопку із зображенням камери) або вибрати знімок з галереї на пристрої (знайдіть іконку «+»). Обрана фотографія відобразиться по центру екрану, а у верхній і нижній частині будуть розташовуватися різні іконки з ефектами і діями.
Зробіть знімок або виберіть фото. більшість додатків дозволяють зробити нове фото (знайдіть кнопку із зображенням камери) або вибрати знімок з галереї на пристрої (знайдіть іконку «+»). Обрана фотографія відобразиться по центру екрану, а у верхній і нижній частині будуть розташовуватися різні іконки з ефектами і діями. Виберіть фільтр. всі програми мають свої відмінності, але багато програми на кшталт Instagram пропонують користувачеві різноманітні «фільтри» і «об'єктиви», які за фактом виконають всю роботу за вас. Вивчіть іконки або вкладки у верхній або нижній частині екрана попереднього перегляду зображення, щоб побачити запропоновані зміни. У більшості програм такі фільтри відображаються у вигляді мініатюр в нижній частині екрана. Натисніть на мініатюру, щоб побачити ефект конкретного фільтра. Зверніть увагу на повзунки або іконки з повзунками, які дозволяють змінити інтенсивність фільтра.
Виберіть фільтр. всі програми мають свої відмінності, але багато програми на кшталт Instagram пропонують користувачеві різноманітні «фільтри» і «об'єктиви», які за фактом виконають всю роботу за вас. Вивчіть іконки або вкладки у верхній або нижній частині екрана попереднього перегляду зображення, щоб побачити запропоновані зміни. У більшості програм такі фільтри відображаються у вигляді мініатюр в нижній частині екрана. Натисніть на мініатюру, щоб побачити ефект конкретного фільтра. Зверніть увагу на повзунки або іконки з повзунками, які дозволяють змінити інтенсивність фільтра. Змініть експозицію. у фотографії експозиція означає кількість світла, яке потрапляє на знімок. Якщо фото занадто темне, то можна підвищити експозицію. Якщо потрібно зробити фото більш темним, то слід знизити експозицію.
Змініть експозицію. у фотографії експозиція означає кількість світла, яке потрапляє на знімок. Якщо фото занадто темне, то можна підвищити експозицію. Якщо потрібно зробити фото більш темним, то слід знизити експозицію. Змініть насиченість. деякі програми дозволяють змінювати насиченість (інтенсивність) кольору на фотографії. Якщо підвищити насиченість, то кольори на знімку стануть більш інтенсивними і кричущими. При надмірній насиченості ваш знімок буде виглядати без смаку і карикатурно.
Змініть насиченість. деякі програми дозволяють змінювати насиченість (інтенсивність) кольору на фотографії. Якщо підвищити насиченість, то кольори на знімку стануть більш інтенсивними і кричущими. При надмірній насиченості ваш знімок буде виглядати без смаку і карикатурно. Кадруйте фото. така дія дозволить зменшити негативний простір і акцентувати увагу на головному об'єкті. Зазвичай іконка кадрування виглядає як рамка, яка складається з двох кутників. Щоб кадрувати фото, виберіть відповідний інструмент, а потім перетягуйте кути зображення всередину, щоб світла частина знімка виявилася по центру навколо головного об'єкта. Натисніть відповідну кнопку в програмі, щоб підтвердити внесені зміни.
Кадруйте фото. така дія дозволить зменшити негативний простір і акцентувати увагу на головному об'єкті. Зазвичай іконка кадрування виглядає як рамка, яка складається з двох кутників. Щоб кадрувати фото, виберіть відповідний інструмент, а потім перетягуйте кути зображення всередину, щоб світла частина знімка виявилася по центру навколо головного об'єкта. Натисніть відповідну кнопку в програмі, щоб підтвердити внесені зміни.- У багатьох додатках інструмент кадрування містить рамку у вигляді двох горизонтальних і двох вертикальних смуг, які ділять зображення на третини. Використовуйте дані смуги як підказки для поліпшення композиції. Розташуйте об'єкт і інші елементи знімка по лініях або в точках їх перетину. В образотворчому мистецтві існує правило композиції, яке називається правилом третин. [1]
 Використовуйте додаткові ефекти і фільтри. всі програми різні, тому при першому використанні Програми для редагування бажано вивчити всі доступні функції і варіанти обробки.
Використовуйте додаткові ефекти і фільтри. всі програми різні, тому при першому використанні Програми для редагування бажано вивчити всі доступні функції і варіанти обробки.- Деякі фільтри можуть бути платними. Якщо на мініатюрі присутній іконка замка або знак валюти вашої країни, то фільтр буде доступний для використання тільки після покупки.
Частина2З 2:
Професійна обробка
Частина2З 2:
 Встановіть програму для редагування фотографій. для простої обробки досить програм на кшталт Picasa і Instagram, але якщо ви хочете отримати якісний результат, тоді буде потрібно спеціалізована програма для редагування. Наприклад, Adobe Photoshop є галузевим стандартом для професіоналів, але купувати підписку від Adobe для професійної обробки фотографій необов'язково. Серед безкоштовних аналогів з відкритим вихідним кодом можна виділити програму GIMP, яка пропонує такі ж інструменти для редагування і поширюється безкоштовно .
Встановіть програму для редагування фотографій. для простої обробки досить програм на кшталт Picasa і Instagram, але якщо ви хочете отримати якісний результат, тоді буде потрібно спеціалізована програма для редагування. Наприклад, Adobe Photoshop є галузевим стандартом для професіоналів, але купувати підписку від Adobe для професійної обробки фотографій необов'язково. Серед безкоштовних аналогів з відкритим вихідним кодом можна виділити програму GIMP, яка пропонує такі ж інструменти для редагування і поширюється безкоштовно . Збережіть зображення на комп'ютер. після установки програми вам будуть потрібні знімки для обробки. Якщо у вас є цифрова камера, перенести знімки на комп'ютер можна за допомогою карти пам'яті формату SD або кабелю USB. Якщо ви фотографуєте на мобільний телефон, то Збережіть фотографії в хмарний сервіс на кшталт iCloud, Google Фото або DropBox і використовуйте комп'ютерний клієнт обраного сервісу.
Збережіть зображення на комп'ютер. після установки програми вам будуть потрібні знімки для обробки. Якщо у вас є цифрова камера, перенести знімки на комп'ютер можна за допомогою карти пам'яті формату SD або кабелю USB. Якщо ви фотографуєте на мобільний телефон, то Збережіть фотографії в хмарний сервіс на кшталт iCloud, Google Фото або DropBox і використовуйте комп'ютерний клієнт обраного сервісу.- Бажано переконатися, що знімки зроблені у високій роздільній здатності.
 Кадруйте фото. така дія дозволить зменшити негативний простір і акцентувати увагу на головному об'єкті. Клацніть по іконці на панелі інструментів в лівій частині вікна, яка виглядає як прямокутник, що складається з двох кутників. Затисніть і перетягуйте рамку навколо головного об'єкта. Підтягніть кути, щоб змінити величину світлої частини знімка. Клацніть по центру екрану або по іконці з галочкою, щоб підтвердити зміни.
Кадруйте фото. така дія дозволить зменшити негативний простір і акцентувати увагу на головному об'єкті. Клацніть по іконці на панелі інструментів в лівій частині вікна, яка виглядає як прямокутник, що складається з двох кутників. Затисніть і перетягуйте рамку навколо головного об'єкта. Підтягніть кути, щоб змінити величину світлої частини знімка. Клацніть по центру екрану або по іконці з галочкою, щоб підтвердити зміни.- При обрізанні фотографії ви побачите дві горизонтальні і дві вертикальні лінії, які ділять зображення на третини. Вирівняйте об'єкт або інші елементи знімка по лініях, щоб поліпшити композицію. У фотографії такий підхід до композиції називається правилом третин.
 Змініть контрастність. ця стандартна регулювання для будь-якого фоторедактора дозволяє зробити світлі тони світліше, а темні-темніше, щоб підвищити чіткість знімка і надати йому виразність. Будьте обережні: при підвищенні контрастності можна втратити багато дрібні деталі зображення.
Змініть контрастність. ця стандартна регулювання для будь-якого фоторедактора дозволяє зробити світлі тони світліше, а темні-темніше, щоб підвищити чіткість знімка і надати йому виразність. Будьте обережні: при підвищенні контрастності можна втратити багато дрібні деталі зображення.- Для регулювання контрастності в Photoshop клацніть по іконці у вигляді сонця, яка складається з чорної і білої половинок і знаходиться на панеліШари справа. У спливаючому меню потрібно вибрати пункт Яскравість / Контрастність . Клацніть по актуальному шару на панелі Шари, щоб змінити яскравість і контрастність за допомогою повзунків ПА панелі Властивості вище.
- Щоб налаштувати контрастність у GIMP, виберітьЯскравість і контрастність в меню Колір у верхній частині вікна. Змініть налаштування за допомогою повзунків і натисніть кнопку OK .
 Змініть насиченість. такий параметр дозволяє змінити інтенсивність кольорів на фото і є ще однією стандартною функцією будь-якого фоторедактора. Так, можна поліпшити знімок, якщо знизити (зрушити кольору ближче до чорно-білих тонів) або підвищити насиченість. Вивчіть ефект параметра експериментальним шляхом.
Змініть насиченість. такий параметр дозволяє змінити інтенсивність кольорів на фото і є ще однією стандартною функцією будь-якого фоторедактора. Так, можна поліпшити знімок, якщо знизити (зрушити кольору ближче до чорно-білих тонів) або підвищити насиченість. Вивчіть ефект параметра експериментальним шляхом.- Для регулювання насиченості в Photoshop клацніть по іконці у вигляді трьох градієнтних смуг (колірний тон / насиченість)або трикутника (соковитість) над панеллюШари . З'явиться новий коригуючий шар. Виберіть новий шар покажчиком і використовуйте повзунок насиченості над панеллю Шари . Також можна пересувати повзунки яскравості, колірного тону або соковитості.
- Щоб налаштувати насиченість у GIMP, виберітьНасиченість в меню Колір у верхній частині вікна. Змініть налаштування за допомогою повзунка і натисніть кнопку OK .
 Змініть кольори. Налаштуйте колірний баланс, щоб внести тонкі колірні зміни в світлах, середніх тонах і тінях зображення. Для істотних змін також можна використовувати повзунок колірного тону в пункті Колірний тон / насиченість .
Змініть кольори. Налаштуйте колірний баланс, щоб внести тонкі колірні зміни в світлах, середніх тонах і тінях зображення. Для істотних змін також можна використовувати повзунок колірного тону в пункті Колірний тон / насиченість .- Для регулювання колірного балансу в Photoshop клацніть по іконці у вигляді ваг над панеллюШари справа. З'явиться коригуючий шар Колірний баланс . Натисніть радіальну кнопку навпроти пунктів "тіні«,» середні тони «або» світла", щоб вибрати параметр для коригування. Змініть колірний баланс зображення за допомогою повзунків " Блакитний / Червоний», «Пурпурний / зелений» або «жовтий / синій».
- Щоб налаштувати колірний баланс у GIMP, виберітьКолірний баланс в меню Колір у верхній частині вікна. Натисніть радіальну кнопку навпроти пунктів "тіні«,» середні тони «або» світла", щоб вибрати параметр. Змініть колірний баланс за допомогою повзунків "Блакитний / Червоний" « "Пурпурний / зелений" або "жовтий / синій" і натисніть кнопку OK .
 Змініть рівні. інструмент Рівні дозволяє змінити глобальний тон і контрастність зображення. Натисніть іконку у вигляді діаграми в Photoshop, щоб додати коригуючий шар Рівні, або виберіть пункт Рівні в меню Колір програми GIMP. У вікні з'являться повзунки налаштування вхідного і вихідного значення кольору. [2]
Змініть рівні. інструмент Рівні дозволяє змінити глобальний тон і контрастність зображення. Натисніть іконку у вигляді діаграми в Photoshop, щоб додати коригуючий шар Рівні, або виберіть пункт Рівні в меню Колір програми GIMP. У вікні з'являться повзунки налаштування вхідного і вихідного значення кольору. [2]- Пересувайте чорний повзунок смуги вхідних значень вправо, щоб підвищити рівень тіней знімка. Переміщуйте чорний повзунок смуги вихідних значень вправо, щоб обмежити рівень тіней знімка.
- Пересувайте сірий повзунок смуги вхідних значень вліво, щоб освітлити середні тони на знімку. Перемістіть повзунок вправо, щоб затемнити середні тони.
- Пересувайте білий повзунок смуги вхідних значень вліво, щоб підвищити рівень світлин знімка. Переміщуйте білий повзунок смуги вихідних значень вліво, щоб обмежити рівень світлових променів.
 Розумно використовуйте фільтри розмиття і посилення різкості. дані фільтри можна знайти в меню Фільтри у верхній частині вікна програм GIMP і Photoshop. Будьте вкрай обережні з величиною застосовного розмиття або посилення різкості. Замість глобального застосування краще використовувати інструмент Прямокутна область , Овальна область , Ласо і Швидке виділення для вибору конкретної частини зображення, для якої потрібно застосувати фільтр.
Розумно використовуйте фільтри розмиття і посилення різкості. дані фільтри можна знайти в меню Фільтри у верхній частині вікна програм GIMP і Photoshop. Будьте вкрай обережні з величиною застосовного розмиття або посилення різкості. Замість глобального застосування краще використовувати інструмент Прямокутна область , Овальна область , Ласо і Швидке виділення для вибору конкретної частини зображення, для якої потрібно застосувати фільтр.- Перед зміною зображення в Photoshop або GIMP рекомендується клацнути по шару правою кнопкою миші і вибрати в меню пунктСтворити дублікат шару . Це дозволить вам редагувати дублікат, а оригінал залишиться недоторканим на випадок, якщо вам не сподобається результат.
 Використовуйте Кисть і Ластик. інструмент Кисть дозволяє малювати і фарбувати зображення або додавати текстуру. Інструмент Ластик дозволяє видалити непотрібні штрихи або мітки на зображенні. Іконка інструменту Кисть у Photoshop і GIMP виглядає як пензлик.
Використовуйте Кисть і Ластик. інструмент Кисть дозволяє малювати і фарбувати зображення або додавати текстуру. Інструмент Ластик дозволяє видалити непотрібні штрихи або мітки на зображенні. Іконка інструменту Кисть у Photoshop і GIMP виглядає як пензлик.- Нижче панелі інструментів знаходяться два частково перекриваються прямокутника. Верхня клітина показує основний колір, а нижня — додатковий колір. Для вибору основного кольору клацніть по верхньому прямокутнику. Виберіть бажаний колір на шкалі веселки та налаштуйте відтінок у великому квадраті ліворуч. Також можна клацнути по іконці у вигляді піпетки на панелі інструментів і вибрати бажаний колір на самому зображенні.
- У Photoshop меню кисті знаходиться над панеллю інструментів зліва. Клацніть по іконці у вигляді суцільного або згасаючого кола, щоб відкрити меню кисті. У GIMP меню кисті знаходиться нижче панелі інструментів зліва. Клацніть по круглої або візерунчастої кисті, щоб вибрати тип кисті. Відрегулюйте розмір і жорсткість кисті за допомогою повзунків.
- Використовуйте різні типи пензлів для інструментівЛастик , Відновлююча кисть і Штамп .
- Використовуйте повзунокНепрозорість , щоб змінити рівень прозорості ефекту кисті.
 Використовуйте «Штамп» і відновлюють інструменти. такі інструменти дозволяють видалити невеликі плями і дефекти. Іконка Відновлюючої кисті виглядає як лейкопластир у Photoshop та GIMP. Іконка Штамп виглядає як штамп у Photoshop та GIMP.
Використовуйте «Штамп» і відновлюють інструменти. такі інструменти дозволяють видалити невеликі плями і дефекти. Іконка Відновлюючої кисті виглядає як лейкопластир у Photoshop та GIMP. Іконка Штамп виглядає як штамп у Photoshop та GIMP.- Щоб використовуватиВідновлюючу кисть, виберіть інструмент, а також задайте розмір і тип кисті в меню вище або нижче панелі інструментів. Клацніть по точці зображення, яку потрібно відновити. Інструмент змішує кольори та візерунки з областей знімка навколо цієї точки.
- Щоб використовуватиШтамп, виберіть інструмент, а також задайте розмір і тип кисті в меню вище або нижче панелі інструментів. Утримуючи Alt (Command для Mac) в Photoshop або Ctrl (Control для Mac) в GIMP і клацніть по області зображення, яку потрібно використовувати як зразок. Клацніть по іншій частині зображення, щоб віддрукувати взятий зразок.
 Копіюйте та вставляйте частини зображення. у Photoshop і GIMP існує ряд інструментів для реалізації таких функцій:
Копіюйте та вставляйте частини зображення. у Photoshop і GIMP існує ряд інструментів для реалізації таких функцій:- Прямокутна і овальна область: іконки інструментів виглядають як прямокутник і овал з пунктирними лініями. Ці інструменти дозволяють вибрати частину зображення за допомогою дій Натиснути і перемістити, щоб зробити прямокутне або овальне виділення області знімка.
- Ласо: іконка інструменту виглядає як ласо і знаходиться на панелі інструментів зліва. Він дозволяє створювати виділення довільних форм. Використовуйте даний інструмент, щоб скопіювати фігуру особливої форми.
- Чарівна паличка: іконка даного інструменту виглядає як чарівна паличка і знаходиться на панелі інструментів зліва. Він дозволяє автоматично вибирати частини зображення за кольором і формою.
- Додати або відняти з виділеної області: після виділення області за допомогою одного з вищеописаних інструментів можна додавати або віднімати частини виділення. Такі режими знаходяться над панеллю інструментів в Photoshop і під нею в GIMP. Клацніть по іконці, яка виглядає як два суміщених квадрата, щоб додати ділянку знімка в виділеній області. Клацніть по іконці, на якій один з квадратів виглядає порожнистим, щоб відняти ділянку знімка з виділеної області.
- Копіювати і вставити виділення: після того як виділіть область зображення, виберіть пункт Копіювати в меню Редагування на верхній панелі програми. Потім натисніть Вставити в меню Редагування , щоб вставити виділення як новий шар. Використовуйте інструмент Переміщення на панелі інструментів, щоб перемістити виділення. Також можна скопіювати виділення на одному знімку і вставити на іншу фотографію.
Поради
- Всі фоторедактори різні, тому корисно ознайомитися з докладним керівництвом і дізнатися додаткові можливості. У більшості програм легко розібратися вже на етапі першого використання, але для освоєння складних програм на зразок Photoshop можуть знадобитися місяці.
- Серед інших популярних фоторедакторів для комп'ютера можна виділити Aperture, PaintShop Pro і Autodesk SketchBook.
- Завжди важливо знати міру під час обробки знімка. Програми на зразок Photoshop і GIMP мають безліч вражаючих інструментів для редагування. Вам не потрібно використовувати кожен з них. Якщо перестаратися, знімок буде виглядати неприродно, а обробка буде очевидна. Прагніть редагувати фотографії так, щоб ніхто не помітив, що знімок був оброблений в фоторедакторі.
- Не використовуйте повторювані візерунки. При використанні інструментуШтамп і можливості Копіювати/Вставити частину зображення не допускайте повторюваних візерунків. Такі візерунки стануть очевидною ознакою обробки знімка в фоторедакторі. Використовуйте зразки з різних точок навколо ділянки, який потрібно змінити за допомогою даного інструменту.
- Щоб змінити розмір пензля в Photoshop та GIMP, використовуйте клавіші «[» та «]».
- Використовуйте комбінації клавіш, щоб підвищити продуктивність роботи в Photoshop і GIMP. Просто наведіть курсор миші на іконку інструменту, щоб побачити програмне поєднання клавіш для такого інструменту. Натисніть потрібні клавіші, щоб вибрати інструмент. Список гарячих клавіш також можна знайти праворуч навпроти назви пунктів меню у верхній частині екрана.