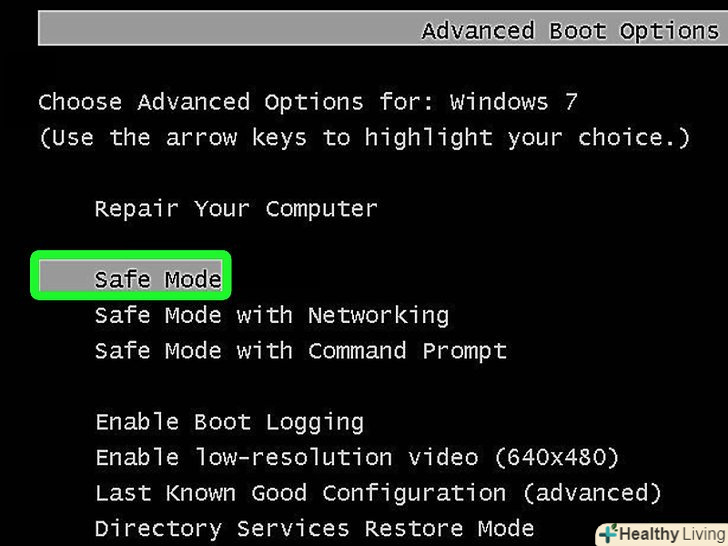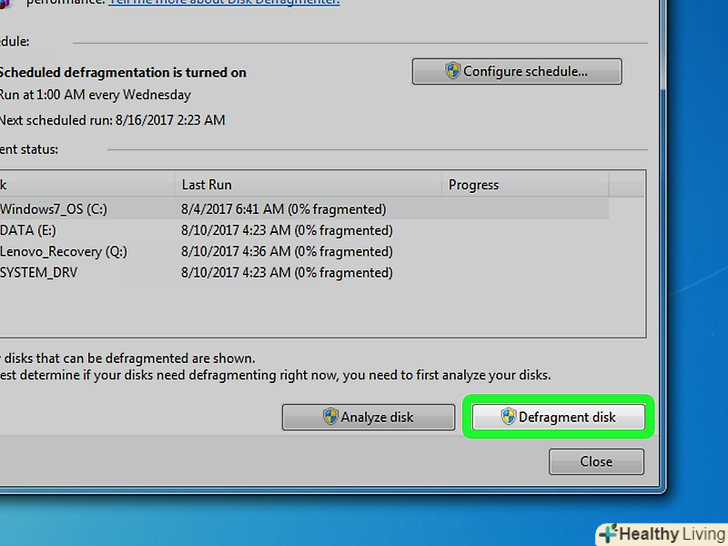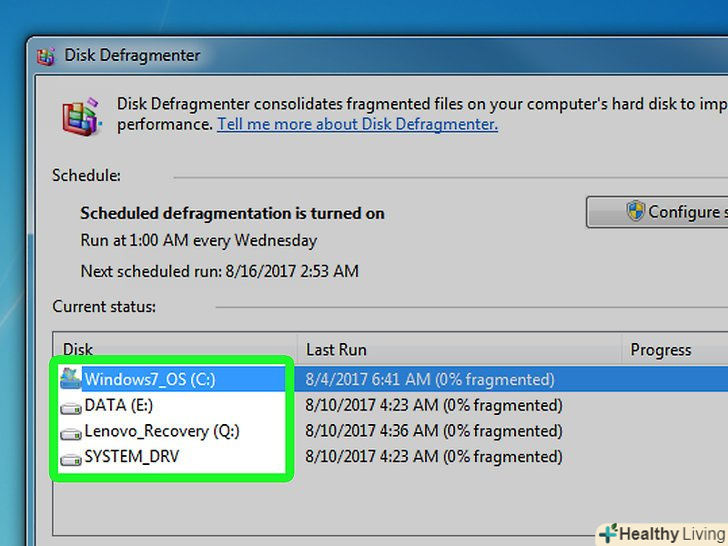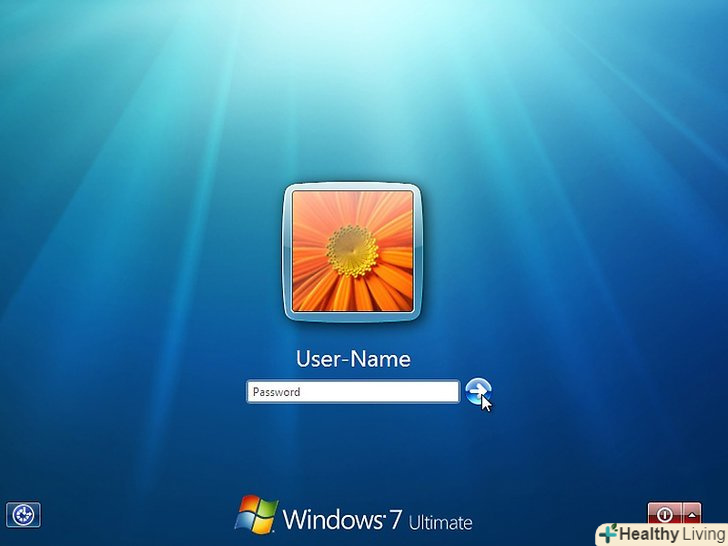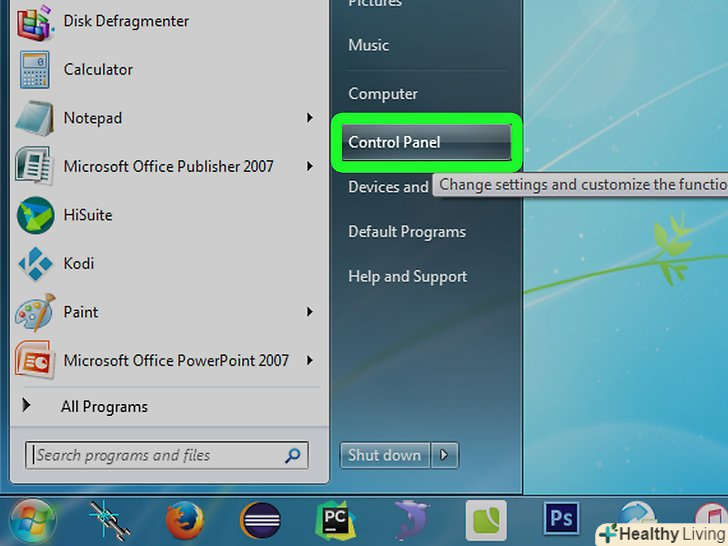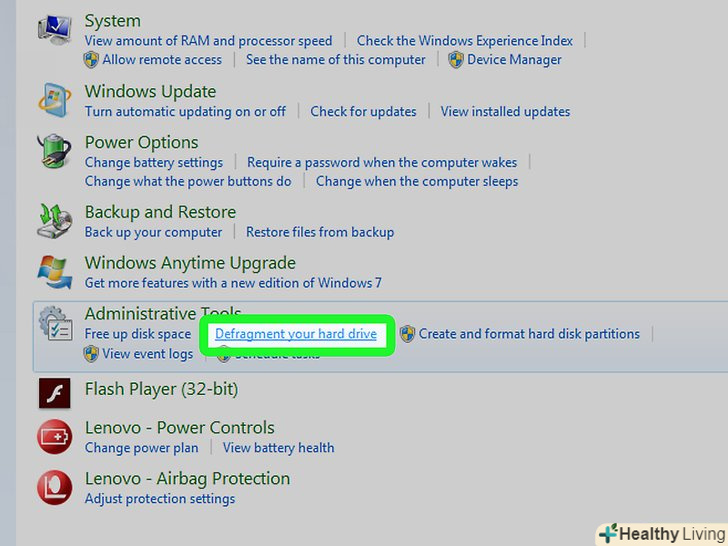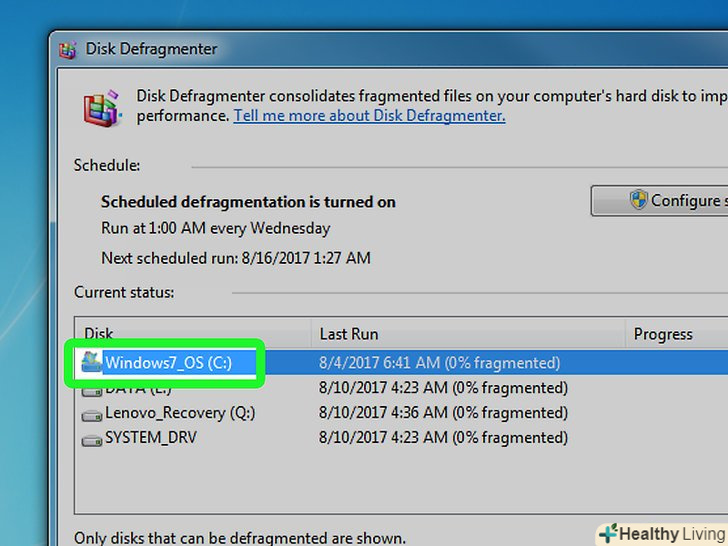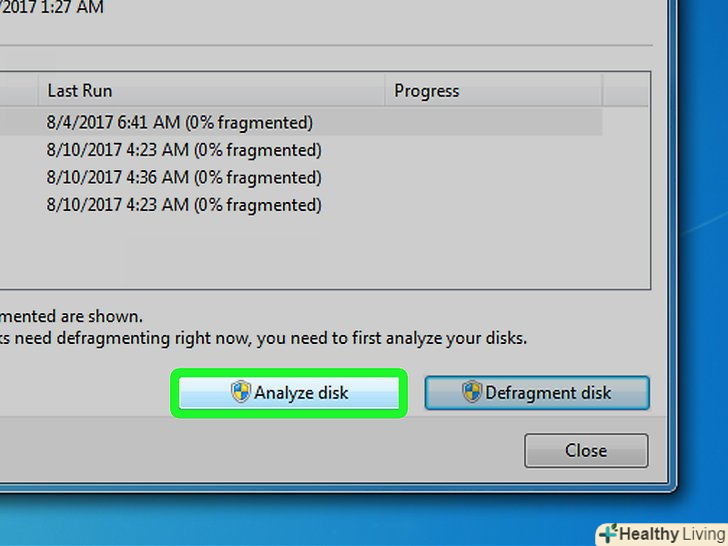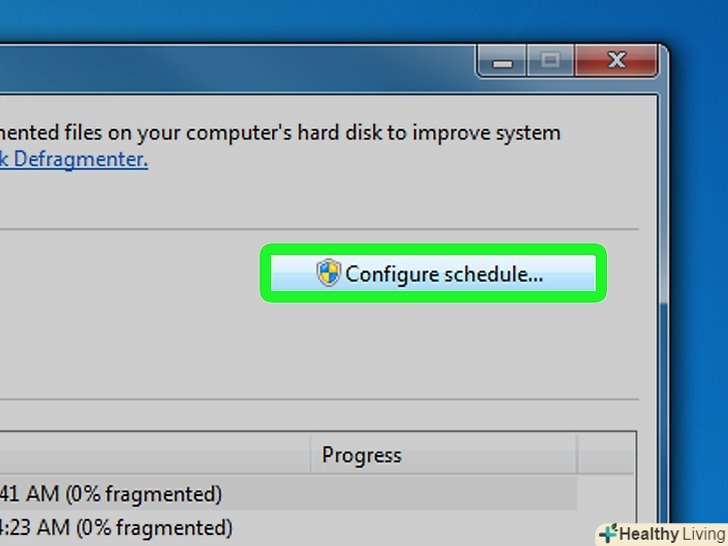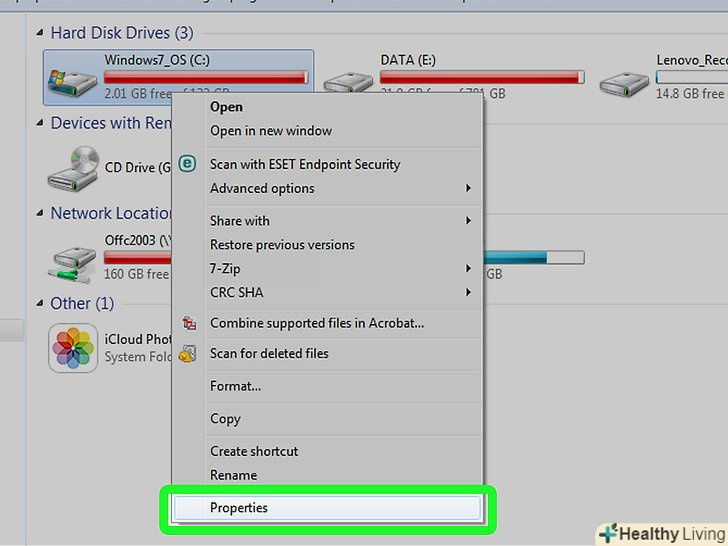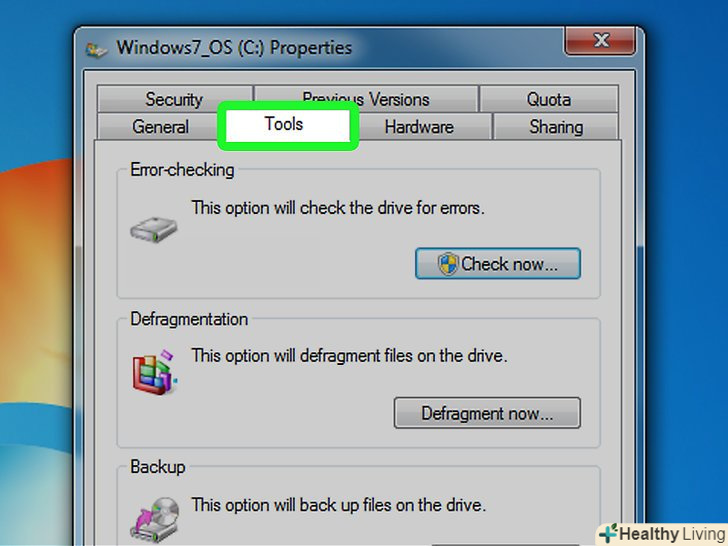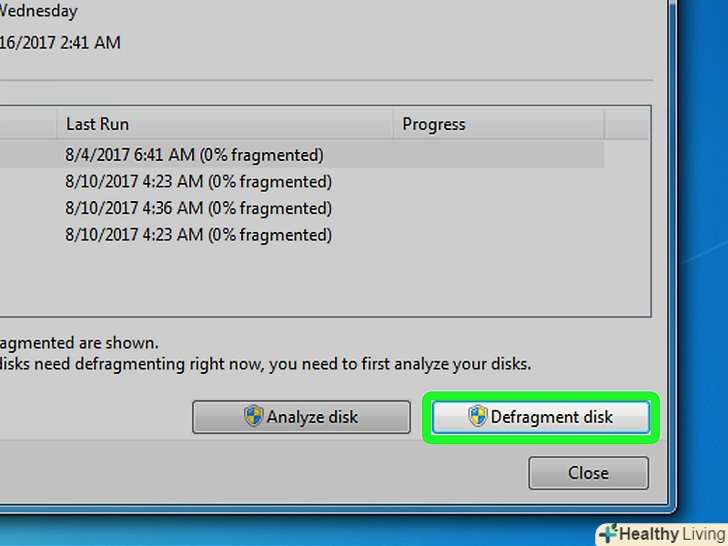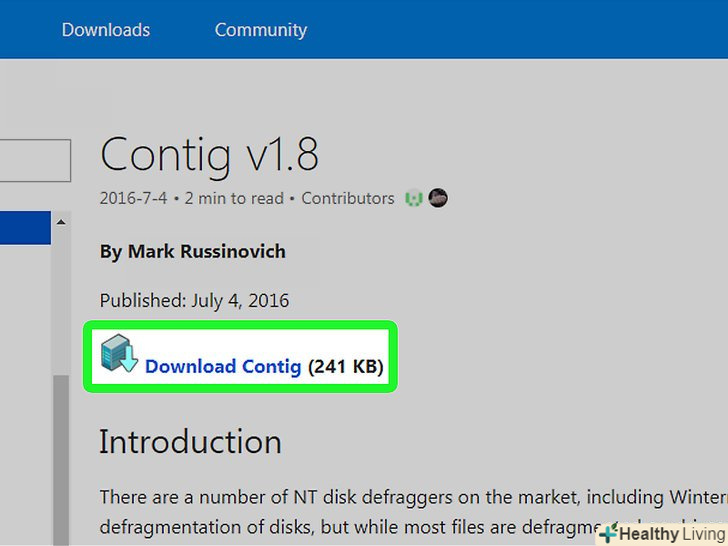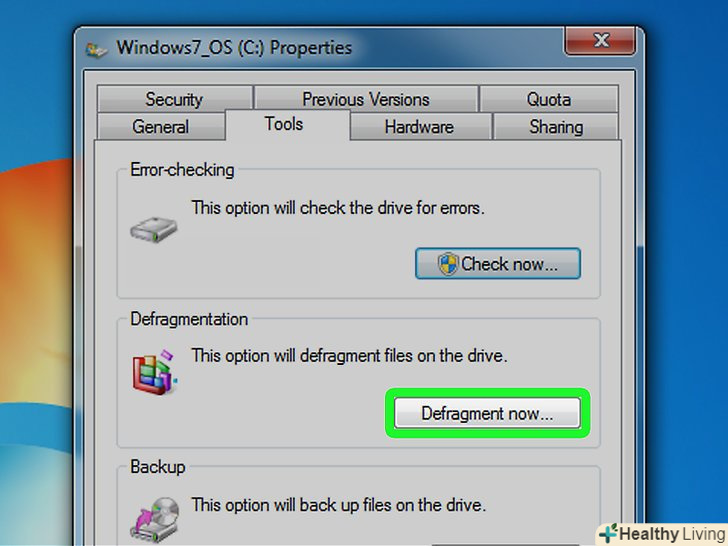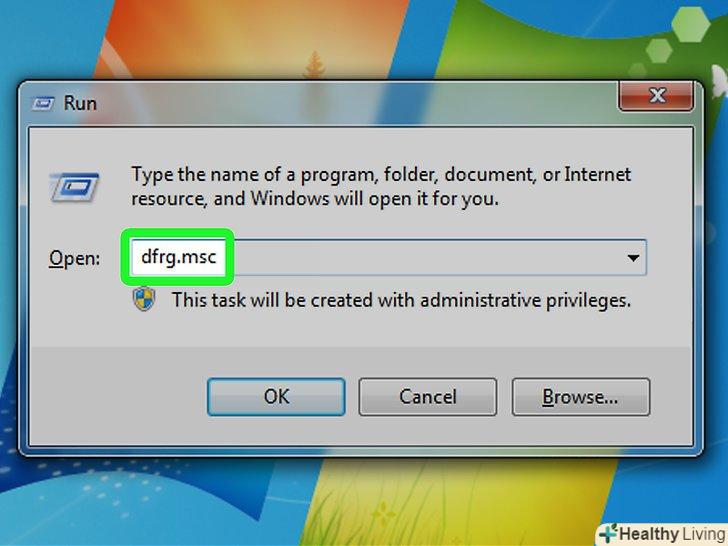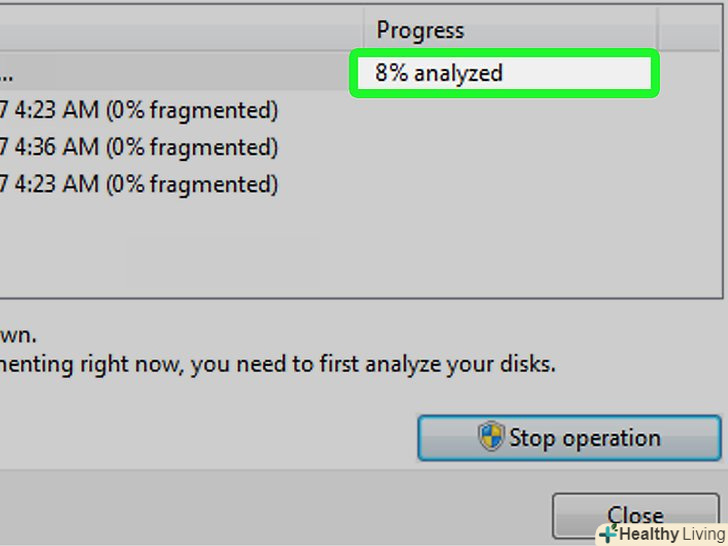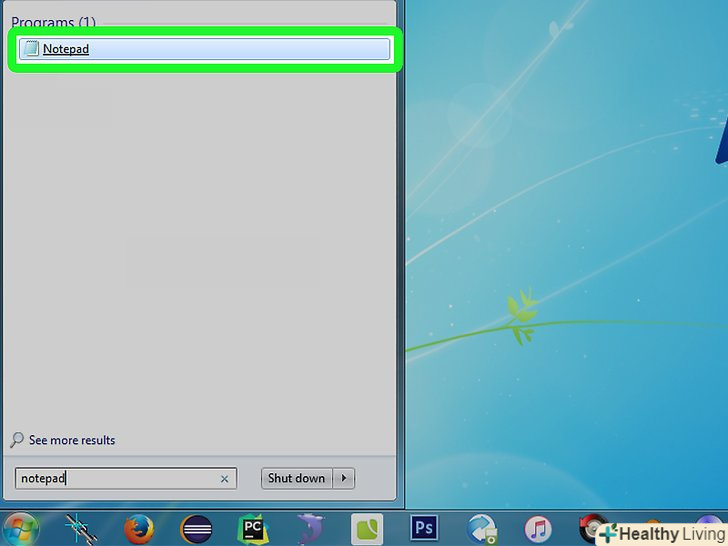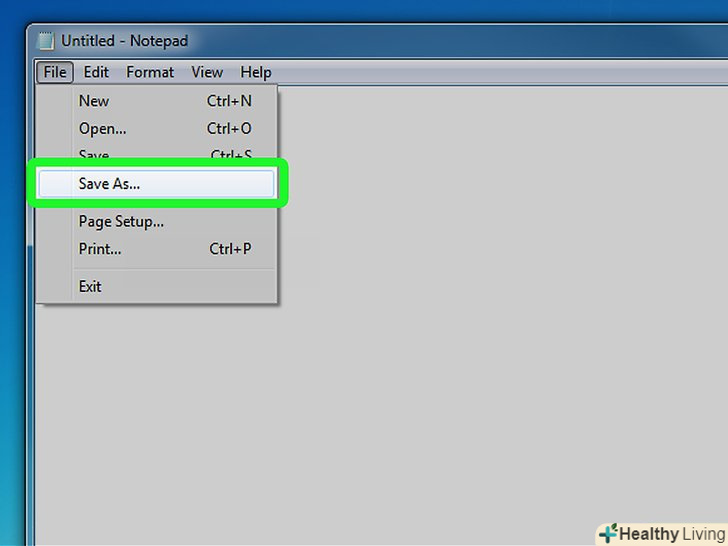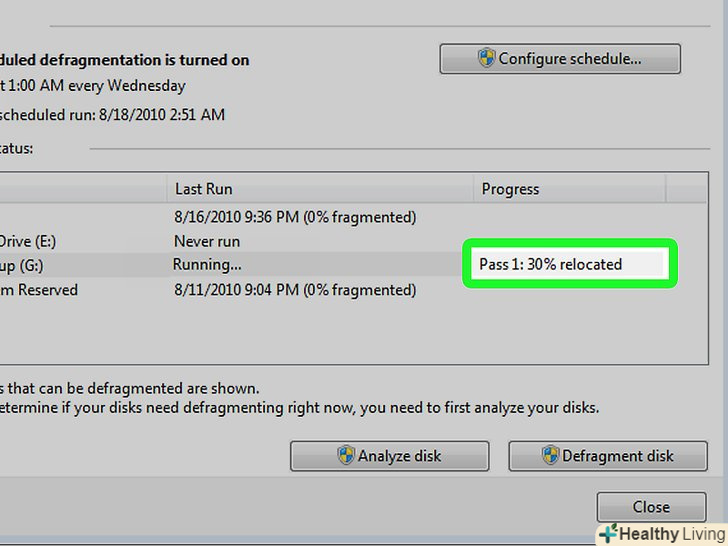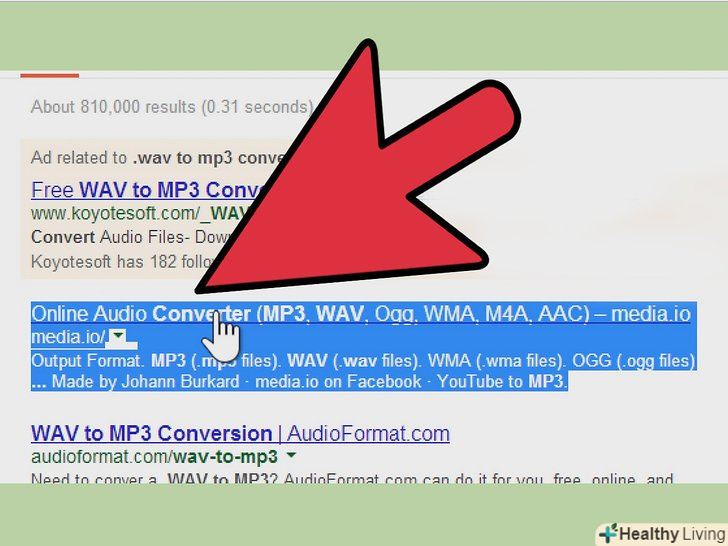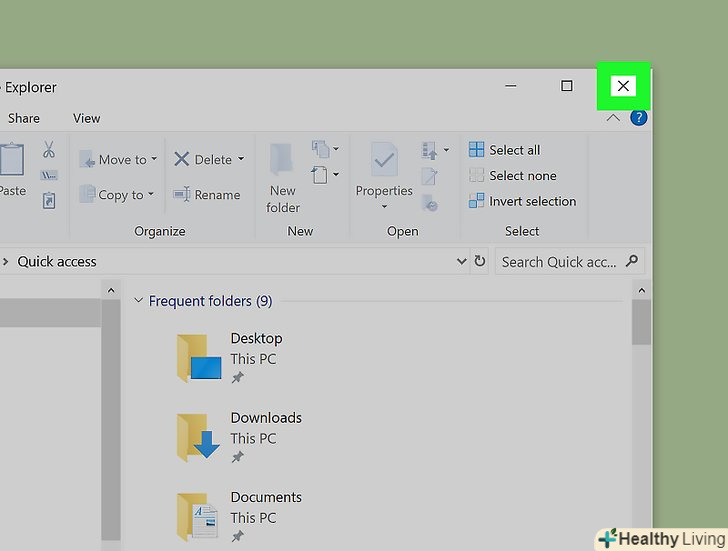Коли ваш комп'ютер записує дані у файл на жорсткому диску, він не завжди записує їх в одне місце. Один кластер з даними може бути записаний на початку диска, а решта - в кінці. Через це програми можуть повільно працювати, оскільки комп'ютеру потрібно більше часу для пошуку інформації по всьому диску.
Дефрагментація збирає файли в одне місце на диску, тому комп'ютер починає працювати швидше. Існує дуже багато програм для дефрагментації комп'ютера, але в системі Windows для цього є спеціальна вбудована програма. Ми розповімо вам про те, як можна дефрагментувати диски на комп'ютері.
Кроки
 Запам'ятайте те, чого робити не потрібно. Ось список:
Запам'ятайте те, чого робити не потрібно. Ось список:- Раніше вважалося, що для дефрагментації потрібно відкрити Windows в «безпечному режимі». Цього робити не потрібно.
- Не обов'язково видаляти непотрібні програми. Але це не завадить, заодно звільніть вільне місце на диску.
- Не потрібно закривати всі інші програми та програми перед дефрагментацією.
- Не потрібно видаляти папку з тимчасовими файлами.
 Якщо Windows рекомендує вам провести дефрагментацію диска, просто натисніть "ОК»або "дефрагментувати".як просто!
Якщо Windows рекомендує вам провести дефрагментацію диска, просто натисніть "ОК»або "дефрагментувати".як просто!
Метод1З 7:
Подробиці
Метод1З 7:
 Зауважте, що в різних версіях MS Windows по різному відображають опції, доступні при дефрагментації диска. Ми наведемо для вас значення кольорових полів у програмі:{| class="wikitable" border="2" cellpadding="4" cellspacing="0" bgcolor="azure"|-| Style="background:blue" | xxx| Style="background:azure; color:black" | блакитний колір – місця, які не потребують дефрагментації.|-| Style="background:white" || Style="background:azure; color: black" | білий колір – порожнє місце на диску.| - /Style= "background:red" || Style="background:azure; color: black" | червоний колір – фрагменти файлів, які потрібно зібрати разом в один шматок.|}
Зауважте, що в різних версіях MS Windows по різному відображають опції, доступні при дефрагментації диска. Ми наведемо для вас значення кольорових полів у програмі:{| class="wikitable" border="2" cellpadding="4" cellspacing="0" bgcolor="azure"|-| Style="background:blue" | xxx| Style="background:azure; color:black" | блакитний колір – місця, які не потребують дефрагментації.|-| Style="background:white" || Style="background:azure; color: black" | білий колір – порожнє місце на диску.| - /Style= "background:red" || Style="background:azure; color: black" | червоний колір – фрагменти файлів, які потрібно зібрати разом в один шматок.|}
Метод2З 7:
Windows 7
Метод2З 7:
 Зауважте, що в Windows 7 Дефрагментація проходить автоматично.якщо ви хочете зробити дефрагментацію вручну, дотримуйтесь інструкції:
Зауважте, що в Windows 7 Дефрагментація проходить автоматично.якщо ви хочете зробити дефрагментацію вручну, дотримуйтесь інструкції: Відкрийте Панель керування.
Відкрийте Панель керування. Відкрийте "Система та безпека".
Відкрийте "Система та безпека". Натисніть "дефрагментувати жорсткий диск".
Натисніть "дефрагментувати жорсткий диск". Виберіть диск, який хочете дефрагментувати.наприклад, диск " C:".
Виберіть диск, який хочете дефрагментувати.наприклад, диск " C:". Натисніть "аналіз диска".
Натисніть "аналіз диска".- Зауважте, що час дефрагментації залежить від розміру диска, а також розміру "червоних ділянок" на диску.
- Ви можете продовжувати працювати на комп'ютері під час дефрагментації. Хоча, комп'ютер, швидше за все, буде працювати дуже повільно. Краще залишити диски дефрагментуватися на ніч.
- Якщо вам потрібно, можна призупинити дефрагментацію. Для цього потрібно натиснути»пауза". Коли ви знову натиснете "старт", програма продовжить дефрагментувати диск з того ж місця.
 Якщо ви хочете змінити графік проведення дефрагментації дисків, зробіть наступне:
Якщо ви хочете змінити графік проведення дефрагментації дисків, зробіть наступне:- Натисніть "налаштувати графік".
- Відкрийте меню з днями.
- Виберіть " День (наприклад, субота)".
- Натисніть "ОК".
- Натисніть "Закрити".
Метод3З 7:
Інші версії Windows
Метод3З 7:
 Відкрийте "Мій комп'ютер" на робочому столі.натисніть на потрібному диску правою кнопкою миші. Потім натисніть на "властивості". Перейдіть у вкладку "Властивості диска".
Відкрийте "Мій комп'ютер" на робочому столі.натисніть на потрібному диску правою кнопкою миші. Потім натисніть на "властивості". Перейдіть у вкладку "Властивості диска". Натисніть на вкладку налаштувань або параметрів.
Натисніть на вкладку налаштувань або параметрів. Знайдіть опцію "дефрагментувати".
Знайдіть опцію "дефрагментувати".
Метод4З 7:
Повторна дефрагментація
Метод4З 7:
 Можна зробити повторну дефрагментацію.при другій дефрагментації шматки місця з згуртованими фрагментами будуть переміщені в одне місце, це зробить ваш комп'ютер ще трохи швидше. При повторному запуску дефрагментації оптимізується вільне місце на диску.
Можна зробити повторну дефрагментацію.при другій дефрагментації шматки місця з згуртованими фрагментами будуть переміщені в одне місце, це зробить ваш комп'ютер ще трохи швидше. При повторному запуску дефрагментації оптимізується вільне місце на диску. Перевірте Звіт. Після закінчення дефрагментації з'явиться звіт. Подивіться, чи дефрагментовані файли та програми, які ви часто використовуєте. Якщо так, то відмінно!
Перевірте Звіт. Після закінчення дефрагментації з'явиться звіт. Подивіться, чи дефрагментовані файли та програми, які ви часто використовуєте. Якщо так, то відмінно! Дефрагментуйте окремі файли.якщо у звіті або аналізі показано фрагментацію файлів, які ви часто використовуєте, використовуйте спеціальну програму для того, щоб поставити всі фрагменти цього файлу в один ряд, для оптимізації його використання. Завантажити програму можна тут: http://technet.microsoft.com/en-us/sysinternals/bb897428.aspx. ця утиліта запускається з командного рядка. Її також можна запустити натиснувши кнопку «Виконати» (в меню Пуск).
Дефрагментуйте окремі файли.якщо у звіті або аналізі показано фрагментацію файлів, які ви часто використовуєте, використовуйте спеціальну програму для того, щоб поставити всі фрагменти цього файлу в один ряд, для оптимізації його використання. Завантажити програму можна тут: http://technet.microsoft.com/en-us/sysinternals/bb897428.aspx. ця утиліта запускається з командного рядка. Її також можна запустити натиснувши кнопку «Виконати» (в меню Пуск).
Метод5З 7:
З командного рядка
Метод5З 7:
 Запустіть програму дефрагментації диска.
Запустіть програму дефрагментації диска. Відкрийте меню "Пуск«, потім натисніть»Виконати". Введіть "dfrg.msc " в поле для введення тексту. Також можна запустити утиліту звідси: Пуск-Програми-Стандартні-Службові програми-Дефрагментатор диска (Disk Defragmenter). З'явиться вікно програми.
Відкрийте меню "Пуск«, потім натисніть»Виконати". Введіть "dfrg.msc " в поле для введення тексту. Також можна запустити утиліту звідси: Пуск-Програми-Стандартні-Службові програми-Дефрагментатор диска (Disk Defragmenter). З'явиться вікно програми. Натисніть "аналізувати", щоб побачити наскільки сильно фрагментований диск. Перегляньте звіт про аналіз. Виберіть потрібний диск. Натисніть кнопку "дефрагментувати".
Натисніть "аналізувати", щоб побачити наскільки сильно фрагментований диск. Перегляньте звіт про аналіз. Виберіть потрібний диск. Натисніть кнопку "дефрагментувати". Зачекайте поки закінчиться дефрагментація. Комп'ютер усуне фрагментацію файлів.
Зачекайте поки закінчиться дефрагментація. Комп'ютер усуне фрагментацію файлів.
Метод6З 7:
Метод дефрагментації за допомогою командних файлів
Метод6З 7:
Деякі люди вважають за краще замість звіту у формі квітів бачити звіт у формі букв і цифр.
 Відкрийте Блокнот і створіть новий документ.
Відкрийте Блокнот і створіть новий документ. Введіть наступний код:
Введіть наступний код:- Введіть "defrag" для створення команди дефрагментації диска.
- Введіть букву диска, який хочете дефрагментувати. Наприклад: "defrag c:".
- Введіть параметр "-v", якщо хочете, щоб програма відображала додаткові дані про дефрагментацію.
- Введіть "-a", Якщо не хочете додаткових даних. Примітка:-a-v команда буде відображати більше даних.
 Збережіть файл.перейменуйте файл, його розширення має бути .bat. Ви створили командний файл. Тепер запустіть його.
Збережіть файл.перейменуйте файл, його розширення має бути .bat. Ви створили командний файл. Тепер запустіть його. Зачекайте.Дефрагментація може зайняти від десяти хвилин до декількох годин. Все залежить від розміру і заповненості диска.
Зачекайте.Дефрагментація може зайняти від десяти хвилин до декількох годин. Все залежить від розміру і заповненості диска.
Метод7З 7:
Apple Mac OS X
Метод7З 7:
- Не хвилюйтеся. Ядро BSD системи МАС OS X дефрагментує файли відразу при їх запису на диск.
Поради
- Зберігайте всі свої важливі файли на одному диску в окремій папці. Найкраще зберігати їх на диску, де не встановлений браузер. Браузери постійно записують і видаляють файли з диска. Якщо кеш браузера зберігається на диску С:, наприклад, то не зберігайте на цьому диску важливі файли і програми, або встановіть інше сховище для кешу. Для більш детальної інформації прочитайте: це.
- Чим частіше ви дефрагментіруете диск, тим швидше проходить процес дефрагментації.
- Програма, вбудована в операційну систему працює не дуже добре. Спробуйте скористатися іншими програмами для дефрагментації, наприклад, Diskeeper.
- Дефрагментація дозволяє організувати файли в нормальному порядку. Але не всі файли. Деякі системні файли перемістити не можна. Не чіпайте їх.
- Якщо ви давно не дефрагментували диск-залиште цей процес виконуватися на ніч. Тоді до ранку все буде готово.
- Якщо у вас старий комп'ютер з системою Windows, і вам не вдається дефрагментувати диск, виникають проблеми, або запускається програма, перезавантажте комп'ютер і запустіть систему в Безпечному Режимі.
- Програми Perfect Disk і O &#amp;O відмінно дефрагментують диски, краще, ніж утиліти від MS Windows.
- Більшість файлових систем в Linux не потребують частої дефрагментації.[1] Дефрагментуйте програмами для окремих файлових систем типу ext2, ext3 і ext4 .
- Якщо ви не проти придбати програму для дефрагментації, ми рекомендуємо DISKEEPER.
Попередження
- Процес дефрагментації зачіпає також інформацію інших користувачів вашого комп'ютера.
Джерела
- ↑ Wikipedia, Defragmentation,http://en.wikipedia.org/wiki/Defragmentation