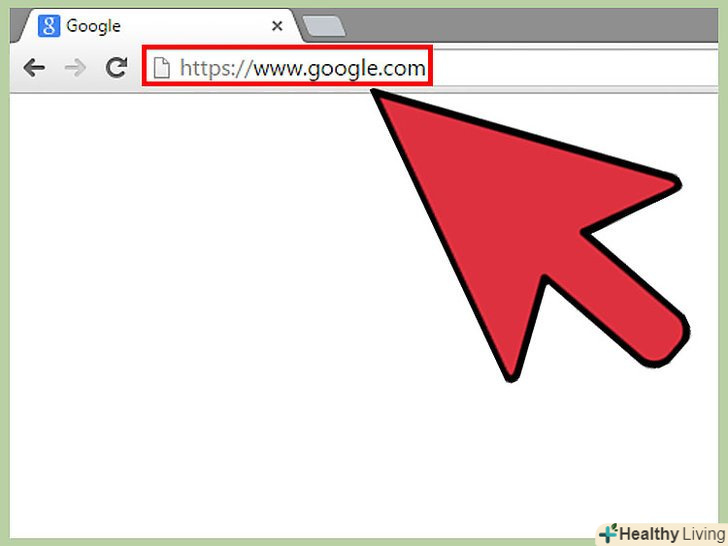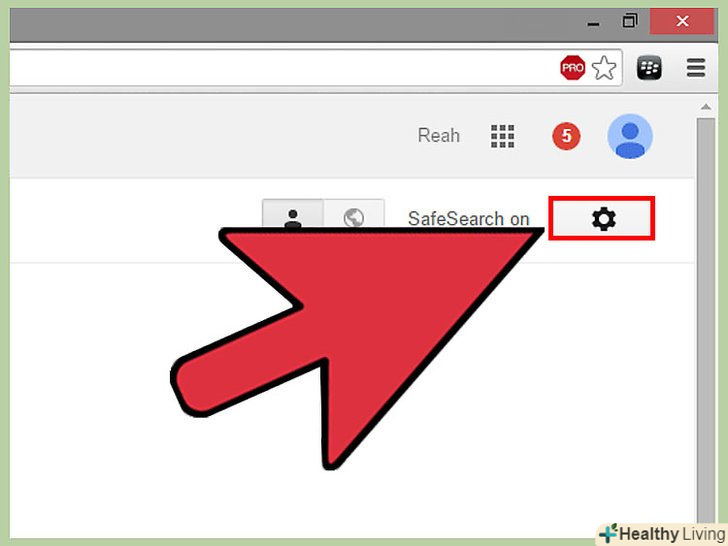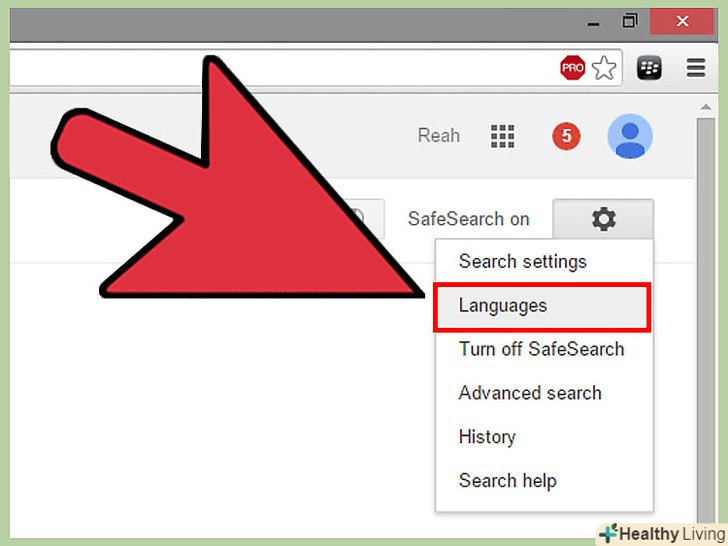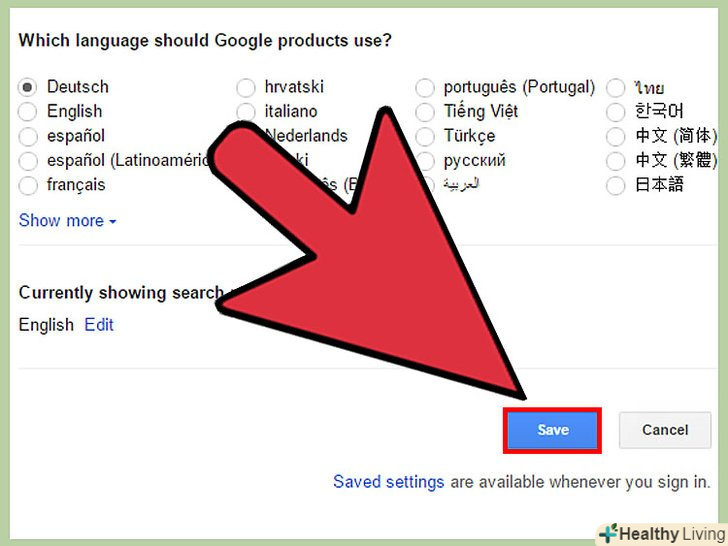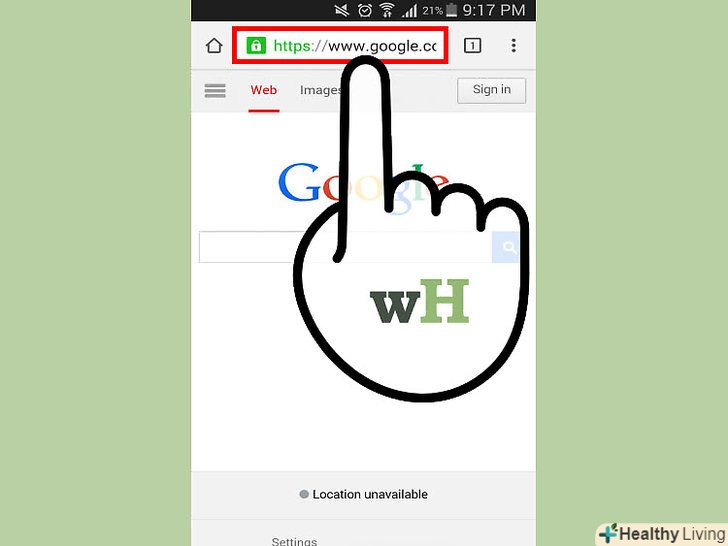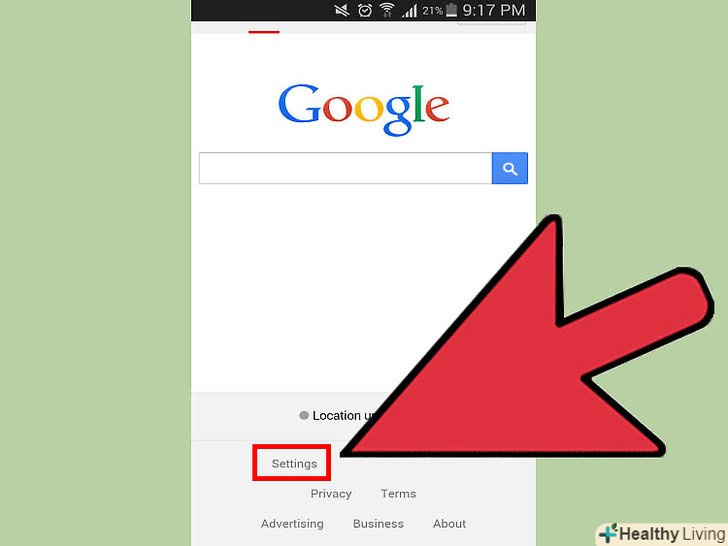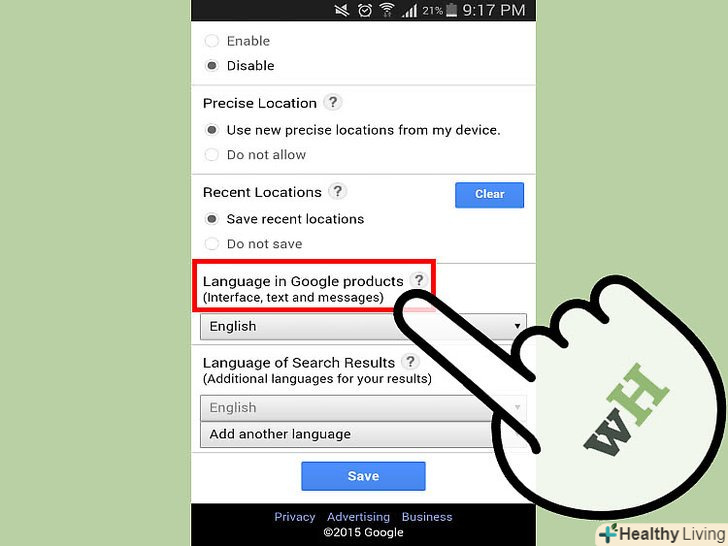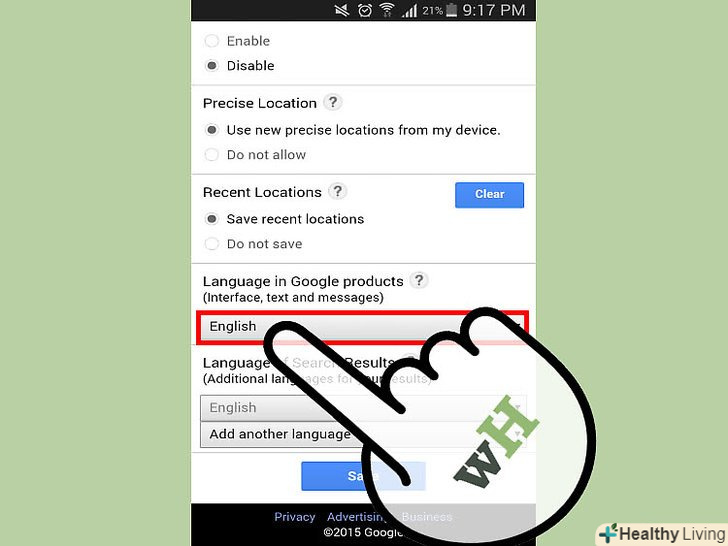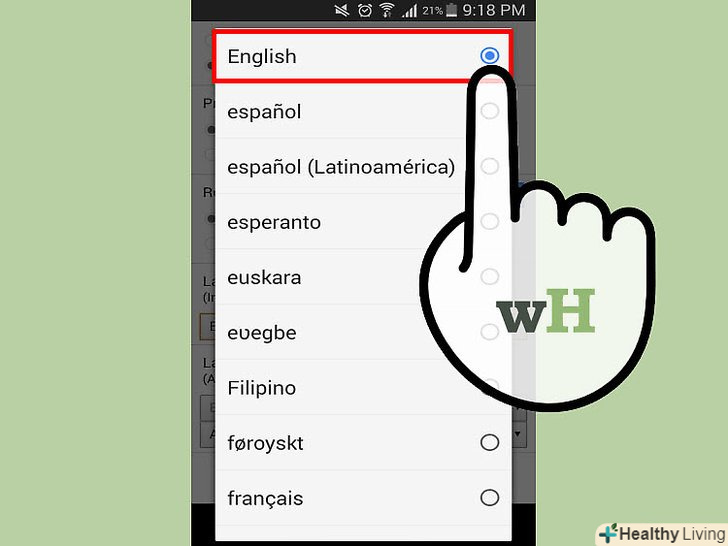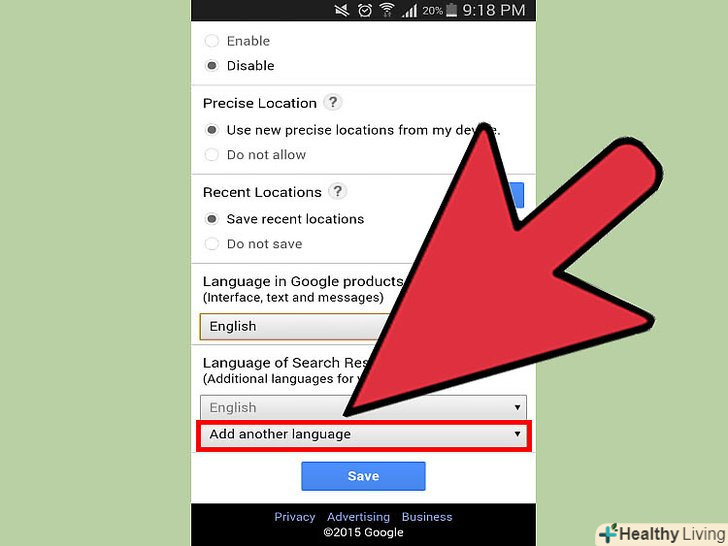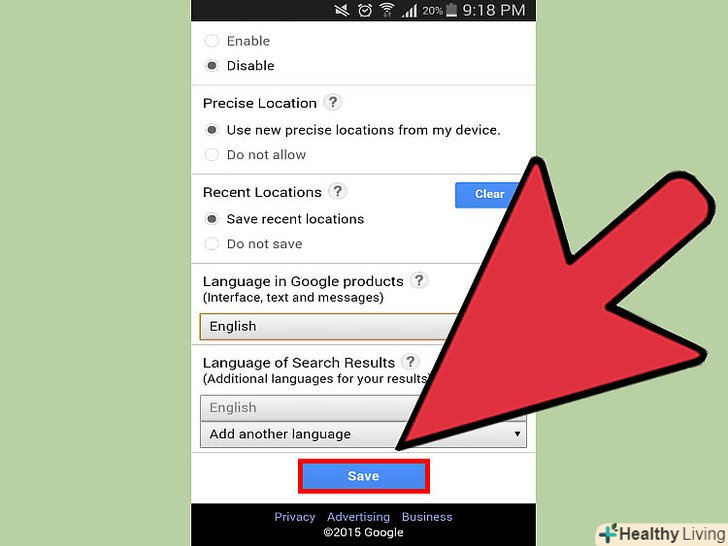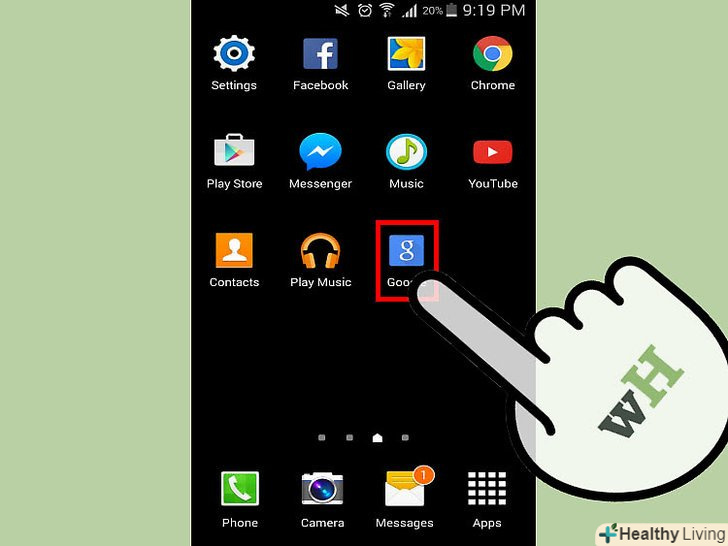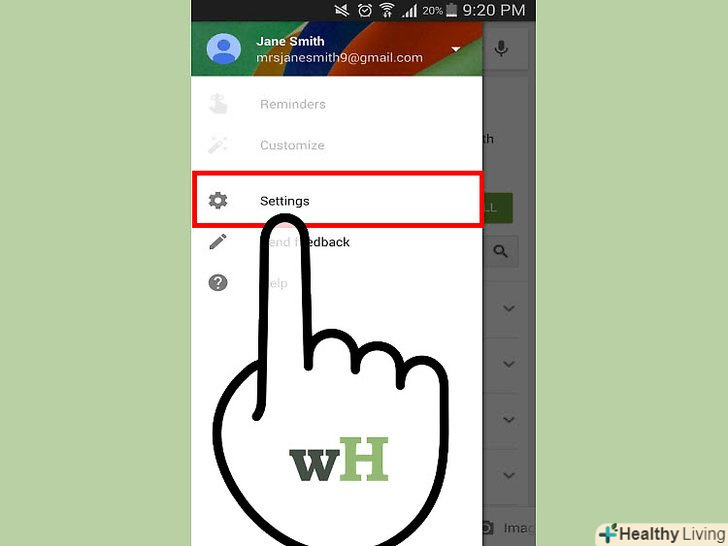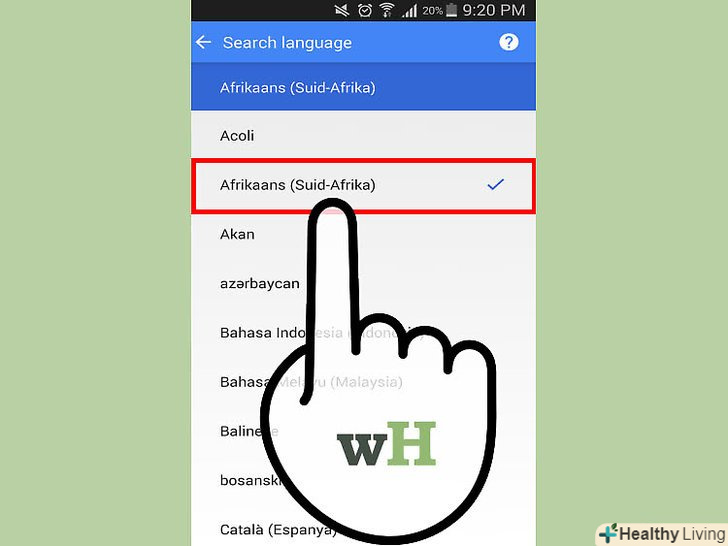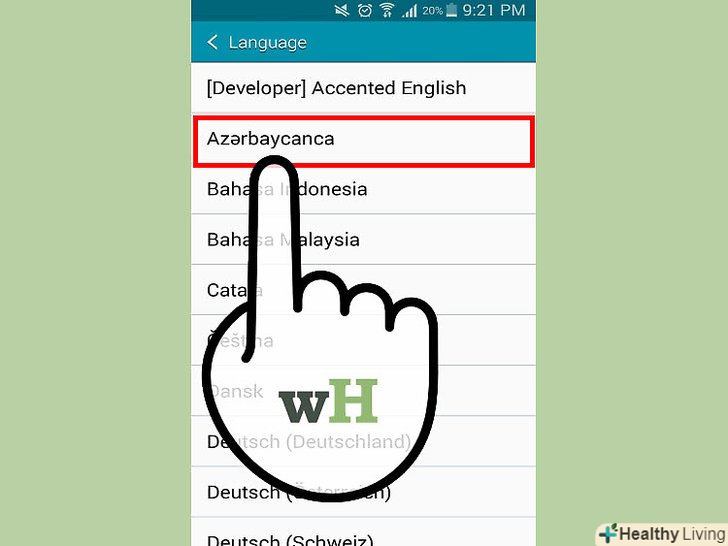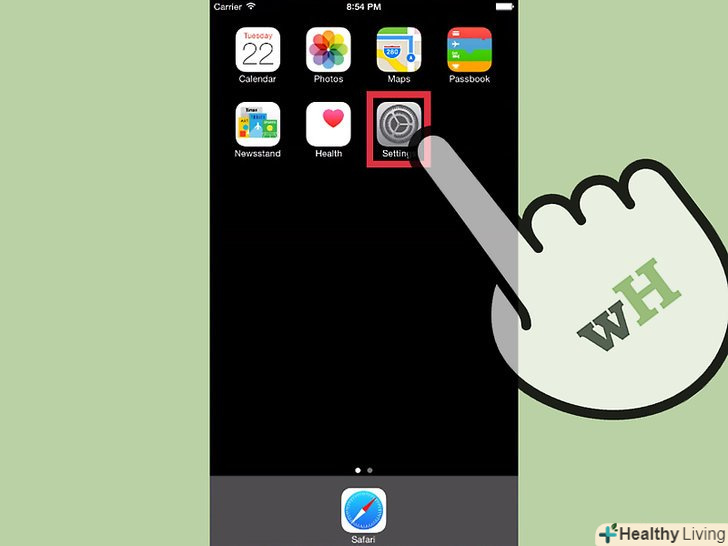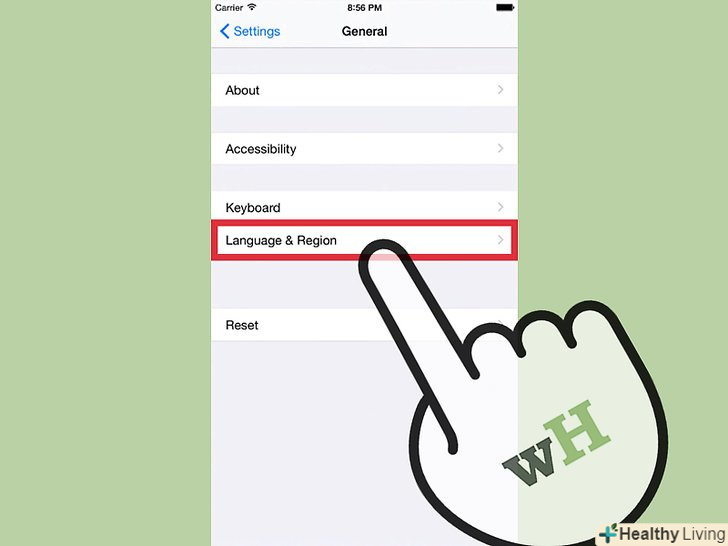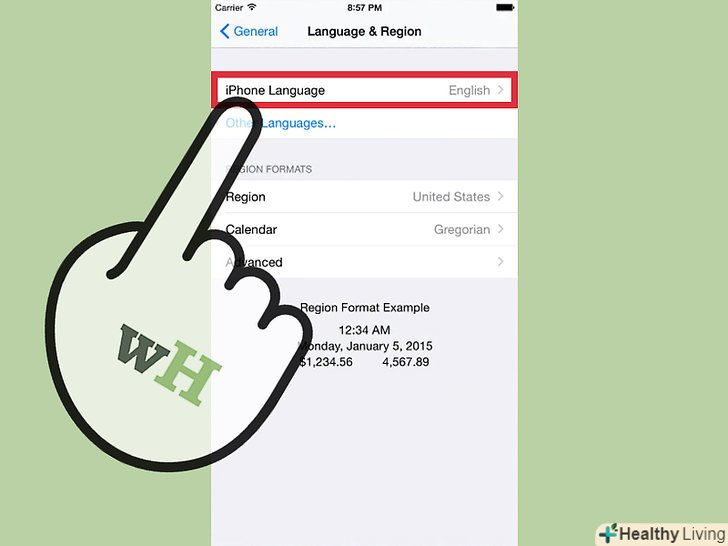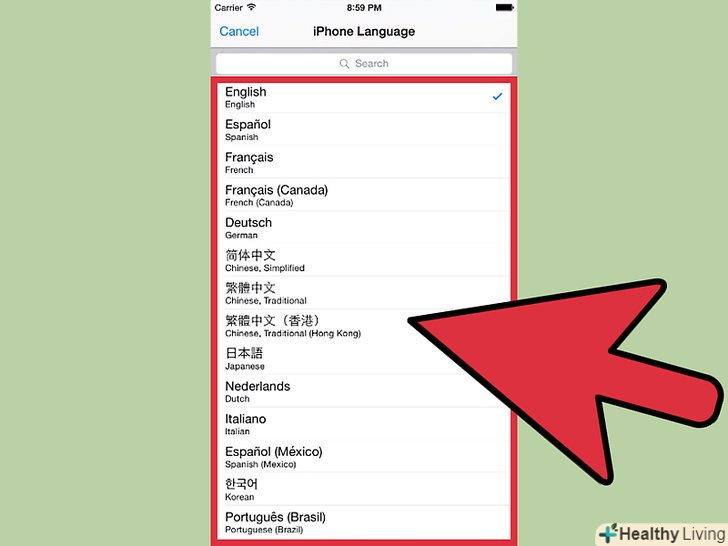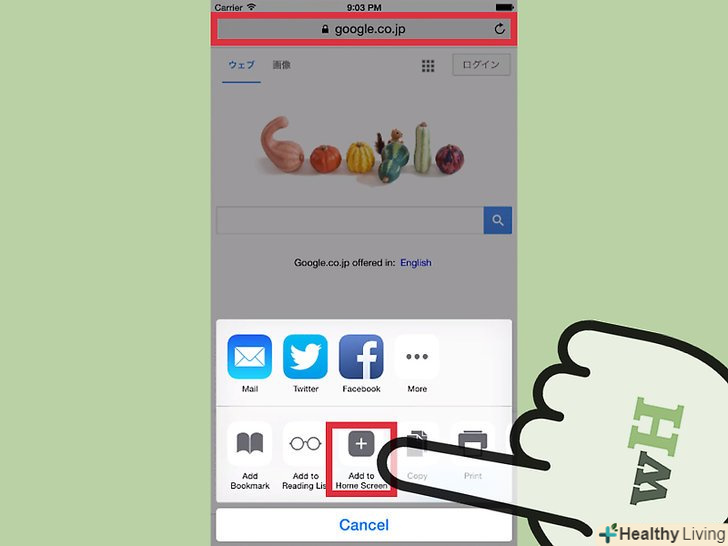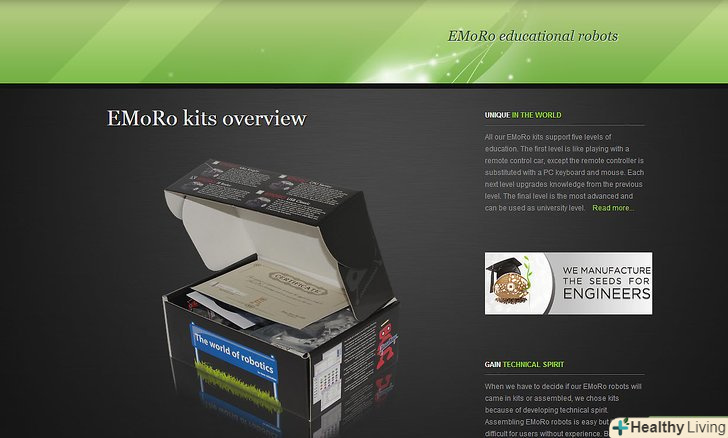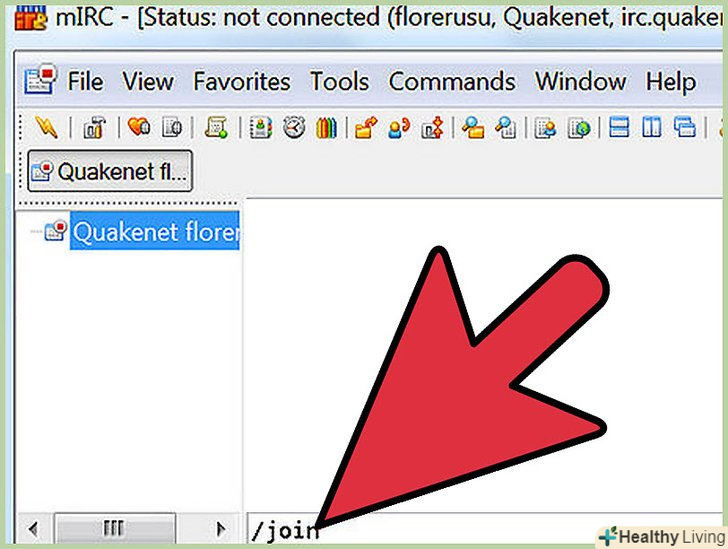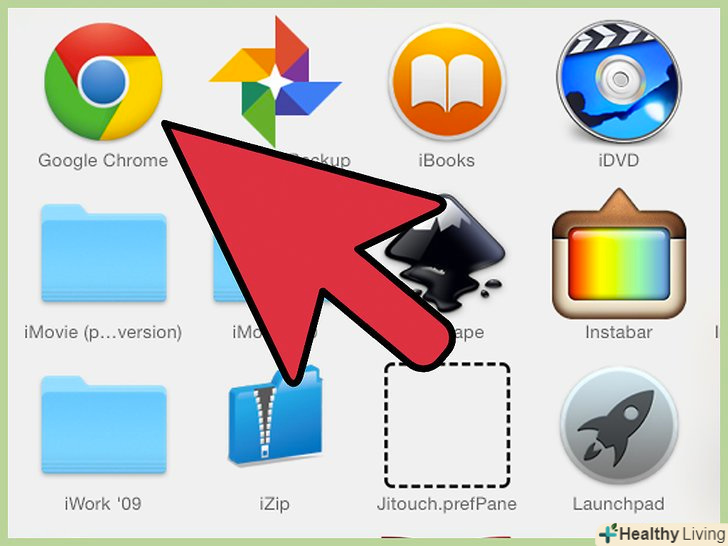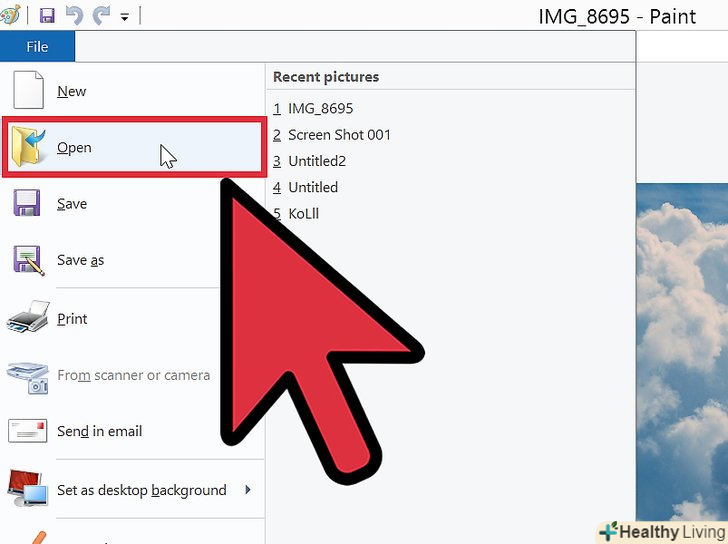Інтерфейси сервісів Google доступні на різних мовах. Якщо ваша рідна мова не Англійська, змініть її в пошуковій системі Google, Gmail і Картах Google. Мова, яку ви встановите в якості основного, прив'язана до облікового запису Google, тому ця мова буде використовуватися до тих пір, поки ви не вийдете з відповідного облікового запису Google. Пам'ятайте, що на деяких пристроях не можна змінити мову, на якій відображаються результати пошуку.
Кроки
Метод1З 4:
Сервіси Google (на комп'ютері)
Метод1З 4:
 Виконайте пошук на сайтіGoogle.com. це найлегший спосіб змінити мову.
Виконайте пошук на сайтіGoogle.com. це найлегший спосіб змінити мову. Натисніть на значок у вигляді шестерінки. він знаходиться в правому верхньому куті результатів пошуку.
Натисніть на значок у вигляді шестерінки. він знаходиться в правому верхньому куті результатів пошуку. Клацніть по "мови".відкриються Налаштування пошуковика Google.
Клацніть по "мови".відкриються Налаштування пошуковика Google. Виберіть потрібну мову, а потім натисніть "Зберегти". якщо вибрана незнайома вам мова, ця кнопка пофарбована в синій колір. Так ви зміните мову інтерфейсу всіх сервісів Google, в тому числі YouTube і Gmail. Якщо ви не авторизувалися в своєму обліковому записі Google, Налаштування матимуть силу до тих пір, поки ви не закриєте браузер. Якщо ви авторизувалися, вибрана мова буде використовуватися до тих пір, поки ви не вийдете зі свого облікового запису Google.
Виберіть потрібну мову, а потім натисніть "Зберегти". якщо вибрана незнайома вам мова, ця кнопка пофарбована в синій колір. Так ви зміните мову інтерфейсу всіх сервісів Google, в тому числі YouTube і Gmail. Якщо ви не авторизувалися в своєму обліковому записі Google, Налаштування матимуть силу до тих пір, поки ви не закриєте браузер. Якщо ви авторизувалися, вибрана мова буде використовуватися до тих пір, поки ви не вийдете зі свого облікового запису Google.- Результати пошуку також відображатимуться на вибраній мові. Натисніть "Змінити", щоб вибрати кілька мов, на яких будуть відображатися результати пошуку.[1]
Метод2З 4:
Сервіси Google (на мобільному пристрої)
Метод2З 4:
 Відкрийте сайтGoogle.com в мобільному браузері.
Відкрийте сайтGoogle.com в мобільному браузері. Натисніть "Налаштування" в нижній частині екрана.потім в меню виберіть "Налаштування пошуку".
Натисніть "Налаштування" в нижній частині екрана.потім в меню виберіть "Налаштування пошуку". Прокрутіть вниз до меню "Мова продуктів Google".у цьому меню можна вибрати мову інтерфейсу всіх сервісів Google, в тому числі пошукової системи Google, Gmail і Google Диска.
Прокрутіть вниз до меню "Мова продуктів Google".у цьому меню можна вибрати мову інтерфейсу всіх сервісів Google, в тому числі пошукової системи Google, Gmail і Google Диска. Відкрийте меню зі списком доступних мов.
Відкрийте меню зі списком доступних мов. Виберіть потрібну мову.майте на увазі, що відразу він не зміниться.
Виберіть потрібну мову.майте на увазі, що відразу він не зміниться. Відкрийте меню "Додати мову". Так ви зможете додати інші мови, на яких будуть відображатися результати пошуку. Можна додати скільки завгодно мов.
Відкрийте меню "Додати мову". Так ви зможете додати інші мови, на яких будуть відображатися результати пошуку. Можна додати скільки завгодно мов. Натисніть "Зберегти".якщо ви не авторизувалися в своєму обліковому записі Google, Налаштування матимуть силу до тих пір, поки ви не закриєте браузер. Якщо ви авторизувалися, вибрана мова буде використовуватися до тих пір, поки ви не вийдете зі свого облікового запису Google.
Натисніть "Зберегти".якщо ви не авторизувалися в своєму обліковому записі Google, Налаштування матимуть силу до тих пір, поки ви не закриєте браузер. Якщо ви авторизувалися, вибрана мова буде використовуватися до тих пір, поки ви не вийдете зі свого облікового запису Google.
Метод3З 4:
Додаток Google (на Android-пристрої)
Метод3З 4:
 Запустіть програму Google. якщо Ви користуєтеся додатком Google або панеллю пошуку Google, можна змінити мову, на якій відображаються результати пошуку. Для цього запустіть додаток Google, значок якого знаходиться на панелі додатків.
Запустіть програму Google. якщо Ви користуєтеся додатком Google або панеллю пошуку Google, можна змінити мову, на якій відображаються результати пошуку. Для цього запустіть додаток Google, значок якого знаходиться на панелі додатків. Відкрийте меню програми Google.для цього проведіть по екрану зліва направо або торкніться значка» пошук " зліва в рядку пошуку у верхній частині екрана.
Відкрийте меню програми Google.для цього проведіть по екрану зліва направо або торкніться значка» пошук " зліва в рядку пошуку у верхній частині екрана. Натисніть "Налаштування" &#gt;»Мова пошуку".відкриється список доступних мов.
Натисніть "Налаштування" &#gt;»Мова пошуку".відкриється список доступних мов. Виберіть потрібну мову. на ньому будуть відображатися тільки результати пошуку. Мова інтерфейсу програми Google буде збігатися з мовою системи вашого мобільного пристрою.
Виберіть потрібну мову. на ньому будуть відображатися тільки результати пошуку. Мова інтерфейсу програми Google буде збігатися з мовою системи вашого мобільного пристрою. Змініть системну мову пристрою, щоб змінити мову інтерфейсу програми Google. так ви зміните мову інтерфейсу не тільки програми Google, але і інших додатків, які встановлені на пристрої:
Змініть системну мову пристрою, щоб змінити мову інтерфейсу програми Google. так ви зміните мову інтерфейсу не тільки програми Google, але і інших додатків, які встановлені на пристрої:- Запустіть програму "Налаштування". Ви знайдете його значок на головному екрані або на панелі додатків;
- Натисніть "мова та введення" &#gt;»Мова";
- Виберіть потрібну мову. Так ви поміняєте мову системи і інтерфейсу всіх встановлених додатків.
Метод4З 4:
Додаток Google (на iOS-пристрої)
Метод4З 4:
 Запустіть програму "Налаштування".щоб змінити мову програми Google на iPhone, iPad або iPod touch, необхідно змінити мову всієї системи. Якщо ви не хочете торкатися системної мови, перейдіть до останнього кроку цієї глави.
Запустіть програму "Налаштування".щоб змінити мову програми Google на iPhone, iPad або iPod touch, необхідно змінити мову всієї системи. Якщо ви не хочете торкатися системної мови, перейдіть до останнього кроку цієї глави. Натисніть "Основні" &#gt;»Мова та Регіон".
Натисніть "Основні" &#gt;»Мова та Регіон". Торкніться " мова iPhone / iPad / iPod».відкриється список доступних мов.
Торкніться " мова iPhone / iPad / iPod».відкриється список доступних мов. Виберіть потрібну мову.так ви зміните мову інтерфейсів всіх встановлених додатків, включаючи додаток Google. Якщо ви не хочете змінювати системну мову, але змінити мову, на якій відображаються результати пошуку в додатку Google, Перейдіть до наступного кроку.
Виберіть потрібну мову.так ви зміните мову інтерфейсів всіх встановлених додатків, включаючи додаток Google. Якщо ви не хочете змінювати системну мову, але змінити мову, на якій відображаються результати пошуку в додатку Google, Перейдіть до наступного кроку. Створіть ярлик для пошуковика Google на потрібній мові. щоб результати пошуку відображалися на потрібній мові і при цьому мова системи залишався колишнім, створіть ярлик на головному екрані мобільного пристрою — цей ярлик буде відкривати пошукову систему Google на потрібній мові:[2]
Створіть ярлик для пошуковика Google на потрібній мові. щоб результати пошуку відображалися на потрібній мові і при цьому мова системи залишався колишнім, створіть ярлик на головному екрані мобільного пристрою — цей ярлик буде відкривати пошукову систему Google на потрібній мові:[2]- Запустіть браузер Safari і відкрийте пошукову систему Google на потрібній мові. Пошуковик Google доступний в різних країнах світу, причому він використовує домен, який присвоєно даній країні. Наприклад, адреса російськомовного пошуковика Google:Google.ru, німецького: Google.de, французького: Google.fr.
- Натисніть "поділитися". Цей значок у вигляді квадрата зі стрілкою знаходиться в нижній (iPhone, iPod) або у верхній частині екрана (iPad).
- Натисніть "Додати на головний екран". Тепер можна змінити ім'я створюваного ярлика. В ім'я ярлика включіть мову, щоб зрозуміти, яку версію пошуковика Google можна відкрити за допомогою цього ярлика. Тепер натисніть "Додати".
- Торкніться ярлика, щоб виконати пошук на мові, відмінній від системного. Натисніть на створений ярлик (на головному екрані), щоб відкрити пошуковик Google на потрібній мові. Результати пошуку будуть відображатися на потрібній мові.