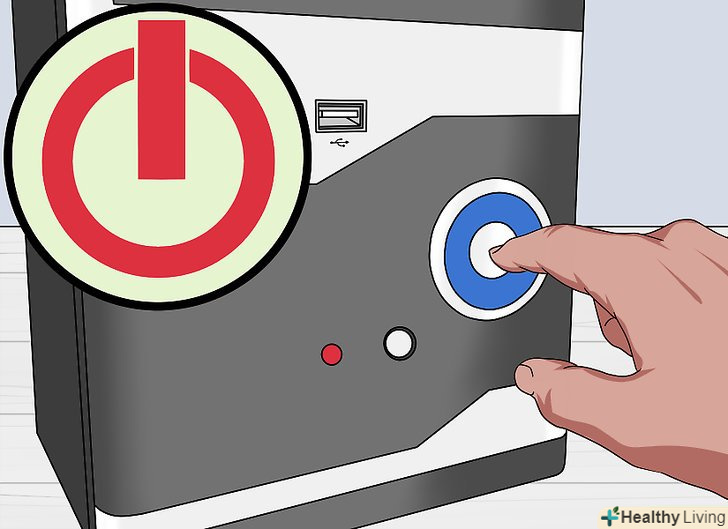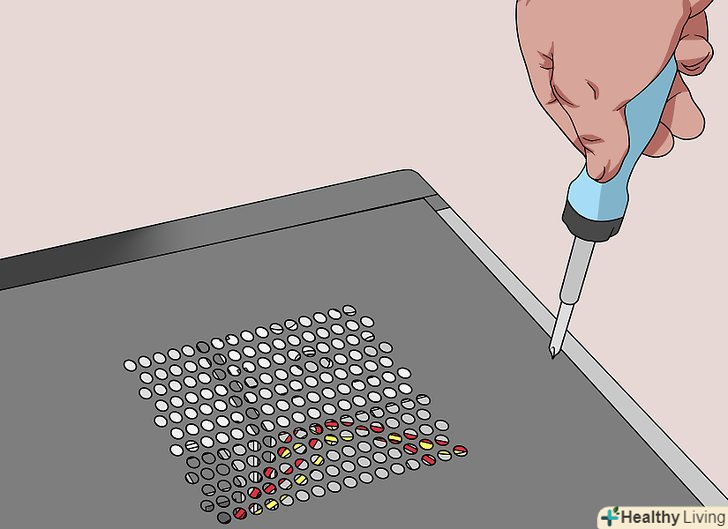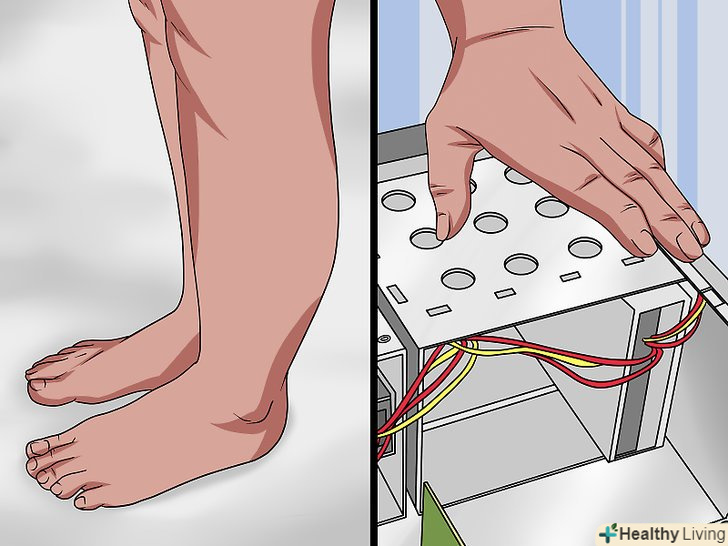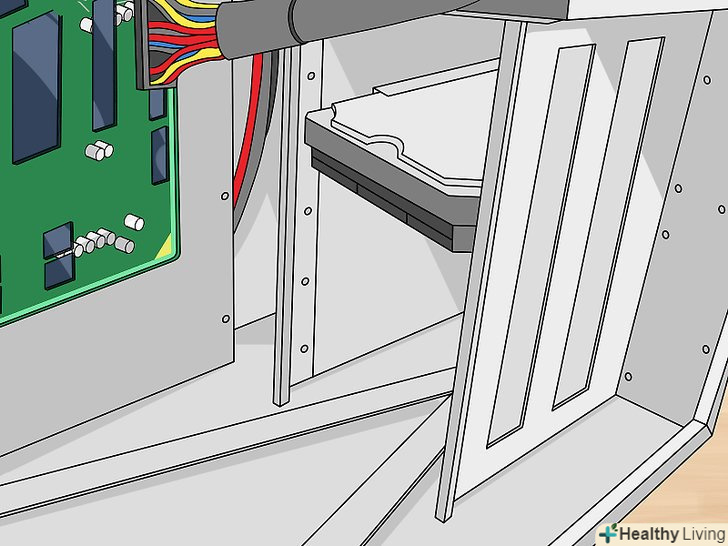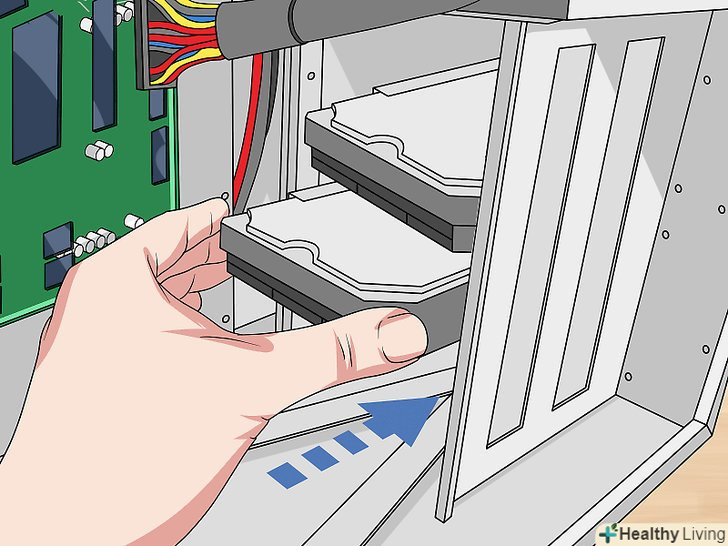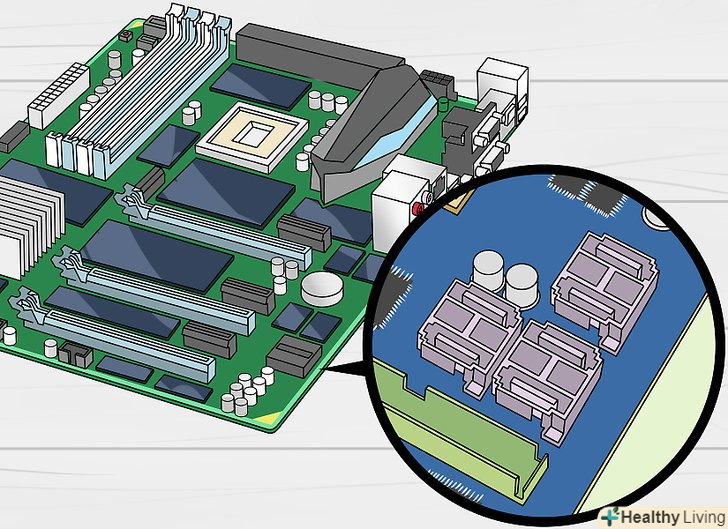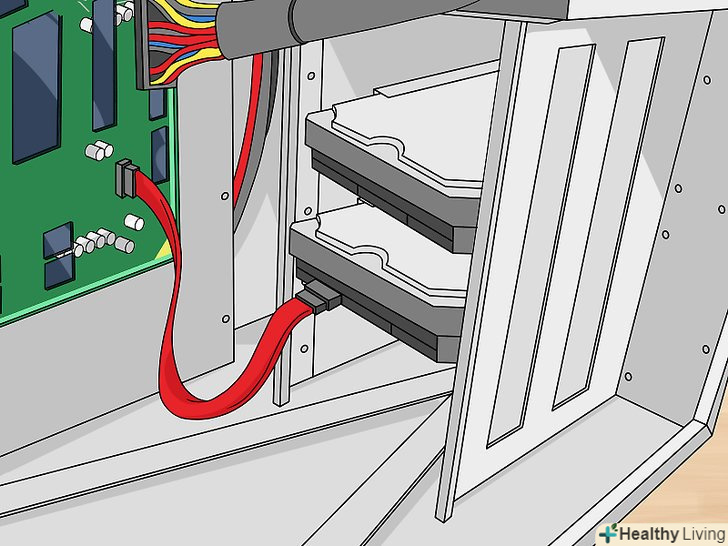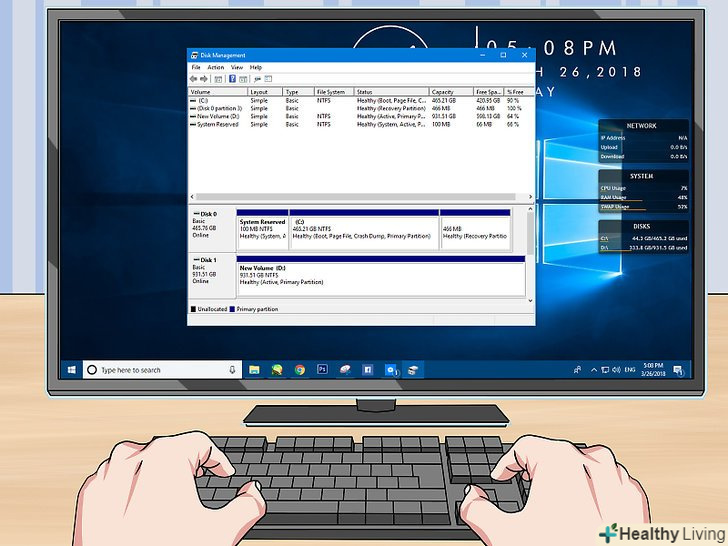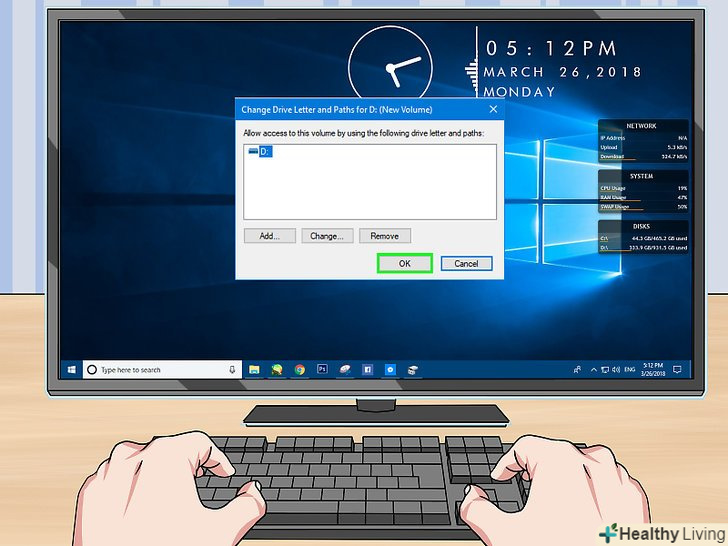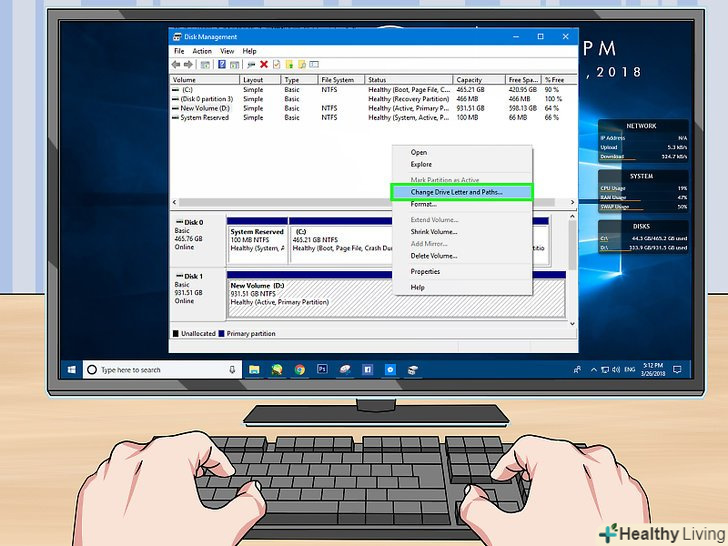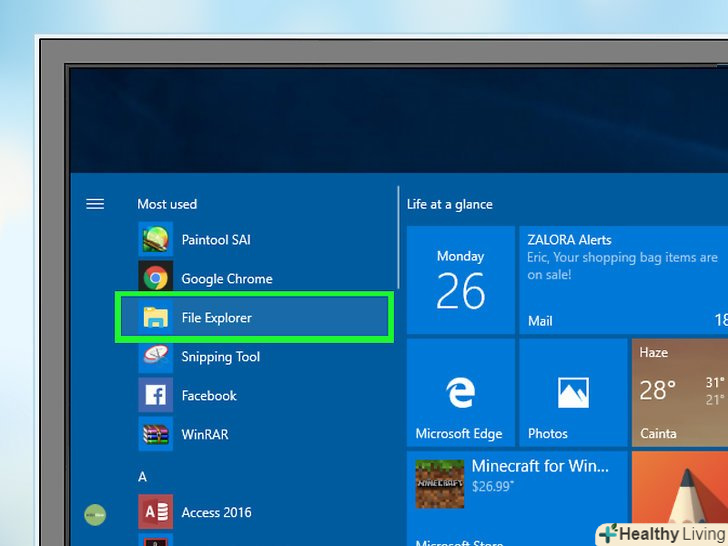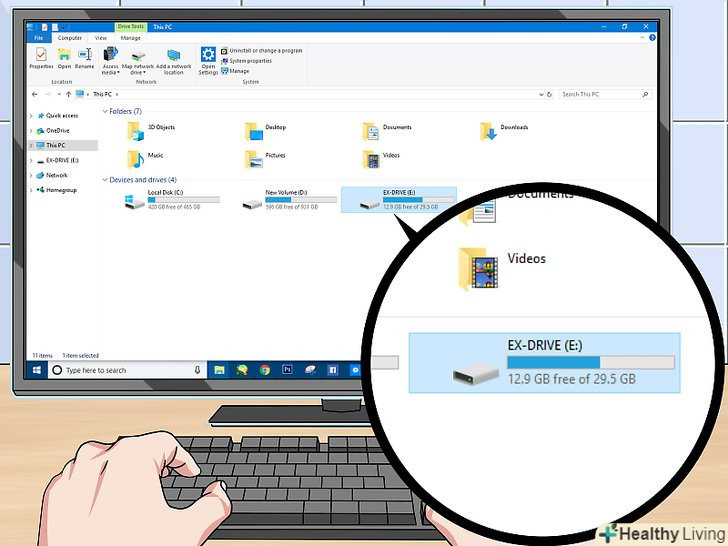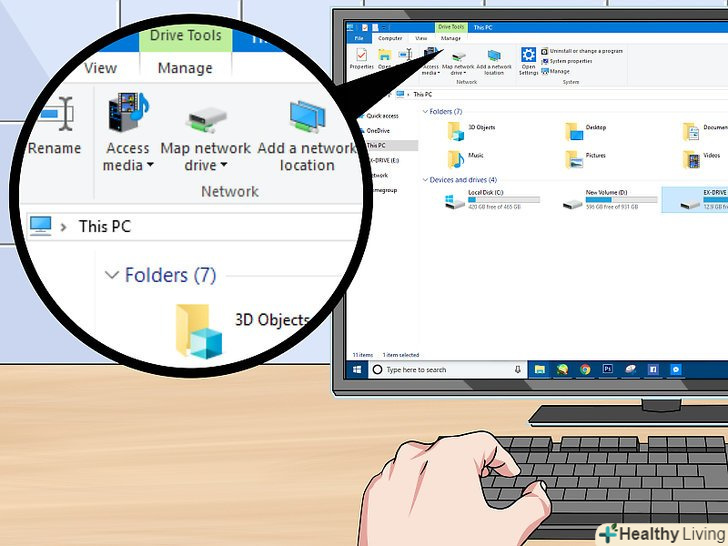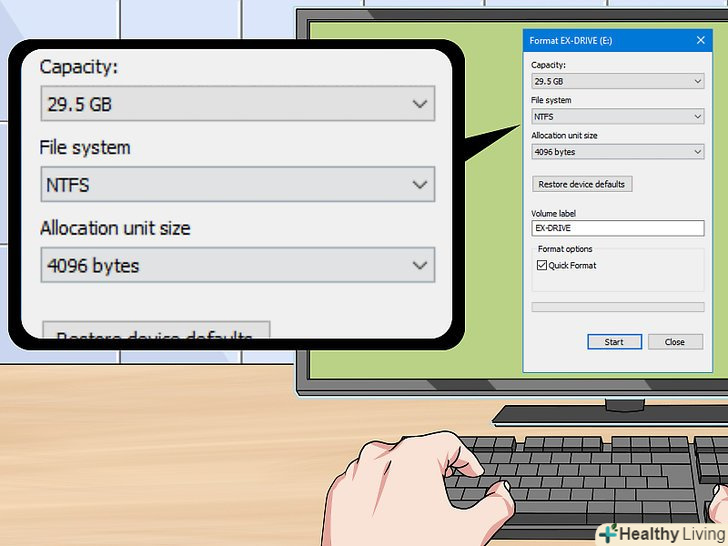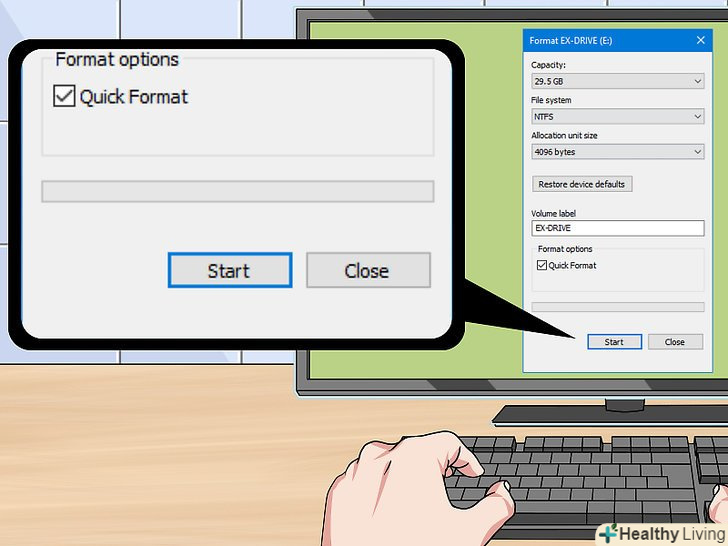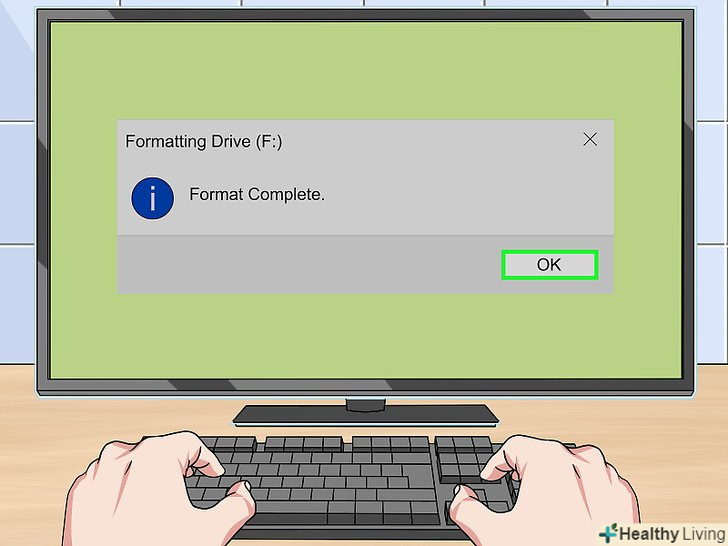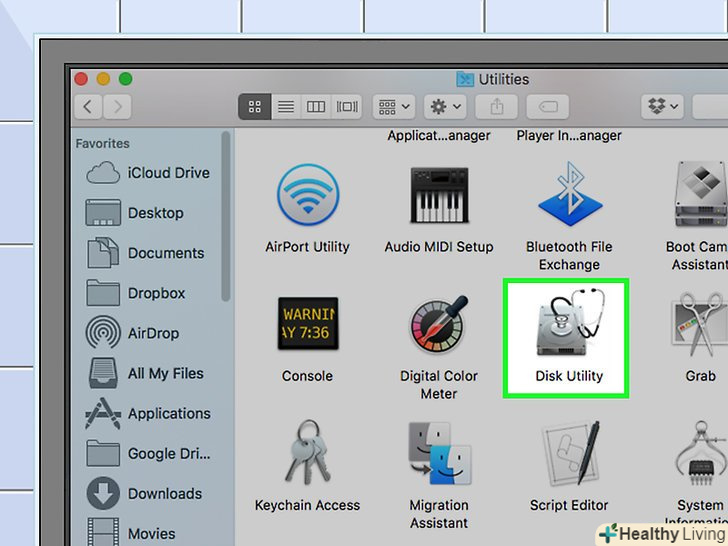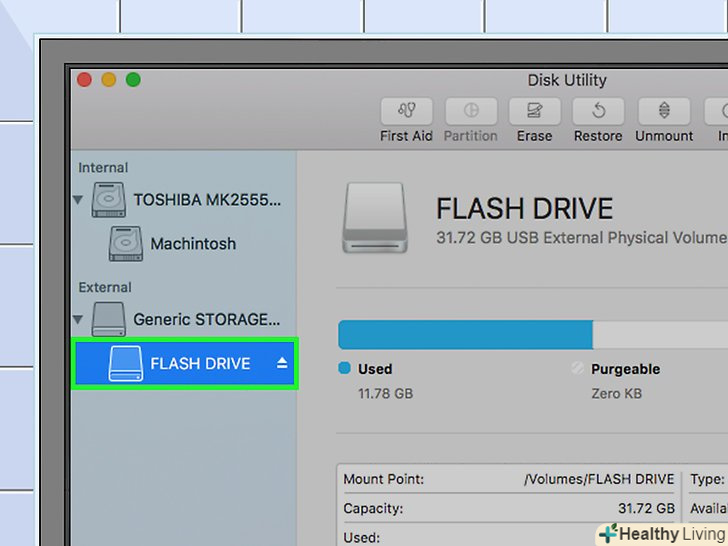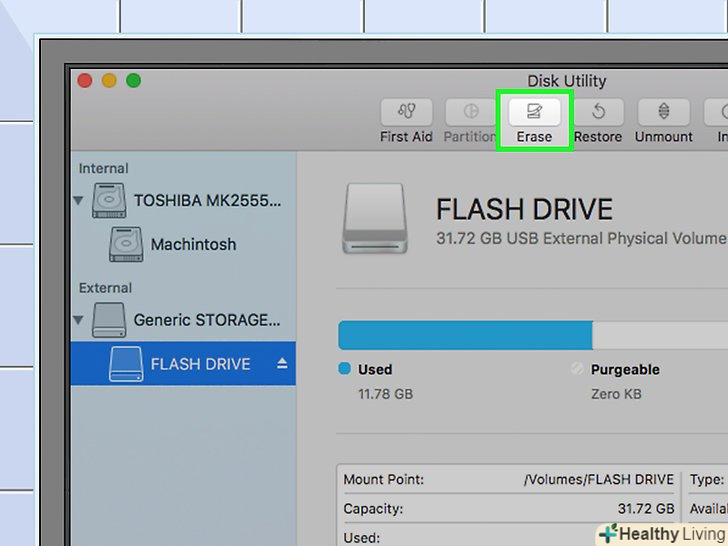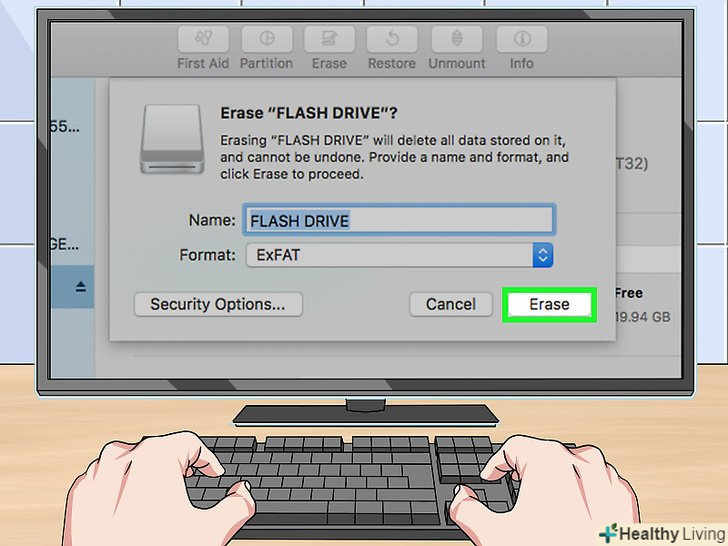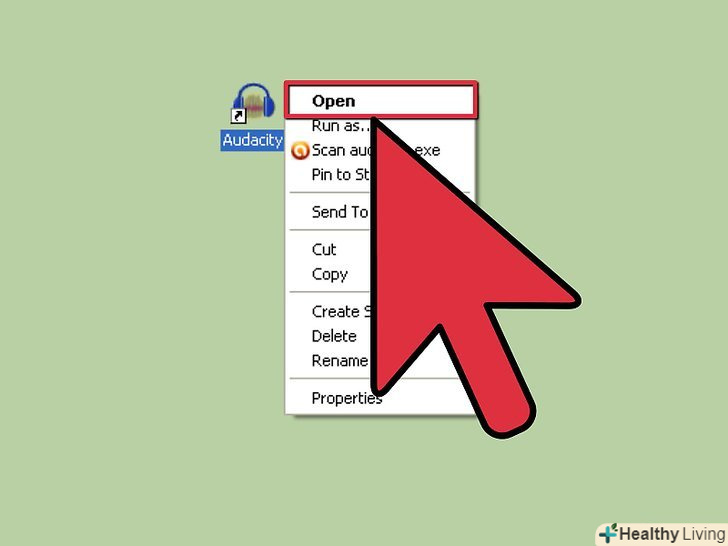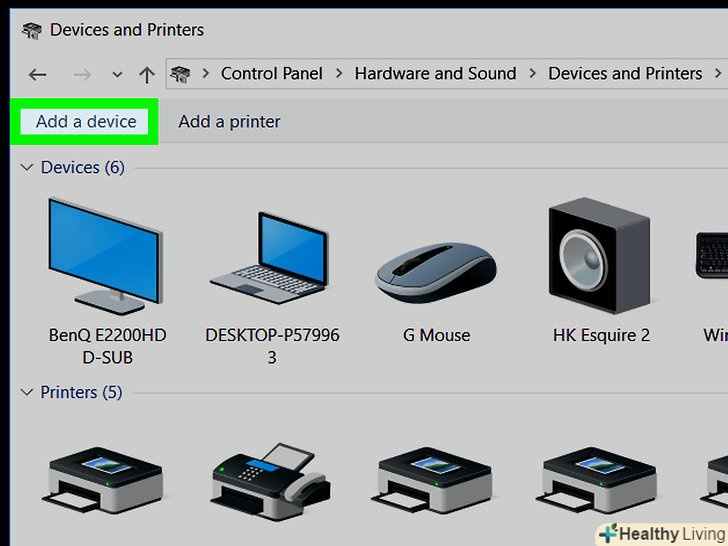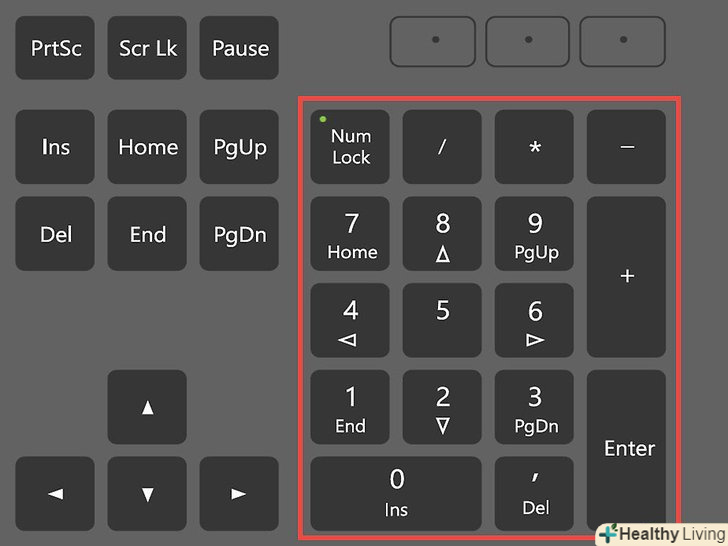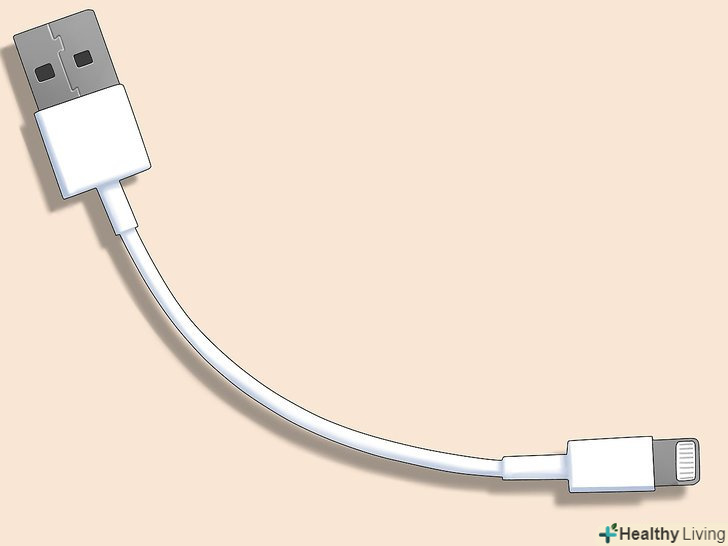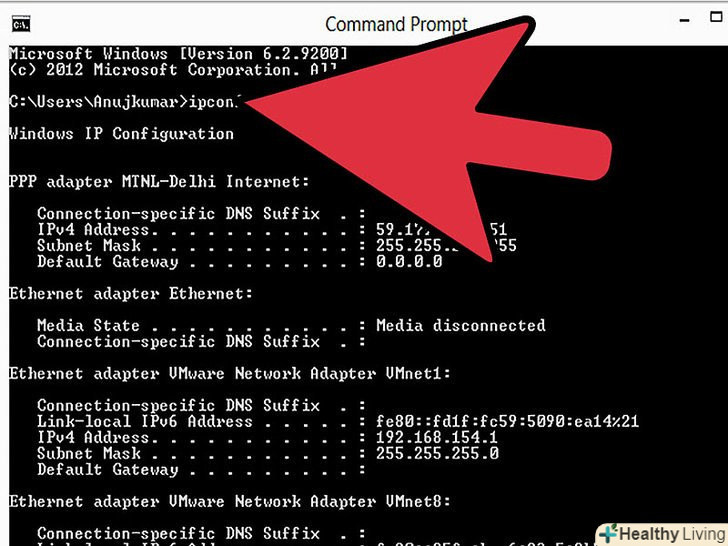З цієї статті ви дізнаєтеся, як підключити до комп'ютера другий жорсткий диск. Майте на увазі, що неможливо встановити другий жорсткий диск на сучасних ноутбуках або комп'ютерах Mac. Однак у вас є можливістьзамінити основний жорсткий диск (при цьому гарантія, швидше за все, буде анульована). Якщо на комп'ютері з Windows або macOS ви не можете встановити додатковий внутрішній жорсткий диск, підключіть зовнішній жорсткий диск.
Кроки
Метод1З 3:
Як підключити внутрішній жорсткий диск

 Купуйте внутрішній жорсткий диск SATA.зробіть це, якщо такого диска у вас ще немає.
Купуйте внутрішній жорсткий диск SATA.зробіть це, якщо такого диска у вас ще немає.- Краще купити жорсткий диск, зроблений тією ж компанією, що і комп'ютер (наприклад, HP).
- Деякі жорсткі диски несумісні з деякими комп'ютерами. Перед покупкою жорсткого диска знайдіть модель вашого комп'ютера і модель жорсткого диска (наприклад, в пошуковику введіть "HP Pavilion, сумісний з L3M56AA SATA"), щоб з'ясувати, чи будуть вони працювати разом.
 Вимкніть комп'ютер і відключіть його від електромережі.не працюйте з внутрішніми компонентами комп'ютера, коли він включений-так ви можете пошкодити компоненти або отримати травму.
Вимкніть комп'ютер і відключіть його від електромережі.не працюйте з внутрішніми компонентами комп'ютера, коли він включений-так ви можете пошкодити компоненти або отримати травму.- Деякі настільні комп'ютери вимикаються протягом пари хвилин. В цьому випадку дочекайтеся, коли вентилятори комп'ютера перестануть працювати.
 Відкрийте корпус комп'ютера.цей процес залежить від моделі комп'ютера, тому почитайте інструкцію до комп'ютера або знайдіть відповідну інформацію в Інтернеті.
Відкрийте корпус комп'ютера.цей процес залежить від моделі комп'ютера, тому почитайте інструкцію до комп'ютера або знайдіть відповідну інформацію в Інтернеті.- У більшості випадків вам знадобиться хрестоподібна викрутка.
 Заземлите себе.це запобіжить випадкове пошкодження чутливих внутрішніх компонентів комп'ютера (наприклад, материнської плати).
Заземлите себе.це запобіжить випадкове пошкодження чутливих внутрішніх компонентів комп'ютера (наприклад, материнської плати). Знайдіть порожній відсік для жорсткого диска. основний жорсткий диск встановлений в спеціальному відсіку корпусу комп'ютера; поруч з цим відсіком повинен бути аналогічний порожній відсік, в який ви встановите другий жорсткий диск.
Знайдіть порожній відсік для жорсткого диска. основний жорсткий диск встановлений в спеціальному відсіку корпусу комп'ютера; поруч з цим відсіком повинен бути аналогічний порожній відсік, в який ви встановите другий жорсткий диск. Вставте другий жорсткий диск у відсік. відсік знаходиться під або над відсіком з основним жорстким диском. Вставляти диск потрібно так, щоб його сторона з роз'ємами для підключення кабелів була спрямована всередину комп'ютерного корпусу.
Вставте другий жорсткий диск у відсік. відсік знаходиться під або над відсіком з основним жорстким диском. Вставляти диск потрібно так, щоб його сторона з роз'ємами для підключення кабелів була спрямована всередину комп'ютерного корпусу.- У деяких випадках диск потрібно зафіксувати гвинтами.
Рада фахівцяСпайк Берон — власник Spike's Computer Repair. Його компанія має більше 25 років досвіду в галузі технологій і спеціалізується на ремонті комп'ютерів ПК і Mac, продажу старих комп'ютерів, видаленні вірусів, відновленні даних і оновленні апаратного і програмного забезпечення. Має сертифікацію CompTIA A + і Microsoft Certified Solutions Expert.мережевий інженер і фахівець з підтримки користувачівSpike Baron
Мережевий інженер і фахівець з підтримки користувачівНаш експерт погоджується: «Після того, як відкриєте корпус, встановіть жорсткий диск в спеціально призначений для цього відсік і зафіксуйте його гвинтами. Потім підключіть до жорсткого диска кабель живлення, а після SATA-кабель (один його кінець підключіть до жорсткого диска, а другий — до вільного роз'єму на материнській платі)».
 Знайдіть роз'єм для підключення жорсткого диска.проведіть по кабелю основного жорсткого диска, щоб з'ясувати, де на материнській платі знаходяться роз'єми для підключення жорстких дисків. (Материнська плата-це велика плата, до якої підключаються інші плати та пристрої.)
Знайдіть роз'єм для підключення жорсткого диска.проведіть по кабелю основного жорсткого диска, щоб з'ясувати, де на материнській платі знаходяться роз'єми для підключення жорстких дисків. (Материнська плата-це велика плата, до якої підключаються інші плати та пристрої.)- Якщо кабель основного жорсткого диска виглядає як широка тонка стрічка, це жорсткий диск IDE. У цьому випадку вам знадобиться адаптер, щоб підключити другий жорсткий диск до материнської плати.
 Підключіть другий жорсткий диск.один кінець кабелю підключіть до другого жорсткого диска, а інший - до роз'єму на материнській платі (цей роз'єм знаходиться поруч з роз'ємом, до якого підключений основний жорсткий диск).
Підключіть другий жорсткий диск.один кінець кабелю підключіть до другого жорсткого диска, а інший - до роз'єму на материнській платі (цей роз'єм знаходиться поруч з роз'ємом, до якого підключений основний жорсткий диск).- Якщо на материнській платі комп'ютера є тільки IDE-роз'єми (роз'єми довжиною в кілька сантиметрів), купите адаптер SATA-IDE. В цьому випадку адаптер підключіть до материнської плати, а кабель другого жорсткого диска до адаптера.
 Підключіть другий жорсткий диск до блоку живлення.один кінець кабелю живлення підключіть до блоку живлення, а інший - до другого жорсткого диска.
Підключіть другий жорсткий диск до блоку живлення.один кінець кабелю живлення підключіть до блоку живлення, а інший - до другого жорсткого диска.- Як правило, блок живлення знаходиться у верхній частині корпусу комп'ютера.
- Штекер кабелю живлення виглядає як більш широкий штекер кабелю SATA.
 Переконайтеся, що всі кабелі підключені надійно і правильно.в іншому випадку оперативна система комп'ютера не розпізнає другий диск.
Переконайтеся, що всі кабелі підключені надійно і правильно.в іншому випадку оперативна система комп'ютера не розпізнає другий диск. Підключіть комп'ютер до електромережі і включіть його.тепер потрібно зробити так, щоб Windows розпізнала другий жорсткий диск.
Підключіть комп'ютер до електромережі і включіть його.тепер потрібно зробити так, щоб Windows розпізнала другий жорсткий диск. Відкрийте вікно "управління дисками". клацніть правою кнопкою миші по меню «Пуск»у нижньому лівому куті екрана, а потім у меню виберіть "Керування дисками".
Відкрийте вікно "управління дисками". клацніть правою кнопкою миші по меню «Пуск»у нижньому лівому куті екрана, а потім у меню виберіть "Керування дисками".
- Також можна натиснути⊞ Win+X, щоб відкрити меню.
 Дочекайтеся, коли відкриється вікно «Ініціалізація диска».воно відкриється через кілька секунд після того, як відкриється вікно «управління дисками».
Дочекайтеся, коли відкриється вікно «Ініціалізація диска».воно відкриється через кілька секунд після того, як відкриється вікно «управління дисками».- Якщо вікно "Ініціалізація диска" не відкрилося, натисніть "Оновити «над вкладкою» розташування" у верхній частині вікна.
 НатиснітьOK , коли з'явиться запит.тепер Windows ініціалізує другий жорсткий диск.
НатиснітьOK , коли з'явиться запит.тепер Windows ініціалізує другий жорсткий диск. Зробіть другий жорсткий диск придатним для використання.клацніть правою кнопкою миші на імені другого жорсткого диска, в меню виберіть "Створити простий том«, а потім на декількох сторінках натисніть»Далі". Тепер з другим жорстким диском можна працювати.
Зробіть другий жорсткий диск придатним для використання.клацніть правою кнопкою миші на імені другого жорсткого диска, в меню виберіть "Створити простий том«, а потім на декількох сторінках натисніть»Далі". Тепер з другим жорстким диском можна працювати.- Доступ до другого жорсткого диска можна отримати у вікні "цей комп'ютер".
Метод2 З 3:
Як підключити зовнішній жорсткий диск (Windows)
 Купуйте зовнішній жорсткий диск.купуйте диск достатньої ємності і від надійного виробника, такого як Western Digital або Seagate.[2]
Купуйте зовнішній жорсткий диск.купуйте диск достатньої ємності і від надійного виробника, такого як Western Digital або Seagate.[2]- Майте на увазі, що зовнішній жорсткий диск ємністю 1 ТБ коштує ненабагато дорожче диска ємністю 500 ГБ, тому краще купити диск більшого обсягу.
- Диск ємністю 1 ТБ можна купити менш, ніж за 6000 рублів.
 Підключіть зовнішній жорсткий диск до комп'ютера.USB-кабель жорсткого диска підключіть до одного з USB-портів комп'ютера.
Підключіть зовнішній жорсткий диск до комп'ютера.USB-кабель жорсткого диска підключіть до одного з USB-портів комп'ютера. Відкрийте меню «Пуск».натисніть на логотип Windows у нижньому лівому куті екрана.
Відкрийте меню «Пуск».натисніть на логотип Windows у нижньому лівому куті екрана.
 Відкрийте вікно Провідника. натисніть на значок у вигляді папки в лівому нижньому кутку меню.
Відкрийте вікно Провідника. натисніть на значок у вигляді папки в лівому нижньому кутку меню.
 Клацніть поЦей комп'ютер.ця опція знаходиться в лівій частині меню.
Клацніть поЦей комп'ютер.ця опція знаходиться в лівій частині меню. Виберіть ім'я зовнішнього жорсткого диска.натисніть на ім'я зовнішнього жорсткого диска в розділі "Пристрої та диски" посередині вікна "цей комп'ютер".
Виберіть ім'я зовнішнього жорсткого диска.натисніть на ім'я зовнішнього жорсткого диска в розділі "Пристрої та диски" посередині вікна "цей комп'ютер".- Ім'я зовнішнього жорсткого диска зазвичай включає ім'я виробника або модель.
 Клацніть поУправління. це вкладка у верхньому лівому куті вікна. Під вкладкою відобразиться панель інструментів.
Клацніть поУправління. це вкладка у верхньому лівому куті вікна. Під вкладкою відобразиться панель інструментів. НатиснітьФорматувати.ця опція знаходиться в лівій частині панелі інструментів "управління". Відкриється спливаюче вікно.
НатиснітьФорматувати.ця опція знаходиться в лівій частині панелі інструментів "управління". Відкриється спливаюче вікно. Виберіть формат файлової системи.у меню "файлова система" виберіть "NTFS" або»ExFAT".
Виберіть формат файлової системи.у меню "файлова система" виберіть "NTFS" або»ExFAT".- Диском у форматі NTFS можна користуватися тільки в Windows, а в форматі exFAT – в будь-якій системі, включаючи macOS.
 НатиснітьЗапустити.ця кнопка знаходиться в нижній частині вікна.
НатиснітьЗапустити.ця кнопка знаходиться в нижній частині вікна. НатиснітьOK, коли з'явиться запит.запуститься процес форматування зовнішнього жорсткого диска.
НатиснітьOK, коли з'явиться запит.запуститься процес форматування зовнішнього жорсткого диска.- Коли зовнішній жорсткий диск буде відформатований, натисніть " ОК " - тепер зовнішній жорсткий диск можна використовувати в якості другого жорсткого диска.
Метод3 З 3:
Як підключити зовнішній жорсткий диск (macOS)
 Купуйте зовнішній жорсткий диск.купуйте диск достатньої ємності і від надійного виробника, такого як Western Digital або Seagate.
Купуйте зовнішній жорсткий диск.купуйте диск достатньої ємності і від надійного виробника, такого як Western Digital або Seagate.- Переконайтеся, що на вибраному жорсткому диску є Роз'єм Thunderbolt (також відомий як USB-C), так як на сучасних комп'ютерах Mac немає портів USB 3.0.
- Майте на увазі, що зовнішній жорсткий диск ємністю 1 ТБ коштує ненабагато дорожче диска ємністю 500 ГБ, тому краще купити диск більшого обсягу.
- Диск ємністю 1 ТБ коштує менше 6000 рублів.
 Підключіть зовнішній жорсткий диск до комп'ютера.Підключіть кабель Thunderbolt зовнішнього жорсткого диска до одного з портів USB - C комп'ютера Mac.
Підключіть зовнішній жорсткий диск до комп'ютера.Підключіть кабель Thunderbolt зовнішнього жорсткого диска до одного з портів USB - C комп'ютера Mac.- Якщо ви купили зовнішній жорсткий диск з роз'ємом USB 3.0, придбайте адаптер USB3.0–Thunderbolt 4 (або USB3.0–USB-C).
 Відкрийте менюПерехід. воно знаходиться в рядку меню у верхній частині екрана.
Відкрийте менюПерехід. воно знаходиться в рядку меню у верхній частині екрана.- Якщо ви не бачите це меню, клацніть по робочому столу або відкрийте вікно Finder.
 Клацніть поУтиліти.ця опція знаходиться в меню "Перехід". Відкриється папка "утиліти".
Клацніть поУтиліти.ця опція знаходиться в меню "Перехід". Відкриється папка "утиліти". Запустіть дискову утиліту.двічі клацніть по значку у вигляді жорсткого диска зі стетоскопом.
Запустіть дискову утиліту.двічі клацніть по значку у вигляді жорсткого диска зі стетоскопом. Виберіть зовнішній жорсткий диск. натисніть на ім'я зовнішнього жорсткого диска в лівій частині вікна.
Виберіть зовнішній жорсткий диск. натисніть на ім'я зовнішнього жорсткого диска в лівій частині вікна.- Ім'я зовнішнього жорсткого диска зазвичай включає ім'я виробника або модель.
 Клацніть поСтерти. це вкладка у верхній частині вікна дискової утиліти. Відкриється спливаюче вікно.
Клацніть поСтерти. це вкладка у верхній частині вікна дискової утиліти. Відкриється спливаюче вікно. Виберіть формат.відкрийте меню " Формат «у верхній частині вікна і в ньому виберіть»Mac OS Extended (журнальний)".[3]
Виберіть формат.відкрийте меню " Формат «у верхній частині вікна і в ньому виберіть»Mac OS Extended (журнальний)".[3]- Щоб використовувати зовнішній жорсткий диск в будь-якій системі (а не тільки в macOS), виберіть «ExFAT».
 Клацніть поСтерти.ця опція знаходиться в нижній частині вікна.
Клацніть поСтерти.ця опція знаходиться в нижній частині вікна. НатиснітьСтерти, коли з'явиться запит.запуститься процес форматування зовнішнього жорсткого диска. Коли процес завершиться, зовнішній жорсткий диск можна використовувати в якості другого жорсткого диска.
НатиснітьСтерти, коли з'явиться запит.запуститься процес форматування зовнішнього жорсткого диска. Коли процес завершиться, зовнішній жорсткий диск можна використовувати в якості другого жорсткого диска.
Поради
- На зовнішній жорсткий диск можна встановити операційну систему. У цьому випадку не відключайте зовнішній жорсткий диск від комп'ютера.
- Диски SATA частіше використовуються і швидше працюють, ніж диски IDE. Більш того, SATA-кабель не перешкоджає циркуляції повітря всередині комп'ютерного корпусу.
Попередження
- Більшість жорстких дисків чутливі до електростатичних розрядів, тому перед роботою з внутрішніми комплектуючими комп'ютера обов'язковозаземлите себе.