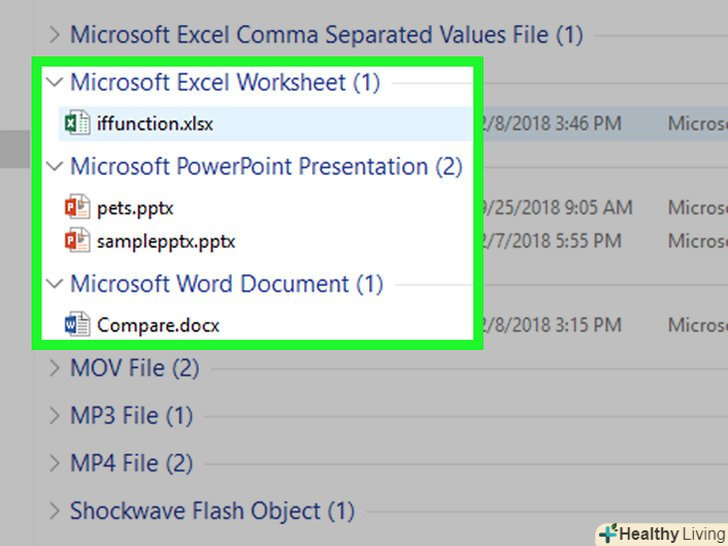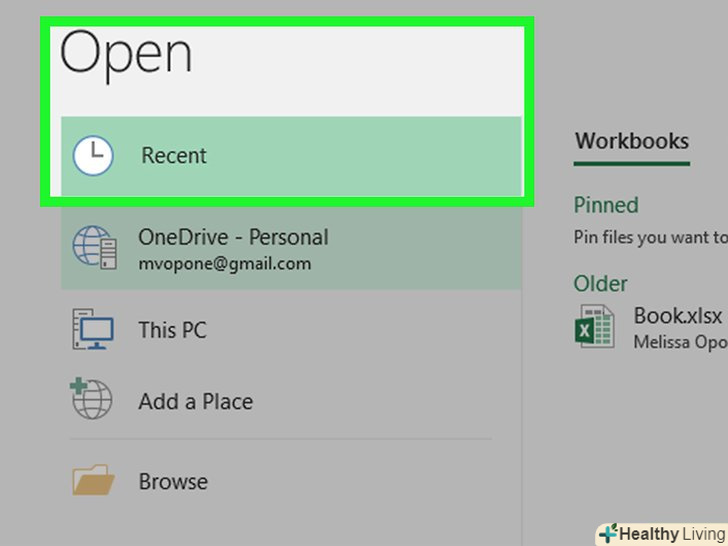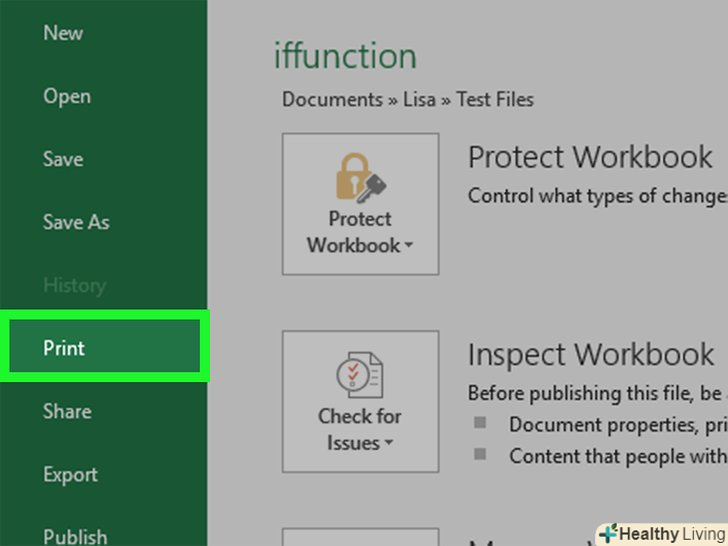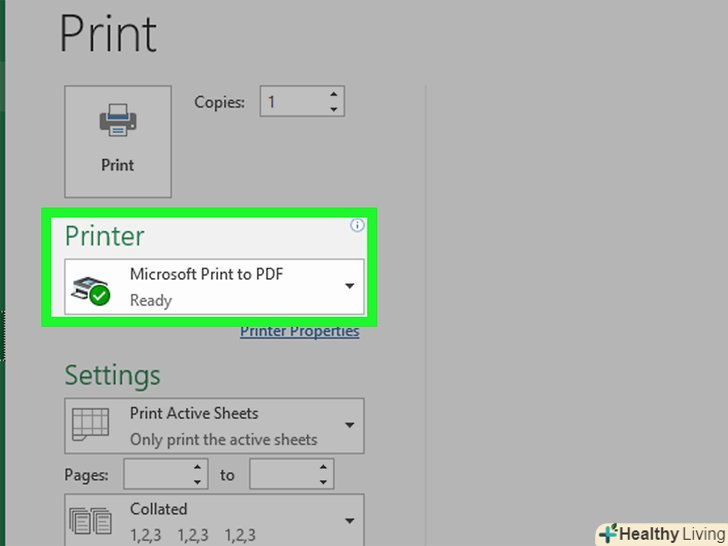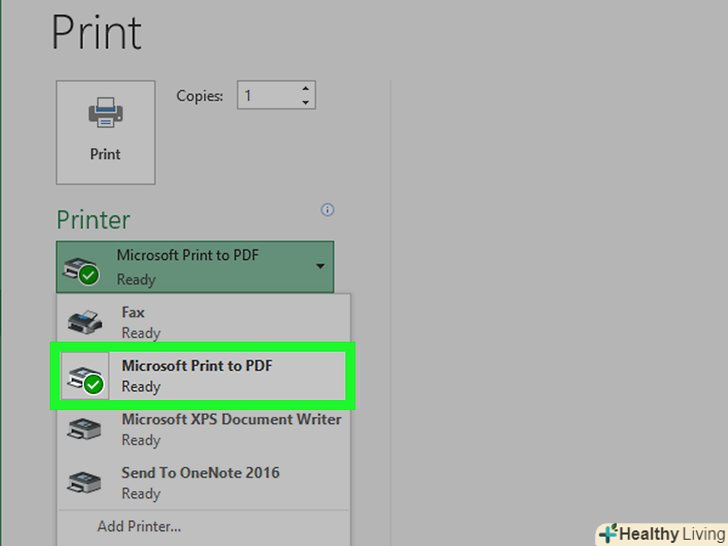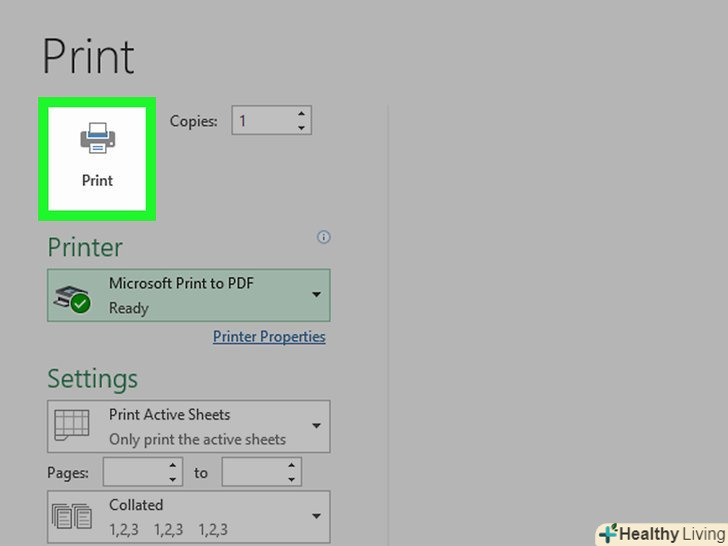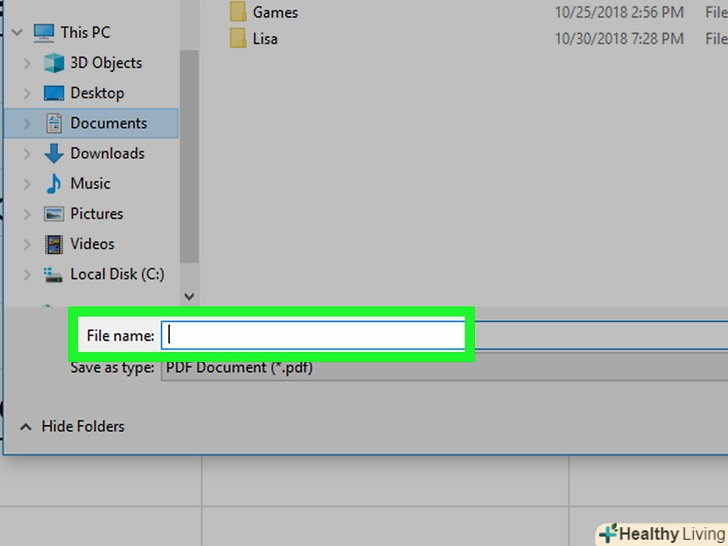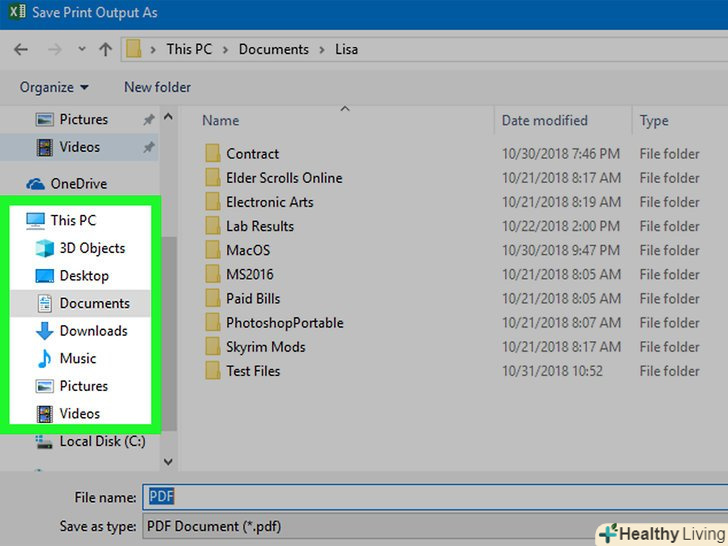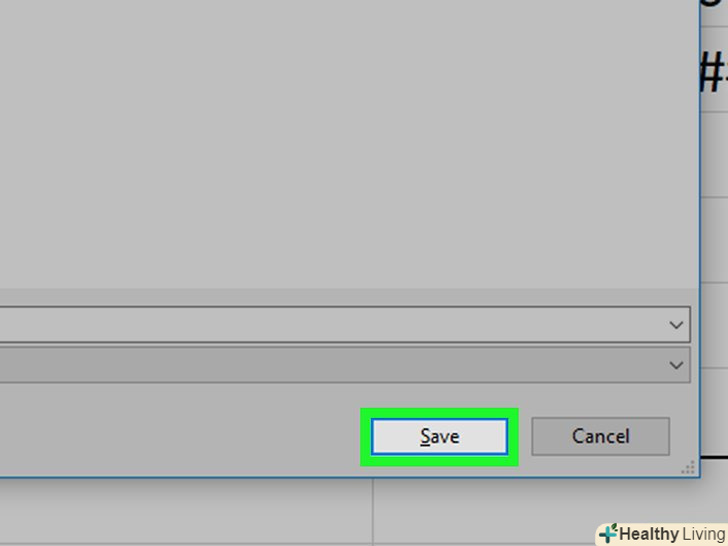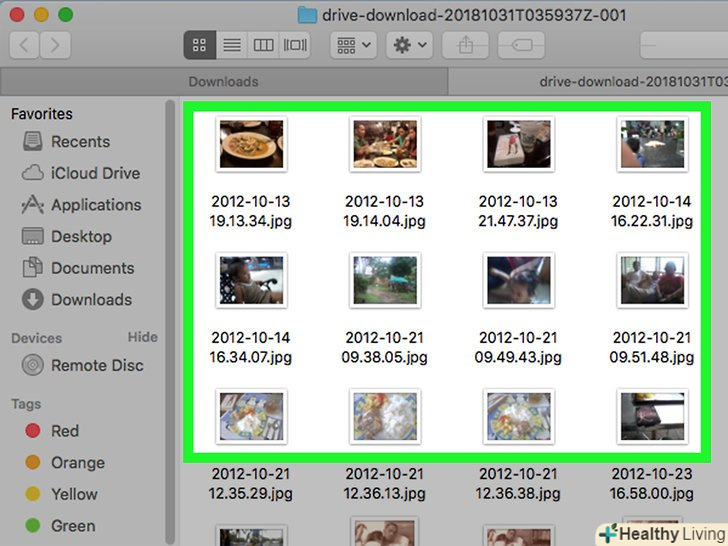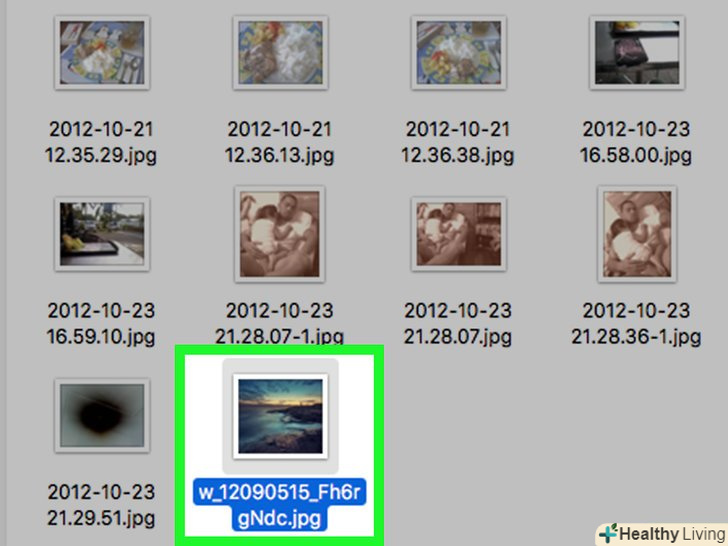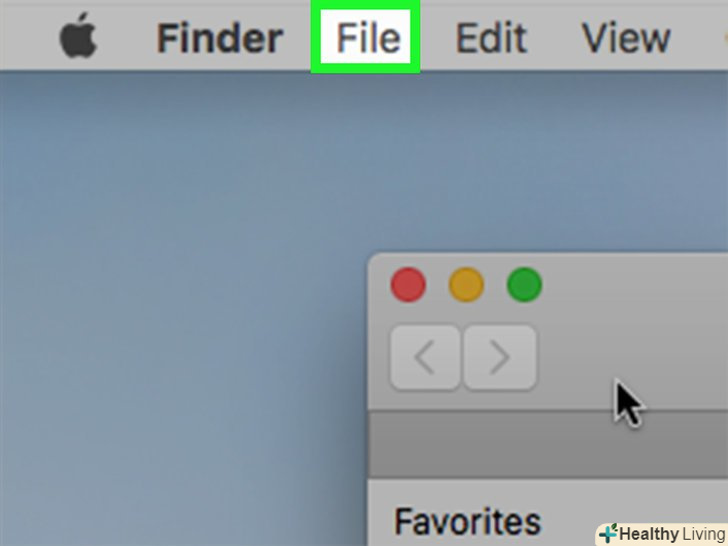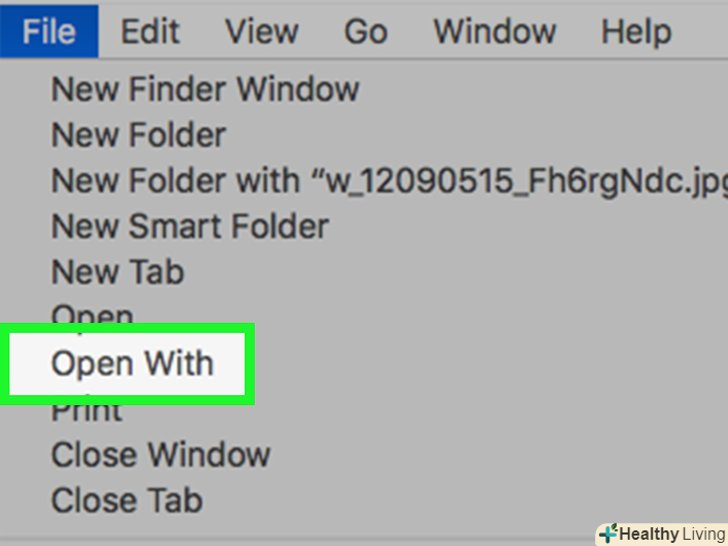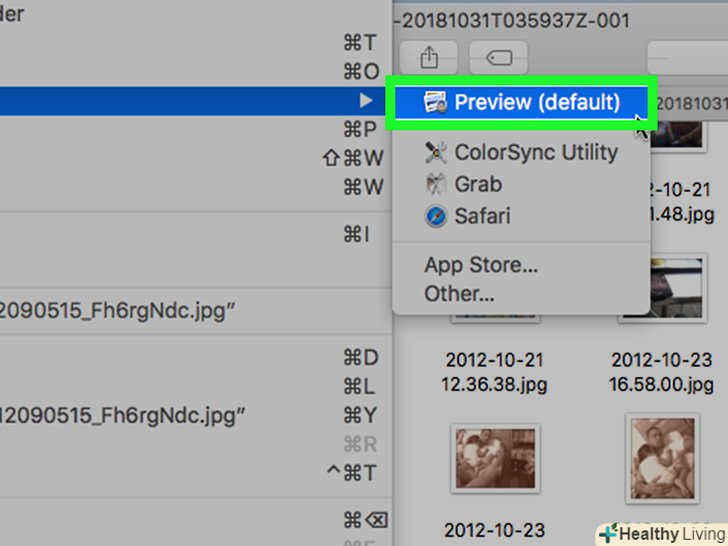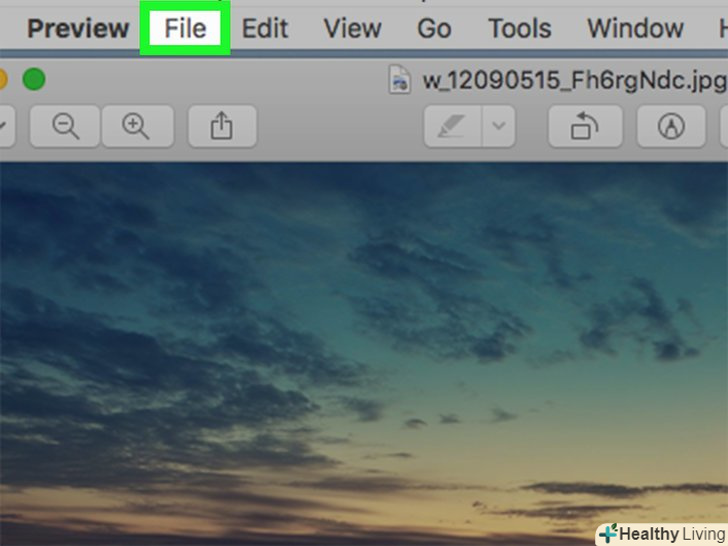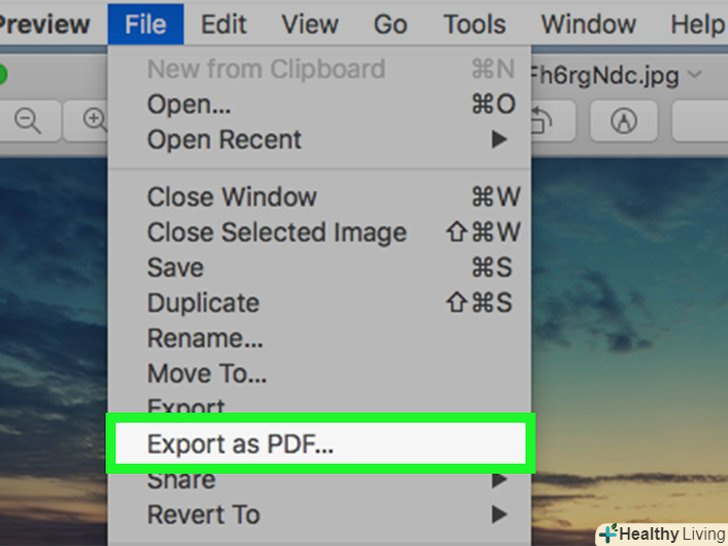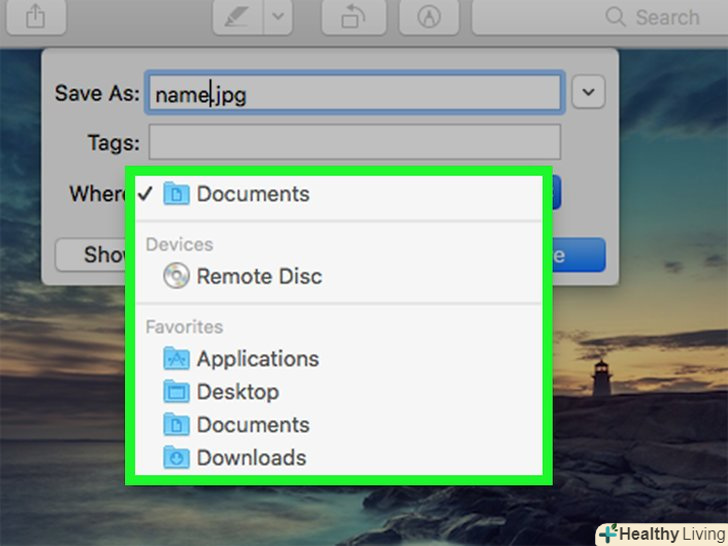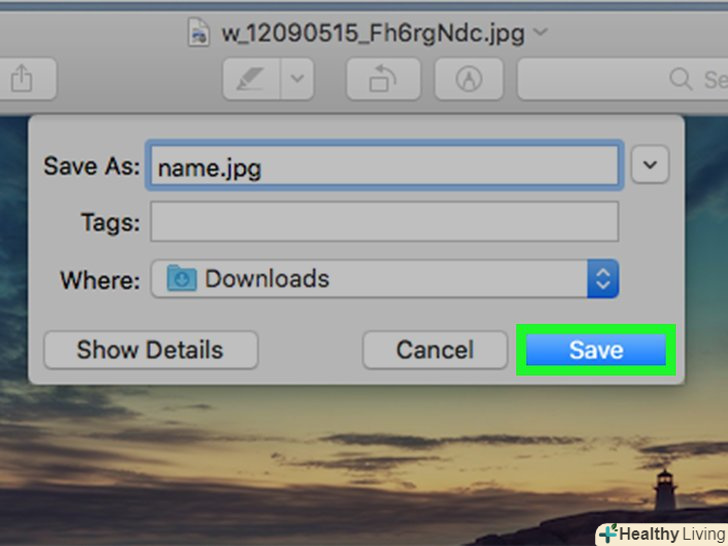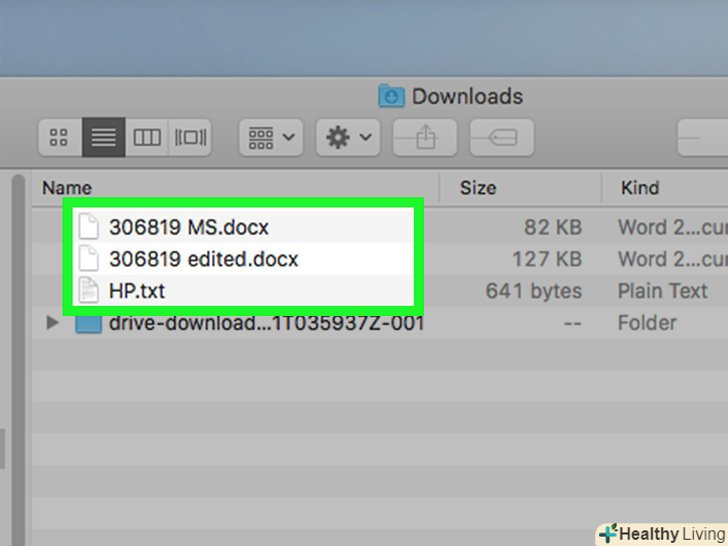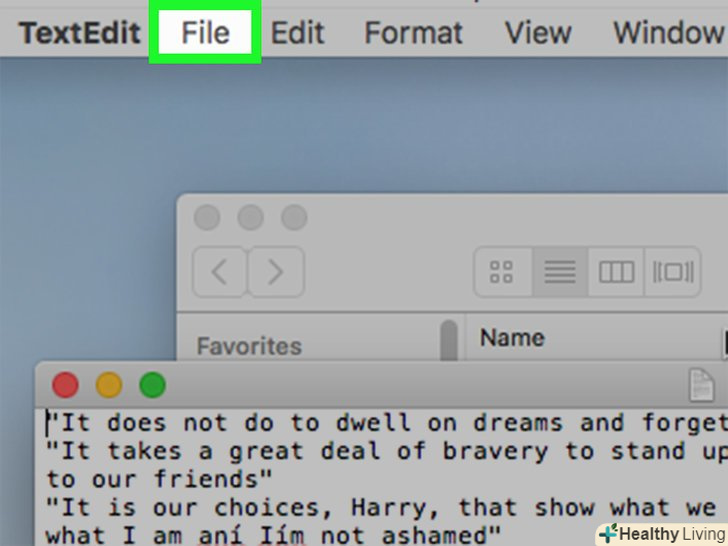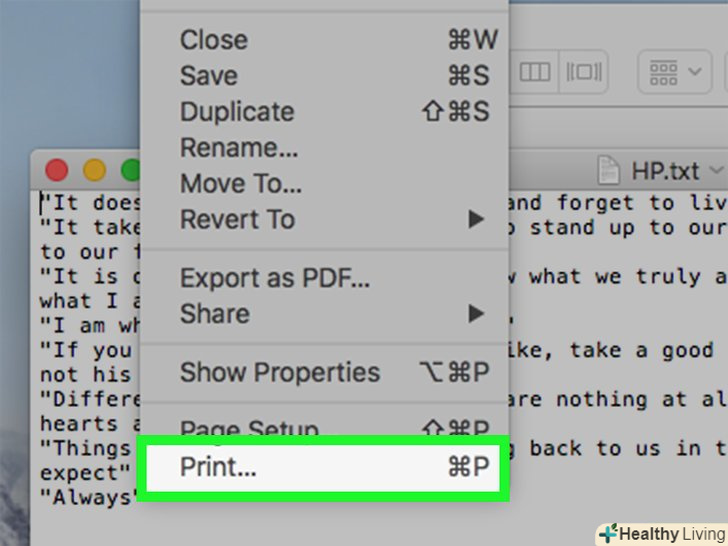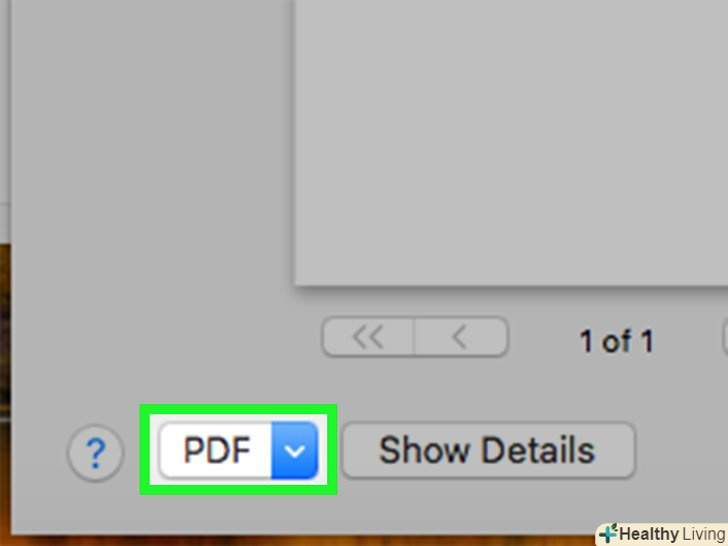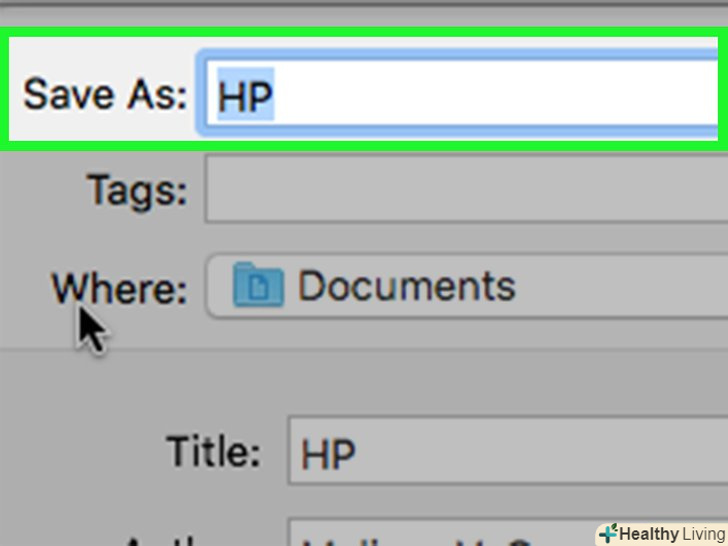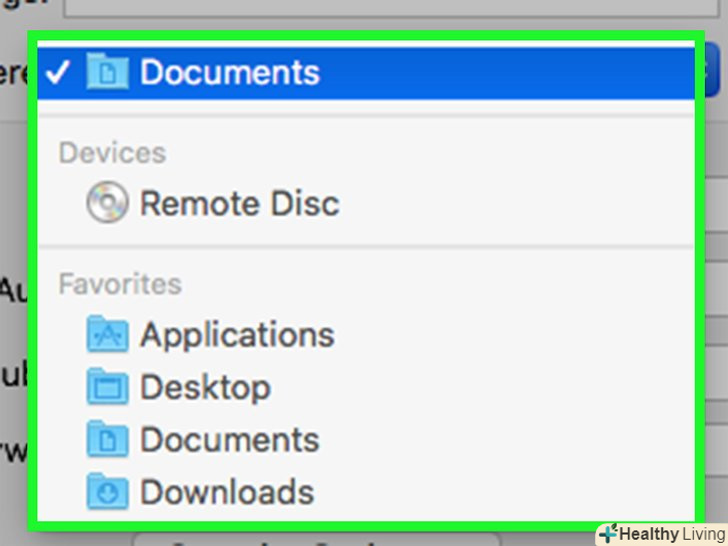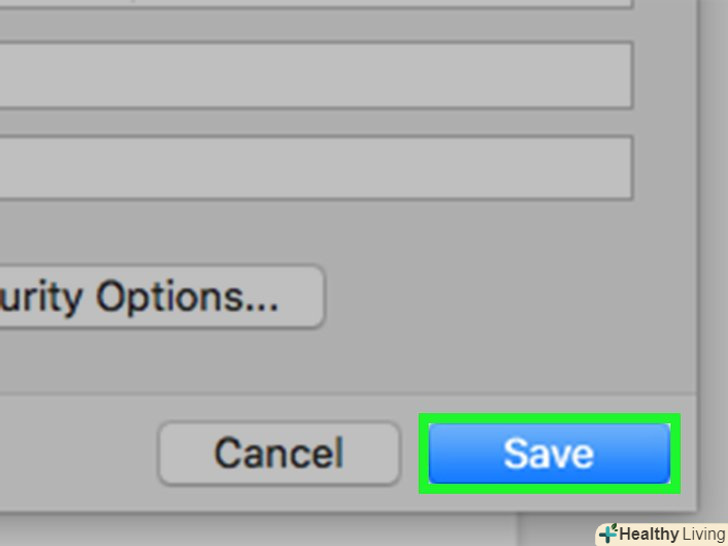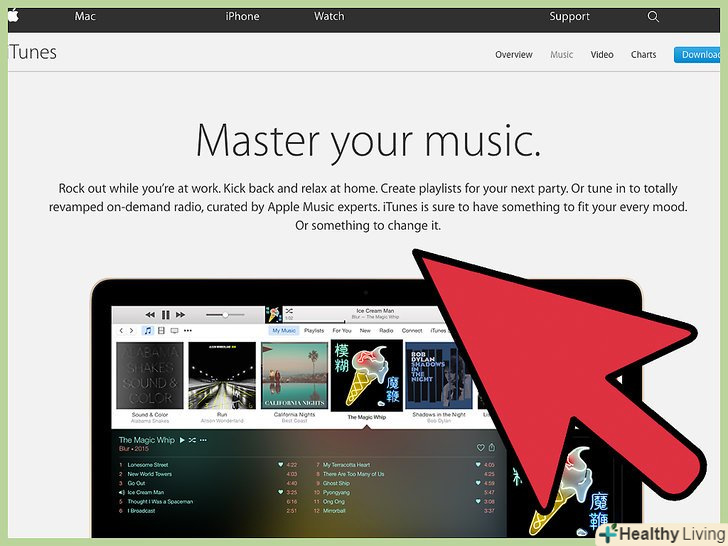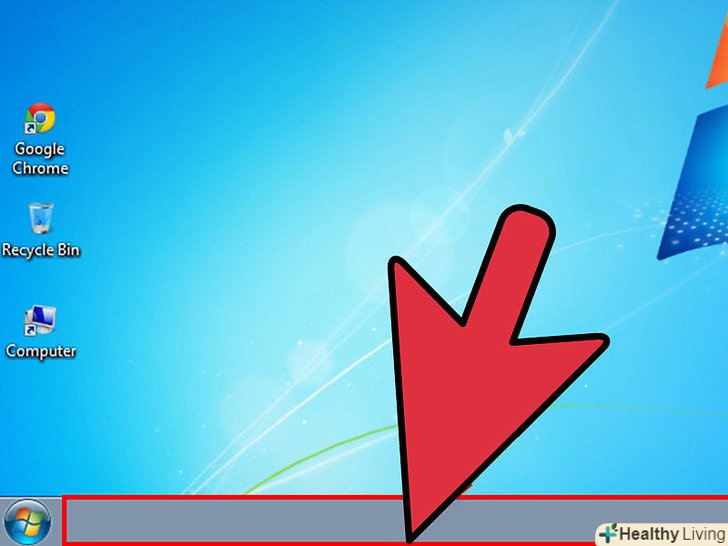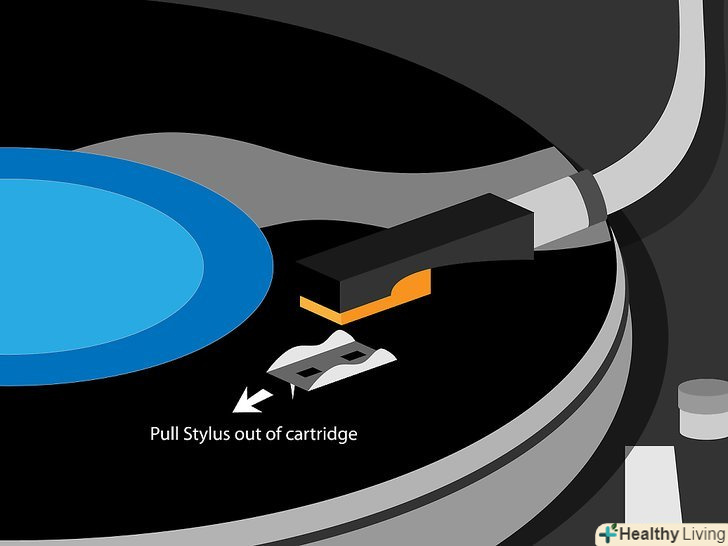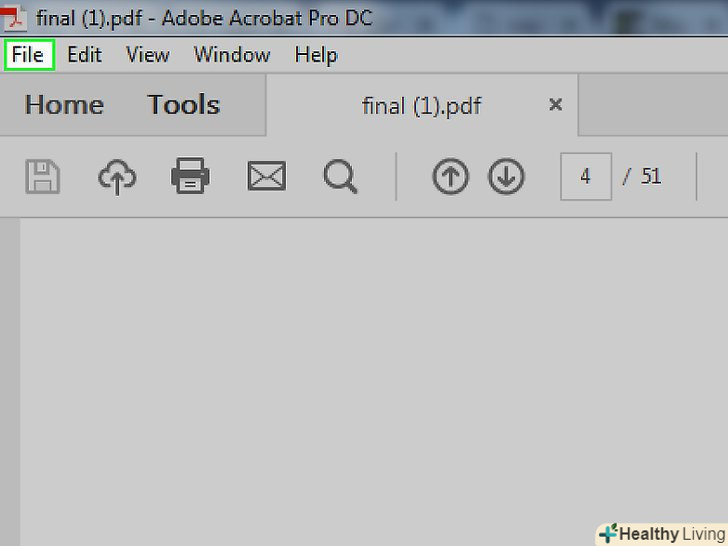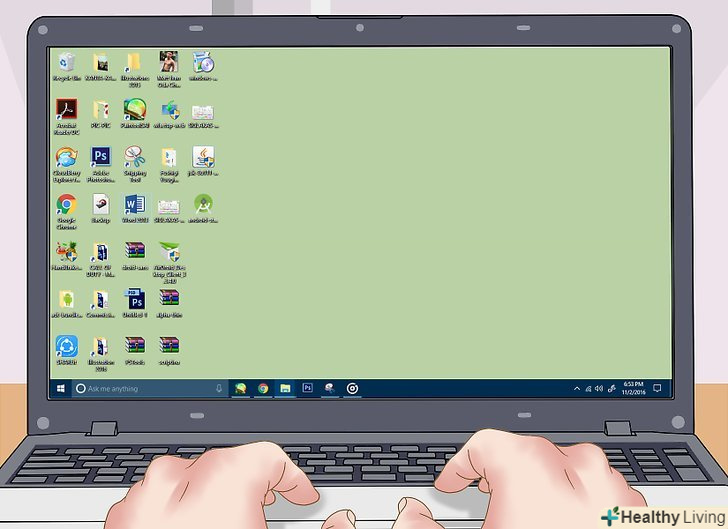З цієї статті ви дізнаєтеся, як перетворити текст, фотографію, файл Microsoft Office або XPS-файл у формат PDF. Це можна зробити на комп'ютері під керуванням Windows або Mac OS X за допомогою вбудованих функцій.
Кроки
Метод1З 3:
Друк у PDF-файл (у Windows)
Метод1З 3:
 Зрозумійте, які файли можна перетворити в PDF-файли.хоча це не повний список, файли, які можна конвертувати в PDF-файли, є:
Зрозумійте, які файли можна перетворити в PDF-файли.хоча це не повний список, файли, які можна конвертувати в PDF-файли, є:- Текстові файли (.txt);
- Документи Microsoft Office (.docx, .xlsx, .pptx і так далі);
- Фотографії (.jpg, .png, .bmp і так далі);
- XPS-файли (.xps).
 Відкрийте файл, який хочете перетворити.перейдіть в папку з потрібним файлом і двічі клацніть по ньому.
Відкрийте файл, який хочете перетворити.перейдіть в папку з потрібним файлом і двічі клацніть по ньому.- Якщо ви хочете додати кілька зображень в один PDF-файл, зробіть наступне: виберіть потрібні фотографії (утримуйтеCtrl і клацніть по кожному фото), клацніть правою кнопкою миші по будь-якій з вибраних фотографій, а потім оберіть у меню «Друк». Тепер пропустіть наступний крок.
- Щоб конвертувати HTML-файл у формат PDF, відкрийте HTML-файл в блокноті-для цього клацніть правою кнопкою миші по HTML-файлу і в меню виберіть «Змінити».
 Відкрийте меню "друк". Для цього натисніть Ctrl і P. Також можна натиснути "Файл «&#gt;»друк".
Відкрийте меню "друк". Для цього натисніть Ctrl і P. Також можна натиснути "Файл «&#gt;»друк".- Не страшно, якщо у вас немає принтера — на папері нічого роздруковувати не потрібно.
 Натисніть на ім'я активного принтера.воно відобразиться у верхній частині меню в розділі "Принтер»або "принтери". Розкриється меню.
Натисніть на ім'я активного принтера.воно відобразиться у верхній частині меню в розділі "Принтер»або "принтери". Розкриється меню.- Якщо ви перетворюєте текстовий документ або документ XPS, пропустіть цей крок.
 НатиснітьДрук в PDF (Майкрософт).ця опція знаходиться в меню. Так ви виберете системну функцію "друк в PDF", за допомогою якої буде створений PDF-документ.
НатиснітьДрук в PDF (Майкрософт).ця опція знаходиться в меню. Так ви виберете системну функцію "друк в PDF", за допомогою якої буде створений PDF-документ.- Якщо ви конвертуєте текстовий документ або документ XPS, натисніть «Друк у PDF (Microsoft)» у розділі «вибрати принтер» у верхній частині вікна.
 НатиснітьДрук. ця опція знаходиться в нижній частині меню, але в програмі Microsoft Office (наприклад, в Microsoft Word) ви знайдете цю опцію у верхній частині меню. Відкриється вікно Провідника.
НатиснітьДрук. ця опція знаходиться в нижній частині меню, але в програмі Microsoft Office (наприклад, в Microsoft Word) ви знайдете цю опцію у верхній частині меню. Відкриється вікно Провідника. Введіть ім'я документа.у полі "Ім'я файлу" введіть ім'я створюваного PDF-документа.
Введіть ім'я документа.у полі "Ім'я файлу" введіть ім'я створюваного PDF-документа.- Оскільки вибраний файл буде перетворений у формат PDF, документ PDF можна назвати так само, як вихідний файл, і зберегти його в папці з вихідним файлом.
 Виберіть папку для збереження.у лівій частині вікна клацніть по папці, в якій хочете зберегти PDF-файл.
Виберіть папку для збереження.у лівій частині вікна клацніть по папці, в якій хочете зберегти PDF-файл.- Наприклад, щоб зберегти PDF-файл на робочому столі, на лівій панелі знайдіть і натисніть "робочий стіл".
 НатиснітьЗберегти.ця опція знаходиться в нижній частині вікна. Вибраний файл буде перетворено в PDF-документ, який можна знайти в зазначеній папці.
НатиснітьЗберегти.ця опція знаходиться в нижній частині вікна. Вибраний файл буде перетворено в PDF-документ, який можна знайти в зазначеній папці.
Метод2 З 3:
За допомогою програми "Перегляд" (в Mac OS X)
Метод2 З 3:
 Зрозумійте, які файли можна перетворити в PDF-файли за допомогою перегляду.хоча це не повний список, файли, які можна конвертувати в PDF-файли, є:
Зрозумійте, які файли можна перетворити в PDF-файли за допомогою перегляду.хоча це не повний список, файли, які можна конвертувати в PDF-файли, є:- Файли TIFF;
- Фотографії (.jpg, .png, .bmp і так далі).
 Виберіть файл, який хочете перетворити.перейдіть в папку з потрібним файлом і клацніть по ньому.
Виберіть файл, який хочете перетворити.перейдіть в папку з потрібним файлом і клацніть по ньому.- Якщо ви хочете вибрати кілька фотографій, утримуйте⌘ command і клацніть по кожному потрібному фото.
 Клацніть поФайл. це меню знаходиться у верхньому лівому куті екрана. Розкриється меню.
Клацніть поФайл. це меню знаходиться у верхньому лівому куті екрана. Розкриється меню. ВиберітьВідкрити за допомогою.ця опція знаходиться в меню "Файл". З'явиться спливаюче меню.
ВиберітьВідкрити за допомогою.ця опція знаходиться в меню "Файл". З'явиться спливаюче меню. НатиснітьПерегляд.ви знайдете цю опцію в меню. Обраний файл відкриється в програмі "перегляд".
НатиснітьПерегляд.ви знайдете цю опцію в меню. Обраний файл відкриється в програмі "перегляд". Ще раз відкрийте менюФайл.
Ще раз відкрийте менюФайл. НатиснітьЕкспорт як PDF.ця опція знаходиться в меню. З'явиться спливаюче вікно.
НатиснітьЕкспорт як PDF.ця опція знаходиться в меню. З'явиться спливаюче вікно.- Введіть ім'я документа.у полі "Ім'я" введіть ім'я створюваного PDF-документа.
 Виберіть папку для збереження.клацніть по полю "де", а потім у меню клацніть по папці, в якій ви хочете зберегти PDF-файл.
Виберіть папку для збереження.клацніть по полю "де", а потім у меню клацніть по папці, в якій ви хочете зберегти PDF-файл. НатиснітьЗберегти.ця опція знаходиться в нижній частині вікна. Вибраний файл буде перетворено в PDF-документ, який можна знайти в зазначеній папці.
НатиснітьЗберегти.ця опція знаходиться в нижній частині вікна. Вибраний файл буде перетворено в PDF-документ, який можна знайти в зазначеній папці.
Метод3 З 3:
Через меню "Файл" (у Mac OS X)
Метод3 З 3:
 Зрозумійте, які файли можна конвертувати у формат PDF за допомогою меню "Файл". це меню можна використовувати для перетворення наступних документів у PDF-файли:
Зрозумійте, які файли можна конвертувати у формат PDF за допомогою меню "Файл". це меню можна використовувати для перетворення наступних документів у PDF-файли:- Текстові файли (.txt);
- Документи Microsoft Office (.docx, .xlsx, .pptx і так далі);
- Документи Apple (наприклад, з програм Numbers, Pages і так далі).
 Відкрийте документ.двічі клацніть по документу, який хочете перетворити, щоб відкрити його у відповідній програмі.
Відкрийте документ.двічі клацніть по документу, який хочете перетворити, щоб відкрити його у відповідній програмі. Клацніть поФайл. це меню знаходиться у верхньому лівому куті екрана. Розкриється меню.
Клацніть поФайл. це меню знаходиться у верхньому лівому куті екрана. Розкриється меню. НатиснітьДрук.ця опція знаходиться в меню "Файл". Відкриється вікно "Друк".
НатиснітьДрук.ця опція знаходиться в меню "Файл". Відкриється вікно "Друк".- Не страшно, якщо у вас немає принтера — на папері нічого роздруковувати не потрібно.
 Натисніть "PDF".ця опція знаходиться в нижній лівій частині вікна. Розкриється меню.
Натисніть "PDF".ця опція знаходиться в нижній лівій частині вікна. Розкриється меню. Клацніть поЗберегти як PDF.ця опція знаходиться в меню.
Клацніть поЗберегти як PDF.ця опція знаходиться в меню. Введіть ім'я.у текстовому полі "Ім'я" введіть ім'я створюваного PDF-файлу.
Введіть ім'я.у текстовому полі "Ім'я" введіть ім'я створюваного PDF-файлу. Виберіть папку для збереження.клацніть по полю «де», а потім в меню виберіть папку, в якій хочете зберегти PDF-файл.
Виберіть папку для збереження.клацніть по полю «де», а потім в меню виберіть папку, в якій хочете зберегти PDF-файл. НатиснітьДрук.це блакитна кнопка в нижній частині вікна. Вибраний файл буде перетворено в PDF-документ, який можна знайти в зазначеній папці.
НатиснітьДрук.це блакитна кнопка в нижній частині вікна. Вибраний файл буде перетворено в PDF-документ, який можна знайти в зазначеній папці.
Поради
- Якщо ви поспішаєте, скористайтеся онлайн-конвертером, таким як SmallPDF, щоб перетворити відразу кілька файлів у формат PDF.
Попередження
- Формат (шрифт, поля тощо) деяких типів файлів не збережеться, якщо їх перетворити в PDF-файли.