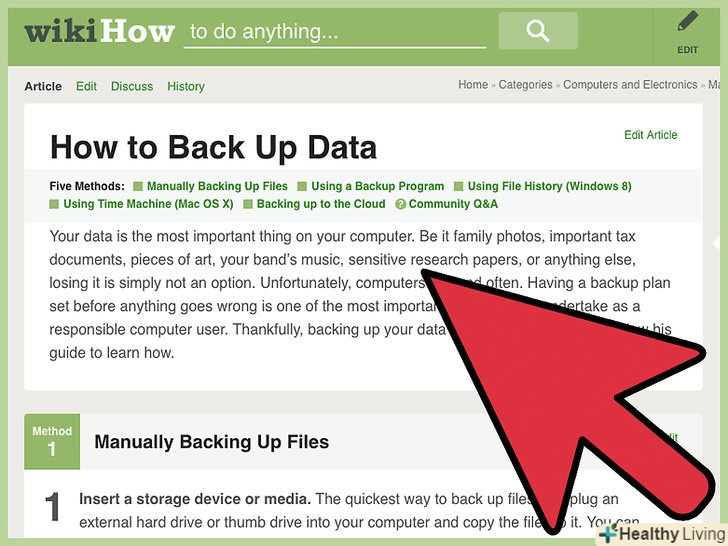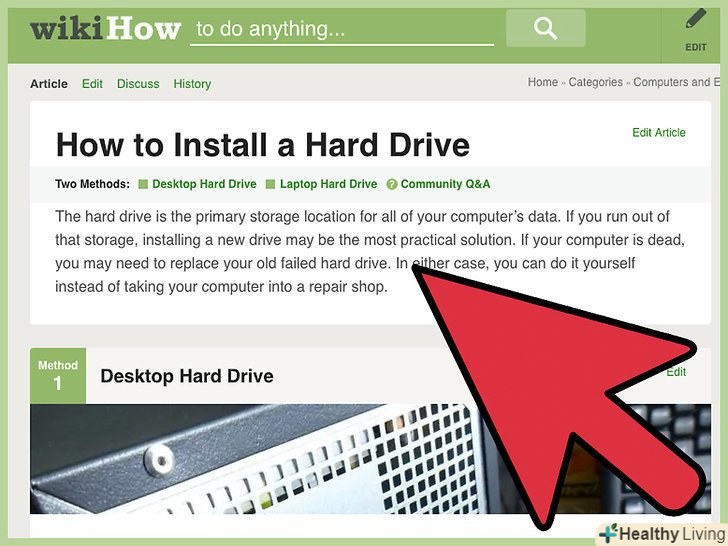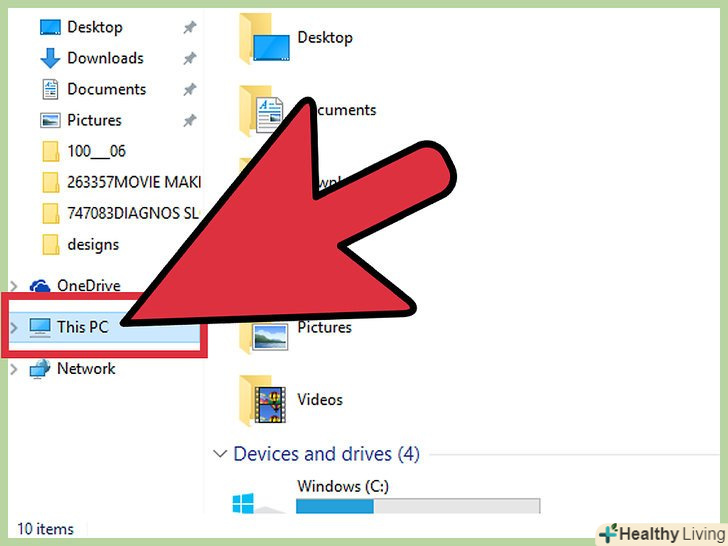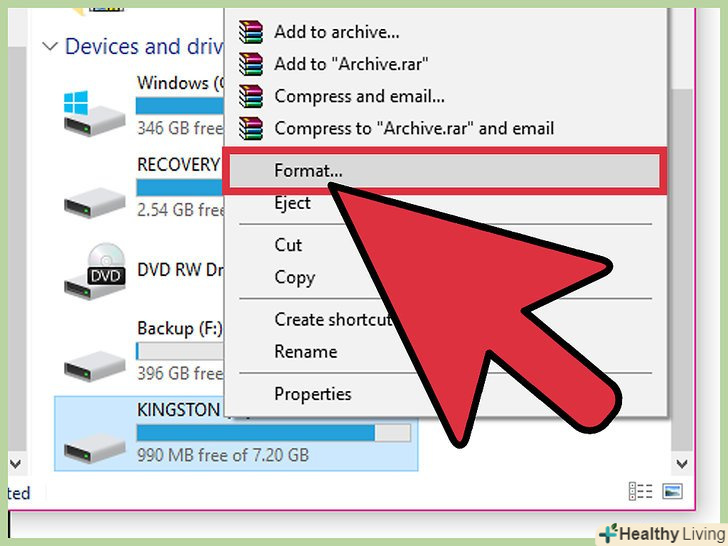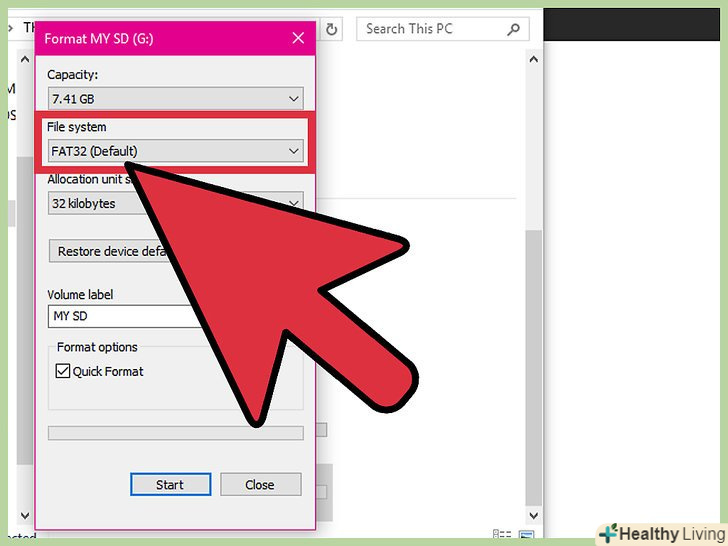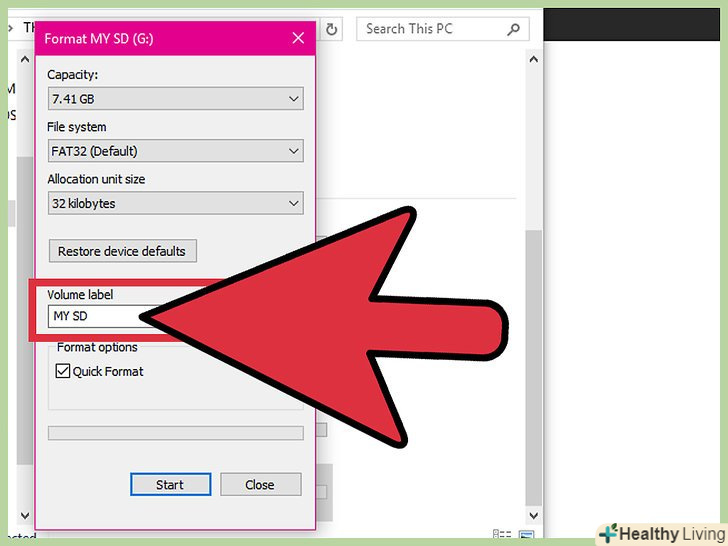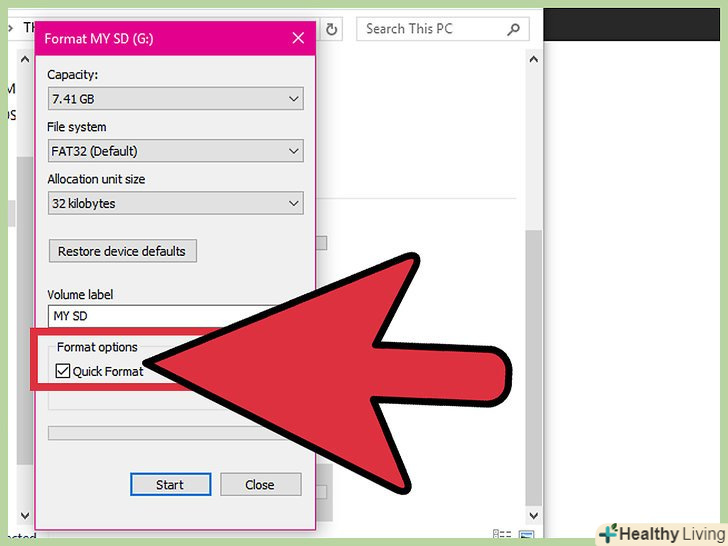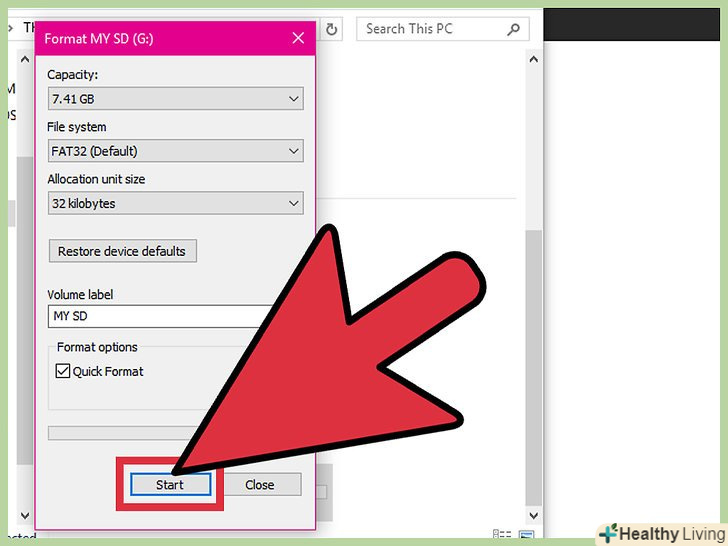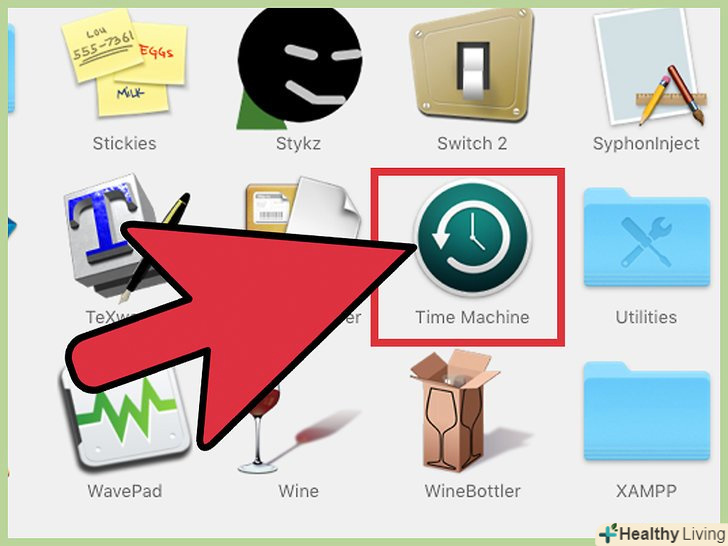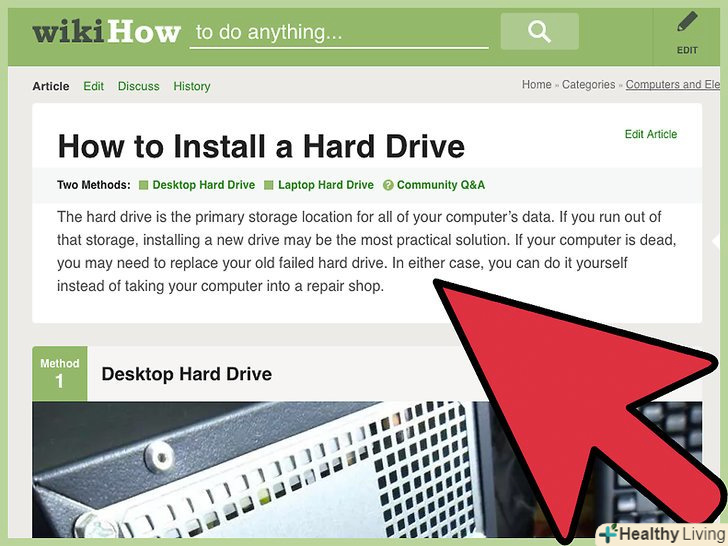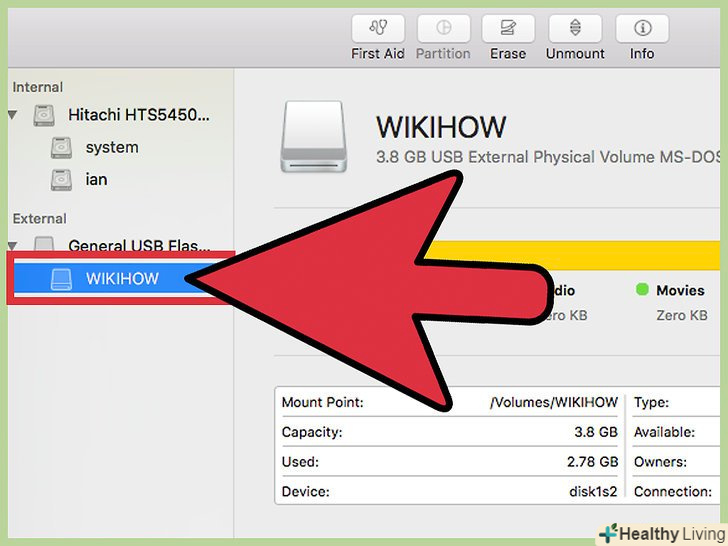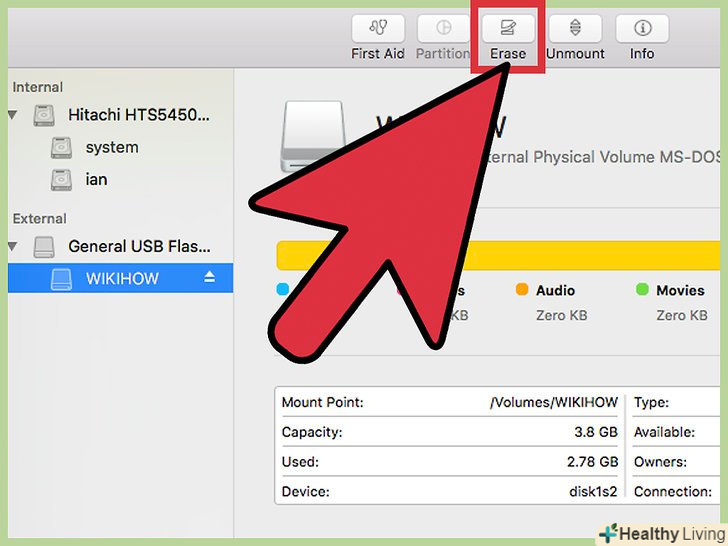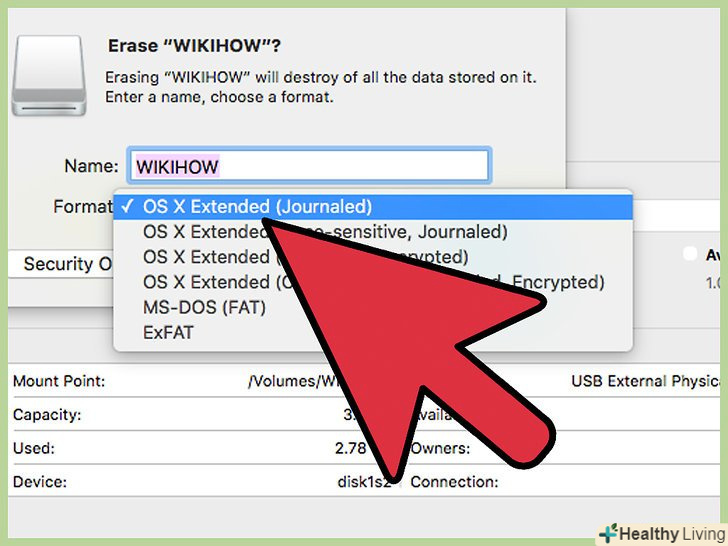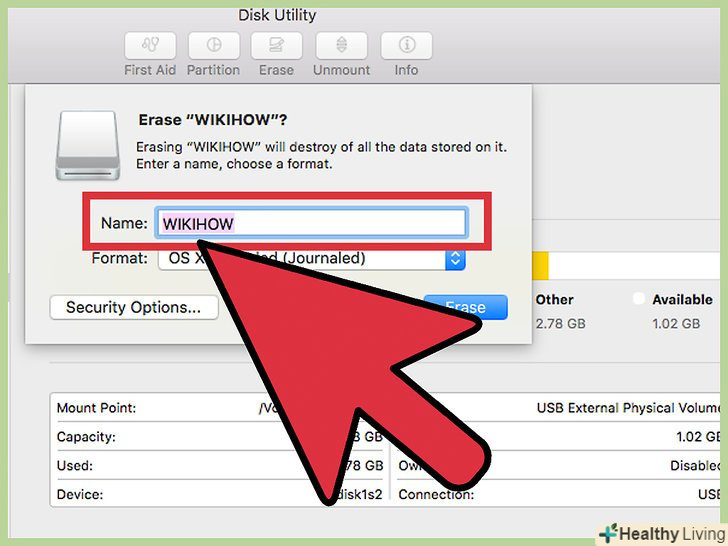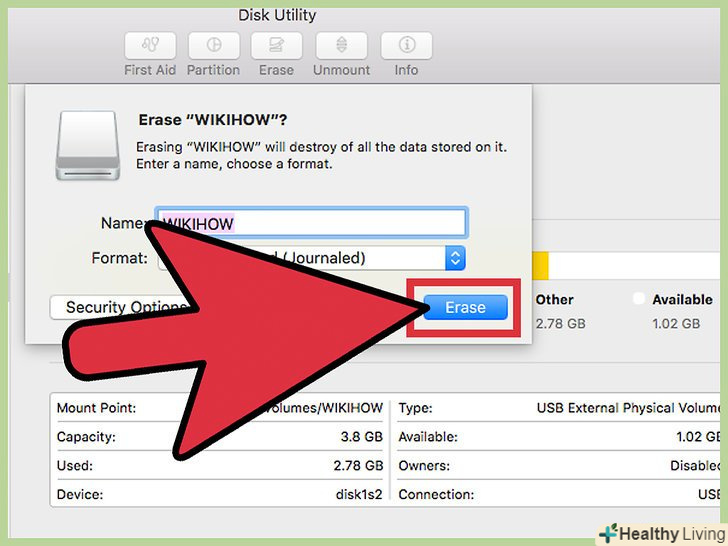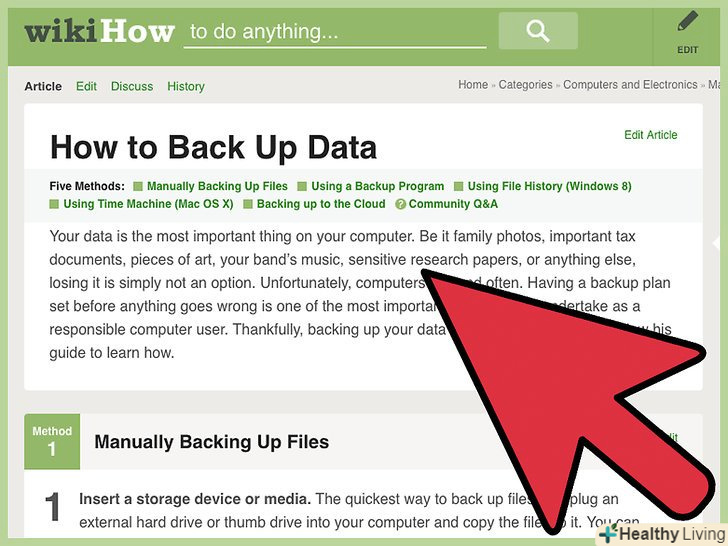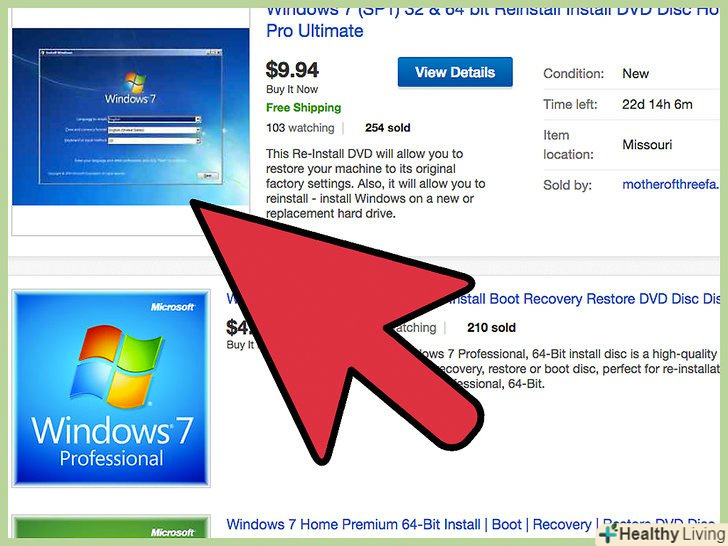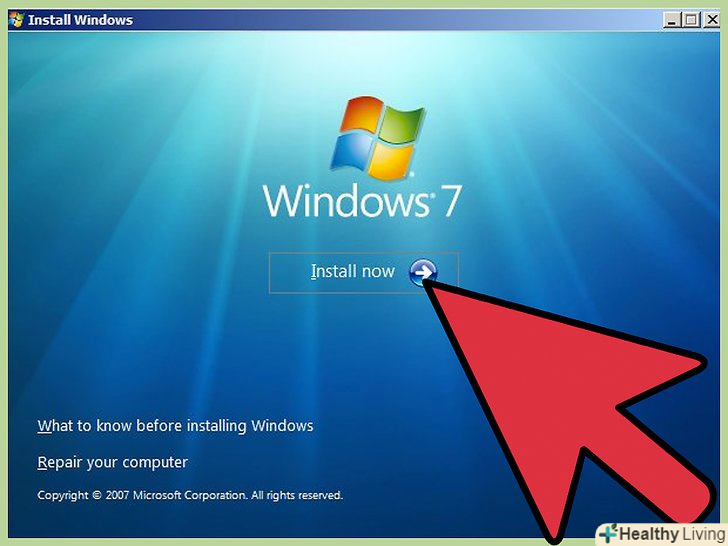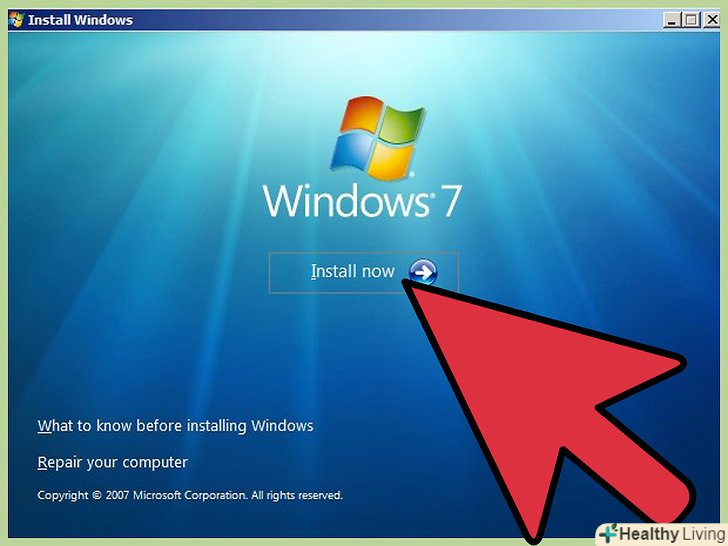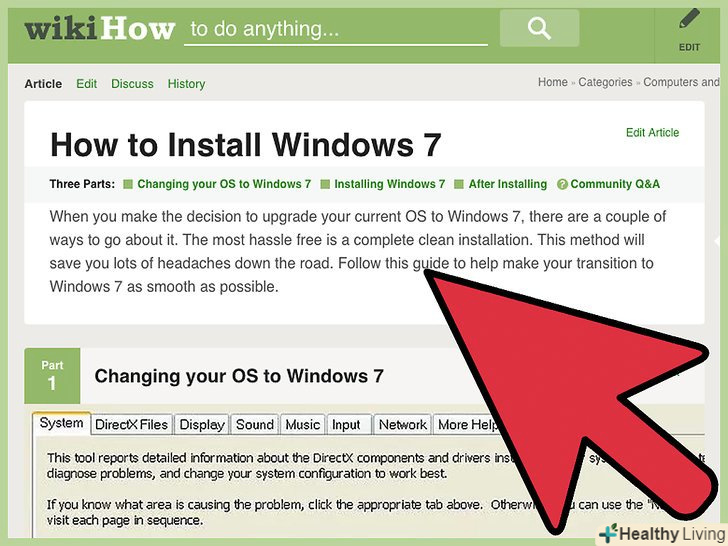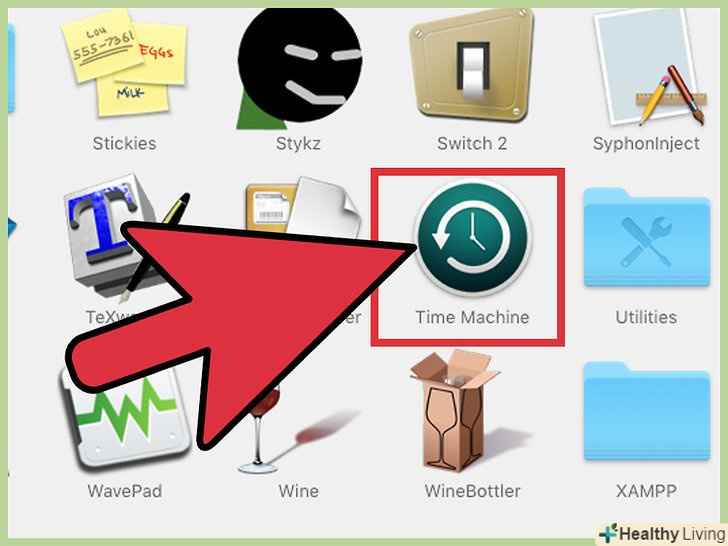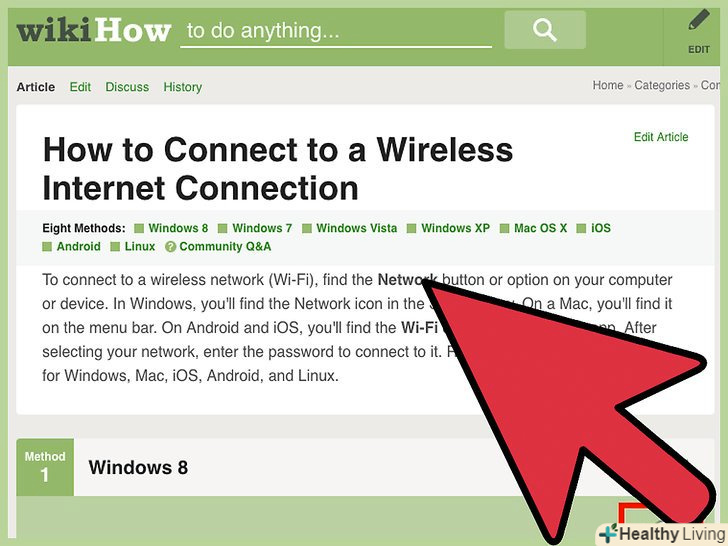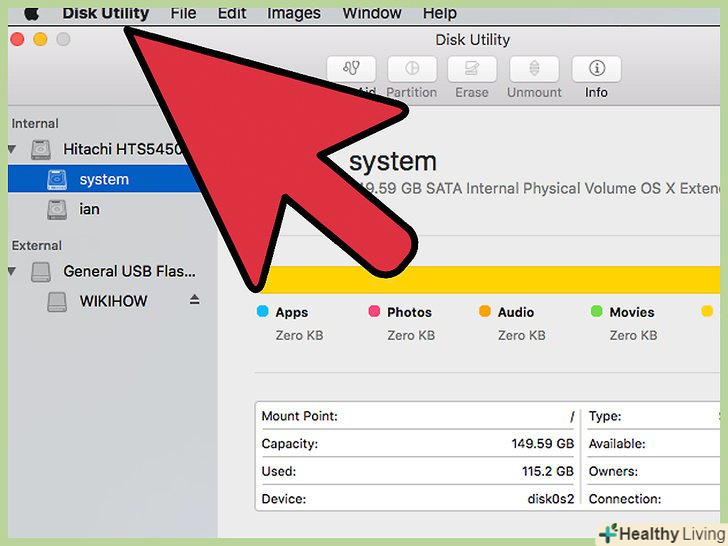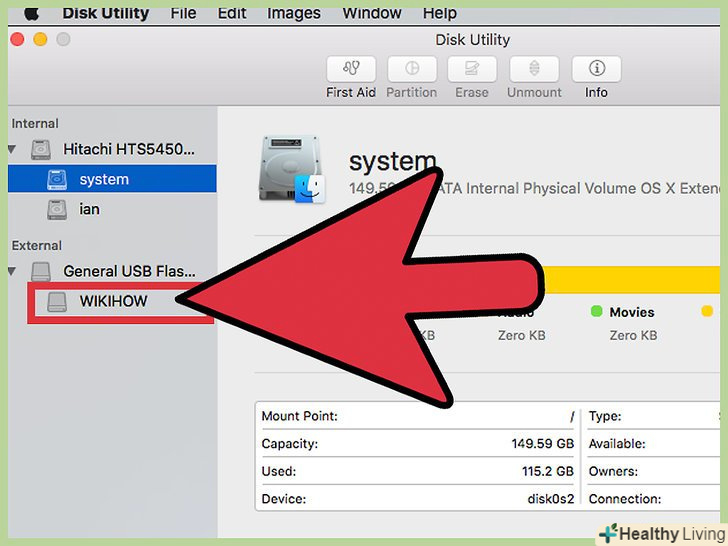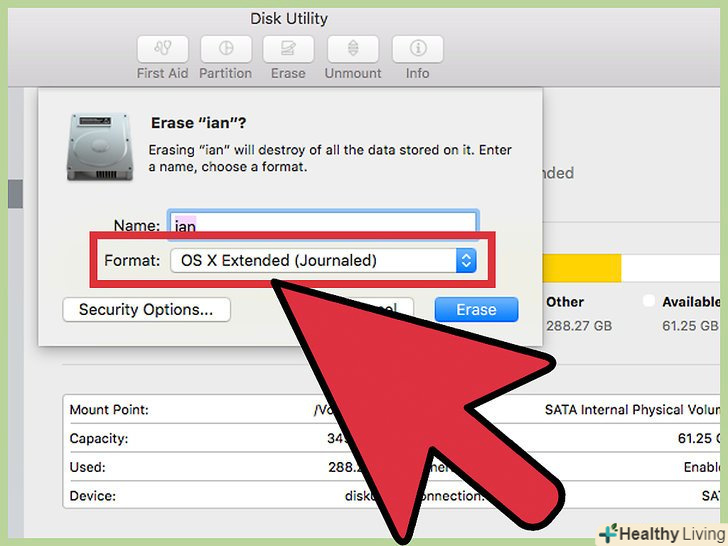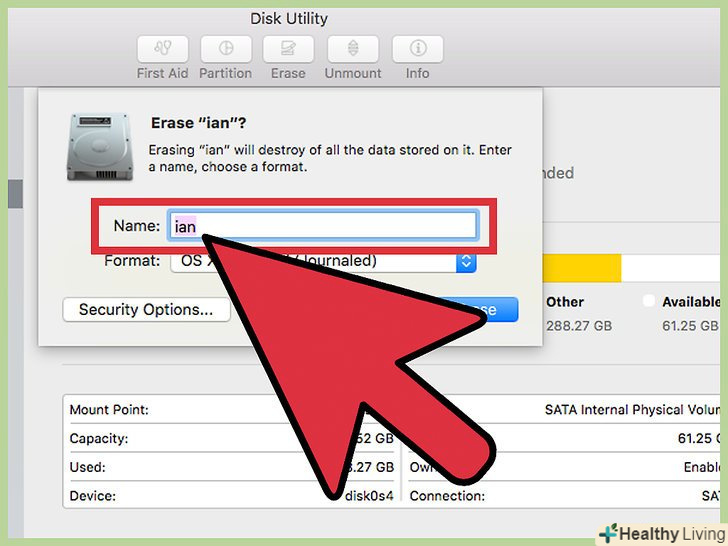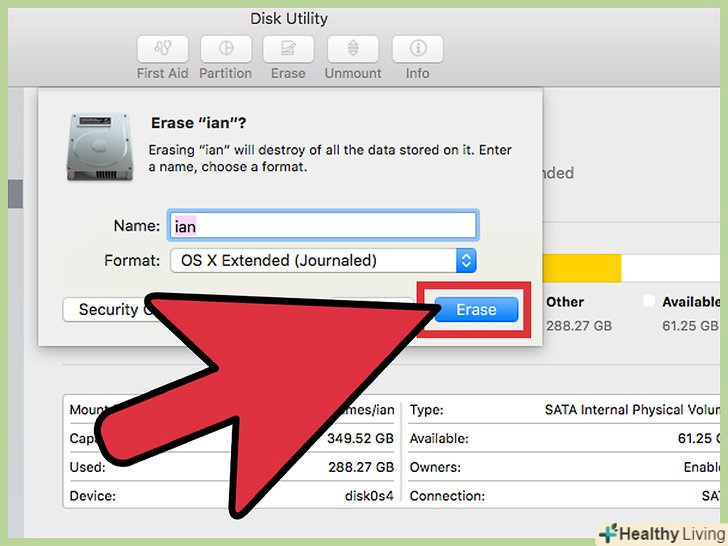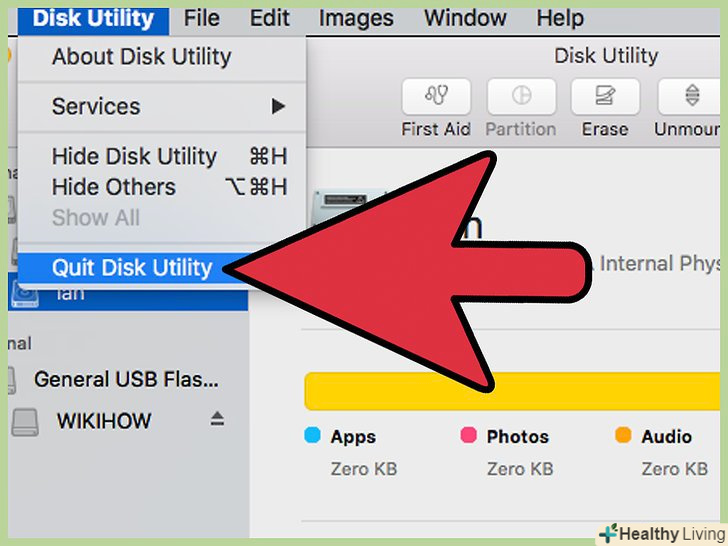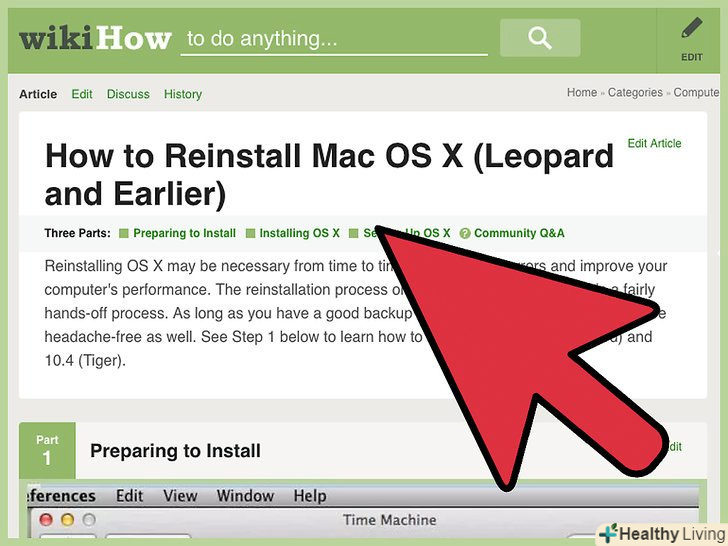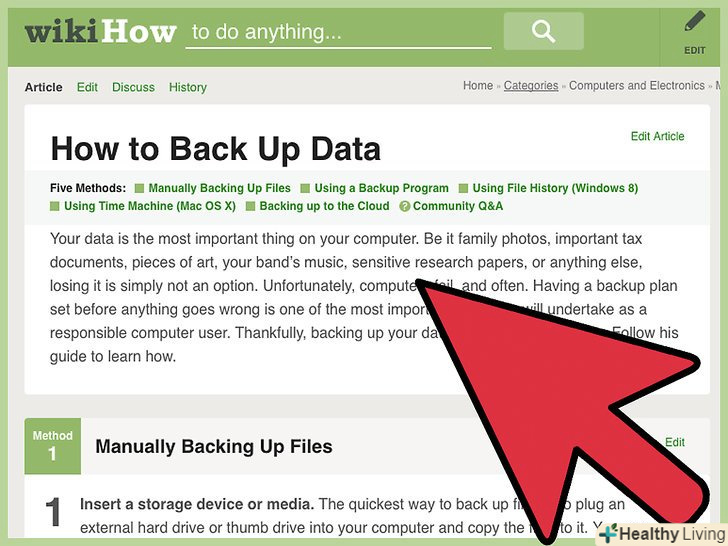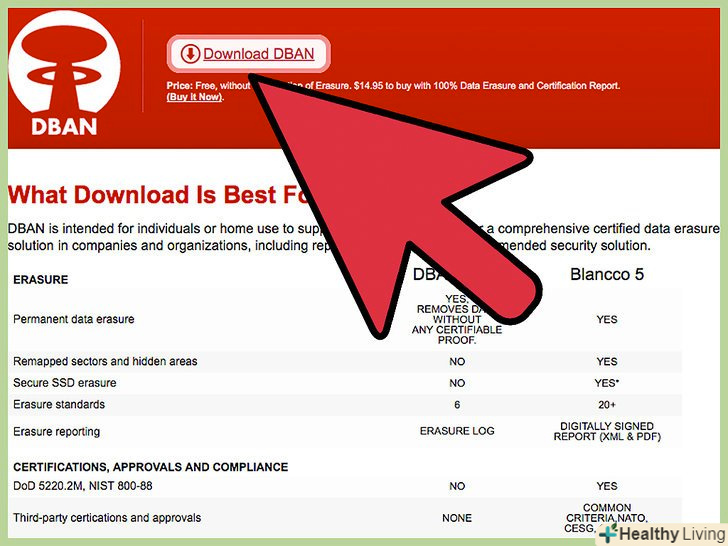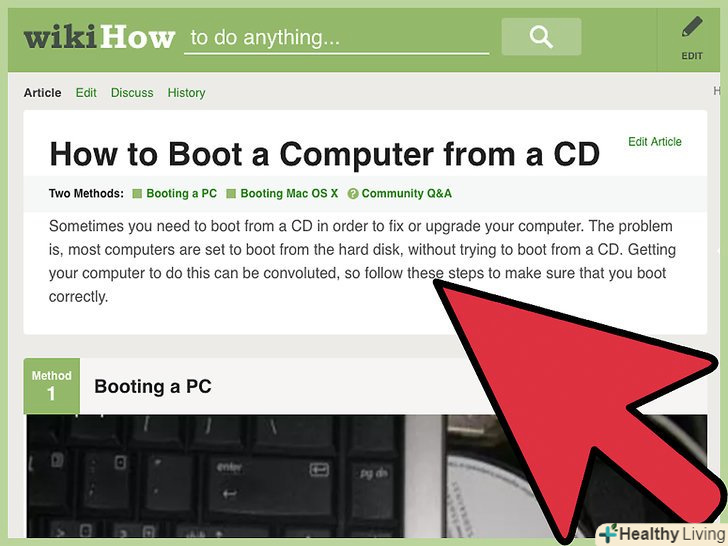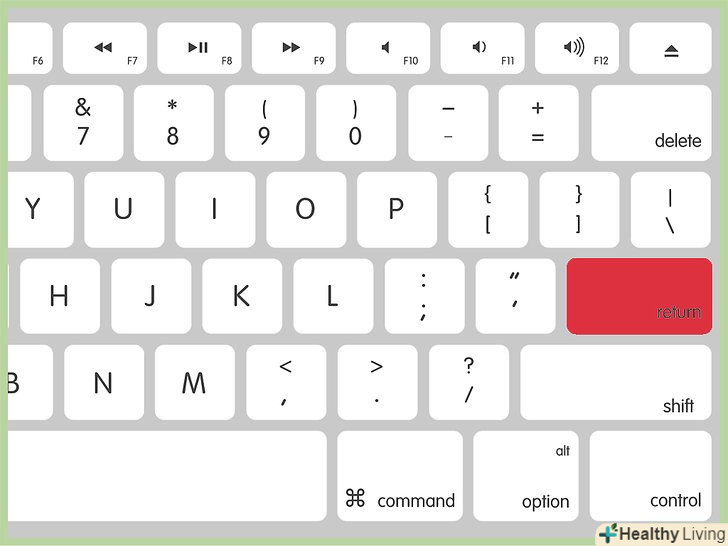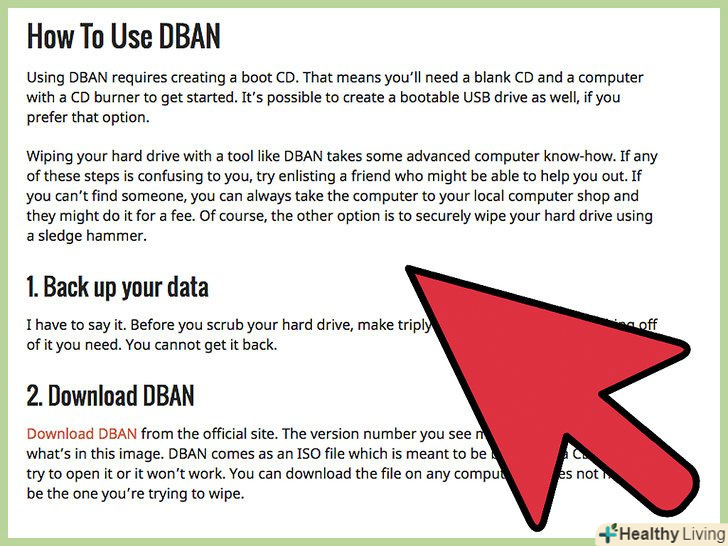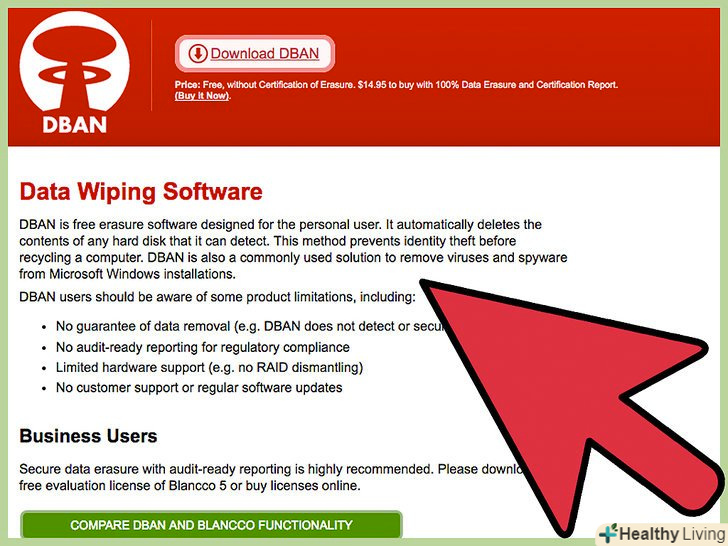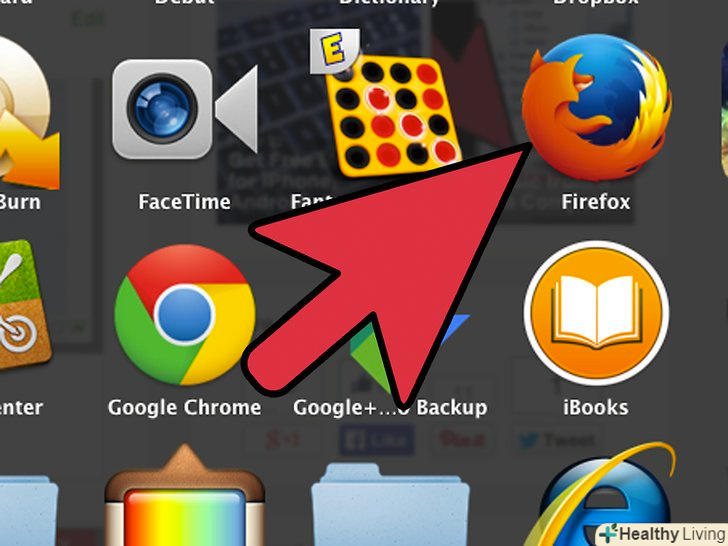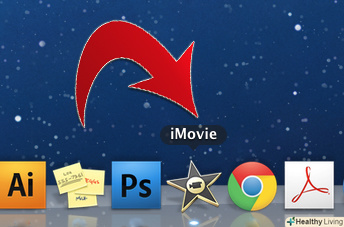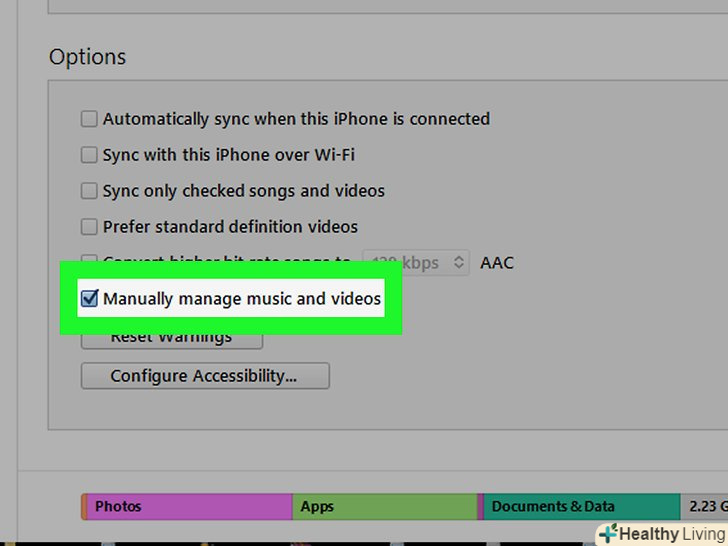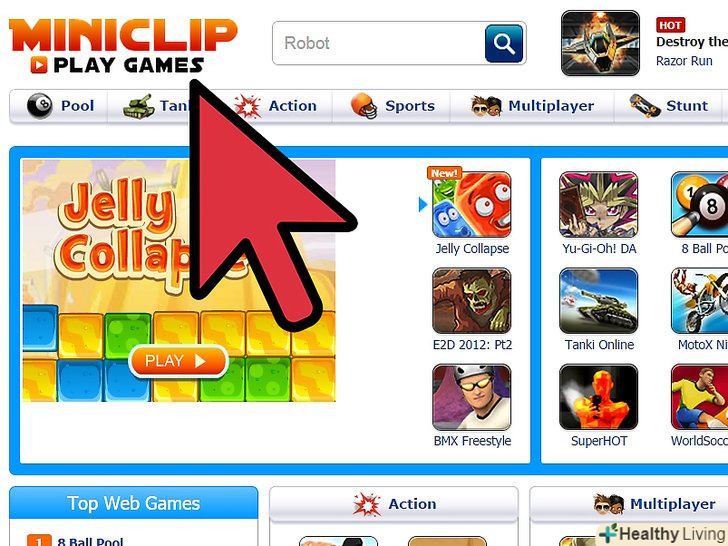Форматування жорсткого диска надає можливість використовувати його на вашому комп'ютері для установки програм і зберігання файлів. Сумісність накопичувача буде залежати від формату його файлової системи. Форматування видаляє всю інформацію, доступну на диску, так що зробіть копію ваших даних перед тим, як їх форматувати. Ви можете відформатувати другий (третій, четвертий і так далі) диск вашого комп'ютера або навіть завантажувальний диск, використовуючи інсталяційний диск операційної системи. Якщо ви хочете повністю видалити ваші дані (без можливості відновлення), то для цього існують безкоштовні інструменти, наведені в останньому розділі даної статті.
Кроки
Метод1З 5:
Форматування другорядного диска (Windows)
Метод1З 5:
 Зробіть копію даних, які хочете зберегти.форматування видалить всі дані з диска, так що переконайтеся в тому, що зробили резервну копію важливої інформації. В майбутньому ви зможете їх відновити на новий диск.
Зробіть копію даних, які хочете зберегти.форматування видалить всі дані з диска, так що переконайтеся в тому, що зробили резервну копію важливої інформації. В майбутньому ви зможете їх відновити на новий диск.- Ви не зможете зробити копію встановлених програм. Вам доведеться перевстановити програми на новий диск. Втім, Ви зможете зробити копію файлів налаштувань і параметрів.
- Перегляньте інформацію в інтернеті про те, як зробити резервну копію ваших даних.
 Встановіть жорсткий диск.якщо ви форматуєте новий диск, то, для початку, вам необхідно його встановити. Подивіться інформацію в інтернеті про те, як встановити жорсткий диск. Якщо диск є зовнішнім, то використовуйте USB-вхід вашого комп'ютера.
Встановіть жорсткий диск.якщо ви форматуєте новий диск, то, для початку, вам необхідно його встановити. Подивіться інформацію в інтернеті про те, як встановити жорсткий диск. Якщо диск є зовнішнім, то використовуйте USB-вхід вашого комп'ютера. Відкрийте Мій комп'ютер. ви можете знайти ярлик Мій комп'ютер в меню Пуск. Втім, можете натиснути на Win + Е, тоді ця папка відкриється сама. У моєму комп'ютері ви побачите список доступних жорстких дисків.
Відкрийте Мій комп'ютер. ви можете знайти ярлик Мій комп'ютер в меню Пуск. Втім, можете натиснути на Win + Е, тоді ця папка відкриється сама. У моєму комп'ютері ви побачите список доступних жорстких дисків. Натисніть правою кнопкою на вибраний диск. виберіть Format... відкриється інструмент форматування дисків.
Натисніть правою кнопкою на вибраний диск. виберіть Format... відкриється інструмент форматування дисків.- Переконайтеся в тому, що вибрали потрібний диск. Після форматування всі дані будуть видалені.
 Виберіть тип файлової системи.файлова система визначає спосіб зберігання і запису файлів на жорсткому диску, а також його сумісність з ОС. Якщо диск є внутрішнім, і ви використовуєте його тільки на комп'ютері з Windows, то виберіть NTFS. Якщо диск є зовнішнім, то виберіть FAT32 або exFAT.
Виберіть тип файлової системи.файлова система визначає спосіб зберігання і запису файлів на жорсткому диску, а також його сумісність з ОС. Якщо диск є внутрішнім, і ви використовуєте його тільки на комп'ютері з Windows, то виберіть NTFS. Якщо диск є зовнішнім, то виберіть FAT32 або exFAT.- FAT32 і exFAT можуть бути прочитані будь-якою операційною системою. FAT32 є старішою файловою системою і не підтримує файли розміром понад 4 Гб, але читається будь-якою операційною системою. exFAT не має обмежень, але не працює на старих операційних системах, таких як Windows 95.
- В цілому, exFAT буде кращим вибором для зовнішнього диска. Вона підходить до більшості операційних систем і може зберігати необмежені за розміром файли.
 Придумайте назву для диска.якщо ви використовуєте диск для специфічної мети, то назвіть його відповідно. Наприклад, якщо ви використовуєте другорядний диск для музики, фільмів і картинок, то, назвавши його "Медіа", ви відразу ж зможете визначити, що на ньому знаходиться.
Придумайте назву для диска.якщо ви використовуєте диск для специфічної мети, то назвіть його відповідно. Наприклад, якщо ви використовуєте другорядний диск для музики, фільмів і картинок, то, назвавши його "Медіа", ви відразу ж зможете визначити, що на ньому знаходиться. Виберіть, виконувати Quick Format чи ні. Quick Format-це швидке форматування, і його буде достатньо для більшості користувачів. Виконуйте стандартне форматування тільки тоді, коли на жорсткому диску можуть бути помилки. Стандартне форматування може виправити деякі помилки, але займе довше часу, ніж швидке.
Виберіть, виконувати Quick Format чи ні. Quick Format-це швидке форматування, і його буде достатньо для більшості користувачів. Виконуйте стандартне форматування тільки тоді, коли на жорсткому диску можуть бути помилки. Стандартне форматування може виправити деякі помилки, але займе довше часу, ніж швидке.- Quick Format не впливає на безпечне видалення даних. Якщо ви хочете повністю видалити дані з диска, то подивіться останній розділ даної статті.
 Запустіть форматування.натисніть на Старт, щоб почати форматування. Клацніть на ОК, щоб підтвердити вибрану дію, після якого всі дані обраного жорсткого диска будуть видалені. Якщо ви вибрали Quick Format, то процес займе всього кілька секунд. [1]
Запустіть форматування.натисніть на Старт, щоб почати форматування. Клацніть на ОК, щоб підтвердити вибрану дію, після якого всі дані обраного жорсткого диска будуть видалені. Якщо ви вибрали Quick Format, то процес займе всього кілька секунд. [1]
Метод2З 5:
Форматування другорядного диска (OS X)
Метод2З 5:
 Зробіть копію даних, які хочете зберегти.форматування видалить всі дані з диска, так що переконайтеся в тому, що зробили резервну копію важливої інформації. В майбутньому ви зможете їх відновити на новий диск.
Зробіть копію даних, які хочете зберегти.форматування видалить всі дані з диска, так що переконайтеся в тому, що зробили резервну копію важливої інформації. В майбутньому ви зможете їх відновити на новий диск.- Ви не зможете зробити копію встановлених програм. Вам доведеться перевстановити програми на новий диск. Втім, Ви зможете зробити копію файлів налаштувань і параметрів.
 Встановіть жорсткий диск.якщо ви форматуєте новий диск, то, для початку, вам необхідно його встановити. Подивіться інформацію в інтернеті про те, як встановити жорсткий диск. Якщо диск є зовнішнім, то використовуйте USB-вхід, FireWire або Thunderbolt.
Встановіть жорсткий диск.якщо ви форматуєте новий диск, то, для початку, вам необхідно його встановити. Подивіться інформацію в інтернеті про те, як встановити жорсткий диск. Якщо диск є зовнішнім, то використовуйте USB-вхід, FireWire або Thunderbolt. Відкрийте Disk Utility.натиснітьGoі виберітьUtilities . Якщо ви не побачили опцію Utilities, то виберіть Applications, а потім клікніть двічі на папку "Utilities". Відкрийте програму Disk Utility.
Відкрийте Disk Utility.натиснітьGoі виберітьUtilities . Якщо ви не побачили опцію Utilities, то виберіть Applications, а потім клікніть двічі на папку "Utilities". Відкрийте програму Disk Utility. Виберіть диск на лівій панелі.всі підключені диски будуть відображатися на панелі зліва, у віконці програми Disk Utility. Виберіть потрібний диск.
Виберіть диск на лівій панелі.всі підключені диски будуть відображатися на панелі зліва, у віконці програми Disk Utility. Виберіть потрібний диск. Клікніть на вкладку "Erase".відкриються параметри форматування диска.
Клікніть на вкладку "Erase".відкриються параметри форматування диска. Виберіть тип файлової системи.файлова система визначає спосіб зберігання і запису файлів на жорсткому диску, а також його сумісність з ОС. Використовуйте випадаюче меню Volume Format, щоб вибрати тип файлової системи. Якщо диск є внутрішнім, і ви використовуєте його тільки для OS X, то виберіть "Mac OS Extended (Journaled)". Якщо диск є зовнішнім, виберіть "exFAT".
Виберіть тип файлової системи.файлова система визначає спосіб зберігання і запису файлів на жорсткому диску, а також його сумісність з ОС. Використовуйте випадаюче меню Volume Format, щоб вибрати тип файлової системи. Якщо диск є внутрішнім, і ви використовуєте його тільки для OS X, то виберіть "Mac OS Extended (Journaled)". Якщо диск є зовнішнім, виберіть "exFAT".- FAT32 і exFAT можуть бути прочитані будь-якою операційною системою. FAT32 є старішою файловою системою і не підтримує файли розміром понад 4 Гб, але читається будь-якою операційною системою. exFAT не має обмежень, але не працює на старих операційних системах, таких як Windows 95.
- В цілому, exFAT буде кращим вибором для зовнішнього диска. Вона підходить до більшості операційних систем і може зберігати необмежені за розміром файли.
 Придумайте назву для диска.якщо ви використовуєте диск для специфічної мети, то назвіть його відповідно. Наприклад, якщо ви використовуєте другорядний диск для музики, фільмів і картинок, то, назвавши його "Медіа", ви відразу ж зможете визначити, що в ньому знаходиться.
Придумайте назву для диска.якщо ви використовуєте диск для специфічної мети, то назвіть його відповідно. Наприклад, якщо ви використовуєте другорядний диск для музики, фільмів і картинок, то, назвавши його "Медіа", ви відразу ж зможете визначити, що в ньому знаходиться. Запустіть процес форматування.клікніть на кнопку Erase, щоб запустити форматування диска. Процес повинен зайняти всього кілька секунд.
Запустіть процес форматування.клікніть на кнопку Erase, щоб запустити форматування диска. Процес повинен зайняти всього кілька секунд.- Форматування вашого диска не видаляє дані назавжди. Щоб переконатися в тому, що дані були повністю і безповоротно видалені з диска, подивіться останній розділ даної статті.
Метод3З 5:
Форматування завантажувального диска (Windows)
Метод3З 5:
 Зробіть копію даних, які хочете зберегти.форматування видалить всі дані операційної системи з вашого диска, так що підготуйтеся до перевстановлення системи. Маючи резервну копію важливих даних, ви спростите завдання форматування завантажувального диска.
Зробіть копію даних, які хочете зберегти.форматування видалить всі дані операційної системи з вашого диска, так що підготуйтеся до перевстановлення системи. Маючи резервну копію важливих даних, ви спростите завдання форматування завантажувального диска.- Подивіться інформацію в інтернеті або на wikiHow про те, як виконати резервну копію ваших даних.
 Вставте інсталяційний диск з Windows.ви можете використовувати завантажувальний диск або LiveCD. Таким чином, ви зможете виконати завантаження з CD-диска замість жорсткого носія.
Вставте інсталяційний диск з Windows.ви можете використовувати завантажувальний диск або LiveCD. Таким чином, ви зможете виконати завантаження з CD-диска замість жорсткого носія. Встановіть режим завантаження комп'ютера на CD.змініть порядок завантаження комп'ютера в BIOS, щоб завантажитися з диска. Подивіться інформацію в інтернеті або на wikiHow про те, як змінити порядок завантаження в BIOS.
Встановіть режим завантаження комп'ютера на CD.змініть порядок завантаження комп'ютера в BIOS, щоб завантажитися з диска. Подивіться інформацію в інтернеті або на wikiHow про те, як змінити порядок завантаження в BIOS.- Щоб відкрити BIOS, перезавантажте ваш комп'ютер і натисніть потрібну кнопку. Найчастіше, такими кнопками є DEL, F10, F12 і так далі.
 Пройдіть по процесу установки.вам необхідно дійти до опції вибору жорсткого диска для установки нової операційної системи.
Пройдіть по процесу установки.вам необхідно дійти до опції вибору жорсткого диска для установки нової операційної системи. Виберіть диск для форматування.ви побачите список доступних жорстких дисків для форматування. Виберіть або створіть диск для установки операційної системи і натисніть на Format. Врахуйте, диск буде відформатований в формат NTFS, при цьому всі дані жорсткого диска будуть видалені.
Виберіть диск для форматування.ви побачите список доступних жорстких дисків для форматування. Виберіть або створіть диск для установки операційної системи і натисніть на Format. Врахуйте, диск буде відформатований в формат NTFS, при цьому всі дані жорсткого диска будуть видалені.- Форматування завантажувального диска можливо тільки в систему NTFS.
 Переустановите Windows.коли диск буде відформатований, ви можете перевстановити Windows або встановити Linux. Для того щоб користуватися вашим комп'ютером, вам знадобиться операційна система.
Переустановите Windows.коли диск буде відформатований, ви можете перевстановити Windows або встановити Linux. Для того щоб користуватися вашим комп'ютером, вам знадобиться операційна система.- Подивіться інформацію в інтернеті або на wikiHow про те, як встановити різні типи операційних систем на ваш комп'ютер.
Метод4З 5:
Форматування завантажувального диска (OS X)
Метод4З 5:
 Зробіть копію даних, які хочете зберегти.форматування видалить всі дані операційної системи з вашого диска, так що підготуйтеся до перевстановлення системи. Маючи резервну копію важливих даних, ви спростите завдання форматування завантажувального диска.
Зробіть копію даних, які хочете зберегти.форматування видалить всі дані операційної системи з вашого диска, так що підготуйтеся до перевстановлення системи. Маючи резервну копію важливих даних, ви спростите завдання форматування завантажувального диска.- Ви не зможете зробити копію встановлених програм. Вам доведеться перевстановити програми на новий диск. Тим не менш, ви зможете зробити копію файлів налаштувань і параметрів.
- Перегляньте інформацію в інтернеті або на wikiHow про те, як зробити резервну копію ваших даних.
 Переконайтеся в тому, що ви підключені до Інтернету.вам знадобиться підключення до Інтернету для переустановлення операційної системи в кінці процесу форматування. Перегляньте інформацію в інтернеті або на wikiHow про те, як підключитися до Інтернету на OS X.
Переконайтеся в тому, що ви підключені до Інтернету.вам знадобиться підключення до Інтернету для переустановлення операційної системи в кінці процесу форматування. Перегляньте інформацію в інтернеті або на wikiHow про те, як підключитися до Інтернету на OS X. Перезавантажте комп'ютер.клікніть на іконку Apple і виберіть Restart. Утримуйте Command + R під час перезавантаження. Відкриється меню завантаження.
Перезавантажте комп'ютер.клікніть на іконку Apple і виберіть Restart. Утримуйте Command + R під час перезавантаження. Відкриється меню завантаження. В меню завантаження, виберіть "Disk Utility".відкриється завантажувальна версія програми Disk Utility.
В меню завантаження, виберіть "Disk Utility".відкриється завантажувальна версія програми Disk Utility. Виберіть диск на лівій панелі.всі підключені диски будуть відображатися на панелі зліва, у віконці програми Disk Utility. Виберіть потрібний диск.
Виберіть диск на лівій панелі.всі підключені диски будуть відображатися на панелі зліва, у віконці програми Disk Utility. Виберіть потрібний диск. Виберіть тип файлової системи.файлова система визначає спосіб зберігання і запису файлів на жорсткому диску, а також його сумісність з ОС. Так як диск є завантажувальним, виберіть "Mac OS Extended (Journaled)".
Виберіть тип файлової системи.файлова система визначає спосіб зберігання і запису файлів на жорсткому диску, а також його сумісність з ОС. Так як диск є завантажувальним, виберіть "Mac OS Extended (Journaled)". Введіть назву для диска.наприклад, якщо ви встановлюєте операційну систему, то назвіть його "OS X".
Введіть назву для диска.наприклад, якщо ви встановлюєте операційну систему, то назвіть його "OS X". Виконайте форматування диска.натисніть на Erase, щоб почати форматування. Форматування має зайняти всього кілька секунд.
Виконайте форматування диска.натисніть на Erase, щоб почати форматування. Форматування має зайняти всього кілька секунд. Закрийте Disk Utility.ви повернетеся в меню завантаження.
Закрийте Disk Utility.ви повернетеся в меню завантаження. Перевстановіть OS X. виберіть "Reinstall OS X", щоб почати процес переустановлення операційної системи.
Перевстановіть OS X. виберіть "Reinstall OS X", щоб почати процес переустановлення операційної системи.
Метод5З 5:
Безповоротне видалення даних з диска
Метод5З 5:
 Зробіть копію даних, які хочете зберегти.під час безпечного форматування всі дані жорсткого диска будуть видалені безповоротно. Як наслідок, тільки урядові суперкомп'ютери зможуть відновити деякі частини даних з вашого диска.
Зробіть копію даних, які хочете зберегти.під час безпечного форматування всі дані жорсткого диска будуть видалені безповоротно. Як наслідок, тільки урядові суперкомп'ютери зможуть відновити деякі частини даних з вашого диска.- Подивіться інформацію в інтернеті або на wikiHow про те, як виконати резервну копію ваших даних.
 Скачайте DBAN. DBAN-це програма безпечного форматування жорстких дисків, яка виконує даний процес, перезаписуючи жорсткий носій по кілька разів. Таким чином, інформація не може бути відновлена за допомогою програми відновлення даних.
Скачайте DBAN. DBAN-це програма безпечного форматування жорстких дисків, яка виконує даний процес, перезаписуючи жорсткий носій по кілька разів. Таким чином, інформація не може бути відновлена за допомогою програми відновлення даних.- DBAN не працює на твердотільних накопичувачах (SSD). Вам знадобиться інша програма, така як Blancco.
 Запишіть DBAN на CD-диск. DBAN завантажується в якості ISO-файлу, який може бути записаний на CD-диск, що працює як завантажувальний.
Запишіть DBAN на CD-диск. DBAN завантажується в якості ISO-файлу, який може бути записаний на CD-диск, що працює як завантажувальний.- Подивіться інформацію в інтернеті або на wikiHow про те, як записати інформацію на CD або DVD диск.
 Завантажитися з диска DBAN.вставте диск з DBAN і перезавантажте комп'ютер. Виберіть CD-привід в якості основного методу завантаження.
Завантажитися з диска DBAN.вставте диск з DBAN і перезавантажте комп'ютер. Виберіть CD-привід в якості основного методу завантаження.- Windows-вам необхідно поставити CD-диск на перше місце в меню завантаження БІОС. Перегляньте додаткову інформацію в інтернеті або на wikiHow.
- OS X-Натисніть і утримуйте C під час перезавантаження комп'ютера. DBAN завантажиться автоматично.
 Виберіть жорсткий диск.натисніть на Enter у віконці DBAN, а потім виберіть жорсткий диск, використовуючи стрілки. Виберіть правильний диск, якщо відображаються кілька варіантів.
Виберіть жорсткий диск.натисніть на Enter у віконці DBAN, а потім виберіть жорсткий диск, використовуючи стрілки. Виберіть правильний диск, якщо відображаються кілька варіантів. Виберіть метод очищення. " DoD " - безпечно видалить ваші дані, цього достатньо для більшості користувачів. Якщо ви володієте надзвичайно секретною інформацією, то виберіть "8-Pass PRNG Stream". Даний метод очистить ваш диск 8 разів, використовуючи випадкові числа, видаляючи дані повністю.
Виберіть метод очищення. " DoD " - безпечно видалить ваші дані, цього достатньо для більшості користувачів. Якщо ви володієте надзвичайно секретною інформацією, то виберіть "8-Pass PRNG Stream". Даний метод очистить ваш диск 8 разів, використовуючи випадкові числа, видаляючи дані повністю. Запустіть форматування.після вибору методу очищення, відповідно, почнеться процес форматування. Форматування з DBAN може зайняти від декількох годин до декількох днів, що залежить від методу форматування і розміру жорсткого диска.
Запустіть форматування.після вибору методу очищення, відповідно, почнеться процес форматування. Форматування з DBAN може зайняти від декількох годин до декількох днів, що залежить від методу форматування і розміру жорсткого диска.
Поради
- Якщо ви не хочете форматувати один з жорстких дисків, від'єднайте комп'ютер від мережі і відключіть шнур, що з'єднує жорсткий диск з комп'ютером. Тоді він буде в безпеці, і ви його випадково не форматуєте. Перед тим як форматувати диск, переконайтеся, що ви форматуєте правильний диск. Подивіться назву того диска, який збираєтеся форматувати, щоб потім не зробити помилку.
Попередження
- Дані, видалені під час форматування диска, відновити практично неможливо. Краще зробити копію важливих даних перед форматуванням.
- В екрані форматування дисків у них будуть інші назви, не такі, як в системі Windows. У них можуть бути номери 0, 1, 2, і так далі, а не букви C:, D:. Для того щоб форматувати правильний диск, запам'ятайте його розмір. В екрані форматування дисків просто виберіть той диск, у якого буде такий же розмір.