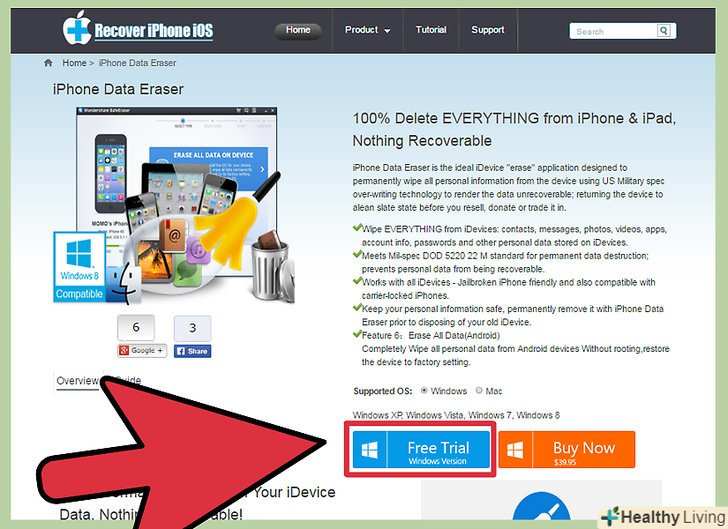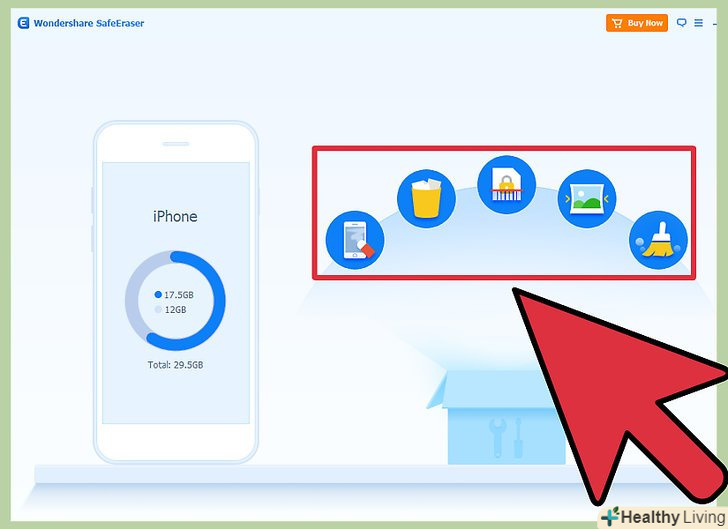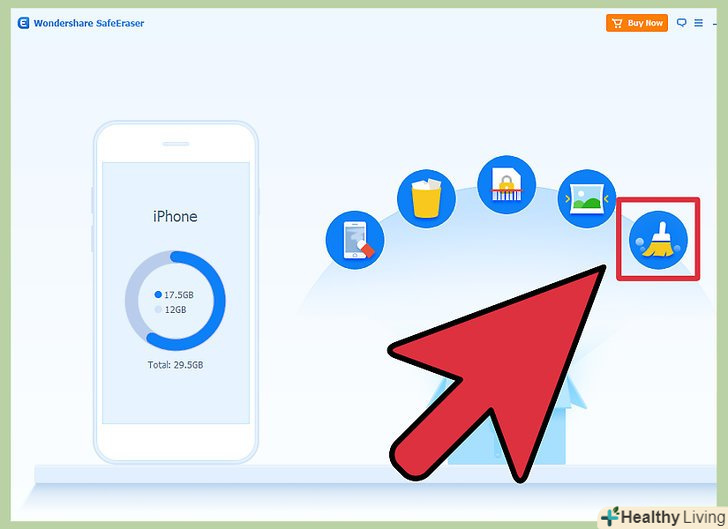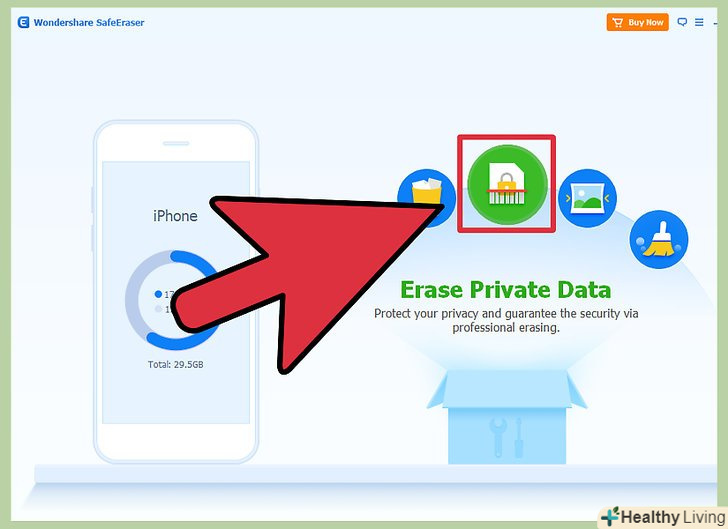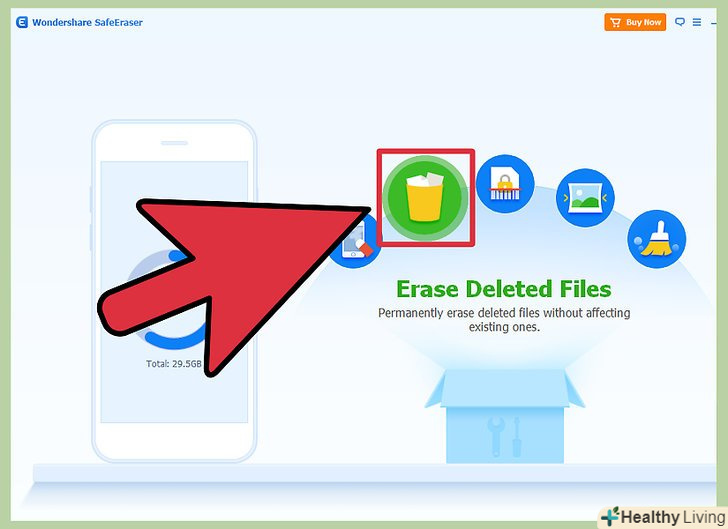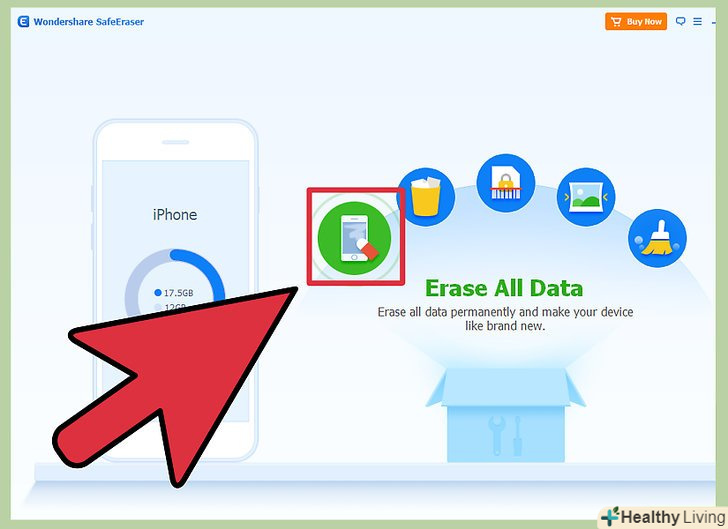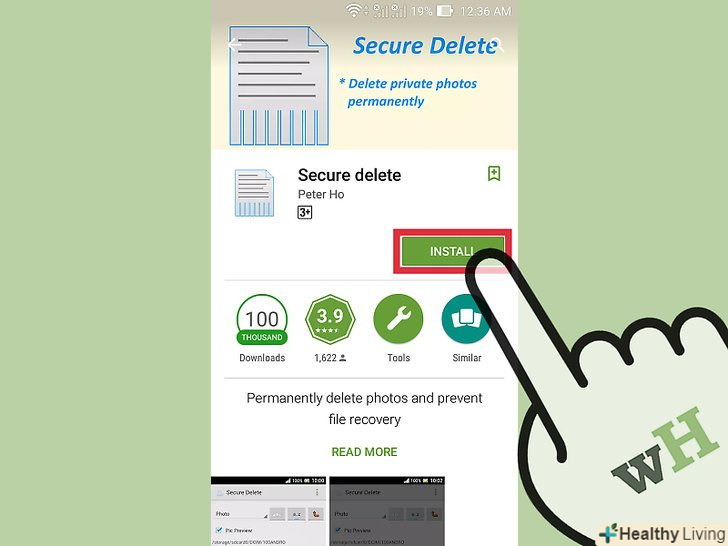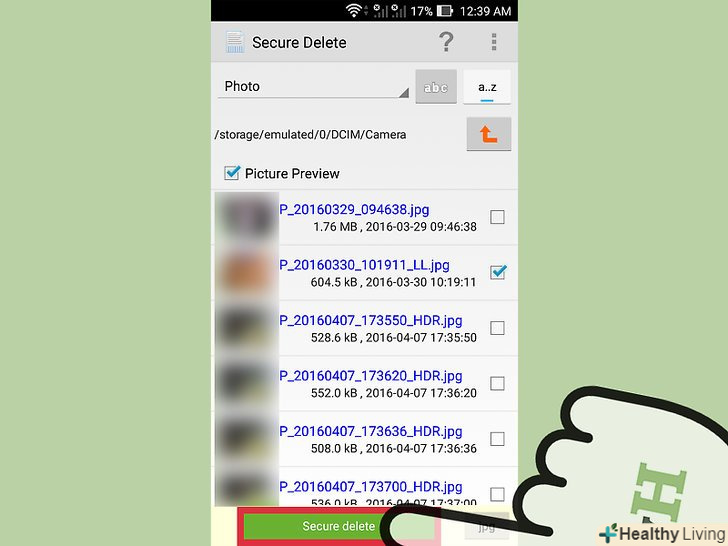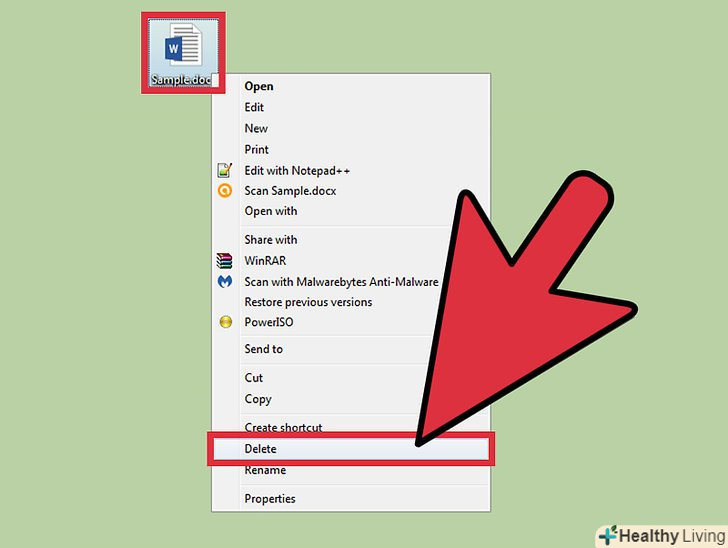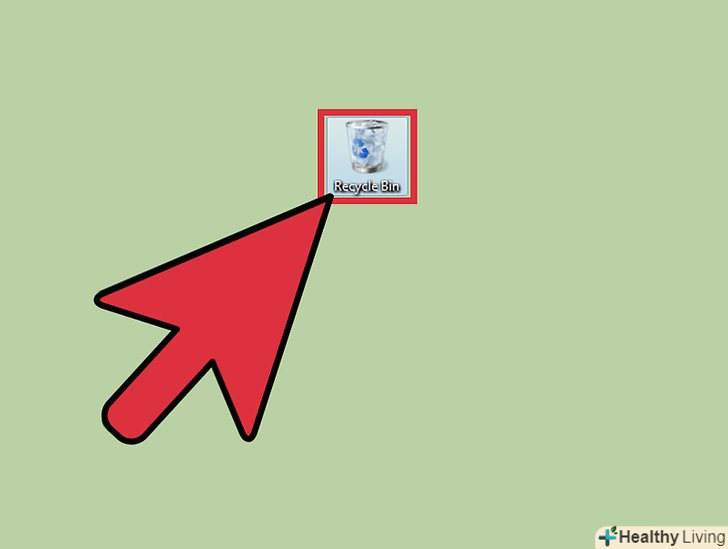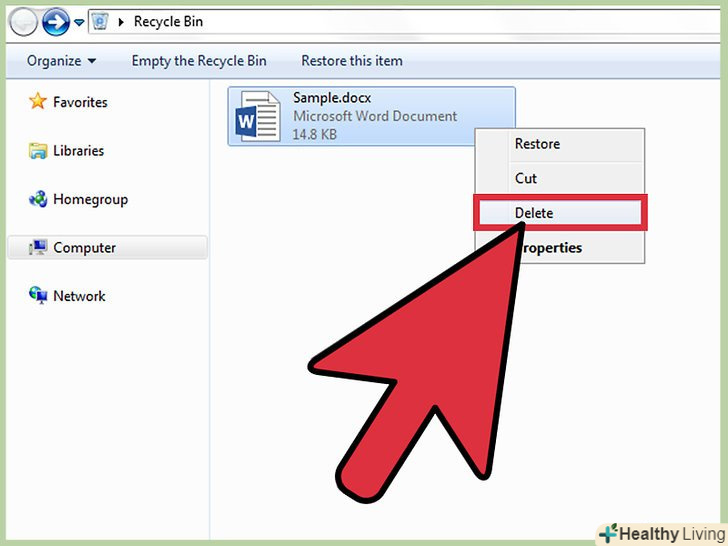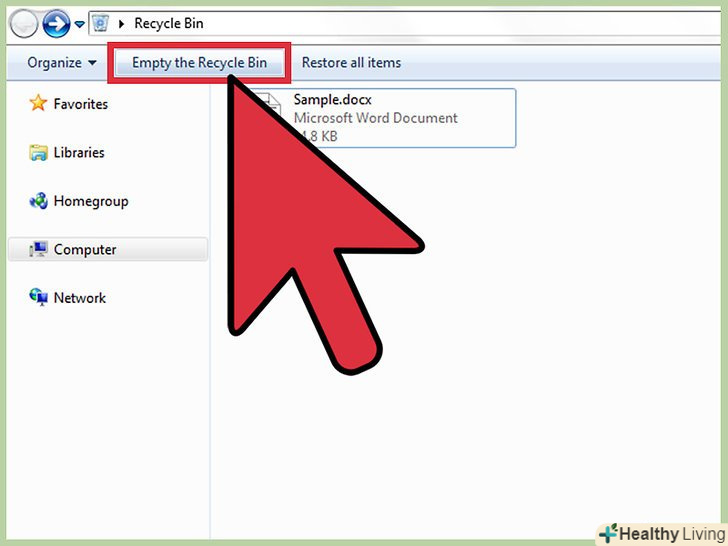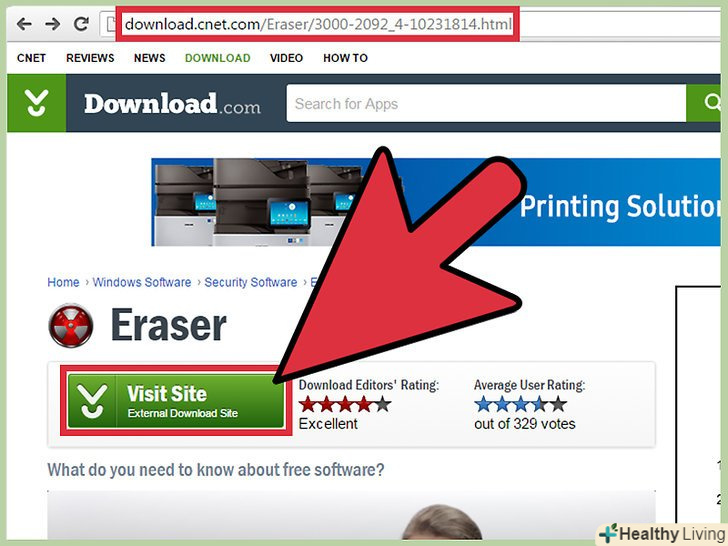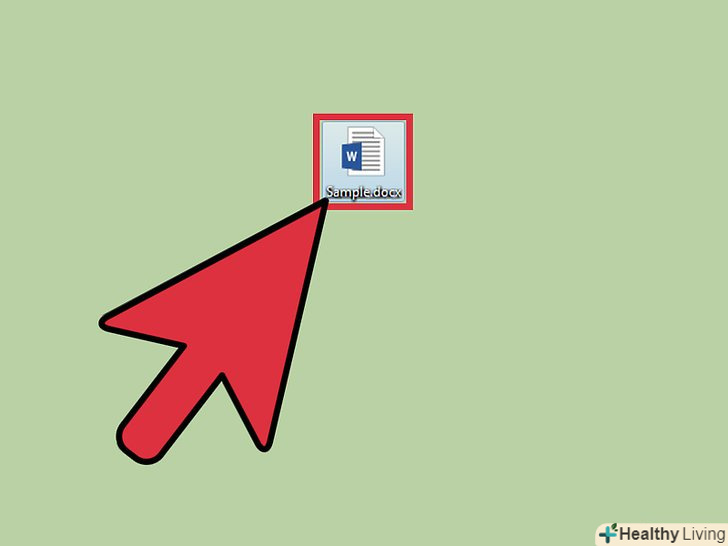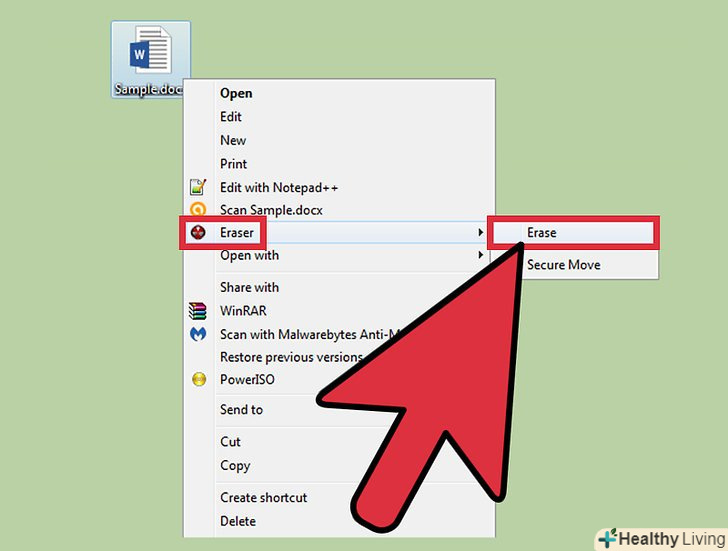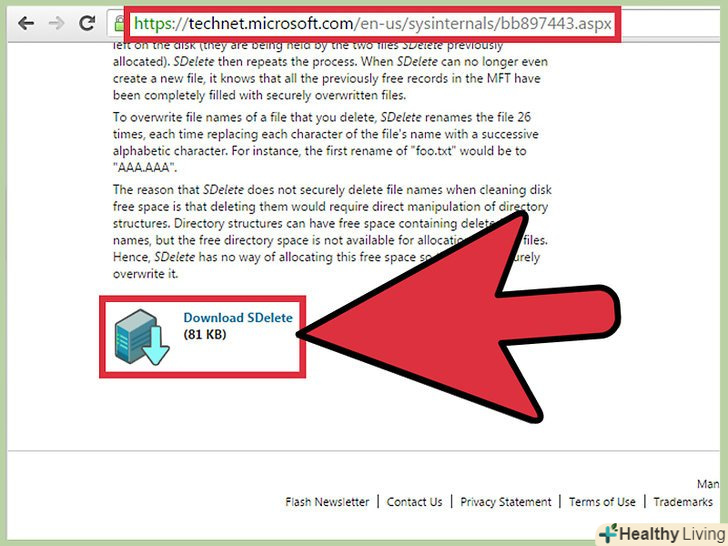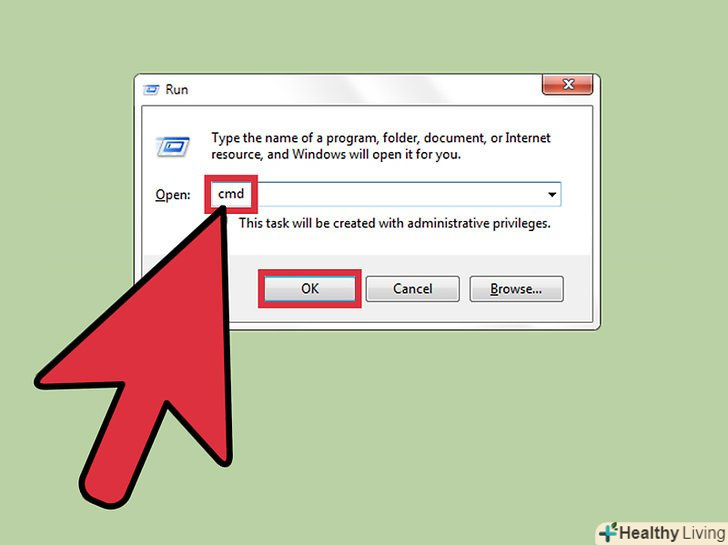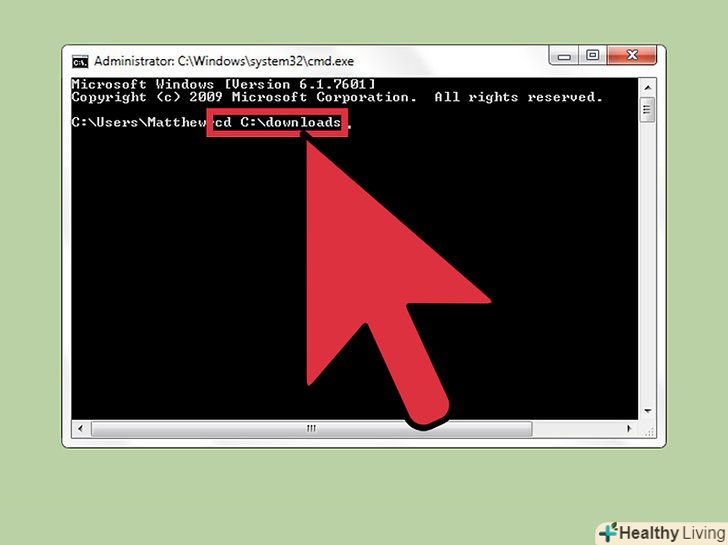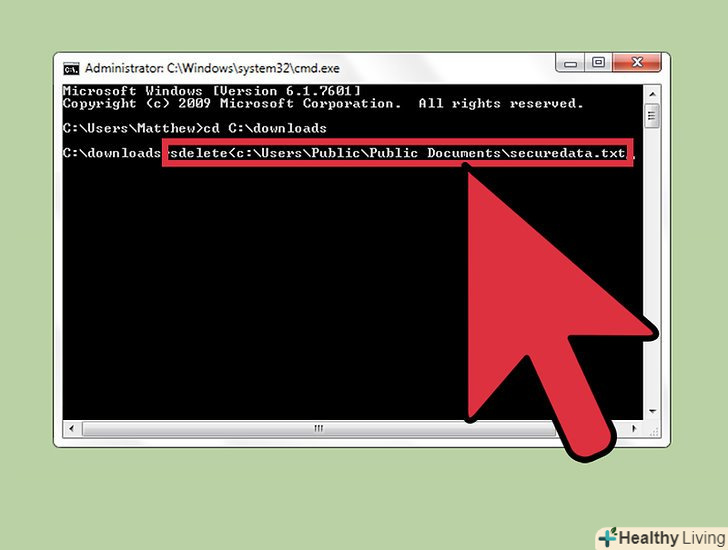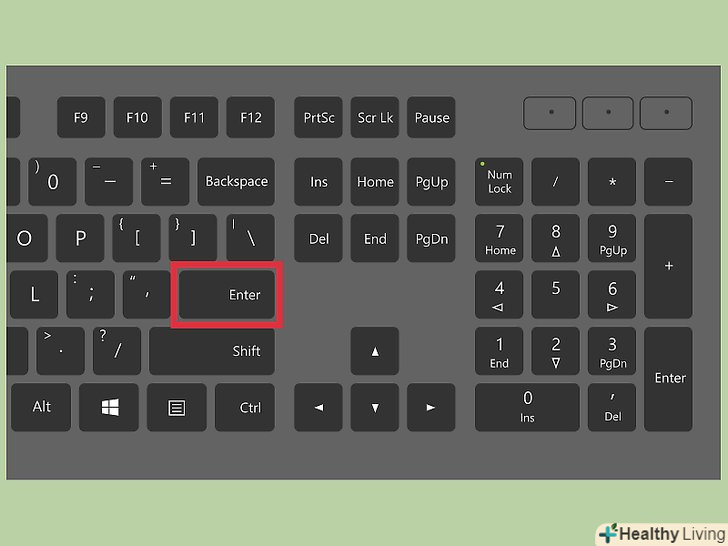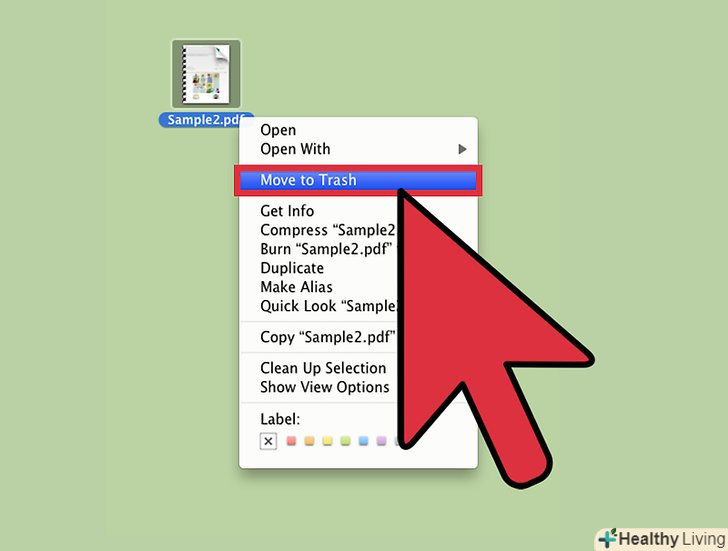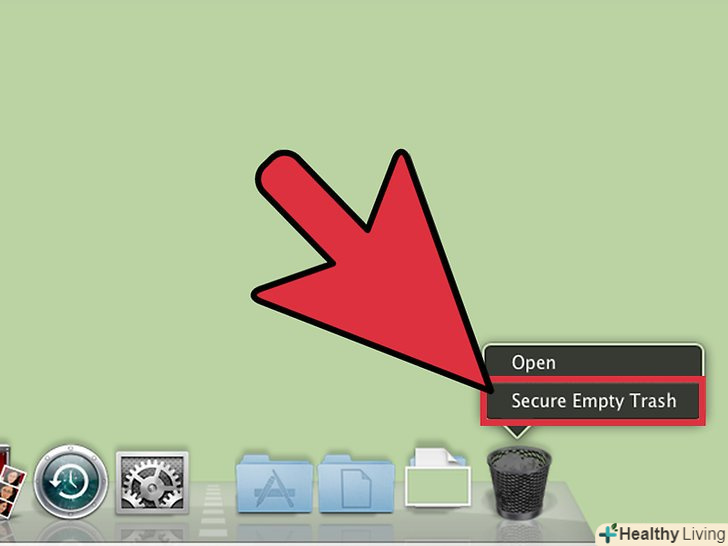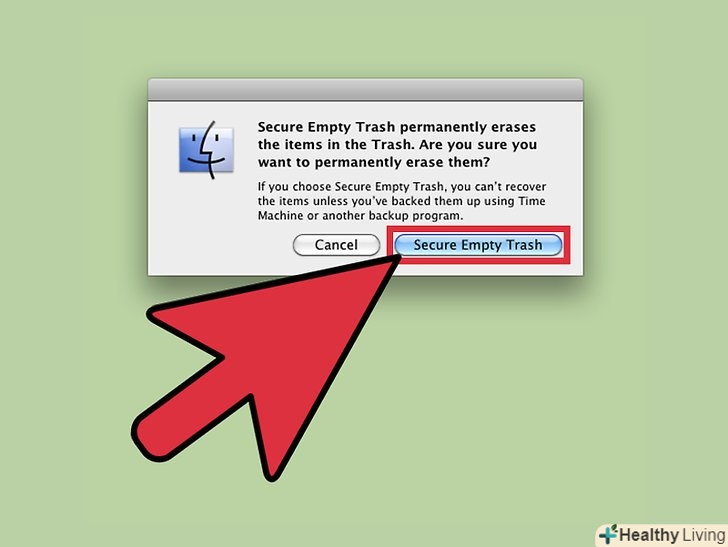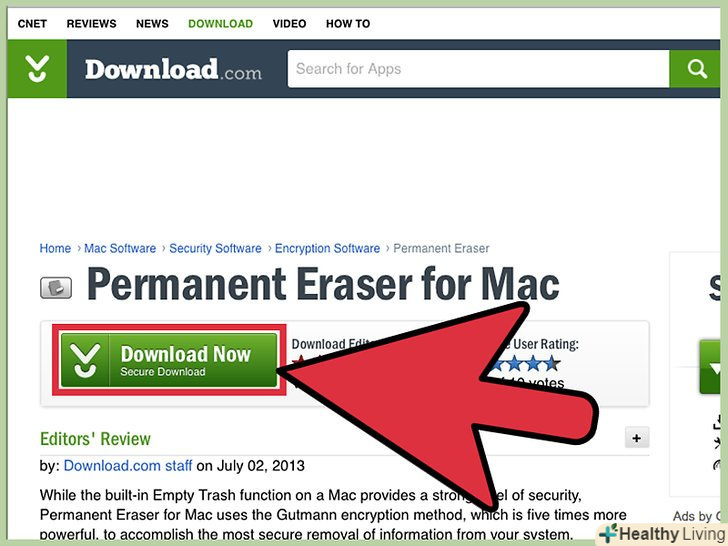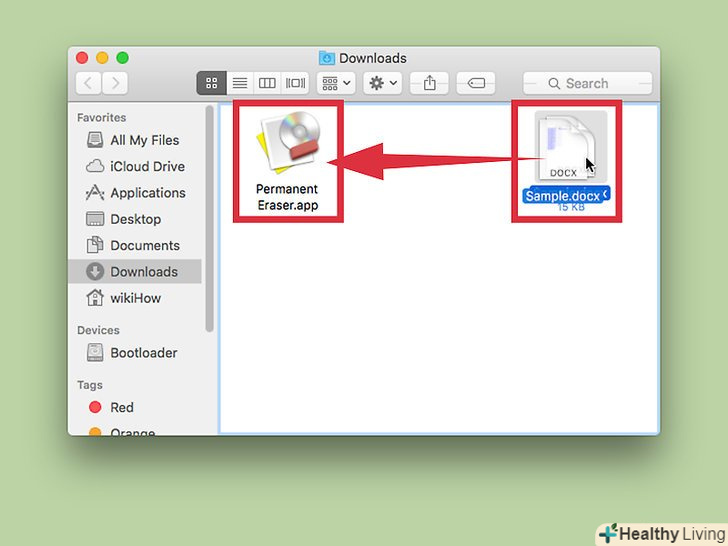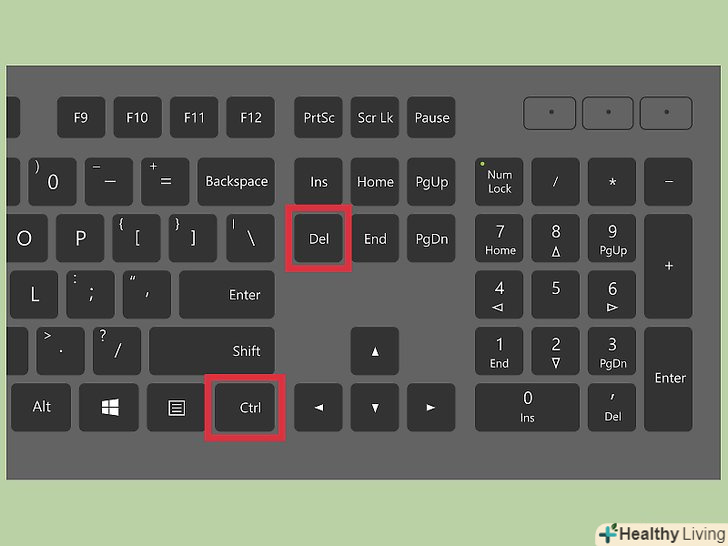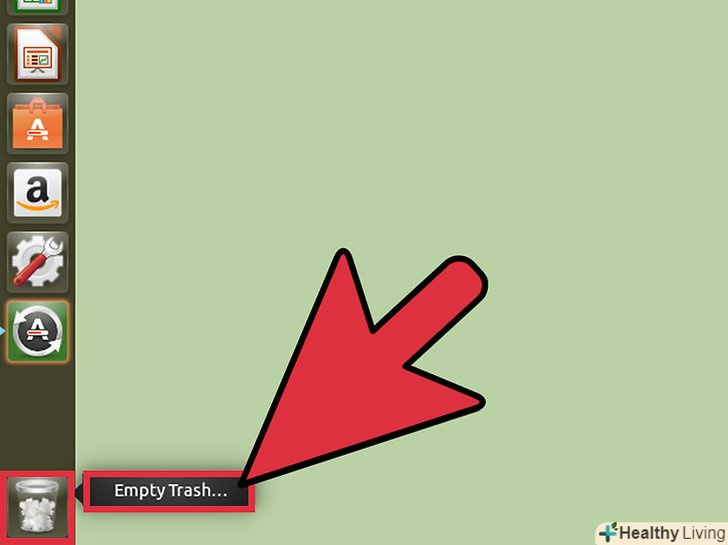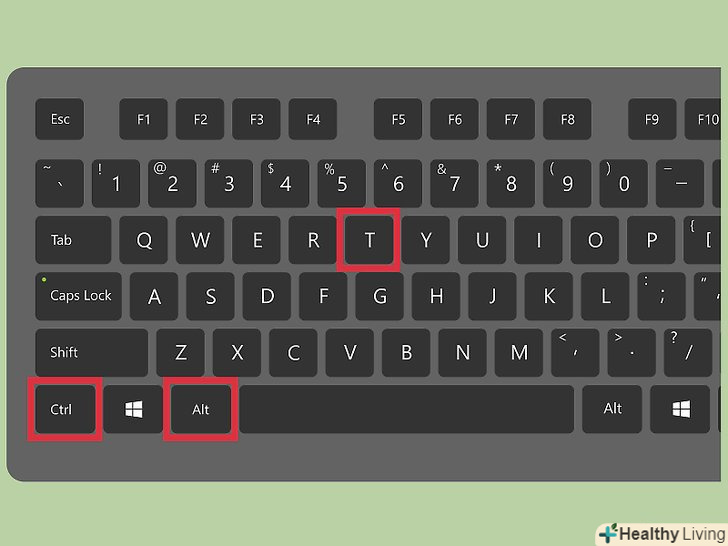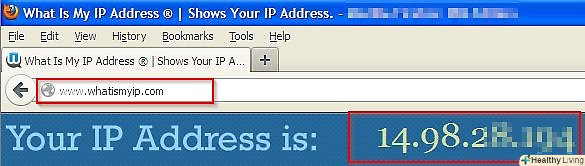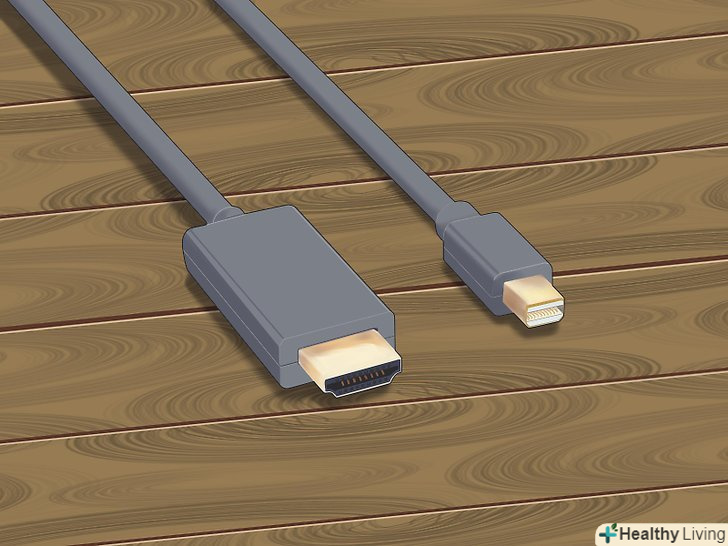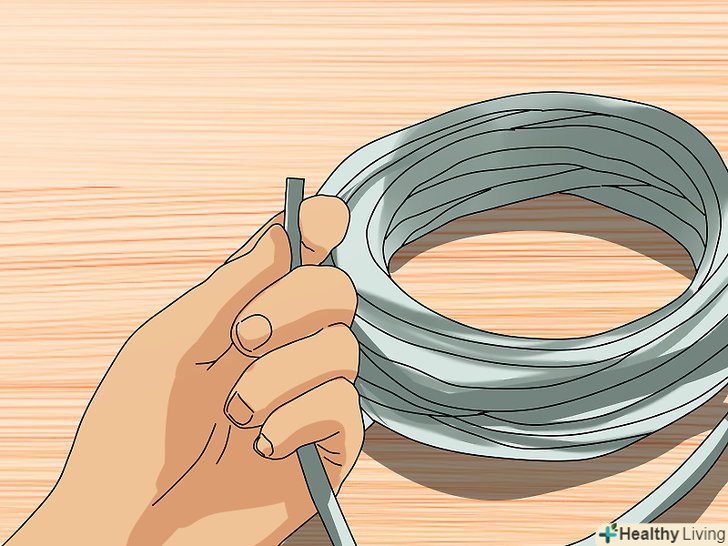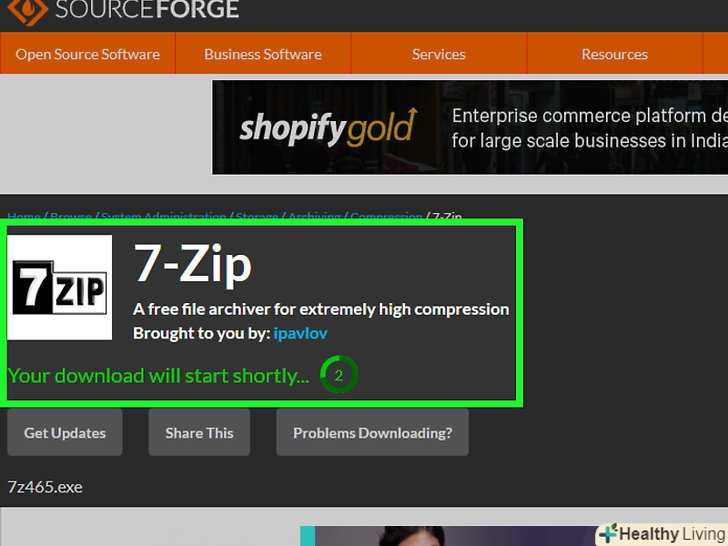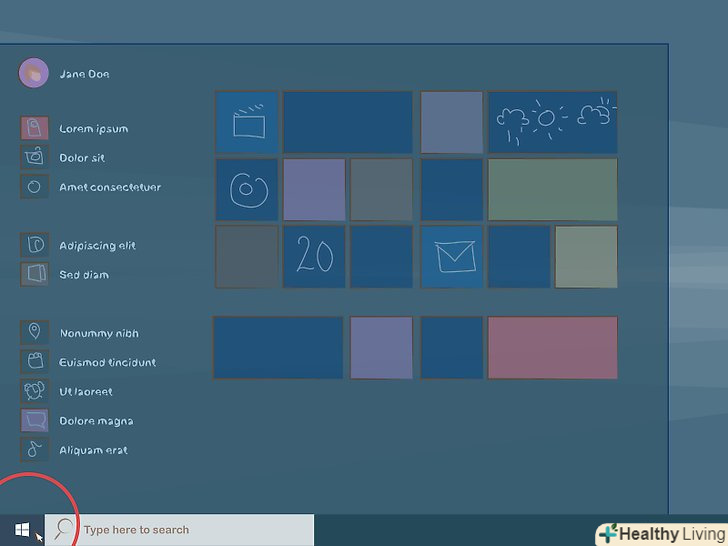Існує безліч способів (залежно від використовуваного пристрою) безповоротного видалення даних. У цій статті описані методи видалення даних в мобільних пристроях, ноутбуках і комп'ютерах під управлінням різних операційних систем (Windows, iOS, Android і Linux). За допомогою спеціальних програм і команд можна дуже просто і швидко видалити дані і звільнити місце на жорсткому диску комп'ютера або в пам'яті мобільного пристрою.
Кроки
Метод1З 10:
IPhone / iPad-використання iPhone Data Eraser
Метод1З 10:
 Скачайте програму iPhone Data Eraser на комп'ютер або ноутбук. скористайтеся комп'ютером або ноутбуком, до якого можна підключити (за допомогою USB-кабелю) iPhone. Програму iPhone Data Eraser можна завантажити на сайті http://www.recover-iphone-ios-8.com/iphone-data-eraser.html . У розділі «Supported OS:» (підтримувана система) виберіть "Mac". Потім або купите Програму, або натисніть " Free Trial "(Безкоштовна пробна версія). [1]
Скачайте програму iPhone Data Eraser на комп'ютер або ноутбук. скористайтеся комп'ютером або ноутбуком, до якого можна підключити (за допомогою USB-кабелю) iPhone. Програму iPhone Data Eraser можна завантажити на сайті http://www.recover-iphone-ios-8.com/iphone-data-eraser.html . У розділі «Supported OS:» (підтримувана система) виберіть "Mac". Потім або купите Програму, або натисніть " Free Trial "(Безкоштовна пробна версія). [1]- IPhone Data Eraser підтримується iPhone (версії 6/5s/5с/5/4s/4/3GS), iPad (1/2/Mini/New iPad) і iPod (Classic/Touch/Nano/Shuffle).
 Встановіть програму iPhone Data Eraser. клацніть по завантаженому файлу, щоб відкрити його, а потім перетягніть значок «Wondershare SafeEraser» в папку «Додатки», яка відобразиться біля значка у вікні установки. У папці "програми" програма буде відображатися під ім'ям Wondershare SafeEraser (тільки якщо ви не перемістіть програму в іншу папку).
Встановіть програму iPhone Data Eraser. клацніть по завантаженому файлу, щоб відкрити його, а потім перетягніть значок «Wondershare SafeEraser» в папку «Додатки», яка відобразиться біля значка у вікні установки. У папці "програми" програма буде відображатися під ім'ям Wondershare SafeEraser (тільки якщо ви не перемістіть програму в іншу папку). Запустіть iPhone Data Eraser. клацніть по значку цієї програми в папці "додатки" (або там, куди ви помістили програму).
Запустіть iPhone Data Eraser. клацніть по значку цієї програми в папці "додатки" (або там, куди ви помістили програму). Підключіть iPhone (або iOS-пристрій) до комп'ютера або ноутбука. зробіть це за допомогою USB-кабелю. Після підключення пристрою iPhone Data Eraser виявить його і на екрані відобразиться інформація про використовувану і вільної пам'яті.
Підключіть iPhone (або iOS-пристрій) до комп'ютера або ноутбука. зробіть це за допомогою USB-кабелю. Після підключення пристрою iPhone Data Eraser виявить його і на екрані відобразиться інформація про використовувану і вільної пам'яті. Виберіть спосіб видалення даних. на екрані привітання відобразяться чотири опції, кожна з яких відповідає певному методу видалення даних.
Виберіть спосіб видалення даних. на екрані привітання відобразяться чотири опції, кожна з яких відповідає певному методу видалення даних. Виберіть опцію «Express Cleanup» (швидке видалення). такий метод призведе до видалення непотрібних файлів. Після вибору цієї опції натисніть «Start Scan» (запустити сканування), щоб програма знайшла непотрібні дані. Після завершення сканування на екрані відобразиться список непотрібних файлів; у цьому списку виберіть файли, які ви хочете видалити. Для перегляду докладної інформації про файли клацніть по синьому значку, розташованому праворуч від кожної категорії. Переглянувши файли, поставте прапорці поруч з видаляються файлами і натисніть синю кнопку "Erase now" (Видалити зараз).
Виберіть опцію «Express Cleanup» (швидке видалення). такий метод призведе до видалення непотрібних файлів. Після вибору цієї опції натисніть «Start Scan» (запустити сканування), щоб програма знайшла непотрібні дані. Після завершення сканування на екрані відобразиться список непотрібних файлів; у цьому списку виберіть файли, які ви хочете видалити. Для перегляду докладної інформації про файли клацніть по синьому значку, розташованому праворуч від кожної категорії. Переглянувши файли, поставте прапорці поруч з видаляються файлами і натисніть синю кнопку "Erase now" (Видалити зараз). Виберіть опцію «Erase Private Data» (видалити приватні дані). такий метод призведе до видалення історії пошуку, куки та інших приватних файлів. Після вибору цієї опції натисніть «Start Scan» (запустити сканування), щоб програма знайшла дані приватного характеру. Після завершення сканування на екрані відобразиться список приватних файлів; у цьому списку виберіть файли, які ви хочете видалити. Для перегляду докладної інформації про файли клацніть по синьому значку, розташованому праворуч від кожної категорії. Переглянувши файли, поставте прапорці поруч з видаляються файлами і натисніть синю кнопку "Erase now" (Видалити зараз). Вам буде запропоновано ввести слово " delete "(Видалити), щоб підтвердити ваше рішення.
Виберіть опцію «Erase Private Data» (видалити приватні дані). такий метод призведе до видалення історії пошуку, куки та інших приватних файлів. Після вибору цієї опції натисніть «Start Scan» (запустити сканування), щоб програма знайшла дані приватного характеру. Після завершення сканування на екрані відобразиться список приватних файлів; у цьому списку виберіть файли, які ви хочете видалити. Для перегляду докладної інформації про файли клацніть по синьому значку, розташованому праворуч від кожної категорії. Переглянувши файли, поставте прапорці поруч з видаляються файлами і натисніть синю кнопку "Erase now" (Видалити зараз). Вам буде запропоновано ввести слово " delete "(Видалити), щоб підтвердити ваше рішення. Виберіть опцію «Erase Deleted Files» (стерти видалені файли). такий метод призведе до видалення файлів, які знаходяться в кошику. Після вибору цієї опції натисніть «Start Scan» (запустити сканування), щоб програма знайшла видалені дані. Після завершення сканування на екрані відобразиться список видалених файлів; у цьому списку виберіть файли, які ви хочете видалити. Для перегляду докладної інформації про файли клацніть по синьому значку, розташованому праворуч від кожної категорії. За замовчуванням для стирання вибираються всі знайдені файли, тому приберіть прапорці у файлів, які потрібно залишити, а потім натисніть синю кнопку «Erase now» (Видалити зараз). Вам буде запропоновано ввести слово " delete "(Видалити), щоб підтвердити ваше рішення.
Виберіть опцію «Erase Deleted Files» (стерти видалені файли). такий метод призведе до видалення файлів, які знаходяться в кошику. Після вибору цієї опції натисніть «Start Scan» (запустити сканування), щоб програма знайшла видалені дані. Після завершення сканування на екрані відобразиться список видалених файлів; у цьому списку виберіть файли, які ви хочете видалити. Для перегляду докладної інформації про файли клацніть по синьому значку, розташованому праворуч від кожної категорії. За замовчуванням для стирання вибираються всі знайдені файли, тому приберіть прапорці у файлів, які потрібно залишити, а потім натисніть синю кнопку «Erase now» (Видалити зараз). Вам буде запропоновано ввести слово " delete "(Видалити), щоб підтвердити ваше рішення. Виберіть опцію «Видалити всі дані». у цьому випадку всі особисті файли будуть стерті, а налаштування пристрою скинуті до заводських. Вас попросять вибрати один з трьох рівнів безпеки, кожен з яких відповідає певній процедурі видалення; для вибору оптимального рівня прочитайте додаткову інформацію, що відображається на екрані. Вам буде запропоновано ввести слово " delete "(Видалити), щоб підтвердити ваше рішення.
Виберіть опцію «Видалити всі дані». у цьому випадку всі особисті файли будуть стерті, а налаштування пристрою скинуті до заводських. Вас попросять вибрати один з трьох рівнів безпеки, кожен з яких відповідає певній процедурі видалення; для вибору оптимального рівня прочитайте додаткову інформацію, що відображається на екрані. Вам буде запропоновано ввести слово " delete "(Видалити), щоб підтвердити ваше рішення.
Метод2З 10:
Android - використання Secure Delete
Метод2З 10:
 Встановіть додаток Secure Delete на вашому Android-пристрої. це безкоштовний додаток, що підтримує Android 2.3.3 і пізніші версії цієї системи. Ця програма є в Google Play Store ( https://play.google.com/store/apps/details?id=com.peterhohsy.securedelete ). [2]
Встановіть додаток Secure Delete на вашому Android-пристрої. це безкоштовний додаток, що підтримує Android 2.3.3 і пізніші версії цієї системи. Ця програма є в Google Play Store ( https://play.google.com/store/apps/details?id=com.peterhohsy.securedelete ). [2] Запустіть Secure Delete. після установки програми ви знайдете його в списку додатків, встановлених на вашому пристрої (якщо потрібно, перемістіть значок програми в інше місце). Клацніть по значку програми Secure Delete, щоб відкрити його.
Запустіть Secure Delete. після установки програми ви знайдете його в списку додатків, встановлених на вашому пристрої (якщо потрібно, перемістіть значок програми в інше місце). Клацніть по значку програми Secure Delete, щоб відкрити його. Виберіть тип файлів, які ви хочете видалити. у верхній частині екрана відкрийте меню, що випадає і виберіть одну з наступних опцій « " Photo "(фотографії),» App folder «(Папка з додатками),» SDCard «(Карта пам'яті),» Download files " (викачані файли). Програма відобразить список файлів відповідно до обраної опцією.
Виберіть тип файлів, які ви хочете видалити. у верхній частині екрана відкрийте меню, що випадає і виберіть одну з наступних опцій « " Photo "(фотографії),» App folder «(Папка з додатками),» SDCard «(Карта пам'яті),» Download files " (викачані файли). Програма відобразить список файлів відповідно до обраної опцією. Відзначте видаляються файли. праворуч від кожного файлу ви знайдете віконце мітки. Клацніть по такому віконцю біля кожного файлу, який ви хочете безповоротно видалити.
Відзначте видаляються файли. праворуч від кожного файлу ви знайдете віконце мітки. Клацніть по такому віконцю біля кожного файлу, який ви хочете безповоротно видалити. Безповоротно видаліть вибрані файли. вибравши видаляються файли, клацніть по зеленій кнопці "Secure delete" (Видалити безповоротно), розташовану в нижній частині екрана. Щоб підтвердити ваше рішення, введіть " Yes "(так) і натисніть "OK". Процес видалення займе деякий час, але він призведе до безповоротного видалення файлів.
Безповоротно видаліть вибрані файли. вибравши видаляються файли, клацніть по зеленій кнопці "Secure delete" (Видалити безповоротно), розташовану в нижній частині екрана. Щоб підтвердити ваше рішення, введіть " Yes "(так) і натисніть "OK". Процес видалення займе деякий час, але він призведе до безповоротного видалення файлів.
Метод3З 10:
Windows - використання кошика
Метод3З 10:
 Видаліть непотрібний файл. знайдіть файл (папку), який ви хочете стерти. Клацніть правою кнопкою миші по файлу / папці і в меню натисніть "Видалити", або один раз клацніть по файлу / папці лівою кнопкою миші, а потім на клавіатурі Натисніть Del . [3]
Видаліть непотрібний файл. знайдіть файл (папку), який ви хочете стерти. Клацніть правою кнопкою миші по файлу / папці і в меню натисніть "Видалити", або один раз клацніть по файлу / папці лівою кнопкою миші, а потім на клавіатурі Натисніть Del . [3]- Для того щоб безповоротно видалити файл (без відправки в кошик), виділіть його і на клавіатурі Натисніть⇧ Shift + Del .
 Відкрийте Кошик. для цього двічі клацніть по її значку на робочому столі.
Відкрийте Кошик. для цього двічі клацніть по її значку на робочому столі. Виділіть файл і натиснітьDel . у вікні кошика знайдіть віддалений файл( папку), один раз клацніть по ньому лівою кнопкою миші і на клавіатурі Натисніть Del .
Виділіть файл і натиснітьDel . у вікні кошика знайдіть віддалений файл( папку), один раз клацніть по ньому лівою кнопкою миші і на клавіатурі Натисніть Del . Або натисніть "Очистити кошик". для того щоб видалити відразу всі файли і папки, що знаходяться в кошику, на панелі інструментів натисніть «Очистити кошик».
Або натисніть "Очистити кошик". для того щоб видалити відразу всі файли і папки, що знаходяться в кошику, на панелі інструментів натисніть «Очистити кошик».- Якщо ви хочете очистити кошик, не відкриваючи її, клацніть правою кнопкою миші по значку кошика і в меню натисніть «Очистити кошик».
- Майте на увазі, що описаний метод не призводить до безповоротного видалення файлів і папок. При видаленні файлу з кошика видаляється системне посилання на нього, тобто блокується доступ до цього файлу, а на жорсткому диску звільняється деякий простір, але сам файл видаляється не повністю.
- Для того щоб безповоротно видаляти файли і папки, вивчіть методи, описані нижче. Ці методи мають на увазі використання спеціального програмного забезпечення.
Метод4З 10:
Windows - використання Eraser
Метод4З 10:
 Скачайте програму Eraser. це популярна безкоштовна програма для безповоротного видалення даних. На відміну від видалення даних з кошика (коли видалені файли і папки можна відновити) програма Eraser дозволить вам видалити інформацію без можливості її відновлення. Програму Eraser можна завантажити на сайті http://download.cnet.com/Eraser/3000-2092_4-10231814.html ? [4]
Скачайте програму Eraser. це популярна безкоштовна програма для безповоротного видалення даних. На відміну від видалення даних з кошика (коли видалені файли і папки можна відновити) програма Eraser дозволить вам видалити інформацію без можливості її відновлення. Програму Eraser можна завантажити на сайті http://download.cnet.com/Eraser/3000-2092_4-10231814.html ? [4]- Eraser перезаписує віддалену інформацію випадковими даними до тих пір, поки вихідний файл не перетвориться в непридатний для відновлення набір даних.
 Знайдіть файл (або папку), який ви хочете стерти, і клацніть по ньому правою кнопкою миші. при цьому відкриється спливаюче меню.
Знайдіть файл (або папку), який ви хочете стерти, і клацніть по ньому правою кнопкою миші. при цьому відкриється спливаюче меню.- Перегляньте опції меню, що відкриється. Поряд зі звичними опціями в цьому меню ви знайдете підміню "Eraser «(якщо, звичайно, ви вже встановили програму Eraser); шукайте вказане підміню над опцією»Відкрити за допомогою".
 Відкрийте підменю «Eraser» і натисніть «Erase» (видалити). у відкритому контекстному меню наведіть курсор на підміню «Eraser», яке повинно розкритися. У спадному меню натисніть «Erase» (Видалити), щоб безповоротно видалити файл або папку.
Відкрийте підменю «Eraser» і натисніть «Erase» (видалити). у відкритому контекстному меню наведіть курсор на підміню «Eraser», яке повинно розкритися. У спадному меню натисніть «Erase» (Видалити), щоб безповоротно видалити файл або папку.- Файл (або папка) буде видалений без зволікання. По завершенні процесу видалення відобразиться інформація, що вибрані дані були безповоротно видалені.
- Замість опції «Erase» (видалити) виберіть «Erase on Restart» (видалити при перезавантаженні), щоб видалити дані не відразу, а при черговому перезавантаженні комп'ютера.
Метод5З 10:
Windows - використання SDelete
Метод5З 10:
 Встановіть SDelete. SDelete є утилітою, створеною компанією Microsoft і дозволяє безповоротно видаляти дані з командного рядка. Цю утиліту можна завантажити на сайті http://technet.microsoft.com/en-us/sysinternals/bb897443.aspx
Встановіть SDelete. SDelete є утилітою, створеною компанією Microsoft і дозволяє безповоротно видаляти дані з командного рядка. Цю утиліту можна завантажити на сайті http://technet.microsoft.com/en-us/sysinternals/bb897443.aspx- Аналогічно програмі Eraser, утиліта Sdelete дозволяє безповоротно видаляти дані за допомогою циклічного перезапису до такого стану, коли їх неможливо відновити. В результаті роботи цієї утиліти імена файлів не стираються, а ось їх вміст видаляється назавжди.
 Відкрийте командний рядок. для цього натисніть «Пуск» – «Виконати» і у вікні «Виконати» введіть cmd. Потім натисніть " ОК " або клавішу ↵ Enter .
Відкрийте командний рядок. для цього натисніть «Пуск» – «Виконати» і у вікні «Виконати» введіть cmd. Потім натисніть " ОК " або клавішу ↵ Enter . Перейдіть в каталог утиліти SDelete. за допомогою команди cd перейдіть в папку, в якій зберігається утиліта SDelete.
Перейдіть в каталог утиліти SDelete. за допомогою команди cd перейдіть в папку, в якій зберігається утиліта SDelete.- Припустимо, що утиліта зберігається в папці C:\cmdtools. У цьому випадку в командному рядку введіть cd C:\cmdtools. Або, якщо утиліта розташована в папці C:\downloads, введіть cd C:\downloads.
- Після того як введете команду, натисніть клавішу↵ Enter , щоб перейти в зазначений каталог.
 Вкажіть видаляється файл або папку. для цього введіть команду sdelete &#lt;шлях до файлу або каталогу&#gt;.
Вкажіть видаляється файл або папку. для цього введіть команду sdelete &#lt;шлях до файлу або каталогу&#gt;.- Де &#lt;шлях до файлу або каталогу &#gt; - це точне місце розташування файлу (або папки), який ви хочете видалити.
- Наприклад, якщо ви хочете видалити файл securedata.txt, що зберігається в деякій підпапці "Public Documents", введіть наступний шлях: C:\Users\Public\Public Documents \ securedata.txt.
 Натисніть клавішу↵ Enter . натискання на цю клавішу призведе до безповоротного видалення зазначеного файлу (або папки).
Натисніть клавішу↵ Enter . натискання на цю клавішу призведе до безповоротного видалення зазначеного файлу (або папки).- Як тільки файл буде видалений, в командному рядку відобразиться повідомлення, що дані були повністю видалені. Тепер командний рядок можна закрити.
Метод6З 10:
Mac OS - використання кошика
Метод6З 10:
 Видаліть непотрібні файли. знайдіть файл(и), який(и) потрібно безповоротно видалити. Один раз клацніть лівою кнопкою миші по файлу і натисніть клавішу Del або перетягніть файл на значок кошика (цей значок розташований на панелі завдань). [5]
Видаліть непотрібні файли. знайдіть файл(и), який(и) потрібно безповоротно видалити. Один раз клацніть лівою кнопкою миші по файлу і натисніть клавішу Del або перетягніть файл на значок кошика (цей значок розташований на панелі завдань). [5] Клацніть по значку кошика і утримуйте його натиснутим. відкриється меню кошика з різними опціями. У більшості випадків в меню відобразяться опції» відкрити «і»очистити кошик".
Клацніть по значку кошика і утримуйте його натиснутим. відкриється меню кошика з різними опціями. У більшості випадків в меню відобразяться опції» відкрити «і»очистити кошик".- Вибір опції «Очистити кошик» призведе до блокування доступу до файлу, до видалення системного посилання на нього і до звільнення деякого місця на жорсткому диску. Тобто Ця опція не гарантує безповоротного видалення даних - при бажанні їх можна відновити.
 Утримуйте клавішу⌘ Command . натисніть клавішу ⌘ Command тоді, коли відкрито меню кошика. Зверніть увагу, що опція «Очистити кошик» перетвориться в «безповоротно Очистити кошик».
Утримуйте клавішу⌘ Command . натисніть клавішу ⌘ Command тоді, коли відкрито меню кошика. Зверніть увагу, що опція «Очистити кошик» перетвориться в «безповоротно Очистити кошик». Виберіть опцію «безповоротно Очистити кошик». клацніть (один раз) по цій опції, щоб безповоротно видалити файли і папки, які знаходяться в кошику.
Виберіть опцію «безповоротно Очистити кошик». клацніть (один раз) по цій опції, щоб безповоротно видалити файли і папки, які знаходяться в кошику.- Майте на увазі, що вибір цієї опції призведе до безповоротного видалення з кошика відразу всіх файлів. Тобто за допомогою цієї опції ви не зможете вибрати і видалити деякі файли, а інші залишити в кошику.
- Ця опція доступна в Mac OS 10.3 і пізніх версіях цієї системи.
 Усуньте неполадки при видаленні даних з кошика. деякі користувачі при очищенні кошика стикаються з проблемами, про які свідчить наступне повідомлення: «операція не може бути завершена, тому що елемент &#lt;ім'я елемента&#gt; заблокований». Для початку спробуйте натиснути клавішу ⌥ Option і в меню Finder вибрати «Очистити кошик». Якщо це не спрацювало, причина неможливості Очистити кошик криється в чомусь іншому. [6]
Усуньте неполадки при видаленні даних з кошика. деякі користувачі при очищенні кошика стикаються з проблемами, про які свідчить наступне повідомлення: «операція не може бути завершена, тому що елемент &#lt;ім'я елемента&#gt; заблокований». Для початку спробуйте натиснути клавішу ⌥ Option і в меню Finder вибрати «Очистити кошик». Якщо це не спрацювало, причина неможливості Очистити кошик криється в чомусь іншому. [6]- Можливо, деякі файли, які знаходяться в кошику, заблоковані. У Mac OS X 10.1 (і пізніх версіях цієї системи) спробуйте натиснути⇧ Shift + ⌥ Option і вибрати «Очистити кошик». У Mac OS X 10.0-10.0.4 клацніть по файлу правою кнопкою миші і в меню виберіть «Інформація». У вікні приберіть прапорець у опції»блокувати". Якщо це не спрацювало, прочитайте інформацію на сайті https://support.apple.com/ru-ru/HT201583 .
- Можливо, у вас немає дозволу на очищення кошика. У цьому випадку на екрані відобразиться повідомлення, що ваші привілеї або дозволи є недостатніми. У Mac OS X 10.2 (і пізніх версіях цієї системи) натисніть «Додатки» – «утиліти» – «Дискова утиліта» – «відновити дискові дозволи». Якщо це не спрацювало, або у вас встановлена більш рання версія Mac OS, прочитайте інформацію (англійською мовою) на сайті https://support.apple.com/ru-ru/HT2963 .
Метод7З 10:
Mac OS-використання Permanent Eraser
Метод7З 10:
 Скачайте програму Permanent Eraser. це безкоштовна програма для безповоротного видалення даних в Mac OS. Вона призводить до повного і безповоротного видалення файлів, папок та інших даних; також цю програму використовують для видалення всіх або певних файлів з кошика. Програму Permanent Eraser можна завантажити на сайті http://download.cnet.com/Permanent-Eraser/3000-2092_4-10668789.html [7] [8]
Скачайте програму Permanent Eraser. це безкоштовна програма для безповоротного видалення даних в Mac OS. Вона призводить до повного і безповоротного видалення файлів, папок та інших даних; також цю програму використовують для видалення всіх або певних файлів з кошика. Програму Permanent Eraser можна завантажити на сайті http://download.cnet.com/Permanent-Eraser/3000-2092_4-10668789.html [7] [8]- У порівнянні з опцією «безповоротно Очистити кошик» Ця програма стирає інформацію більш надійно. Опція "безповоротно Очистити кошик" здійснює семиразовий цикл перезапису даних, а програма permanent Eraser робить це 35 разів; більш того, ця програма змінює вихідне ім'я файлу і перед видаленням обрізає файл так, що його розмір практично обнуляється.
 Перетягніть файли, що видаляються, на значок програми Permanent Eraser. знайдіть цей значок в папці програми Permanent Eraser або в доці, або на бічній панелі Finder, а потім перейдіть до видаляється файлу (папці). Перетягніть файл (папку) на значок Permanent Eraser.
Перетягніть файли, що видаляються, на значок програми Permanent Eraser. знайдіть цей значок в папці програми Permanent Eraser або в доці, або на бічній панелі Finder, а потім перейдіть до видаляється файлу (папці). Перетягніть файл (папку) на значок Permanent Eraser.- Після того як ви перетягніть файл на значок програми, вона негайно видалить цей файл.
- Щоб відобразити значок програми Permanent Eraser в доці, відкрийте папку цієї програми і перетягніть значок в Док.
- Щоб відобразити значок програми Permanent Eraser на бічній панелі Finder, перетягніть значок на вільне місце бічній панелі.
 Запустіть Permanent Eraser і очистіть вміст кошика. для запуску програми клацніть по її значку (в папці програми, в доці або в Finder). Для безповоротного видалення всього вмісту кошика (а не окремих файлів або папок) підтвердіть ваше рішення у вікні.
Запустіть Permanent Eraser і очистіть вміст кошика. для запуску програми клацніть по її значку (в папці програми, в доці або в Finder). Для безповоротного видалення всього вмісту кошика (а не окремих файлів або папок) підтвердіть ваше рішення у вікні.
Метод8З 10:
Linux - використання кошика
Метод8З 10:
 Виділіть видаляється файл (папку). для цього знайдіть файл (папку), який потрібно стерти, і клацніть по ньому лівою кнопкою миші. Майте на увазі, що цей спосіб застосуємо в GNOME та інших (але не у всіх) Linux-платформах.
Виділіть видаляється файл (папку). для цього знайдіть файл (папку), який потрібно стерти, і клацніть по ньому лівою кнопкою миші. Майте на увазі, що цей спосіб застосуємо в GNOME та інших (але не у всіх) Linux-платформах. НатиснітьCtrl + Del або ⇧ Shift + Del . натиснувши Ctrl + Del , Ви відправите файл в кошик, де він буде знаходитися до остаточного видалення. Рекомендується натискати саме ці клавіші.
НатиснітьCtrl + Del або ⇧ Shift + Del . натиснувши Ctrl + Del , Ви відправите файл в кошик, де він буде знаходитися до остаточного видалення. Рекомендується натискати саме ці клавіші. Натисніть⇧ Shift + Del , щоб видалити файл без відправки в кошик. Натисніть і потримайте ⇧ Shift , а потім натисніть клавішу Del . Система запропонує вам підтвердити остаточне видалення файлу; після того як ви дасте свою згоду, файл буде безповоротно видалений (без відправки в кошик).
Натисніть⇧ Shift + Del , щоб видалити файл без відправки в кошик. Натисніть і потримайте ⇧ Shift , а потім натисніть клавішу Del . Система запропонує вам підтвердити остаточне видалення файлу; після того як ви дасте свою згоду, файл буде безповоротно видалений (без відправки в кошик). Для того щоб очистити кошик, клацніть по її значку правою кнопкою миші. якщо ви відправили непотрібні файли в кошик, клацніть по її значку (на бічній панелі) правою кнопкою миші і в меню натисніть «Очистити кошик».
Для того щоб очистити кошик, клацніть по її значку правою кнопкою миші. якщо ви відправили непотрібні файли в кошик, клацніть по її значку (на бічній панелі) правою кнопкою миші і в меню натисніть «Очистити кошик».- Залежно від використовуваної вами Linux-платформи цей спосіб призводить або не призводить до безповоротного видалення даних. В останньому випадку стирається системний шлях до файлу, тобто блокується доступ до файлу, а сам файл не видаляється.