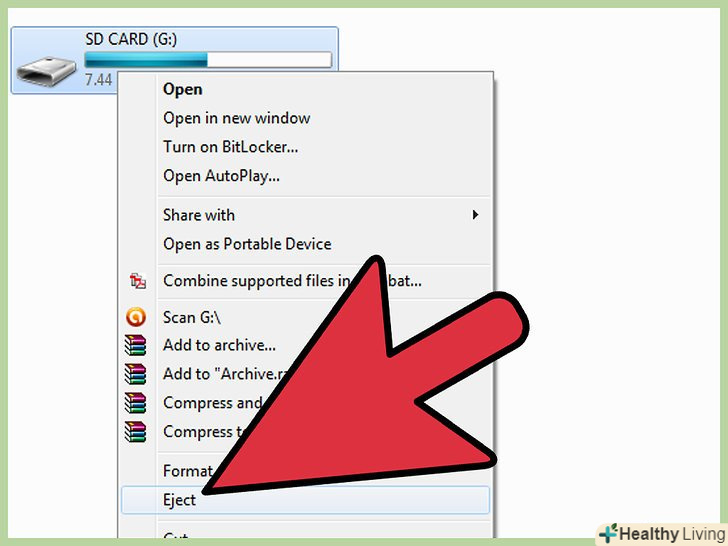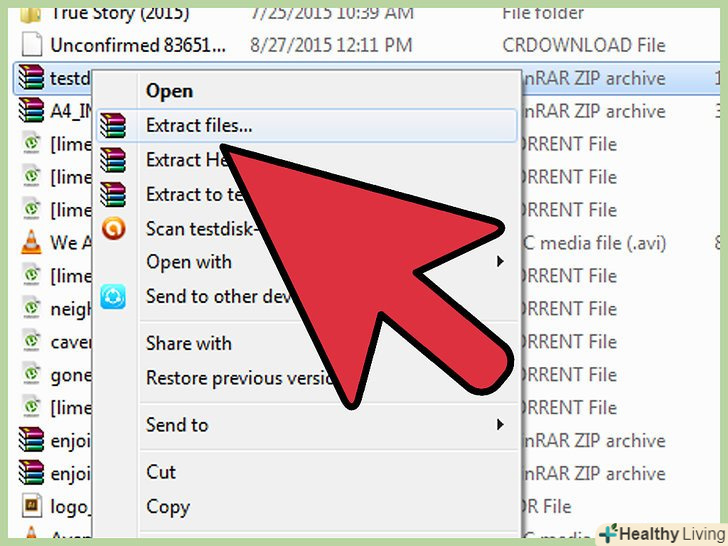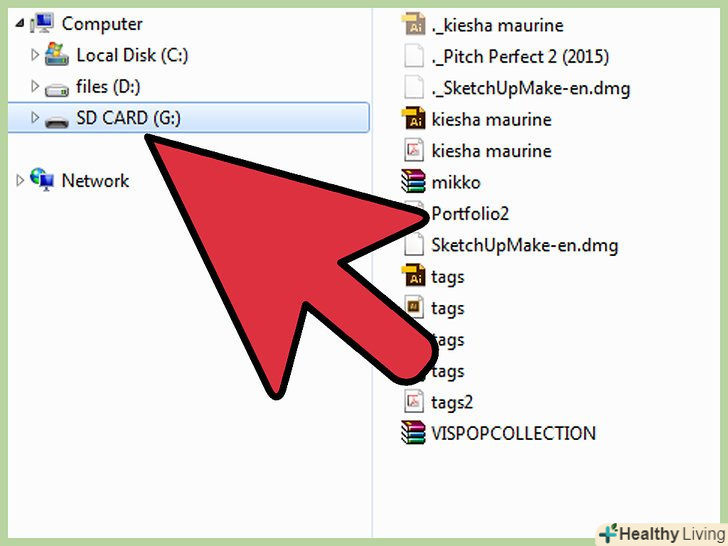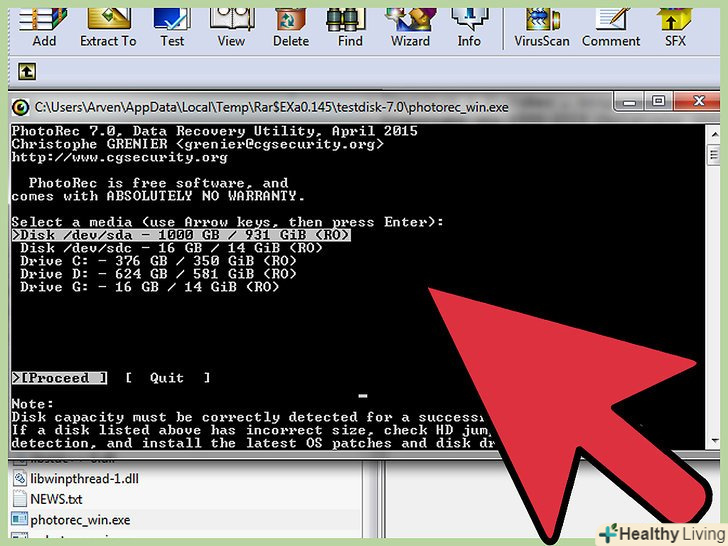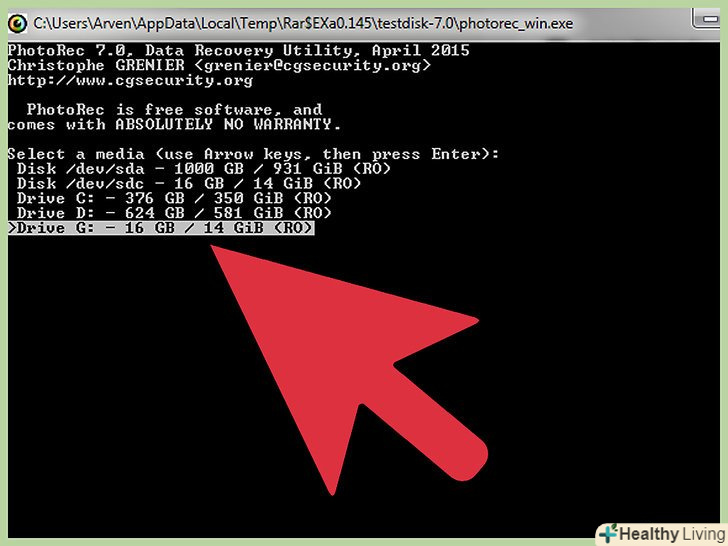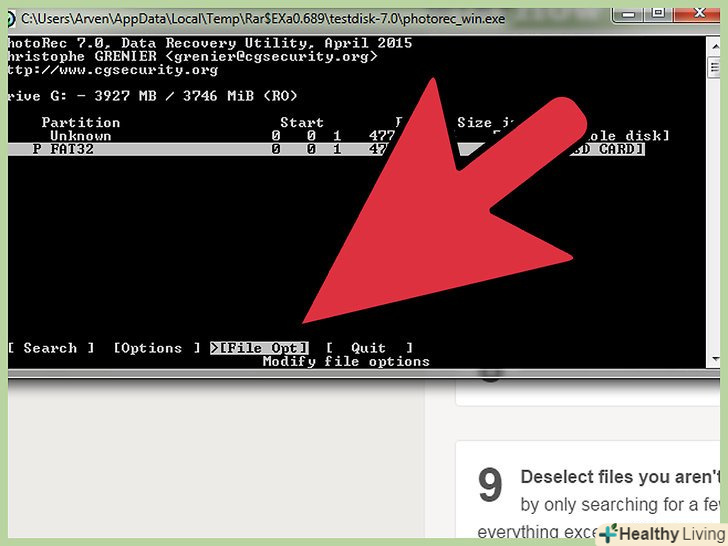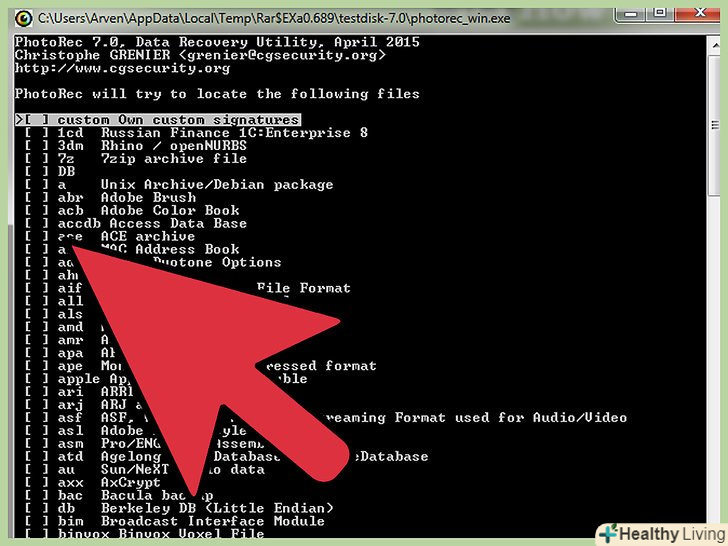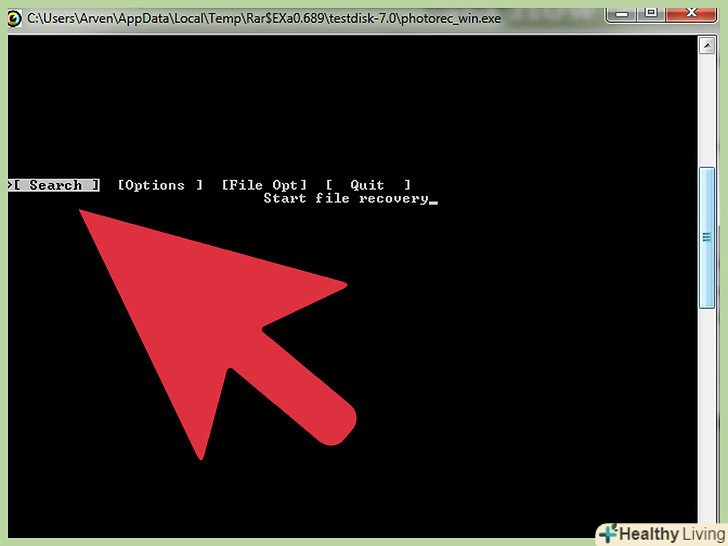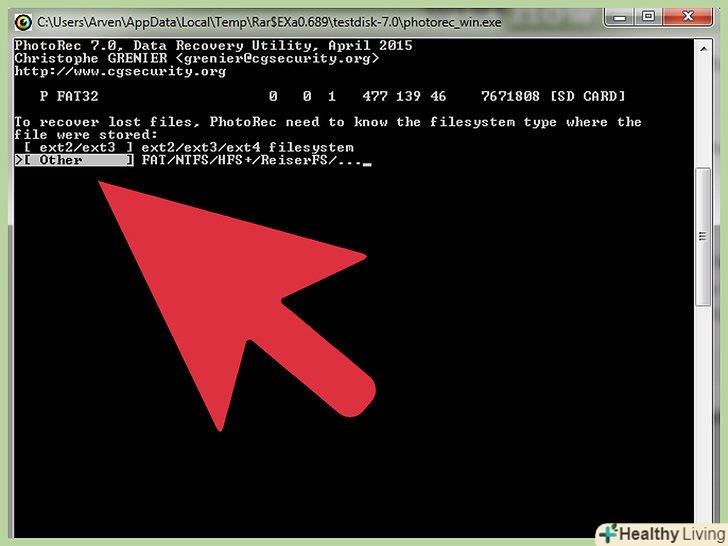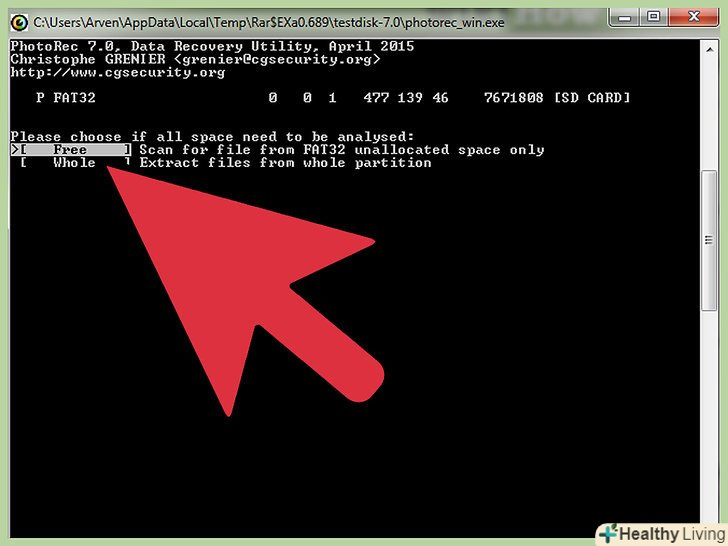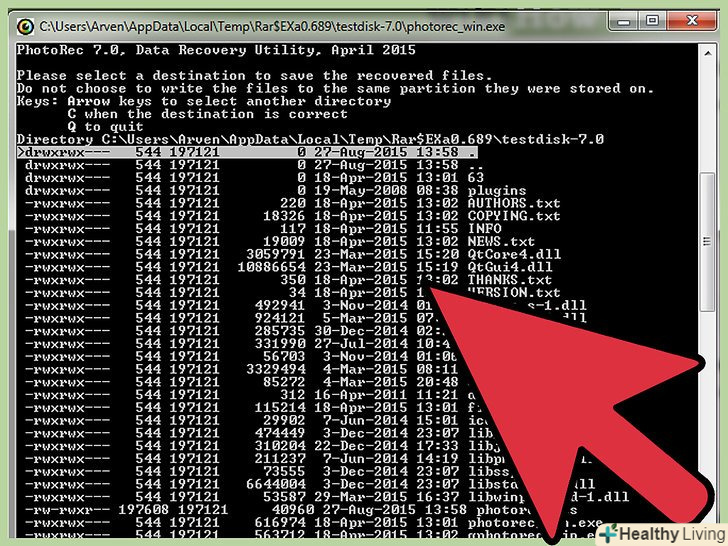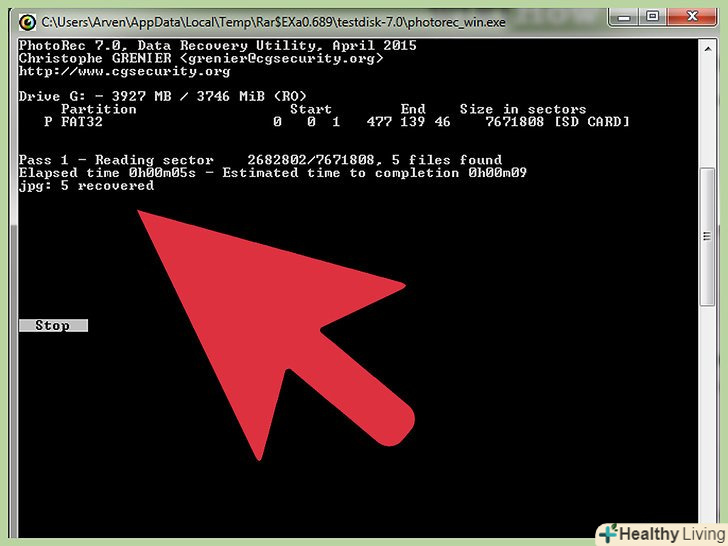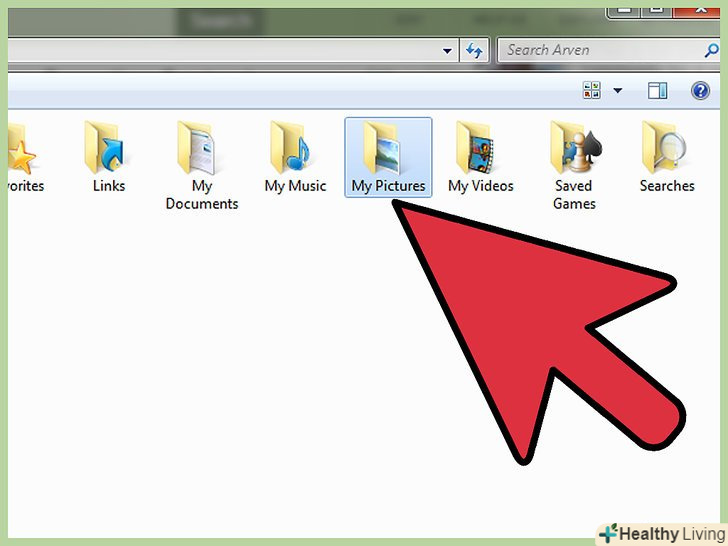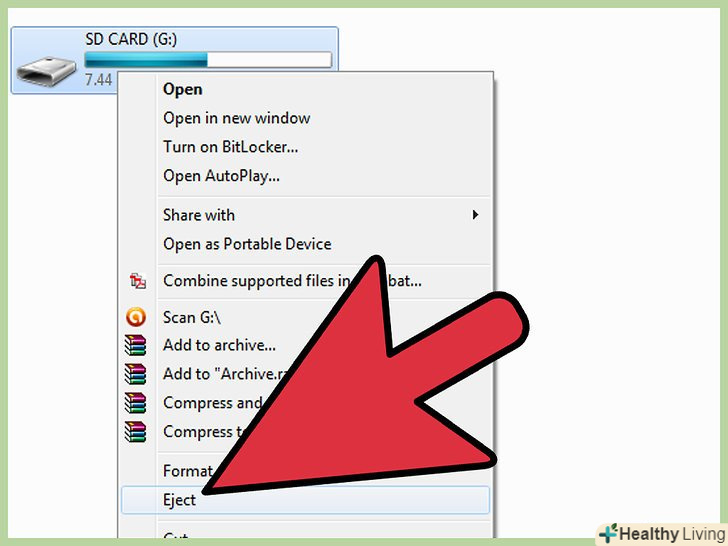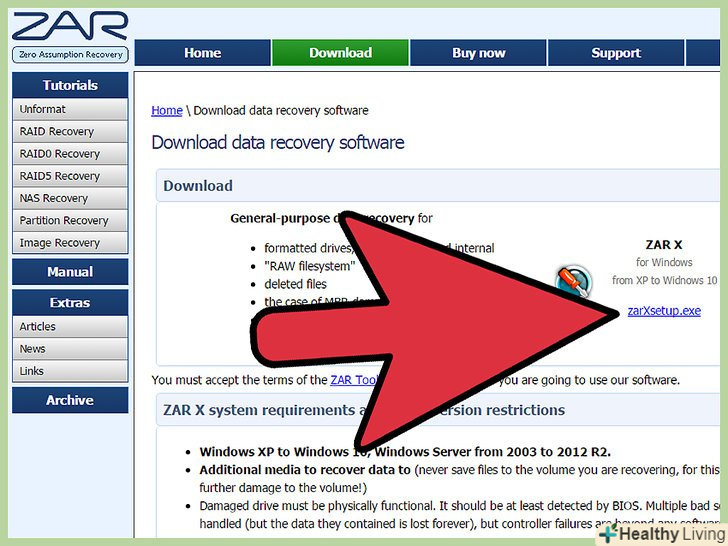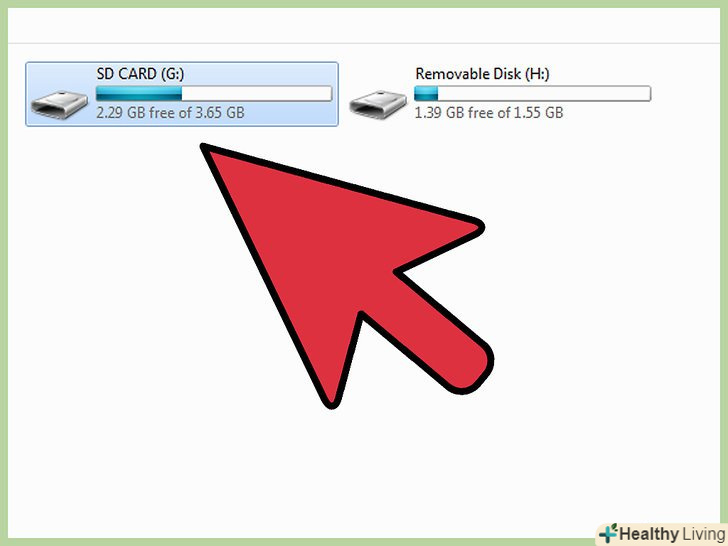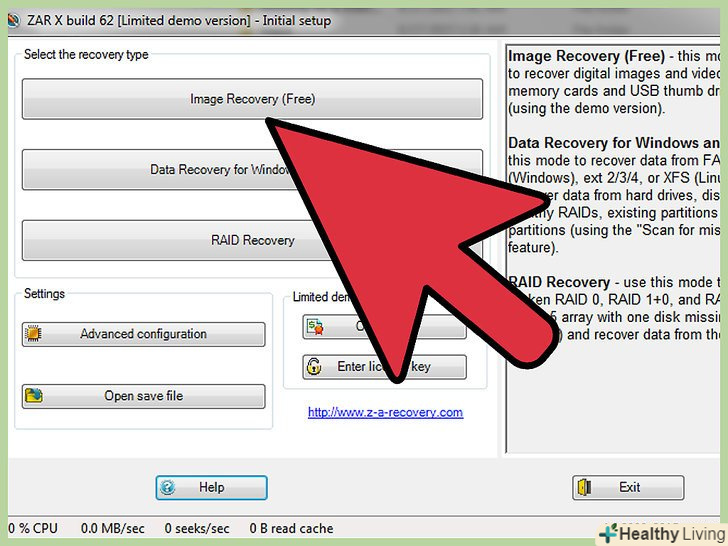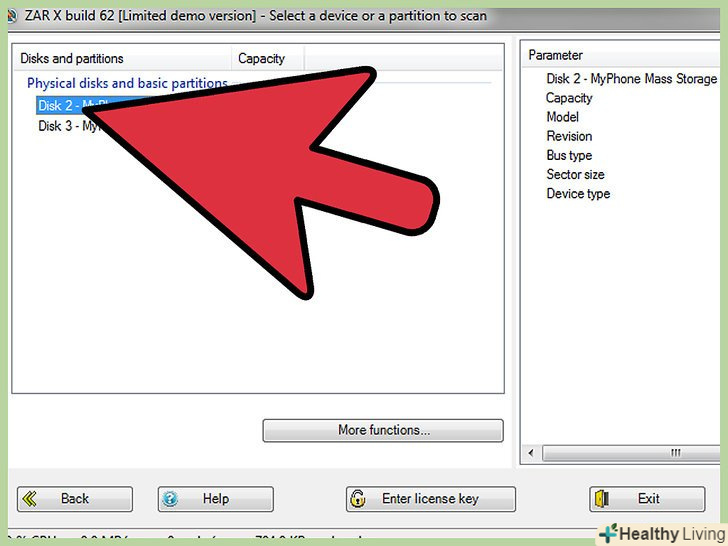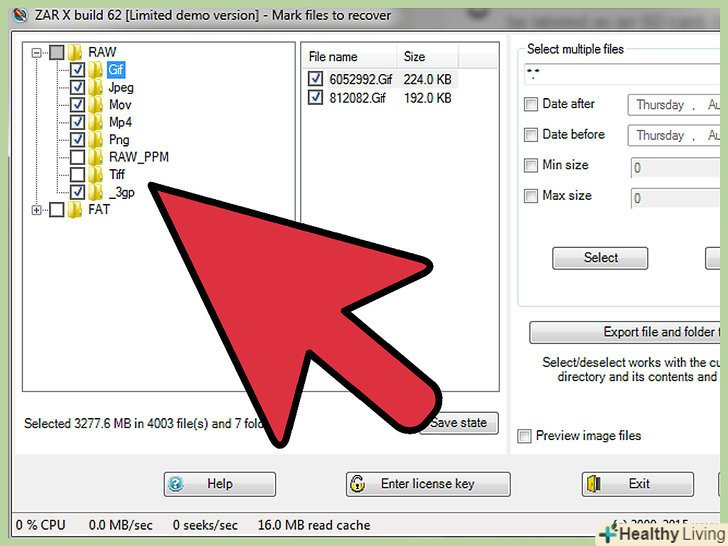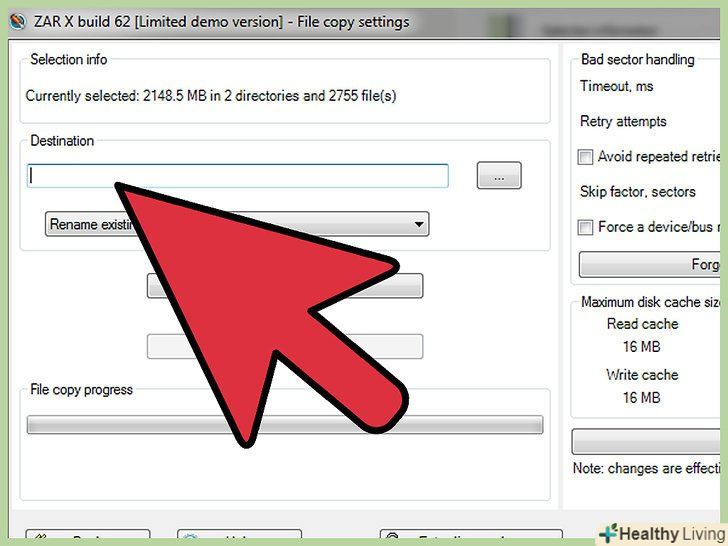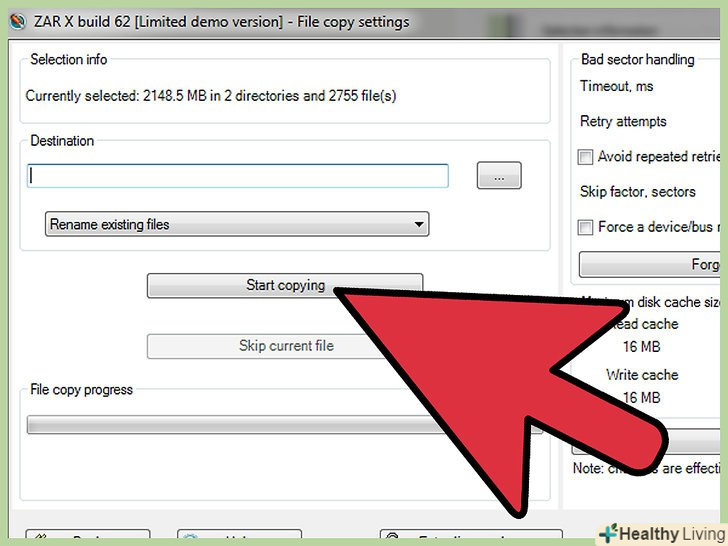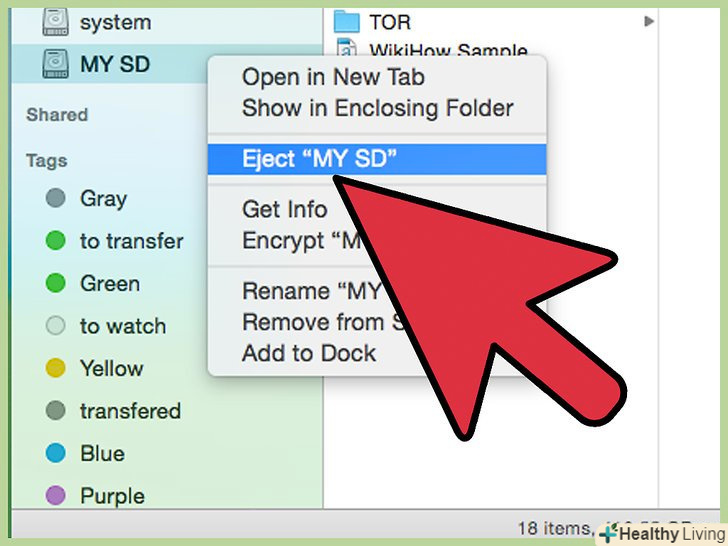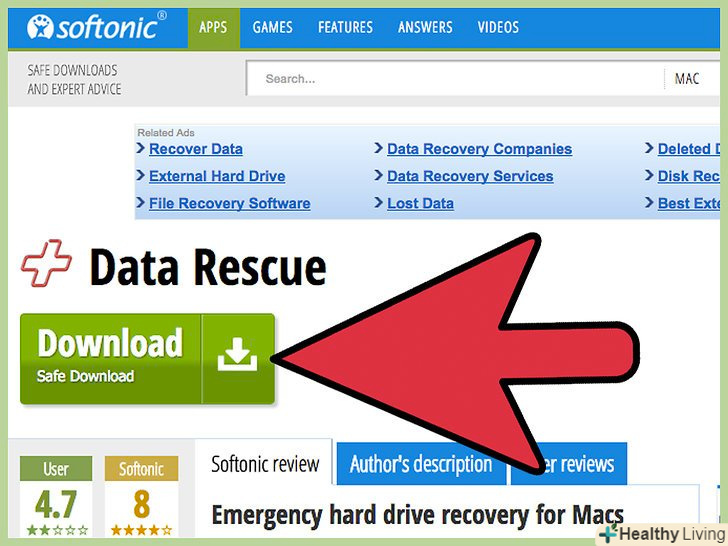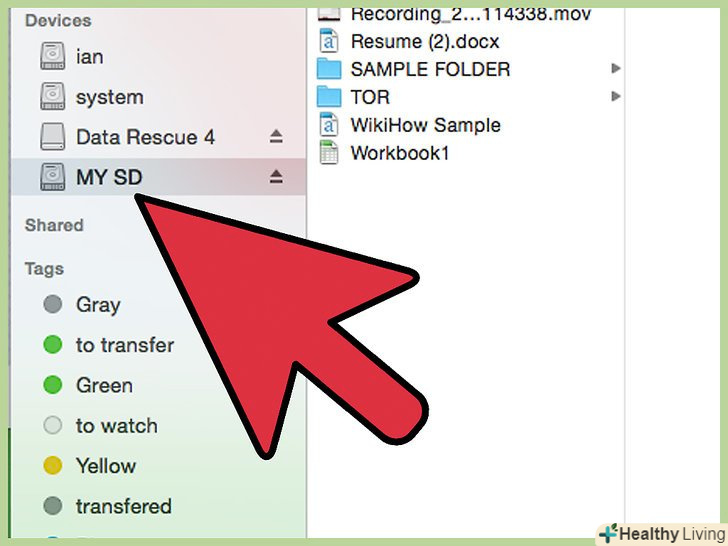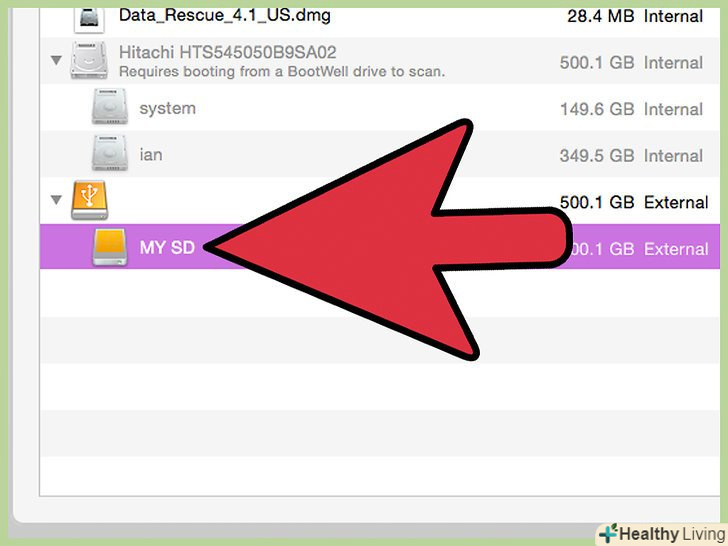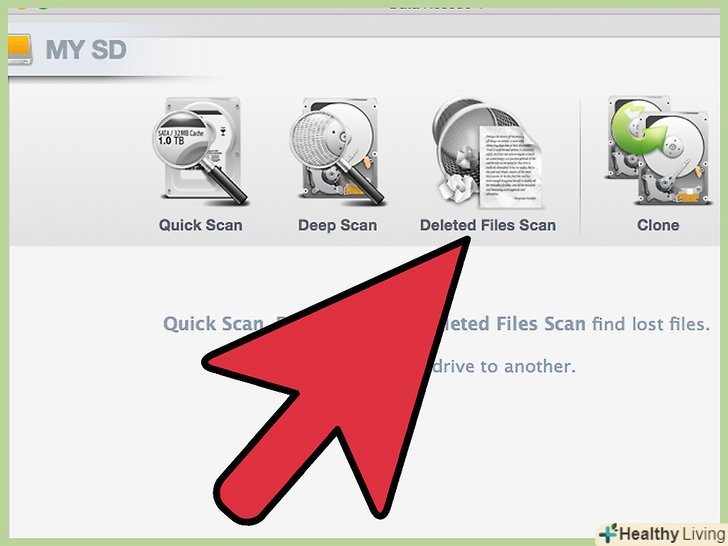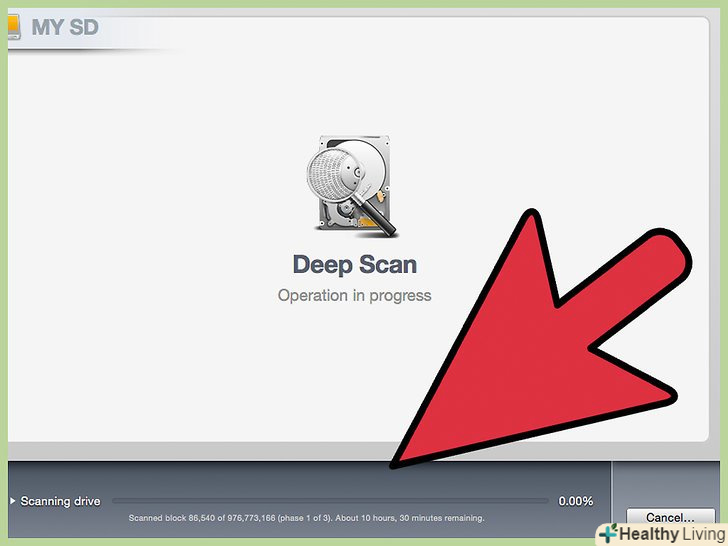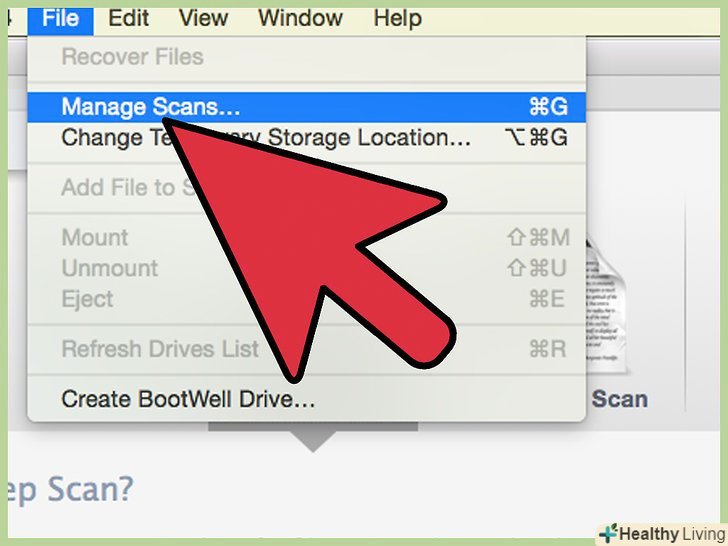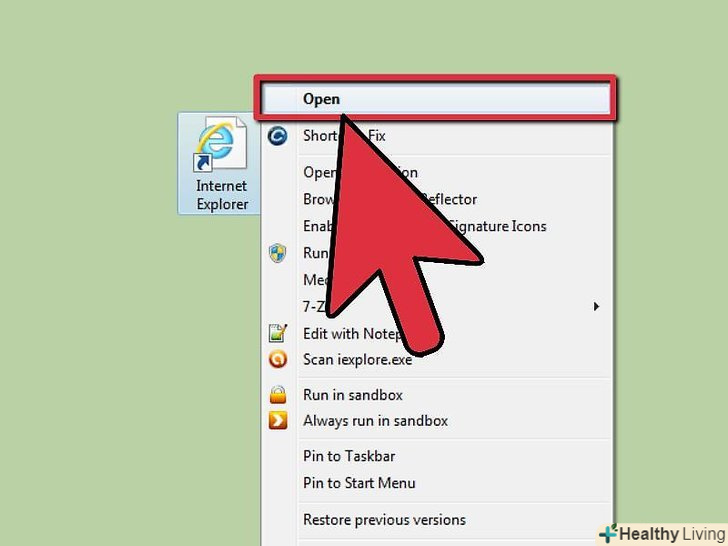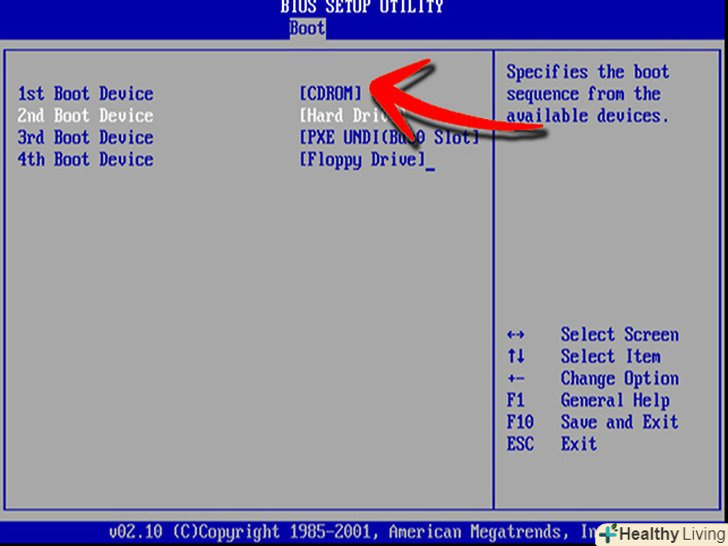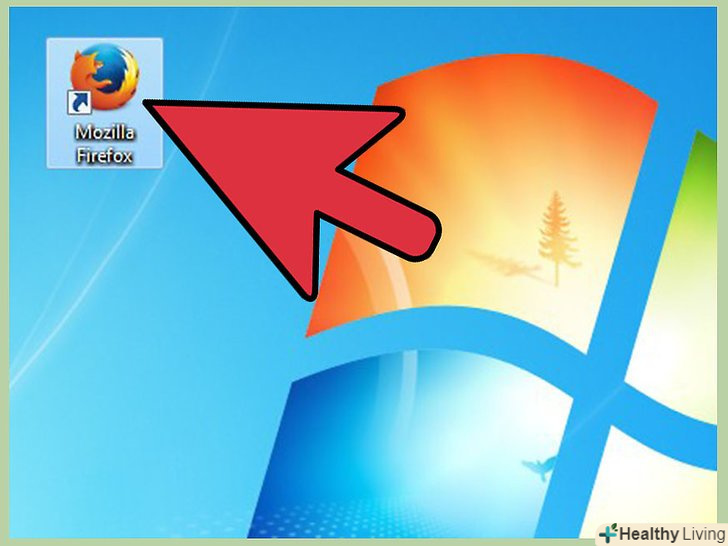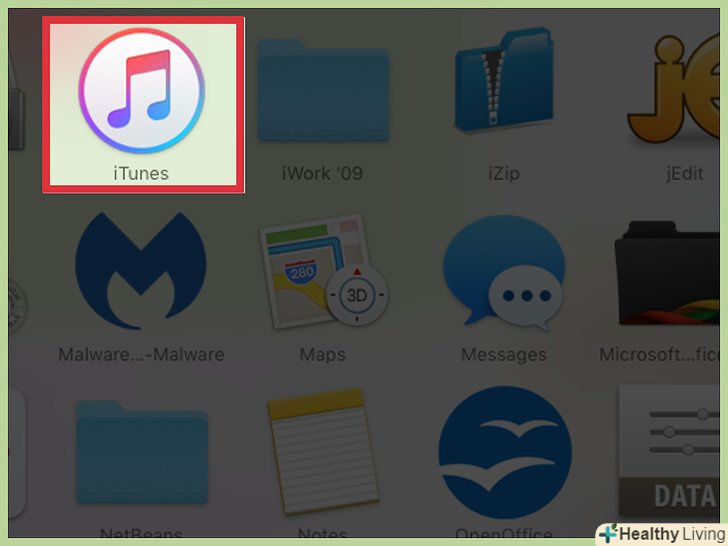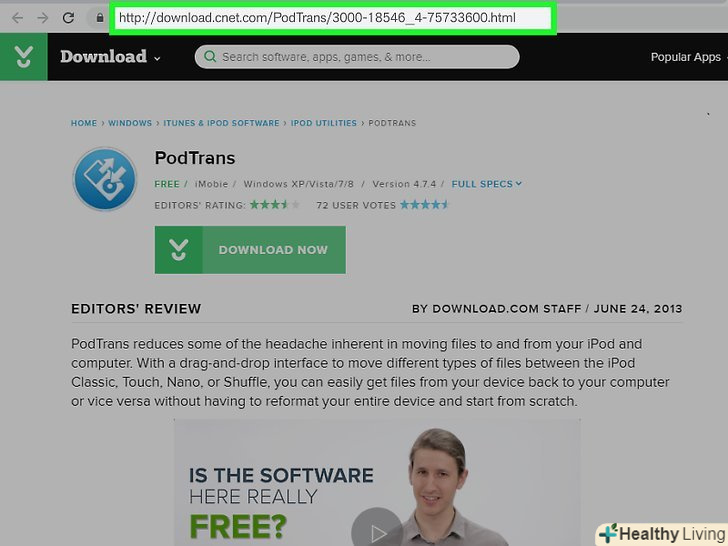Випадково видалили файли з SD карти або втратили файли через збій карти пам'яті? Якщо у вас є можливість відразу ж припинити використання карти, у вас є шанси відновити потрібні файли за допомогою відповідного програмного забезпечення. Існують як безкоштовні програми під будь-яку операційну систему, так і платне ПЗ, яке, можливо, дещо простіше у використанні.
Кроки
Метод1З 3:
Використовуємо PhotoRec (для будь-якої ОС)
Метод1З 3:
 Припиніть використання SD карти. якщо файли видалені, то є ймовірність того, що вони все ще на карті, просто позначені як вільне місце. Припинивши використання карти (зокрема, запис на неї), ви підвищуєте шанси того, що стерті файли не будуть перезаписані поверх.
Припиніть використання SD карти. якщо файли видалені, то є ймовірність того, що вони все ще на карті, просто позначені як вільне місце. Припинивши використання карти (зокрема, запис на неї), ви підвищуєте шанси того, що стерті файли не будуть перезаписані поверх.- Якщо у вас немає можливості відразу приступити до відновлення файлів, краще буде витягти карту пам'яті з вашого пристрою.
 Завантажте PhotoRec. PhotoRec це безкоштовна утиліта для відновлення файлів з вільним кодом, яка працює в ОС Windows, OS X і Linux/
Завантажте PhotoRec. PhotoRec це безкоштовна утиліта для відновлення файлів з вільним кодом, яка працює в ОС Windows, OS X і Linux/ Розпакуйте програму. PhotoRec не вимагає установки. Просто розпакуйте програму photorec_os з Zip архіву. os означає вашу версію ОС. Наприклад, версія для Windows це photorec_win
Розпакуйте програму. PhotoRec не вимагає установки. Просто розпакуйте програму photorec_os з Zip архіву. os означає вашу версію ОС. Наприклад, версія для Windows це photorec_win Вставте SD карту.вставте вашу SD карту в картрідер комп'ютера або в пристрій (наприклад, камеру) і підключіть пристрій до USB порту комп'ютера.
Вставте SD карту.вставте вашу SD карту в картрідер комп'ютера або в пристрій (наприклад, камеру) і підключіть пристрій до USB порту комп'ютера. Запустіть PhotoRec. інтерфейс PhotoRec зроблений у вигляді командного рядка. Навігація в програмі здійснюється стрілками на клавіатурі.
Запустіть PhotoRec. інтерфейс PhotoRec зроблений у вигляді командного рядка. Навігація в програмі здійснюється стрілками на клавіатурі. Виберіть ваш носій. Виберіть вашу SD карту зі списку доступних носіїв і натисніть ↵ Enter.
Виберіть ваш носій. Виберіть вашу SD карту зі списку доступних носіїв і натисніть ↵ Enter. Виберіть розділ носія.швидше за все, на вашій SD карті всього один розділ. Виберіть його за допомогою стрілок на клавіатурі.
Виберіть розділ носія.швидше за все, на вашій SD карті всього один розділ. Виберіть його за допомогою стрілок на клавіатурі. Виберіть менюFile Opt. це меню знаходиться в нижній частині вікна програми.
Виберіть менюFile Opt. це меню знаходиться в нижній частині вікна програми. Зніміть виділення з файлів, які вам не потрібні.ви можете значно прискорити процес пошуку, задавши пошук тільки за певними типами файлів. Якщо вам потрібно відновити зображення (фотографії), зніміть вибір з усіх інших типів файлів, крім JPG, JPEG, RAW, CR2, PNG, TIFF, GIF, BMP, SR2 і DNG.
Зніміть виділення з файлів, які вам не потрібні.ви можете значно прискорити процес пошуку, задавши пошук тільки за певними типами файлів. Якщо вам потрібно відновити зображення (фотографії), зніміть вибір з усіх інших типів файлів, крім JPG, JPEG, RAW, CR2, PNG, TIFF, GIF, BMP, SR2 і DNG. НатиснітьSearch, щоб продовжити процес. Відкриється вікно вибору файлової системи.
НатиснітьSearch, щоб продовжити процес. Відкриється вікно вибору файлової системи. Виберіть файлову систему. якщо Ви відновлюєте файли з SD карти, то вибирайте Other.
Виберіть файлову систему. якщо Ви відновлюєте файли з SD карти, то вибирайте Other. Виберіть, де програма повинна вести пошук. якщо ви хочете відновити видалені файли, вибирайте Free. Якщо ви намагаєтеся відновити файли з пошкодженої карти, вибирайте Whole.
Виберіть, де програма повинна вести пошук. якщо ви хочете відновити видалені файли, вибирайте Free. Якщо ви намагаєтеся відновити файли з пошкодженої карти, вибирайте Whole. Вкажіть папку, куди будуть збережені відновлені файли.щоб вам було простіше знайти відновлені файли-створіть нову папку.
Вкажіть папку, куди будуть збережені відновлені файли.щоб вам було простіше знайти відновлені файли-створіть нову папку. Дочекайтеся закінчення відновлення файлів.цей процес може зайняти досить багато часу. Кількість відновлених файлів буде відображатися в реальному часі.
Дочекайтеся закінчення відновлення файлів.цей процес може зайняти досить багато часу. Кількість відновлених файлів буде відображатися в реальному часі. Перегляньте відновлені файли. імена файлів будуть пошкоджені, тому вам потрібно буде вручну переглянути файли, щоб знайти потрібний. Якщо ви не знайшли шуканий файл серед відновлених, то спробуйте інші способи відновлення. [1]
Перегляньте відновлені файли. імена файлів будуть пошкоджені, тому вам потрібно буде вручну переглянути файли, щоб знайти потрібний. Якщо ви не знайшли шуканий файл серед відновлених, то спробуйте інші способи відновлення. [1]
Метод2 З 3:
Використовуємо ZAR (Windows)
Метод2 З 3:
 Припиніть використання SD карти. якщо файли видалені, то є ймовірність того, що вони все ще на карті, просто позначені як вільне місце. Припинивши використання карти (зокрема, запис на неї), ви підвищуєте шанси того, що стерті файли не будуть перезаписані поверх.
Припиніть використання SD карти. якщо файли видалені, то є ймовірність того, що вони все ще на карті, просто позначені як вільне місце. Припинивши використання карти (зокрема, запис на неї), ви підвищуєте шанси того, що стерті файли не будуть перезаписані поверх.- Якщо у вас немає можливості відразу приступити до відновлення файлів, краще буде витягти карту пам'яті з вашого пристрою.
 Завантажте та встановіть ZAR (zero Assumption Recovery). Повна версія ZAR платна, демо-версія дозволяє відновлення тільки файлів зображень. Завантажуйте ZAR тільки з сайту компанії-розробника.
Завантажте та встановіть ZAR (zero Assumption Recovery). Повна версія ZAR платна, демо-версія дозволяє відновлення тільки файлів зображень. Завантажуйте ZAR тільки з сайту компанії-розробника.- На сайті ZAR натисніть посилання "image recovery" в нижній частині сторінки. Так ви зможете встановити демо-версію, яка дозволяє відновлення файлів зображень.
 Вставте вашу SD карту в картрідер комп'ютера або в пристрій (наприклад, камеру) і підключіть пристрій до USB порту комп'ютера.
Вставте вашу SD карту в картрідер комп'ютера або в пристрій (наприклад, камеру) і підключіть пристрій до USB порту комп'ютера.- Комп'ютер може запропонувати відформатувати карту або видати повідомлення, що карта не читається. Не форматуйте карту, оскільки наявні на карті зображення можуть бути перезаписані поверх.
 Відкрийте в ZAR Image Recovery tool (утиліту відновлення зображень).запустіть ZAR і натисніть Image Recovery (Free). В інших програмах шукайте аналогічну кнопку. Деякі програми пропускають цей крок.
Відкрийте в ZAR Image Recovery tool (утиліту відновлення зображень).запустіть ZAR і натисніть Image Recovery (Free). В інших програмах шукайте аналогічну кнопку. Деякі програми пропускають цей крок. Виберіть вашу SD карту. у розділі " Disks and partitions "(Диски і розділи), Виберіть вашу SD карту. Вона повинна бути відзначена як SD card (SD карта). Натисніть кнопку < span class="nowrap" title= " This is not a clickable button; it illustrates the button one should find." style="font-family: Segoe UI, Frutiger, Frutiger Linotype, Dejavu Sans, Helvetica Neue, Arial, sans-serif;letter-spacing:0px;padding:0em .6em; border:1px solid; border-color:#AAA #555 #555 #AAA; -moz-border-radius: 0px; -webkit-border-radius: 0px; border-radius: 0px; background-color: #F2F2F2; background-image: -moz-linear-gradient(top, #FCFCFC, #E0E0E0); background-image: -o-linear-gradient(top, #FCFCFC, #E0E0E0); background-image: -webkit-linear-gradient(top, #FCFCFC, #E0E0E0); background-image: linear-gradient(Top, #fcfcfc, #e0e0e0);">next (Далі) щоб почати сканування.
Виберіть вашу SD карту. у розділі " Disks and partitions "(Диски і розділи), Виберіть вашу SD карту. Вона повинна бути відзначена як SD card (SD карта). Натисніть кнопку < span class="nowrap" title= " This is not a clickable button; it illustrates the button one should find." style="font-family: Segoe UI, Frutiger, Frutiger Linotype, Dejavu Sans, Helvetica Neue, Arial, sans-serif;letter-spacing:0px;padding:0em .6em; border:1px solid; border-color:#AAA #555 #555 #AAA; -moz-border-radius: 0px; -webkit-border-radius: 0px; border-radius: 0px; background-color: #F2F2F2; background-image: -moz-linear-gradient(top, #FCFCFC, #E0E0E0); background-image: -o-linear-gradient(top, #FCFCFC, #E0E0E0); background-image: -webkit-linear-gradient(top, #FCFCFC, #E0E0E0); background-image: linear-gradient(Top, #fcfcfc, #e0e0e0);">next (Далі) щоб почати сканування. Виберіть, які файли ви хочете відновити.ви побачите список зображень, які програма знайшла на вашій SD карті. Виберіть файли зображень, які хочете відновити або відновити всі зображення. Попередній перегляд, ймовірно, буде недоступний, імена файлів, швидше за все, будуть зіпсовані.
Виберіть, які файли ви хочете відновити.ви побачите список зображень, які програма знайшла на вашій SD карті. Виберіть файли зображень, які хочете відновити або відновити всі зображення. Попередній перегляд, ймовірно, буде недоступний, імена файлів, швидше за все, будуть зіпсовані. Вкажіть, куди зберігати відновлені зображення.якщо ваша SD карта пошкоджена-не зберігайте їх на карту. Краще виберіть або створіть папку на комп'ютері для збереження цих файлів. Так файли будуть в цілості, навіть якщо з SD картою знову щось трапиться.
Вкажіть, куди зберігати відновлені зображення.якщо ваша SD карта пошкоджена-не зберігайте їх на карту. Краще виберіть або створіть папку на комп'ютері для збереження цих файлів. Так файли будуть в цілості, навіть якщо з SD картою знову щось трапиться. Скопіюйте файли. натисніть кнопку Start copying the selected files щоб відновити зображення. Вибрані вами файли будуть збережені в зазначену вами папку.
Скопіюйте файли. натисніть кнопку Start copying the selected files щоб відновити зображення. Вибрані вами файли будуть збережені в зазначену вами папку.- Можливо, деякі зображення повністю відновити не вдасться. Навіть якщо ескіз картинки виглядає нормально, саме по собі зображення може бути частково або повністю пошкоджено ("бите").
Метод3 З 3:
Використовуємо Data Rescue 3 (Mac)
Метод3 З 3:
 Припиніть використання SD карти. якщо файли видалені, то є ймовірність того, що вони все ще на карті, просто позначені як вільне місце. Припинивши використання карти (зокрема, запис на неї), ви підвищуєте шанси того, що стерті файли не будуть перезаписані поверх.
Припиніть використання SD карти. якщо файли видалені, то є ймовірність того, що вони все ще на карті, просто позначені як вільне місце. Припинивши використання карти (зокрема, запис на неї), ви підвищуєте шанси того, що стерті файли не будуть перезаписані поверх.- Якщо у вас немає можливості відразу приступити до відновлення файлів, краще буде витягти карту пам'яті з вашого пристрою.
 Завантажити та встановіть Data Rescue 3. Data Rescue 3-платна програма, але це одне з найпотужніших рішення для відновлення даних під OS X. Можете придбати Data Recovery 3 з офіційного сайту розробника або через Mac App Store.
Завантажити та встановіть Data Rescue 3. Data Rescue 3-платна програма, але це одне з найпотужніших рішення для відновлення даних під OS X. Можете придбати Data Recovery 3 з офіційного сайту розробника або через Mac App Store.- Якщо віддаєте перевагу безкоштовні альтернативи-спробуйте PhotoRec.
 Вставте SD карту.вставте SD карту в ваш Mac. Якщо в ньому немає слота для SD карт, можете придбати зовнішній USB-картрідер або вставити карту в камеру і підключити камеру до комп'ютера.
Вставте SD карту.вставте SD карту в ваш Mac. Якщо в ньому немає слота для SD карт, можете придбати зовнішній USB-картрідер або вставити карту в камеру і підключити камеру до комп'ютера. Запустіть Data Rescue 3.програму можна знайти в папці "програми". Виберіть в головному меню "Start New Scan" (почати нове сканування).
Запустіть Data Rescue 3.програму можна знайти в папці "програми". Виберіть в головному меню "Start New Scan" (почати нове сканування). Виберіть вашу SD карту.у вікні Data Rescue з'явиться список доступних носіїв. Виберіть вашу SD карту зі списку.
Виберіть вашу SD карту.у вікні Data Rescue з'явиться список доступних носіїв. Виберіть вашу SD карту зі списку.- Вам може бути запропоновано вибрати том диска. Як правило, SD карти мають тільки один том, але навіть якщо томів кілька — виберіть всю карту.
 Виберіть метод сканування.для першої спроби виберіть метод "Deleted Files Scan" (пошук видалених файлів). Програма просканує вільне місце, щоб знайти видалені з SD карти файли. Якщо цей метод не принесе бажаних результатів, виберіть " Quick Scan "(Швидке сканування), а потім" Deep Scan " (Глибоке сканування). Вибравши метод натисніть кнопку Start.
Виберіть метод сканування.для першої спроби виберіть метод "Deleted Files Scan" (пошук видалених файлів). Програма просканує вільне місце, щоб знайти видалені з SD карти файли. Якщо цей метод не принесе бажаних результатів, виберіть " Quick Scan "(Швидке сканування), а потім" Deep Scan " (Глибоке сканування). Вибравши метод натисніть кнопку Start. Зачекайте завершення сканування.процес сканування може зайняти деякий час, особливо якщо ви запустили Deep Scan (Глибоке сканування). Якщо вам потрібно зробити паузу в скануванні, натисніть кнопку Suspend.
Зачекайте завершення сканування.процес сканування може зайняти деякий час, особливо якщо ви запустили Deep Scan (Глибоке сканування). Якщо вам потрібно зробити паузу в скануванні, натисніть кнопку Suspend. Виберіть файли, які ви хочете відновити.після завершення сканування відобразиться список файлів, які можна відновити. Встановіть прапорець біля кожного файлу або папки, які хочете відновити.
Виберіть файли, які ви хочете відновити.після завершення сканування відобразиться список файлів, які можна відновити. Встановіть прапорець біля кожного файлу або папки, які хочете відновити.- Якщо ви запускали Quick (швидке) або Deep (Глибоке) сканування, файли будуть відображені в панелі результатів "Found Files" (знайдені файли).
- Якщо ви запускали Deleted Files (пошук видалених файлів) або Deep Scan (Глибоке сканування), файли будуть відображені в панелі результатів "Reconstructed Files" (відновлені файли). Імена файлів, як правило, Спотворені.
- Ви можете попередньо переглянути файли, натиснувши на файл зі списку і вибравши "Preview" (Попередній перегляд). Попередній перегляд доступний не для всіх типів файлів.
 Відновіть файли. вибравши потрібні файли, натисніть кнопку Recover і вкажіть, куди програма повинна зберегти відновлені файли. Вибравши відповідну папку, натисніть < span class="nowrap" title="This is not a clickable button; it illustrates the button one should find." style="font-family: Segoe UI, Frutiger, Frutiger Linotype, Dejavu Sans, Helvetica Neue, Arial, sans-serif;letter-spacing:0px;padding:0em .6em; border:1px solid; border-color:#AAA #555 #555 #AAA; -moz-border-radius: 0px; -webkit-border-radius: 0px; border-radius: 0px; background-color: #F2F2F2; background-image: -moz-linear-gradient(top, #FCFCFC, #E0E0E0); background-image: -o-linear-gradient(top, #FCFCFC, #E0E0E0); background-image: -webkit-linear-gradient(top, #FCFCFC, #E0E0E0); background-image: linear-gradient(top, #FCFCFC, #E0E0E0);">Open (Відкрити).[2]
Відновіть файли. вибравши потрібні файли, натисніть кнопку Recover і вкажіть, куди програма повинна зберегти відновлені файли. Вибравши відповідну папку, натисніть < span class="nowrap" title="This is not a clickable button; it illustrates the button one should find." style="font-family: Segoe UI, Frutiger, Frutiger Linotype, Dejavu Sans, Helvetica Neue, Arial, sans-serif;letter-spacing:0px;padding:0em .6em; border:1px solid; border-color:#AAA #555 #555 #AAA; -moz-border-radius: 0px; -webkit-border-radius: 0px; border-radius: 0px; background-color: #F2F2F2; background-image: -moz-linear-gradient(top, #FCFCFC, #E0E0E0); background-image: -o-linear-gradient(top, #FCFCFC, #E0E0E0); background-image: -webkit-linear-gradient(top, #FCFCFC, #E0E0E0); background-image: linear-gradient(top, #FCFCFC, #E0E0E0);">Open (Відкрити).[2]
Попередження
- Не всі зображення можуть бути відновлені. Якщо карта пам'яті сильно пошкоджена або була відформатована, або якщо поверх віддалених зображень були записані нові фотографії, відновити файли може і не вийде.