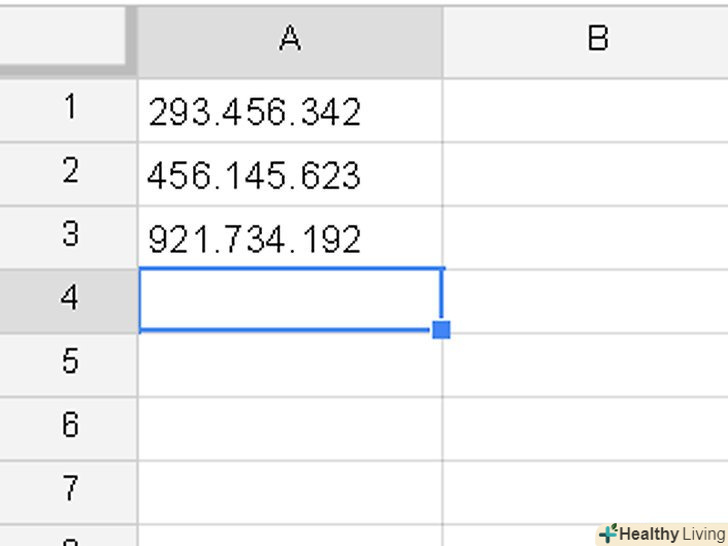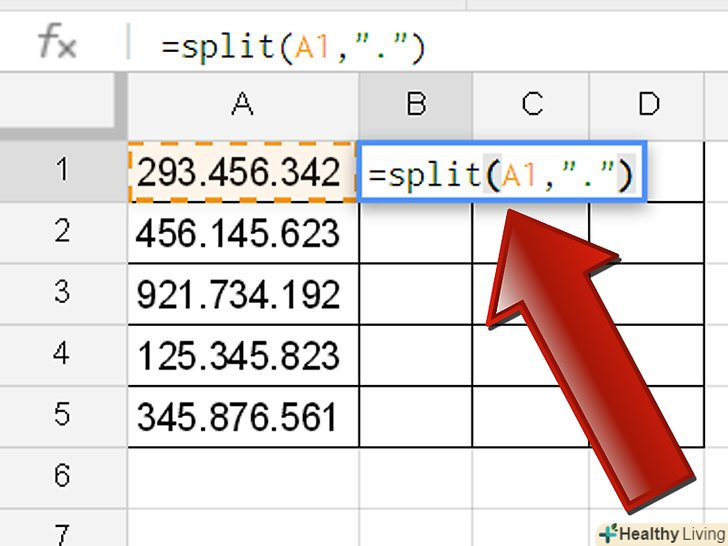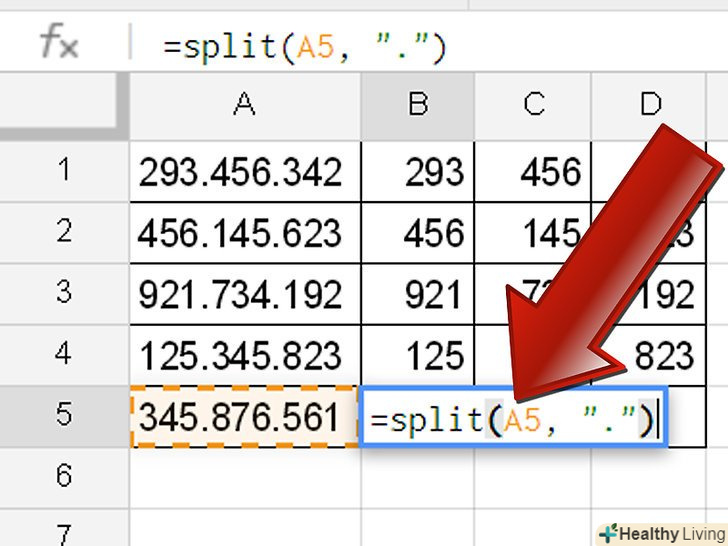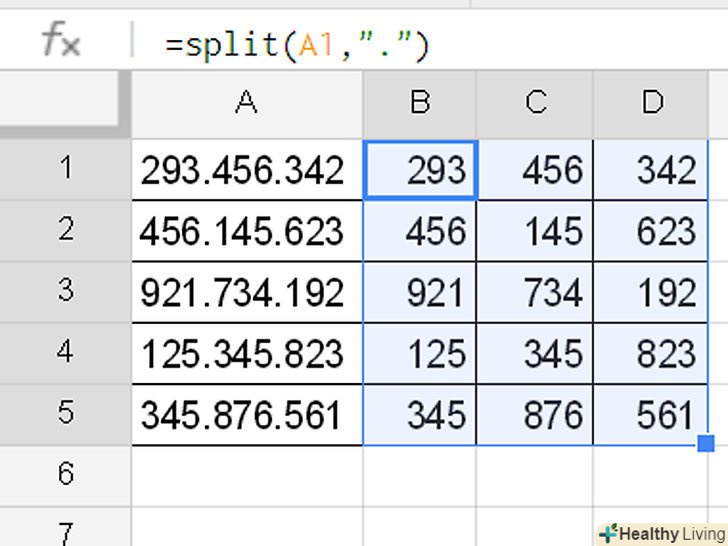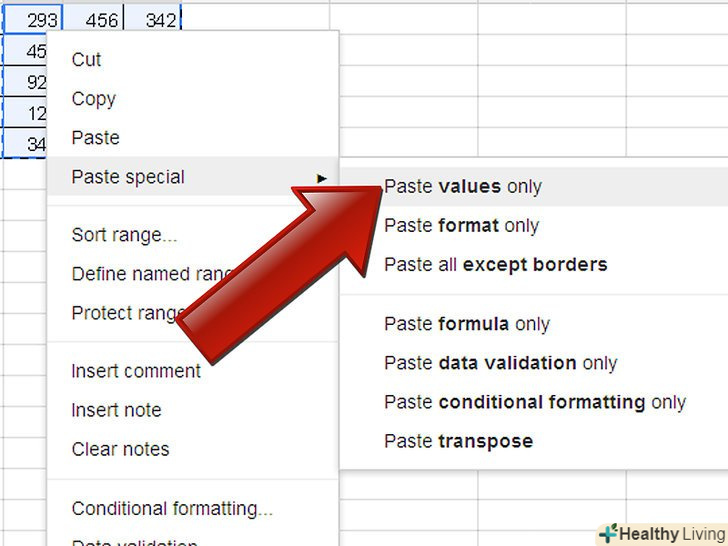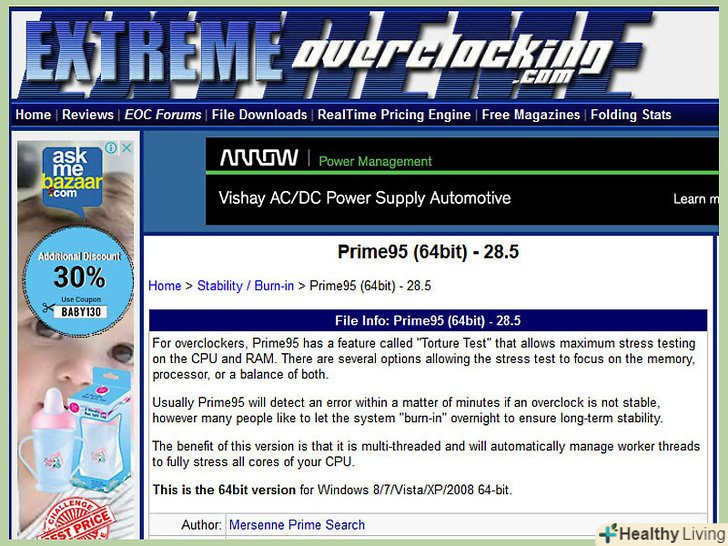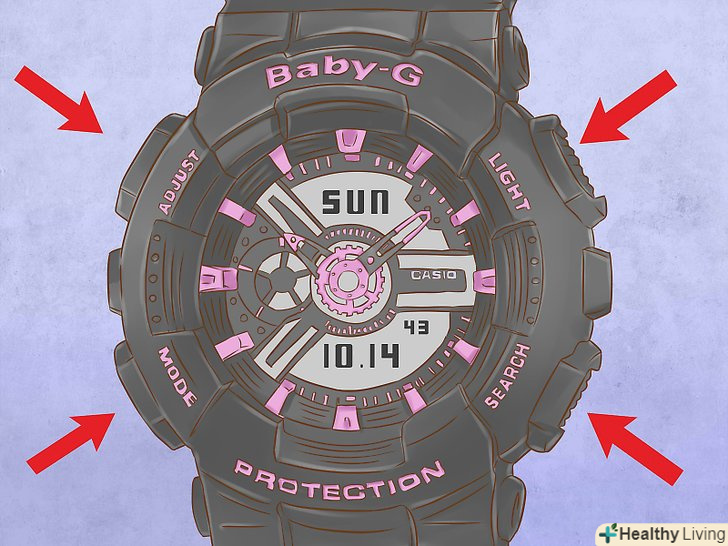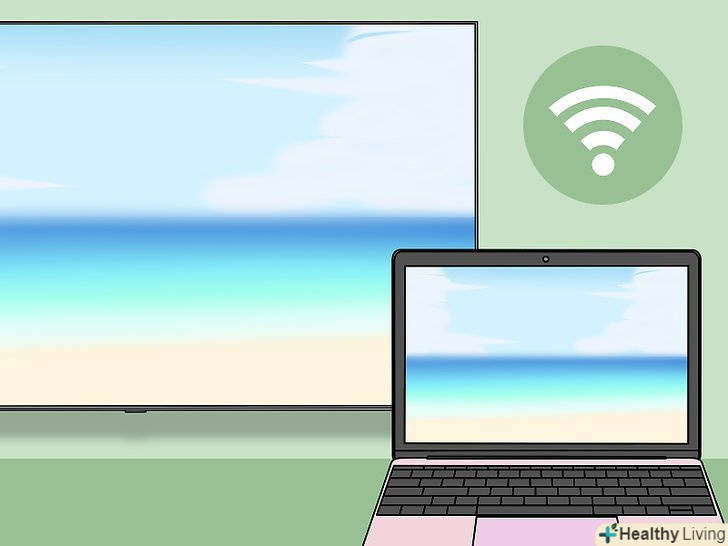У вас є величезний список імен, який вам потрібно розділити? Вам потрібно розділити значення в списку чисел? Ви можете використовувати Google Документи, щоб розбити дані в комірці і помістити результат в нові комірки. Цей процес набагато простіше, ніж здається. Дотримуйтесь цієї інструкції, щоб дізнатися, як це зробити.
Кроки
 Введіть інформацію, яку хочете розділити. У першій колонці введіть дані. Ви можете швидко розділити списки даних, якщо використовується один і той же роздільник. Роздільник-це символ, який є в кожному записі. Це може бути пробіл " ", точка ".", кома", " або будь-який інший загальний символ.
Введіть інформацію, яку хочете розділити. У першій колонці введіть дані. Ви можете швидко розділити списки даних, якщо використовується один і той же роздільник. Роздільник-це символ, який є в кожному записі. Це може бути пробіл " ", точка ".", кома", " або будь-який інший загальний символ. Створіть потрібну кількість порожніх стовпців. для кожної частини вмісту комірки, яку ви хочете розділити, вам знадобиться порожня колонка. Ви можете швидко Вставити колонку, клацнувши правою кнопкою миші на заголовку стовпця і вибравши "вставити 1 справа" або "вставити 1 зліва". Таким чином, праворуч або ліворуч від виділеної вами колонки буде поміщена Нова порожня колонка.
Створіть потрібну кількість порожніх стовпців. для кожної частини вмісту комірки, яку ви хочете розділити, вам знадобиться порожня колонка. Ви можете швидко Вставити колонку, клацнувши правою кнопкою миші на заголовку стовпця і вибравши "вставити 1 справа" або "вставити 1 зліва". Таким чином, праворуч або ліворуч від виділеної вами колонки буде поміщена Нова порожня колонка. У першій комірці введіть формулу. Формула " = split ("дозволить вам вказати, що ви хочете розділити, а результати будуть поміщені в порожніх колонках, наступних за цією формулою. Після знака "=" введіть назву комірки, яку ви хочете розділити. Після імені комірки вкажіть символ, який буде роздільником. Вміст комірки буде розділятися після кожного такого символу.
У першій комірці введіть формулу. Формула " = split ("дозволить вам вказати, що ви хочете розділити, а результати будуть поміщені в порожніх колонках, наступних за цією формулою. Після знака "=" введіть назву комірки, яку ви хочете розділити. Після імені комірки вкажіть символ, який буде роздільником. Вміст комірки буде розділятися після кожного такого символу. Застосуйте формулу до іншої частини колонки. виділіть комірку з формулою. Натисніть на маленький квадратик в правому нижньому кутку осередку. Курсор прийме форму хрестика. Потягніть його вниз до кінця списку. Таким чином, ця формула буде застосована до всього списку, і вам не потрібно буде копіювати, вставляти або переписувати її.
Застосуйте формулу до іншої частини колонки. виділіть комірку з формулою. Натисніть на маленький квадратик в правому нижньому кутку осередку. Курсор прийме форму хрестика. Потягніть його вниз до кінця списку. Таким чином, ця формула буде застосована до всього списку, і вам не потрібно буде копіювати, вставляти або переписувати її. Перевірте результат.після того, як ви перетягнули формулу в комірки, ви побачите, що ваша таблиця автоматично заповнилася результатами.[1]
Перевірте результат.після того, як ви перетягнули формулу в комірки, ви побачите, що ваша таблиця автоматично заповнилася результатами.[1] Замініть формули на результати.після того, як таблиця заповниться, вона буде виглядати так, немов результати знаходяться на правильних місцях. Насправді кожна комірка буде містити формулу, по якій обчислюється потрібний вам результат. Це може викликати проблеми, якщо ви пізніше хочете якось працювати з цими даними.
Замініть формули на результати.після того, як таблиця заповниться, вона буде виглядати так, немов результати знаходяться на правильних місцях. Насправді кожна комірка буде містити формулу, по якій обчислюється потрібний вам результат. Це може викликати проблеми, якщо ви пізніше хочете якось працювати з цими даними.- Виділіть всі результати. У попередніх прикладах це можуть бути, наприклад, колонки B, C і D.
- Скопіюйте виділені комірки в буфер обміну. Натисніть Ctrl + C або виберіть " Редагувати "і потім"копіювати".
- Клацніть правою кнопкою миші на першій з комірок з результатами. В обох попередніх прикладах це має бути комірка B1
- Виберіть " Спеціальна вставка "і потім"вставити тільки значення". Комірки будуть перезаписані реальними значеннями замість формул.
Поради
- Ви можете комбінувати кілька роздільників в одній команді, якщо у вас список з різними роздільниками.