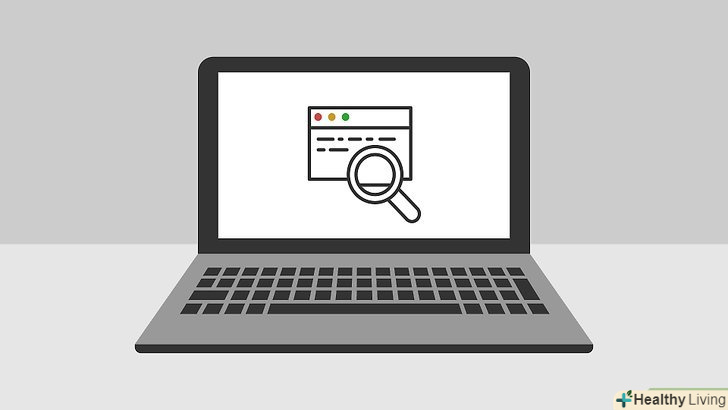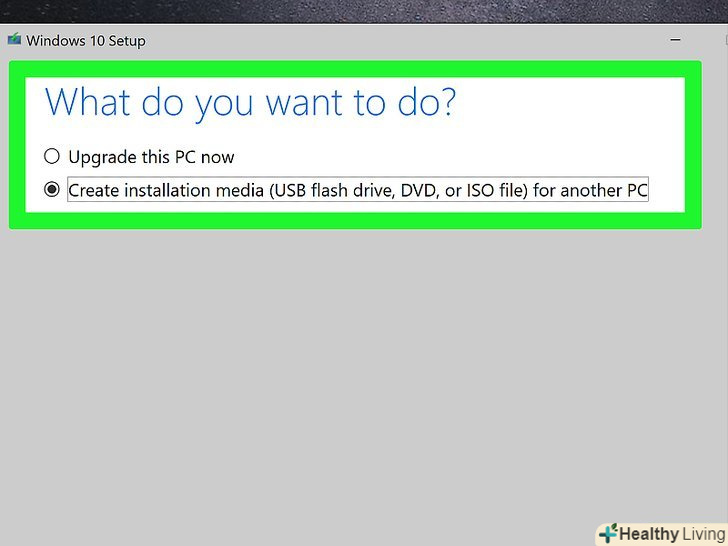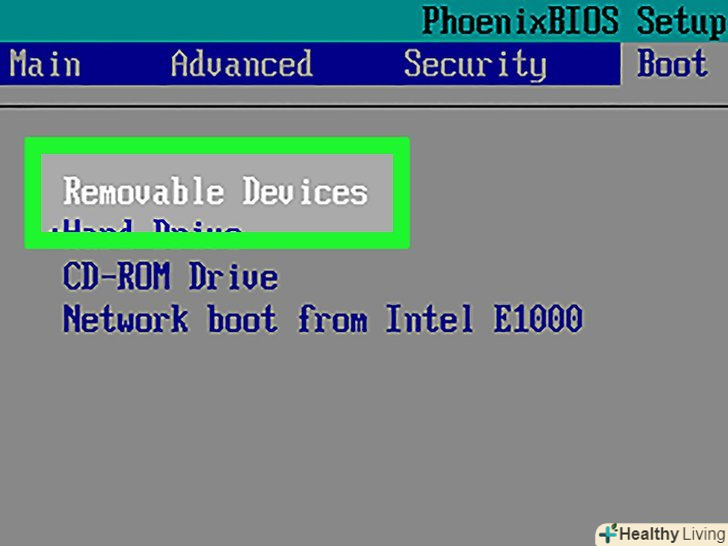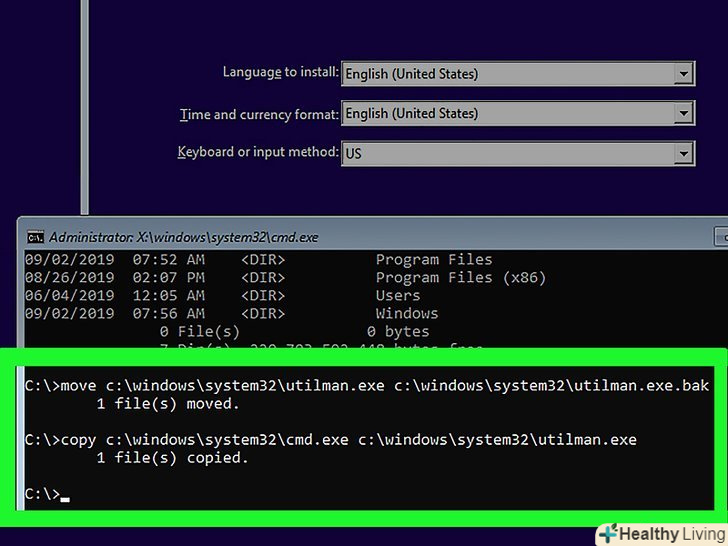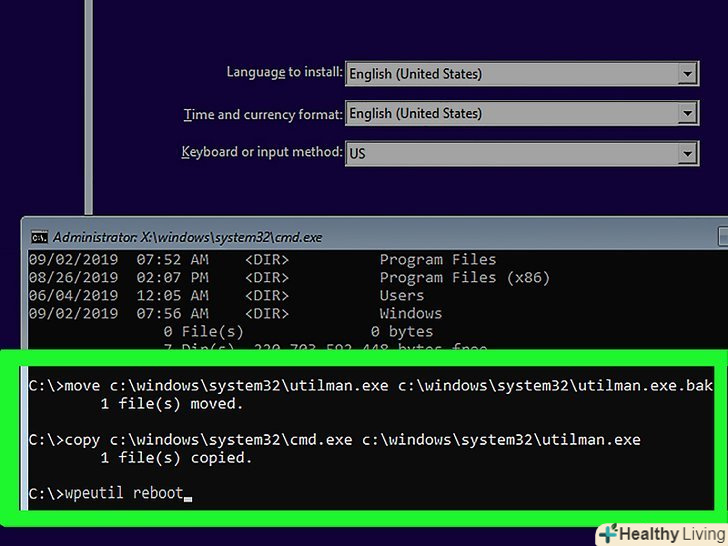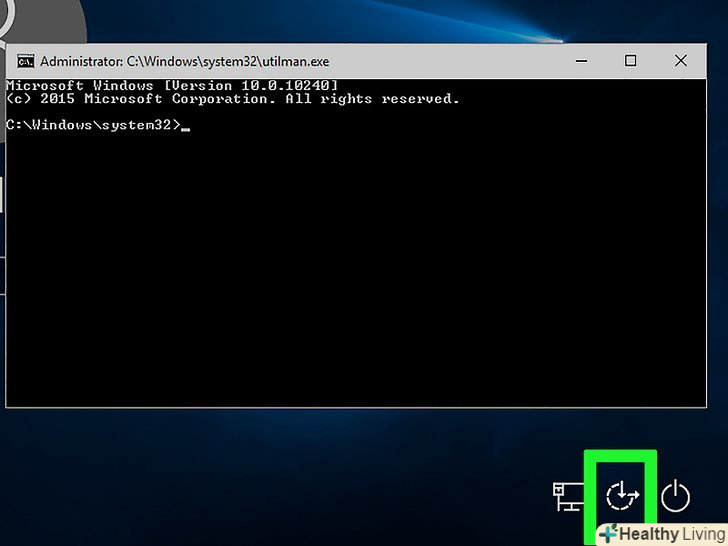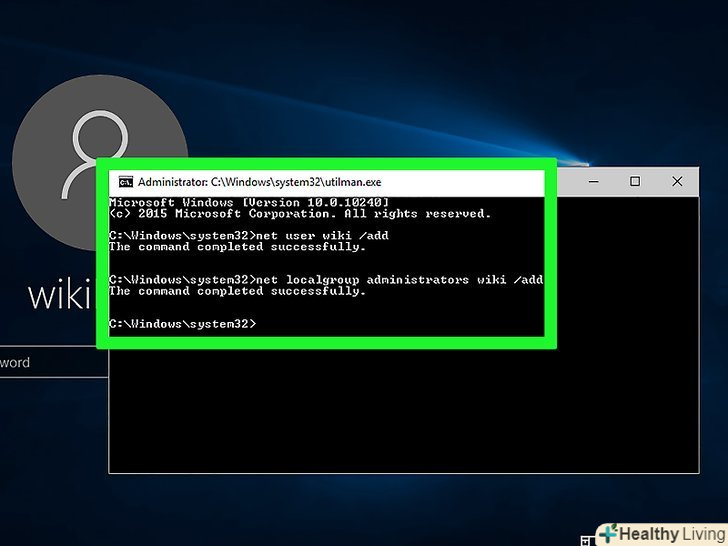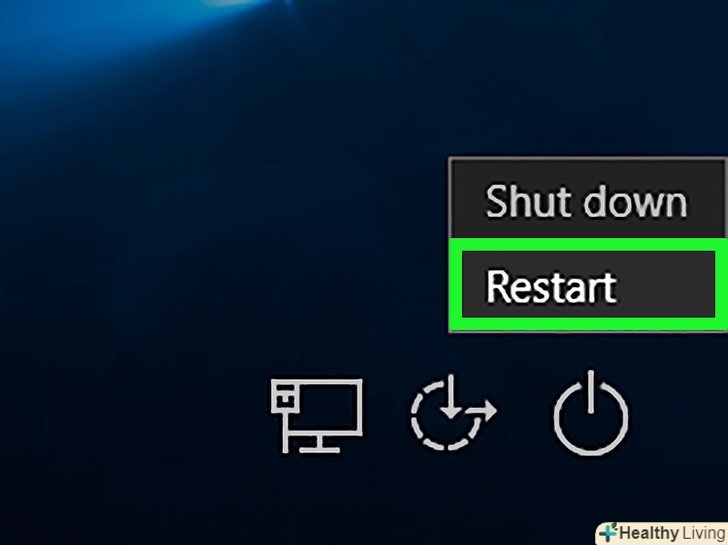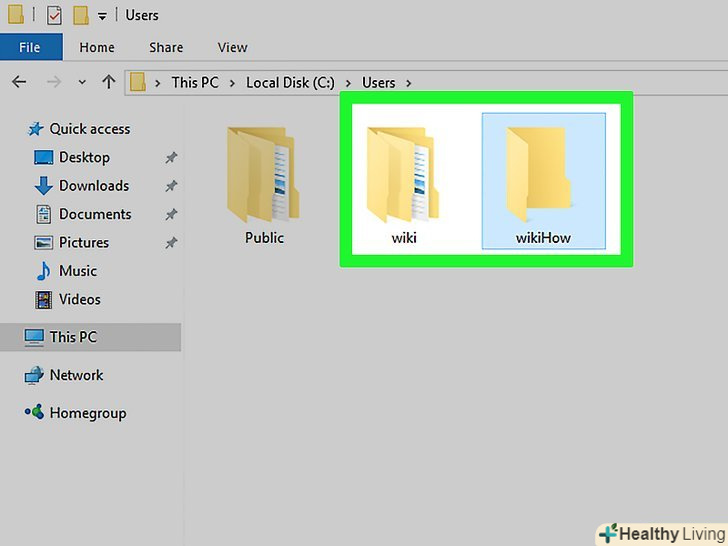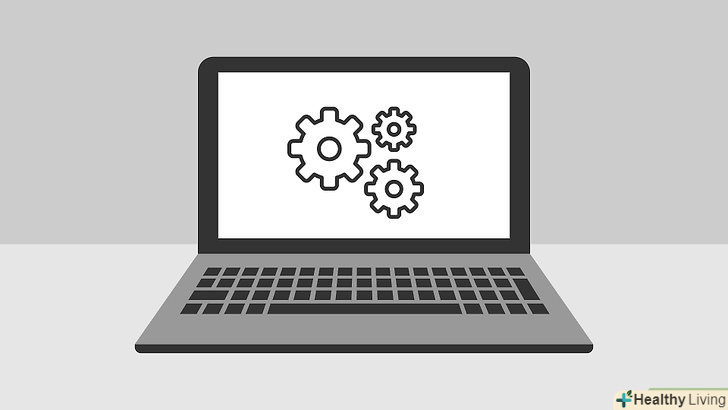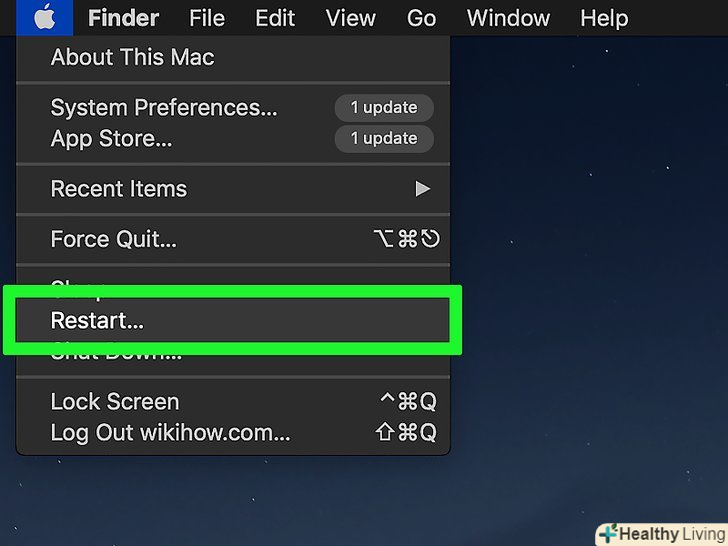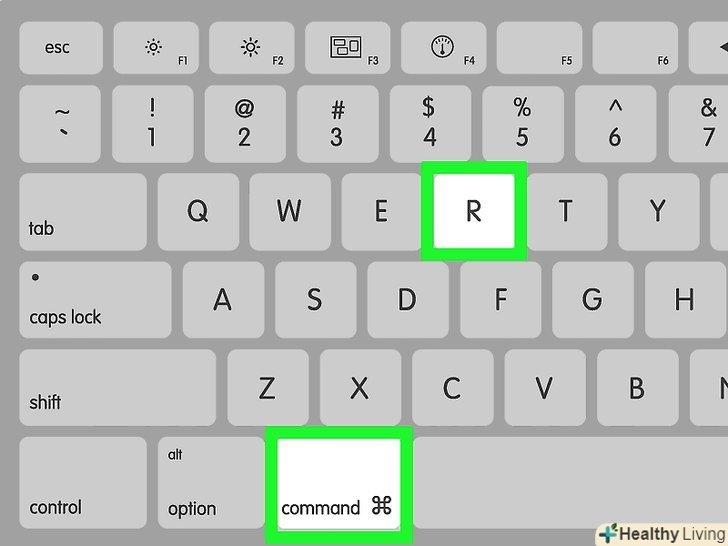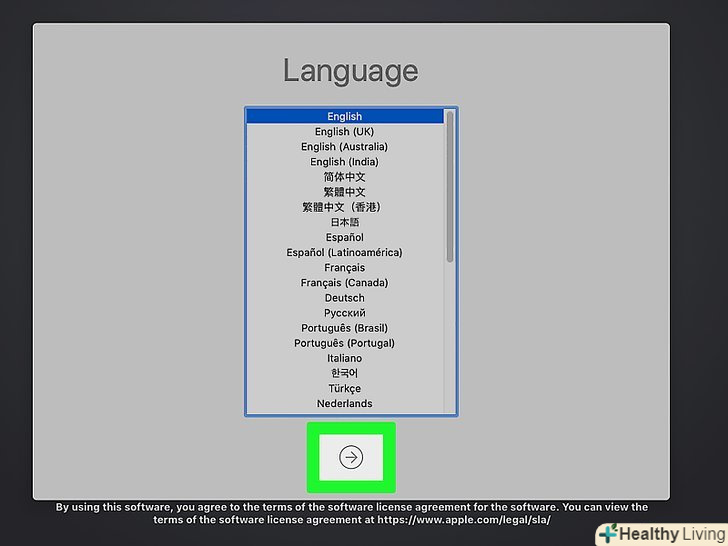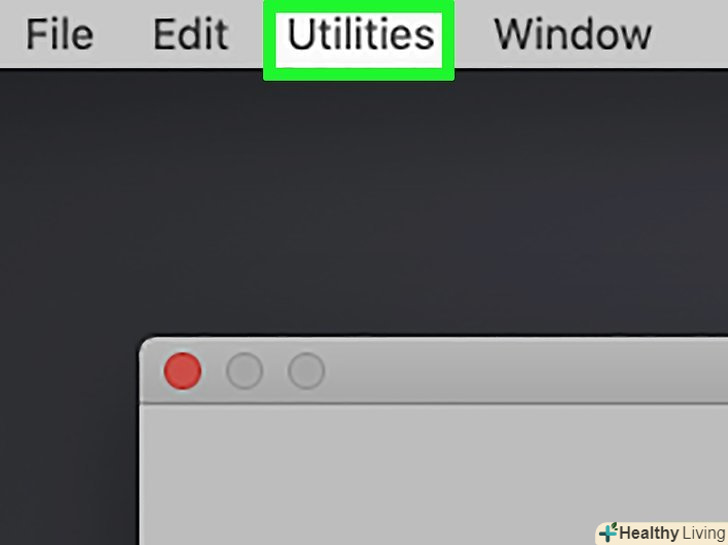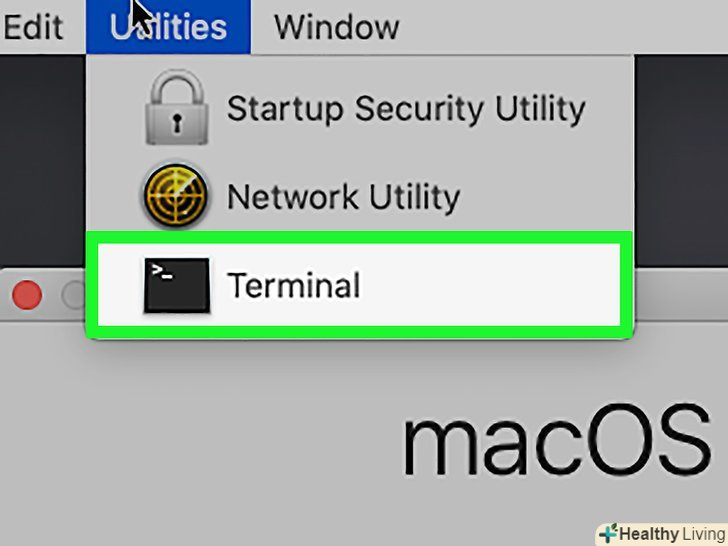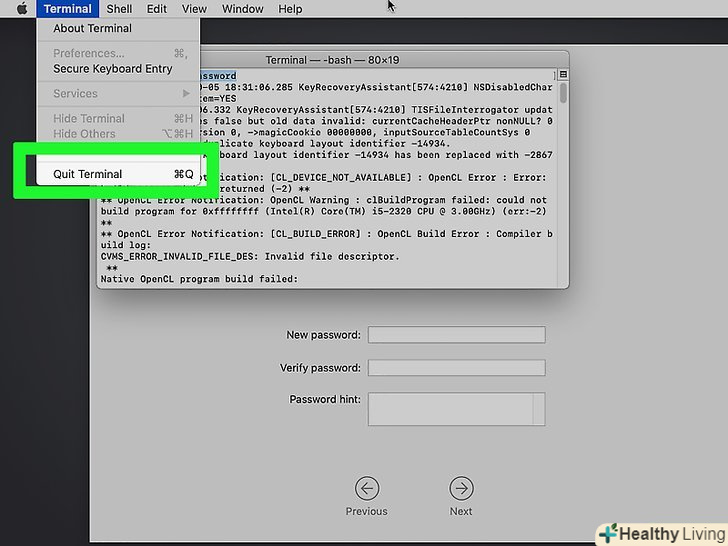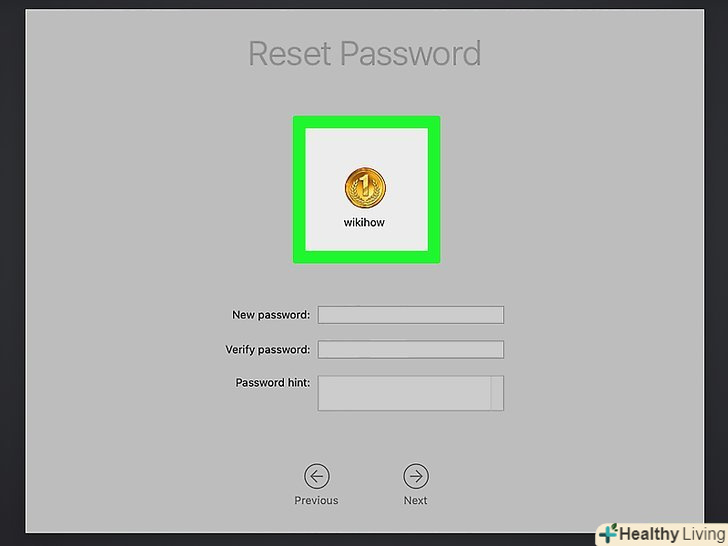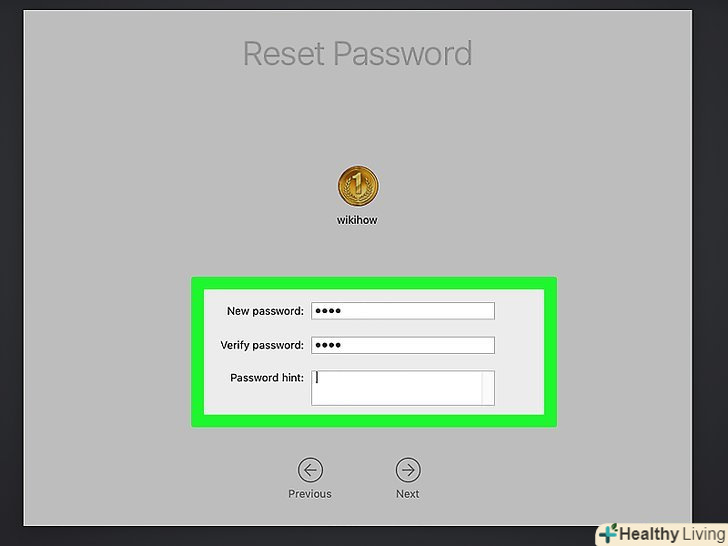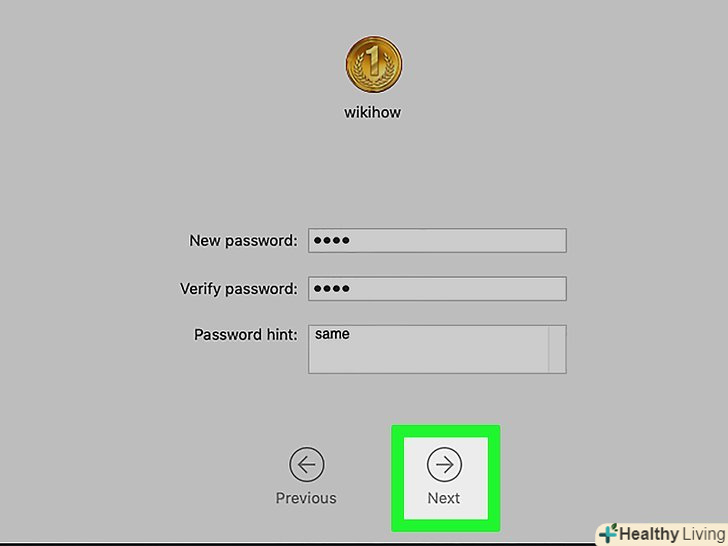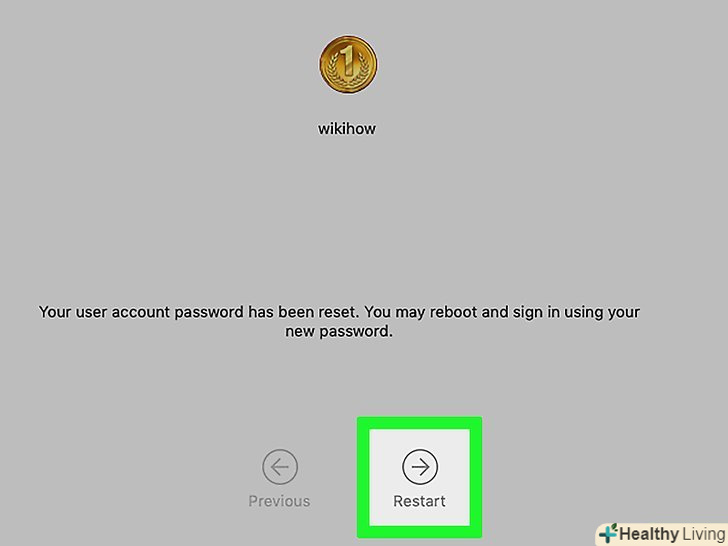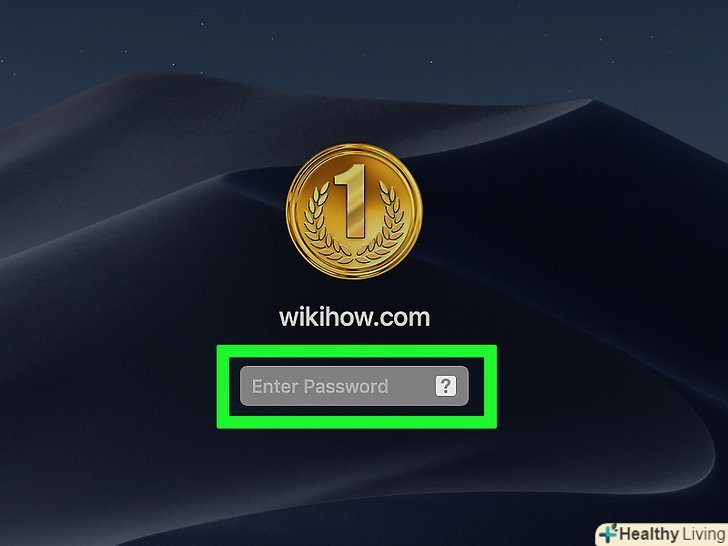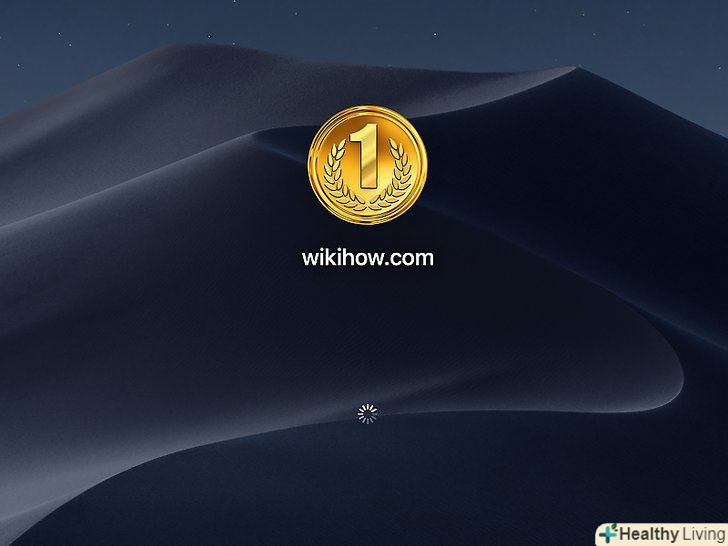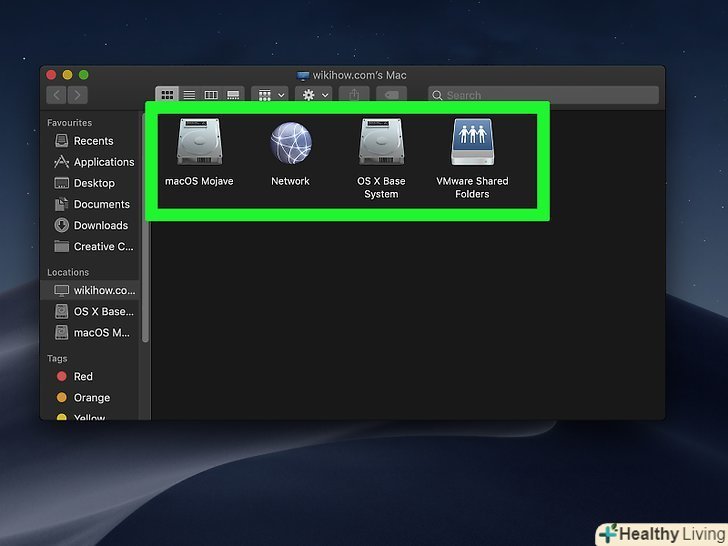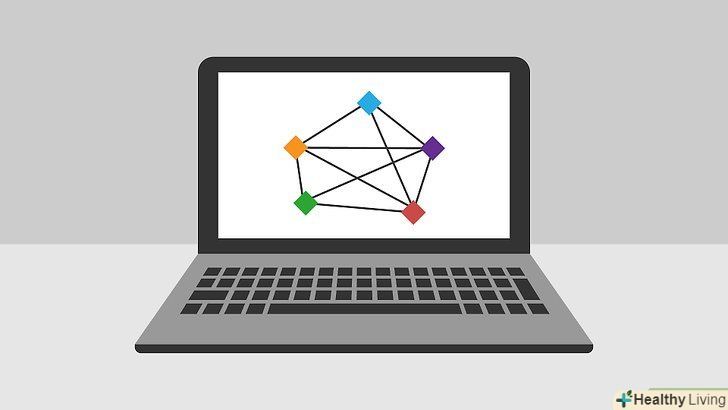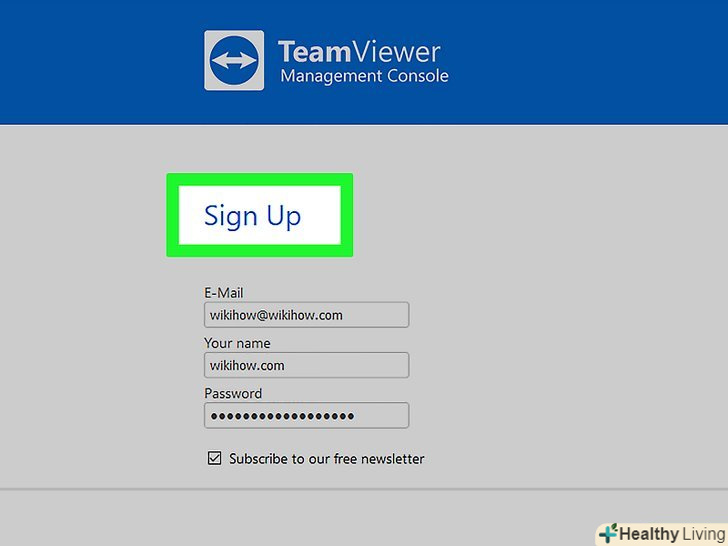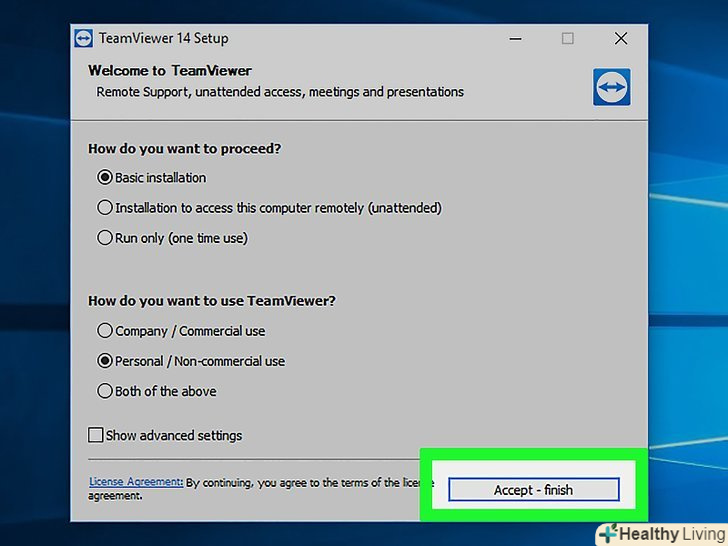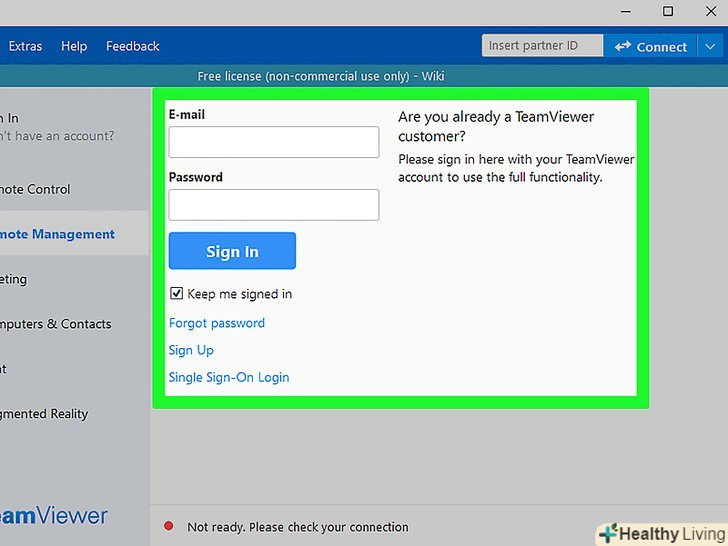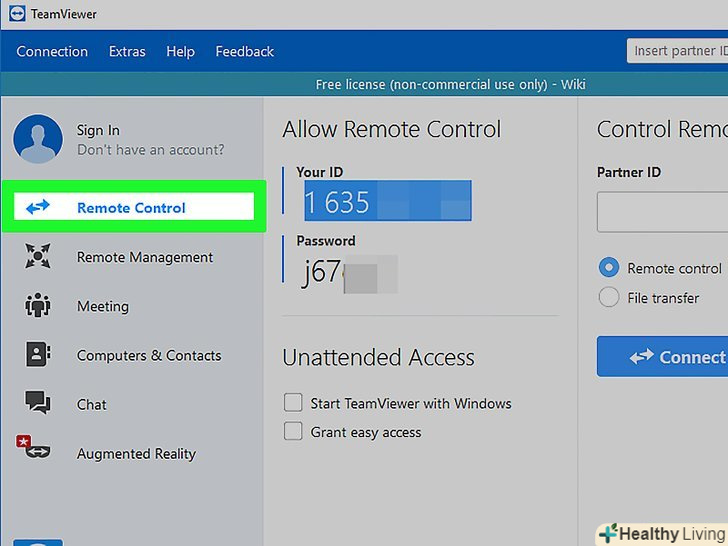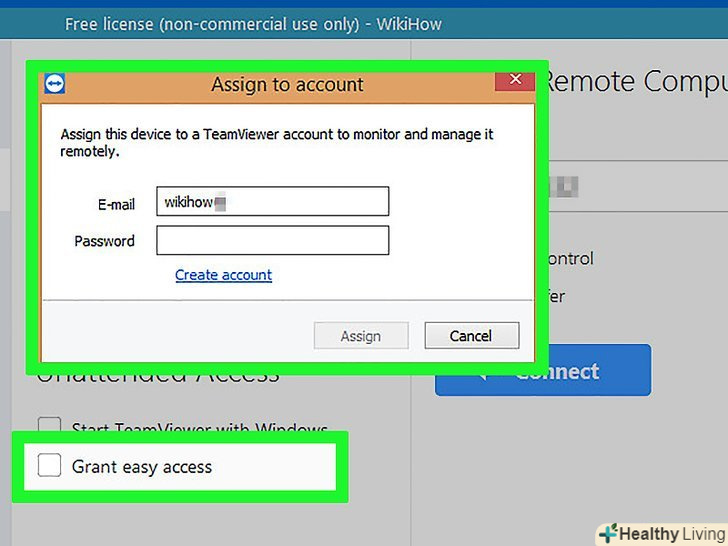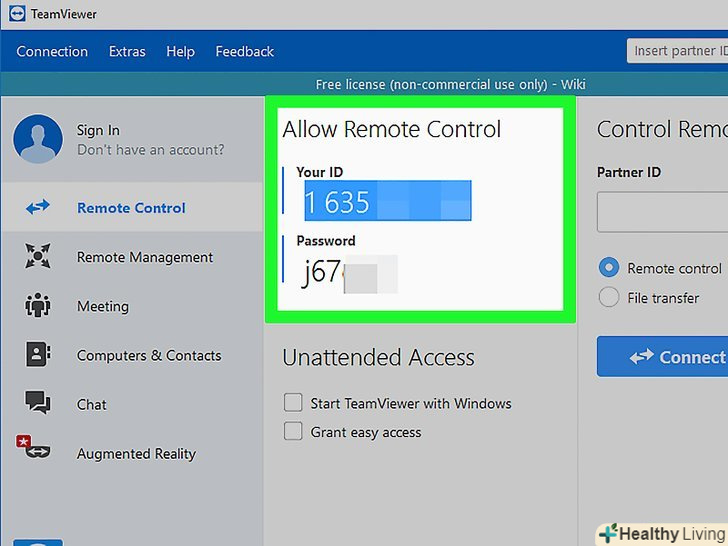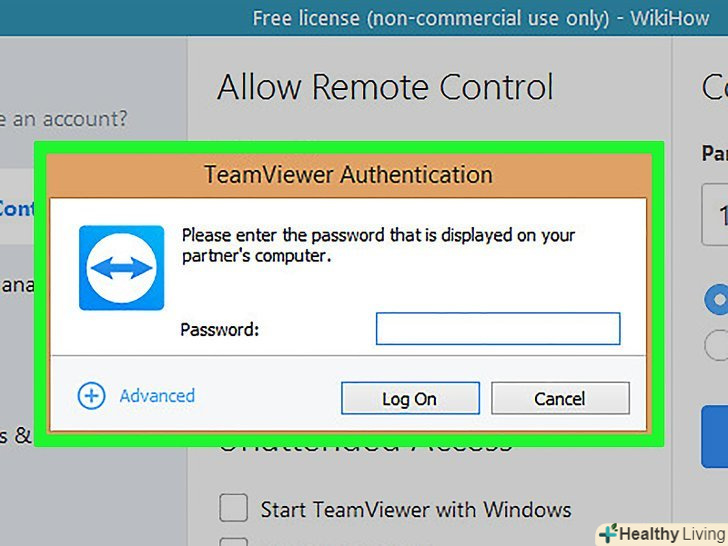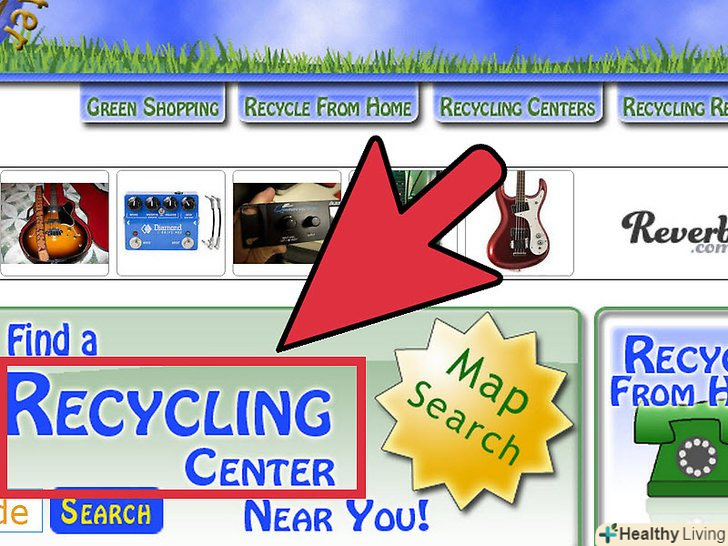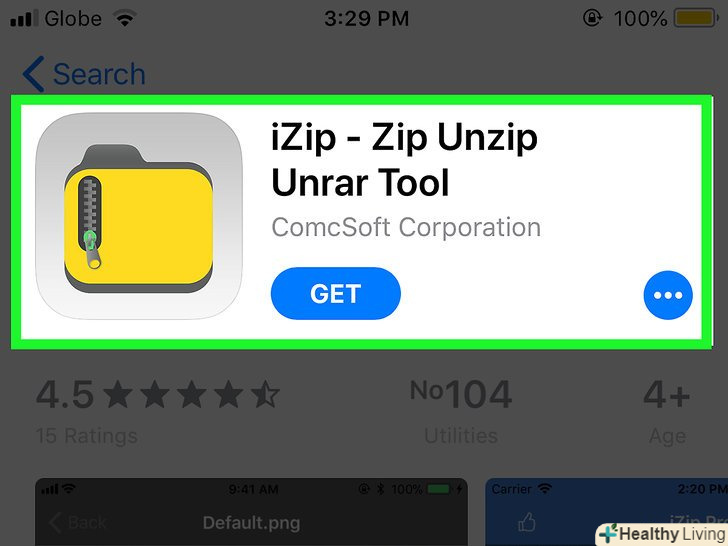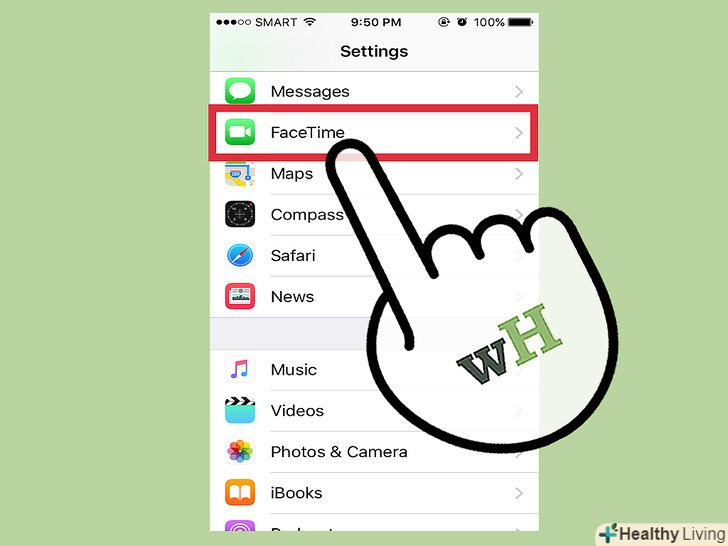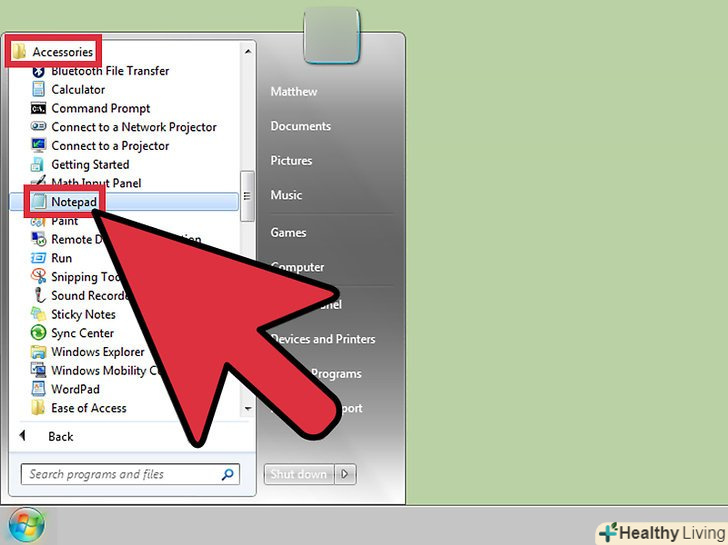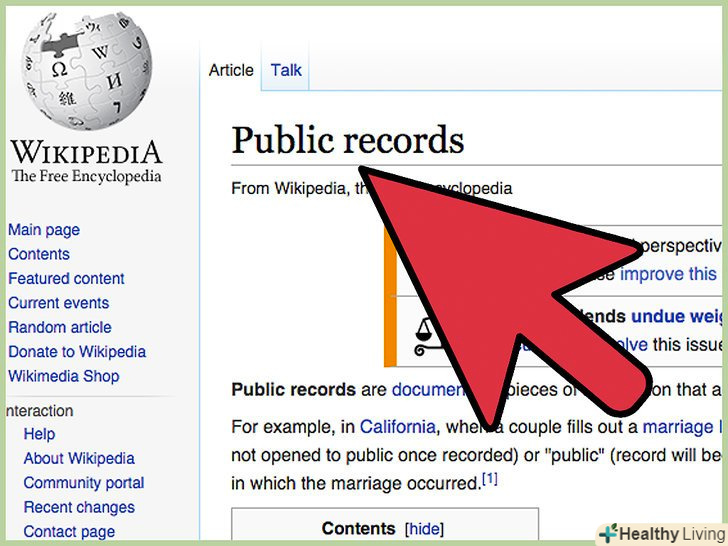З цієї статті ви дізнаєтеся, як зламати комп'ютер з Windows або Mac OS X, а також як використовувати TeamViewer для віддаленого управління іншим комп'ютером.
Кроки
Метод1З 3:
Як обійти авторизацію в Windows
Метод1З 3:
 Усвідомте принцип роботи цього методу.у Windows 10 зламати обліковий запис адміністратора складніше, ніж в попередніх версіях Windows. Однак ви можете використовувати інсталяційний диск Windows 10 і командний рядок, щоб створити додатковий обліковий запис адміністратора і отримати доступ до всіх файлів і папок основного адміністративного аккаунта.
Усвідомте принцип роботи цього методу.у Windows 10 зламати обліковий запис адміністратора складніше, ніж в попередніх версіях Windows. Однак ви можете використовувати інсталяційний диск Windows 10 і командний рядок, щоб створити додатковий обліковий запис адміністратора і отримати доступ до всіх файлів і папок основного адміністративного аккаунта.- Ви не зможете змінити пароль основного адміністративного аккаунта, але отримаєте доступ практично до всіх даних, пов'язаних з цим аккаунтом.
 Створіть інсталяційний флеш-накопичувач з Windows 10.для цього знадобиться флеш-накопичувач ємністю не менше 8 гігабайт:
Створіть інсталяційний флеш-накопичувач з Windows 10.для цього знадобиться флеш-накопичувач ємністю не менше 8 гігабайт:- Підключіть флеш-накопичувач до комп'ютера;
- Відкрийте сторінку завантаження Windows 10;
- Натисніть "Завантажити засіб зараз";
- Двічі клацніть по завантаженому файлу;
- Дотримуйтесь інструкцій на екрані, щоб вибрати USB-накопичувач для установки засобу.
- Не відключайте флеш-накопичувач від комп'ютера.
 Змініть основний завантажувальний пристрій комп'ютера.це необхідно зробити, щоб комп'ютер завантажився з флеш-накопичувача, а не з жорсткого диска:
Змініть основний завантажувальний пристрій комп'ютера.це необхідно зробити, щоб комп'ютер завантажився з флеш-накопичувача, а не з жорсткого диска:- увійдіть в BIOS;
- Знайдіть розділ " Boot order "(порядок завантаження) на вкладці " Boot "(завантаження) або "Advanced" (додатково);
- Виберіть ім'я свого флеш-накопичувача, а потім натискайте » + «(або клавішу " Up " (Наверх), зазначену в списку клавіш в правій або нижній частині екрана) до тих пір, поки флеш-накопичувач не опиниться у верхній частині списку;
- Збережіть зміни і вийдіть з BIOS за допомогою клавіш, зазначених у списку клавіш в правій або нижній частині екрана.
 Відкрийте командний рядок. На екрані установки натисніть ⇧ Shift+F10. Відкриється вікно командного рядка.
Відкрийте командний рядок. На екрані установки натисніть ⇧ Shift+F10. Відкриється вікно командного рядка. Замініть значок Диспетчера утиліт командним рядком.значок Диспетчера утиліт відображається на екрані входу в систему. Якщо замінити значок Диспетчера утиліт на командний рядок, можна виконувати адміністративні функції без входу в систему:
Замініть значок Диспетчера утиліт командним рядком.значок Диспетчера утиліт відображається на екрані входу в систему. Якщо замінити значок Диспетчера утиліт на командний рядок, можна виконувати адміністративні функції без входу в систему:- Введітьmove c:\windows\system32\utilman.exe c:\windows\system32\utilman.exe.bak у командному рядку;
- Натисніть↵ Enter;
- Введітьcopy c:\windows\system32\cmd.exe c:\windows\system32\utilman.exe у командному рядку;
- Натисніть↵ Enter.
 Перезавантажте комп'ютер. Введіть wpeutil reboot в командному рядку, а потім натисніть ↵ Enter. Але спочатку відключіть флеш-накопичувач від комп'ютера, щоб завантажити Windows, а не запустити процес установки цієї системи.[1]
Перезавантажте комп'ютер. Введіть wpeutil reboot в командному рядку, а потім натисніть ↵ Enter. Але спочатку відключіть флеш-накопичувач від комп'ютера, щоб завантажити Windows, а не запустити процес установки цієї системи.[1]- Якщо ви не відключили флеш-накопичувач і почалася установка Windows, вийміть флешку, а потім натисніть (або натисніть і утримуйте) кнопку живлення на корпусі комп'ютера.
 Відкрийте командний рядок на екрані входу в систему.для цього клацніть по значку Диспетчера утиліт, який виглядає як циферблат і знаходиться в нижній лівій частині екрана.
Відкрийте командний рядок на екрані входу в систему.для цього клацніть по значку Диспетчера утиліт, який виглядає як циферблат і знаходиться в нижній лівій частині екрана.- Якщо ви не замінили значок Диспетчера утиліт командним рядком, відкриється Диспетчер утиліт.
 Створіть новий обліковий запис адміністратора. виконайте наступні дії:
Створіть новий обліковий запис адміністратора. виконайте наступні дії:- Введітьnet user ім'я /add, де замість «ім'я» введіть ім'я користувача;
- Натисніть↵ Enter;
- Введітьnet localgroup administrators ім'я /add, де замість «ім'я» введіть те саме ім'я користувача;
- Натисніть↵ Enter.
 Перезавантажте комп'ютер. Натисніть на значок, а потім клацніть «Перезавантажити».
Перезавантажте комп'ютер. Натисніть на значок, а потім клацніть «Перезавантажити».
 Увійдіть до нового облікового запису адміністратора. для цього:
Увійдіть до нового облікового запису адміністратора. для цього:- Натисніть на ім'я облікового запису адміністратора, який ви щойно створили, у нижній лівій частині екрана;
- Натисніть "Увійти";
- Зачекайте, поки Windows завершить налаштування нового облікового запису.
 Перегляньте файли та папки головного облікового запису адміністратора. для цього:
Перегляньте файли та папки головного облікового запису адміністратора. для цього:- Відкрийте вікно Провідника. Також можна натиснути ⊞ Win+E;

- Прокрутіть вгору і натисніть "цей комп'ютер" в лівому стовпці;
- Двічі клацніть по жорсткому диску комп'ютера;
- Двічі клацніть по папці "користувачі";
- Двічі клацніть по папці користувача основного облікового запису;
- Натисніть "Продовжити", коли з'явиться запит, а потім почекайте, коли відкриється папка користувача основного аккаунта;
- Перегляньте файли та папки користувача основного облікового запису.
- Відкрийте вікно Провідника
Метод2 З 3:
Як обійти авторизацію в Mac OS X
Метод2 З 3:
 Запам'ятайте обмеження цього методу.їм можна користуватися, щоб обійти авторизацію на більшості комп'ютерів Mac, але на деяких комп'ютерах включена система шифрування диска FileVault і / або встановлений пароль прошивки — в цьому випадку ви не зможете зламати комп'ютер, не знаючи пароля.
Запам'ятайте обмеження цього методу.їм можна користуватися, щоб обійти авторизацію на більшості комп'ютерів Mac, але на деяких комп'ютерах включена система шифрування диска FileVault і / або встановлений пароль прошивки — в цьому випадку ви не зможете зламати комп'ютер, не знаючи пароля.- Майте на увазі, що користувач Комп'ютера Mac дізнається (за зміненим паролем), що хтось зламав його комп'ютер.
 Перезавантажте комп'ютер. натисніть "перезавантажити" в нижній частині екрана входу в систему.
Перезавантажте комп'ютер. натисніть "перезавантажити" в нижній частині екрана входу в систему.- Якщо ви вже ввійшли в систему, відкрийте меню» Apple"і двічі натисніть "перезавантажити".

- Якщо ви вже ввійшли в систему, відкрийте меню» Apple"
 Натисніть і утримуйте клавіші⌘ Command+R.зробіть це відразу, як натиснете "перезавантажити".
Натисніть і утримуйте клавіші⌘ Command+R.зробіть це відразу, як натиснете "перезавантажити". Відпустіть клавіші, коли на екрані відобразиться логотип Apple.відкриється меню режиму відновлення.
Відпустіть клавіші, коли на екрані відобразиться логотип Apple.відкриється меню режиму відновлення. Клацніть по→.ця кнопка знаходиться внизу екрана.
Клацніть по→.ця кнопка знаходиться внизу екрана. НатиснітьУтиліти.ця опція знаходиться у верхній частині екрана. Розкриється меню.
НатиснітьУтиліти.ця опція знаходиться у верхній частині екрана. Розкриється меню. Клацніть поТермінал. це опція в меню. Відкриється вікно терміналу.
Клацніть поТермінал. це опція в меню. Відкриється вікно терміналу. Введіть команду скидання пароля. Введіть resetpassword, а потім натисніть ⏎ Return — у фоновому режимі відкриється вікно скидання пароля.
Введіть команду скидання пароля. Введіть resetpassword, а потім натисніть ⏎ Return — у фоновому режимі відкриється вікно скидання пароля. Закрийте термінал. коли у фоновому режимі відкриється вікно скидання пароля, клацніть по значку у вигляді червоного кола у верхньому лівому кутку вікна терміналу.
Закрийте термінал. коли у фоновому режимі відкриється вікно скидання пароля, клацніть по значку у вигляді червоного кола у верхньому лівому кутку вікна терміналу. Виберіть обліковий запис.натисніть на ім'я облікового запису, який ви хочете зламати, а потім натисніть "Далі" в нижній частині вікна.
Виберіть обліковий запис.натисніть на ім'я облікового запису, який ви хочете зламати, а потім натисніть "Далі" в нижній частині вікна. Створіть новий пароль.заповніть наступні поля:
Створіть новий пароль.заповніть наступні поля:- Пароль: введіть новий пароль;
- підтвердити пароль: ще раз введіть пароль;
- Підказка для пароля: введіть підказку для пароля.
 Клацніть поДалі.ця кнопка знаходиться внизу екрана.
Клацніть поДалі.ця кнопка знаходиться внизу екрана. НатиснітьПерезавантажити.ви знайдете цю опцію в нижній частині екрана. Комп'ютер перезавантажиться і відобразиться екран входу в систему.
НатиснітьПерезавантажити.ви знайдете цю опцію в нижній частині екрана. Комп'ютер перезавантажиться і відобразиться екран входу в систему. Введіть новий пароль. в поле пароля (під ім'ям користувача) введіть новий пароль і натисніть ⏎ return.
Введіть новий пароль. в поле пароля (під ім'ям користувача) введіть новий пароль і натисніть ⏎ return. Клацніть поПродовжити, якщо буде запропоновано.це дозволить вам продовжити вхід в систему, не створюючи нову зв'язку ключів.
Клацніть поПродовжити, якщо буде запропоновано.це дозволить вам продовжити вхід в систему, не створюючи нову зв'язку ключів. Перегляньте файли та папки.оскільки ви перебуваєте в обліковому записі користувача, у вас не повинно бути ніяких обмежень (якщо, звичайно, цей користувач володіє правами адміністратора).
Перегляньте файли та папки.оскільки ви перебуваєте в обліковому записі користувача, у вас не повинно бути ніяких обмежень (якщо, звичайно, цей користувач володіє правами адміністратора).- Майте на увазі, що ви змінили пароль, тому користувач, аккаунт якого ви зламали, не зможе увійти в систему.
Метод3 З 3:
Віддалений злом через TeamViewer
Метод3 З 3:
 Усвідомте принцип роботи цього методу.якщо у вас є доступ до комп'ютера, який ви хочете зламати, протягом декількох годин, і ви хочете отримати віддалений доступ до цього комп'ютера, використовуйте програму TeamViewer.
Усвідомте принцип роботи цього методу.якщо у вас є доступ до комп'ютера, який ви хочете зламати, протягом декількох годин, і ви хочете отримати віддалений доступ до цього комп'ютера, використовуйте програму TeamViewer. Створіть обліковий запис TeamViewer.зробіть це, щоб включити деякі функції на комп'ютері:
Створіть обліковий запис TeamViewer.зробіть це, щоб включити деякі функції на комп'ютері:- Перейдіть на сторінкуhttps://www.teamviewer.com/ru/ у веб-браузері комп'ютера;
- Натисніть "Увійти";
- Прокрутіть вниз і натисніть "Зареєструватися" в нижньому лівому куті;
- Введіть адресу електронної пошти, ім'я та пароль у лівій частині сторінки;
- Створіть нову адресу електронної пошти, за якою вас не обчислять;
- Встановіть прапорець біля "Я не робот";
- Натисніть "Зареєструватися";
- Відкрийте свою поштову скриньку, відкрийте лист від TeamViewer і натисніть на довге посилання посередині листа.
 Встановіть TeamViewer на обох комп'ютерах. Перейдіть на сторінку https://www.teamviewer.com/ru/download/ у браузері кожного комп'ютера, натисніть «Завантажити», двічі клацніть по викачаного файлу, а потім виконайте такі дії:
Встановіть TeamViewer на обох комп'ютерах. Перейдіть на сторінку https://www.teamviewer.com/ru/download/ у браузері кожного комп'ютера, натисніть «Завантажити», двічі клацніть по викачаного файлу, а потім виконайте такі дії:- Windows : встановіть прапорець у «Встановити, щоб потім керувати цим комп'ютером віддалено». Встановіть прапорець "ПРИВАТНЕ / некомерційне використання", приберіть прапорець у "Показати додаткові налаштування«, натисніть» Прийняти - завершити«, а потім натисніть» Так", Коли буде запропоновано.
- Mac: двічі клацніть по значку у вигляді квадрата посередині вікна TeamViewer, а потім дотримуйтесь інструкцій на екрані. Спочаткузмініть пароль , Якщо ви не знаєте його, так як вам буде запропоновано ввести пароль під час установки.
 Відкрийте TeamViewer на своєму комп'ютері.для цього двічі клацніть по синьо-білому значку TeamViewer.
Відкрийте TeamViewer на своєму комп'ютері.для цього двічі клацніть по синьо-білому значку TeamViewer. Налаштуйте TeamViewer. виконайте наступні дії:
Налаштуйте TeamViewer. виконайте наступні дії:- Натисніть "Скасувати«, щоб закрити вікно»автоматичне налаштування";
- Натисніть "спробувати" у верхній частині вікна;
 Встановіть прапорець біля "Віддалене управління". ця опція знаходиться в правій частині вікна. Тепер вашим комп'ютером можна користуватися, щоб отримати доступ до віддаленого комп'ютера.
Встановіть прапорець біля "Віддалене управління". ця опція знаходиться в правій частині вікна. Тепер вашим комп'ютером можна користуватися, щоб отримати доступ до віддаленого комп'ютера. Відкрийте TeamViewer на віддаленому комп'ютері.для цього двічі клацніть по значку TeamViewer.
Відкрийте TeamViewer на віддаленому комп'ютері.для цього двічі клацніть по значку TeamViewer. Налаштуйте TeamViewer на віддаленому комп'ютері.у розділі «автоматичний доступ " виконайте наступні дії:
Налаштуйте TeamViewer на віддаленому комп'ютері.у розділі «автоматичний доступ " виконайте наступні дії:- Встановіть прапорець біля "запускати TeamViewer";
- Установіть прапорець біля "присвоїти пристрою";
- Введіть свою адресу електронної пошти та пароль, а потім натисніть «присвоїти»;
- Встановіть прапорець біля «надати легкий доступ".
 Знайдіть ідентифікатор і пароль віддаленого комп'ютера. у лівій частині вікна TeamViewer є рядки «ідентифікатор» і «Пароль " з цифрами і символами. Щоб отримати доступ до віддаленого комп'ютера, потрібно знати і ідентифікатор, і пароль.
Знайдіть ідентифікатор і пароль віддаленого комп'ютера. у лівій частині вікна TeamViewer є рядки «ідентифікатор» і «Пароль " з цифрами і символами. Щоб отримати доступ до віддаленого комп'ютера, потрібно знати і ідентифікатор, і пароль. Підключіться до віддаленого комп'ютера зі свого комп'ютера.введіть ідентифікатор віддаленого комп'ютера в текстовому полі "партнерський ідентифікатор«, натисніть» Підключитися«, введіть пароль і натисніть»Увійти". Так ви отримаєте доступ до віддаленого комп'ютера.
Підключіться до віддаленого комп'ютера зі свого комп'ютера.введіть ідентифікатор віддаленого комп'ютера в текстовому полі "партнерський ідентифікатор«, натисніть» Підключитися«, введіть пароль і натисніть»Увійти". Так ви отримаєте доступ до віддаленого комп'ютера.- На віддаленому комп'ютері можна працювати як на своєму, тобто переміщати файли і папки, вимикати комп'ютер і так далі.
- Коли ви встановите та налаштуєте TeamViewer на віддаленому комп'ютері, фізичний доступ до цього комп'ютера вам більше не знадобиться.
Поради
- Більшості сучасних хакерів потрібно хоча б короткочасний фізичний доступ до іншого комп'ютера, але деякі хакери використовують шкідливі програми, які пересилаються по електронній пошті і створюють уразливості на іншому комп'ютері.
Попередження
- Злом без дозволу власника комп'ютера є незаконним і може привести до виключення зі школи, звільнення, штрафу або тюремного ув'язнення.