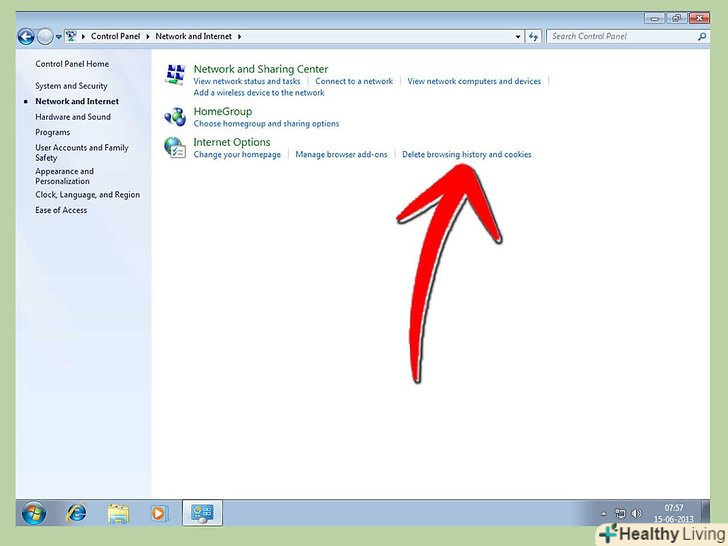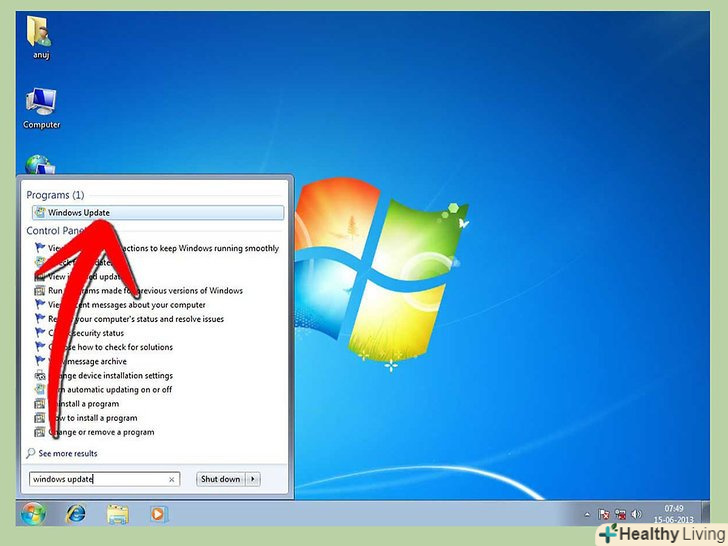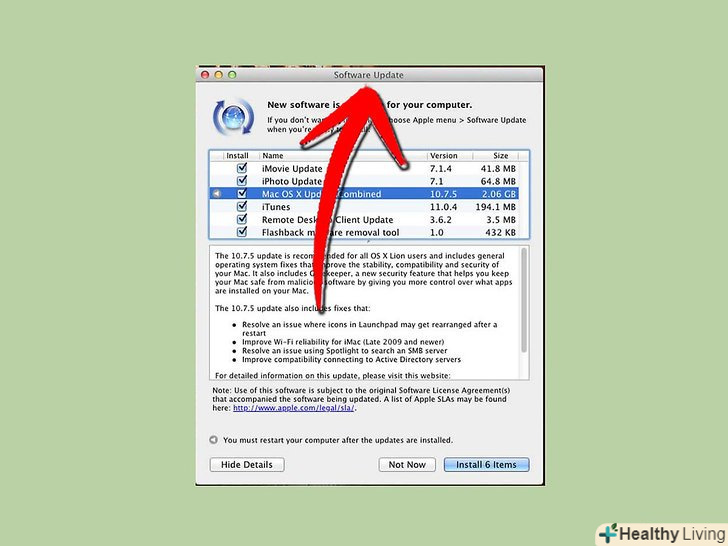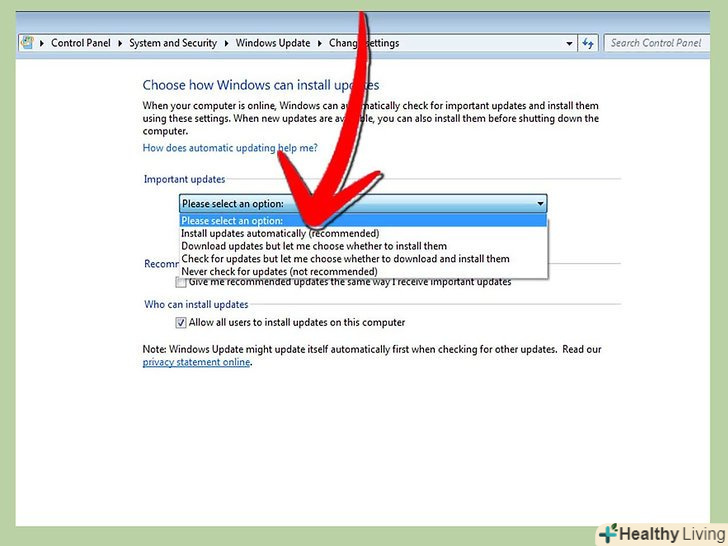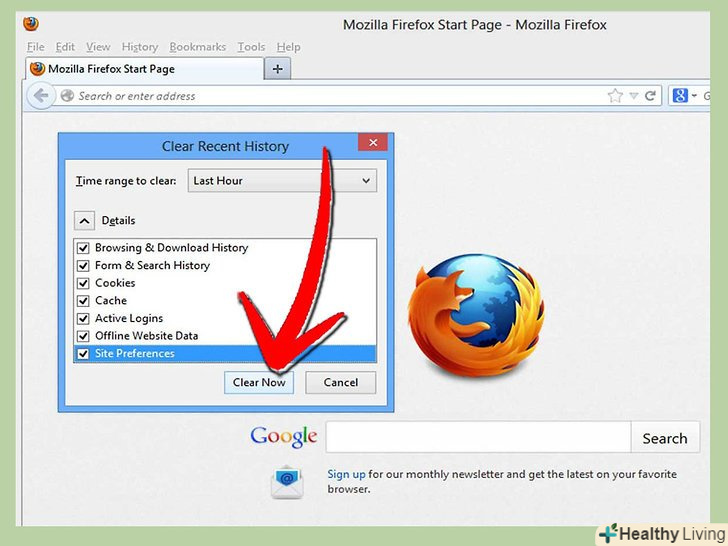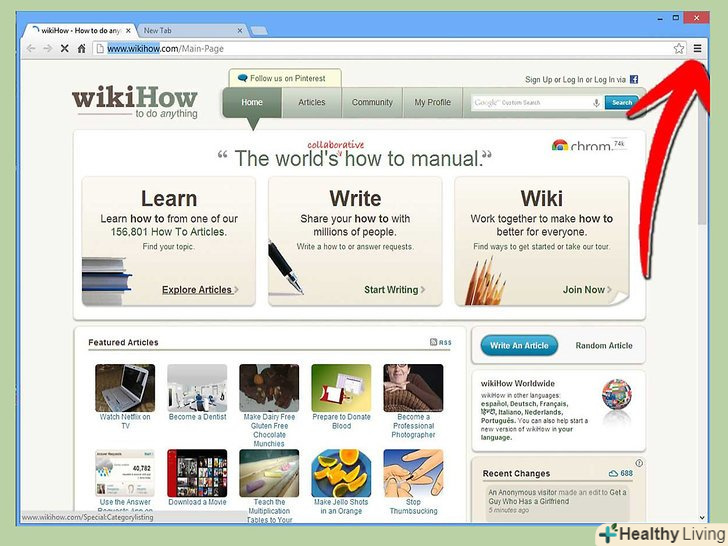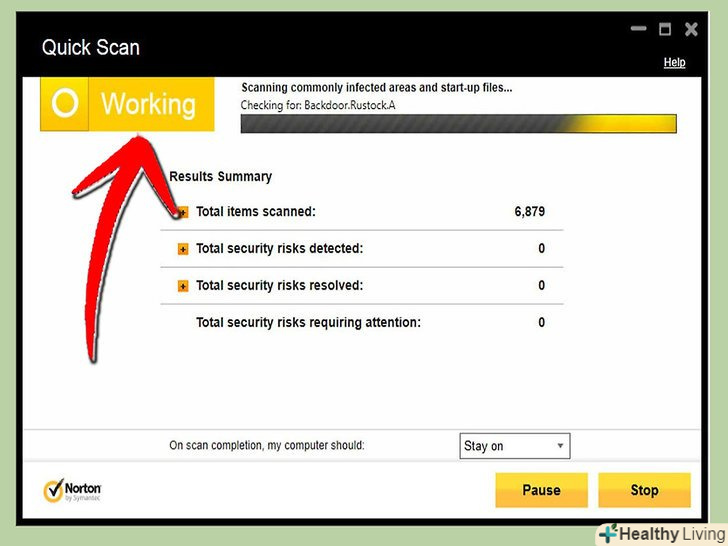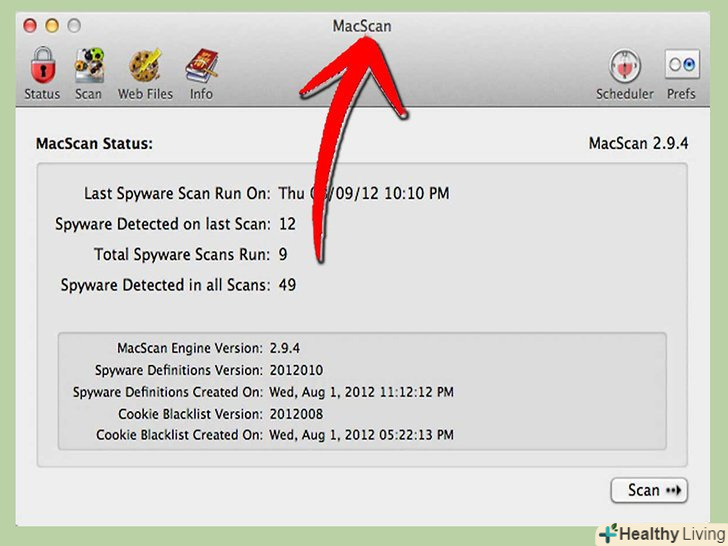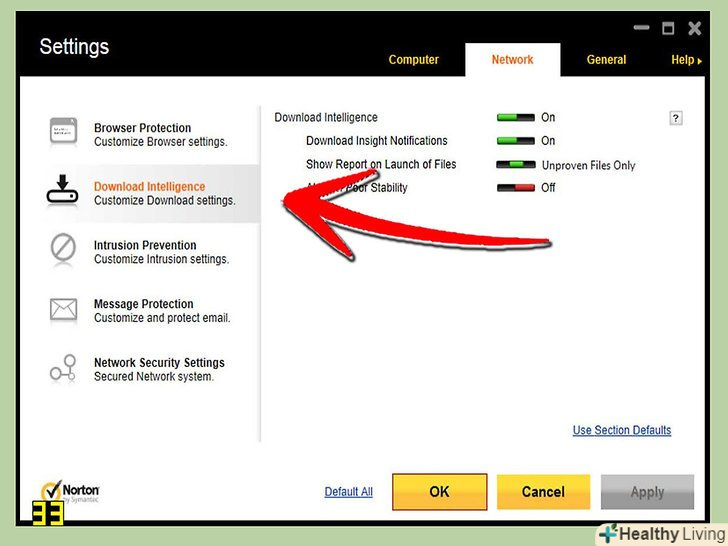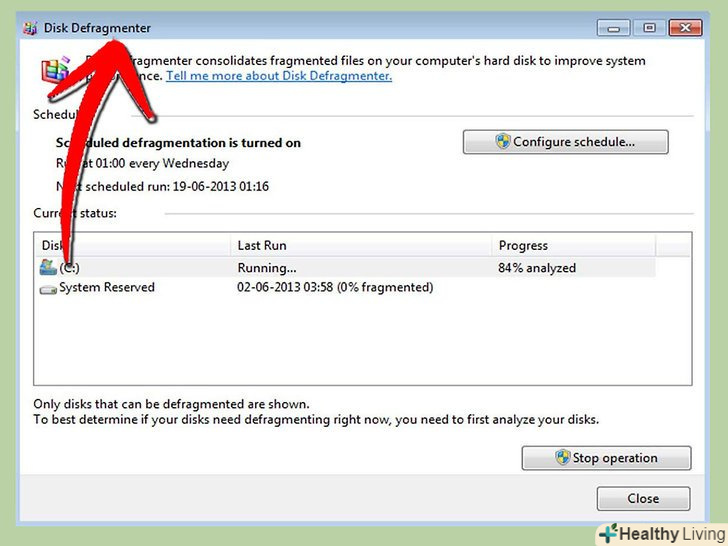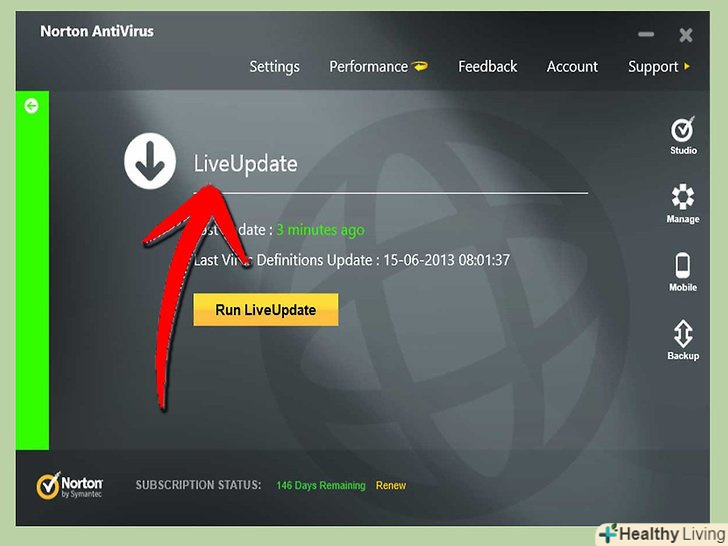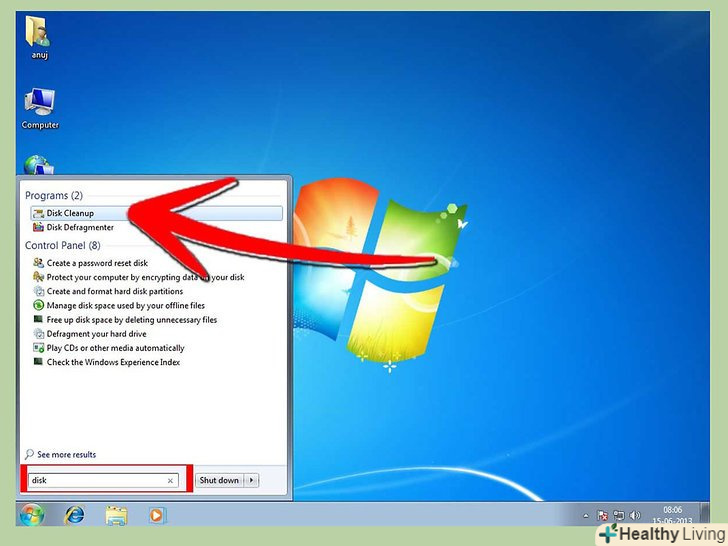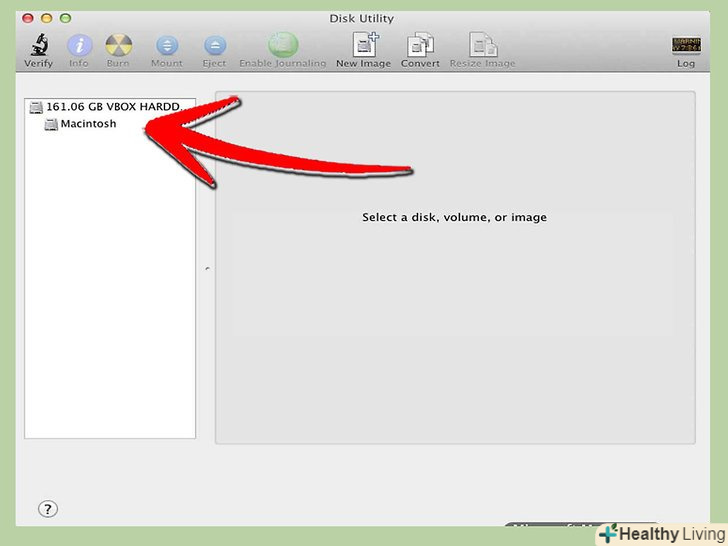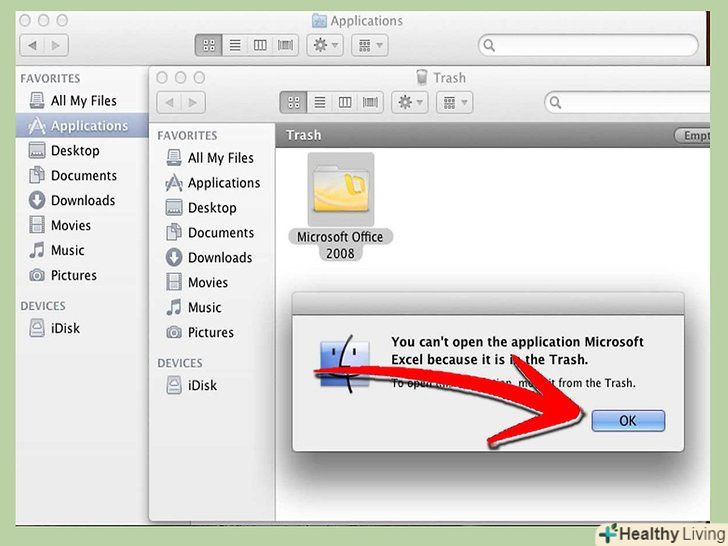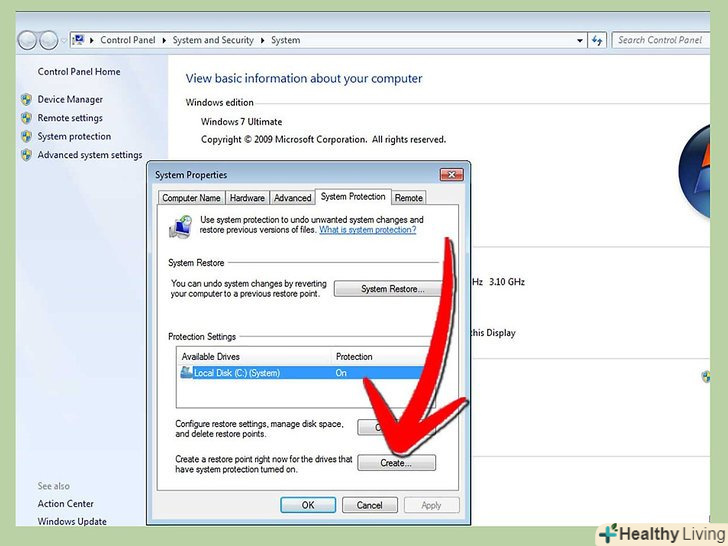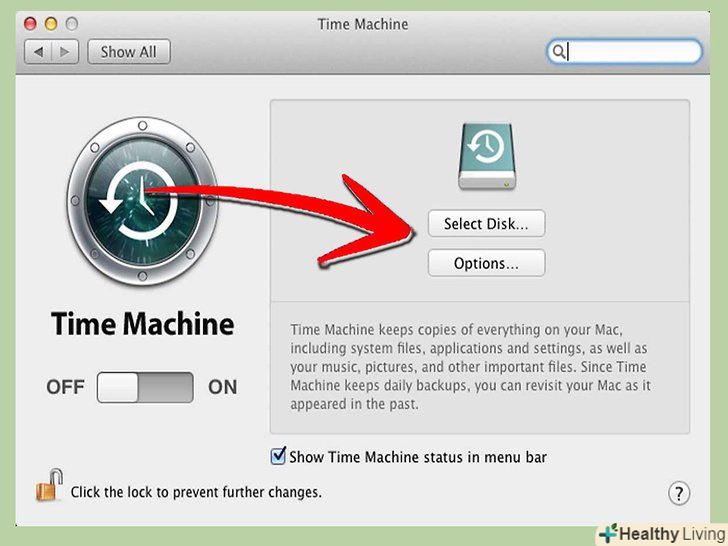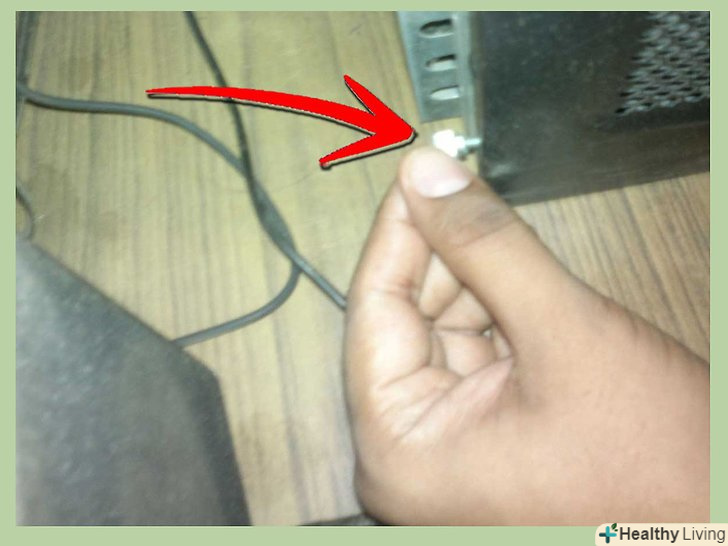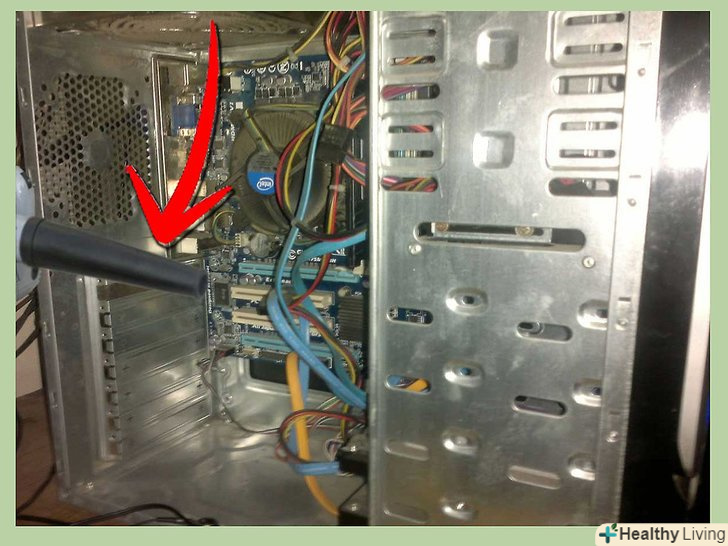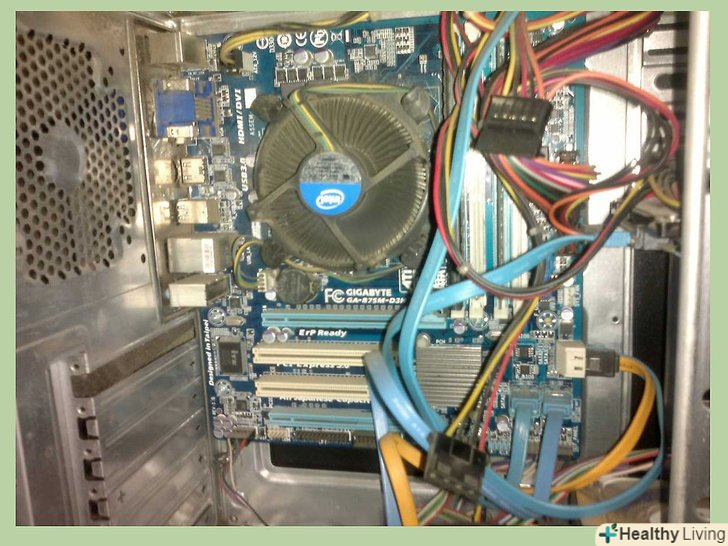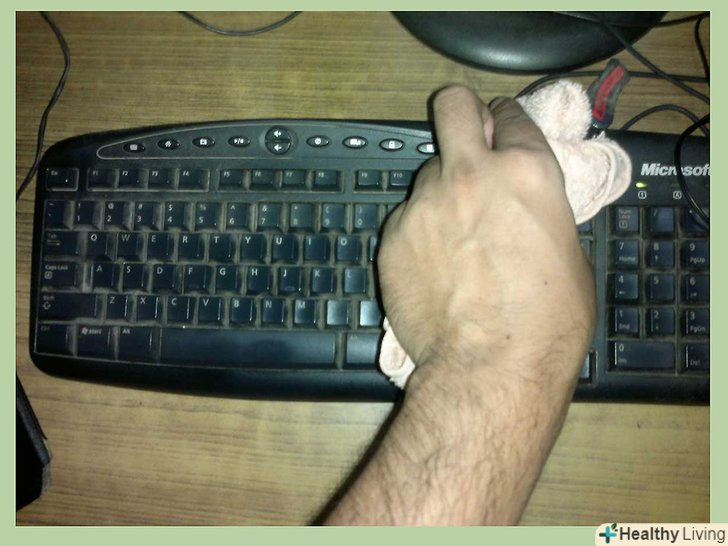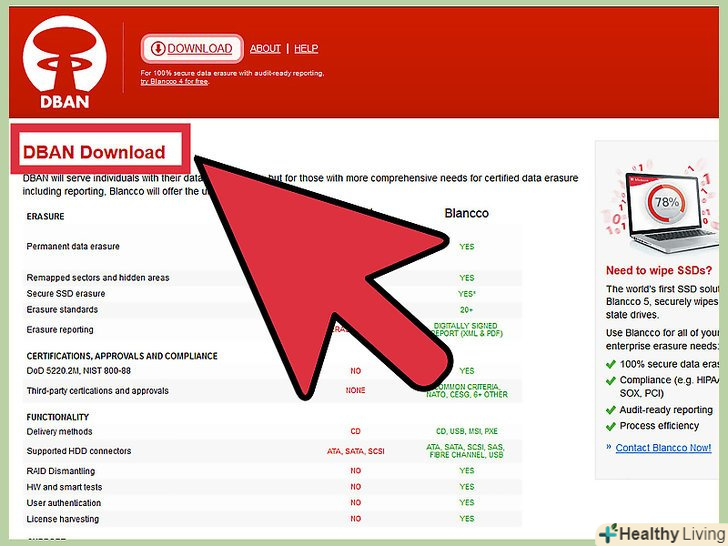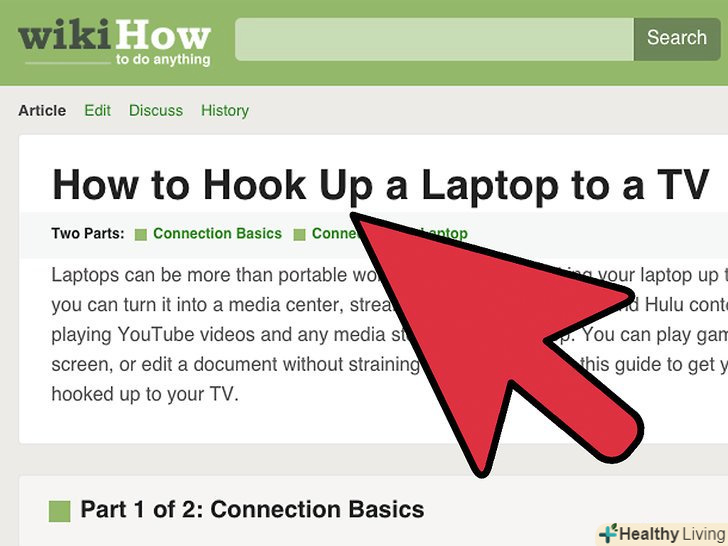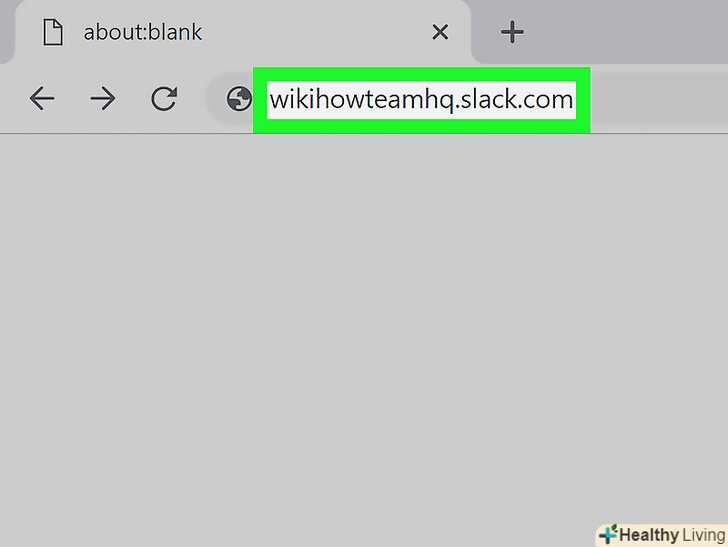Ви шукаєте, як би Очистити захаращений жорсткий диск, повний вірусів? Або, можливо, ви хочете дізнатися, як почистити комп'ютер чисто фізично? Ця стаття допоможе вам в обох випадках. Простими і зрозумілими словами ми розповімо вам про те, як почистити комп'ютер - як "програмно", так і "залізно". Адже, як відомо, регулярне обслуговування комп'ютерної системи істотно покращує її продуктивність і швидкість. Щоб почистити комп'ютер, вам буде потрібно трохи зусиль і надійні програми, наприклад, Reg-in-Out, які надійно виконують свою роботу.
Кроки
Метод1З 3:
Автоматичне очищення комп'ютера
Метод1З 3:
- Запустіть програму"Чистилка" (після запуску "Чистилка" не встановлюється на комп'ютер, а просто чистить, і вимикається, повідомивши про результат).
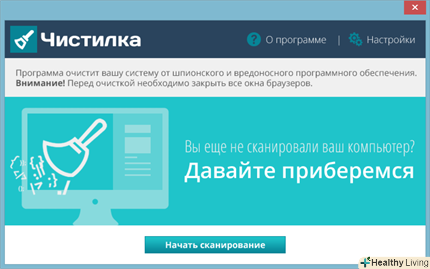
Метод2 З 3:
Ручне очищення жорсткого диска
Метод2 З 3:
 Оновлюйте операційну систему.mac OS і Windows регулярно випускають оновлення, покликані зробити систему стабільнішою і захищенішою. Більш того, операційна система сама по собі "знає", які саме файли оновлень їй потрібно завантажити, що економить вам купу часу. Програми, що займаються оновленнями, названі досить очевидно (Windows Update і Software Update відповідно) і за замовчуванням запускаються і працюють у фоновому режимі. Якщо ви відключили ці програми або просто не знаєте, чи оновлюється комп'ютер, перевірте все наступним чином:
Оновлюйте операційну систему.mac OS і Windows регулярно випускають оновлення, покликані зробити систему стабільнішою і захищенішою. Більш того, операційна система сама по собі "знає", які саме файли оновлень їй потрібно завантажити, що економить вам купу часу. Програми, що займаються оновленнями, названі досить очевидно (Windows Update і Software Update відповідно) і за замовчуванням запускаються і працюють у фоновому режимі. Якщо ви відключили ці програми або просто не знаєте, чи оновлюється комп'ютер, перевірте все наступним чином:- Windows: відкрийте меню " Пуск "і пошукайте там"Windows Update". У результатах пошуку з'явиться шукане, де ви і дізнаєтеся, чи оновлюється операційна система вашого ПК, а також побачите всі відповідні настройки. У цій же контрольній панелі можна вибрати, які оновлення завантажувати, а які ні. Тут же можна визначити, чи буде ПК автоматично завантажувати і встановлювати оновлення, або ж це доведеться робити вручну.

- Mac: відкрийте меню, зайдіть в Налаштування System Preferences і з меню View виберіть Software Update. З'явиться список всіх доступних оновлень. Перед тим, як продовжувати, Ви можете вибрати ті чи інші оновлення.

- Оновлення, отримані вищевказаними способами, безпечні і йдуть від офіційного виробника. Як наслідок, рекомендується не відключати автоматичні оновлення, якщо тільки у вас для цього немає вагомої причини. Цю настройку можна знайти в меню, яке ви вже викликали раніше.

- Windows: відкрийте меню " Пуск "і пошукайте там"Windows Update". У результатах пошуку з'явиться шукане, де ви і дізнаєтеся, чи оновлюється операційна система вашого ПК, а також побачите всі відповідні настройки. У цій же контрольній панелі можна вибрати, які оновлення завантажувати, а які ні. Тут же можна визначити, чи буде ПК автоматично завантажувати і встановлювати оновлення, або ж це доведеться робити вручну.
- Видаляйте інтернет-файли. коли ви працюєте в Інтернеті, ваш браузер збирає безліч файлів, які, з часом, починають певною мірою погіршувати роботу системи, особливо на старих і повільних ПК. Найпростіше видаляти такі файли через сам браузер. Наприклад, користувачі Internet Explorer, що працюють в Windows, можуть видалити такі файли, Зайшовши в контрольну панель, вибравши меню " Internet Options "і натиснувши на кнопку" Видалити", що знаходиться на вкладці" General "під заголовком"Browsing History".
- Користувачі Internet Explorer, що працюють не в Windows, можуть видалити ті файли, відкривши меню "Tools", клікнувши на" Options " і вибравши потрібні (точніше, не потрібні) дані.

- В Firefox видалити тимчасові файли, куки і кеш можна, відкривши меню і вибравши "Options". Потім потрібно перейти на вкладку "Advanced" і відкрити вкладку "Network". Знайдіть рядок " Offline Web Content "і натисніть на кнопку" Clear", щоб видалити ці дані.

- Якщо працюєте в Chrome, то вам потрібно натиснути комбінацію Ctrl + Shift + Delete, після чого відкриється нова вкладка і з'явиться просте меню. Виберіть дані, які хочете видалити, вкажіть часовий інтервал і, коли все Вас буде влаштовувати, натисніть на "Clear Browsing Data".

- Якщо ж вам миліше більше... старомодні способи, то натисніть на кнопку з трьома горизонтальними смужками у верхньому правому куті браузера, виберіть "Settings", прокрутіть сторінку нижче, знайдіть розділ "Privacy" і клікніть на кнопку "Clear browsing data" під ним.

- В Safari кеш можна почистити, Зайшовши в меню " Edit "і вибравши опцію"Empty Cache". Браузер попросить підтвердження Вашого рішення-підтвердіть.

- Якщо ж у вас немає часу возитися з усім цим, можна завантажити якусь програму, що займається видаленням даних браузера.
- Користувачі Internet Explorer, що працюють не в Windows, можуть видалити ті файли, відкривши меню "Tools", клікнувши на" Options " і вибравши потрібні (точніше, не потрібні) дані.
 Проведіть перевірку на рекламне ПЗ. рекламне програмне забезпечення не просто погіршує продуктивність ПК, але ще і ставить під загрозу безпеку ваших даних. Втім, є і спеціальні програми, покликані з ними боротися. Знайдіть таку програму, встановіть її собі (процес, до речі, дуже простий), запустіть перевірку і видаліть все те підозріле, що буде знайдено.
Проведіть перевірку на рекламне ПЗ. рекламне програмне забезпечення не просто погіршує продуктивність ПК, але ще і ставить під загрозу безпеку ваших даних. Втім, є і спеціальні програми, покликані з ними боротися. Знайдіть таку програму, встановіть її собі (процес, до речі, дуже простий), запустіть перевірку і видаліть все те підозріле, що буде знайдено.- Працюєте під Mac? Тоді у вас не найбагатший вибір. В цілому, кращим варіантом вважається MacScan-потужна, але платна утиліта з пробним періодом всього в 30 днів. Втім, домашня ліцензія коштує не так вже й багато, всього 39.99$. Спробуйте спершу обійтися пробною версією і оцініть, чи підходить вона вам.

- Найкращий захист проти зайвих програм-профілактика. Ніколи не завантажуйте підозрілі файли, ніколи не завантажуйте файли з підозрілих джерел і ніколи не погоджуйтеся встановлювати програми, що йдуть "на додачу" до тих, які ви дійсно хочете встановити.

- Працюєте під Mac? Тоді у вас не найбагатший вибір. В цілому, кращим варіантом вважається MacScan-потужна, але платна утиліта з пробним періодом всього в 30 днів. Втім, домашня ліцензія коштує не так вже й багато, всього 39.99$. Спробуйте спершу обійтися пробною версією і оцініть, чи підходить вона вам.
 Проведіть антивірусну перевірку.потужна антивірусна програма-найкращий спосіб захистити ПК від загрози комп'ютерних вірусів. На вибір користувачів Windows і Mac є чимало безкоштовних антивірусних програм, які практично не поступаються своїм платним аналогам. Встановіть їх і дозвольте їм працювати у фоновому режимі. Втім, запускати їх вручну теж можна-після установки, наприклад, або якщо ви вважаєте, що підчепили вірус.
Проведіть антивірусну перевірку.потужна антивірусна програма-найкращий спосіб захистити ПК від загрози комп'ютерних вірусів. На вибір користувачів Windows і Mac є чимало безкоштовних антивірусних програм, які практично не поступаються своїм платним аналогам. Встановіть їх і дозвольте їм працювати у фоновому режимі. Втім, запускати їх вручну теж можна-після установки, наприклад, або якщо ви вважаєте, що підчепили вірус.- Оновлення вірусних баз випускаються регулярно, а тому дуже важливо, щоб антивірусна програма могла регулярно оновлюватися. Як правило, це виконується у фоновому режимі, і від вас нічого не потрібно.

- Оновлення вірусних баз випускаються регулярно, а тому дуже важливо, щоб антивірусна програма могла регулярно оновлюватися. Як правило, це виконується у фоновому режимі, і від вас нічого не потрібно.
 Запустіть програми обслуговування жорсткого диска.більшість ПК, зібраних за останні кілька років, виконують ці програми автоматично-але це не заважає запустити процес вручну тоді, як вам буде завгодно. Дефрагментація дозволяє як би "навести порядок" на жорсткому диску, реорганізувавши файли таким чином, що доступ до них буде здійснюватися швидше. Очищення диска, в свою чергу, це інший службовий процес, що видаляє копії і невикористовувані тимчасові файли, що звільняє місце на жорсткому диску.
Запустіть програми обслуговування жорсткого диска.більшість ПК, зібраних за останні кілька років, виконують ці програми автоматично-але це не заважає запустити процес вручну тоді, як вам буде завгодно. Дефрагментація дозволяє як би "навести порядок" на жорсткому диску, реорганізувавши файли таким чином, що доступ до них буде здійснюватися швидше. Очищення диска, в свою чергу, це інший службовий процес, що видаляє копії і невикористовувані тимчасові файли, що звільняє місце на жорсткому диску.- У різних версіях Windows ці процеси знаходяться в різних папках, так що найкраще знайти їх через меню "Пуск". Просто відкрийте і запустіть ці процеси, якщо ще не налаштували їх автоматичний запуск за розкладом.

- Користувачам, які працюють на Mac і Linux, як правило, виконувати дефрагментацію диска не треба, так як це безперервний процес, Автоматичний виконується у фоновому режимі. У Mac можна очистити жорсткі диски за допомогою" Disk utility", розташованої в папці" Utilities", яка, в свою чергу, як правило розташована в папці"Applications".

- У різних версіях Windows ці процеси знаходяться в різних папках, так що найкраще знайти їх через меню "Пуск". Просто відкрийте і запустіть ці процеси, якщо ще не налаштували їх автоматичний запуск за розкладом.
- Видаліть непотрібні програми. видалити зайві програми, якщо ви працюєте під Windows, можна легко і просто - контрольна панель, "Programs", "Programs and Features" або "Add / Remove Programs" (на нових і старих версіях Windows відповідно). Всього лише один клік-і програма буде повністю видалена з вашого ПК. Цей спосіб видалення програм є оптимальним, так як видаляє ще й всі пов'язані з програмою тимчасові файли, які можуть перебувати де завгодно.
- На Mac програми можна видаляти, просто перетягуючи їх в кошик. Втім, щоб повністю видалити програму, потрібно виконати чимало непростих дій, про які в цій статті ми розповідати не будемо.

- На Mac програми можна видаляти, просто перетягуючи їх в кошик. Втім, щоб повністю видалити програму, потрібно виконати чимало непростих дій, про які в цій статті ми розповідати не будемо.
 Зробіть резервну копію системи. Почистили комп'ютер? Саме час зробити резервну копію - так, про всяк випадок, раптом так трапиться що. У Windows і Mac процес виконує по-різному, але в цілому він вельми і вельми простий.
Зробіть резервну копію системи. Почистили комп'ютер? Саме час зробити резервну копію - так, про всяк випадок, раптом так трапиться що. У Windows і Mac процес виконує по-різному, але в цілому він вельми і вельми простий.- Windows: відкрийте меню " Пуск "і пошукайте"system restore". Створіть точку відновлення системи, яка буде використовуватися для відновлення налаштувань системи в разі проблеми.

- Mac: потрібно налаштувати "Time Machine", програму створення копій системи, для роботи у фоновому режимі. За допомогою "Time Machine" можна відкочувати окремі зміни в разі виникнення проблем з несумісністю.

- У будь-якому випадку, рекомендується робити резервну копію системи і зберігати її на зовнішньому жорсткому диску, для чого буде потрібно чимало вільного місця. До того ж, зовнішній жорсткий диск стане в нагоді на той випадок, якщо ваш робочий жорсткий диск раптово зламається.

- Windows: відкрийте меню " Пуск "і пошукайте"system restore". Створіть точку відновлення системи, яка буде використовуватися для відновлення налаштувань системи в разі проблеми.
Метод3 З 3:
Очищення компонентів ПК
Метод3 З 3:
 Зберіть все необхідне.щоб безпечно і якісно почистити ПК, вам будуть потрібні деякі недорогі предмети. Скажімо, балончик зі стисненим повітрям, ватяні палички і засіб для протирання скляних поверхонь, а також Викрутки (плоскі і хрестові), рушники і вода.
Зберіть все необхідне.щоб безпечно і якісно почистити ПК, вам будуть потрібні деякі недорогі предмети. Скажімо, балончик зі стисненим повітрям, ватяні палички і засіб для протирання скляних поверхонь, а також Викрутки (плоскі і хрестові), рушники і вода.- Для ноутбуків, нетбуків і лаптопів найбільше підійдуть невеликі Викрутки. Для настільних ПК більше згодяться середні Викрутки. Купувати "спеціальні викрутки для ПК", як правило, сенсу немає.

- Для ноутбуків, нетбуків і лаптопів найбільше підійдуть невеликі Викрутки. Для настільних ПК більше згодяться середні Викрутки. Купувати "спеціальні викрутки для ПК", як правило, сенсу немає.
 Вимкніть ПК.і не просто вимкніть, а ще й вимкніть його від електрики, причому повністю, включаючи товстий чорний шнур, що йде до блоку живлення на задній панелі. Якщо у вас лаптоп, то вимкніть його, вимкніть всі дроти електроживлення і витягніть блок живлення.
Вимкніть ПК.і не просто вимкніть, а ще й вимкніть його від електрики, причому повністю, включаючи товстий чорний шнур, що йде до блоку живлення на задній панелі. Якщо у вас лаптоп, то вимкніть його, вимкніть всі дроти електроживлення і витягніть блок живлення.- Щоб уникнути подряпин, перед тим, як почнете витягувати блок живлення лаптопа, покладіть його на рушник екраном вниз.

- Щоб уникнути подряпин, перед тим, як почнете витягувати блок живлення лаптопа, покладіть його на рушник екраном вниз.
 Розкрийте корпус ПК.з плином часу пил може забити т.зв. "кулери" - охолоджуючі ПК вентилятори, через що той почне грітися і працювати гірше. Щоб позбутися від пилу, вам буде потрібно розкрити корпус ПК.
Розкрийте корпус ПК.з плином часу пил може забити т.зв. "кулери" - охолоджуючі ПК вентилятори, через що той почне грітися і працювати гірше. Щоб позбутися від пилу, вам буде потрібно розкрити корпус ПК.- Є різні типи корпусів, які відкриваються по-різному. Часом потрібні Викрутки, часом можна обійтися руками, десь болти, а десь-засувки. Якщо ви не можете зрозуміти, як же саме треба відкривати корпус - пошукайте інструкцію.

- Відкрити лаптоп повністю, не маючи при собі спеціальних інструментів, не вийде - але воно вам і не потрібно. Щоб отримати доступ до кулера, досить зняти прикручену болтами панель в нижній частині лаптопа. Втім, вам потрібно уважно запам'ятати, де був який болт, щоб потім не зірвати різьблення.

- Є різні типи корпусів, які відкриваються по-різному. Часом потрібні Викрутки, часом можна обійтися руками, десь болти, а десь-засувки. Якщо ви не можете зрозуміти, як же саме треба відкривати корпус - пошукайте інструкцію.
- Почистіть кулери.ватяними паличками Видаліть всі великі грудки пилу, потім пустіть в хід балончик зі стисненим повітрям. Продуйте все ретельно, але не забувайте тримати балончик на відстані 5 сантиметрів від плат і портів. Не забудьте відкрити CD / DVD привід і продути ще й там.
- Очевидно, що ваше завдання-видути пил, а не задути її ще глибше. Не забувайте про це, коли скористаєтеся балончиком.

- Стиснене повітря може пошкодити тендітні компоненти плат, тому не перестарайтеся. Не треба випускати повітря з балончика одним суцільним потоком.
- Можна акуратно потрясти лаптоп перед тим, як почнете видувати з нього пил. Так ви злегка "растрясете" пил, і видути її буде легше. Але не треба сильно і грубо трясти лаптоп, так само як і плескати по ньому - можна пошкодити який-небудь крихкий компонент плати.

- Очевидно, що ваше завдання-видути пил, а не задути її ще глибше. Не забувайте про це, коли скористаєтеся балончиком.
 Закрийте корпус і протріть його знову.все, що ви витягували з корпусу, поверніть в точності на місце і закрийте корпус. Потім протріть його від пилу - а зовні її напевно накопичиться не мало. Тут можна навіть використовувати засіб для протирання поверхонь-але не забудьте потім витерти корпус насухо.
Закрийте корпус і протріть його знову.все, що ви витягували з корпусу, поверніть в точності на місце і закрийте корпус. Потім протріть його від пилу - а зовні її напевно накопичиться не мало. Тут можна навіть використовувати засіб для протирання поверхонь-але не забудьте потім витерти корпус насухо.- Не економте, міняйте рушники і ватяні палички в міру необхідності.
- Почистіть клавіатуру.спершу варто перевернути клавіатуру і потрясти її, щоб всі крихти тощо випало з неї. Якщо ви чистите лаптоп-трусіть ніжно, дуже ніжно, щоб нічого ненароком не пошкодити. Після того, як витрусіть всі крихти, які зможете, знову озбройтеся балончиком зі стисненим повітрям, продуйте клавіатуру і потрясіть їй ще раз. Потім протріть клавіші засобом для очищення поверхонь.
- Не треба чистити клавіатуру пилососом, особливо в разі лаптопа - пилосос може створити статичний розряд, який виявиться саме негативний вплив на плати ПК.

- Тачпади і трекболи чистяться за аналогією з клавішами. Порада однакова - не економте палички, серветки або рушники, якщо вони стали брудними - міняйте їх, а не продовжуйте розмазувати бруд!

- Не треба чистити клавіатуру пилососом, особливо в разі лаптопа - пилосос може створити статичний розряд, який виявиться саме негативний вплив на плати ПК.
 Протріть монітор.LCD-дисплеї (а такі у більшості лаптопів) добре очищаються мокрою безлінтовой тканиною (наприклад, мікрофіброю). Намочіть тканину і протріть їй монітор. CRT-Монітори (великі такі) краще чистити засобами для чищення скла - але не забувайте, що засіб для чищення треба наносити на тканину, а не на монітор.
Протріть монітор.LCD-дисплеї (а такі у більшості лаптопів) добре очищаються мокрою безлінтовой тканиною (наприклад, мікрофіброю). Намочіть тканину і протріть їй монітор. CRT-Монітори (великі такі) краще чистити засобами для чищення скла - але не забувайте, що засіб для чищення треба наносити на тканину, а не на монітор.- Деякі засоби для очищення скла містять аміак, а він може пошкодити покриття CRT-моніторів. Ось чому для цих цілей слід брати засоби для чищення скла, що не містять аміак.

- Деякі засоби для очищення скла містять аміак, а він може пошкодити покриття CRT-моніторів. Ось чому для цих цілей слід брати засоби для чищення скла, що не містять аміак.
 Завершіть.Дайте всьому гарненько висохнути, потім зберіть все назад і підключіть ПК до електрики знову. Не забудьте підключити всю периферію (монітор, клавіатуру, мишку і т.д.). Зібрали? Включайте ПК і не забувайте чистити його раз в кілька місяців або в міру потреби.
Завершіть.Дайте всьому гарненько висохнути, потім зберіть все назад і підключіть ПК до електрики знову. Не забудьте підключити всю периферію (монітор, клавіатуру, мишку і т.д.). Зібрали? Включайте ПК і не забувайте чистити його раз в кілька місяців або в міру потреби.
Поради
- Не завантажуйте файли, в яких ви не впевнені на всі 100%.
- Не видаляйте файл, якщо не впевнені на 100% в безпеці цієї дії. Нехай рішення приймають програми.
- Якщо ви вже все перепробували, а комп'ютер як і раніше гальмує і працює з помилками, варто звернутися за допомогою професіонала.
- Не відкривайте ПК, якщо він все ще під гарантією - або, власне кажучи, позбудетеся її.