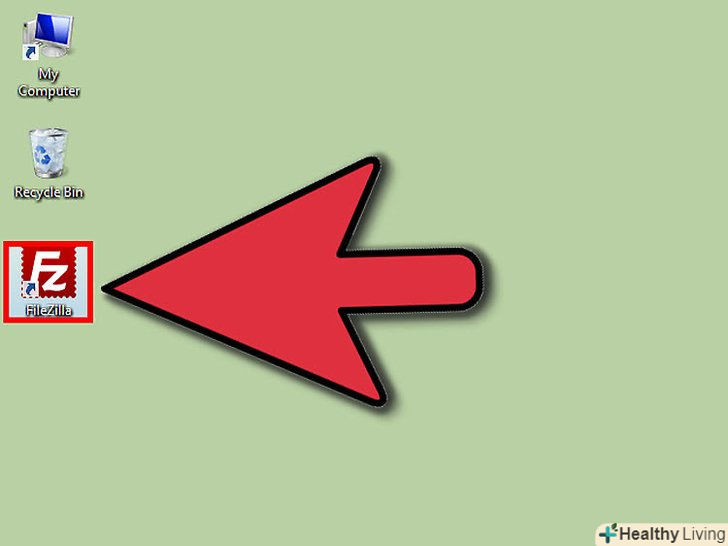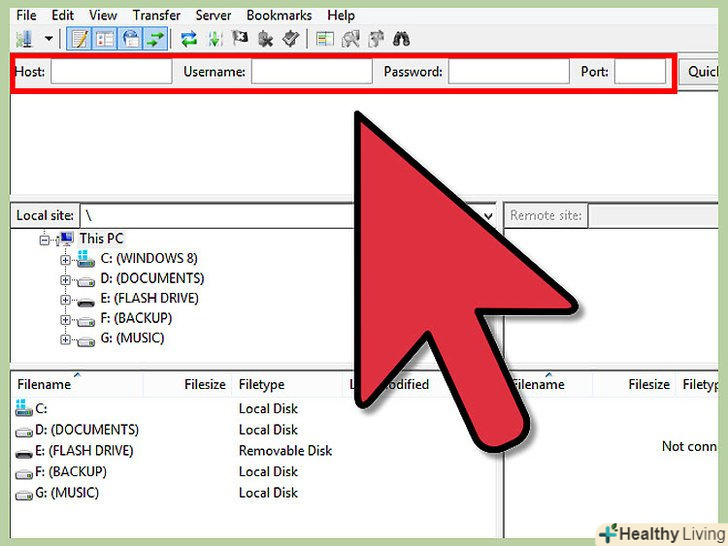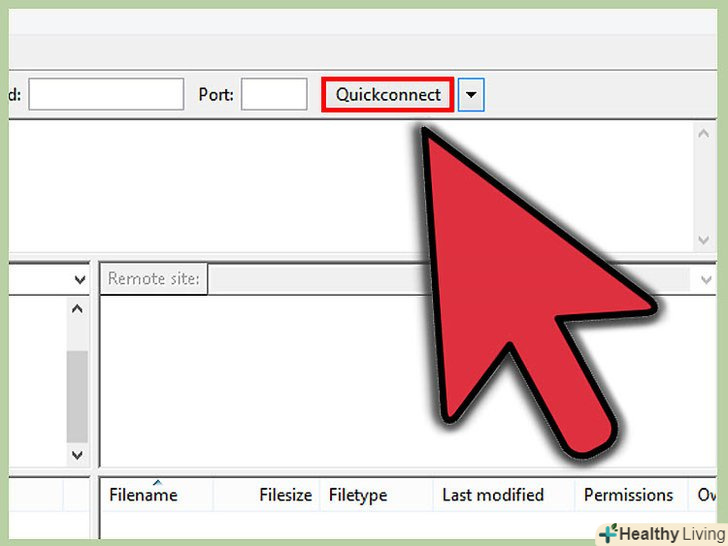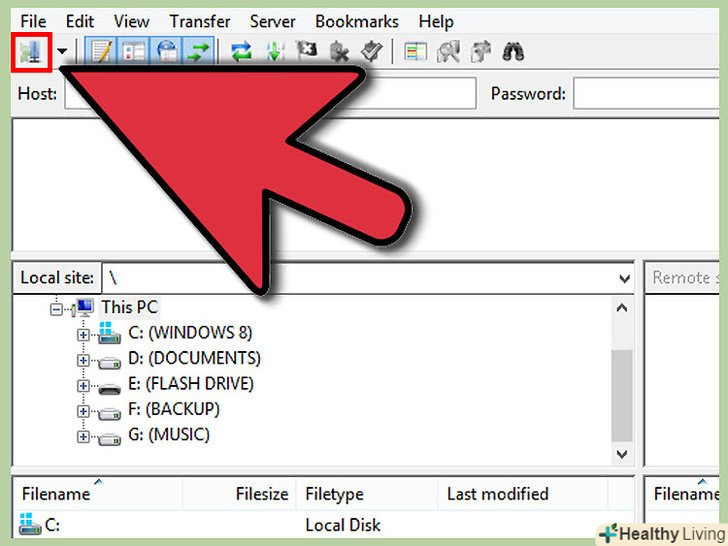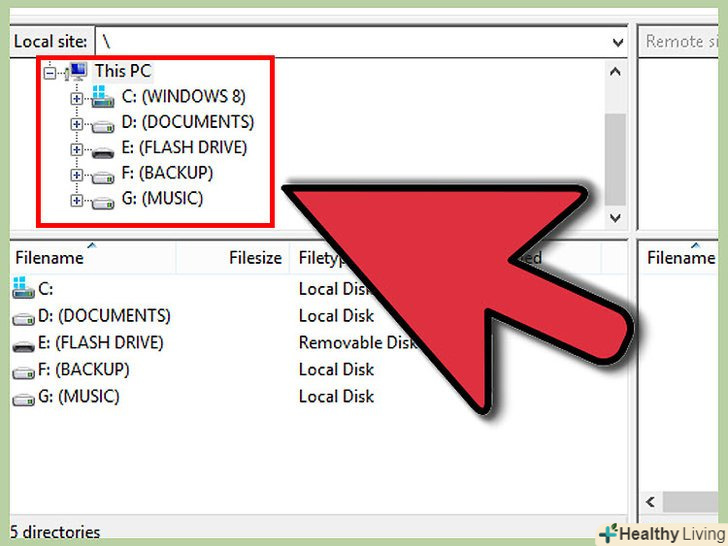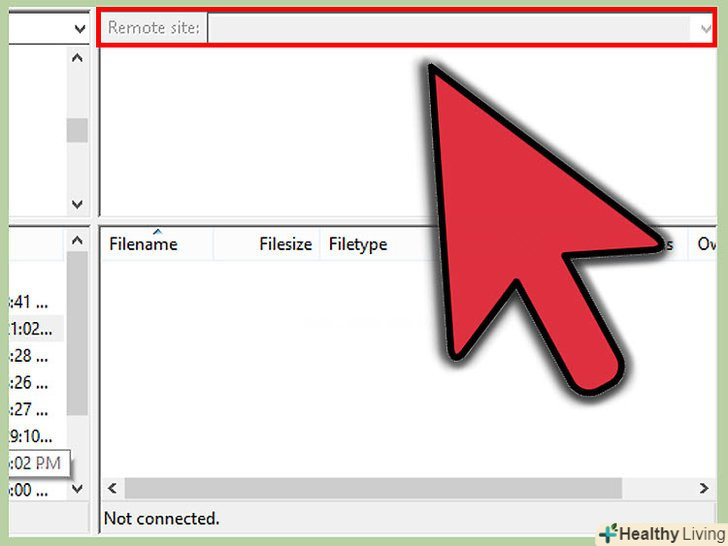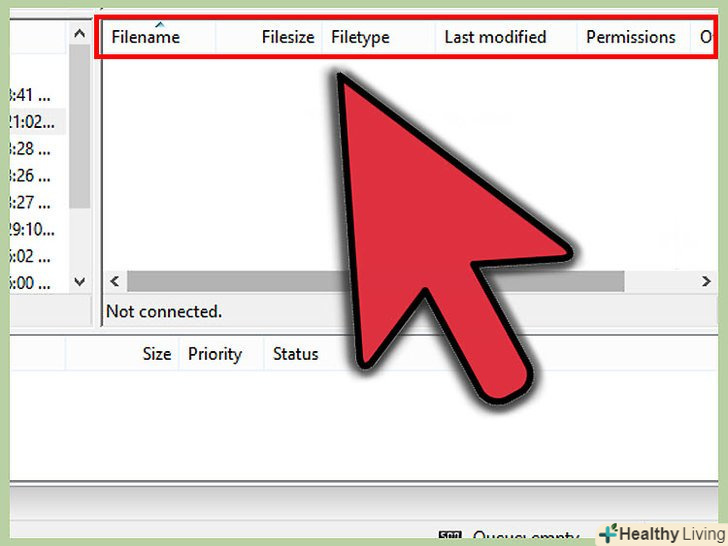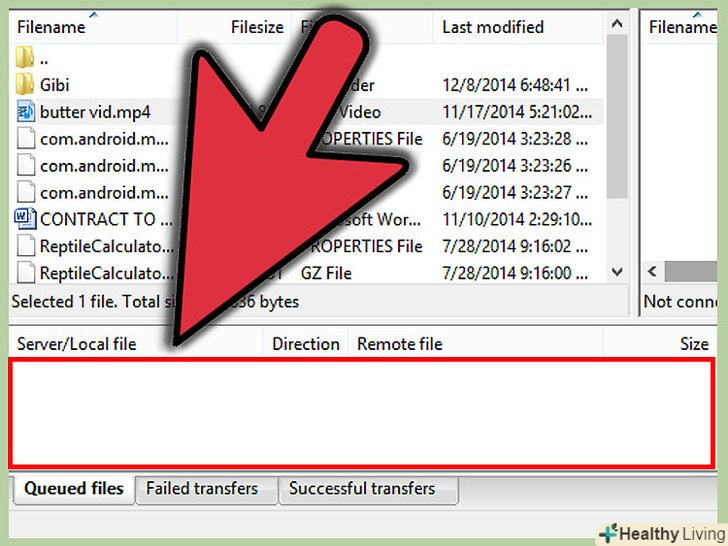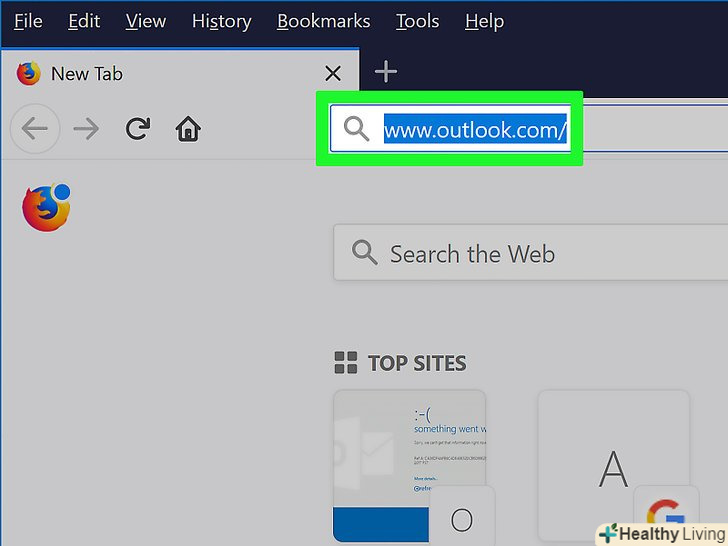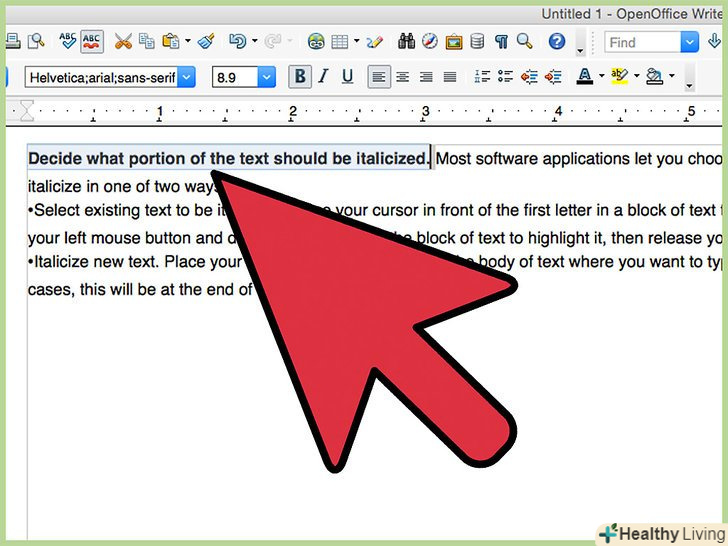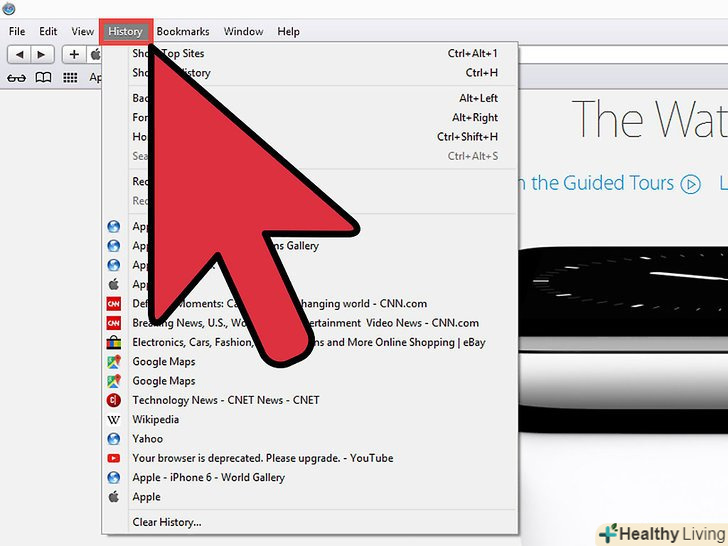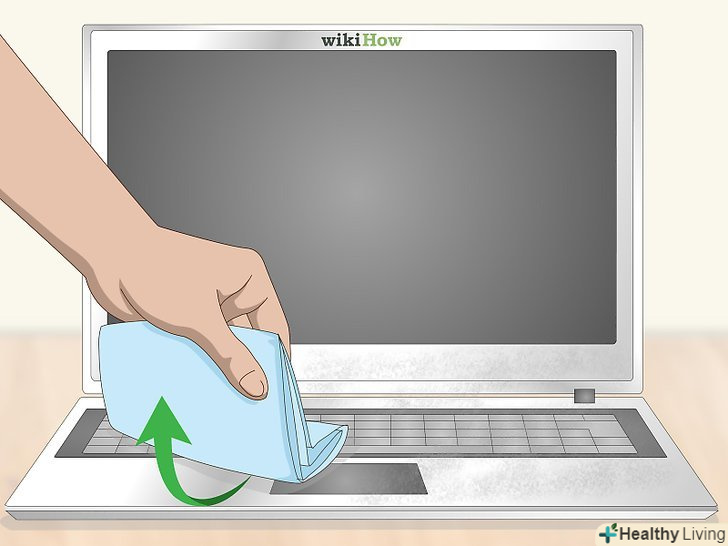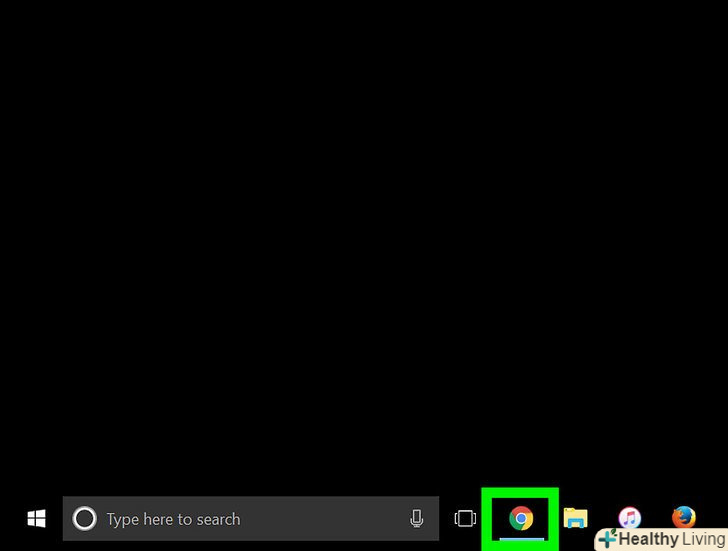Коли справа доходить до завантаження і скачування файлів з FTP сервера, у вас є багато варіантів. Використання FileZilla може бути особливо привабливим, так як цей FTP клієнт безкоштовний. Дотримуйтесь цього посібника, щоб навчитися підключати FileZilla до FTP сервера.
Кроки
Метод1З 3:
Установка і Запуск FileZilla
Метод1З 3:
 Скачайте інсталятор.ви можете безкоштовно завантажити FileZilla з офіційного веб-сайту. Завантажуйте інсталятор FileZilla тільки з веб-сайту розробників; на інших сайтах ви можете наштовхнутися на копію, що містить віруси. Переконайтеся, що ви завантажуєте відповідний для вашої операційної системи інсталятор.
Скачайте інсталятор.ви можете безкоштовно завантажити FileZilla з офіційного веб-сайту. Завантажуйте інсталятор FileZilla тільки з веб-сайту розробників; на інших сайтах ви можете наштовхнутися на копію, що містить віруси. Переконайтеся, що ви завантажуєте відповідний для вашої операційної системи інсталятор. Запустіть процес установки.у разі використання Windows вам доведеться підтвердити свій вибір на декількох вікнах перед тим, як продовжиться процес установки. Це включає в себе користувача угоди, доступ користувачів, компоненти для установки і місце установки програми. Для більшості користувачів цілком підійдуть значення налаштувань за замовчуванням.
Запустіть процес установки.у разі використання Windows вам доведеться підтвердити свій вибір на декількох вікнах перед тим, як продовжиться процес установки. Це включає в себе користувача угоди, доступ користувачів, компоненти для установки і місце установки програми. Для більшості користувачів цілком підійдуть значення налаштувань за замовчуванням.- Для Mac OS X завантажте відповідний файл. Більшість Mac використовує процесор від Intel, тому, якщо ви не впевнені, спробуйте спочатку завантажити архів для архітектури Intel. Якщо ви завантажили дистрибутив FileZilla за допомогою Safari, він буде автоматично розпакований. Для того, щоб запустити FileZilla, просто натисніть двічі на розпакованому пакеті з програмою.
 Запустіть FileZilla.після установки ви зможете знайти FileZilla в списку програм в меню Пуск. Програма запуститься з невеликим вікном привітання, в якому відображається інформація про версію програми. Після закриття цього вікна ви зможете побачити інтерфейс FileZilla.
Запустіть FileZilla.після установки ви зможете знайти FileZilla в списку програм в меню Пуск. Програма запуститься з невеликим вікном привітання, в якому відображається інформація про версію програми. Після закриття цього вікна ви зможете побачити інтерфейс FileZilla.- Верхня панель-це вікно терміналу, в якому відображаються повідомлення, що стосуються стану з'єднання.
- Ліва панель показує вміст вашого комп'ютера в стилі стандартного провідника. Права панель показує вміст сервера, з яким ви з'єднані. Відразу після запуску програми права панель відображає повідомлення " не підключений до сервера.”
- Нижня панель показує чергу файлів зі списком файлів, які вже були завантажені або будуть завантажені.
Метод2 З 3:
Підключення до сервера
Метод2 З 3:
 Введіть дані на панелі швидкого підключення. вона знаходиться безпосередньо під панеллю інструментів і містить поля: Хост, Ім'я користувача, Пароль і Порт. Для підключення до сервера вам знадобиться вся ця інформація.
Введіть дані на панелі швидкого підключення. вона знаходиться безпосередньо під панеллю інструментів і містить поля: Хост, Ім'я користувача, Пароль і Порт. Для підключення до сервера вам знадобиться вся ця інформація.- Поле Порт можна залишити незаповненим, якщо сервер не використовує для підключення якийсь нестандартний порт. У цьому випадку FileZilla автоматично заповнить це поле.
 Натисніть на кнопку швидке з'єднання.після того як ви правильно ввели всю необхідну інформацію, натисніть на кнопку швидке з'єднання, щоб почати процес підключення до сервера. На верхній панелі ви побачите повідомлення про спроби вашого комп'ютера підключитися до сервера.
Натисніть на кнопку швидке з'єднання.після того як ви правильно ввели всю необхідну інформацію, натисніть на кнопку швидке з'єднання, щоб почати процес підключення до сервера. На верхній панелі ви побачите повідомлення про спроби вашого комп'ютера підключитися до сервера.- Після того як ви вдало підключилися, на правій панелі ви побачите вміст файлової системи сервера.
 Додайте сервер до менеджера сайтів. Налаштування швидкого підключення очищаються після кожного перезапуску програми. Тому для швидкого повторного доступу до сервера краще зберегти його в Менеджері сайтів. Як тільки з'єднання з сервером встановлено, в меню Файл виберіть пункт "Копіювати з'єднання в Менеджер сайтів..." відкриється Менеджер сайтів, в якому дані сервера вже будуть прописані у відповідних полях. Вкажіть назву цього запису і закрийте вікно, щоб зберегти дані про сервер.
Додайте сервер до менеджера сайтів. Налаштування швидкого підключення очищаються після кожного перезапуску програми. Тому для швидкого повторного доступу до сервера краще зберегти його в Менеджері сайтів. Як тільки з'єднання з сервером встановлено, в меню Файл виберіть пункт "Копіювати з'єднання в Менеджер сайтів..." відкриється Менеджер сайтів, в якому дані сервера вже будуть прописані у відповідних полях. Вкажіть назву цього запису і закрийте вікно, щоб зберегти дані про сервер.
Метод3 З 3:
Завантаження та завантаження файлів
Метод3 З 3:
 Перейдіть до файлів, які хочете завантажити. На лівій панелі перейдіть до файлів, які ви хочете завантажити на сервер.
Перейдіть до файлів, які хочете завантажити. На лівій панелі перейдіть до файлів, які ви хочете завантажити на сервер. Перейдіть.на правій панелі перейдіть до директорії, в якій ви хочете розмістити свої файли. Якщо у вас є відповідні права, Ви зможете створити нову папку, клацнувши правою кнопкою миші і вибравши відповідний пункт.
Перейдіть.на правій панелі перейдіть до директорії, в якій ви хочете розмістити свої файли. Якщо у вас є відповідні права, Ви зможете створити нову папку, клацнувши правою кнопкою миші і вибравши відповідний пункт.- Ви можете клацнути мишею на директорії, позначеної"..", щоб перейти на один рівень вгору.
- Папки, які ви ще не відкривали, матимуть знак питання над своєю іконкою. Це означає, що FileZilla не може сказати, чи є підпапки у даної папки. Як тільки ви відкриєте папку, знак питання зникне.
 Скопіюйте файли.щоб почати процес завантаження файлів на сервер, просто перетягніть файли мишкою з лівої панелі в відповідну папку на правій панелі. На нижній панелі ви побачите, що файли додані в чергу на передачу. Після закінчення копіювання файлів ви можете відключитися від сервера.
Скопіюйте файли.щоб почати процес завантаження файлів на сервер, просто перетягніть файли мишкою з лівої панелі в відповідну папку на правій панелі. На нижній панелі ви побачите, що файли додані в чергу на передачу. Після закінчення копіювання файлів ви можете відключитися від сервера. Скачайте файли. скачування файлів працює так само, як і описаний вище процес, тільки в зворотному напрямку. Спочатку знайдіть на сервері файл, який ви хочете завантажити, потім перейдіть туди, куди ви хочете його завантажити. Просто перетягніть мишкою файл з правої панелі на ліву панель. Він буде доданий в чергу на скачування, і ви зможете відстежувати процес закачування на нижній панелі.
Скачайте файли. скачування файлів працює так само, як і описаний вище процес, тільки в зворотному напрямку. Спочатку знайдіть на сервері файл, який ви хочете завантажити, потім перейдіть туди, куди ви хочете його завантажити. Просто перетягніть мишкою файл з правої панелі на ліву панель. Він буде доданий в чергу на скачування, і ви зможете відстежувати процес закачування на нижній панелі.
Поради
- FileZilla поширюється під ліцензією GNU (General Public License), що означає, що ви можете завантажувати і використовувати цю програму абсолютно безкоштовно.
- Переконайтеся, що ви відстежуєте в нижній панелі стан завантаження файлів. FTP сервери відомі своїми затримками, особливо при завантаженні великих файлів.