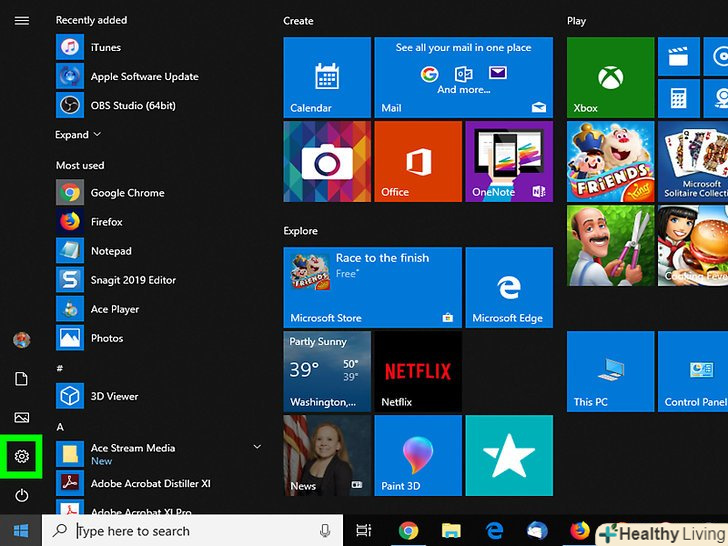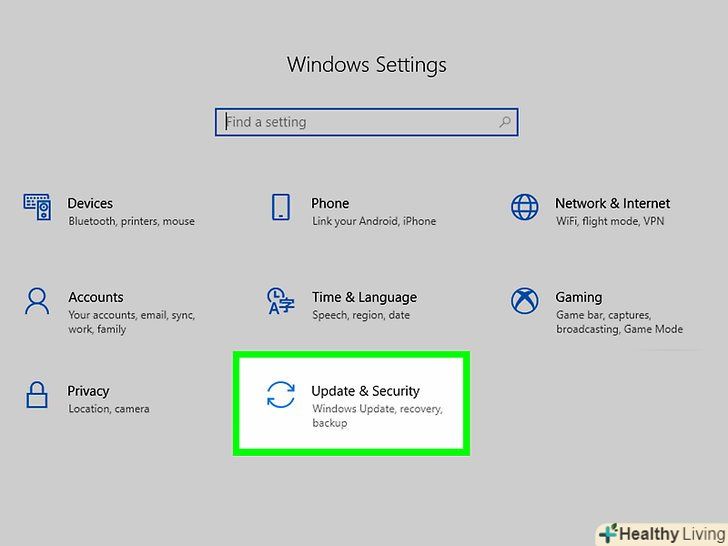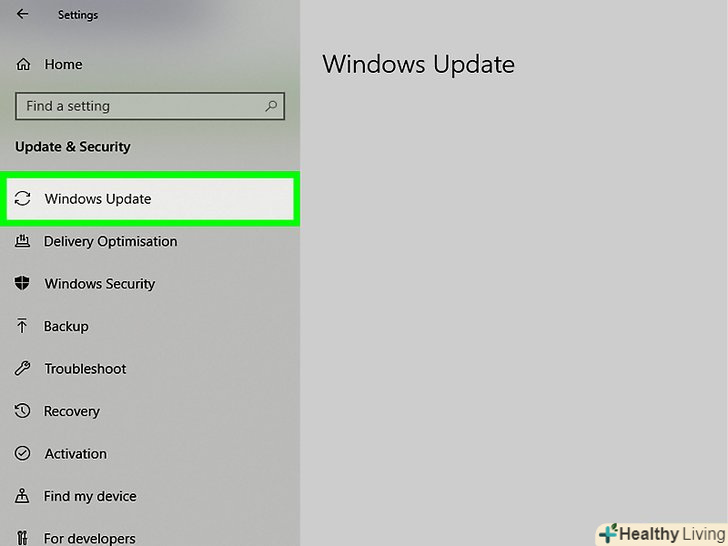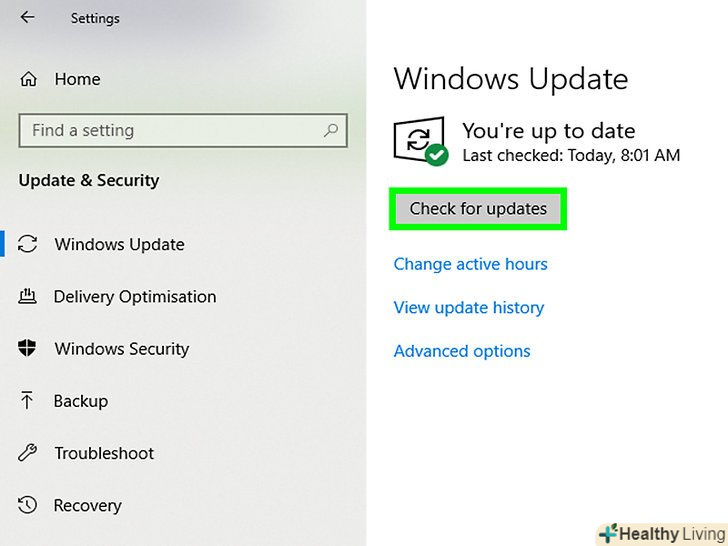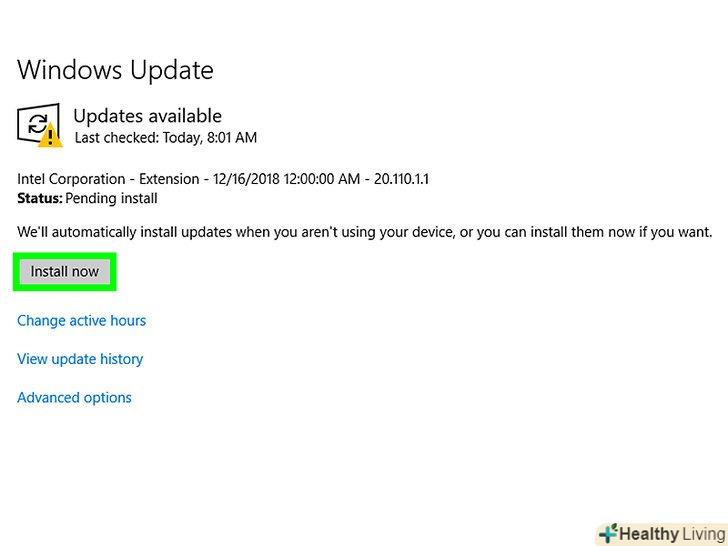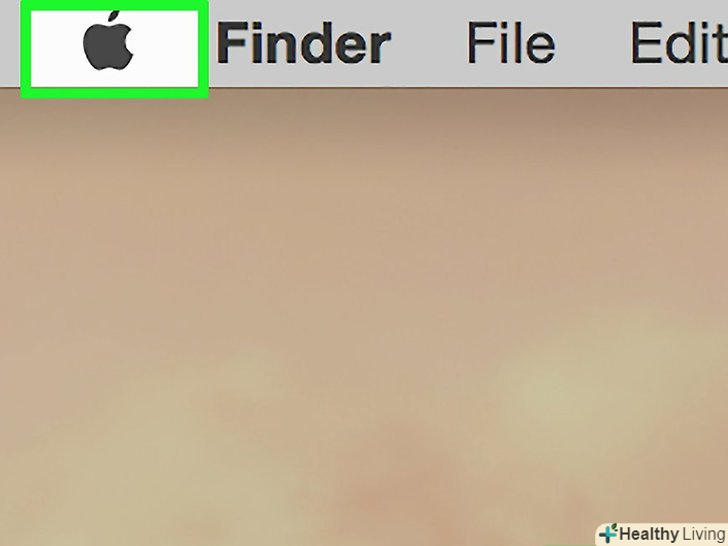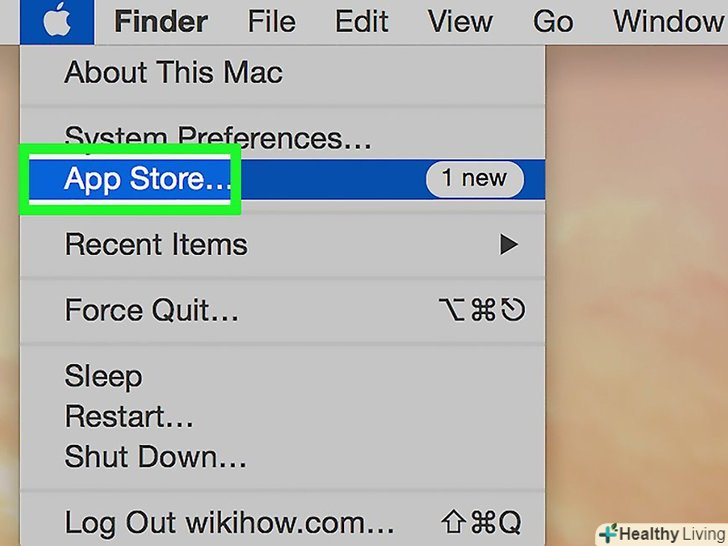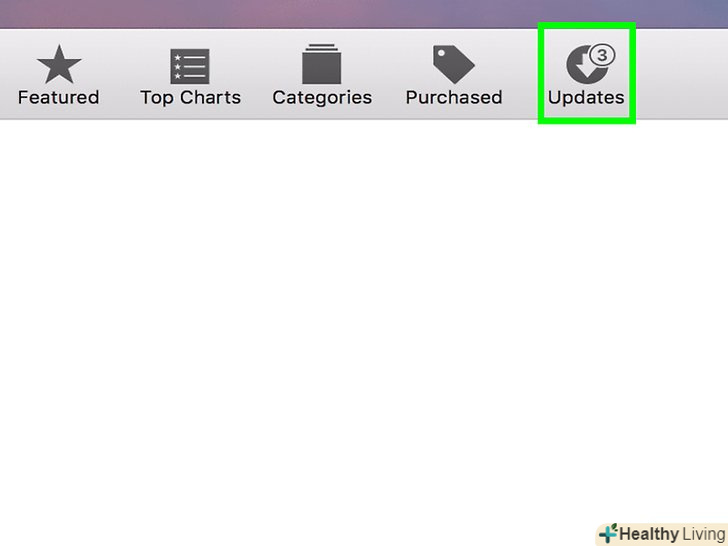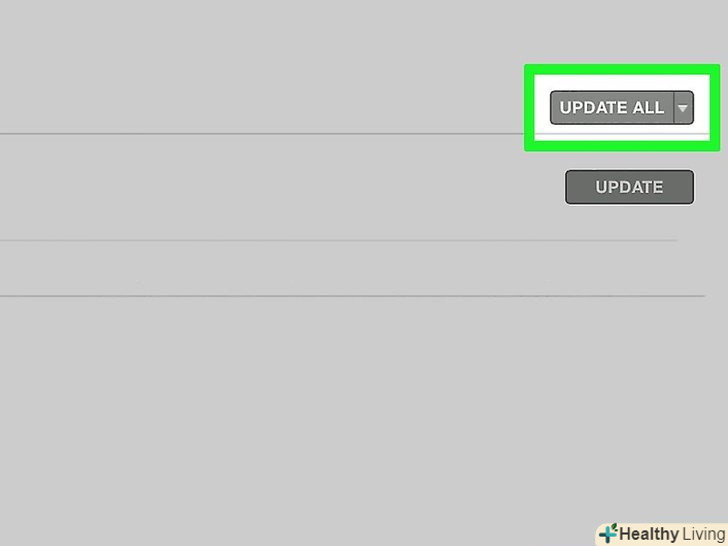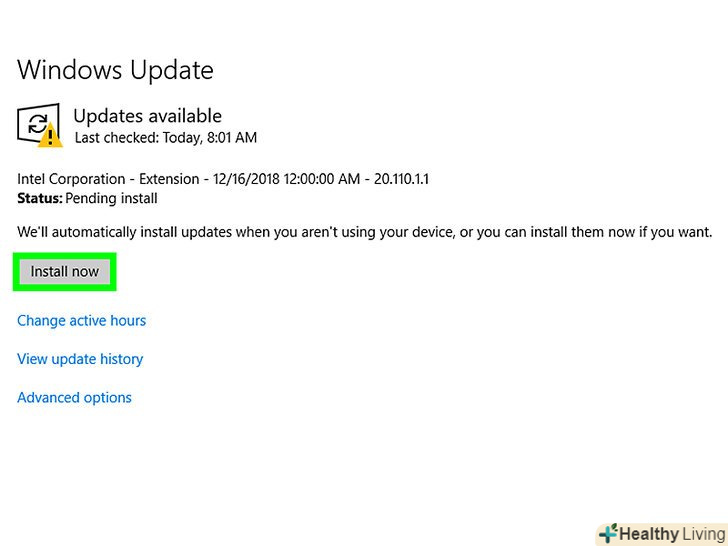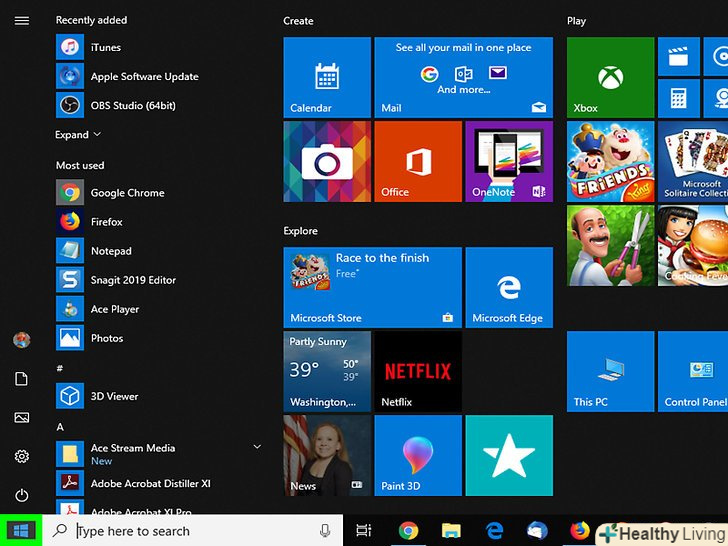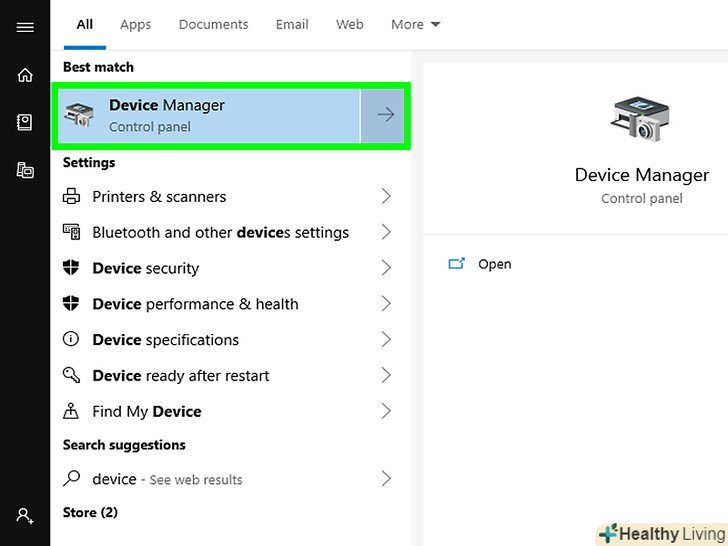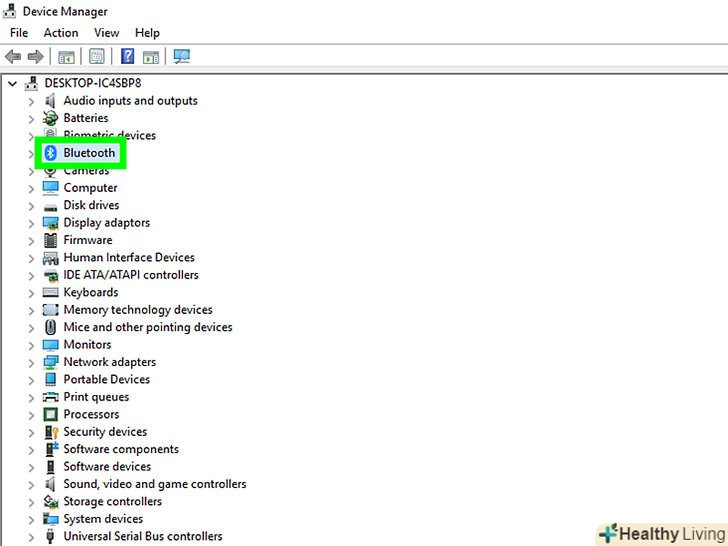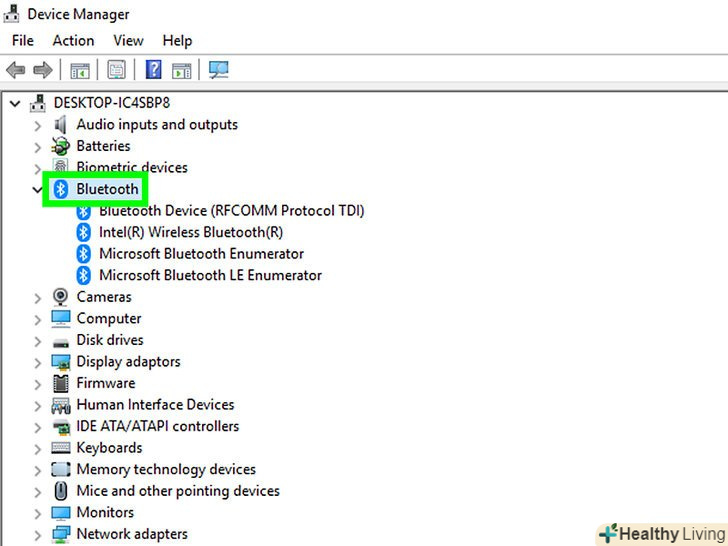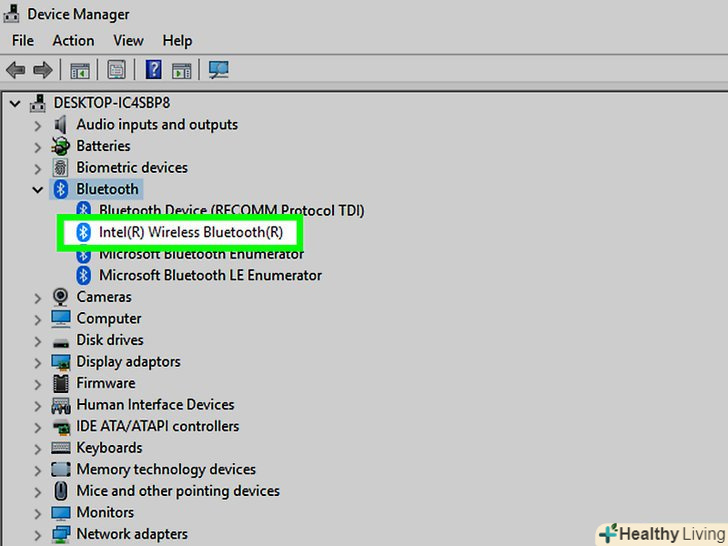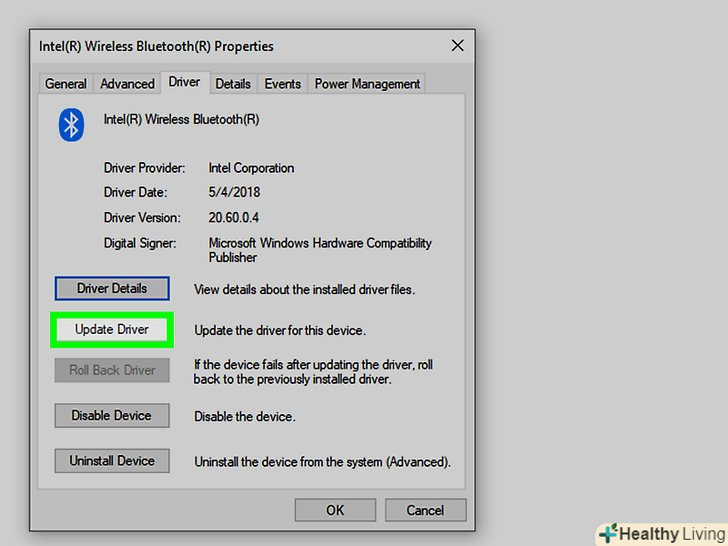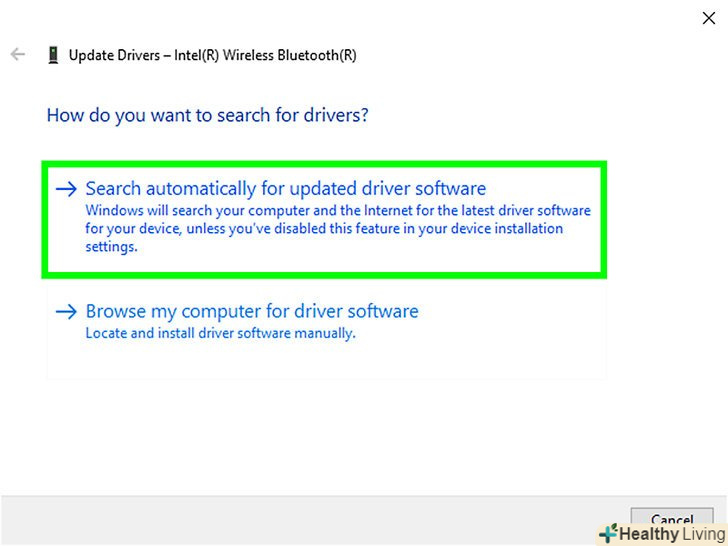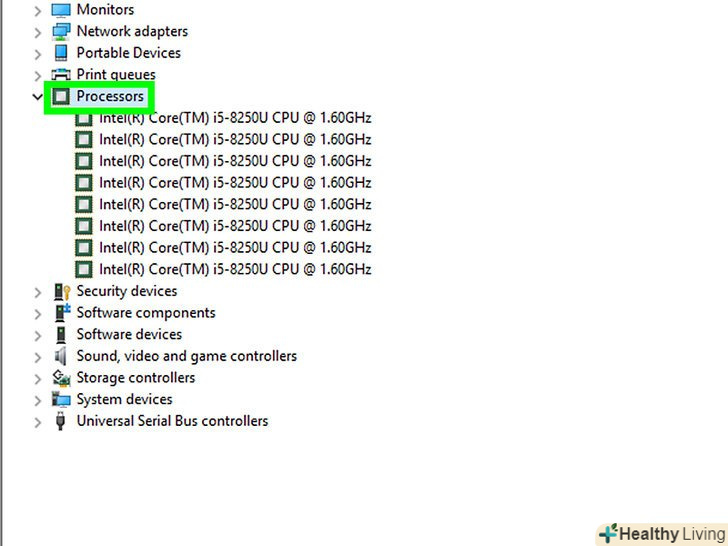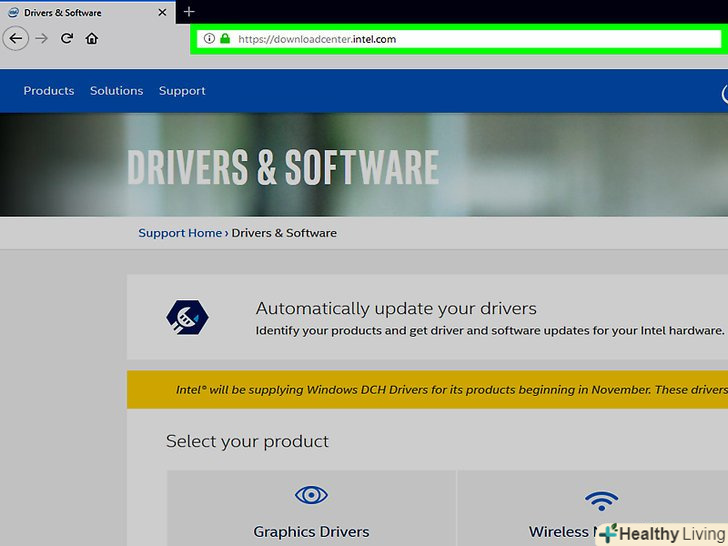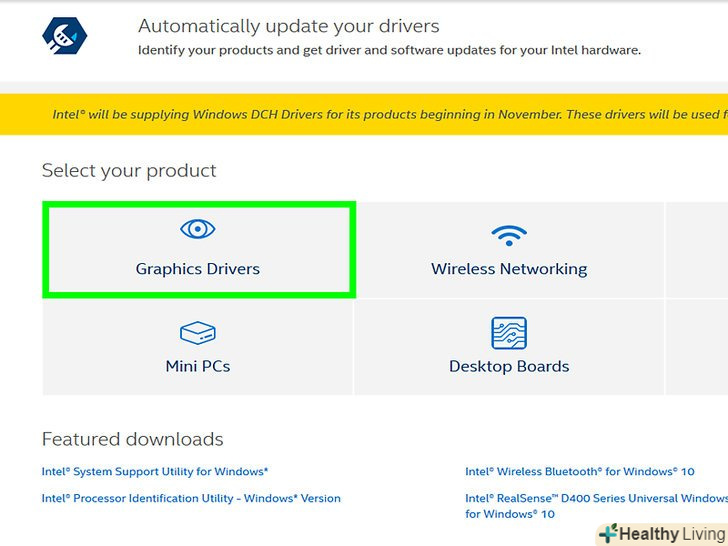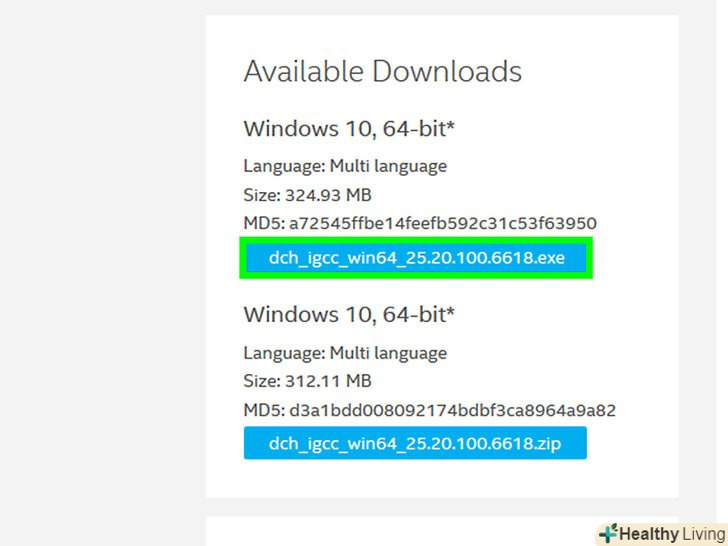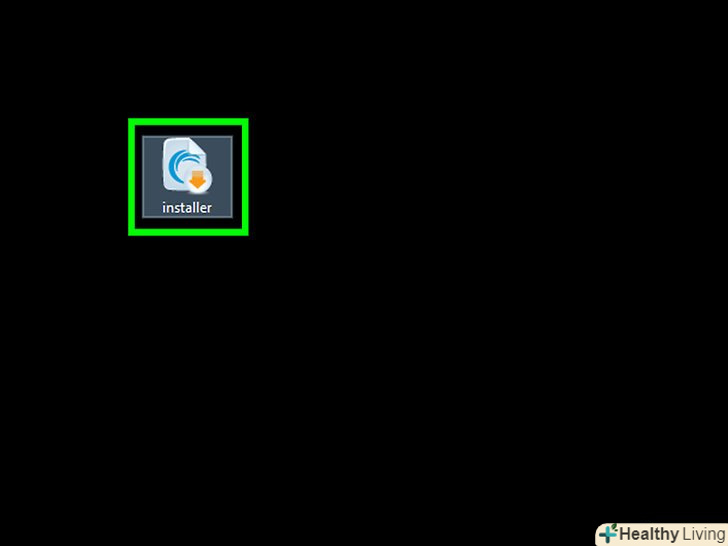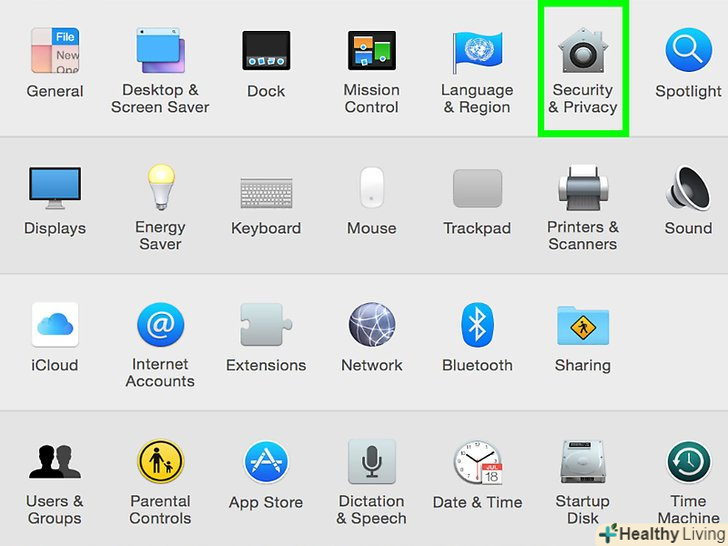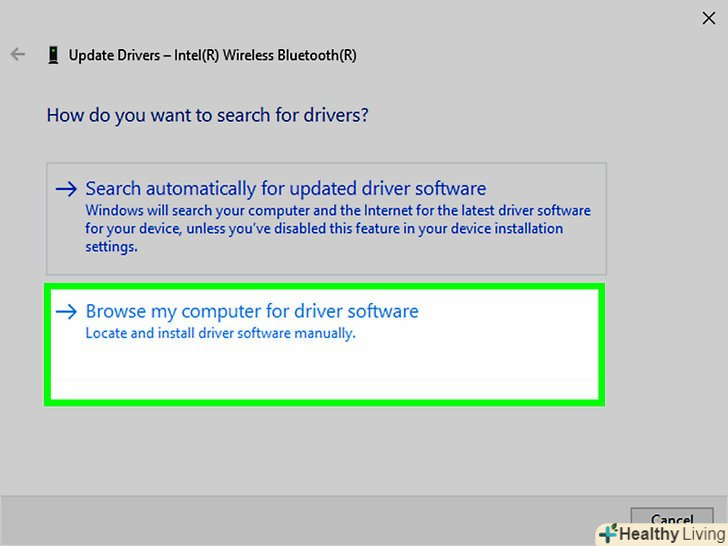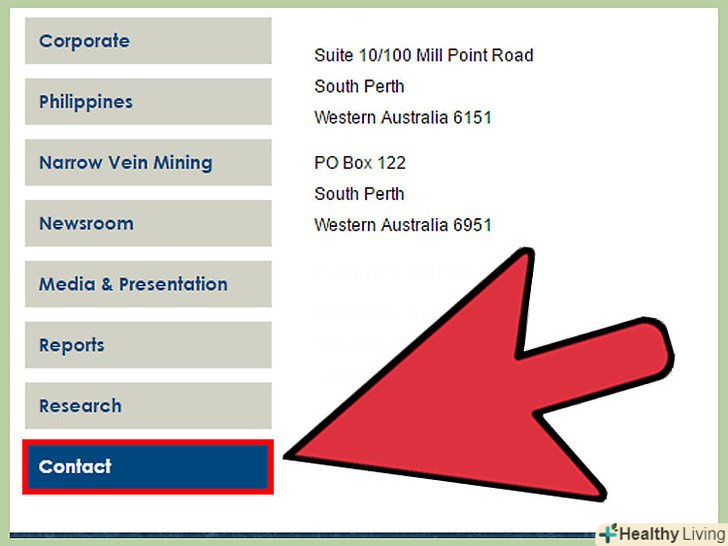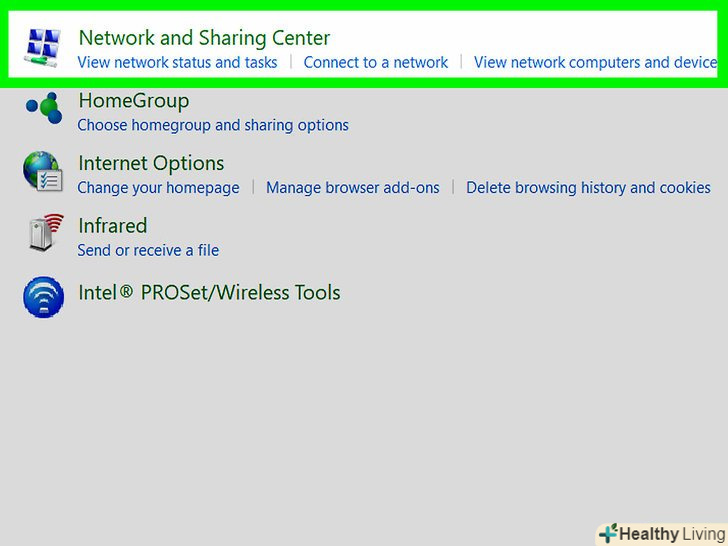З цієї статті ви дізнаєтеся, як оновлювати драйвери на комп'ютері. Драйвери-це програмне забезпечення, за допомогою якого комп'ютер управляє комплектуючими і обладнанням, наприклад, динаміками, флеш-накопичувачами і тому подібним. У більшості випадків драйвери встановлюються і оновлюються автоматично, коли обладнання підключається до комп'ютера, але іноді це потрібно зробити вручну. На комп'ютері під управлінням Windows переглянути і оновити драйвери можна за допомогою Диспетчера пристроїв, а на комп'ютері з ОС Windows і Mac OS X завантажити драйвери можна безпосередньо на сайті виробника обладнання.
Кроки
Метод1З 4:
У Windows
Метод1З 4:
 Відкрийте меню «Пуск». натисніть на логотип Windows в лівому нижньому кутку екрану.
Відкрийте меню «Пуск». натисніть на логотип Windows в лівому нижньому кутку екрану.
- У Windows 10 практично всі драйвери оновлюються за допомогою Центру оновлення Windows. Як правило, це відбувається автоматично, але в будь-який час можна вручну перевірити наявність оновлень.
 Натисніть «Параметри». цей значок у вигляді шестерінки знаходиться в нижньому лівому кутку меню»Пуск". Відкриє вікно "Параметри".
Натисніть «Параметри». цей значок у вигляді шестерінки знаходиться в нижньому лівому кутку меню»Пуск". Відкриє вікно "Параметри".
 Клацніть по «Оновлення та захист».ця опція знаходиться у вікні "Параметри".
Клацніть по «Оновлення та захист».ця опція знаходиться у вікні "Параметри".
- Якщо у вікні «Параметри» відкрилася якась опція, спочатку Натисніть «ГОЛОВНА» у верхньому лівому кутку вікна.
 Клацніть поЦентр оновлення Windows.ви знайдете цю опцію зліва у вікні.
Клацніть поЦентр оновлення Windows.ви знайдете цю опцію зліва у вікні. Клацніть поПеревірити оновлення. ця опція знаходиться у верхній частині сторінки. Windows приступить до пошуку будь-яких доступних оновлень, включаючи оновлені драйвери.
Клацніть поПеревірити оновлення. ця опція знаходиться у верхній частині сторінки. Windows приступить до пошуку будь-яких доступних оновлень, включаючи оновлені драйвери.- Залежно від того, скільки часу пройшло з моменту останнього оновлення, цей процес може зайняти кілька хвилин.
 Клацніть поВстановити, якщо необхідно.ця кнопка відобразиться у верхній частині сторінки, якщо оновлення доступні. Почнеться скачування файлів оновлень на комп'ютер.
Клацніть поВстановити, якщо необхідно.ця кнопка відобразиться у верхній частині сторінки, якщо оновлення доступні. Почнеться скачування файлів оновлень на комп'ютер.- Залежно від версії Windows скачування оновлень може початися автоматично.
- Можливо, коли оновлення встановляться, вам буде запропоновано перезавантажити комп'ютер.[1]
Метод2З 4:
У Mac OS X
Метод2З 4:
 Відкрийте меню Apple.натисніть на логотип Apple у верхньому лівому куті екрана.
Відкрийте меню Apple.натисніть на логотип Apple у верхньому лівому куті екрана.
- Apple обробляє всі оновлення драйверів, які випускаються для обладнання комп'ютерів Mac.
 НатиснітьApp Store.ця опція знаходиться в меню. Відкриється магазин додатків App Store.
НатиснітьApp Store.ця опція знаходиться в меню. Відкриється магазин додатків App Store. Клацніть по вкладціОновлення вгорі вікна.зробіть це, якщо ця вкладка не відкрилася в магазині за замовчуванням. Відобразиться список всіх доступних оновлень, включаючи оновлення драйверів.
Клацніть по вкладціОновлення вгорі вікна.зробіть це, якщо ця вкладка не відкрилася в магазині за замовчуванням. Відобразиться список всіх доступних оновлень, включаючи оновлення драйверів. Клацніть поОновити всі. це сіра кнопка в правій частині вікна App Store. Почнеться скачування всіх доступних оновлень.
Клацніть поОновити всі. це сіра кнопка в правій частині вікна App Store. Почнеться скачування всіх доступних оновлень.- Також можна натиснути "Оновити" праворуч від кожного потрібного драйвера, якщо хочете оновити тільки драйвери.
 Зачекайте, поки оновлення завантажаться і встановляться.це може зайняти кілька хвилин; можливо, коли процес завершиться, вам буде запропоновано перезавантажити комп'ютер.[2]
Зачекайте, поки оновлення завантажаться і встановляться.це може зайняти кілька хвилин; можливо, коли процес завершиться, вам буде запропоновано перезавантажити комп'ютер.[2]- Якщо система заблокувала установку якогось драйвера, ймовірно, у нього немає цифрового підпису Apple. У цьому випадку дозвольте встановлювати програми сторонніх розробників.
Метод3З 4:
За допомогою Диспетчера пристроїв (у Windows)
Метод3З 4:
 Усвідомте, коли користуватися цим методом.за допомогою Диспетчера пристроїв в інтернеті можна знайти драйвери, схвалені Microsoft, але це необхідно зробити після того, як ви скористаєтеся Центром оновлення Windows. Причина цього в тому, що Центр оновлення Windows швидше знайде відповідний драйвер.
Усвідомте, коли користуватися цим методом.за допомогою Диспетчера пристроїв в інтернеті можна знайти драйвери, схвалені Microsoft, але це необхідно зробити після того, як ви скористаєтеся Центром оновлення Windows. Причина цього в тому, що Центр оновлення Windows швидше знайде відповідний драйвер. Відкрийте меню «Пуск».натисніть на логотип Windows у нижньому лівому куті екрана.
Відкрийте меню «Пуск».натисніть на логотип Windows у нижньому лівому куті екрана.
- Також можна клацнути правою кнопкою миші по значку "Пуск".
 Відкрийте Диспетчер пристроїв. введітьдиспетчер пристроїв у полі «Знайти», а потім натисніть «Диспетчер пристроїв» у верхній частині вікна «Пуск».
Відкрийте Диспетчер пристроїв. введітьдиспетчер пристроїв у полі «Знайти», а потім натисніть «Диспетчер пристроїв» у верхній частині вікна «Пуск».- Якщо ви клацнули правою кнопкою миші по значку "Пуск«, натисніть» Диспетчер пристроїв" в меню, що відкрилося.
 Знайдіть розділ з обладнанням, драйвер якого потрібно оновити.прокрутіть вміст вікна Диспетчер пристроїв, щоб знайти розділ, до якого відноситься обладнання із застарілим драйвером.
Знайдіть розділ з обладнанням, драйвер якого потрібно оновити.прокрутіть вміст вікна Диспетчер пристроїв, щоб знайти розділ, до якого відноситься обладнання із застарілим драйвером.- Наприклад, щоб оновити драйвер Bluetooth-адаптера, знайдіть розділ "Bluetooth".
 Двічі клацніть по розділу. він розгорнеться, щоб відобразити список всіх підключених (або раніше підключених) пристроїв.
Двічі клацніть по розділу. він розгорнеться, щоб відобразити список всіх підключених (або раніше підключених) пристроїв.- Якщо розділ вже розгорнуто, пропустіть цей крок.
 Виберіть обладнання. натисніть на назву пристрою, драйвер якого хочете оновити.
Виберіть обладнання. натисніть на назву пристрою, драйвер якого хочете оновити.- Якщо потрібного пристрою в списку немає, обладнання Не встановлено на комп'ютері. У цьому випадку закрийте Диспетчер пристроїв, підключіть обладнання до комп'ютера, дотримуйтесь інструкцій на екрані, а потім повторно розгорніть розділ з пристроєм в диспетчері пристроїв.
 Натисніть на вкладкуДія.вона знаходиться у верхній частині вікна "Диспетчер пристроїв". Розкриється меню.
Натисніть на вкладкуДія.вона знаходиться у верхній частині вікна "Диспетчер пристроїв". Розкриється меню. Клацніть поОновити драйвери.ця опція знаходиться у верхній частині меню. Відкриється нове вікно.
Клацніть поОновити драйвери.ця опція знаходиться у верхній частині меню. Відкриється нове вікно. Клацніть поАвтоматичний пошук оновлених драйверів. це опція посередині вікна. Почнеться пошук драйвера для обраного пристрою.
Клацніть поАвтоматичний пошук оновлених драйверів. це опція посередині вікна. Почнеться пошук драйвера для обраного пристрою. Дотримуйтесь інструкцій на екрані.якщо драйвери доступні, вам буде запропоновано встановити їх; залежно від обладнання, вам, можливо, доведеться натиснути деякі параметри, перш ніж драйвер буде встановлений.
Дотримуйтесь інструкцій на екрані.якщо драйвери доступні, вам буде запропоновано встановити їх; залежно від обладнання, вам, можливо, доведеться натиснути деякі параметри, перш ніж драйвер буде встановлений.- Коли драйвери оновляться, вам, можливо, буде запропоновано перезавантажити комп'ютер.
- Якщо відкрилося повідомлення про те, що відповідні драйвери вже встановлені, система не може знайти потрібні файли драйверів. В цьому випадкускачайте драйвери на сайті виробника обладнання, якщо впевнені, що драйвери застаріли.
Метод4З 4:
Як завантажити драйвери з сайту виробника пристрою
Метод4З 4:
 З'ясуйте модель і компанію-виробник пристрою, драйвер якого хочете оновити.щоб встановити драйвери вручну, їх необхідно завантажити на сайті виробника пристрою. Тому потрібно знати ім'я компанії-виробника і модель пристрою.
З'ясуйте модель і компанію-виробник пристрою, драйвер якого хочете оновити.щоб встановити драйвери вручну, їх необхідно завантажити на сайті виробника пристрою. Тому потрібно знати ім'я компанії-виробника і модель пристрою.- Наприклад, якщо у вас є клавіатура Razer, шукайте драйвери на веб-сайті Razer.
- Якщо ви працюєте на ноутбуці, шукайте всі необхідні драйвери на сайті виробника ноутбука.
- Модель пристрою шукайте в інструкції до нього. Також модель наводиться в диспетчері пристроїв, якщо система розпізнала пристрій.
 Перейдіть на сайт виробника пристрою.нижче наведені найбільші виробники комплектуючих і пристроїв для комп'ютерів. Якщо в списку потрібного виробника немає, пошукайте його в Інтернеті:
Перейдіть на сайт виробника пристрою.нижче наведені найбільші виробники комплектуючих і пристроїв для комп'ютерів. Якщо в списку потрібного виробника немає, пошукайте його в Інтернеті:- Материнські плати:
- Gigabyte —gigabyte.ru/support/
- Intel —downloadcenter.intel.com/ru
- MSi —ru.msi.com/support#support_download
- ASRock —asrock.com/support/index.ru.asp
- Asus —asus.com/ru/support/
- Відеокарти:
- NVIDIA —nvidia.ru/Download/index.aspx?lang=ru
- AMD/ATI —support.amd.com/ru-ru/download
- Ноутбуки:
- Dell —dell.com/support/home/ru/ru/19/Products/laptop?app=drivers
- Gateway —gateway.com/worldwide/support/
- HP —www8.hp.com/us/en/support-drivers.html
- Lenovo —support.lenovo.com/ru/ru
- Toshiba —support.toshiba.com
- Мережеві карти:
- Linksys —linksys.com/ru/support/
- Netgear —downloadcenter.netgear.com/ru/
- Realtek —realtek.com/downloads/
- Trendnet —trendnetrussia.ru/langru/support/
- Оптичні приводи:
- Samsung —samsung.com/ru/support/
- Sony —sony.ru/electronics/support
- LG —lg.com/ru/support
- LiteOn —us.liteonit.com/us/service-support/download
- Периферійні пристрої:
- Creative —support.creative.com/?l=8-7-3
- Logitech —support.logitech.com/ru_ru/home
- Plantronics —plantronics.com/ru/category/software/
- Turtle Beach —support.turtlebeach.com/files/
- Материнські плати:
 Знайдіть вкладку " Downloads "(завантаження) або» Drivers " (драйвери).цей процес залежить від веб-сайту, але, як правило, зазначені вкладки розташовані у верхній частині головної сторінки, хоча в деяких випадках спочатку потрібно натиснути «Support» (підтримка).
Знайдіть вкладку " Downloads "(завантаження) або» Drivers " (драйвери).цей процес залежить від веб-сайту, але, як правило, зазначені вкладки розташовані у верхній частині головної сторінки, хоча в деяких випадках спочатку потрібно натиснути «Support» (підтримка).- Можливо, вам доведеться прокрутити сторінку вниз, а потім натиснути "підтримка" або "драйвери", щоб відкрити сторінку драйверів.
 Скачайте файли драйверів. натисніть на назву драйвера або на посилання / значок» Download " (Завантажити) біля драйвера.
Скачайте файли драйверів. натисніть на назву драйвера або на посилання / значок» Download " (Завантажити) біля драйвера.- Багато драйверів-це EXE-файли або пакетні файли, які також включають супутнє програмне забезпечення для пристрою. Старі або менш поширені драйвери упаковані в ZIP-архіви.
- У деяких випадках супутні програми потрібно завантажити окремо від драйверів.[3]
 Запустіть інсталятор драйверів. двічі клацніть по завантаженому файлу і дотримуйтесь інструкцій на екрані. Якщо ви завантажили zip-файл, спочатку витягніть інсталятор, виконавши наступні дії:
Запустіть інсталятор драйверів. двічі клацніть по завантаженому файлу і дотримуйтесь інструкцій на екрані. Якщо ви завантажили zip-файл, спочатку витягніть інсталятор, виконавши наступні дії:- Windows: двічі клацніть по ZIP-файлу, а потім натисніть "витягти" &#gt;» витягти все «&#gt;»витягти".
- Mac: двічі клацніть по ZIP-файлу, щоб розпакувати архів.
 Дозвольте встановити драйвери на комп'ютері Mac. якщо при спробі встановити драйвер відкрилося повідомлення про помилку, виконайте наступні дії:
Дозвольте встановити драйвери на комп'ютері Mac. якщо при спробі встановити драйвер відкрилося повідомлення про помилку, виконайте наступні дії:- Натисніть " OK " у вікні з повідомленням про помилку.
- Відкрийте меню Appleі натисніть "Системні налаштування".

- Натисніть "захист і безпека".
- Натисніть "Дозволити" у» Завантаження системного програмного забезпечення було заблоковано " в нижній частині вікна.
- Встановіть драйвери (можливо, для цього вам доведеться двічі клацнути по установчому файлу драйверів).
 Встановіть драйвери вручну (у Windows).якщо драйвери завантажилися як ZIP-файл, вам доведеться встановити їх вручну. Це можна зробити за допомогою Диспетчера пристроїв:[4]
Встановіть драйвери вручну (у Windows).якщо драйвери завантажилися як ZIP-файл, вам доведеться встановити їх вручну. Це можна зробити за допомогою Диспетчера пристроїв:[4]- У диспетчері пристроїв виберіть обладнання, драйвер якого хочете оновити.
- Натисніть "дія".
- Натисніть "Оновити драйвери".
- Клацніть по»виконати пошук драйверів на цьому комп'ютері".
- Перейдіть в розпаковану папку утримуйтеCtrl і клацніть по будь-якому файлу з розширенням «.inf».
- Натисніть "Відкрити".
Поради
- Як правило, драйвери встановлюються і оновлюються автоматично, коли обладнання вперше підключається до комп'ютера.
Попередження
- Якщо оновлення драйверів не вирішило проблем з обладнанням, швидше за все, пристрій несумісний з комп'ютером або операційною системою комп'ютера.