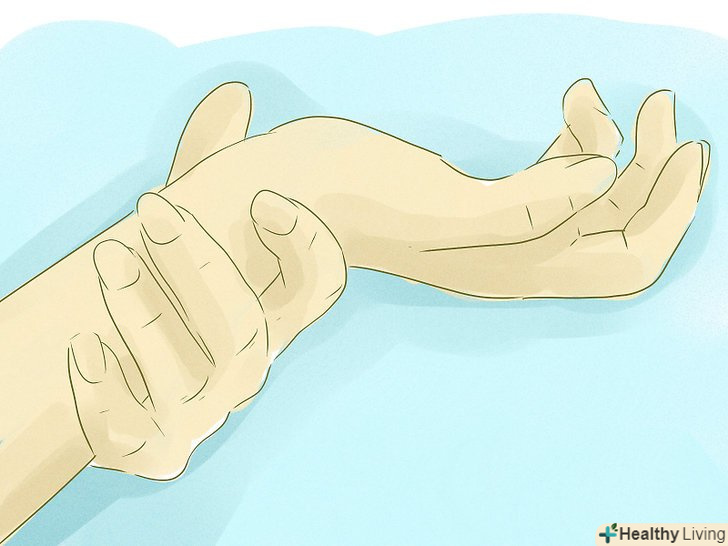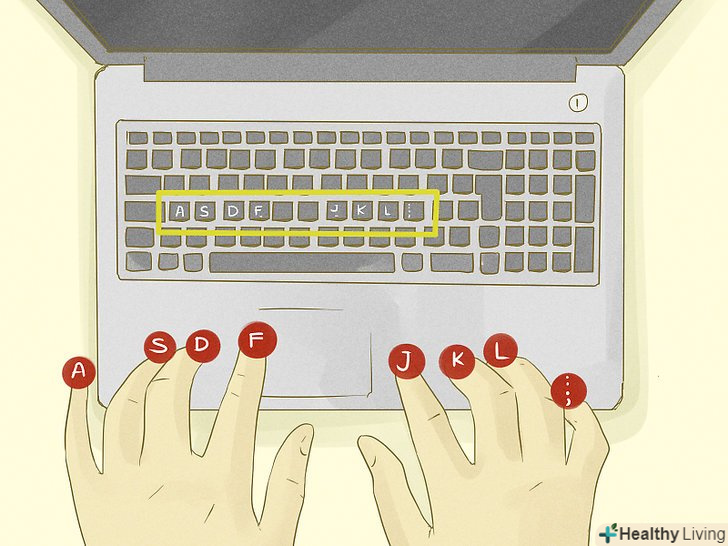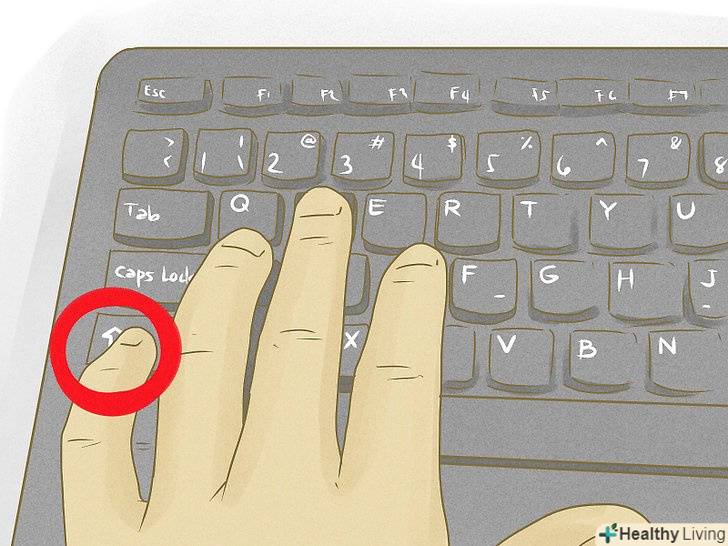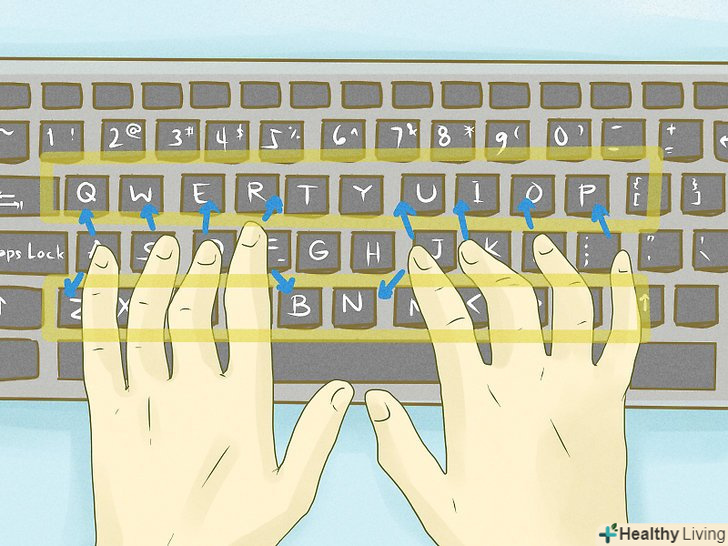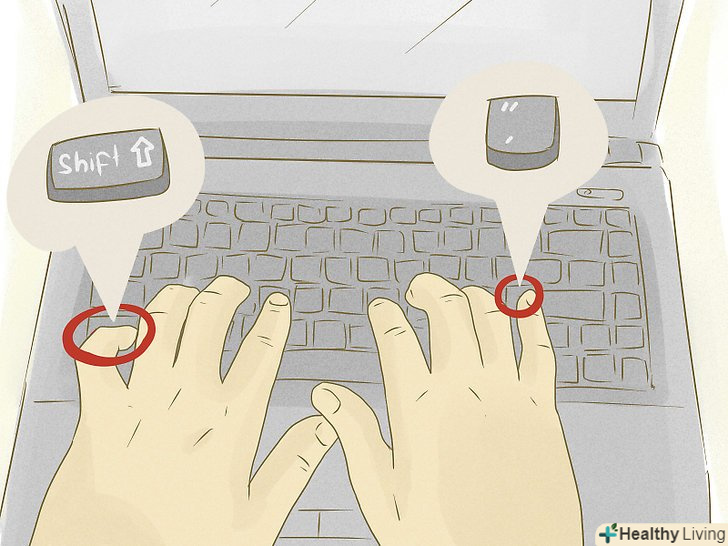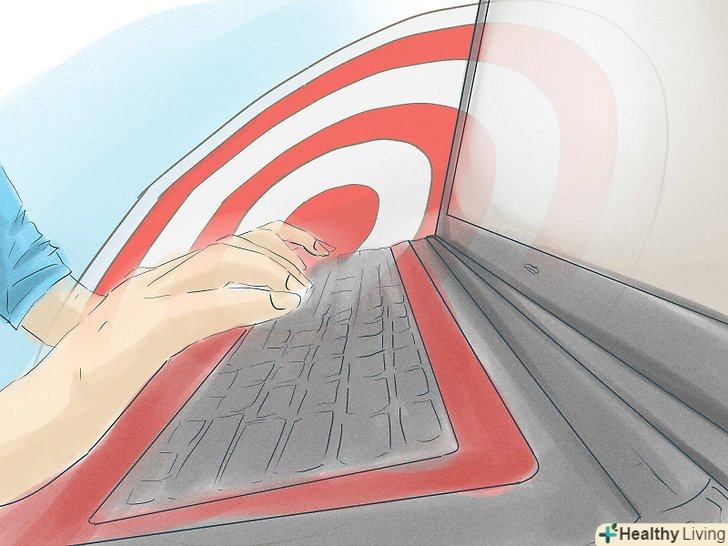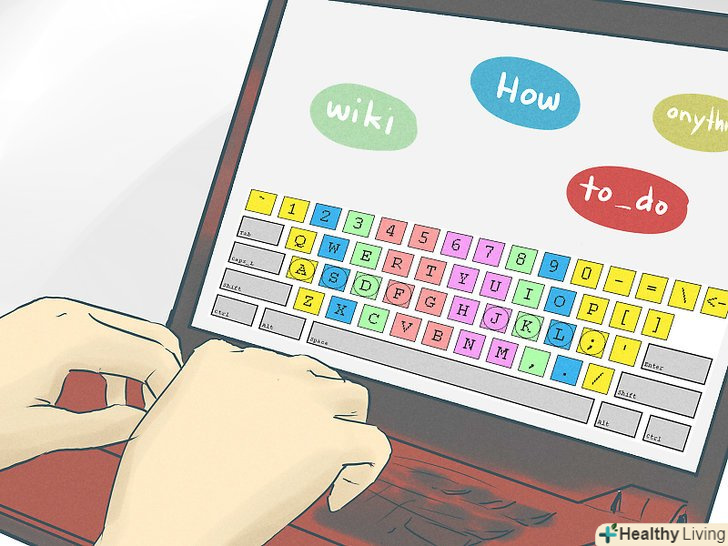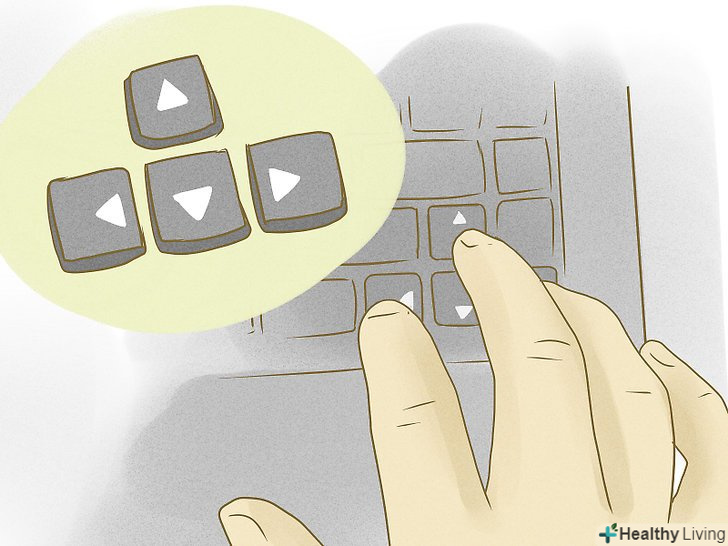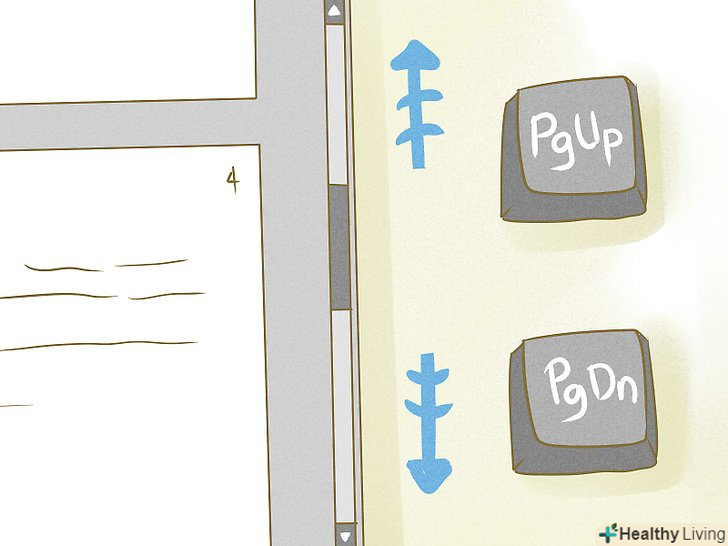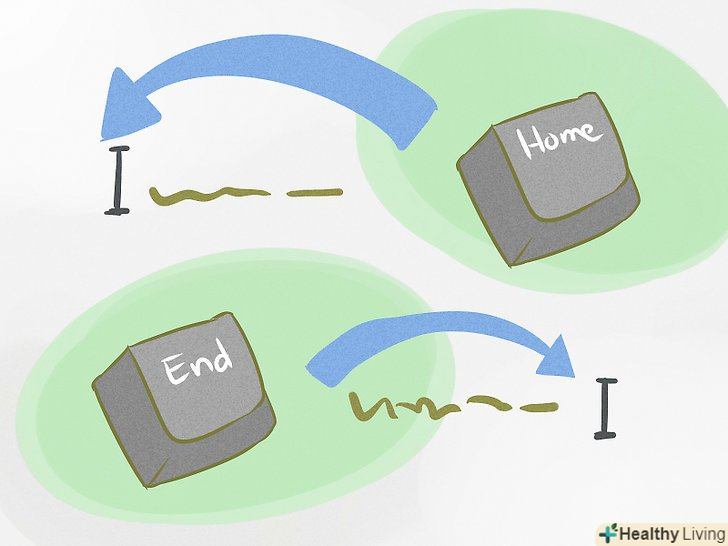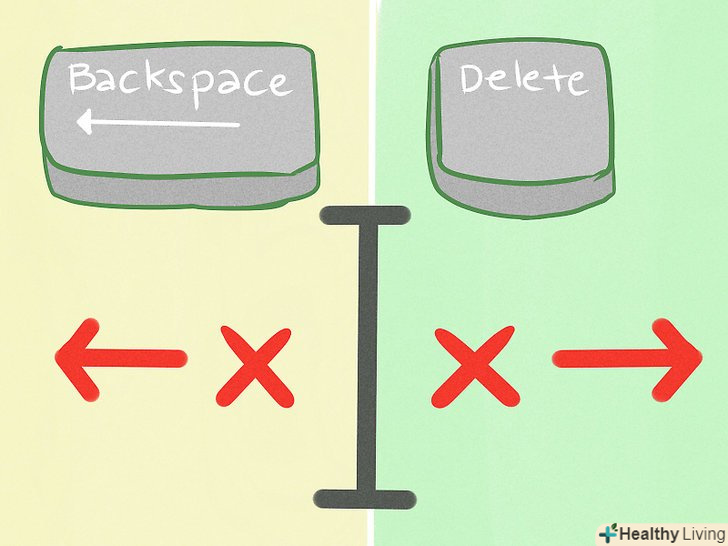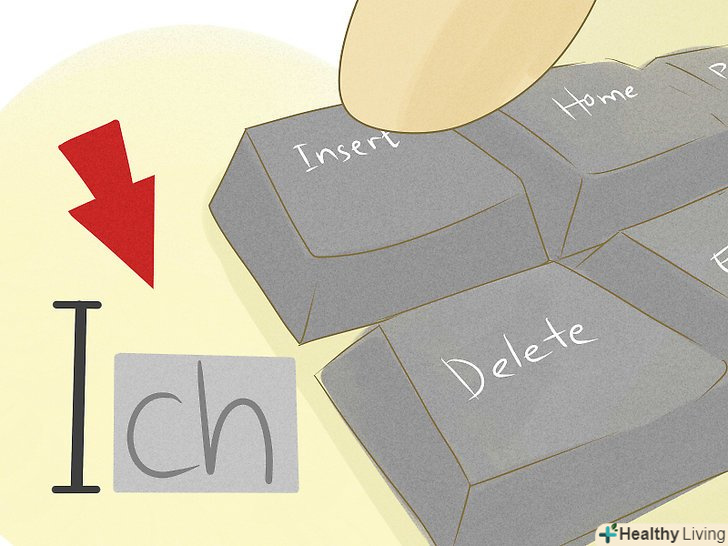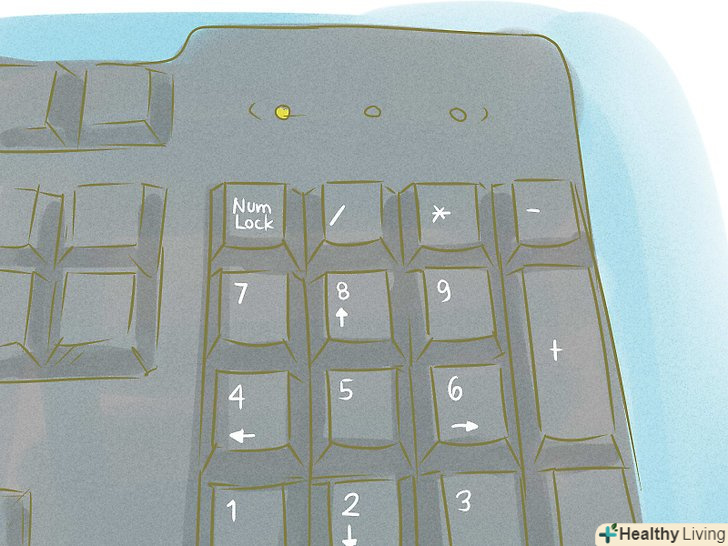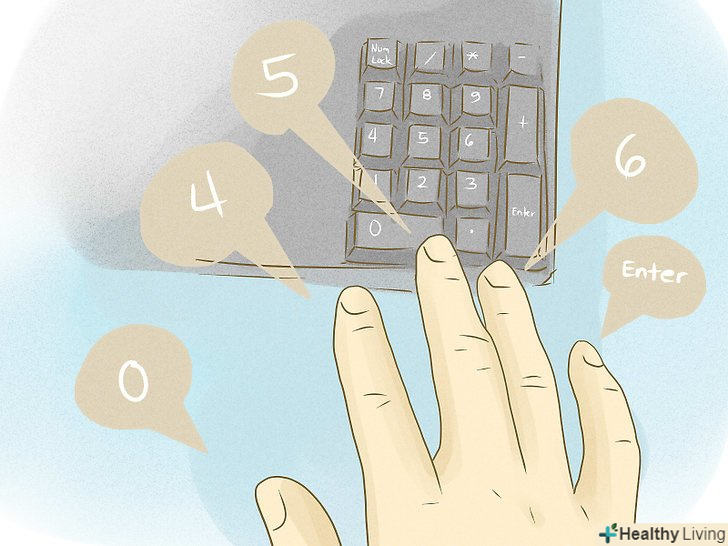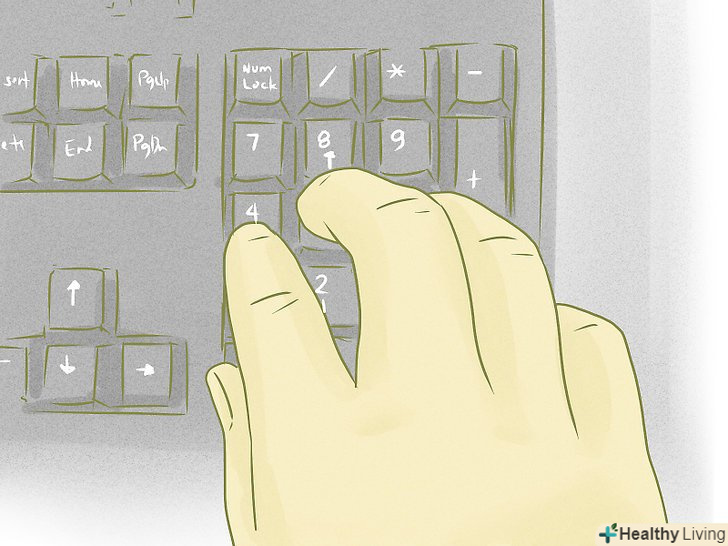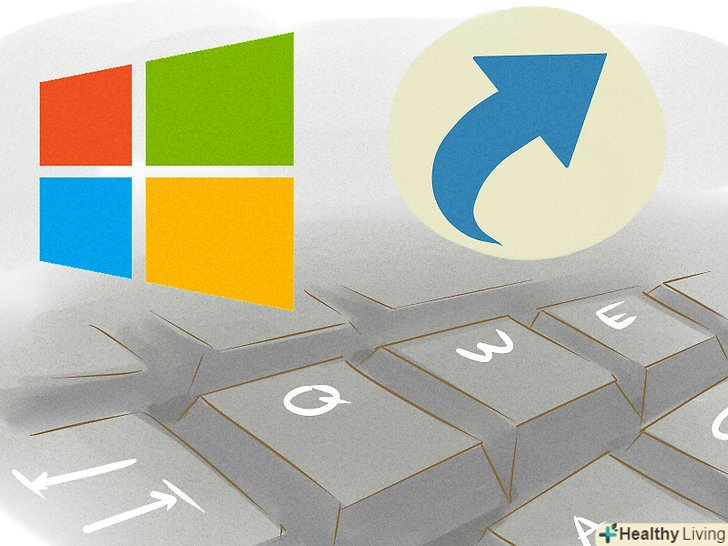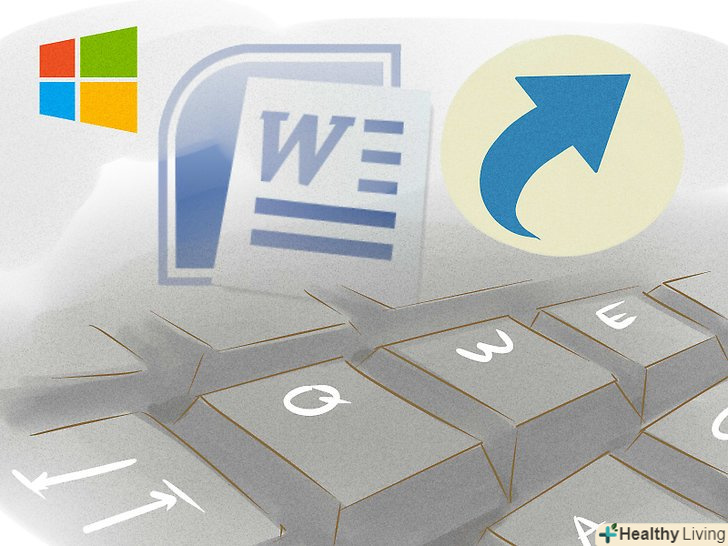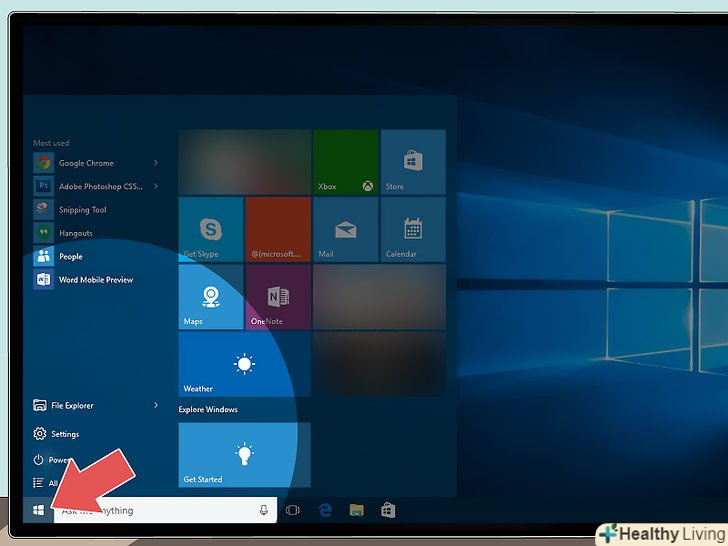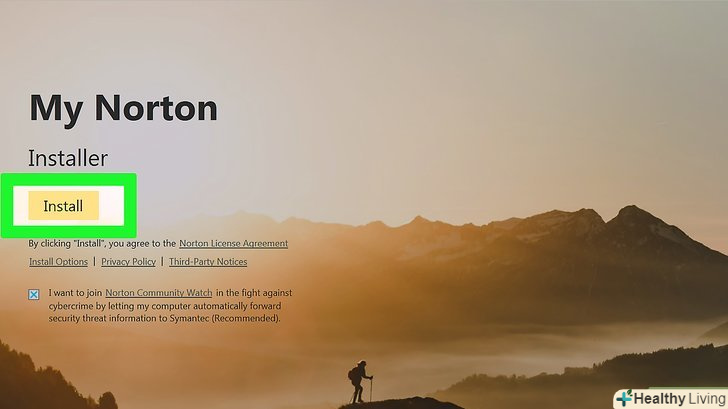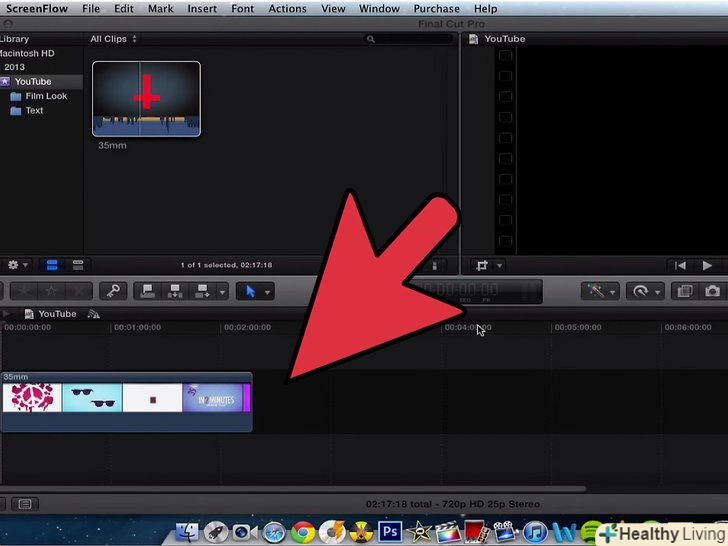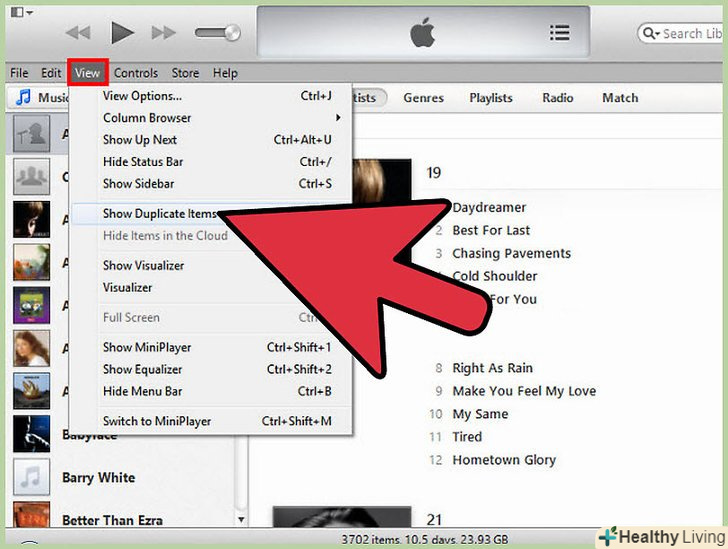Коли ви вчитеся користуватися комп'ютером, для початку необхідно навчитися користуватися клавіатурою. Клавіатура-це основний засіб введення інформації в комп'ютер; більш того, за допомогою клавіатури можна виконувати різні функції, а навик швидкого друку збільшить вашу продуктивність.
Кроки
Частина1З 5:
Як правильно сидіти перед клавіатурою
Частина1З 5:
 Сидіть з правильною поставою, щоб не напружувати руки, спину і шию.сидіть прямо, злегка відкинувшись назад, щоб спинка стільця підтримувала нижню частину вашої спини. Лікті повинні бути спрямовані вниз, а ноги стояти на підлозі.[1]
Сидіть з правильною поставою, щоб не напружувати руки, спину і шию.сидіть прямо, злегка відкинувшись назад, щоб спинка стільця підтримувала нижню частину вашої спини. Лікті повинні бути спрямовані вниз, а ноги стояти на підлозі.[1]- Зараз особливо популярні столи, за якими потрібно стояти, але невідповідний стіл може порушити вашу поставу. Поверхня столу повинна знаходитися на рівні ваших ліктів. Монітор повинен стояти на рівні очей на відстані не менше 60 сантиметрів.[2]
 Клавіатура повинна стояти по центру столу. пробіл повинен знаходиться по центру щодо вашого тіла-в цьому випадку вам не доведеться повертатися, щоб натискати на клавіші.
Клавіатура повинна стояти по центру столу. пробіл повинен знаходиться по центру щодо вашого тіла-в цьому випадку вам не доведеться повертатися, щоб натискати на клавіші. Не кладіть на стіл кисті або зап'ястя рук.ваші руки повинні знаходитися над клавішами, коли ви друкуєте. Це допоможе вам натискати на клавіші, пересуваючи руки, а не витягаючи пальці. Поклавши долоні або зап'ястя на передню частину клавіатури і витягаючи пальці, у вас може розвинутися синдром зап'ястного каналу.
Не кладіть на стіл кисті або зап'ястя рук.ваші руки повинні знаходитися над клавішами, коли ви друкуєте. Це допоможе вам натискати на клавіші, пересуваючи руки, а не витягаючи пальці. Поклавши долоні або зап'ястя на передню частину клавіатури і витягаючи пальці, у вас може розвинутися синдром зап'ястного каналу. Не бийте пальцями по клавішах занадто сильно. клавіатура-це досить чутливий пристрій, тому не потрібно занадто сильно тиснути на клавіші. Більш того, злегка натискаючи на клавіші, ви збільшите швидкість друку.
Не бийте пальцями по клавішах занадто сильно. клавіатура-це досить чутливий пристрій, тому не потрібно занадто сильно тиснути на клавіші. Більш того, злегка натискаючи на клавіші, ви збільшите швидкість друку.- Тримайте кисті прямо. В іншому випадку вам буде незручно, і руки будуть постійно втомлюватися.
 Розслабте руки, коли ви не друкуєте.в іншому випадку вони будуть напружені і можуть розболітися.
Розслабте руки, коли ви не друкуєте.в іншому випадку вони будуть напружені і можуть розболітися.
Частина2З 5:
Як навчитися добре друкувати
Частина2З 5:
 Відкрийте текстовий редактор.на кожному комп'ютері встановлено текстовий редактор. Вам підійде будь-який редактор, наприклад, Блокнот. У текстовому редакторі потренуйтеся набирати текст.
Відкрийте текстовий редактор.на кожному комп'ютері встановлено текстовий редактор. Вам підійде будь-який редактор, наприклад, Блокнот. У текстовому редакторі потренуйтеся набирати текст. Поставте руки у вихідне положення.з цього Положення ви будете починати друкувати, а також повертатися в нього після натискання клавіші. На більшості клавіатур на клавішах F і J є спеціальні позначки (опуклості), що вказують на розташування ваших вказівних пальців.
Поставте руки у вихідне положення.з цього Положення ви будете починати друкувати, а також повертатися в нього після натискання клавіші. На більшості клавіатур на клавішах F і J є спеціальні позначки (опуклості), що вказують на розташування ваших вказівних пальців.- Злегка зігніть пальці і покладіть їх на клавіші, розташовані праворуч від клавіші F і праворуч від клавіші J.
- Мізинець лівої руки повинен знаходитися на клавіші а, безіменний палець на клавіші S, а середній палець на клавіші D.
- Мізинець правої руки повинен знаходитися на клавіші;, безіменний палець на клавіші L, а середній палець на клавіші K.
- Великі пальці обох рук повинні знаходитися на пробілі.
 Практикуйте Друк цих літер.Запам'ятайте, на якій клавіші повинен знаходитися кожен палець. Щоб краще запам'ятати правильне розташування пальців, більше практикуйтеся.
Практикуйте Друк цих літер.Запам'ятайте, на якій клавіші повинен знаходитися кожен палець. Щоб краще запам'ятати правильне розташування пальців, більше практикуйтеся. Використовуйте клавішу Shift, щоб друкувати великі літери.затисніть клавішу Shift, а потім натисніть на будь-яку букву, щоб надрукувати її прописний варіант. Для натискання на Shift використовуйте мізинець (тієї руки, яка в даний момент не друкує букву).
Використовуйте клавішу Shift, щоб друкувати великі літери.затисніть клавішу Shift, а потім натисніть на будь-яку букву, щоб надрукувати її прописний варіант. Для натискання на Shift використовуйте мізинець (тієї руки, яка в даний момент не друкує букву). Потренуйтеся друкувати всі інші букви і символи на клавіатурі.коли ви освоїте основні клавіші (зазначені вище), постарайтеся запам'ятати розташування всіх інших клавіш (для цього більше практикуйтеся). Для натискання на клавішу використовуйте найближчий до неї палець.
Потренуйтеся друкувати всі інші букви і символи на клавіатурі.коли ви освоїте основні клавіші (зазначені вище), постарайтеся запам'ятати розташування всіх інших клавіш (для цього більше практикуйтеся). Для натискання на клавішу використовуйте найближчий до неї палець.- Якщо ви не будете тримати кисті рук на столі, вам буде легше діставати до інших клавіш.
 Потренуйтеся друкувати прості речення.коли ви зможете знаходити клавіші, не дивлячись на них, починайте друкувати пропозиції. Спробуйте друкувати, не дивлячись на клавіатуру.
Потренуйтеся друкувати прості речення.коли ви зможете знаходити клавіші, не дивлячись на них, починайте друкувати пропозиції. Спробуйте друкувати, не дивлячись на клавіатуру. Запам'ятайте розташування клавіш зі спеціальними символами і знаками пунктуації.зазвичай вони знаходяться на правій стороні клавіатури. До них легше дотягнутися мізинцем правої руки. Багато символів потрібно друк, затиснувши Shift.
Запам'ятайте розташування клавіш зі спеціальними символами і знаками пунктуації.зазвичай вони знаходяться на правій стороні клавіатури. До них легше дотягнутися мізинцем правої руки. Багато символів потрібно друк, затиснувши Shift.- Щоб надрукувати символ, намальований над цифрами (клавіші з цифрами розташовані у верхній частині клавіатури), потрібно затиснути Shift.
 Пам'ятайте, що безпомилковий друк важливіше швидкого друку.якщо ви будете швидко друкувати, роблячи величезну кількість помилок, в цьому не буде ніякого сенсу. З часом ви навчитеся друкувати швидше, так що не поспішайте.
Пам'ятайте, що безпомилковий друк важливіше швидкого друку.якщо ви будете швидко друкувати, роблячи величезну кількість помилок, в цьому не буде ніякого сенсу. З часом ви навчитеся друкувати швидше, так що не поспішайте.- Прочитайте статтюяк навчитися друкувати.
 Знайдіть гру або програму, яка допоможе вам розвинути навик швидкого друку.в Інтернеті є безліч додатків та ігор, які допоможуть вам збільшити швидкість і точність друку.
Знайдіть гру або програму, яка допоможе вам розвинути навик швидкого друку.в Інтернеті є безліч додатків та ігор, які допоможуть вам збільшити швидкість і точність друку.
Частина3З 5:
Як використовувати клавіші навігації
Частина3З 5:
 Використовуйте клавіші зі стрілками вгору, вниз, вправо і вліво. клавіші ↑↓←→ є головними навігаційними клавішами. У текстовому редакторі вони використовуються для переміщення по рядках; в браузері їх можна використовувати для прокрутки сторінок; в іграх їх використовують для переміщення персонажа. Використовуйте праву руку, щоб натискати ці клавіші.
Використовуйте клавіші зі стрілками вгору, вниз, вправо і вліво. клавіші ↑↓←→ є головними навігаційними клавішами. У текстовому редакторі вони використовуються для переміщення по рядках; в браузері їх можна використовувати для прокрутки сторінок; в іграх їх використовують для переміщення персонажа. Використовуйте праву руку, щоб натискати ці клавіші. Навчіться швидко прокручувати сторінки. Для цього використовуйте клавіші ⇞ Page Up і ⇟ Page Down. У текстовому редакторі натискання цих клавіш призведе до переміщення курсору на наступну або попередню сторінку. У браузері ці клавіші прокрутять веб-сторінку вгору або вниз.
Навчіться швидко прокручувати сторінки. Для цього використовуйте клавіші ⇞ Page Up і ⇟ Page Down. У текстовому редакторі натискання цих клавіш призведе до переміщення курсору на наступну або попередню сторінку. У браузері ці клавіші прокрутять веб-сторінку вгору або вниз. Використовуйте клавіші⇱ home і ⇲ End, щоб переміщати курсор в кінець або початок рядка.ці клавіші особливо корисні в текстових редакторах.
Використовуйте клавіші⇱ home і ⇲ End, щоб переміщати курсор в кінець або початок рядка.ці клавіші особливо корисні в текстових редакторах. Різниця між клавішами Delete і Backspace. Клавіша Delete видаляє символ, що стоїть після курсору, а клавіша ← Backspace видаляє символ, що знаходиться перед курсором.
Різниця між клавішами Delete і Backspace. Клавіша Delete видаляє символ, що стоїть після курсору, а клавіша ← Backspace видаляє символ, що знаходиться перед курсором.- У браузері натисніть Backspace, щоб повернутися на попередню сторінку.
 Клавіша Insert. у текстовому редакторі натисніть клавішу Insert, щоб включити режим заміни символів при друку. Тобто при введенні символу він буде замінювати собою символ, що стоїть після курсору. Відключивши цей режим, символи, розташовані після курсору, замінюватися не будуть.
Клавіша Insert. у текстовому редакторі натисніть клавішу Insert, щоб включити режим заміни символів при друку. Тобто при введенні символу він буде замінювати собою символ, що стоїть після курсору. Відключивши цей режим, символи, розташовані після курсору, замінюватися не будуть.
Частина4З 5:
Як використовувати цифрову клавіатуру
Частина4З 5:
 Відкрийте калькулятор, щоб навчитися користуватися цифровою клавіатурою, яка знаходиться праворуч.
Відкрийте калькулятор, щоб навчитися користуватися цифровою клавіатурою, яка знаходиться праворуч. Натисніть клавішу NumLock, щоб увімкнути цифрову клавіатуру. Якщо цифрова клавіатура не включена, клавіші 8, 4, 6, 2 (на цифровій клавіатурі) використовуються в якості клавіш зі стрілками.
Натисніть клавішу NumLock, щоб увімкнути цифрову клавіатуру. Якщо цифрова клавіатура не включена, клавіші 8, 4, 6, 2 (на цифровій клавіатурі) використовуються в якості клавіш зі стрілками.- На деяких ноутбуках цифрова клавіатура відсутня. Найчастіше потрібно натиснути клавішуFn, щоб змінити функціональність клавіатури.
 Покладіть руки у вихідну позицію на цифровій клавіатурі. покладіть середній палець правої руки на клавішу 5 (ви відчуєте опуклість, аналогічну опуклостям на клавішах F і J). Вказівний палець покладіть на клавішу 4, безіменний палець на клавішу 6, а великий палець на клавішу 0. Мізинець повинен лежати на клавіші Enter (на цифровій клавіатурі).
Покладіть руки у вихідну позицію на цифровій клавіатурі. покладіть середній палець правої руки на клавішу 5 (ви відчуєте опуклість, аналогічну опуклостям на клавішах F і J). Вказівний палець покладіть на клавішу 4, безіменний палець на клавішу 6, а великий палець на клавішу 0. Мізинець повинен лежати на клавіші Enter (на цифровій клавіатурі). Введіть числа.використовуйте праву руку, щоб вводити числа в калькулятор. Запам'ятайте розташування клавіш на цифровій клавіатурі і правильне розташування пальців на цих клавішах.
Введіть числа.використовуйте праву руку, щоб вводити числа в калькулятор. Запам'ятайте розташування клавіш на цифровій клавіатурі і правильне розташування пальців на цих клавішах. Виконайте обчислення.навколо клавіш з цифрами (на цифровій клавіатурі) ви знайдете клавіші для проведення основних математичних операцій. Для того щоб розділити, натисніть /, помножити – *, відняти – -, скласти – +.
Виконайте обчислення.навколо клавіш з цифрами (на цифровій клавіатурі) ви знайдете клавіші для проведення основних математичних операцій. Для того щоб розділити, натисніть /, помножити – *, відняти – -, скласти – +.
Частина5 З 5:
Сполучення клавіш
Частина5 З 5:

Windows
 Сполучення клавіш в системі Windows.ви можете використовувати клавіатуру для швидкого виконання різних завдань у Windows. Для цього призначені поєднання клавіш, які працюють практично в будь-якій операційній системі і програмі. Такі комбінації клавіш особливо корисні, якщо ви не можете використовувати мишу або не хочете відкривати меню. Ось основні поєднання клавіш, які використовуються в системі Windows:[3]
Сполучення клавіш в системі Windows.ви можете використовувати клавіатуру для швидкого виконання різних завдань у Windows. Для цього призначені поєднання клавіш, які працюють практично в будь-якій операційній системі і програмі. Такі комбінації клавіш особливо корисні, якщо ви не можете використовувати мишу або не хочете відкривати меню. Ось основні поєднання клавіш, які використовуються в системі Windows:[3]- Alt + Tab: перемикання між вікнами.
- Windows + D: згорнути або розгорнути всі вікна.
- Alt + F4: закрити активне вікно програми.
- Ctrl + C: копіювати вибраний текст або об'єкт.
- Ctrl + X: вирізати вибраний текст або об'єкт.
- Ctrl + V: вставити скопійований текст або об'єкт.
- Windows + E: відкрити провідник.
- Windows + F: відкрити вікно пошуку.
- Windows + R: відкрити вікно "Виконати".
- Windows + Pause: відкрити вікно "Система".
- Windows + L: заблокувати вікно.
- Windows: відкрити меню "Пуск".
- Windpws + L: переключити користувачів.
- Windows + P: змінити активний дисплей.
- Ctrl + Alt + Esc: відкрити диспетчер завдань.
 Комбінації клавіш у текстовому редакторі.у більшості додатків є свої поєднання клавіш; вони залежать від конкретної програми, але в більшості текстових редакторів однакові поєднання клавіш.
Комбінації клавіш у текстовому редакторі.у більшості додатків є свої поєднання клавіш; вони залежать від конкретної програми, але в більшості текстових редакторів однакові поєднання клавіш.- Ctrl + A: виділити весь текст.
- Ctrl + B: напівжирний шрифт.
- Ctrl + I: шрифт курсивом.
- Ctrl + S: зберегти документ.
- Ctrl + P: роздрукувати.
- Ctrl + E: форматування тексту по центру.
- Ctrl + Z: скасувати дію.
- Ctrl + N: створити новий документ.
- Ctrl + F: знайти текст у документі
Mac OS
 Сполучення клавіш в системі Мас OS.ви можете використовувати клавіатуру, щоб швидко виконувати команди в системі Мас OS. Для цього призначені поєднання клавіш, які працюють практично в будь-якій операційній системі і програмі. Такі комбінації клавіш особливо корисні, якщо ви не можете використовувати мишу або не хочете відкривати меню. Ось основні поєднання клавіш, які використовуються в системі Mac OS:
Сполучення клавіш в системі Мас OS.ви можете використовувати клавіатуру, щоб швидко виконувати команди в системі Мас OS. Для цього призначені поєднання клавіш, які працюють практично в будь-якій операційній системі і програмі. Такі комбінації клавіш особливо корисні, якщо ви не можете використовувати мишу або не хочете відкривати меню. Ось основні поєднання клавіш, які використовуються в системі Mac OS:- Shift + Cmd + A: відкрити папку "Програми".
- Cmd + С: копіювати вибраний текст або об'єкт.
- Cmd + X: вирізати.
- Cmd + V: вставити.
- Shift + Cmd + С: відкрити вікно "Комп'ютер".
- Cmd + D: зробити дублікат вибраного об'єкта.
- Shift + Cmd + D: відкрити папку "робочий стіл".
- Cmd + E: відкрити оптичний привід.
- Cmd + F: знайти відповідний об'єкт через Spotlight.
- Shift + Cmd + F: знайти файл через Spotlight.
- Option + Cmd + F: знайти і перейти в рядок пошуку у відкритому вікні Spotlight.
- Shift + Cmd + G: відкрити папку.
- Shift + Cmd + h: відкрити папку поточного користувача.
- Option + Cmd + M: згорнути всі вікна.
- Cmd + N: нове вікно провідника.
- Shift + Cmd + N: Нова папка.
- Option + Cmd + Esc: відкрити вікно примусового завершення програм.
 Комбінації клавіш у текстовому редакторі.у більшості додатків є свої поєднання клавіш; вони залежать від конкретної програми, але в більшості текстових редакторів однакові поєднання клавіш.
Комбінації клавіш у текстовому редакторі.у більшості додатків є свої поєднання клавіш; вони залежать від конкретної програми, але в більшості текстових редакторів однакові поєднання клавіш.- Cmd + A: виділити весь текст.
- Cmd + B: напівжирний шрифт.
- Cmd + i: шрифт курсивом.
- Cmd + S: зберегти документ.
- Cmd + P: роздрукувати.
- Cmd + E: форматування тексту по центру.
- Cmd + Z: скасувати дію.
- Cmd + N: створити новий документ.
- Cmd + F: знайти текст у документі