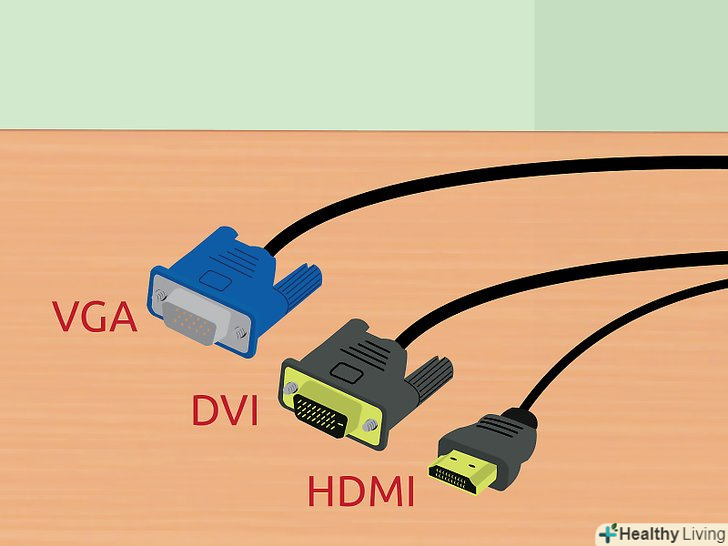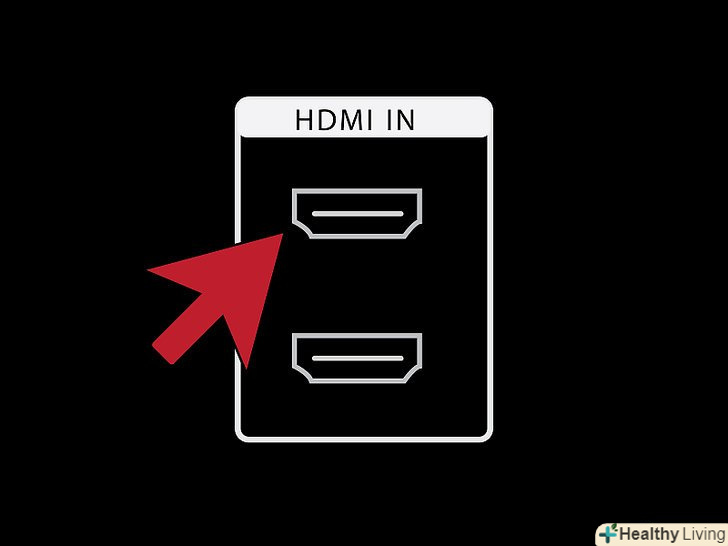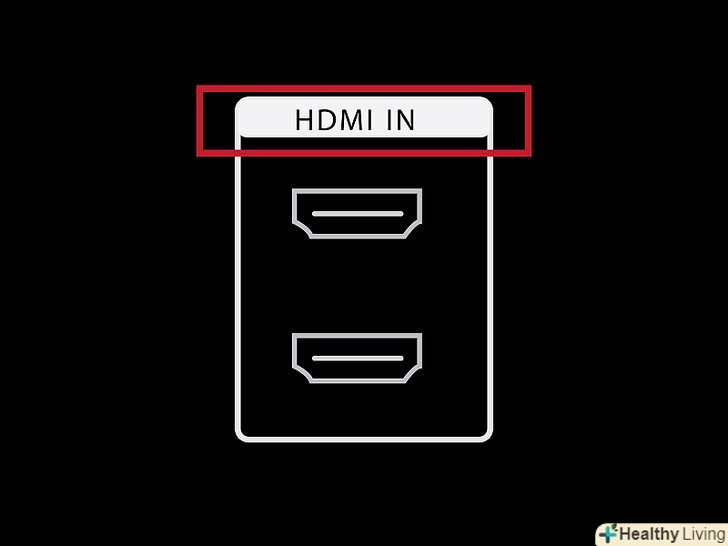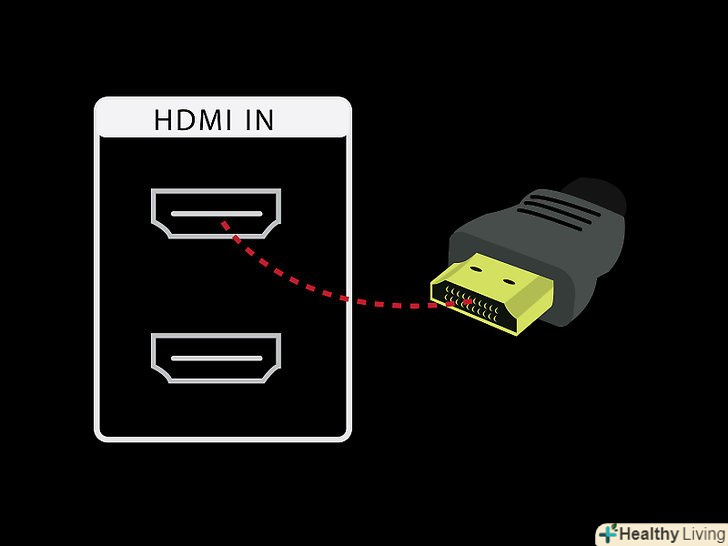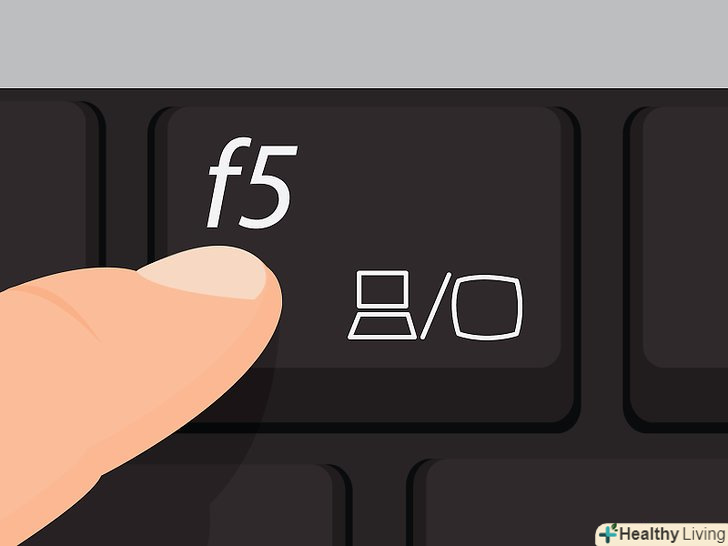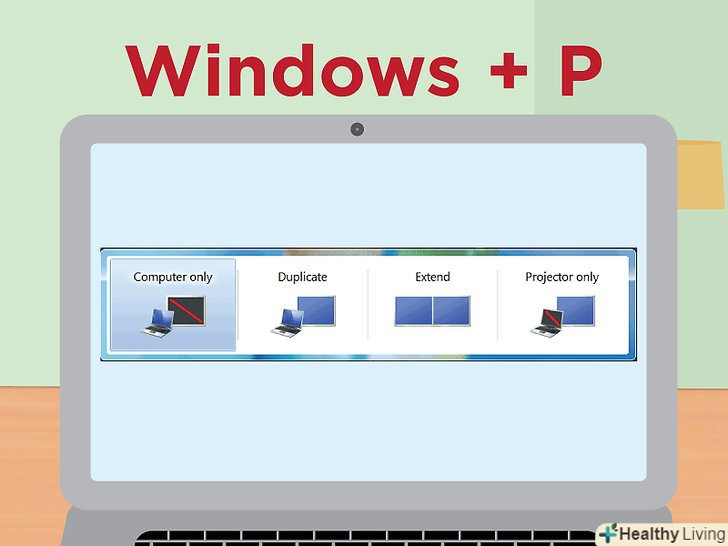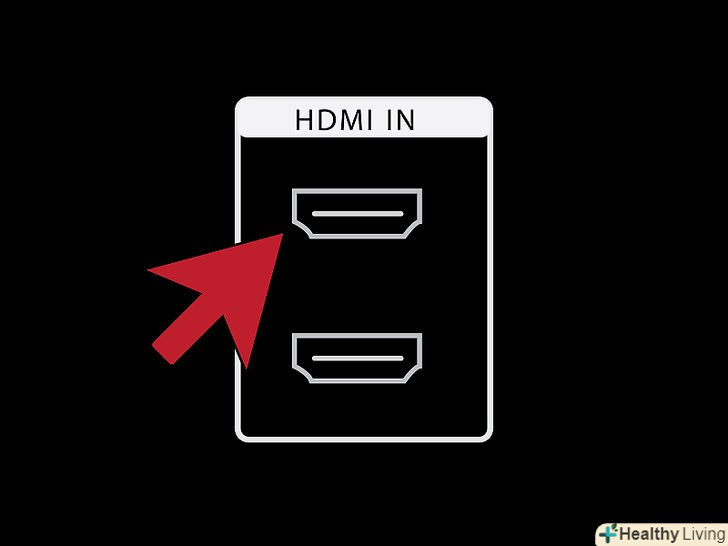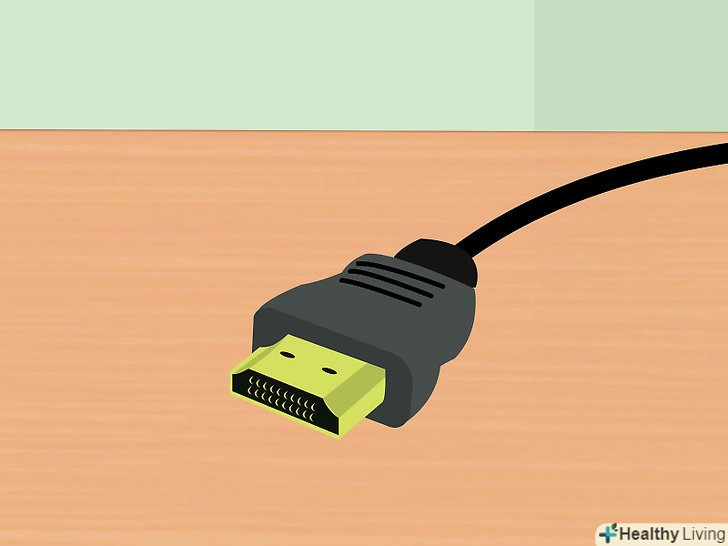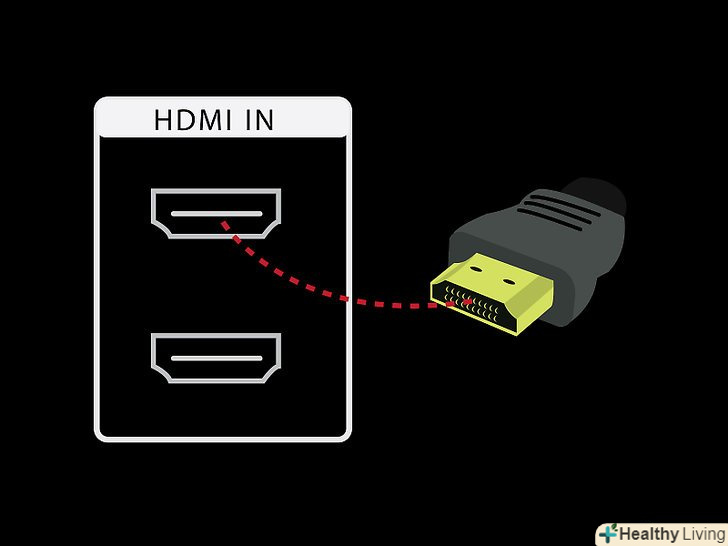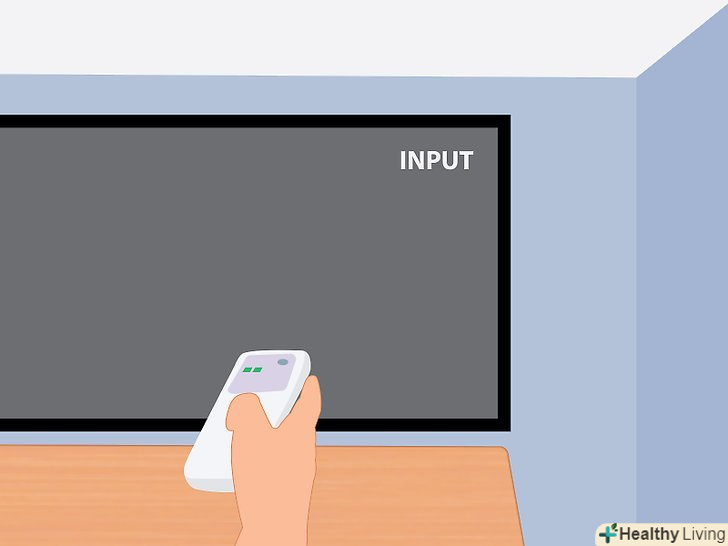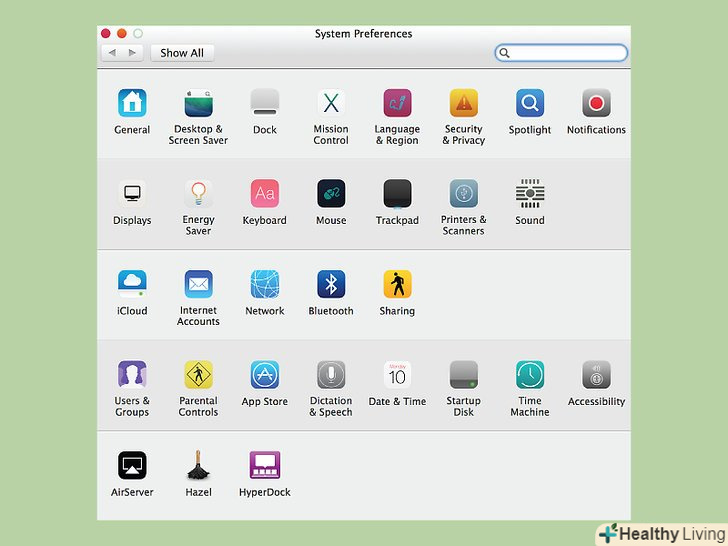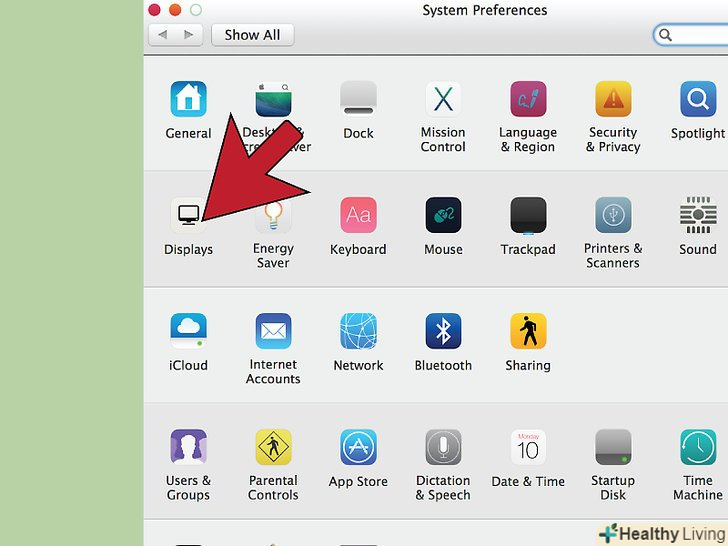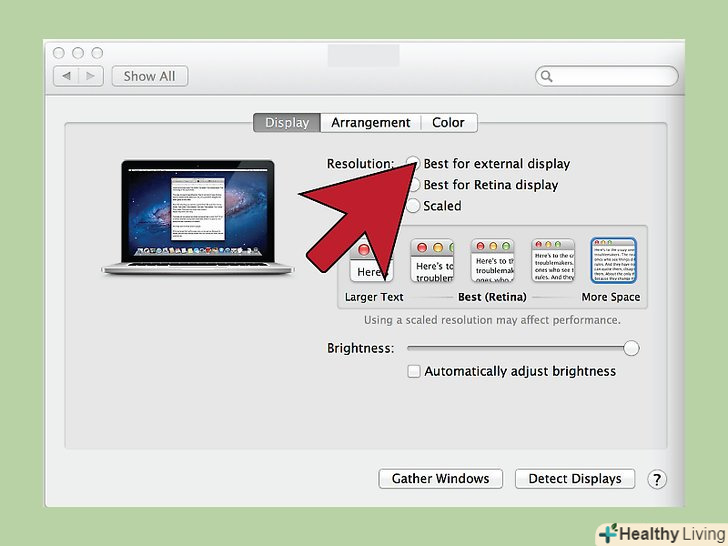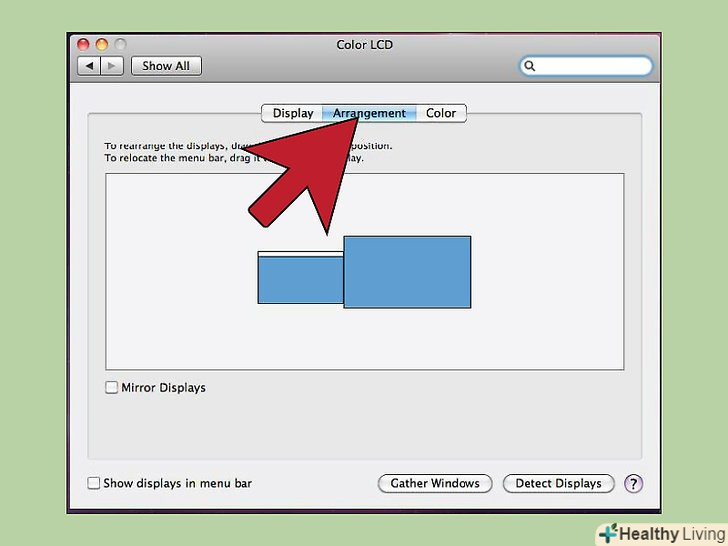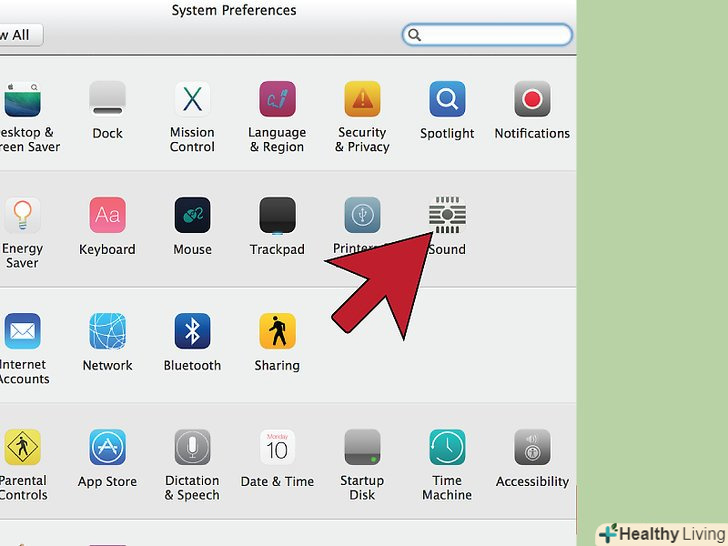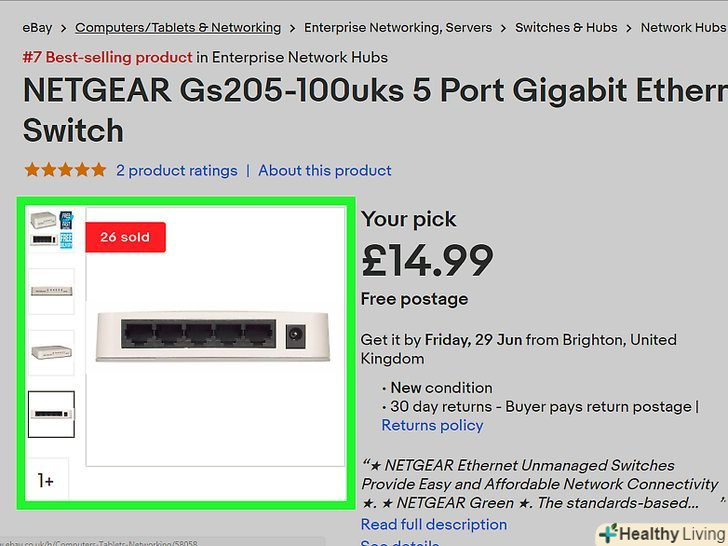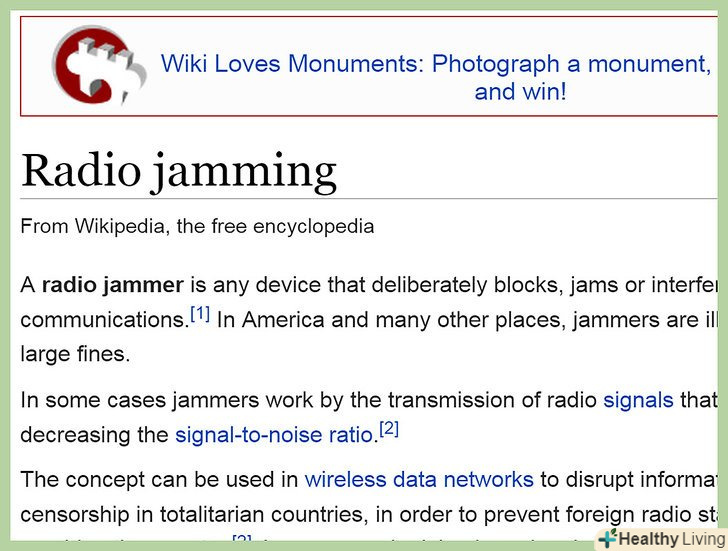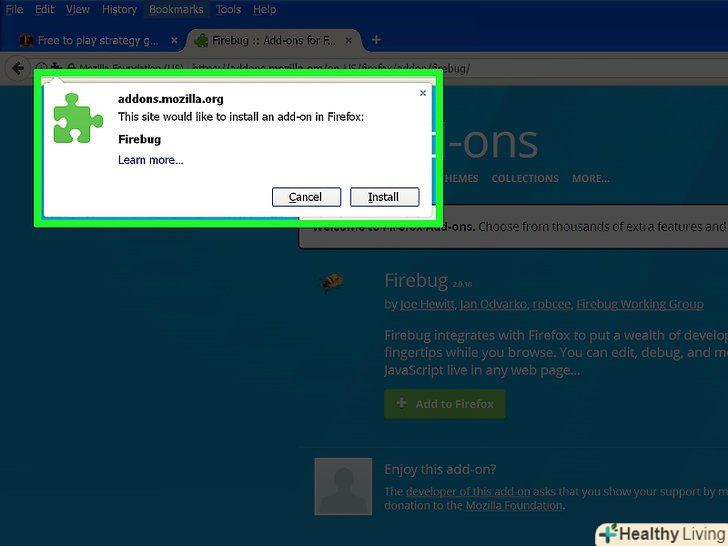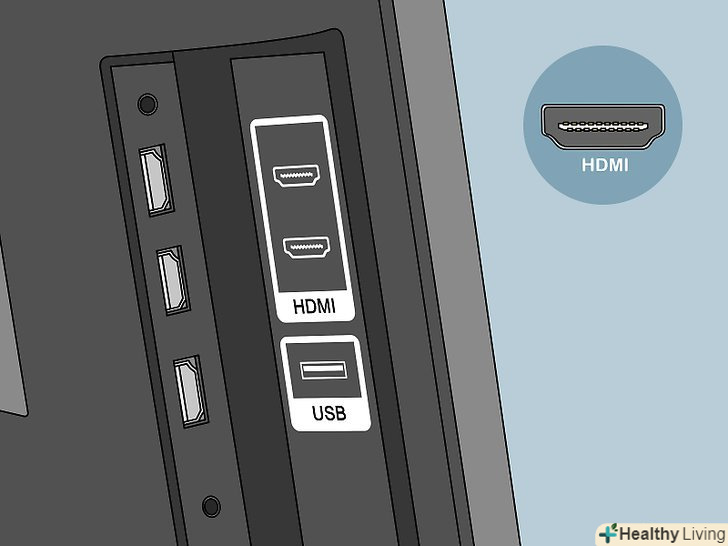Хочете збільшити час, проведений за комп'ютером? Можливо, вам потрібно показати презентацію, а під рукою немає проектора? Чому б не підключити комп'ютер до 50 " телевізора високої чіткості (HD). Або, може бути, ви хочете зробити з ноутбука настільний комп'ютер, а монітора у вас немає. Більшість сучасних комп'ютерів можна з легкістю підключати до сучасних телевізорів.
Кроки
Метод1 З 2:
Windows
Метод1 З 2:
 Визначте тип кабелю, за допомогою якого ви підключите комп'ютер до телевізора.для цього подивіться на задню панель комп'ютера, де розташовані порти і роз'єми. Відеороз'єми розташовані поруч з USB-портами, аудіороз'ємами і Ethernet-портом, або ж вони розташовані на дискретній відеокарті (під аудіороз'ємами). Є три основних види роз'єму:[1]
Визначте тип кабелю, за допомогою якого ви підключите комп'ютер до телевізора.для цього подивіться на задню панель комп'ютера, де розташовані порти і роз'єми. Відеороз'єми розташовані поруч з USB-портами, аудіороз'ємами і Ethernet-портом, або ж вони розташовані на дискретній відеокарті (під аудіороз'ємами). Є три основних види роз'єму:[1]- HDMI. Сучасний стандарт для підключення HD-пристроїв, а більшість сучасних комп'ютерів має роз'єм HDMI (на задній панелі). HDMI передає як зображення, так і звук. Роз'єм HDMI схожий на витягнутий USB порт.
- DVI. Цифровий роз'єм з контактами. Має форму прямокутника і три ряди по вісім контактів в кожному. DVI передає тільки зображення.
- VGA. Старий стандарт. Має вигляд трапеції і три ряди з 15 контактами. Не користуйтеся цим роз'ємом, якщо у вас є доступ до роз'єму DVI або HDMI, так як VGA-роз'єм забезпечує зображення низької якості. VGA передає тільки зображення і не може відображати картинку в HD-якості.
 Визначте типи роз'ємів в телевізорі.у більшості телевізорів роз'єми розташовані на задній панелі, але деякі роз'єми можуть розташовуватися і на бічній панелі телевізора.
Визначте типи роз'ємів в телевізорі.у більшості телевізорів роз'єми розташовані на задній панелі, але деякі роз'єми можуть розташовуватися і на бічній панелі телевізора.- У більшості сучасних телевізорів є один або кілька роз'ємів HDMI. Це найшвидший і легкий спосіб підключити комп'ютер до телевізора, причому цей роз'єм забезпечує кращу якість зображення. HDMI-кабель-це єдиний тип кабелю, через який передається як відео-, так і аудіосигнал.
- Роз'єм DVI не так поширений, але його все ж можна знайти в багатьох сучасних телевізорах.
- Роз'ємів VGA, як правило, немає в HD телевізорах, але вони є в звичайних телевізорах.
 Зверніть увагу на маркування вхідного сигналу у Вашому телевізорі.це допоможе вам правильно налаштувати телевізор на відображення сигналу з комп'ютера.
Зверніть увагу на маркування вхідного сигналу у Вашому телевізорі.це допоможе вам правильно налаштувати телевізор на відображення сигналу з комп'ютера. Купуйте правильний кабель.не попадіться на вудку багатьох компаній, які заявляють, що їх кабелі краще кабелів конкурентів. У переважній більшості випадків ви навіть не помітите різниці між дешевим і дорогим кабелем. Кабель за кілька сотень рублів буде працювати так само, як кабель за кілька тисяч рублів.
Купуйте правильний кабель.не попадіться на вудку багатьох компаній, які заявляють, що їх кабелі краще кабелів конкурентів. У переважній більшості випадків ви навіть не помітите різниці між дешевим і дорогим кабелем. Кабель за кілька сотень рублів буде працювати так само, як кабель за кілька тисяч рублів.- Якщо на комп'ютері і в телевізорі однакових роз'ємів Немає, вам знадобиться перехідник. Наприклад, якщо на комп'ютері є роз'єм DVI, а в телевізорі роз'єм HDMI, купите адаптер або кабель DVI-HDMI. В цьому випадку аудіосигнал через HDMI передаватися не буде, так як стандарт DVI не підтримує передачу звуку.
 Підключіть комп'ютер до телевізора за допомогою кабелю.при підключенні HDMI до HDMI інші кабелі вам не знадобляться. При підключенні через інші роз'єми вам знадобиться окремий аудіокабель для передачі звуку.
Підключіть комп'ютер до телевізора за допомогою кабелю.при підключенні HDMI до HDMI інші кабелі вам не знадобляться. При підключенні через інші роз'єми вам знадобиться окремий аудіокабель для передачі звуку.- Для передачі звуку з ноутбука використовуйте 3,5-мм аудіокабель і підключіть його до роз'єму для навушників у вашому ноутбуці. На настільному комп'ютері використовуйте зелений роз'єм для навушників (на задній панелі комп'ютера). При підключенні аудіокабеля до телевізора використовуйте один 3,5-мм аудіо штекер або два RCA-штекера.
- Якщо ви підключаєтеся через VGA, спочатку вимкніть комп'ютер і телевізор. У разі DVI і HDMI цього робити не потрібно.
 Переключіть телевізор на отримання сигналу з відповідного роз'єму.для цього скористайтеся кнопкою "Source «(Джерело) або» Input" (вхід) на пульті дистанційного керування. Обраний роз'єм повинен відповідати роз'єму, до якого ви підключили кабель.
Переключіть телевізор на отримання сигналу з відповідного роз'єму.для цього скористайтеся кнопкою "Source «(Джерело) або» Input" (вхід) на пульті дистанційного керування. Обраний роз'єм повинен відповідати роз'єму, до якого ви підключили кабель. Налаштуйте комп'ютер на відображення картинки на екрані телевізора.це можна зробити по-різному в залежності від типу вашого комп'ютера.
Налаштуйте комп'ютер на відображення картинки на екрані телевізора.це можна зробити по-різному в залежності від типу вашого комп'ютера.- На багатьох ноутбуках є клавіша " Display "(Дисплей), за допомогою якої можна перемикатися між підключеними дисплеями. Вам, можливо, буде потрібно натиснути клавішу Fn, щоб активувати клавішу «Дисплей»; більш того, це клавіша може бути позначена значком, а не словом «Дисплей».
- У Windows 7 (і пізніх версіях Windows) натисніть Windows+P, щоб відкрити меню «Проект». У ньому виберіть потрібний режим відображення картинки на екрані телевізора («Комп'ютер», «дублювати», «розширити», «Проектор»).
- У будь-якій версії Windows клацніть правою кнопкою миші на робочому столі та виберіть "роздільна здатність екрана " або»властивості". В меню «кілька дисплеїв» виберіть потрібний режим відображення картинки на екрані телевізора (»Комп'ютер«,» дублювати«,» розширити«,»Проектор").
 Відрегулюйте роздільну здатність дисплея (при необхідності).дозволи монітора комп'ютера і телевізора можуть відрізнятися, що призведе до розмитості зображення на екрані телевізора. У вікні «Дозвіл екрану» або «властивості» Використовуйте повзунок «дозвіл» для установки правильного дозволу і збільшення чіткості картинки на екрані телевізора.
Відрегулюйте роздільну здатність дисплея (при необхідності).дозволи монітора комп'ютера і телевізора можуть відрізнятися, що призведе до розмитості зображення на екрані телевізора. У вікні «Дозвіл екрану» або «властивості» Використовуйте повзунок «дозвіл» для установки правильного дозволу і збільшення чіткості картинки на екрані телевізора.- Більшість телевізорів мають роздільну здатність 1920x1080. Виберіть рекомендований дозвіл (якщо це можливо).
Метод2 З 2:
Mac
Метод2 З 2:
 Знайдіть відеороз'єм у вашому Mac.тип відеороз'єму визначить тип кабелю та / або адаптера, який можна використовувати. Є чотири основні типи відеороз'ємів:[2]
Знайдіть відеороз'єм у вашому Mac.тип відеороз'єму визначить тип кабелю та / або адаптера, який можна використовувати. Є чотири основні типи відеороз'ємів:[2]- HDMI. Цей роз'єм схожий на роз'єм USB, але тільки у нього з боків є виступи. Цей роз'єм позначається літерами "HDMI". Якщо у вас є цей роз'єм, адаптери вам не знадобляться. Більшість комп'ютерів і ноутбуків Mac, випущених після 2012 року, мають цей роз'єм.
- Thunderbolt. Цей роз'єм трохи менше роз'єму USB і позначається значком у вигляді розряду блискавки. При наявності цього роз'єму вам знадобиться адаптер Thunderbolt-HDMI.
- Міні-DisplayPort. Цей роз'єм аналогічний роз'єму Thunderbolt і позначається значком у вигляді прямокутника з прямою лінією.
- Мікро-DVI. Це вузький роз'єм, аналогічний роз'єму USB. Він позначається тим же значком, що і роз'єм міні-DisplayPort.
 Знайдіть роз'єми вхідних сигналів у Вашому телевізорі.вони можуть бути розташовані на задній або бічній панелі. Найбільш поширеними роз'ємами є HDMI, DVI, VGA. Якщо ви підключаєте HDMI до HDMI, вам знадобиться всього один кабель (для передачі відео - і аудіосигналів). Для інших типів роз'ємів вам знадобиться окремий аудіокабель.
Знайдіть роз'єми вхідних сигналів у Вашому телевізорі.вони можуть бути розташовані на задній або бічній панелі. Найбільш поширеними роз'ємами є HDMI, DVI, VGA. Якщо ви підключаєте HDMI до HDMI, вам знадобиться всього один кабель (для передачі відео - і аудіосигналів). Для інших типів роз'ємів вам знадобиться окремий аудіокабель.- Зверніть увагу на маркування вхідного сигналу у Вашому телевізорі. Це допоможе вам правильно налаштувати телевізор на відображення сигналу з комп'ютера.
 Купуйте адаптер (якщо необхідно).дізнавшись типи роз'ємів на комп'ютері і в телевізорі, ви зможете підібрати правильний адаптер.[3]
Купуйте адаптер (якщо необхідно).дізнавшись типи роз'ємів на комп'ютері і в телевізорі, ви зможете підібрати правильний адаптер.[3]- Якщо і на комп'ютері, і в телевізорі є роз'єм HDMI, купіть стандартний HDMI кабель.
- Якщо в телевізорі є роз'єм HDMI, а на комп'ютері є роз'єм Thunderbolt або міні-DisplayPort, вам знадобиться адаптер Thunderbolt/міні-DisplayPort-HDMI.
 Визначившись з адаптером, купите кабель.при підключенні HDMI до HDMI купуйте будь-який HDMI-кабель (дешевий кабель буде працювати так само добре, як і дорогий). При підключенні за допомогою DVI або VGA необхідно купити як відео-, так і аудіокабель.
Визначившись з адаптером, купите кабель.при підключенні HDMI до HDMI купуйте будь-який HDMI-кабель (дешевий кабель буде працювати так само добре, як і дорогий). При підключенні за допомогою DVI або VGA необхідно купити як відео-, так і аудіокабель. Підключіть адаптер до відеороз'єму на комп'ютері.
Підключіть адаптер до відеороз'єму на комп'ютері. Використовуйте відеокабель для підключення адаптера до телевізора.якщо і на комп'ютері, і в телевізорі є роз'єм HDMI, використовуйте стандартний HDMI кабель.
Використовуйте відеокабель для підключення адаптера до телевізора.якщо і на комп'ютері, і в телевізорі є роз'єм HDMI, використовуйте стандартний HDMI кабель.- При підключенні через DVI або VGA вам знадобиться аудіокабель для передачі звуку з комп'ютера в телевізор. Використовуйте 3,5 мм аудіокабель для підключення роз'єму для навушників на вашому комп'ютері і роз'єму «Audio In» (аудіовхід) в телевізорі.
 Переключіть телевізор на отримання сигналу з відповідного роз'єму.вибраний роз'єм повинен відповідати роз'єму, до якого ви підключили кабель.
Переключіть телевізор на отримання сигналу з відповідного роз'єму.вибраний роз'єм повинен відповідати роз'єму, до якого ви підключили кабель.- У більшості випадків робочий стіл комп'ютера автоматично відобразиться на екрані телевізора.
 Відкрийте меню Apple (на комп'ютері) і виберіть «Системні налаштування».
Відкрийте меню Apple (на комп'ютері) і виберіть «Системні налаштування». Виберіть опцію "дисплеї".
Виберіть опцію "дисплеї". Виберіть опцію "краще зображення на зовнішньому дисплеї".це дозволить оптимізувати Дозвіл екрану для отримання якісної картинки на екрані телевізора.
Виберіть опцію "краще зображення на зовнішньому дисплеї".це дозволить оптимізувати Дозвіл екрану для отримання якісної картинки на екрані телевізора. Перейдіть на вкладку "Налаштування", щоб переглянути орієнтацію двох дисплеїв відносно один одного.це впливає на переміщення миші між дисплеями.
Перейдіть на вкладку "Налаштування", щоб переглянути орієнтацію двох дисплеїв відносно один одного.це впливає на переміщення миші між дисплеями. Перетягніть білий рядок меню з екрана комп'ютера на екран телевізора.так ви зробите телевізор основним дисплеєм.
Перетягніть білий рядок меню з екрана комп'ютера на екран телевізора.так ви зробите телевізор основним дисплеєм. Поверніться до вікна "Системні налаштування «і виберіть опцію»Звук".на вкладці "вихід «виберіть» HDMI", якщо ви підключили телевізор через HDMI-кабель. При підключенні за допомогою іншого роз'єму виберіть відповідний аудіокабель.
Поверніться до вікна "Системні налаштування «і виберіть опцію»Звук".на вкладці "вихід «виберіть» HDMI", якщо ви підключили телевізор через HDMI-кабель. При підключенні за допомогою іншого роз'єму виберіть відповідний аудіокабель.
Поради
- Не витрачайте багато грошей на кабелі. Стандартний двометровий HDMI-кабель коштує всього кілька сотень рублів - якщо більше, то це марна трата грошей. А ось дешеві VGA-кабелі можуть доставити неприємності. Через VGA-кабель передаються аналогові сигнали і їх найменше погіршення моментально позначається на якості зображення (дешеві довгі VGA-кабелі, підключені до великих телевізорів, «грішать» роздвоєною картинкою). Виберіть найдешевший, але товстий VGA-кабель для передачі сигналу на короткі відстані (не більше 2 метрів) і на невеликі телевізори (+/- 20").