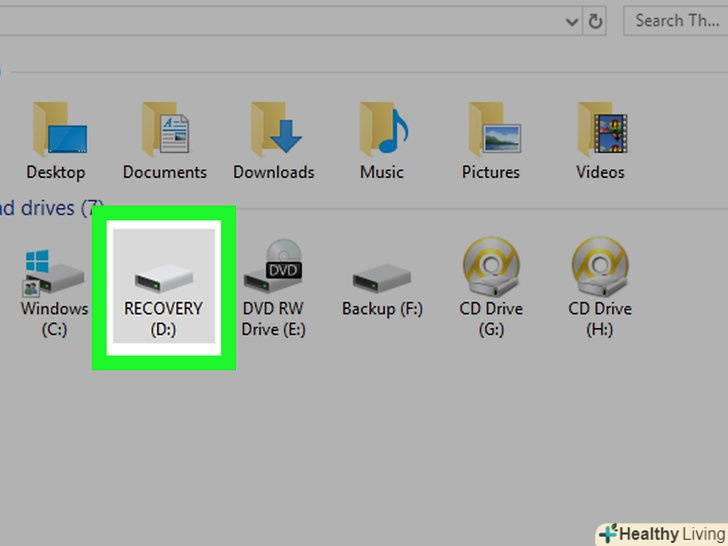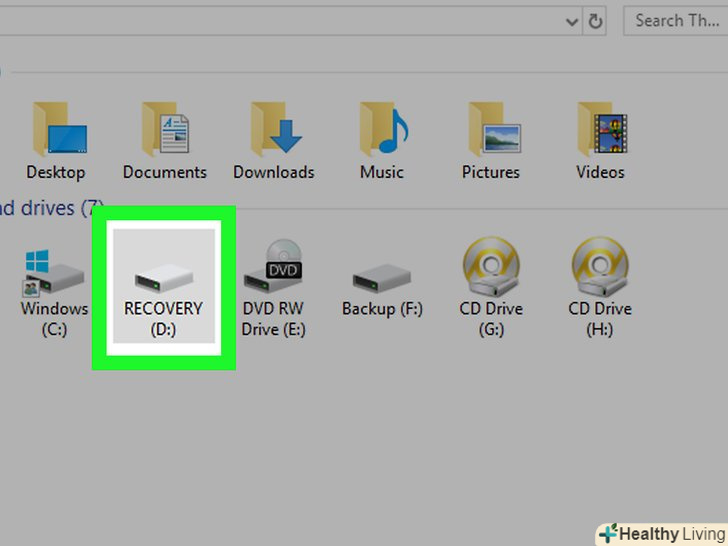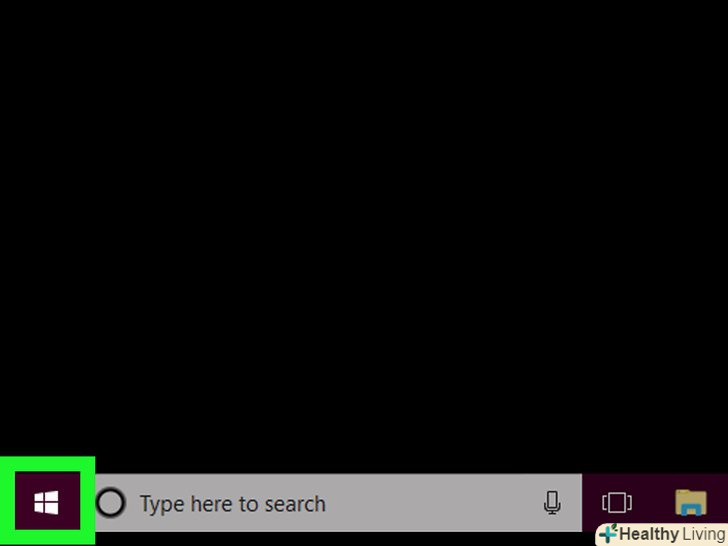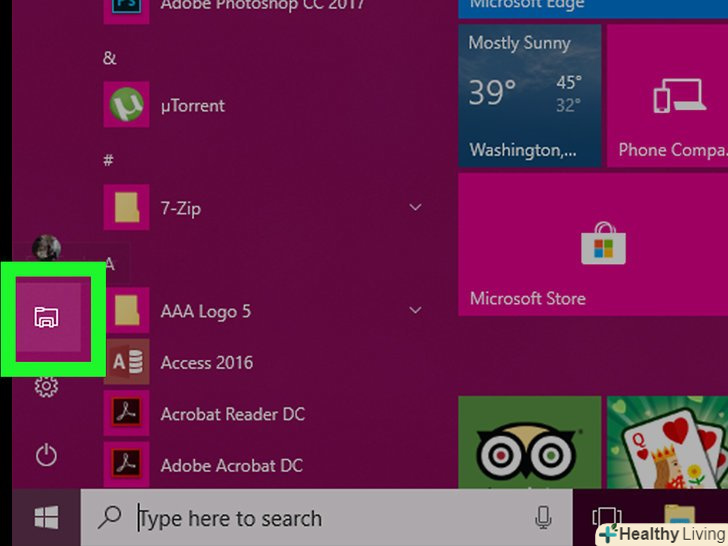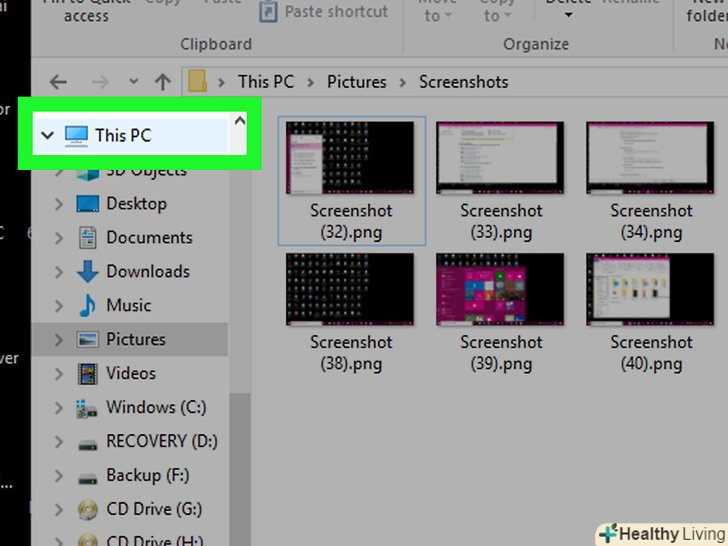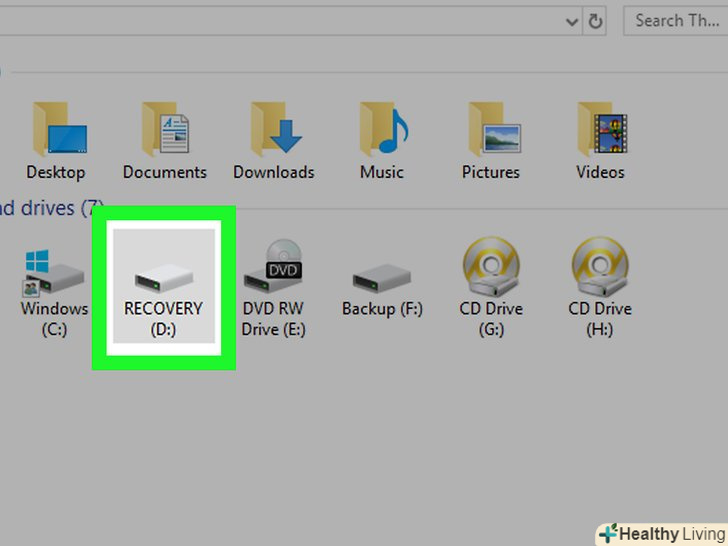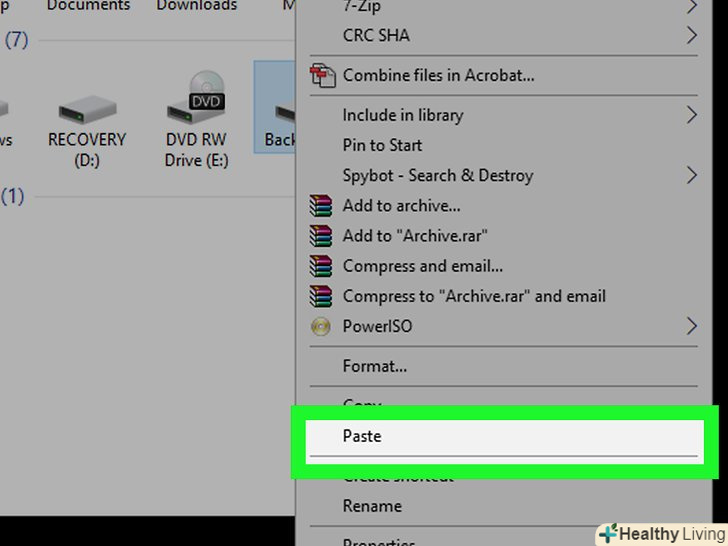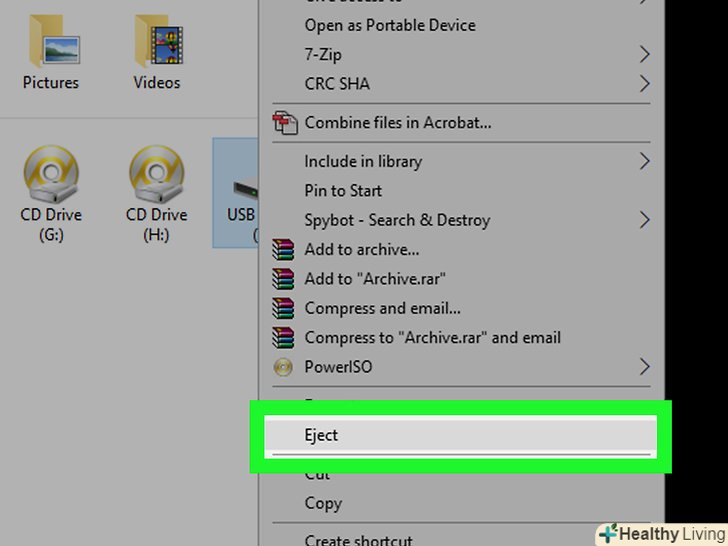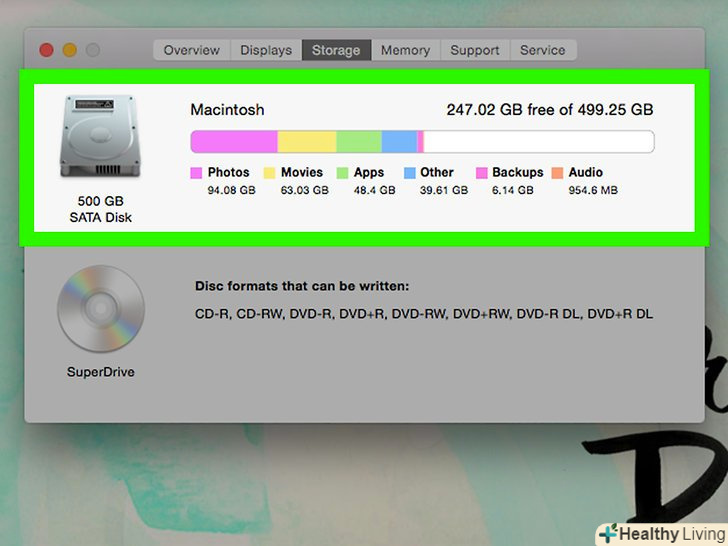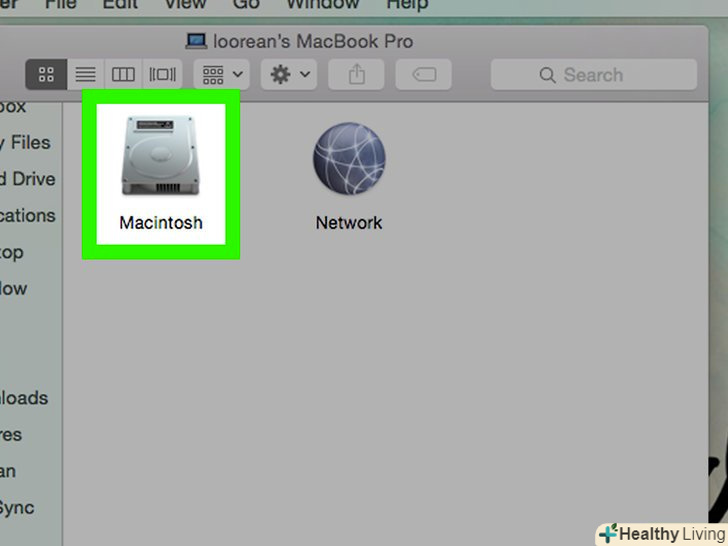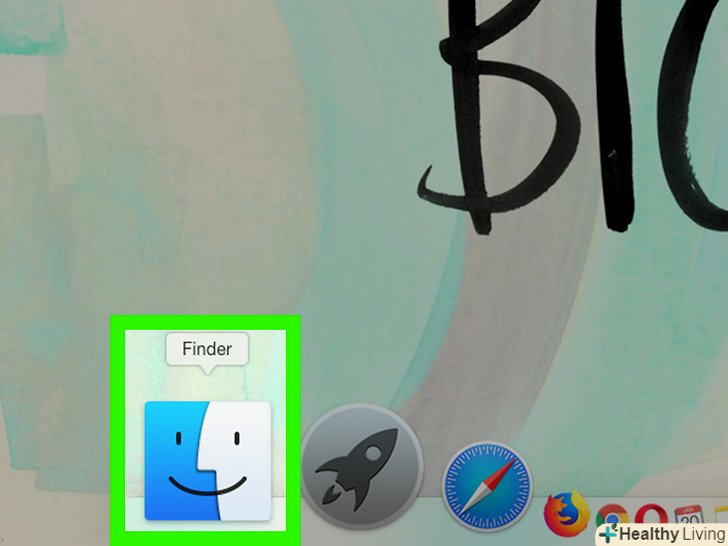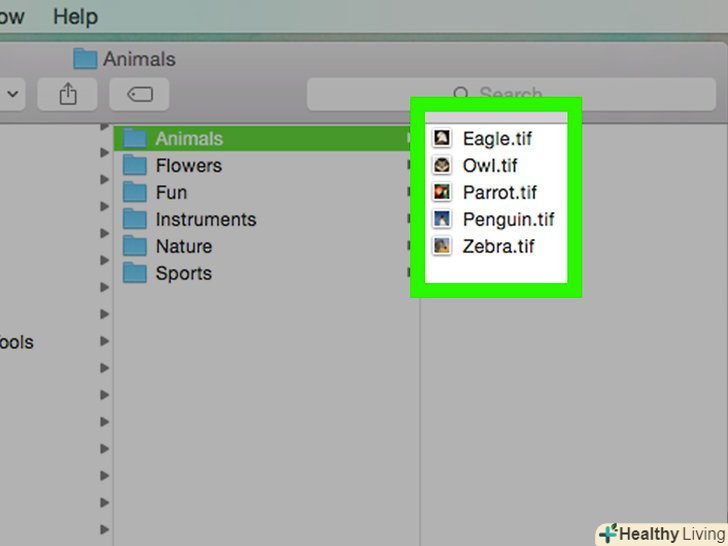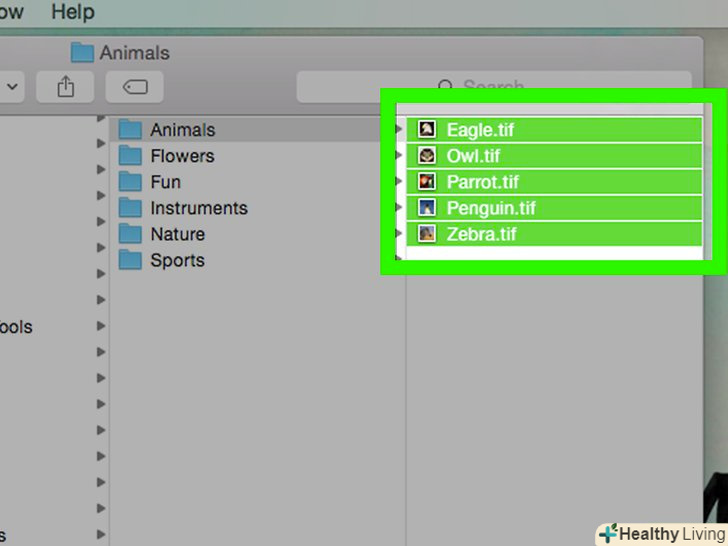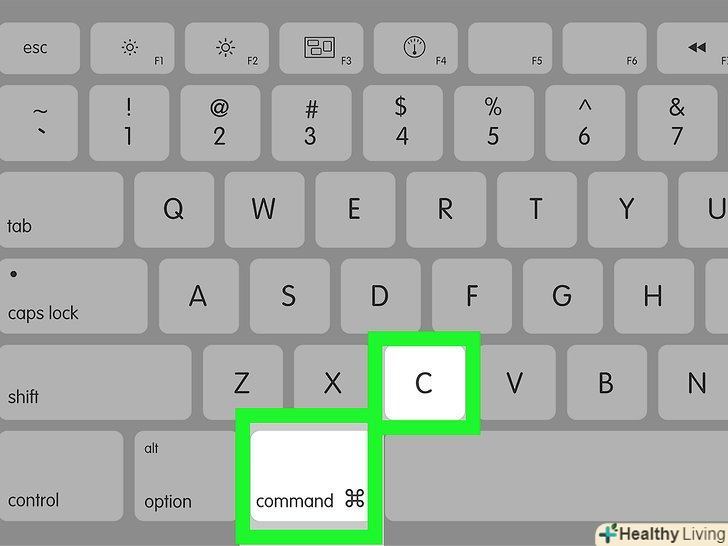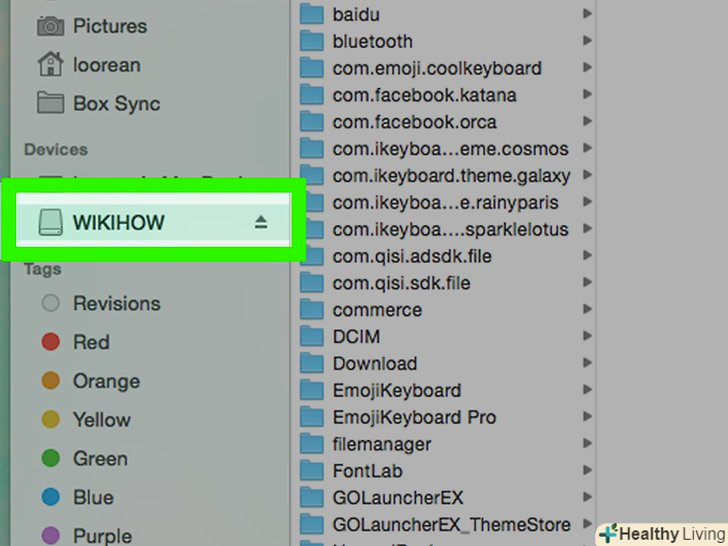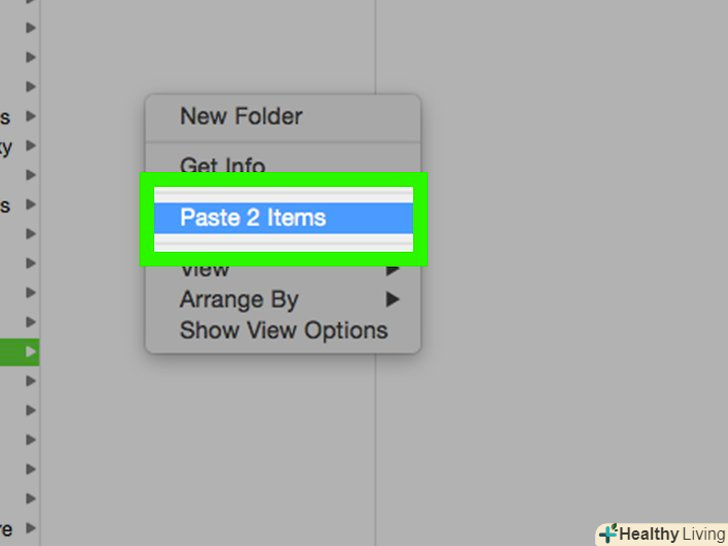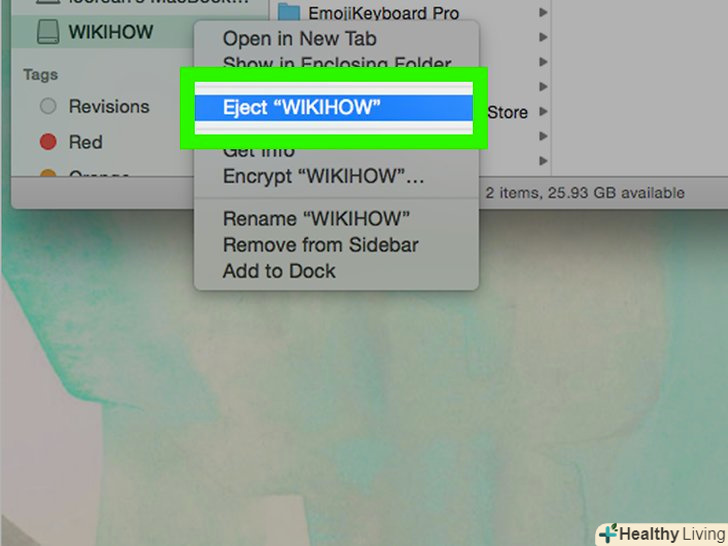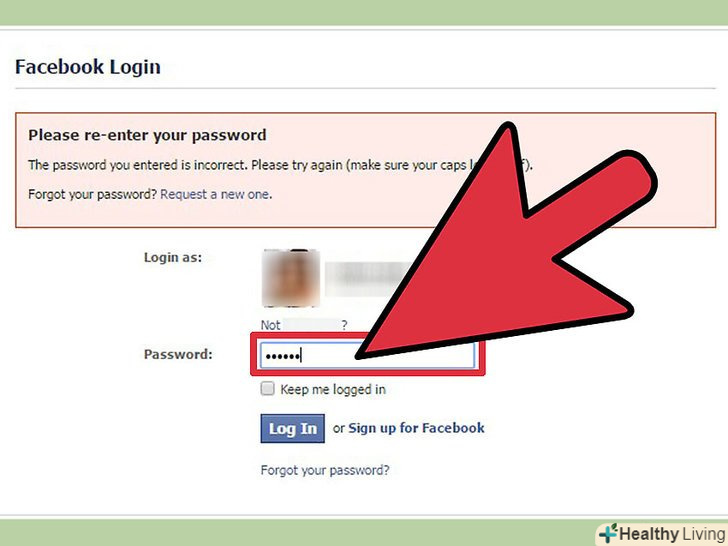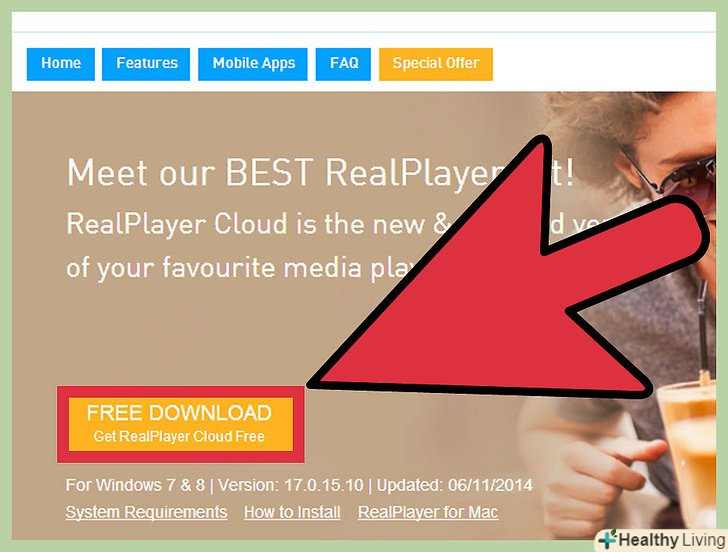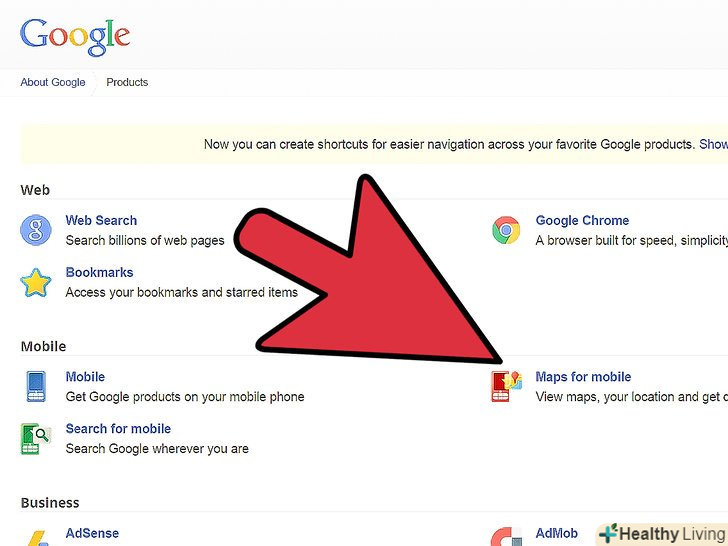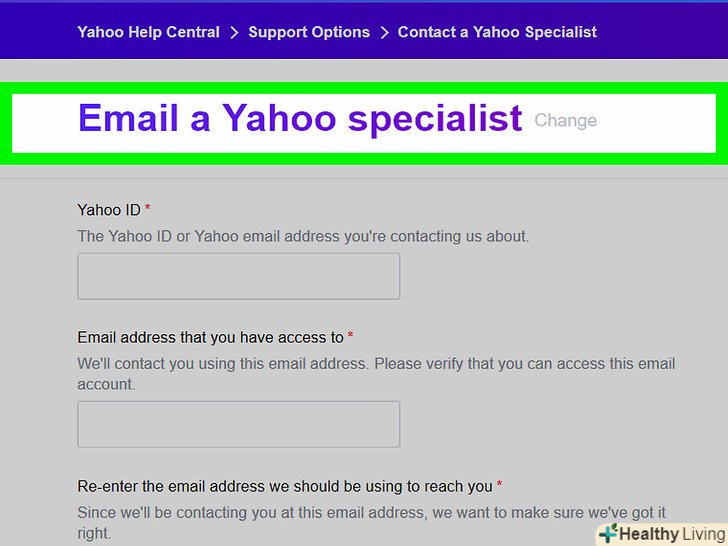З цієї статті ви дізнаєтеся, як скопіювати файли з комп'ютера на жорсткий диск (або навпаки). Дані можна передавати з / на зовнішні і Внутрішні жорсткі диски на комп'ютерах під управлінням Windows і Mac OS X.
Кроки
Метод1З 2:
У Windows
Метод1З 2:
 Визначте тип жорсткого диска. існує два основних типи жорстких дисків, з яких і на які можна скопіювати дані:
Визначте тип жорсткого диска. існує два основних типи жорстких дисків, з яких і на які можна скопіювати дані:- Зовнішній жорсткий диск підключаються до USB-порту комп'ютера. Якщо такий диск підключити до комп'ютера з Windows, ніяких адаптерів і маніпуляцій з настройками не потрібно; якщо ж ви користувалися диском на комп'ютері з Mac OS X і збираєтеся підключити його до комп'ютера з Windows, необхідно відформатувати диск у файловій системі ExFAT .
- Внутрішній жорсткий диск підключається безпосередньо до материнської плати комп'ютера. вийміть жорсткий диск з комп'ютера, щоб з'ясувати його тип: IDE (підключається до плати широким і плоским кабелем) або SATA (підключається до плати вузьким кабелем), а потім купите адаптер IDE-USB або SATA-USB.
 Підключіть жорсткий диск до комп'ютера. Підключіть USB-кабель до диска і до комп'ютера. Якщо ви підключаєте внутрішній жорсткий диск, підключіть адаптер до комп'ютера, а потім підключити кабель IDE або SATA до відповідного роз'єму адаптера.
Підключіть жорсткий диск до комп'ютера. Підключіть USB-кабель до диска і до комп'ютера. Якщо ви підключаєте внутрішній жорсткий диск, підключіть адаптер до комп'ютера, а потім підключити кабель IDE або SATA до відповідного роз'єму адаптера. Відкрийте меню " Пуск». клацніть по логотипу Windows в нижньому лівому кутку екрану.
Відкрийте меню " Пуск». клацніть по логотипу Windows в нижньому лівому кутку екрану.
 Відкрийте вікно Провідника. клацніть по значку у вигляді папки в нижній лівій частині меню «Пуск».
Відкрийте вікно Провідника. клацніть по значку у вигляді папки в нижній лівій частині меню «Пуск».
 Знайдіть файли, які ви хочете скопіювати на жорсткий диск. для цього в лівій частині вікна Провідника клацніть по папці з потрібними файлами.
Знайдіть файли, які ви хочете скопіювати на жорсткий диск. для цього в лівій частині вікна Провідника клацніть по папці з потрібними файлами.- Якщо ви хочете скопіювати файли з жорсткого диска на комп'ютер, перейдіть до кроку "клацніть по "цей комп'ютер"".
 Виділіть файли. затисніть ліву кнопку миші і перетягніть Покажчик над потрібними файлами, або затисніть клавішу Ctrl і клацніть по кожному потрібному файлу.
Виділіть файли. затисніть ліву кнопку миші і перетягніть Покажчик над потрібними файлами, або затисніть клавішу Ctrl і клацніть по кожному потрібному файлу.- Також можна натиснути на будь-який файл, а потім натиснутиCtrl + A , щоб виділити всі файли в папці.
 Скопіюйте файли. Натисніть Ctrl + C .
Скопіюйте файли. Натисніть Ctrl + C . Клацніть поЦей комп'ютер . ви знайдете цю опцію в лівій частині вікна Провідника.
Клацніть поЦей комп'ютер . ви знайдете цю опцію в лівій частині вікна Провідника. Відкрийте жорсткий диск. двічі клацніть по імені жорсткого диска в розділі «Пристрої та диски».
Відкрийте жорсткий диск. двічі клацніть по імені жорсткого диска в розділі «Пристрої та диски».- Як правило, значок жорсткого диска відображається в правій частині вікна «цей комп'ютер».
- Не натискайте на диск(C:), тому що це внутрішній жорсткий диск комп'ютера.
 Вставте файл (и). клацніть по порожньому простору у вікні жорсткого диска, а потім натисніть Ctrl + V . Файли будуть скопійовані на жорсткий диск.
Вставте файл (и). клацніть по порожньому простору у вікні жорсткого диска, а потім натисніть Ctrl + V . Файли будуть скопійовані на жорсткий диск.- Якщо ви копіюєте файли з жорсткого диска на комп'ютер, зробіть наступне: виділіть потрібні файли, скопіюйте їх (натиснітьCtrl + C ), відкрийте відповідну папку на комп'ютері, а потім натисніть Ctrl + V .
 Безпечно вийміть жорсткий диск. для цього:
Безпечно вийміть жорсткий диск. для цього:- Натисніть "цей комп'ютер" у лівій частині вікна.
- Клацніть по назві жорсткого диска в розділі " Пристрої та диски».
- Перейдіть на вкладку "Управління".
- Натисніть "витягти" у верхній частині вікна.
- Відключіть диск від комп'ютера.
Метод2З 2:
В Mac OS X
Метод2З 2:
 Визначте тип жорсткого диска. існує два основних типи жорстких дисків, з яких і на які можна скопіювати дані:
Визначте тип жорсткого диска. існує два основних типи жорстких дисків, з яких і на які можна скопіювати дані:- Зовнішній жорсткий диск підключаються до USB-порту комп'ютера. Якщо ви збираєтеся підключити новий зовнішній жорсткий диск до комп'ютера Mac, відформатуйте диск у файловій системі "Mac OS Розширена Журналируемая", яка використовується в Mac OS X. Також вам може знадобитися адаптер USB-3-USB-C, якщо на комп'ютері Mac є тільки порти USB-C.
- Внутрішній жорсткий диск підключається безпосередньо до материнської плати комп'ютера. вийміть жорсткий диск з комп'ютера, щоб з'ясувати його тип: IDE (підключається до плати широким і плоским кабелем) або SATA (підключається до плати вузьким кабелем), а потім купите адаптер IDE-USB або SATA-USB.
 Підключіть жорсткий диск до комп'ютера. Підключіть USB-кабель до диска і до комп'ютера. Якщо ви підключаєте внутрішній жорсткий диск, підключіть адаптер до комп'ютера, а потім підключити кабель IDE або SATA до відповідного роз'єму адаптера.
Підключіть жорсткий диск до комп'ютера. Підключіть USB-кабель до диска і до комп'ютера. Якщо ви підключаєте внутрішній жорсткий диск, підключіть адаптер до комп'ютера, а потім підключити кабель IDE або SATA до відповідного роз'єму адаптера.- Якщо на комп'ютері Mac немає стандартних USB-портів, купіть адаптер USB-3-USB-C.
 Відкрийте вікно Finder. клацніть по значку у вигляді синього особи, який знаходиться в доці.
Відкрийте вікно Finder. клацніть по значку у вигляді синього особи, який знаходиться в доці. Знайдіть файли, які ви хочете скопіювати на жорсткий диск. для цього в лівій частині вікна Finder клацніть по папці з потрібними файлами.
Знайдіть файли, які ви хочете скопіювати на жорсткий диск. для цього в лівій частині вікна Finder клацніть по папці з потрібними файлами.- Якщо ви хочете скопіювати файли з жорсткого диска на комп'ютер, перейдіть до кроку «клацніть по імені підключеного жорсткого диска».
 Виділіть файли. затисніть ліву кнопку миші і перетягніть Покажчик над потрібними файлами, або затисніть клавішу ⌘ Command і клацніть по кожному потрібному файлу.
Виділіть файли. затисніть ліву кнопку миші і перетягніть Покажчик над потрібними файлами, або затисніть клавішу ⌘ Command і клацніть по кожному потрібному файлу.- Також можна натиснути на будь-який файл, а потім натиснути⌘ Command + A , щоб виділити всі файли в папці.
 Скопіюйте файли. натисніть ⌘ Command + C .
Скопіюйте файли. натисніть ⌘ Command + C . Клацніть по імені підключеного жорсткого диска. воно знаходиться в нижній лівій частині вікна Finder. Відкриється вікно жорсткого диска.
Клацніть по імені підключеного жорсткого диска. воно знаходиться в нижній лівій частині вікна Finder. Відкриється вікно жорсткого диска. Вставте файл (и). клацніть по порожньому простору у вікні жорсткого диска, а потім натисніть ⌘ Command + V . Файли будуть скопійовані на жорсткий диск.
Вставте файл (и). клацніть по порожньому простору у вікні жорсткого диска, а потім натисніть ⌘ Command + V . Файли будуть скопійовані на жорсткий диск.- Якщо ви копіюєте файли з жорсткого диска на комп'ютер, зробіть наступне: виділіть потрібні файли, скопіюйте їх (натисніть⌘ Command + C ), відкрийте відповідну папку на комп'ютері, а потім натисніть ⌘ Command + V .
 Вийміть жорсткий диск. для цього у вікні Finder клацніть по значку у вигляді трикутника праворуч від імені підключеного жорсткого диска, а потім вимкніть жорсткий диск від комп'ютера, коли з'явиться запит.
Вийміть жорсткий диск. для цього у вікні Finder клацніть по значку у вигляді трикутника праворуч від імені підключеного жорсткого диска, а потім вимкніть жорсткий диск від комп'ютера, коли з'явиться запит.
Поради
- Форматування диска призведе до видалення всіх файлів, які зберігаються на ньому; це корисно, якщо ви хочете очистити жорсткий диск, перед тим як використовувати його на іншому комп'ютері.
- Рекомендуємо розбити жорсткий диск на розділи, коли будете встановлювати операційну систему, щоб мати резервну копію файлів на випадок, якщо щось станеться з системним розділом.
Попередження
- Обов'язково заземлите себе , коли будете витягувати з корпусу комп'ютера жорсткий диск (або інше комплектуюче).