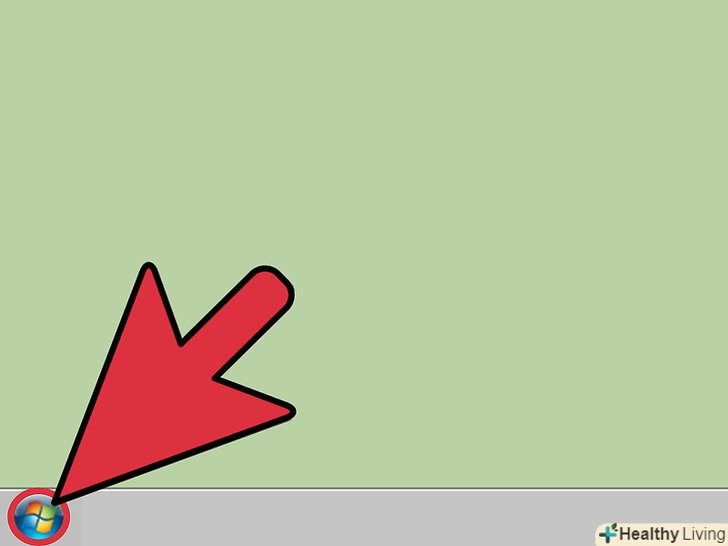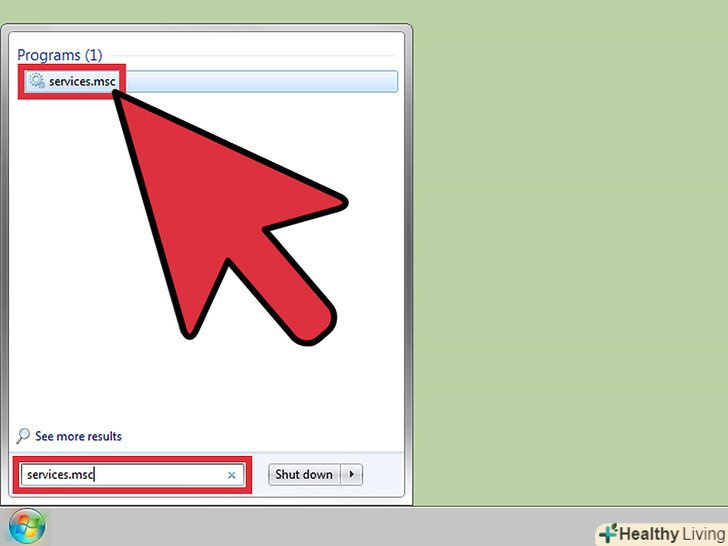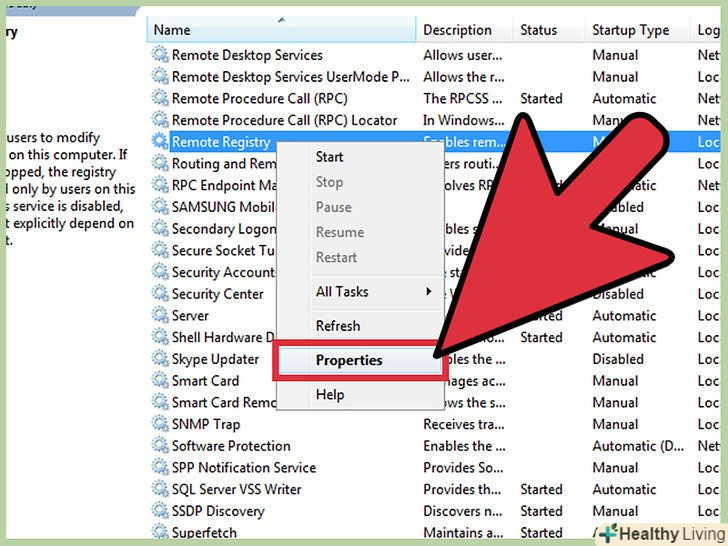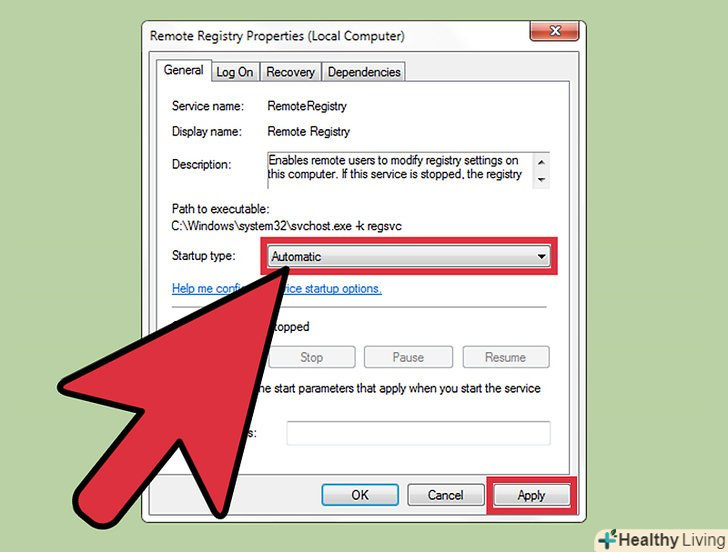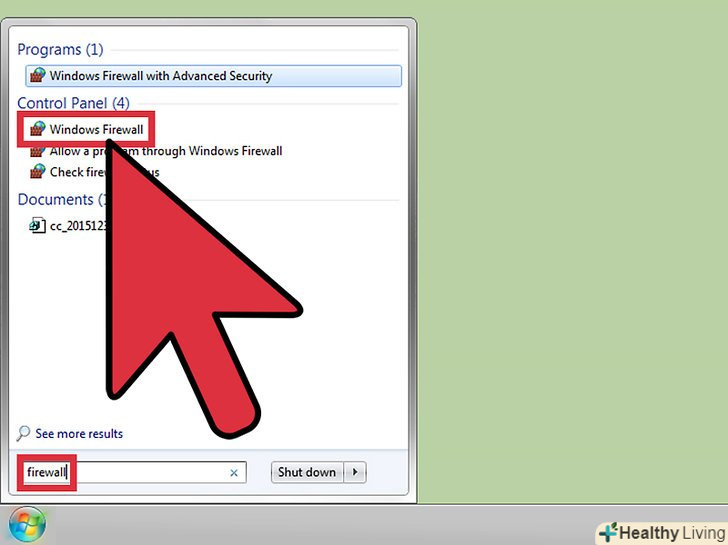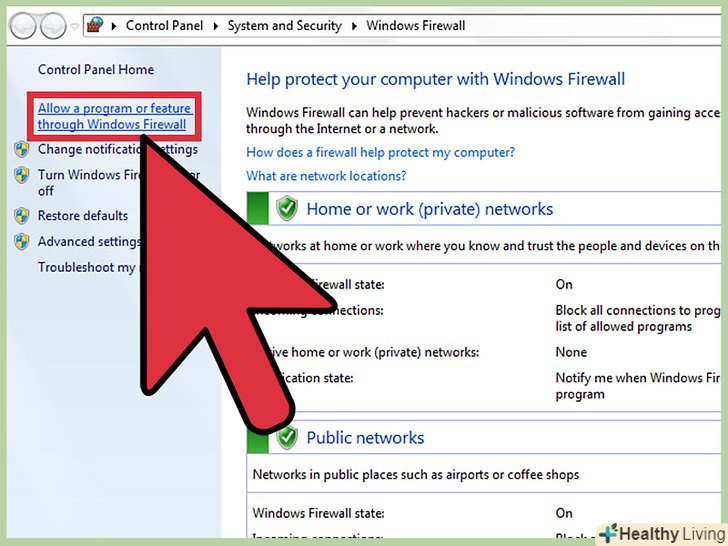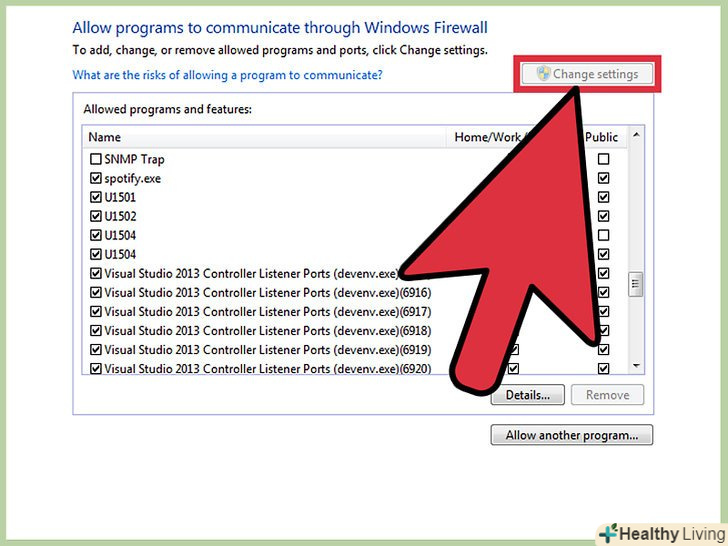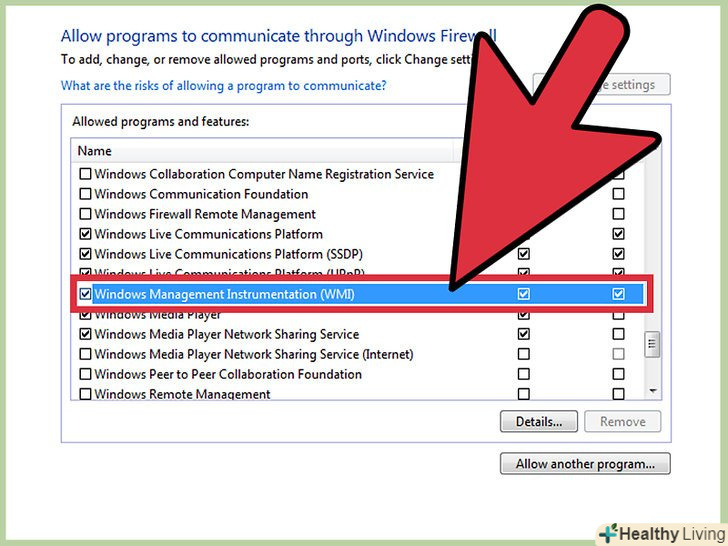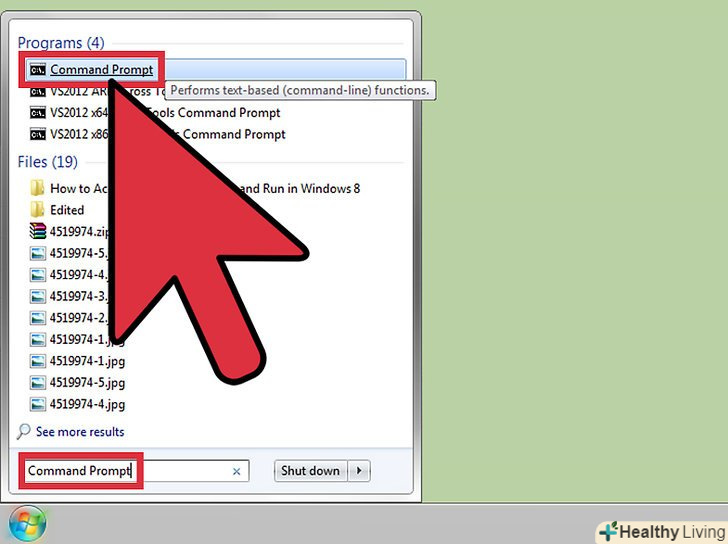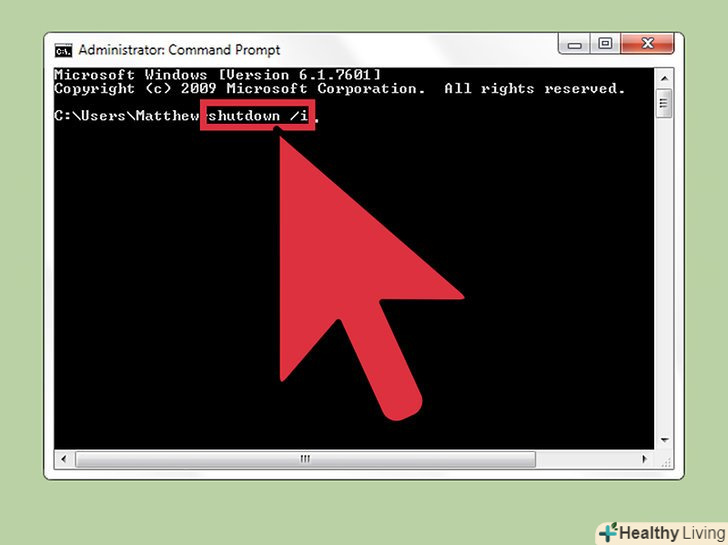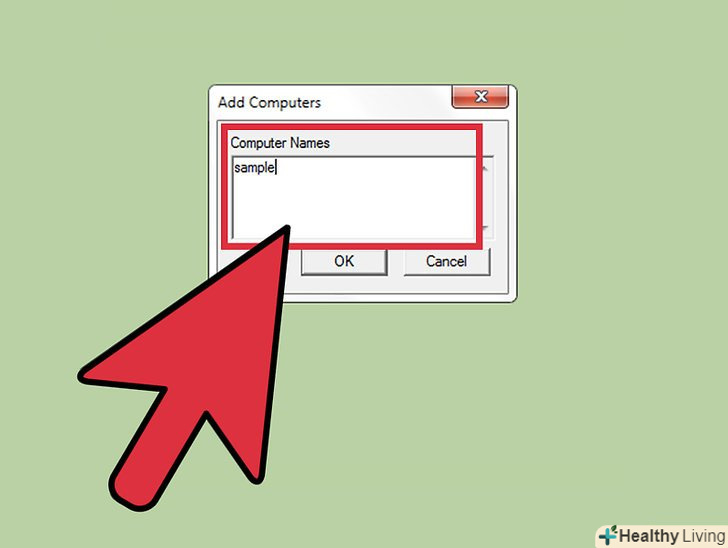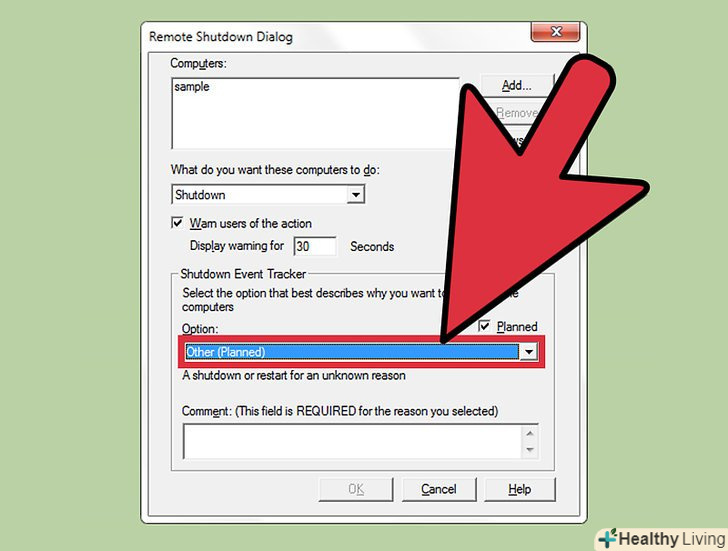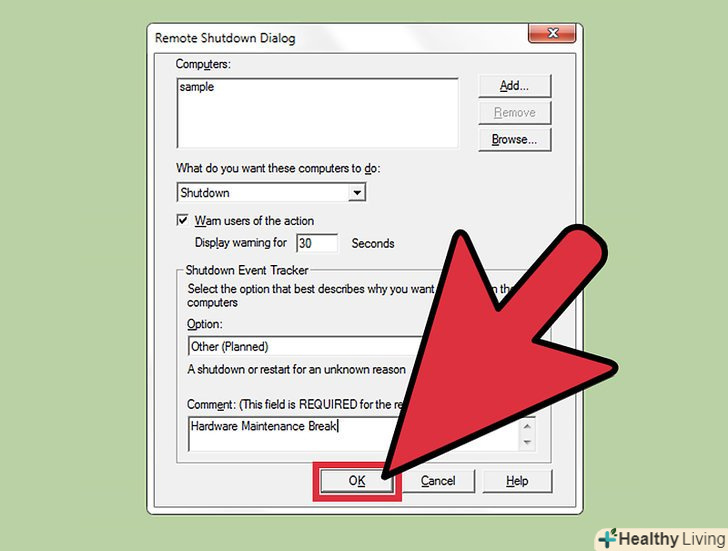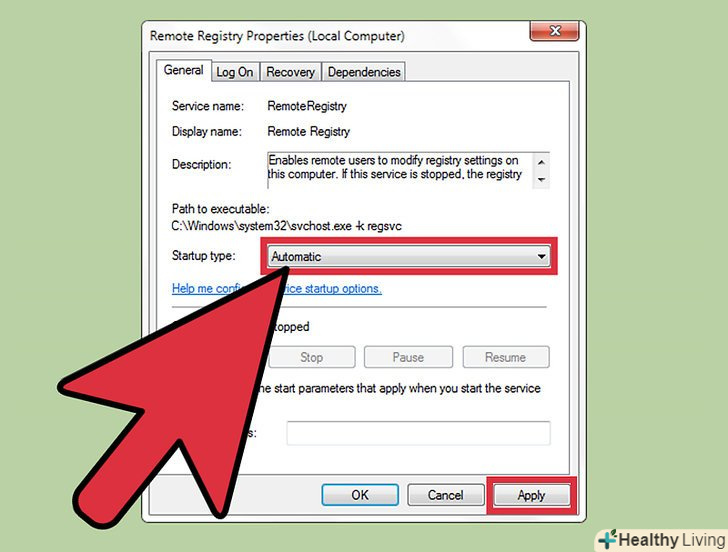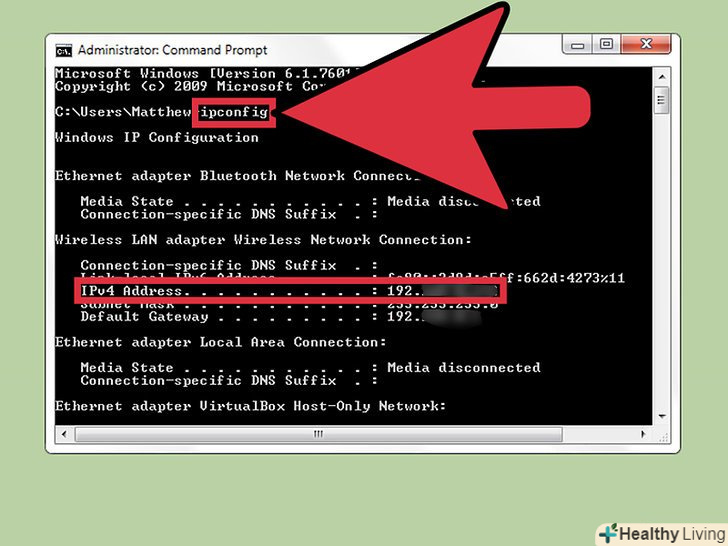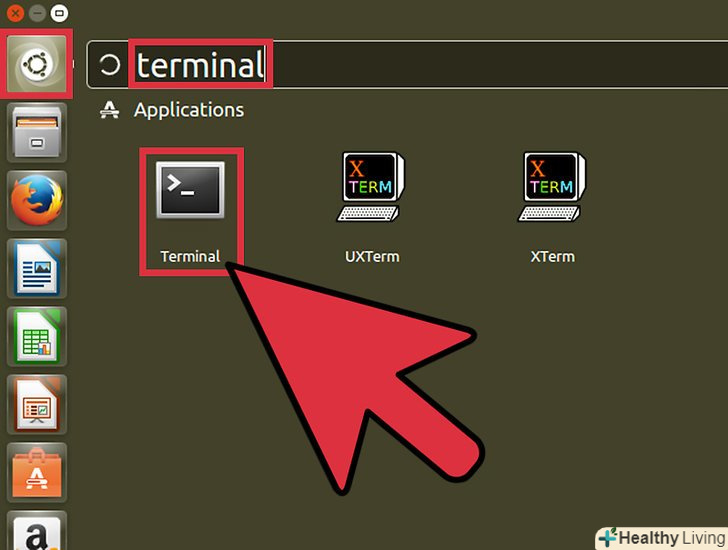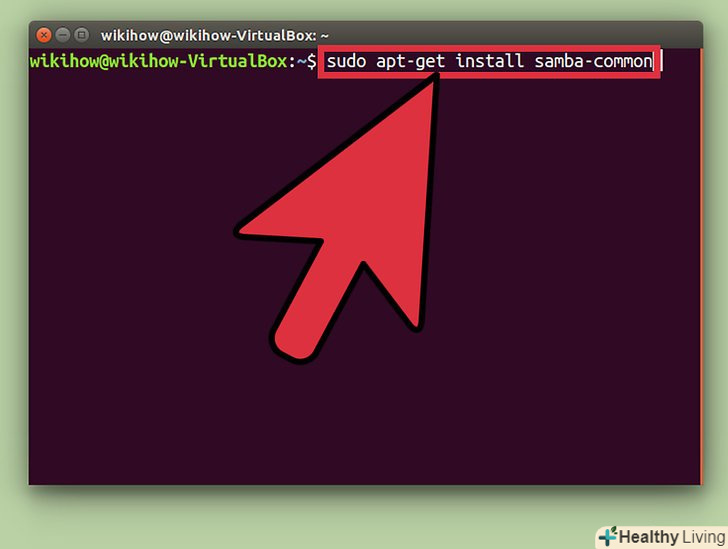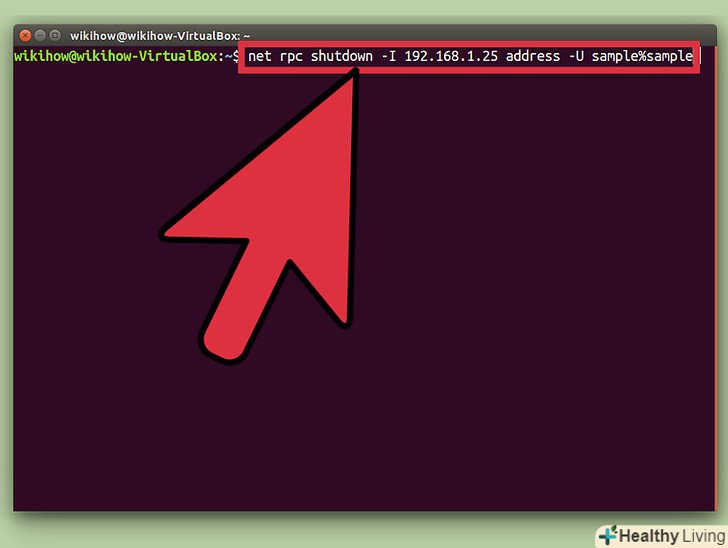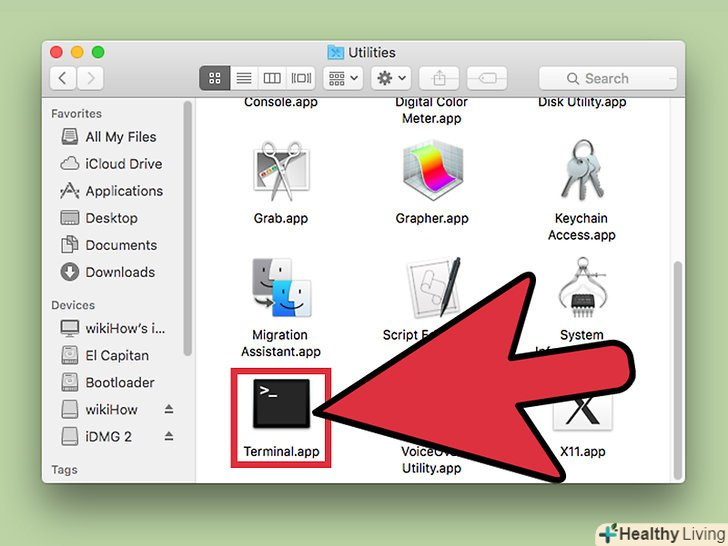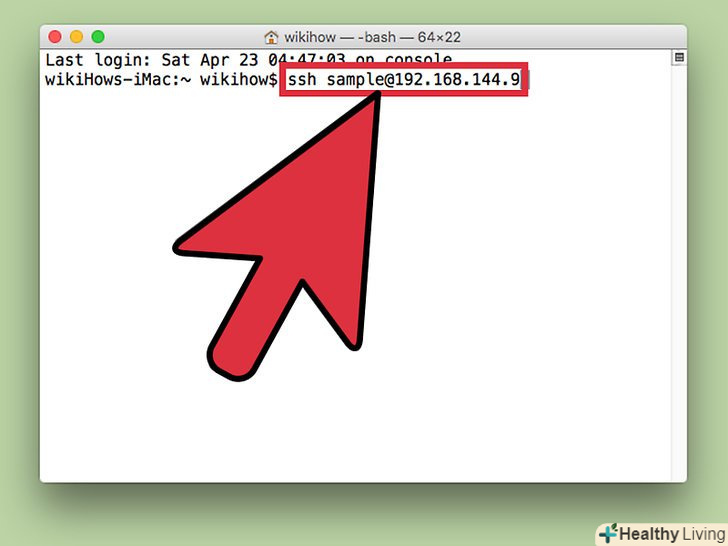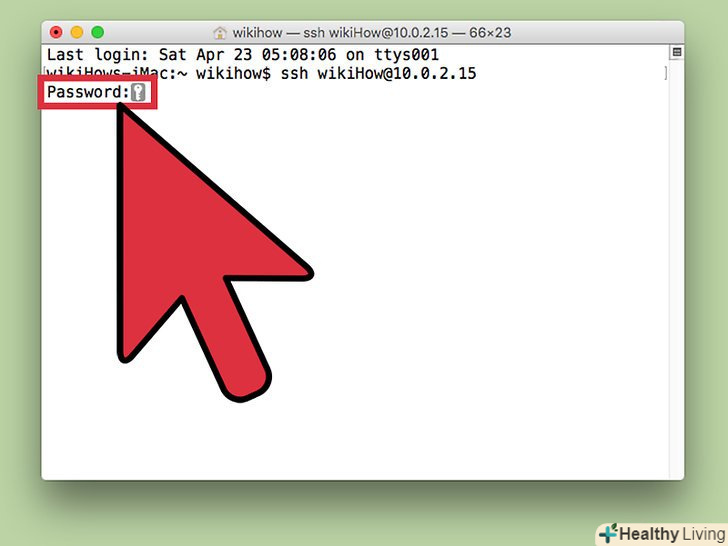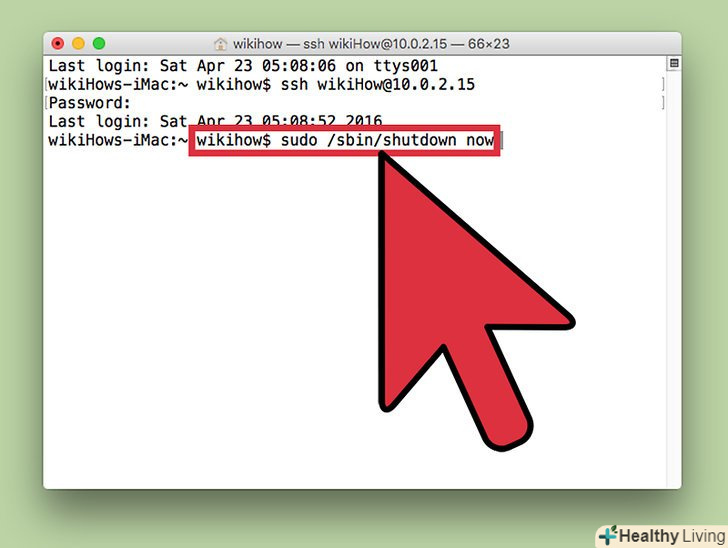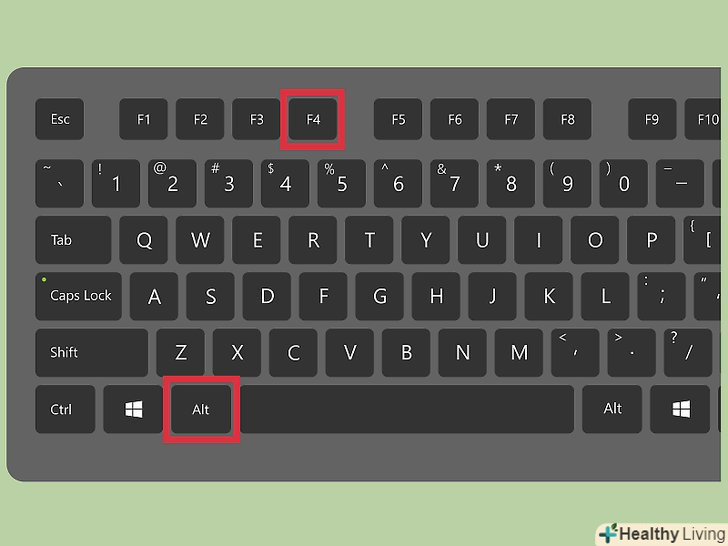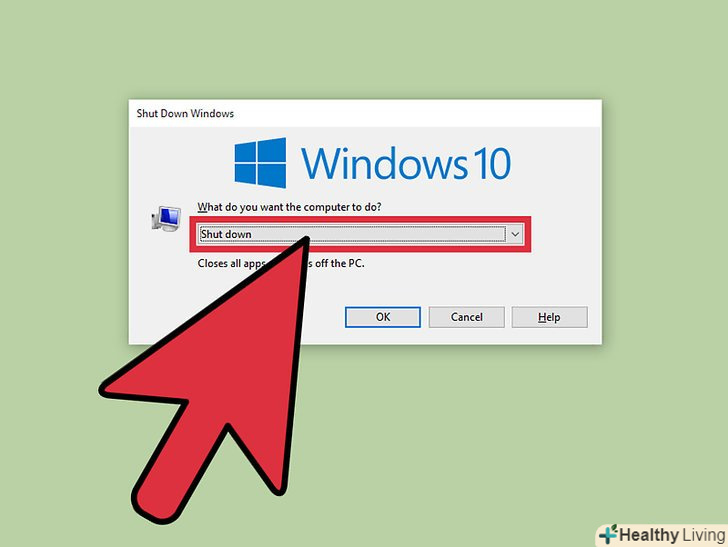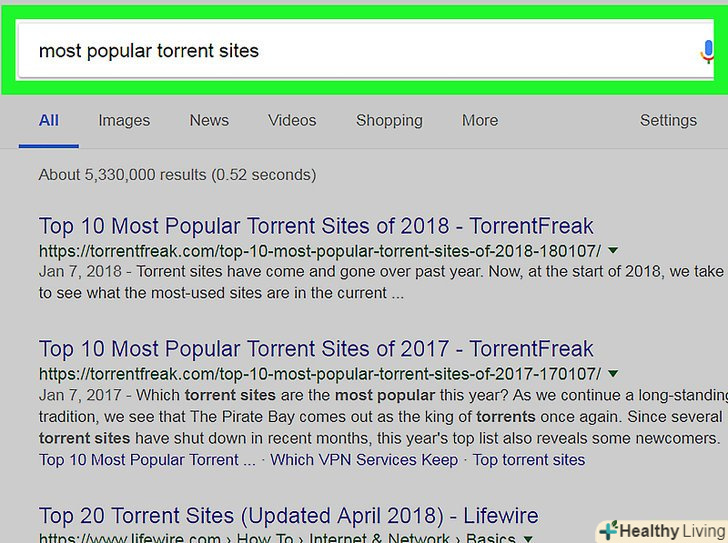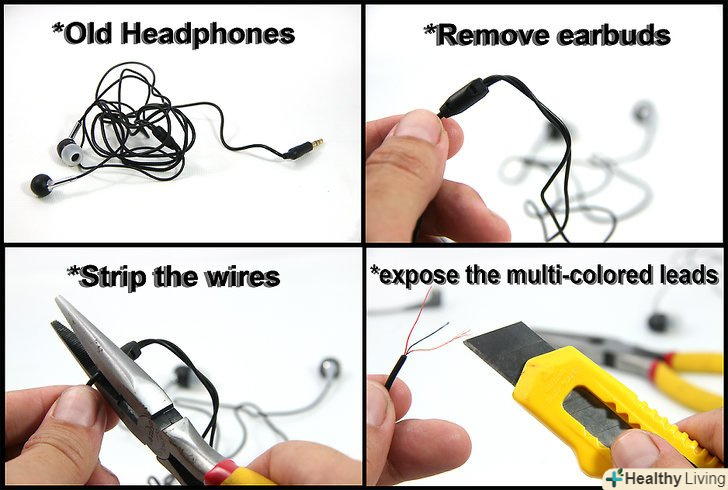Якщо до локальної мережі підключено кілька комп'ютерів, їх можна вимкнути віддалено незалежно від їх операційної системи. Якщо ви використовуєте Windows, спочатку віддалений комп'ютер необхідно відповідно налаштувати-потім його можна буде вимкнути з комп'ютера під управлінням будь-якої операційної системи, включаючи Linux. Комп'ютер Mac можна вимкнути віддалено за допомогою простої команди.
Кроки
Метод1З 5:
Як увімкнути службу віддаленого реєстру (Windows)
Метод1З 5:
 Відкрийте меню "Пуск" на комп'ютері, який ви хочете вимкнути віддалено. щоб віддалено вимкнути мережевий комп'ютер з Windows, необхідно активувати службу віддаленого реєстру. Це можна зробити, якщо увійти в систему в якості адміністратора.
Відкрийте меню "Пуск" на комп'ютері, який ви хочете вимкнути віддалено. щоб віддалено вимкнути мережевий комп'ютер з Windows, необхідно активувати службу віддаленого реєстру. Це можна зробити, якщо увійти в систему в якості адміністратора.- Якщо ви намагаєтеся віддалено вимкнути Комп'ютер Mac, перейдіть в четвертий розділ.
 Введітьservices.msc в меню «Пуск», а потім натисніть ↵ enter. Відкриється вікно «Служби».
Введітьservices.msc в меню «Пуск», а потім натисніть ↵ enter. Відкриється вікно «Служби». Знайдіть службу "віддалений Реєстр". За замовчуванням служби впорядковані за алфавітом.
Знайдіть службу "віддалений Реєстр". За замовчуванням служби впорядковані за алфавітом. Клацніть правою кнопкою миші по "віддалений реєстр «і виберіть»Властивості". Відкриється вікно з властивостями цієї служби.
Клацніть правою кнопкою миші по "віддалений реєстр «і виберіть»Властивості". Відкриється вікно з властивостями цієї служби. Виберіть "Автоматично" в меню "Тип запуску".натисніть " ОК " або "Застосувати", щоб зберегти зміни.
Виберіть "Автоматично" в меню "Тип запуску".натисніть " ОК " або "Застосувати", щоб зберегти зміни. Відкрийте меню "Пуск" ще раз і введіть "брандмауер".відкриється брандмауер Windows.
Відкрийте меню "Пуск" ще раз і введіть "брандмауер".відкриється брандмауер Windows. Натисніть "дозволити запуск програми або компоненти через брандмауер Windows".ви знайдете цю опцію в лівій частині вікна.
Натисніть "дозволити запуск програми або компоненти через брандмауер Windows".ви знайдете цю опцію в лівій частині вікна. Натисніть "Змінити налаштування". тепер можна внести зміни в список, який знаходиться під цією кнопкою.
Натисніть "Змінити налаштування". тепер можна внести зміни в список, який знаходиться під цією кнопкою. Знайдіть опцію "Windows Management Instrumentation". встановіть прапорець у стовпці "Приватний".[1]
Знайдіть опцію "Windows Management Instrumentation". встановіть прапорець у стовпці "Приватний".[1]
Метод2З 5:
Як віддалено вимкнути комп'ютер з Windows
Метод2З 5:
 Запустіть командний рядок на своєму комп'ютері. щоб віддалено вимкнути мережеві комп'ютери, використовуйте утиліту Remote Shutdown, яку можна запустити за допомогою командного рядка.
Запустіть командний рядок на своєму комп'ютері. щоб віддалено вимкнути мережеві комп'ютери, використовуйте утиліту Remote Shutdown, яку можна запустити за допомогою командного рядка.- У Windows 8.1 / 10 клацніть правою кнопкою миші на кнопці Windows і в меню виберіть «командний рядок».
- У Windows 7 і старих версіях відкрийте меню «Пуск» і натисніть «командний рядок».
 Введітьshutdown /i натисніть ↵ Enter. Утиліта Remote Shutdown запуститься в новому вікні.
Введітьshutdown /i натисніть ↵ Enter. Утиліта Remote Shutdown запуститься в новому вікні. Натисніть "Додати".так ви зможете додати мережевий комп'ютер, який потрібно віддалено вимкнути.
Натисніть "Додати".так ви зможете додати мережевий комп'ютер, який потрібно віддалено вимкнути.- Можна додати кілька комп'ютерів, якщо вони налаштовані на віддалене вимкнення.
 Введіть ім'я комп'ютера.введіть ім'я комп'ютера та натисніть "ОК", щоб додати його до списку.
Введіть ім'я комп'ютера.введіть ім'я комп'ютера та натисніть "ОК", щоб додати його до списку.- Ім'я комп'ютера можна знайти у вікні «Система» (щоб відкрити його, натисніть⊞ Win+Pause).
 Встановіть параметри Вимкнення.перед тим як вимкнути комп'ютери, задайте наступні параметри:
Встановіть параметри Вимкнення.перед тим як вимкнути комп'ютери, задайте наступні параметри:- Комп'ютер можна вимкнути або перезавантажити;
- Користувачів можна попередити про те, що їх комп'ютери будуть вимкнені. Обов'язково зробіть це, якщо на комп'ютерах хтось працює. Можна задати час, протягом якого попередження про виключення буде відображатися на екрані;
- Можна додати причину і коментар в нижній частині вікна. Вони будуть записані в журнал-це стане в нагоді, якщо мережею керують кілька адміністраторів або для того, щоб переглянути свої дії пізніше.
 Натисніть "ОК", щоб віддалено вимкнути мережеві комп'ютери.якщо ви встановили попередження, комп'ютери вимкнуться після закінчення відведеного часу; в іншому випадку комп'ютери вимкнуться без зволікань.[2]
Натисніть "ОК", щоб віддалено вимкнути мережеві комп'ютери.якщо ви встановили попередження, комп'ютери вимкнуться після закінчення відведеного часу; в іншому випадку комп'ютери вимкнуться без зволікань.[2]
Метод3З 5:
Як віддалено вимкнути комп'ютер з Windows на комп'ютері під керуванням Linux
Метод3З 5:
 Підготуйте віддалений комп'ютер для віддаленого вимкнення.для цього виконайте дії, описані в першому розділі цієї статті.
Підготуйте віддалений комп'ютер для віддаленого вимкнення.для цього виконайте дії, описані в першому розділі цієї статті. Знайдіть IP-адресу віддаленого комп'ютера. він необхідний, щоб віддалено вимкнути мережевий комп'ютер з комп'ютера під управлінням Linux. Щоб з'ясувати IP-адресу:
Знайдіть IP-адресу віддаленого комп'ютера. він необхідний, щоб віддалено вимкнути мережевий комп'ютер з комп'ютера під управлінням Linux. Щоб з'ясувати IP-адресу:- На віддаленому комп'ютері відкрийте командний рядок і введітьipconfig. Знайдіть адресу в рядку IPv4;
- Відкрийте сторінку конфігурації маршрутизатора та знайдіть список клієнтів DHCP-сервера. Відобразяться всі пристрої, підключені до локальної мережі.
 Відкрийте термінал на комп'ютері з Linux. Комп'ютер з Linux повинен бути підключений до тієї ж мережі, що і комп'ютер з Windows, який ви хочете віддалено вимкнути.
Відкрийте термінал на комп'ютері з Linux. Комп'ютер з Linux повинен бути підключений до тієї ж мережі, що і комп'ютер з Windows, який ви хочете віддалено вимкнути. Встановіть Samba.ця програма необхідна для підключення до комп'ютера з Windows. Введіть наступну команду, щоб встановити Samba в Ubuntu:
Встановіть Samba.ця програма необхідна для підключення до комп'ютера з Windows. Введіть наступну команду, щоб встановити Samba в Ubuntu:- Sudo apt-get install samba-common
- Введіть пароль адміністратора.
 Запустіть команду віддаленого вимкнення. встановивши Samba, введіть наступну команду:
Запустіть команду віддаленого вимкнення. встановивши Samba, введіть наступну команду:- Net rpc shutdown - iIP-адреса - U ім'я користувача% пароль
- ЗамінітьIP-адресу на IP-адресу віддаленого комп'ютера (наприклад, 192.168.1.25).
- Замінітьім'я користувача на ім'я користувача комп'ютера з Windows.
- Замінітьпароль на пароль до комп'ютера з Windows.
Метод4З 5:
Як віддалено вимкнути Комп'ютер Mac
Метод4З 5:
 Запустіть термінал на іншому мережевому комп'ютері Mac.за допомогою терміналу можна вимкнути будь-який мережевий комп'ютер Mac, до якого у вас є доступ адміністратора.
Запустіть термінал на іншому мережевому комп'ютері Mac.за допомогою терміналу можна вимкнути будь-який мережевий комп'ютер Mac, до якого у вас є доступ адміністратора.- Термінал знаходиться в папці "утиліти«, яка розташована в папці»програми".
- Комп'ютер Mac можна вимкнути з комп'ютера під керуванням Windows за допомогою SSH-клієнта, такого як PuTTY - він необхідний для підключення до комп'ютера Mac через командний рядок. Докладніше про використання PuTTY читайте в цій статті. Коли ви підключитеся до Комп'ютера Mac через SSH-клієнт, використовуйте команди, описані нижче.[3]
 Введітьssh ім'я користувача@IP-адреса. Замініть ім'я користувача на ім'я користувача віддаленого комп'ютера, аIP-адресу — на IP-адресу віддаленого комп'ютера.
Введітьssh ім'я користувача@IP-адреса. Замініть ім'я користувача на ім'я користувача віддаленого комп'ютера, аIP-адресу — на IP-адресу віддаленого комп'ютера.- Докладніше про те, як знайти IP-адресу Комп'ютера Mac, читайте в цій статті.
 Введіть пароль до віддаленого Комп'ютера Mac, коли з'явиться запит. коли ви введете команду, вам буде запропоновано ввести пароль до відповідного облікового запису віддаленого комп'ютера.
Введіть пароль до віддаленого Комп'ютера Mac, коли з'явиться запит. коли ви введете команду, вам буде запропоновано ввести пароль до відповідного облікового запису віддаленого комп'ютера. Введітьsudo /sbin/shutdown now натисніть ⏎ Return.комп'ютер Mac буде негайно вимкнений, а SSH-з'єднання з комп'ютером розірвано.
Введітьsudo /sbin/shutdown now натисніть ⏎ Return.комп'ютер Mac буде негайно вимкнений, а SSH-з'єднання з комп'ютером розірвано.- Якщо ви віддаєте перевагу перезавантажити комп'ютер, додайте-R після слова shutdown.
Метод5З 5:
Як вимкнути комп'ютер при використанні програми "Віддалений робочий стіл" в Windows 10
Метод5З 5:
 Клацніть по будь-якій точці робочого столу.якщо не активувати робочий стіл, буде закрита активна програма, а не відкриється меню. Переконайтеся, що робочий стіл Активний, а всі інші програми закриті або згорнуті.
Клацніть по будь-якій точці робочого столу.якщо не активувати робочий стіл, буде закрита активна програма, а не відкриється меню. Переконайтеся, що робочий стіл Активний, а всі інші програми закриті або згорнуті. НатиснітьAlt+F4, коли ви віддалено увійшли в систему. якщо ви використовуєте програму "Віддалений робочий стіл" в Windows 10, в меню «завершення роботи» немає опції «вимкнути». Тому вимкнути комп'ютер потрібно в новому меню»завершення роботи Windows".
НатиснітьAlt+F4, коли ви віддалено увійшли в систему. якщо ви використовуєте програму "Віддалений робочий стіл" в Windows 10, в меню «завершення роботи» немає опції «вимкнути». Тому вимкнути комп'ютер потрібно в новому меню»завершення роботи Windows". Виберіть "Вимкнути" у випадаючому меню.також можна вибрати інші опції, в тому числі «перезавантажити», «Сон» і «вийти з системи».
Виберіть "Вимкнути" у випадаючому меню.також можна вибрати інші опції, в тому числі «перезавантажити», «Сон» і «вийти з системи». Натисніть "ОК", щоб вимкнути комп'ютер.оскільки ви використовуєте програму "Віддалений робочий стіл", з'єднання з віддаленим комп'ютером буде розірвано.[4]
Натисніть "ОК", щоб вимкнути комп'ютер.оскільки ви використовуєте програму "Віддалений робочий стіл", з'єднання з віддаленим комп'ютером буде розірвано.[4]
Поради
- Неможливо віддалено вимкнути комп'ютер, не знаючи його облікових даних і не маючи адміністративного доступу до нього.