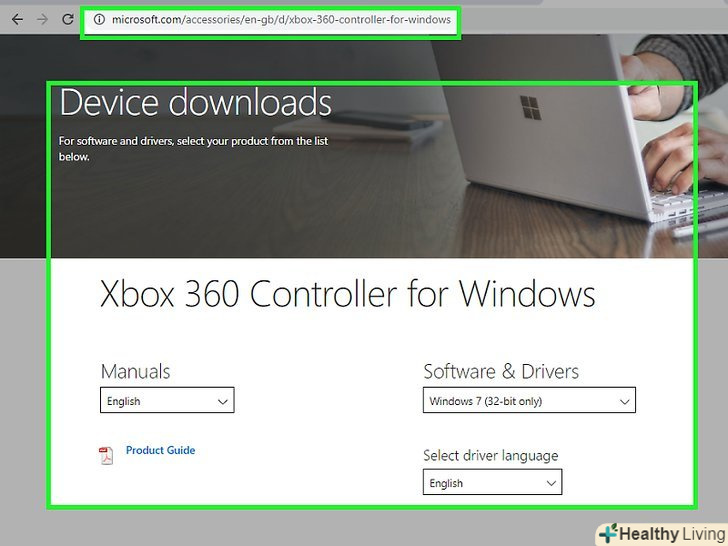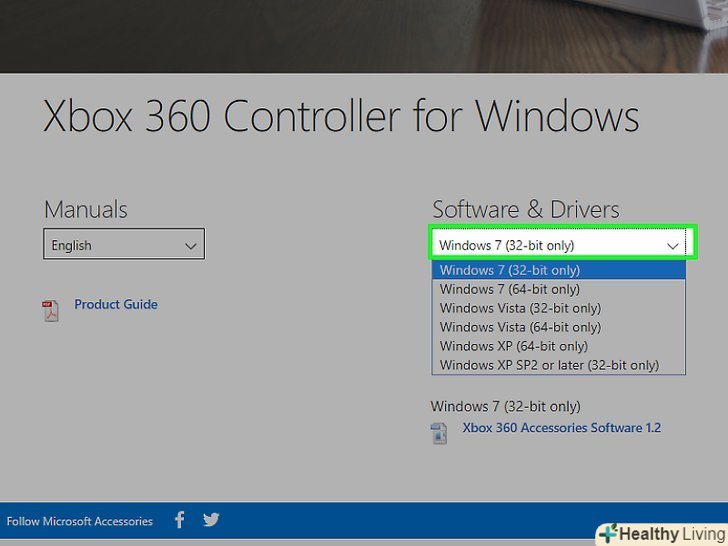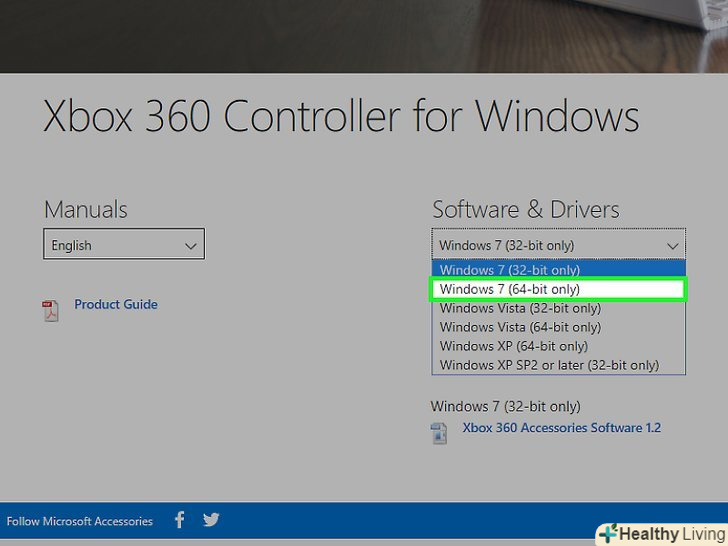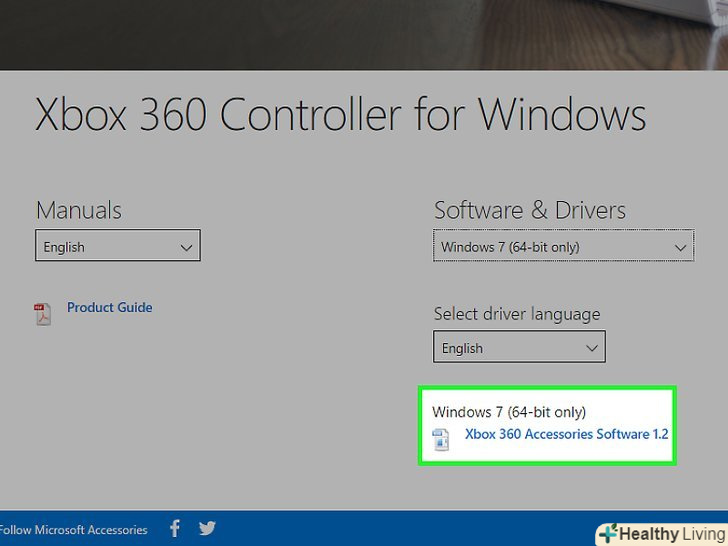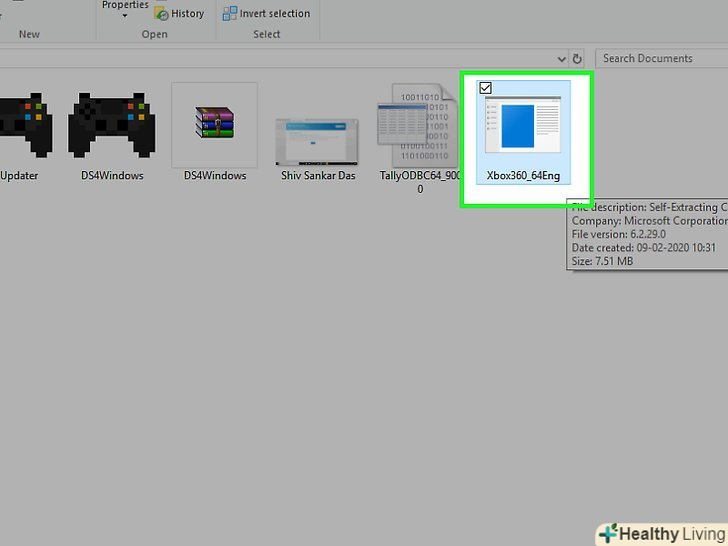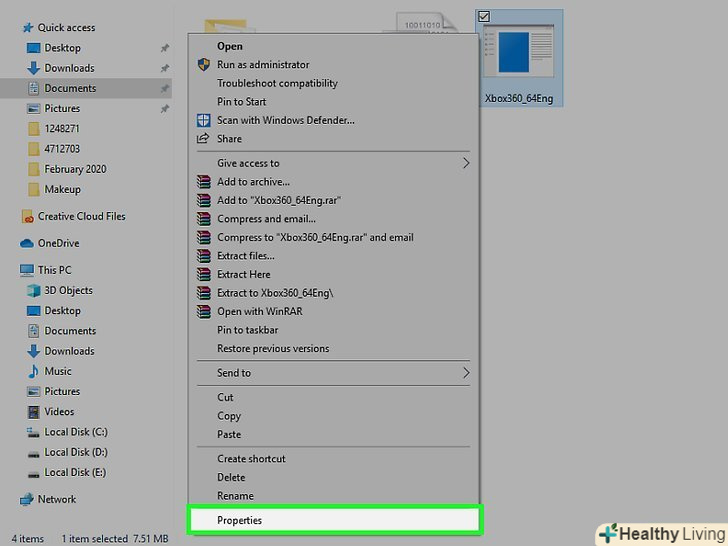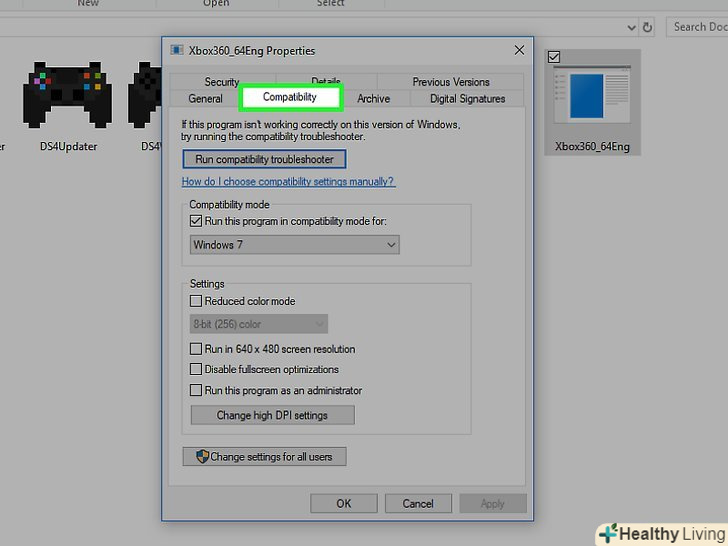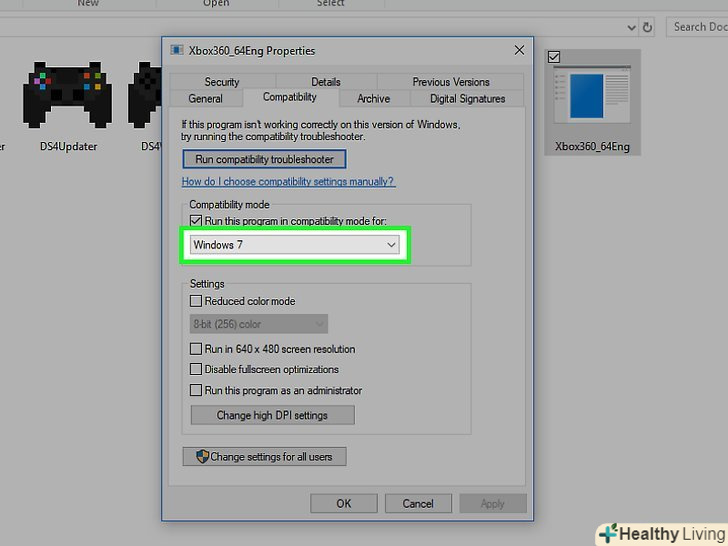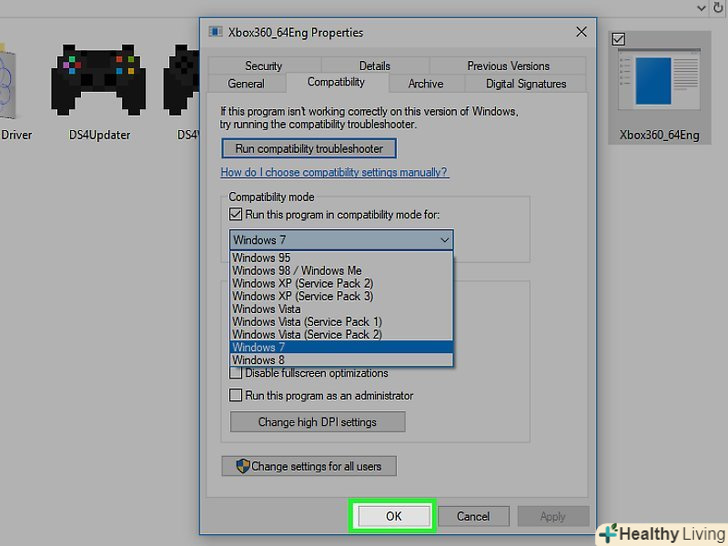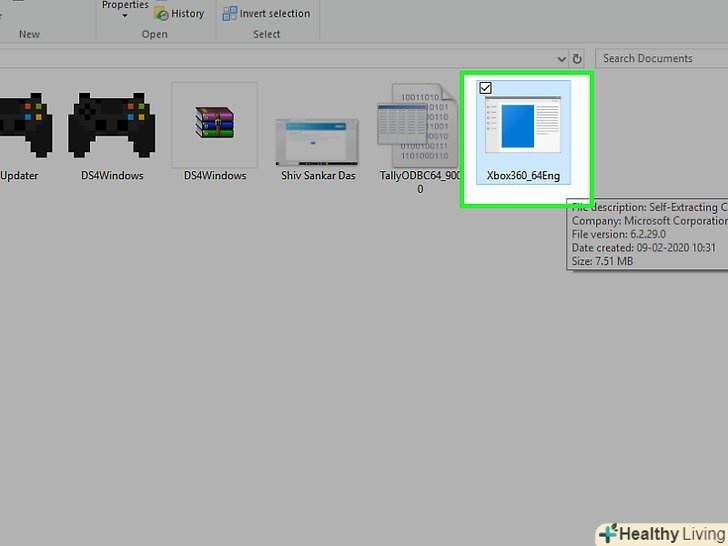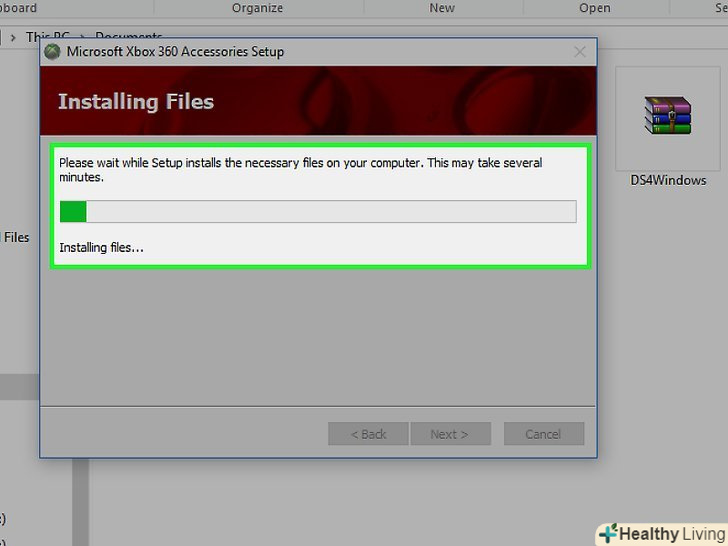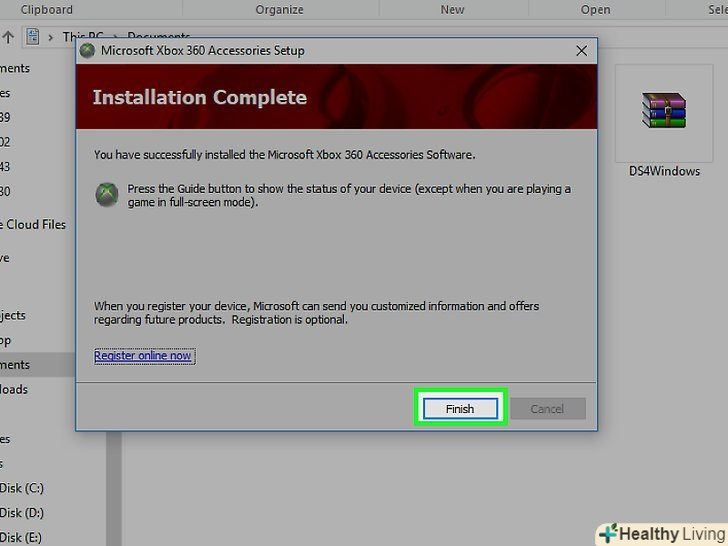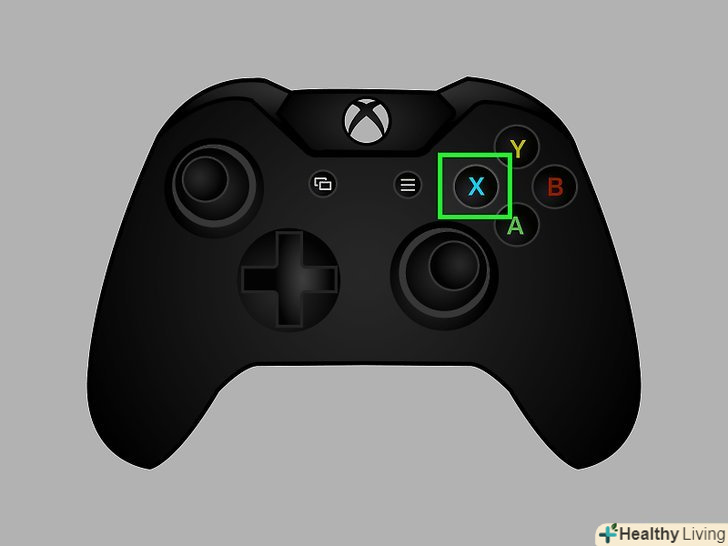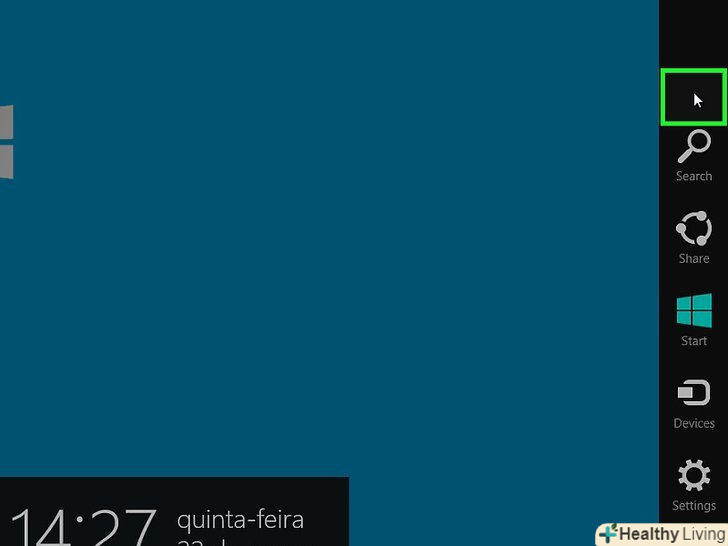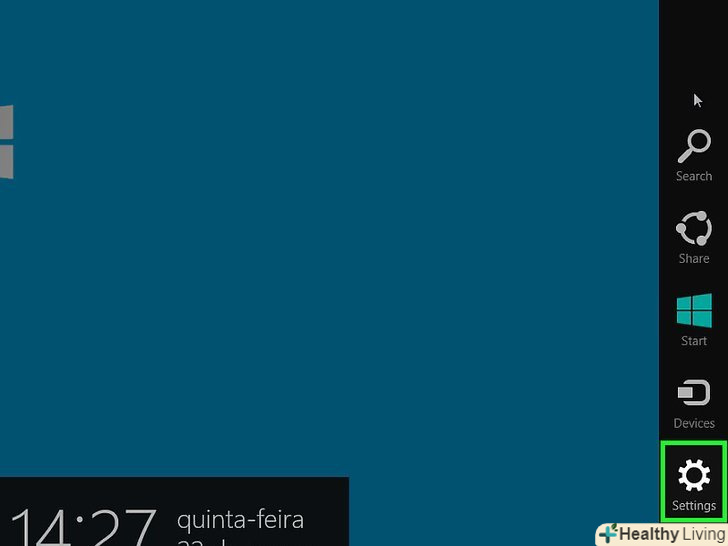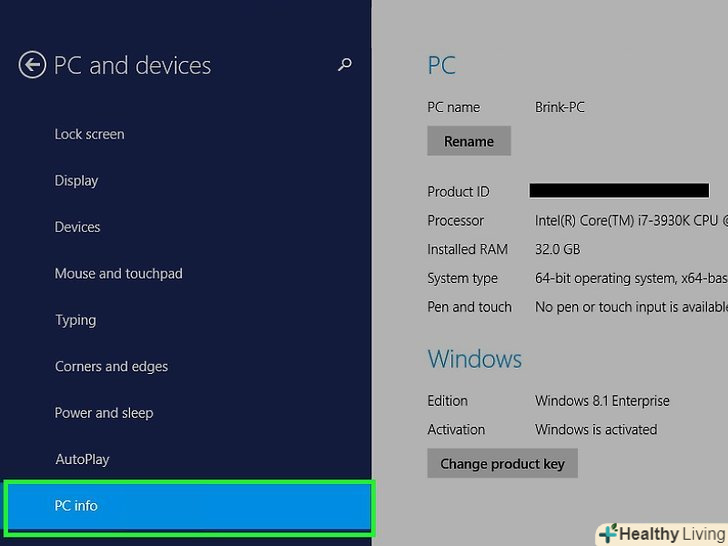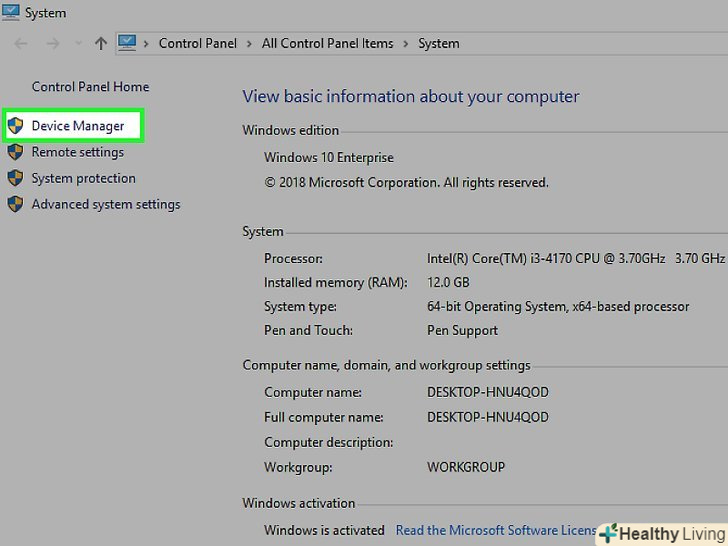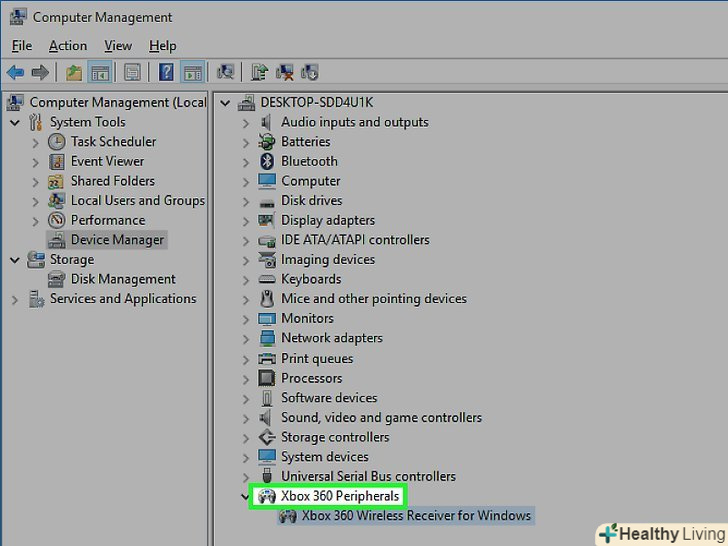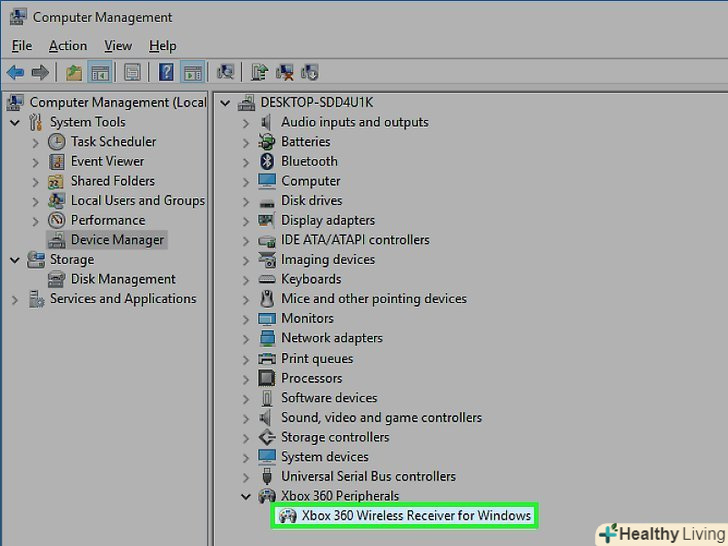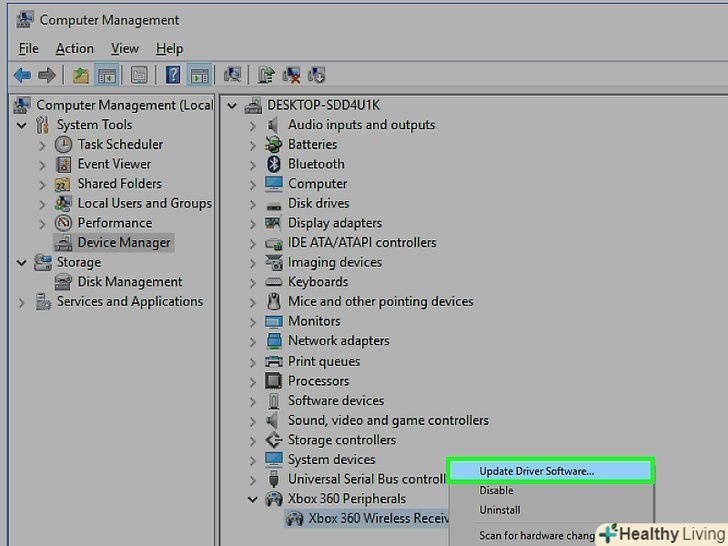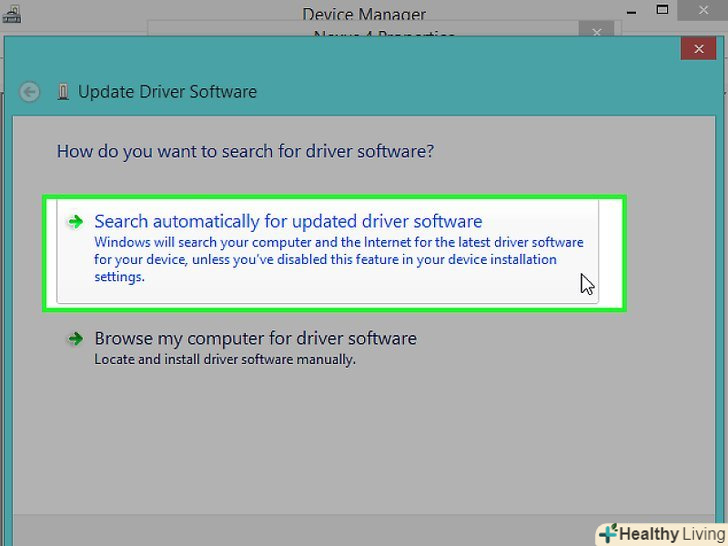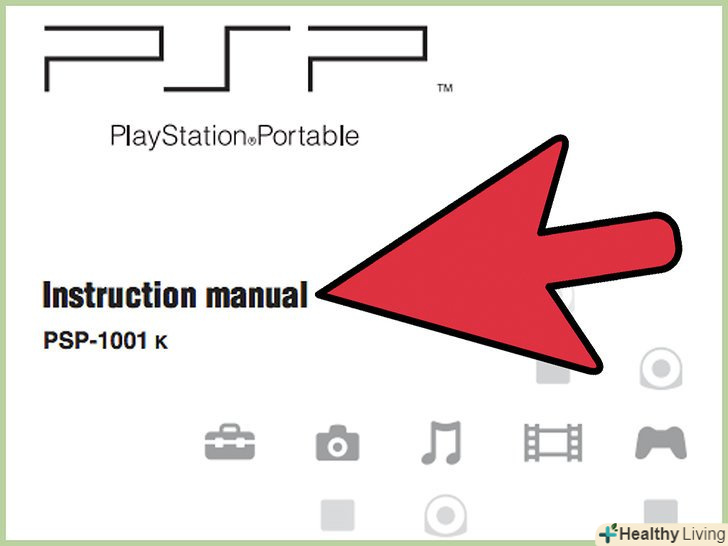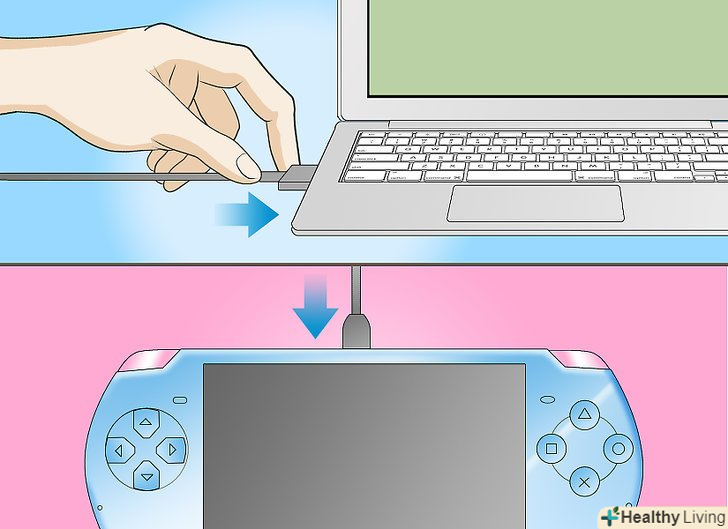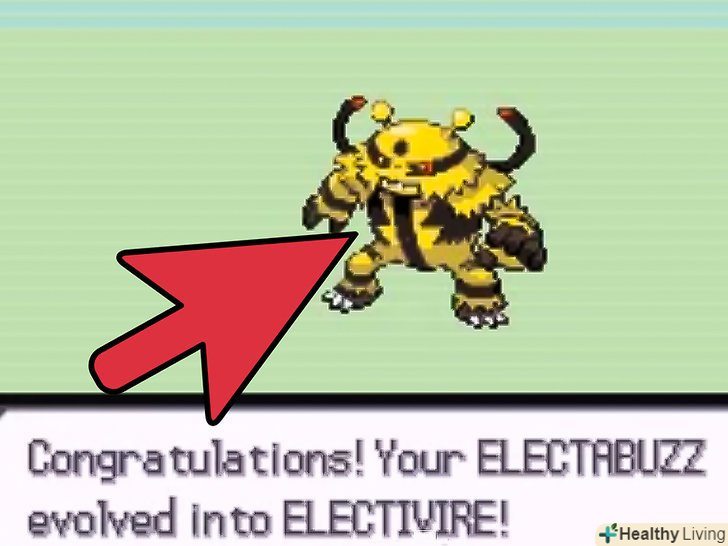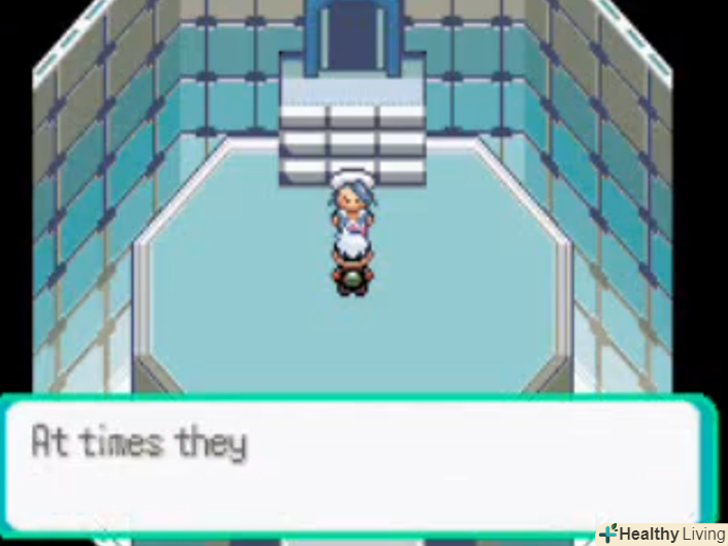З цієї статті ви дізнаєтеся, як підключити провідний контролер Xbox 360 до комп'ютера під управлінням Windows 8. Для цього потрібно скористатися провідним контролером. Майте на увазі, що бездротовий контролер не можна підключити до комп'ютера за допомогою USB-кабелю.
Кроки
Частина1 З 2:
Як завантажити драйвер
Частина1 З 2:
 Відкрийте сторінку з драйверами Для Xbox 360 .у розділі "ПЗ і драйвери" можна завантажити драйвер, який дозволить контролеру Xbox 360 працювати з операційною системою Windows 8.
Відкрийте сторінку з драйверами Для Xbox 360 .у розділі "ПЗ і драйвери" можна завантажити драйвер, який дозволить контролеру Xbox 360 працювати з операційною системою Windows 8. Клацніть по меню під заголовком "ПЗ і драйвери".відкриється меню з усіма доступними драйверами для контролера Xbox 360. Знайдіть опції " Windows 7 (тільки 32-розрядна)» і «Windows 7 (тільки 64-розрядна)».
Клацніть по меню під заголовком "ПЗ і драйвери".відкриється меню з усіма доступними драйверами для контролера Xbox 360. Знайдіть опції " Windows 7 (тільки 32-розрядна)» і «Windows 7 (тільки 64-розрядна)».- В меню «виберіть мову драйвера» відобразиться «English». Мову можна не міняти.
 Виберіть одну з двох опцій "Windows 7".у контролера Xbox 360 немає доступних драйверів для Windows 8, тому ви скористаєтеся драйвером для Windows 7, який відповідає розрядності вашої версії Windows (32-розрядна або 64-розрядна).
Виберіть одну з двох опцій "Windows 7".у контролера Xbox 360 немає доступних драйверів для Windows 8, тому ви скористаєтеся драйвером для Windows 7, який відповідає розрядності вашої версії Windows (32-розрядна або 64-розрядна).- Якщо ви не знаєте розрядність своєї операційної системи, визначте її.
 Клацніть по посиланню для завантаження.вона знаходиться під меню з мовою драйвера. Посилання буде приблизно таким: "Xbox 360 Accessories Software 1.2"» Як тільки ви натиснете на посилання, почнеться скачування драйвера.
Клацніть по посиланню для завантаження.вона знаходиться під меню з мовою драйвера. Посилання буде приблизно таким: "Xbox 360 Accessories Software 1.2"» Як тільки ви натиснете на посилання, почнеться скачування драйвера.- Можливо, спочатку вам доведеться вказати папку для завантаження.
 Клацніть правою кнопкою миші на файлі встановлення.ви знайдете його в папці для завантаження. Файл буде називатися так « "Xbox360_ [розрядність] Eng«, де замість» [розрядність] «буде стояти число» 32 «або» 64" (в залежності від розрядності вашої операційної системи).
Клацніть правою кнопкою миші на файлі встановлення.ви знайдете його в папці для завантаження. Файл буде називатися так « "Xbox360_ [розрядність] Eng«, де замість» [розрядність] «буде стояти число» 32 «або» 64" (в залежності від розрядності вашої операційної системи). Клацніть по < span class="nowrap" title="This is not a clickable button; it illustrates the button one should find." style="font-family: Segoe UI, Frutiger, Frutiger Linotype, Dejavu Sans, Helvetica Neue, Arial, sans-serif;letter-spacing:0px;padding:0em .6em; border:1px solid; border-color:#AAA #555 #555 #AAA; -moz-border-radius: 0px; -webkit-border-radius: 0px; border-radius: 0px; background-color: #F2F2F2; background-image: -moz-linear-gradient(top, #FCFCFC, #E0E0E0); background-image: -o-linear-gradient(top, #FCFCFC, #E0E0E0); background-image: - webkit-linear-gradient(top, # FCFCFC, #E0E0E0); background-image: linear-gradient(top, #FCFCFC, #E0E0E0);">властивості.ця опція знаходиться внизу меню.
Клацніть по < span class="nowrap" title="This is not a clickable button; it illustrates the button one should find." style="font-family: Segoe UI, Frutiger, Frutiger Linotype, Dejavu Sans, Helvetica Neue, Arial, sans-serif;letter-spacing:0px;padding:0em .6em; border:1px solid; border-color:#AAA #555 #555 #AAA; -moz-border-radius: 0px; -webkit-border-radius: 0px; border-radius: 0px; background-color: #F2F2F2; background-image: -moz-linear-gradient(top, #FCFCFC, #E0E0E0); background-image: -o-linear-gradient(top, #FCFCFC, #E0E0E0); background-image: - webkit-linear-gradient(top, # FCFCFC, #E0E0E0); background-image: linear-gradient(top, #FCFCFC, #E0E0E0);">властивості.ця опція знаходиться внизу меню. Клацніть по вкладціСумісність.вона знаходиться у верхній частині вікна "Властивості".
Клацніть по вкладціСумісність.вона знаходиться у верхній частині вікна "Властивості". Встановіть прапорець біля "запустити програму в режимі сумісності з".ця опція знаходиться в розділі "Режим сумісності".
Встановіть прапорець біля "запустити програму в режимі сумісності з".ця опція знаходиться в розділі "Режим сумісності". Відкрийте меню зі списком операційних систем.воно знаходиться під опцією «запустити програму в режимі сумісності з».
Відкрийте меню зі списком операційних систем.воно знаходиться під опцією «запустити програму в режимі сумісності з».- Якщо до цього ви не користувалися режимом сумісності, в меню відобразиться "Window XP" або щось подібне.
 Клацніть по < span class="nowrap" title="This is not a clickable button; it illustrates the button one should find." style="font-family: Segoe UI, Frutiger, Frutiger Linotype, Dejavu Sans, Helvetica Neue, Arial, sans-serif;letter-spacing:0px;padding:0em .6em; border:1px solid; border-color:#AAA #555 #555 #AAA; -moz-border-radius: 0px; -webkit-border-radius: 0px; border-radius: 0px; background-color: #F2F2F2; background-image: -moz-linear-gradient(top, #FCFCFC, #E0E0E0); background-image: -o-linear-gradient(top, #FCFCFC, #E0E0E0); background-image: -webkit-linear-gradient(top, #FCFCFC, #E0E0E0); background-image: linear-gradient(top, #FCFCFC, #E0E0E0);">Windows 7.ця опція знаходиться в нижній частині меню.
Клацніть по < span class="nowrap" title="This is not a clickable button; it illustrates the button one should find." style="font-family: Segoe UI, Frutiger, Frutiger Linotype, Dejavu Sans, Helvetica Neue, Arial, sans-serif;letter-spacing:0px;padding:0em .6em; border:1px solid; border-color:#AAA #555 #555 #AAA; -moz-border-radius: 0px; -webkit-border-radius: 0px; border-radius: 0px; background-color: #F2F2F2; background-image: -moz-linear-gradient(top, #FCFCFC, #E0E0E0); background-image: -o-linear-gradient(top, #FCFCFC, #E0E0E0); background-image: -webkit-linear-gradient(top, #FCFCFC, #E0E0E0); background-image: linear-gradient(top, #FCFCFC, #E0E0E0);">Windows 7.ця опція знаходиться в нижній частині меню. Натисніть < span class="nowrap" title="This is not a clickable button; it illustrates the button one should find." style="font-family: Segoe UI, Frutiger, Frutiger Linotype, Dejavu Sans, Helvetica Neue, Arial, sans-serif;letter-spacing:0px;padding:0em .6em; border:1px solid; border-color:#AAA #555 #555 #AAA; -moz-border-radius: 0px; -webkit-border-radius: 0px; border-radius: 0px; background-color: #F2F2F2; background-image: -moz-linear-gradient(top, #FCFCFC, #E0E0E0); background-image: -o-linear-gradient(top, #FCFCFC, #E0E0E0); background-image: -webkit-linear-gradient(top, #FCFCFC, #E0E0E0); background-image: linear-gradient(top, #FCFCFC, #E0E0E0);">OK.тепер можна приступити до установки драйвера.
Натисніть < span class="nowrap" title="This is not a clickable button; it illustrates the button one should find." style="font-family: Segoe UI, Frutiger, Frutiger Linotype, Dejavu Sans, Helvetica Neue, Arial, sans-serif;letter-spacing:0px;padding:0em .6em; border:1px solid; border-color:#AAA #555 #555 #AAA; -moz-border-radius: 0px; -webkit-border-radius: 0px; border-radius: 0px; background-color: #F2F2F2; background-image: -moz-linear-gradient(top, #FCFCFC, #E0E0E0); background-image: -o-linear-gradient(top, #FCFCFC, #E0E0E0); background-image: -webkit-linear-gradient(top, #FCFCFC, #E0E0E0); background-image: linear-gradient(top, #FCFCFC, #E0E0E0);">OK.тепер можна приступити до установки драйвера. Двічі клацніть по установчому файлу.відкриється вікно майстра установки.
Двічі клацніть по установчому файлу.відкриється вікно майстра установки. Дотримуйтесь інструкцій на екрані. Натисніть "так", щоб дозволити запуск інсталяційного файлу. Тепер встановіть прапорець біля " I agree» (прийняти) на сторінці з умови використання, а потім натисніть «Next» (Далі), щоб почати установку драйвера.
Дотримуйтесь інструкцій на екрані. Натисніть "так", щоб дозволити запуск інсталяційного файлу. Тепер встановіть прапорець біля " I agree» (прийняти) на сторінці з умови використання, а потім натисніть «Next» (Далі), щоб почати установку драйвера. Зачекайте, поки драйвер встановиться.цей процес, ймовірно, займе кілька хвилин.
Зачекайте, поки драйвер встановиться.цей процес, ймовірно, займе кілька хвилин. Натисніть < span class="nowrap" title="This is not a clickable button; it illustrates the button one should find." style="font-family: Segoe UI, Frutiger, Frutiger Linotype, Dejavu Sans, Helvetica Neue, Arial, sans-serif;letter-spacing:0px;padding:0em .6em; border:1px solid; border-color:#AAA #555 #555 #AAA; -moz-border-radius: 0px; -webkit-border-radius: 0px; border-radius: 0px; background-color: #F2F2F2; background-image: -moz-linear-gradient(top, #FCFCFC, #E0E0E0); background-image: -o-linear-gradient(top, #FCFCFC, #E0E0E0); background-image: - webkit-linear-gradient(top, # FCFCFC, #E0E0E0); background-image: linear-gradient(top, #FCFCFC, #E0E0E0);">Finish (завершити).ця кнопка знаходиться в нижньому правому куті вікна майстра установки. Драйвери будуть встановлені. Перезавантажте комп'ютер, щоб зміни вступили в силу.
Натисніть < span class="nowrap" title="This is not a clickable button; it illustrates the button one should find." style="font-family: Segoe UI, Frutiger, Frutiger Linotype, Dejavu Sans, Helvetica Neue, Arial, sans-serif;letter-spacing:0px;padding:0em .6em; border:1px solid; border-color:#AAA #555 #555 #AAA; -moz-border-radius: 0px; -webkit-border-radius: 0px; border-radius: 0px; background-color: #F2F2F2; background-image: -moz-linear-gradient(top, #FCFCFC, #E0E0E0); background-image: -o-linear-gradient(top, #FCFCFC, #E0E0E0); background-image: - webkit-linear-gradient(top, # FCFCFC, #E0E0E0); background-image: linear-gradient(top, #FCFCFC, #E0E0E0);">Finish (завершити).ця кнопка знаходиться в нижньому правому куті вікна майстра установки. Драйвери будуть встановлені. Перезавантажте комп'ютер, щоб зміни вступили в силу. Натисніть < span class="nowrap" title="This is not a clickable button; it illustrates the button one should find." style="font-family: Segoe UI, Frutiger, Frutiger Linotype, Dejavu Sans, Helvetica Neue, Arial, sans-serif;letter-spacing:0px;padding:0em .6em; border:1px solid; border-color:#AAA #555 #555 #AAA; -moz-border-radius: 0px; -webkit-border-radius: 0px; border-radius: 0px; background-color: #F2F2F2; background-image: -moz-linear-gradient(top, #FCFCFC, #E0E0E0); background-image: -o-linear-gradient(top, #FCFCFC, #E0E0E0); background-image: - webkit-linear-gradient(top, # FCFCFC, #E0E0E0); background-image: linear-gradient(top, #FCFCFC, #E0E0E0);">Yes (так), щоб перезавантажити комп'ютер. натисніть на цю кнопку у спливаючому вікні. Коли комп'ютер перезавантажиться, переконайтеся, що драйвер встановився правильно.
Натисніть < span class="nowrap" title="This is not a clickable button; it illustrates the button one should find." style="font-family: Segoe UI, Frutiger, Frutiger Linotype, Dejavu Sans, Helvetica Neue, Arial, sans-serif;letter-spacing:0px;padding:0em .6em; border:1px solid; border-color:#AAA #555 #555 #AAA; -moz-border-radius: 0px; -webkit-border-radius: 0px; border-radius: 0px; background-color: #F2F2F2; background-image: -moz-linear-gradient(top, #FCFCFC, #E0E0E0); background-image: -o-linear-gradient(top, #FCFCFC, #E0E0E0); background-image: - webkit-linear-gradient(top, # FCFCFC, #E0E0E0); background-image: linear-gradient(top, #FCFCFC, #E0E0E0);">Yes (так), щоб перезавантажити комп'ютер. натисніть на цю кнопку у спливаючому вікні. Коли комп'ютер перезавантажиться, переконайтеся, що драйвер встановився правильно.- Перед перезавантаженням комп'ютера збережіть всі відкриті файли.
Частина2 З 2:
Як підключити контролер
Частина2 З 2:
 Підключіть контролер до комп'ютера.для цього вузький штекер USB-кабелю підключіть до контролера, а широкий — до USB-порту комп'ютера.
Підключіть контролер до комп'ютера.для цього вузький штекер USB-кабелю підключіть до контролера, а широкий — до USB-порту комп'ютера.- Розташування USB-портів залежить від моделі комп'ютера. Як правило, вони знаходяться на передній і / або задній панелях (настільного комп'ютера) або на бічних панелях (ноутбука).
 Натисніть кнопку "Х".це велика кругла кнопка посередині контролера. Він включиться.
Натисніть кнопку "Х".це велика кругла кнопка посередині контролера. Він включиться.- Коли з'явиться запит про те, чи довіряєте ви пристрою, натисніть "Так".
 Помістіть курсор миші у верхньому правому куті екрана.відкриється меню.
Помістіть курсор миші у верхньому правому куті екрана.відкриється меню. Клацніть по < span class="nowrap" title="This is not a clickable button; it illustrates the button one should find." style="font-family: Segoe UI, Frutiger, Frutiger Linotype, Dejavu Sans, Helvetica Neue, Arial, sans-serif;letter-spacing:0px;padding:0em .6em; border:1px solid; border-color:#AAA #555 #555 #AAA; -moz-border-radius: 0px; -webkit-border-radius: 0px; border-radius: 0px; background-color: #F2F2F2; background-image: -moz-linear-gradient(top, #FCFCFC, #E0E0E0); background-image: -o-linear-gradient(top, #FCFCFC, #E0E0E0); background-image: - webkit-linear-gradient(top, # FCFCFC, #E0E0E0); background-image: linear-gradient(top, #FCFCFC, #E0E0E0);">Параметри. ця опція знаходиться внизу меню (в правій частині екрана).
Клацніть по < span class="nowrap" title="This is not a clickable button; it illustrates the button one should find." style="font-family: Segoe UI, Frutiger, Frutiger Linotype, Dejavu Sans, Helvetica Neue, Arial, sans-serif;letter-spacing:0px;padding:0em .6em; border:1px solid; border-color:#AAA #555 #555 #AAA; -moz-border-radius: 0px; -webkit-border-radius: 0px; border-radius: 0px; background-color: #F2F2F2; background-image: -moz-linear-gradient(top, #FCFCFC, #E0E0E0); background-image: -o-linear-gradient(top, #FCFCFC, #E0E0E0); background-image: - webkit-linear-gradient(top, # FCFCFC, #E0E0E0); background-image: linear-gradient(top, #FCFCFC, #E0E0E0);">Параметри. ця опція знаходиться внизу меню (в правій частині екрана). Клацніть по < span class="nowrap" title="This is not a clickable button; it illustrates the button one should find." style="font-family: Segoe UI, Frutiger, Frutiger Linotype, Dejavu Sans, Helvetica Neue, Arial, sans-serif;letter-spacing:0px;padding:0em .6em; border:1px solid; border-color:#AAA #555 #555 #AAA; -moz-border-radius: 0px; -webkit-border-radius: 0px; border-radius: 0px; background-color: #F2F2F2; background-image: -moz-linear-gradient(top, #FCFCFC, #E0E0E0); background-image: -o-linear-gradient(top, #FCFCFC, #E0E0E0); background-image: - webkit-linear-gradient(top, # FCFCFC, #E0E0E0); background-image: linear-gradient(top, #FCFCFC, #E0E0E0);">відомості про комп'ютер.ця опція знаходиться в нижній частині сторінки "Параметри".
Клацніть по < span class="nowrap" title="This is not a clickable button; it illustrates the button one should find." style="font-family: Segoe UI, Frutiger, Frutiger Linotype, Dejavu Sans, Helvetica Neue, Arial, sans-serif;letter-spacing:0px;padding:0em .6em; border:1px solid; border-color:#AAA #555 #555 #AAA; -moz-border-radius: 0px; -webkit-border-radius: 0px; border-radius: 0px; background-color: #F2F2F2; background-image: -moz-linear-gradient(top, #FCFCFC, #E0E0E0); background-image: -o-linear-gradient(top, #FCFCFC, #E0E0E0); background-image: - webkit-linear-gradient(top, # FCFCFC, #E0E0E0); background-image: linear-gradient(top, #FCFCFC, #E0E0E0);">відомості про комп'ютер.ця опція знаходиться в нижній частині сторінки "Параметри". Клацніть по < span class="nowrap" title="This is not a clickable button; it illustrates the button one should find." style="font-family: Segoe UI, Frutiger, Frutiger Linotype, Dejavu Sans, Helvetica Neue, Arial, sans-serif;letter-spacing:0px;padding:0em .6em; border:1px solid; border-color:#AAA #555 #555 #AAA; -moz-border-radius: 0px; -webkit-border-radius: 0px; border-radius: 0px; background-color: #F2F2F2; background-image: -moz-linear-gradient(top, #FCFCFC, #E0E0E0); background-image: -o-linear-gradient(top, #FCFCFC, #E0E0E0); background-image: - webkit-linear-gradient(top, # FCFCFC, #E0E0E0); background-image: linear-gradient(top, #FCFCFC, #E0E0E0);">Диспетчер пристроїв.ця опція знаходиться у верхньому лівому куті сторінки "відомості про комп'ютер".
Клацніть по < span class="nowrap" title="This is not a clickable button; it illustrates the button one should find." style="font-family: Segoe UI, Frutiger, Frutiger Linotype, Dejavu Sans, Helvetica Neue, Arial, sans-serif;letter-spacing:0px;padding:0em .6em; border:1px solid; border-color:#AAA #555 #555 #AAA; -moz-border-radius: 0px; -webkit-border-radius: 0px; border-radius: 0px; background-color: #F2F2F2; background-image: -moz-linear-gradient(top, #FCFCFC, #E0E0E0); background-image: -o-linear-gradient(top, #FCFCFC, #E0E0E0); background-image: - webkit-linear-gradient(top, # FCFCFC, #E0E0E0); background-image: linear-gradient(top, #FCFCFC, #E0E0E0);">Диспетчер пристроїв.ця опція знаходиться у верхньому лівому куті сторінки "відомості про комп'ютер". Прокрутіть вниз і двічі клацніть поXbox 360 Peripherals.цей розділ знаходиться внизу сторінки; він розкриється і відобразить список всіх доступних аксесуарів Xbox 360. У списку знайдіть " Xbox 360 Controller for Windows».
Прокрутіть вниз і двічі клацніть поXbox 360 Peripherals.цей розділ знаходиться внизу сторінки; він розкриється і відобразить список всіх доступних аксесуарів Xbox 360. У списку знайдіть " Xbox 360 Controller for Windows». Клацніть правою кнопкою миші поXbox 360 Controller for Windows.якщо ви не бачите цю опцію, вимкніть контролер і підключіть його до іншого USB-порту.
Клацніть правою кнопкою миші поXbox 360 Controller for Windows.якщо ви не бачите цю опцію, вимкніть контролер і підключіть його до іншого USB-порту. Натисніть < span class="nowrap" title="This is not a clickable button; it illustrates the button one should find." style="font-family: Segoe UI, Frutiger, Frutiger Linotype, Dejavu Sans, Helvetica Neue, Arial, sans-serif;letter-spacing:0px;padding:0em .6em; border:1px solid; border-color:#AAA #555 #555 #AAA; -moz-border-radius: 0px; -webkit-border-radius: 0px; border-radius: 0px; background-color: #F2F2F2; background-image: -moz-linear-gradient(top, #FCFCFC, #E0E0E0); background-image: -o-linear-gradient(top, #FCFCFC, #E0E0E0); background-image: - webkit-linear-gradient(top, # FCFCFC, #E0E0E0); background-image: linear-gradient(top, #FCFCFC, #E0E0E0);">Оновити драйвери. це верхня опція в меню.
Натисніть < span class="nowrap" title="This is not a clickable button; it illustrates the button one should find." style="font-family: Segoe UI, Frutiger, Frutiger Linotype, Dejavu Sans, Helvetica Neue, Arial, sans-serif;letter-spacing:0px;padding:0em .6em; border:1px solid; border-color:#AAA #555 #555 #AAA; -moz-border-radius: 0px; -webkit-border-radius: 0px; border-radius: 0px; background-color: #F2F2F2; background-image: -moz-linear-gradient(top, #FCFCFC, #E0E0E0); background-image: -o-linear-gradient(top, #FCFCFC, #E0E0E0); background-image: - webkit-linear-gradient(top, # FCFCFC, #E0E0E0); background-image: linear-gradient(top, #FCFCFC, #E0E0E0);">Оновити драйвери. це верхня опція в меню. Клацніть по < span class="nowrap" title="This is not a clickable button; it illustrates the button one should find." style="font-family: Segoe UI, Frutiger, Frutiger Linotype, Dejavu Sans, Helvetica Neue, Arial, sans-serif;letter-spacing:0px;padding:0em .6em; border:1px solid; border-color:#AAA #555 #555 #AAA; -moz-border-radius: 0px; -webkit-border-radius: 0px; border-radius: 0px; background-color: #F2F2F2; background-image: -moz-linear-gradient(top, #FCFCFC, #E0E0E0); background-image: -o-linear-gradient(top, #FCFCFC, #E0E0E0); background-image: - webkit-linear-gradient(top, # FCFCFC, #E0E0E0); background-image: linear-gradient(top, #FCFCFC, #E0E0E0);">автоматичний пошук оновлених драйверів. будуть проскановані встановлені драйвери для контролера. Оскільки ви вже встановили драйвер, швидше за все, ви побачите повідомлення: «цей пристрій використовує останні драйвери» (або щось подібне). У цьому випадку контролер готовий до використання.
Клацніть по < span class="nowrap" title="This is not a clickable button; it illustrates the button one should find." style="font-family: Segoe UI, Frutiger, Frutiger Linotype, Dejavu Sans, Helvetica Neue, Arial, sans-serif;letter-spacing:0px;padding:0em .6em; border:1px solid; border-color:#AAA #555 #555 #AAA; -moz-border-radius: 0px; -webkit-border-radius: 0px; border-radius: 0px; background-color: #F2F2F2; background-image: -moz-linear-gradient(top, #FCFCFC, #E0E0E0); background-image: -o-linear-gradient(top, #FCFCFC, #E0E0E0); background-image: - webkit-linear-gradient(top, # FCFCFC, #E0E0E0); background-image: linear-gradient(top, #FCFCFC, #E0E0E0);">автоматичний пошук оновлених драйверів. будуть проскановані встановлені драйвери для контролера. Оскільки ви вже встановили драйвер, швидше за все, ви побачите повідомлення: «цей пристрій використовує останні драйвери» (або щось подібне). У цьому випадку контролер готовий до використання.- Якщо система запропонує оновити драйвер, дотримуйтесь інструкцій на екрані. Коли процес оновлення завершиться, контролер буде готовий до використання.
Поради
- Якщо після установки драйвера контролер не працює, підключіть контролер до іншого USB-порту і перевстановіть SCP. Потім під час установки драйверів виберіть опцію «примусова установка».
Попередження
- Деякі ігри або старі програми не підтримуватимуть контролер Xbox 360 незалежно від драйверів.