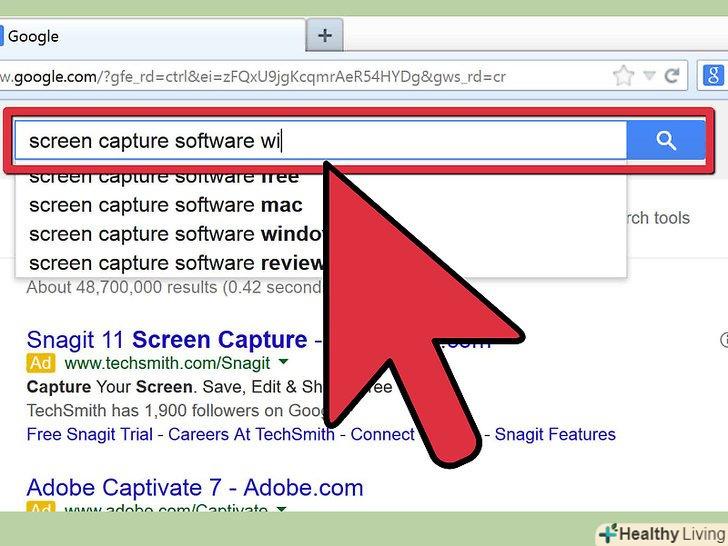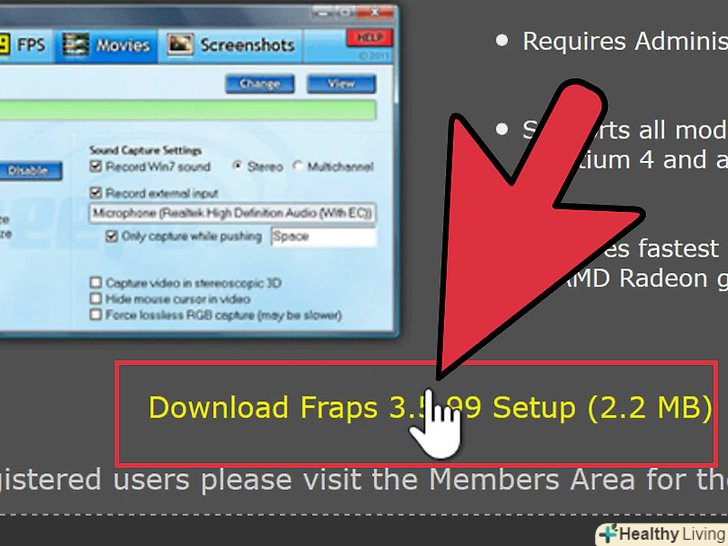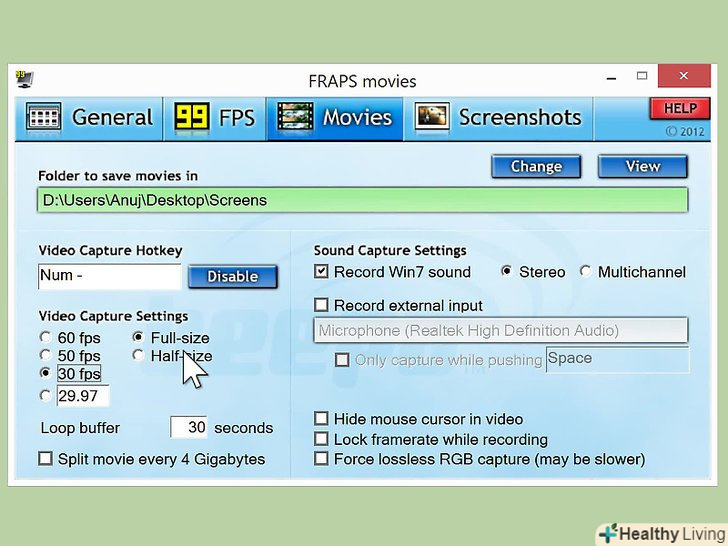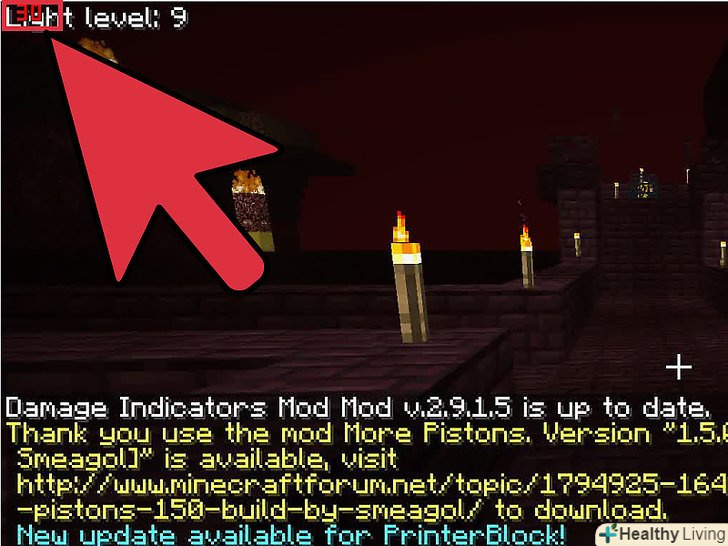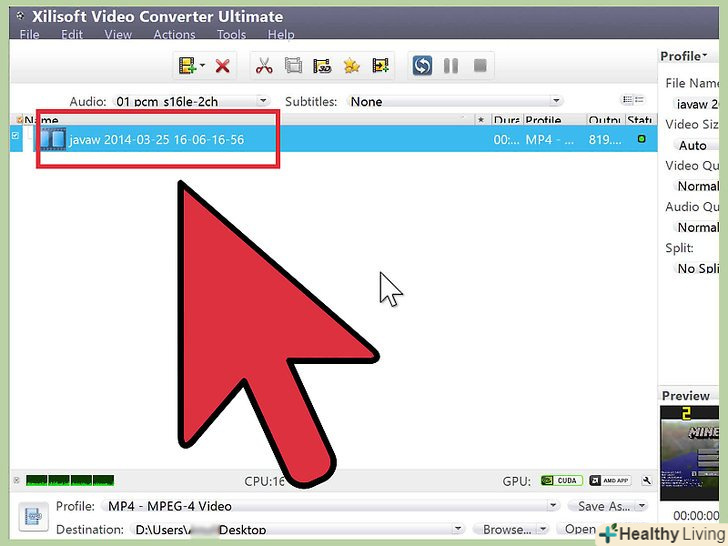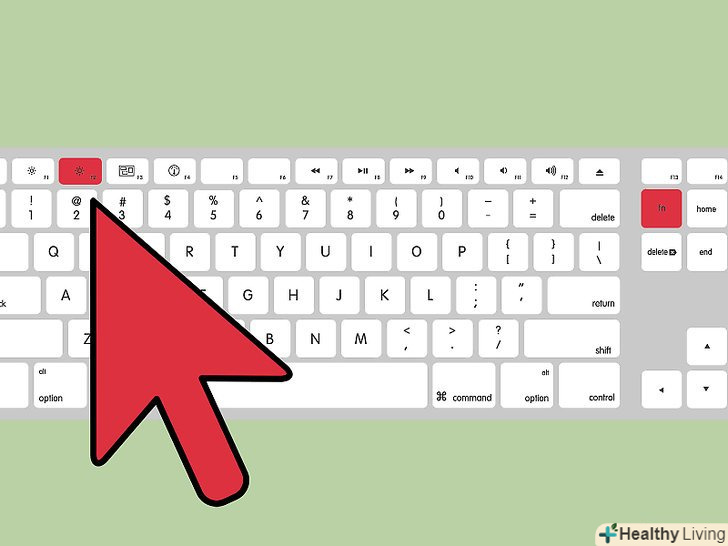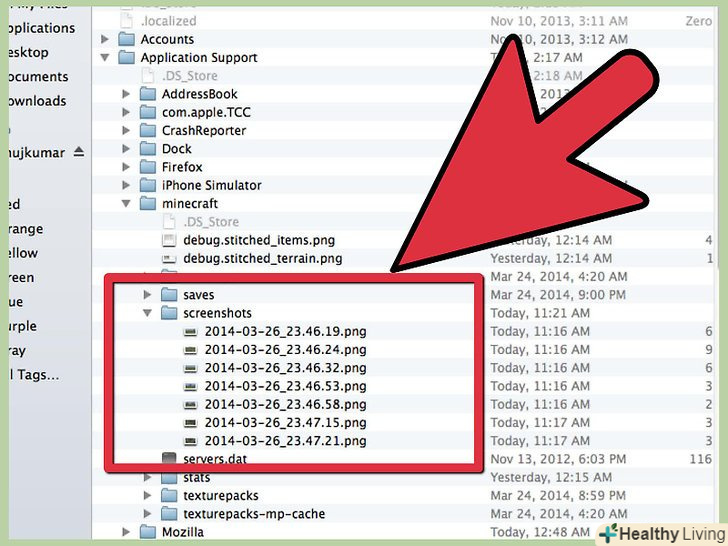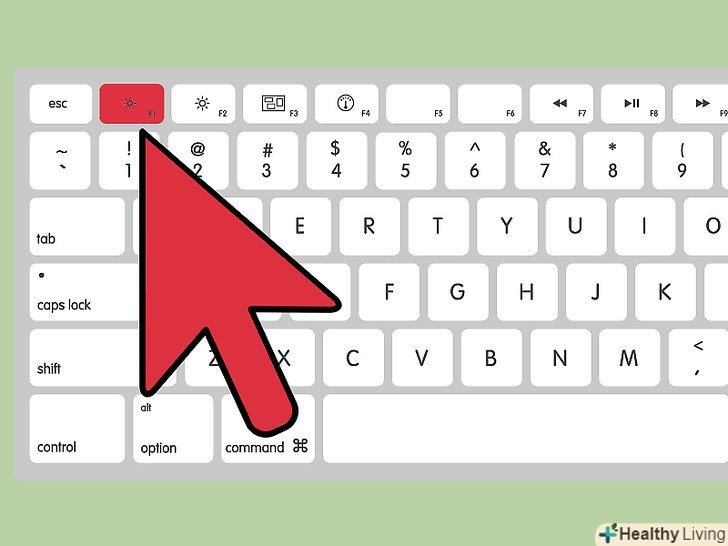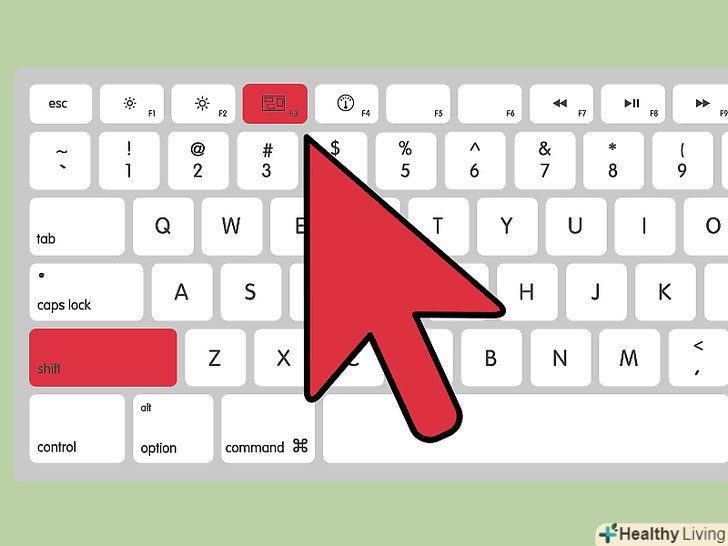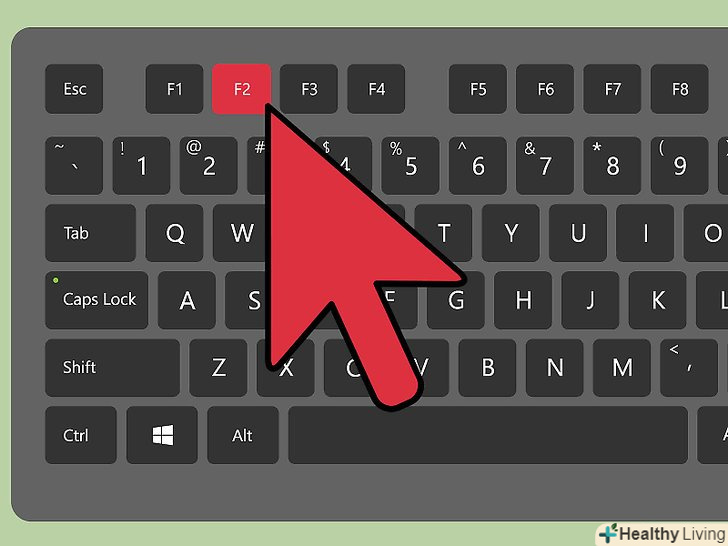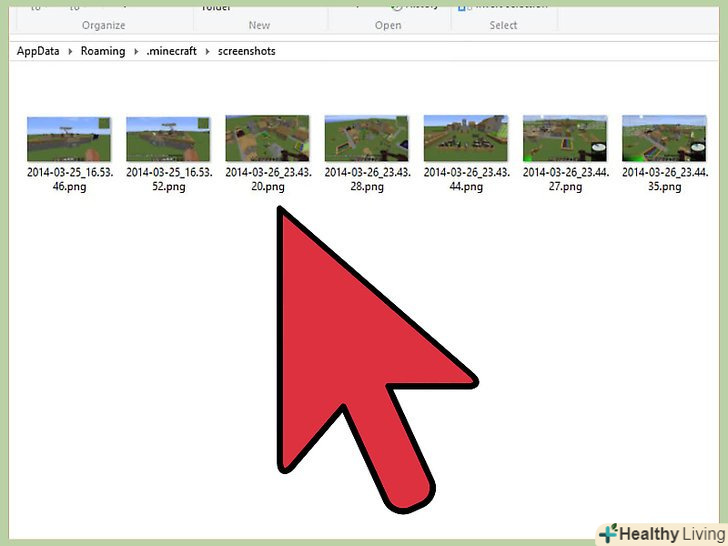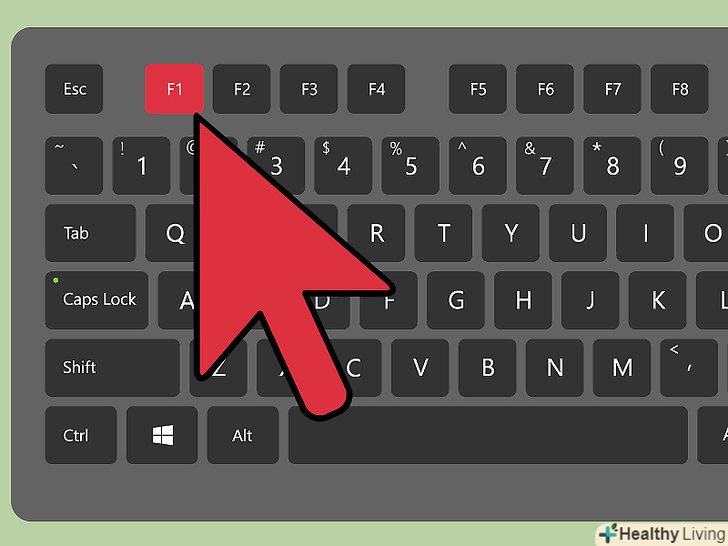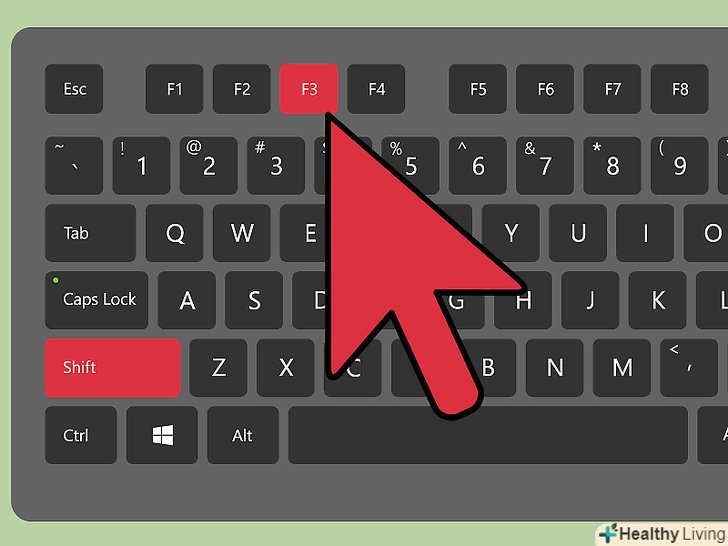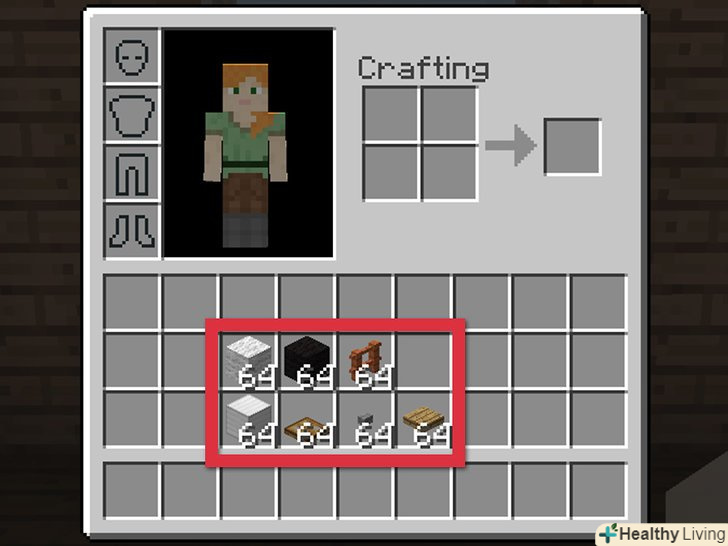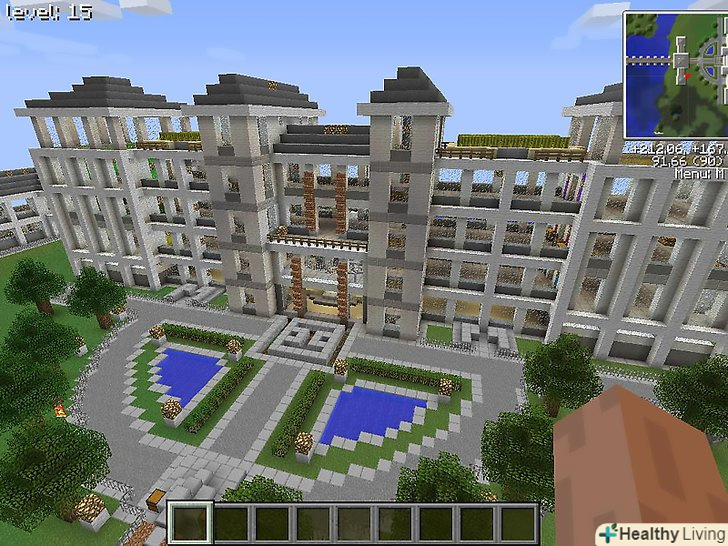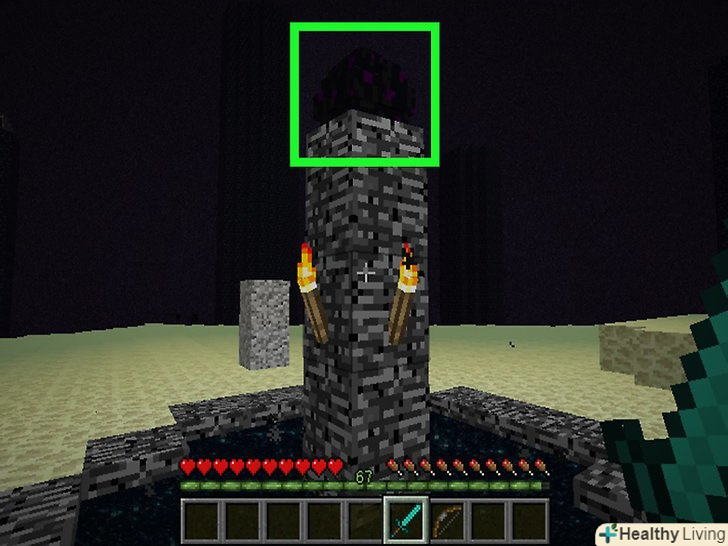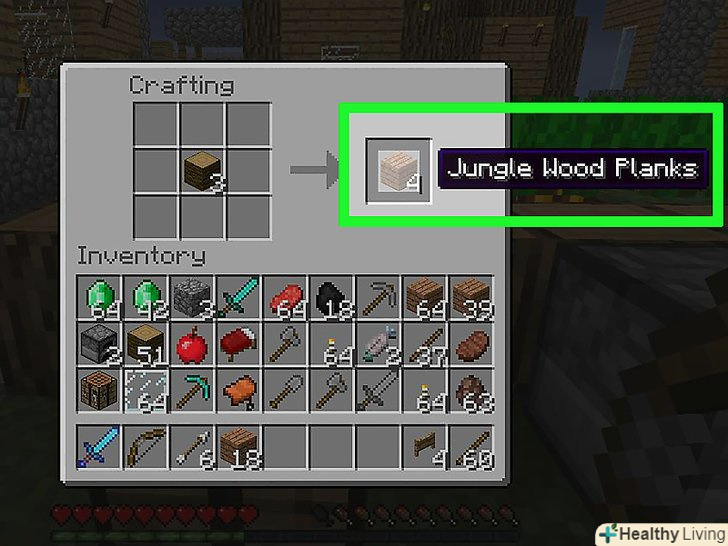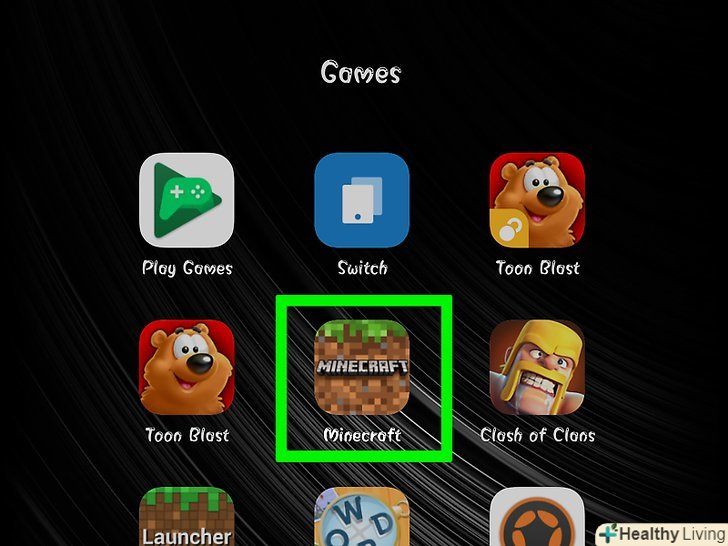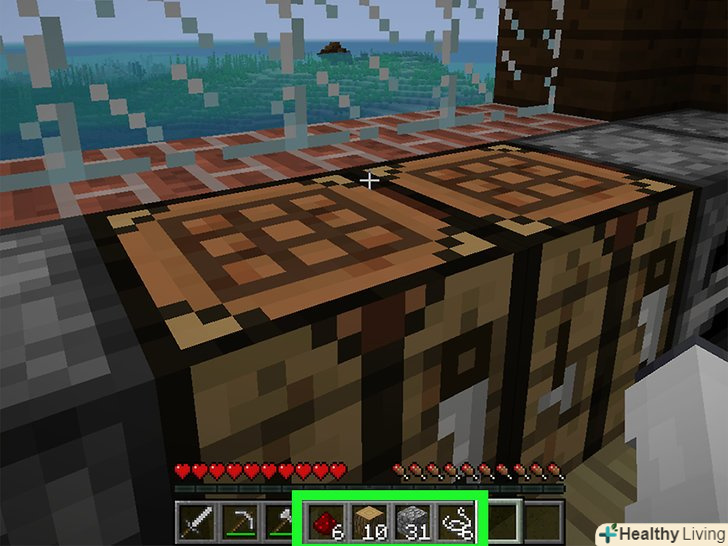Багато людей хочуть записувати процес своєї гри в Minecraft на відео та завантажувати на Youtube, тому ми хочемо навчити їх, як це робити. Якщо ви є одним з них, і хочете поділитися своїм досвідом в Minecraft, то цей гайд покаже вам, як використовувати програми для захоплення відео для запису геймплея, а так само як робити скріншоти. Щоб навчитися, просто дотримуйтесь цих простих кроків.
Кроки
Метод1З 3:
Захоплення відео в Minecraft
Метод1З 3:
 Вивчіть різні програми для захоплення відео.введіть в Google запит "програми для відеозахоплення wiki". Першим знайденим результатом буде стаття У Вікіпедії містить список існуючих програм для відеозахоплення.
Вивчіть різні програми для захоплення відео.введіть в Google запит "програми для відеозахоплення wiki". Першим знайденим результатом буде стаття У Вікіпедії містить список існуючих програм для відеозахоплення.- Вивчіть функціонал програм зі списку. Деякі програми безкоштовні, деякі платні. Деякі програми дозволяють редагувати відео, деякі ні. Пройдіться по списку і знайдіть найбільш повно відповідає вашим потребам програму.
- Деякі з програм для відеозахоплення які ви можете використовувати:
- Bandicam
- Ezvid
- Jing
- Screenpresso
 Скачайте програму, яку ви хочете використовувати для захоплення відео. у цьому туторіалі ми припустимо що ви працюєте з Bandicam, яка безкоштовна, легка у використанні і дозволяє вам записувати до 10 хвилин геймплея в один файл.
Скачайте програму, яку ви хочете використовувати для захоплення відео. у цьому туторіалі ми припустимо що ви працюєте з Bandicam, яка безкоштовна, легка у використанні і дозволяє вам записувати до 10 хвилин геймплея в один файл. Експериментуйте з керуванням захоплення відео вашої програми. після завантаження і установки Bandicam або схожої програми, у вас буде можливість розібратися з настройками встановленої програми для захоплення практично будь-якого відео.
Експериментуйте з керуванням захоплення відео вашої програми. після завантаження і установки Bandicam або схожої програми, у вас буде можливість розібратися з настройками встановленої програми для захоплення практично будь-якого відео.- Нижче наведені налаштування для Bandicam:
- General: вкладка General дозволить вам контролювати де ви хочете зберігати записані файли з відео.
- Video: налаштуйте гарячі клавіші для запису, паузи і зупинки; натисніть на вкладку Settings і перейдіть в пункту Sound щоб налаштувати захоплення звуку в ваших записах; встановіть тут же оптимальну кількість кадрів в секунду (30-оптимальна кількість).
- Image: дозволить вам робити скріншоти за допомогою гарячої клавіші.
- Нижче наведені налаштування для Bandicam:
 Після налаштування управління, спробуйте записати своє відео. Почніть захоплення відео. Пограйте від душі. Поекспериментуйте з налаштуваннями. Чим більше відео ви записуєте, тим більше ви будете розуміти що працює, а що не працює.
Після налаштування управління, спробуйте записати своє відео. Почніть захоплення відео. Пограйте від душі. Поекспериментуйте з налаштуваннями. Чим більше відео ви записуєте, тим більше ви будете розуміти що працює, а що не працює. Редагуйте відео після захоплення. якщо обрана вами програма включає засоби для редагування, то ви можете використовувати їх для обрізки, склеювання, переходу і підстроювання захопленого відео. Якщо ж програма для захоплення не включає в себе засоби для редагування, вам потрібно буде завантажити програму для редагування і з нею домогтися досконалості в редагуванні ваших відео.
Редагуйте відео після захоплення. якщо обрана вами програма включає засоби для редагування, то ви можете використовувати їх для обрізки, склеювання, переходу і підстроювання захопленого відео. Якщо ж програма для захоплення не включає в себе засоби для редагування, вам потрібно буде завантажити програму для редагування і з нею домогтися досконалості в редагуванні ваших відео.
Метод2 З 3:
Захоплення скріншотів на Mac
Метод2 З 3:
 Натисніть "fn + F2" щоб зробити скріншот в процесі гри в Minecraft. "fn" означає "функція," і клавіша знаходиться зліва в нижньому ряду вашої клавіатури для Mac. "F2" це функціональна клавіша, і вона знаходиться зліва у верхньому ряду вашої клавіатури для Mac.
Натисніть "fn + F2" щоб зробити скріншот в процесі гри в Minecraft. "fn" означає "функція," і клавіша знаходиться зліва в нижньому ряду вашої клавіатури для Mac. "F2" це функціональна клавіша, і вона знаходиться зліва у верхньому ряду вашої клавіатури для Mac. Знайдіть свій скріншот слідуючи в потрібну папку на вашому комп'ютері. надрукуйте:
Знайдіть свій скріншот слідуючи в потрібну папку на вашому комп'ютері. надрукуйте:- / Users / * Ваше ім'я користувача* / Library / Application Support / minecraft / screenshots /
 Якщо ви хочете Сховати інтерфейс, натисніть F1 перед зняттям скріншота. якщо ви не хочете щоб ваш курсор і інвентар відобразилися на скріншоті який ви робите, натисніть F1.
Якщо ви хочете Сховати інтерфейс, натисніть F1 перед зняттям скріншота. якщо ви не хочете щоб ваш курсор і інвентар відобразилися на скріншоті який ви робите, натисніть F1. Натисніть "Shift + F3" щоб активувати налагоджувальний режим перед зняттям скріншота.налагоджувальний режим буде містити ваші координати, кількість гравців, і інші деталі.
Натисніть "Shift + F3" щоб активувати налагоджувальний режим перед зняттям скріншота.налагоджувальний режим буде містити ваші координати, кількість гравців, і інші деталі.
Метод3 З 3:
Захоплення скріншотів на ПК
Метод3 З 3:
 Натисніть F2 для захоплення скріншоту в процесі гри в Minecraft.одне просте натискання кнопки відповідає за зняття скріншота.
Натисніть F2 для захоплення скріншоту в процесі гри в Minecraft.одне просте натискання кнопки відповідає за зняття скріншота. Знайдіть свій скріншот слідуючи в потрібну папку на вашому комп'ютері. надрукуйте:
Знайдіть свій скріншот слідуючи в потрібну папку на вашому комп'ютері. надрукуйте:- C:\Users \ * Ваше ім'я користувача * \AppData\Roaming\.minecraft\screenshots\
 Якщо ви хочете Сховати інтерфейс, натисніть F1 перед зняттям скріншота. якщо ви не хочете щоб ваш курсор і інвентар відобразилися на скріншоті який ви робите, натисніть F1.
Якщо ви хочете Сховати інтерфейс, натисніть F1 перед зняттям скріншота. якщо ви не хочете щоб ваш курсор і інвентар відобразилися на скріншоті який ви робите, натисніть F1. Натисніть "Shift + F3" щоб активувати налагоджувальний режим перед зняттям скріншота.налагоджувальний режим буде містити ваші координати, кількість гравців, і інші деталі.
Натисніть "Shift + F3" щоб активувати налагоджувальний режим перед зняттям скріншота.налагоджувальний режим буде містити ваші координати, кількість гравців, і інші деталі.
Поради
- Використовуйте формат avi для найкращої якості.
- Не переміщуйте або змінюйте розмір Minecraft після початку захоплення відео.