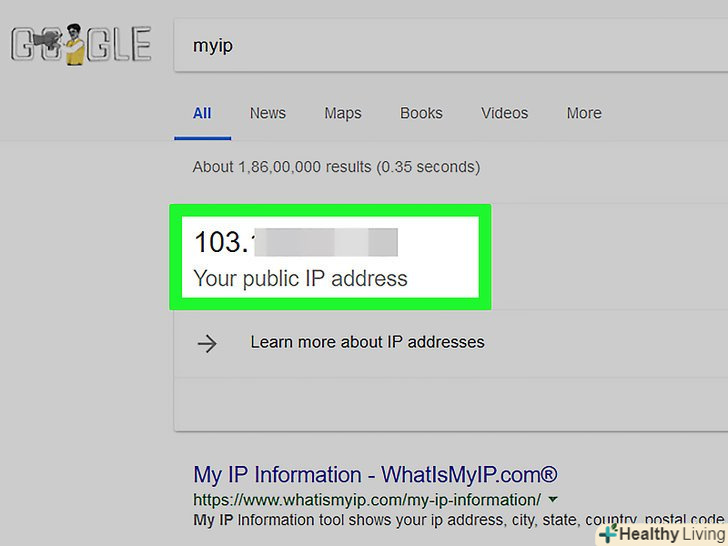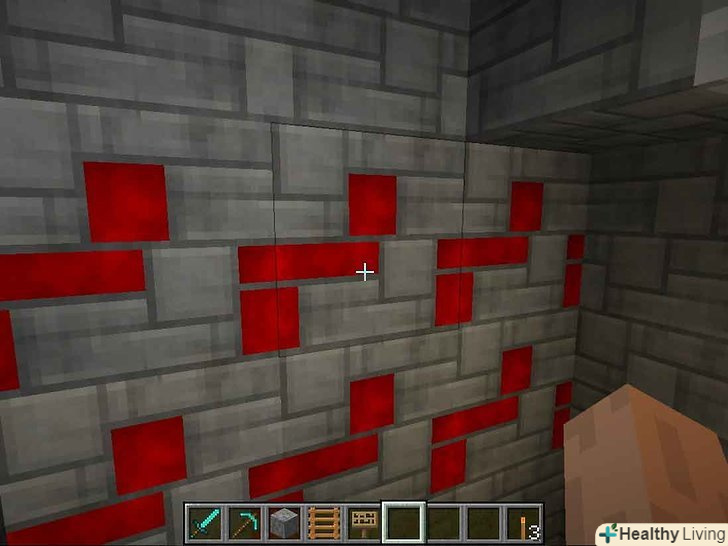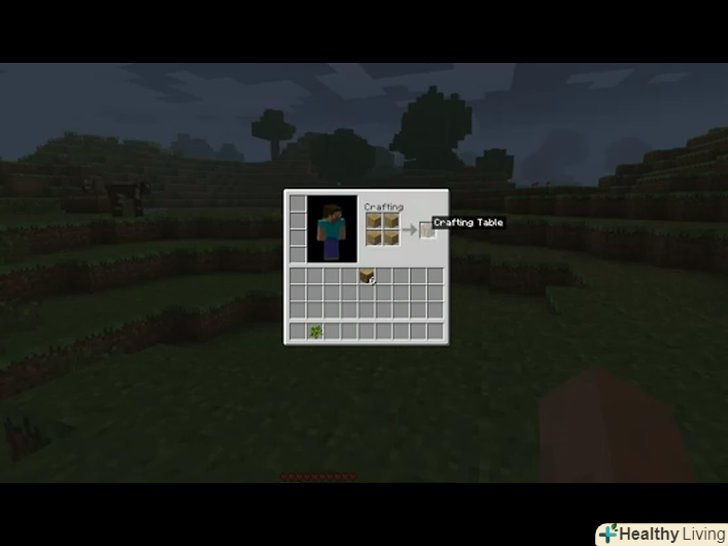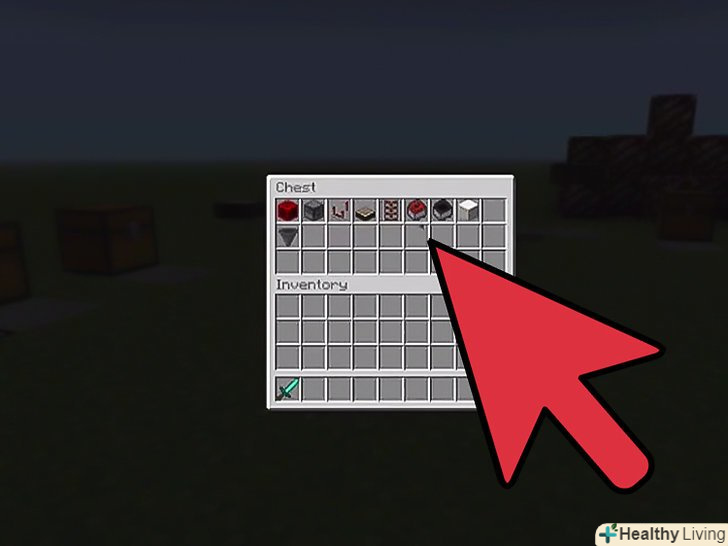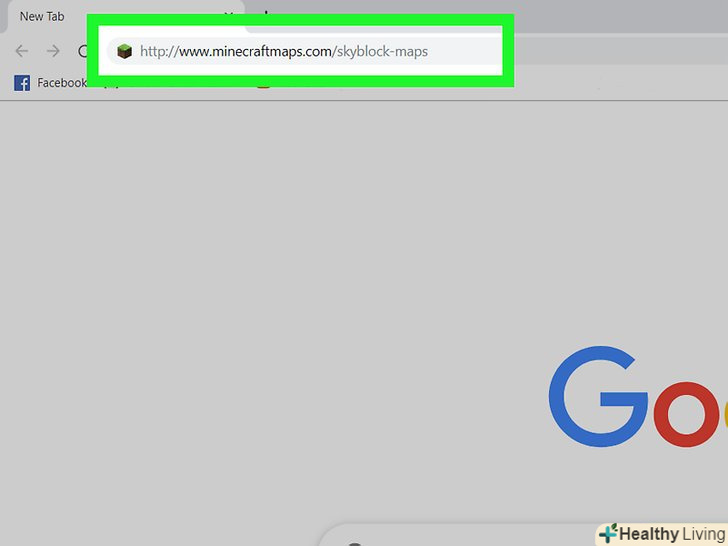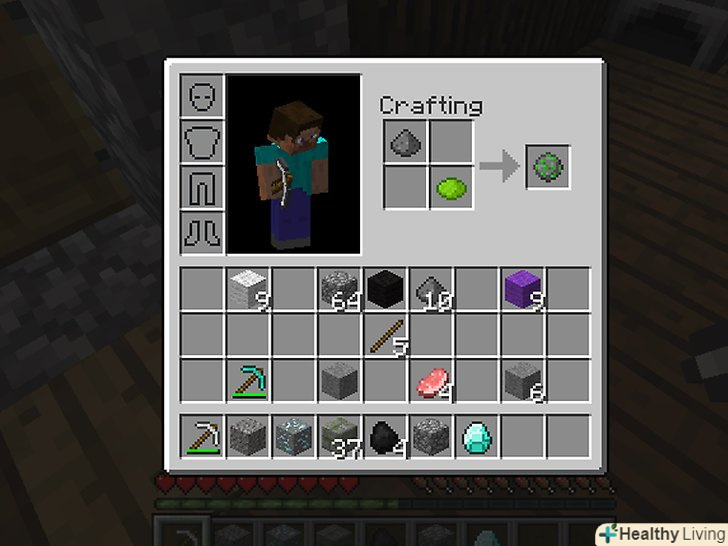У цій статті ми розповімо вам, як на комп'ютері з Windows або Mac OS X створити і розмістити особистий сервер Minecraft. Щоб створити сервер в Minecraft PE, потрібно заплатити за підписку на Realms.
Кроки
Частина1З 4:
Як підготувати маршрутизатор
Частина1З 4:
- Відкрийте сторінку конфігурації маршрутизатора .зробіть це, щоб призначити комп'ютера статичну (постійну) адресу і перенаправити (переадресувати) порт, який використовується для сервера Minecraft. Щоб відкрити цю сторінку, введіть адресу маршрутизатора в браузері.
- Так як інтерфейс сторінки конфігурації залежить від моделі маршрутизатора, в інструкції (онлайн або на папері) до маршрутизатора знайдіть, як призначати адреси і налаштовувати перенаправлення портів.
- Авторизуйтесь (якщо знадобиться).введіть ім'я користувача та/або пароль, щоб відкрити сторінку конфігурації маршрутизатора.
- Якщо ви не змінювали ці облікові дані, але повинні ввести їх, пошукайте їх в інструкції до маршрутизатора.
- Призначте комп'ютеру статичну IP-адресу.в цьому випадку IP-адреса комп'ютера змінюватися не буде, тобто вам не доведеться міняти інформацію про свій сервер або заново налаштовувати перенаправлення портів:
- Знайдіть список пристроїв, підключених до маршрутизатора;
- Виберіть свій комп'ютер;
- Змініть номер комп'ютера, якщо потрібно.
- Збережіть зміни. натисніть «Save» (Зберегти) або «Apple» (застосувати); маршрутизатор перезавантажиться.
- Коли маршрутизатор перезавантажиться, він призначить комп'ютеру нову адресу; Більш того, маршрутизатор перезавантажується після кожної настройки перенаправлення портів, тому призначення статичної IP-адреси має вирішальне значення.
- Знайдіть розділ "Port Forwarding" (переадресація портів).зазвичай він знаходиться в розділі " Advanced "(Додаткові); якщо ні, пошукайте вказаний розділ на сторінці конфігурації маршрутизатора.
- Інтерфейс сторінки конфігурації залежить від моделі маршрутизатора, тому в інструкції (онлайн або на папері) до маршрутизатора знайдіть, де знаходиться розділ «переадресація портів».
- Створіть нове правило під назвою "Minecraft". На деяких маршрутизаторах потрібно просто ввести Minecraft в поле для опису; на інших, можливо, вам доведеться натиснути «New rule» (Створити правило) або аналогічну опцію, а потім ввести дані маршрутизатора.
- Введіть статичну IP-адресу комп'ютера.введіть статичну IP-адресу свого комп'ютера (зазвичай це 192.168.2.число) в рядку " IP "або» Address" (адреса).
- Виберіть "TCP &#amp; UDP".відкрийте меню "TCP» або «UDP»поруч з правилом і клацніть по "TCP &#amp; UDP".
- Переадресуйте порт Minecraft. введіть 25565 в обох текстових полях.
- Порт 25565-це основний порт, який використовується сервером Minecraft.
- Активуйте правило. установіть прапорець або натисніть кнопку «On» (увімкнути).
Частина2З 4:
Як встановити сервер у Windows
Частина2З 4:
- Переконайтеся, що Java оновлена. перейдіть на сторінку https://java.com/ru/download/installed.jsp в Internet Explorer (інші браузери не підійдуть), а потім натисніть " підтвердження згоди і продовження» і дотримуйтесь інструкцій на екрані.
- Якщо не оновити Java, можна зіткнутися з проблемами при розміщенні сервера.
- Встановіть Java JDK (якщо потрібно). JDK необхідний для запуску Java-команд:
- Перейдіть на сторінку JDK;
- Встановіть прапорець біля " Accept License Agreement "(прийняти ліцензійну угоду) під заголовком "Java SE Development Kit 8u171";
- Клацніть по посиланню " jdk-8u171-windows-x64.exe "праворуч від заголовка "Windows x64";
- Двічі клацніть по установчому файлу, а потім дотримуйтесь інструкцій на екрані.
- Скачайте файл сервера (JAR-файл). перейдіть на сторінку https://minecraft.net/ru-ru/download/server у веб-браузері комп'ютера, а потім натисніть на посилання " minecraft_server.1.13.jar " посередині сторінки.
- Створіть нову папку. Клацніть правою кнопкою миші по робочому столі, в меню виберіть «Створити», натисніть Папку, введіть Minecraft Server натисніть ↵ Enter.
- Перемістіть файл сервера в папку "Minecraft Server".перетягніть завантажений JAR-файл в папку»Minecraft Server".
- Також можна клацнути по файлу сервера, щоб вибрати його, натиснутиCtrl+C, відкрити папку «Minecraft Server», а потім натиснути Ctrl+v, щоб вставити файл у цю папку.
- Запустіть файл сервера. двічі клацніть по викачаному JAR-файлу (файл «server«) в папці»Minecraft Server". У цій папці з'являться кілька файлів і папок.
- Прийміть умови використання.у папці "Minecraft Server" знайдіть текстовий файл "eula", а потім:
- Двічі клацніть по файлу "eula";
- Замініть рядок "eula = false" на "eula = true";
- НатиснітьCtrl+S, щоб зберегти зміни;
- Закрийте файл "eula".
- Двічі клацніть по файлу сервера (викачаному JAR-файлу).він продовжить працювати у спливаючому вікні, а в папці «Minecraft Server» з'являться додаткові файли.
- Закрийте сервер, коли він завершить роботу.коли внизу спливаючого вікна відобразиться " Done!» (Готово), клацніть по текстовому полю в нижній лівій частині вікна, введіть stop натисніть ↵ Enter.
- Знайдіть файл " server.properties».він знаходиться в папці "Minecraft Server".
- Перейменуйте файл.клацніть по файлу " server.properties» правою кнопкою миші, натисніть «перейменувати», видаліть точку, а потім натисніть ↵ Enter. Тепер цей файл буде називатися "serverproperties", що дозволить відкрити його.
- Відкрийте файл "serverproperties".двічі клацніть по ньому, а потім в меню двічі натисніть на "Блокнот".
- Додайте статичну IP-адресу комп'ютера до файлу. знайдіть рядок " server-ip=«, а потім введіть (після знака»=") статичну IP-адресу свого комп'ютера.
- Наприклад, якщо статична IP-адреса Вашого комп'ютера «192.168.2.30", рядок буде виглядати так:server-ip=192.168.2.30.
- Збережіть файл. Натисніть Ctrl+S, а потім закрийте Блокнот.
- Створіть командний файл. Сервер можна запустити, якщо двічі клацнути по файлу "server", але при цьому сервер буде використовувати обмежений обсяг оперативної пам'яті комп'ютера. Щоб виправити цю проблему, створіть командний файл у папці " Minecraft Server»:
- Відкрийте Блокнот (можливо, вам доведеться натиснути «Пуск»і ввести блокнот, щоб знайти Блокнот);

- Введітьjava-Xmx3G-Xms1G-jar server.jar в блокноті;
- Натисніть "Файл" &#gt;»Зберегти як";
- Введітьrun.bat у рядку "ім'я файлу";
- Відкрийте меню "Тип файлу «і виберіть»всі файли";
- Виберіть "Minecraft Server" як папку для збереження файлу;
- Натисніть "Зберегти".
- Відкрийте Блокнот (можливо, вам доведеться натиснути «Пуск»
Частина3З 4:
Як встановити сервер у Mac OS X
Частина3З 4:
- Переконайтеся, що Java оновлена. перейдіть на сторінку https://java.com/ru/download / , натисніть "Безкоштовне завантаження Java", відкрийте інсталяційний файл і дотримуйтесь інструкцій на екрані.
- Якщо не оновити Java, можна зіткнутися з проблемами при розміщенні сервера.
- Встановіть Java JDK (якщо потрібно). JDK необхідний для запуску Java-команд:
- Перейдіть на сторінку JDK;
- Встановіть прапорець біля " Accept License Agreement "(прийняти ліцензійну угоду) під заголовком "Java SE Development Kit 8u171";
- Клацніть по посиланню " jdk-8u171-macosx-x64.dmg "праворуч від" Mac OS X x64";
- Двічі клацніть по DMG-файлу, а потім перетягніть значок Java в папку "програми";
- Дотримуйтесь інструкцій на екрані.
- Скачайте файл сервера (JAR-файл). перейдіть на сторінку https://minecraft.net/ru-ru/download/server у веб-браузері комп'ютера, а потім натисніть на посилання " minecraft_server.1.13.jar " посередині сторінки.
- Створіть нову папку. Клацніть по робочому столу, натисніть «Файл» &#gt; «Створити папку», введіть Minecraft Server натисніть ⏎ Return.
- Перемістіть файл сервера в папку "Minecraft Server".перетягніть завантажений JAR-файл в папку»Minecraft Server".
- Також можна клацнути по файлу сервера, щоб виділити його, натиснути⌘ Command+C, відкрити папку «Minecraft Server», а потім натиснути ⌘ Command+v, щоб вставити файл у цю папку.
- Запустіть файл сервера. двічі клацніть по викачаному JAR-файлу (файл «server«) в папці»Minecraft Server". У цій папці з'являться кілька файлів і папок.
- Прийміть умови використання.у папці "Minecraft Server" знайдіть текстовий файл "eula", а потім:
- Двічі клацніть по файлу "eula";
- Замініть рядок "eula = false" на "eula = true";
- Натисніть⌘ Command+S, щоб зберегти зміни;
- Закрийте файл "eula".
- Двічі клацніть по файлу сервера (викачаному JAR-файлу).він продовжить працювати у спливаючому вікні, а в папці «Minecraft Server» з'являться додаткові файли.
- Закрийте сервер, коли він завершить роботу.коли внизу спливаючого вікна відобразиться " Done!» (Готово), клацніть по текстовому полю в нижній лівій частині вікна, введіть stop натисніть ↵ Enter.
- Знайдіть файл " server.properties».він знаходиться в папці "Minecraft Server".
- Відкрийте файл "serverproperties". клацніть по ньому, а потім натисніть " Файл "&#gt; «Відкрити за допомогою» &#gt; «TextEdit».
- Якщо відкрити файл не вдається, клацніть по ньому, натисніть "Файл «&#gt;» перейменувати«, видаліть точку між» server «і» properties «(можливо, спочатку вам доведеться клацнути по спрямованої вниз стрілкою праворуч від рядка» Ім'я «і прибрати прапорець у» Приховувати розширення«) і натисніть»Зберегти".
- Додайте статичну IP-адресу комп'ютера до файлу. знайдіть рядок " server-ip=«, а потім введіть (після знака»=") статичну IP-адресу свого комп'ютера.
- Наприклад, якщо статична IP-адреса Вашого комп'ютера «192.168.2.30", рядок буде виглядати так:server-ip=192.168.2.30.
- Збережіть файл. натисніть ⌘ command+s, а потім закрийте TextEdit, клацнувши по червоному колу у верхньому лівому куті вікна.
- Створіть командний файл. Сервер можна запустити, якщо двічі клацнути по файлу "server", але при цьому сервер буде використовувати обмежений обсяг оперативної пам'яті комп'ютера. Щоб виправити цю проблему, створіть командний файл у папці " Minecraft Server»:
- Відкрийте Spotlight, введіть textedit, двічі клацніть по «TextEdit», а потім натисніть кнопку «Новий документ»;

- Введітьjava-Xmx3G-Xms1G-jar server.jar в TextEdit;
- Натисніть "Формат" &#gt; «конвертувати в простий текст "&#gt;»ОК";
- Клацніть по "Файл" &#gt; "Зберегти";
- Введітьrun в рядку "Ім'я«, а потім клацніть по спрямованій вниз стрілці праворуч від рядка»Ім'я";
- Приберіть прапорець у» Приховувати розширення«, а потім в рядку» Ім'я «змініть файлове розширення з".txt " на.command;
- Виберіть "Minecraft Server" як папку для збереження файлу, натисніть «Зберегти», а потім клацніть по «використовувати .command».
- Відкрийте Spotlight
Частина4З 4:
Як підключитися до сервера
Частина4З 4:
 Дізнайтеся публічну IP-адресу свого комп'ютера. цю адресу ви повідомите своїм друзям, які хочуть підключитися до вашого сервера. Майте на увазі, що будь-яка людина, яка знає цю адресу, зможе приєднатися до вашої гри.
Дізнайтеся публічну IP-адресу свого комп'ютера. цю адресу ви повідомите своїм друзям, які хочуть підключитися до вашого сервера. Майте на увазі, що будь-яка людина, яка знає цю адресу, зможе приєднатися до вашої гри.- Якщо ваші друзі підключені до тієї ж мережі, що і ви, повідомте їм статичну IP-адресу свого комп'ютера.
- Запустіть свій сервер за допомогою створеного командного файлу. закрийте сервер (якщо він запущений), двічі клацніть по файлу «run», який ви створили в папці «Minecraft Server», і дочекайтеся, коли сервер запуститься.
- Під час роботи сервера його вікно повинно залишатися відкритим.
- Запустіть Minecraft.двічі клацніть по значку у вигляді блоку землі з травою, а потім натисніть "Play" (Грати) внизу вікна лаунчер.
- Якщо буде запропоновано авторизуватися (це трапляється, коли ви довго не відкриваєте гру), введіть адресу електронної пошти та пароль.
- Клацніть поМережева гра.ця опція знаходиться в меню Minecraft.
- НатиснітьДодати сервер. ви знайдете цю опцію в нижній правій частині вікна.
- Введіть ім'я сервера.зробіть це в рядку "ім'я сервера" у верхній частині вікна.
- Введіть адресу свого комп'ютера.у рядку "Адреса сервера" введіть статичну IP-адресу комп'ютера.
- Клацніть поГотово.ця кнопка знаходиться в нижній частині вікна. Сервер буде створений.
- Виберіть сервер. натисніть на ім'я сервера у верхній частині вікна.
- Клацніть поПідключитися.ця кнопка знаходиться в нижній частині вікна. Відкриється ігровий світ вашого сервера.
- Запросіть друзів приєднатися до гри. для цього відправте 19-ти друзям публічну IP-адресу свого комп'ютера, і попросіть їх виконати наступні дії:[1]
- Відкрийте Minecraft і натисніть "Мережева гра";
- Натисніть "Пряме підключення";
- Введіть публічну IP-адресу комп'ютера (а не статичну IP-адресу, яка вводиться, якщо друзі підключені до тієї ж мережі, що і ви);
- Натисніть "Підключитися".
- Вимкніть брандмауерКомп'ютера (якщо потрібно).зробіть це, якщо друзі не можуть приєднатися до вашої гри. Майте на увазі, що в цьому випадку комп'ютер стане вразливим для атак зловмисників, тому вимикайте брандмауер, тільки якщо граєте з надійними людьми.
Поради
- Чим швидше комп'ютер, тим більше гравців зможуть підключитися до сервера (20 гравців — це максимальне число).
- Хостинг сервера через Ethernet-кабель набагато безпечніше, ніж хостинг по бездротовій мережі.
Попередження
- Якщо відкрити порт через маршрутизатор, збільшується ймовірність того, що хтось зможе отримати доступ до вашої мережі.
- Якщо комп'ютер вимкнеться або зависне, сервер перестане працювати.