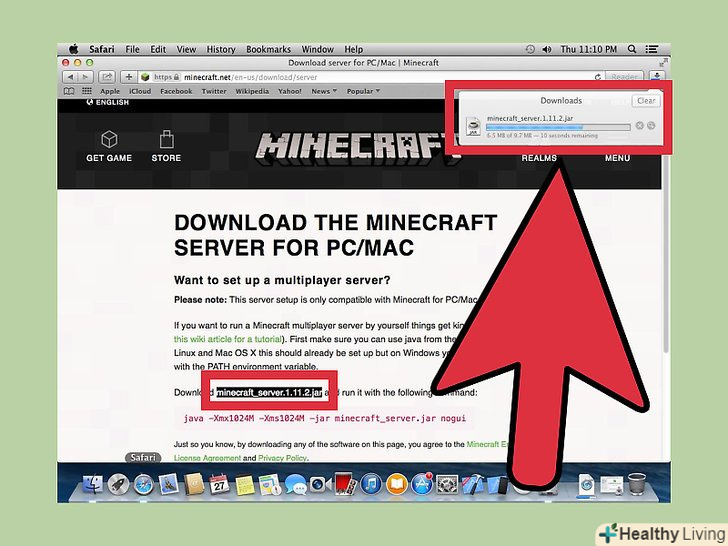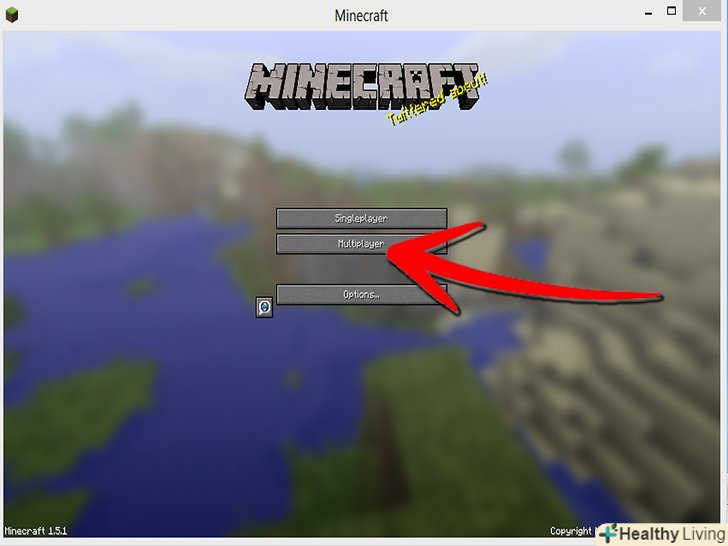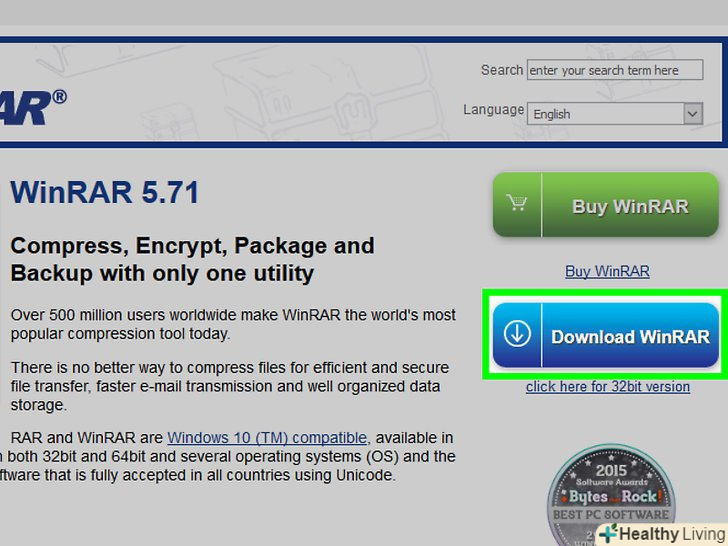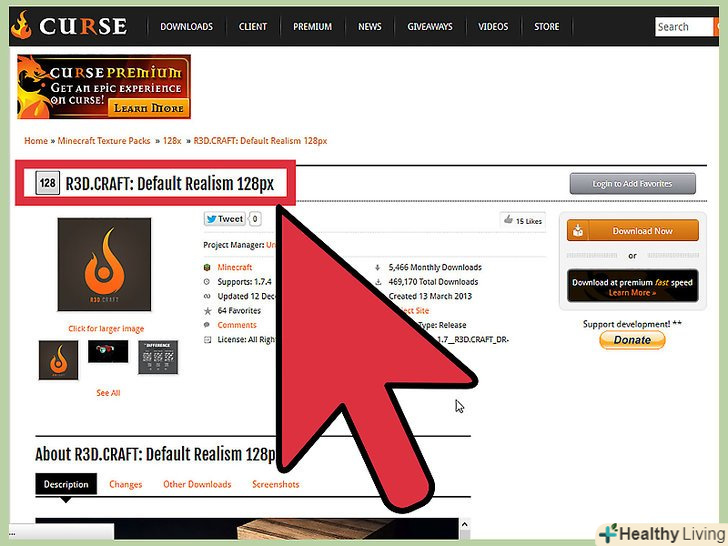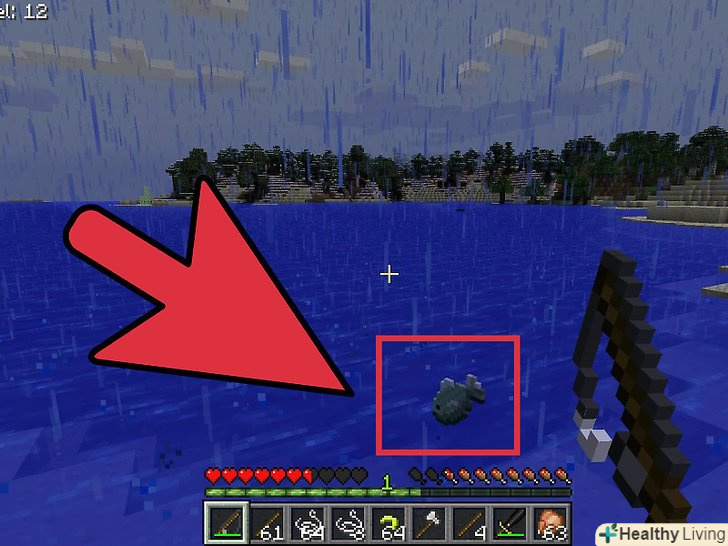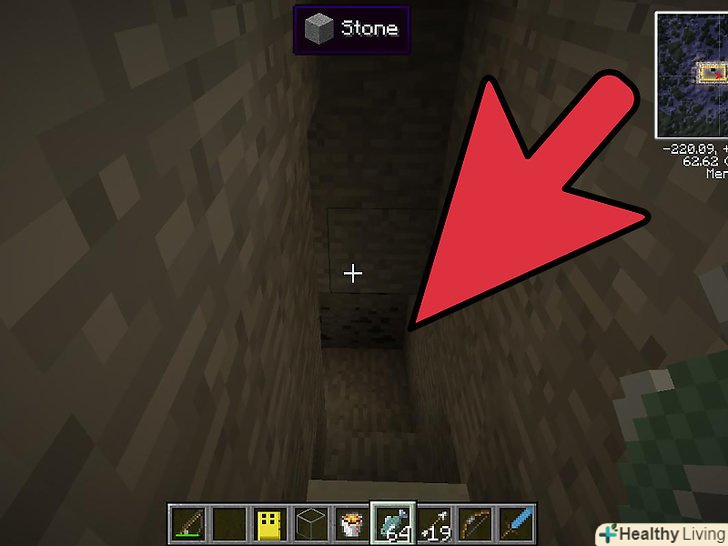Якщо налаштувати сервер Minecraft на комп'ютері Mac, до нього можна підключитися з будь-якого комп'ютера, у якого є вихід в локальну мережу або в інтернет.
Кроки
Частина1З 3:
Як налаштувати сервер
Частина1З 3:
 Завантажте файли сервера Minecraft.це можна зробити на офіційному сайті Minecraft:
Завантажте файли сервера Minecraft.це можна зробити на офіційному сайті Minecraft:- Перейдіть за адресоюhttps://www.minecraft.net/ru-ru/download/server в Safari.
- Скачайте JAR-файл сервера.
 Створіть нову папку для файлів сервера.у ній буде зберігатися сервер. Папку потрібно створити в легкодоступному місці, наприклад, на робочому столі. Папку можна назвати як завгодно, наприклад «Сервер Майнкрафт».
Створіть нову папку для файлів сервера.у ній буде зберігатися сервер. Папку потрібно створити в легкодоступному місці, наприклад, на робочому столі. Папку можна назвати як завгодно, наприклад «Сервер Майнкрафт». Перетягніть завантажений файл JAR в нову папку. коли ви запустите цей файл, в папці з'являться різні файли конфігурації сервера. А зараз просто перетягніть скачаний JAR-файл в створену папку сервера.
Перетягніть завантажений файл JAR в нову папку. коли ви запустите цей файл, в папці з'являться різні файли конфігурації сервера. А зараз просто перетягніть скачаний JAR-файл в створену папку сервера. Перейменуйте файл в " minecraft_server.jar».номер версії в кінці імені файлу можна видалити, щоб спростити введення команд.
Перейменуйте файл в " minecraft_server.jar».номер версії в кінці імені файлу можна видалити, щоб спростити введення команд. Запустіть програму TextEdit.ви знайдете його в папці "програми". На робочому столі клацніть по меню "Перехід «і виберіть»Програми".
Запустіть програму TextEdit.ви знайдете його в папці "програми". На робочому столі клацніть по меню "Перехід «і виберіть»Програми". Відкрийте меню "Формат «і виберіть»простий текст".буде створено текстовий документ.
Відкрийте меню "Формат «і виберіть»простий текст".буде створено текстовий документ. Вставте наступні команди в текстовий файл.такий набір команд служить для запуску сервера. Замість -Xms1G-Xmx1G можна ввести -Xms2G-Xmx2G, щоб збільшити обсяг оперативної пам'яті, яка буде виділена серверу, з 1 ГБ до 2 ГБ:[1]
Вставте наступні команди в текстовий файл.такий набір команд служить для запуску сервера. Замість -Xms1G-Xmx1G можна ввести -Xms2G-Xmx2G, щоб збільшити обсяг оперативної пам'яті, яка буде виділена серверу, з 1 ГБ до 2 ГБ:[1]#!/bin/bash cd "$(dirname "$0")" exec java -Xms1G -Xmx1G -jar minecraft_server.jar
 Збережіть файл як.start.command В тій же папці, що і файл JAR. у вікні TextEdit натисніть «Файл» &#gt; «Зберегти» і збережіть файл в тій же папці, в якій знаходиться файл сервера, скачаний з сайту Minecraft.
Збережіть файл як.start.command В тій же папці, що і файл JAR. у вікні TextEdit натисніть «Файл» &#gt; «Зберегти» і збережіть файл в тій же папці, в якій знаходиться файл сервера, скачаний з сайту Minecraft. Відкрийте термінал.він знаходиться в папці "утиліти". На робочому столі відкрийте меню "Перехід «і виберіть»утиліти".
Відкрийте термінал.він знаходиться в папці "утиліти". На робочому столі відкрийте меню "Перехід «і виберіть»утиліти". Введіть. chmod a+x У вікні терміналу. Не забудьте ввести один пробіл після A+x.
Введіть. chmod a+x У вікні терміналу. Не забудьте ввести один пробіл після A+x. Перетягніть файл.start.command У вікно терміналу. після команди chmod a+x відобразиться шлях до файлу.
Перетягніть файл.start.command У вікно терміналу. після команди chmod a+x відобразиться шлях до файлу. Натисніть⏎ return, щоб запустити команду.це змінить права доступу до файлу " start.command " і дозволить запустити сервер.
Натисніть⏎ return, щоб запустити команду.це змінить права доступу до файлу " start.command " і дозволить запустити сервер. Двічі клацніть по файлу.start.command, щоб запустити його. Сервер буде запущений. Відобразяться повідомлення про помилки, але так буде тільки при першому запуску сервера. Він згенерує кілька файлів у своїй папці.
Двічі клацніть по файлу.start.command, щоб запустити його. Сервер буде запущений. Відобразяться повідомлення про помилки, але так буде тільки при першому запуску сервера. Він згенерує кілька файлів у своїй папці.- Сервер зупиниться автоматично після першого запуску.
 Відкрийте файл " EULA.txt", створений в папці.у цей файл потрібно внести невеликі зміни.
Відкрийте файл " EULA.txt", створений в папці.у цей файл потрібно внести невеликі зміни. Змініть рядок "eula=false»на "eula=true".це означає, що ви згодні з умовами обслуговування серверного програмного забезпечення Minecraft. Збережіть зміни у файлі та закрийте його.
Змініть рядок "eula=false»на "eula=true".це означає, що ви згодні з умовами обслуговування серверного програмного забезпечення Minecraft. Збережіть зміни у файлі та закрийте його. Двічі клацніть по файлуstart.command. Сервер буде запущений і відкриється командний рядок сервера. Також будуть завантажені додаткові файли і створений світ сервера; на все це піде кілька хвилин.
Двічі клацніть по файлуstart.command. Сервер буде запущений і відкриється командний рядок сервера. Також будуть завантажені додаткові файли і створений світ сервера; на все це піде кілька хвилин. Введіть/op &#lt;username&#gt; у командному рядку сервера. Замініть &#Lt; username&#gt; своїм ім'ям Користувача Minecraft. Так ви отримаєте права адміністратора, коли будете підключатися до сервера з-під облікового запису Minecraft.
Введіть/op &#lt;username&#gt; у командному рядку сервера. Замініть &#Lt; username&#gt; своїм ім'ям Користувача Minecraft. Так ви отримаєте права адміністратора, коли будете підключатися до сервера з-під облікового запису Minecraft. Внесіть зміни в Властивості сервера, відредагувавши файл.server.properties. двічі клацніть по цьому файлу, а потім у вікні виберіть TextEdit. Змініть значення наступних записів, щоб змінити роботу сервера, але пам'ятайте, що неправильні значення можуть привести до збоїв в роботі сервера. Перезавантажте сервер, коли внесете всі зміни.[2]
Внесіть зміни в Властивості сервера, відредагувавши файл.server.properties. двічі клацніть по цьому файлу, а потім у вікні виберіть TextEdit. Змініть значення наступних записів, щоб змінити роботу сервера, але пам'ятайте, що неправильні значення можуть привести до збоїв в роботі сервера. Перезавантажте сервер, коли внесете всі зміни.[2]- Записgamemode має наступні значення: 0 — виживання, 1 — творчість, 2 — пригода, 3 — глядач.
- У записіlevel-seed можна ввести ключ генерації потрібного світу.
Частина2З 3:
Як підключитися до сервера по локальній мережі
Частина2З 3:
 Визначте локальну IP-адресу сервера. він потрібен, щоб підключитися до сервера з іншого комп'ютера в тій же локальній мережі.
Визначте локальну IP-адресу сервера. він потрібен, щоб підключитися до сервера з іншого комп'ютера в тій же локальній мережі.- На Комп'ютері Mac, на якому запущено сервер, натисніть меню «Apple», а потім виберіть «Системні налаштування» &#gt; «мережа».
- Виберіть своє мережеве з'єднання, знайдіть рядок "IP-адреса" і запишіть адресу, яка вказана в цьому рядку.
 Відкрийте Minecraft на іншому комп'ютері в локальній мережі.немає необхідності перенаправляти порти або змінювати інші параметри, якщо інший комп'ютер знаходиться в тій же локальній мережі, що і серверний комп'ютер. Якщо серверний комп'ютер досить потужний, на ньому можна також запустити Minecraft, але це не рекомендується для більшості комп'ютерів.
Відкрийте Minecraft на іншому комп'ютері в локальній мережі.немає необхідності перенаправляти порти або змінювати інші параметри, якщо інший комп'ютер знаходиться в тій же локальній мережі, що і серверний комп'ютер. Якщо серверний комп'ютер досить потужний, на ньому можна також запустити Minecraft, але це не рекомендується для більшості комп'ютерів.- Якщо ви хочете, щоб ваші друзі підключилися до вашого сервера через інтернет, читайте наступний розділ.
 Виберіть "Мережева гра" на другому комп'ютері. Почнеться процес пошуку доступних ігор. Існує велика ймовірність, що в списку доступних серверів вашого сервера не буде.
Виберіть "Мережева гра" на другому комп'ютері. Почнеться процес пошуку доступних ігор. Існує велика ймовірність, що в списку доступних серверів вашого сервера не буде. Натисніть "Пряме підключення".відкриється вікно, в якому можна ввести адресу.
Натисніть "Пряме підключення".відкриється вікно, в якому можна ввести адресу. Введіть локальну IP-адресу сервера.ви підключитеся до сервера і зможете грати в Minecraft. Якщо підключитися не вийшло, переконайтеся, що обидва комп'ютери знаходяться в одній локальній мережі.
Введіть локальну IP-адресу сервера.ви підключитеся до сервера і зможете грати в Minecraft. Якщо підключитися не вийшло, переконайтеся, що обидва комп'ютери знаходяться в одній локальній мережі.- Кілька комп'ютерів можуть підключатися до одного сервера через його IP-адресу, якщо комп'ютери знаходяться в одній локальній мережі.
- Якщо ви граєте на серверному комп'ютері, замість IP-адреси сервера введітьlocalhost.
Частина3З 3:
Як підключитися до сервера через інтернет
Частина3З 3:
 Визначте локальну IP-адресу сервера.він знадобиться, щоб вірно переадресувати порти, щоб інші гравці могли підключатися до вашого сервера.
Визначте локальну IP-адресу сервера.він знадобиться, щоб вірно переадресувати порти, щоб інші гравці могли підключатися до вашого сервера.- Відкрийте меню "Apple «на серверному комп'ютері Mac і виберіть»Системні налаштування".
- Натисніть "мережа" і виберіть активне з'єднання.
- Запишіть адресу, яку знайдете в рядку "IP-адреса".
 Відкрийте сторінку конфігурації свого маршрутизатора.щоб інші користувачі могли підключатися до вашого сервера через Інтернет, необхідно налаштувати маршрутизатор так, щоб дозволити вхідні підключення. Це можна зробити на сторінці конфігурації маршрутизатора. Якщо Ви користуєтеся маршрутизатором Netgear або Belkin, отримати доступ до сторінки конфігурації можна через веб-браузер. Якщо у вас маршрутизатор Apple AirPort, скористайтеся утилітою "AirPort «з папки»утиліти".
Відкрийте сторінку конфігурації свого маршрутизатора.щоб інші користувачі могли підключатися до вашого сервера через Інтернет, необхідно налаштувати маршрутизатор так, щоб дозволити вхідні підключення. Це можна зробити на сторінці конфігурації маршрутизатора. Якщо Ви користуєтеся маршрутизатором Netgear або Belkin, отримати доступ до сторінки конфігурації можна через веб-браузер. Якщо у вас маршрутизатор Apple AirPort, скористайтеся утилітою "AirPort «з папки»утиліти".- Прочитайте цю статтю, щоб отримати детальну інформацію про те, як відкрити сторінку конфігурації маршрутизатора.
 Відкрийте розділ "Port Forwarding" (переадресація портів).його розташування залежить від моделі маршрутизатора. Як правило, цей розділ знаходиться в меню " WAN "або» Advanced" (Додаткові). Зазначений розділ може називатися "Applications and Gaming «(Додатки та ігри) або» Virtual Servers" (віртуальні сервери).
Відкрийте розділ "Port Forwarding" (переадресація портів).його розташування залежить від моделі маршрутизатора. Як правило, цей розділ знаходиться в меню " WAN "або» Advanced" (Додаткові). Зазначений розділ може називатися "Applications and Gaming «(Додатки та ігри) або» Virtual Servers" (віртуальні сервери). Відкрийте TCP-порт 25565 для IP-адреси свого сервера.введіть IP-адресу в рядку «IP-address» (IP-адреса), а потім введіть «25565» в рядку «Port» (Порт). Переконайтеся, що в якості протоколу обраний «TCP». Тепер збережіть зміни.
Відкрийте TCP-порт 25565 для IP-адреси свого сервера.введіть IP-адресу в рядку «IP-address» (IP-адреса), а потім введіть «25565» в рядку «Port» (Порт). Переконайтеся, що в якості протоколу обраний «TCP». Тепер збережіть зміни. Визначте свою публічну IP-адресу.Вашим друзям потрібно ввести вашу публічну IP-адресу, щоб підключитися до вашого сервера Minecraft. Щоб визначити свою публічну IP-адресу, відкрийте Яндекс у веб-браузері серверного комп'ютера і введіть "мій IP-адреса". Ваша публічна IP-адреса відобразиться у верхній частині результатів пошуку.
Визначте свою публічну IP-адресу.Вашим друзям потрібно ввести вашу публічну IP-адресу, щоб підключитися до вашого сервера Minecraft. Щоб визначити свою публічну IP-адресу, відкрийте Яндекс у веб-браузері серверного комп'ютера і введіть "мій IP-адреса". Ваша публічна IP-адреса відобразиться у верхній частині результатів пошуку. Введіть публічну IP-адресу сервера в меню "Пряме підключення" на іншому комп'ютері.для цього запустіть Minecraft на іншому комп'ютері, натисніть "Мережева гра «&#gt; "Пряме підключення", а потім введіть адресу сервера.
Введіть публічну IP-адресу сервера в меню "Пряме підключення" на іншому комп'ютері.для цього запустіть Minecraft на іншому комп'ютері, натисніть "Мережева гра «&#gt; "Пряме підключення", а потім введіть адресу сервера. Регулярно перевіряйте публічну та локальну IP-адресу сервера.щоразу, коли серверний комп'ютер перезавантажується, він отримує нову локальну IP-адресу від маршрутизатора. В цьому випадку потрібно змінити правила переадресації портів, щоб в них значився нову адресу (інакше ніхто не зможе підключитися до сервера через Інтернет). Більш того, ваш Інтернет-провайдер може час від часу змінювати вашу публічну IP-адресу, яка вводиться вашими друзями для підключення до вашого сервера.
Регулярно перевіряйте публічну та локальну IP-адресу сервера.щоразу, коли серверний комп'ютер перезавантажується, він отримує нову локальну IP-адресу від маршрутизатора. В цьому випадку потрібно змінити правила переадресації портів, щоб в них значився нову адресу (інакше ніхто не зможе підключитися до сервера через Інтернет). Більш того, ваш Інтернет-провайдер може час від часу змінювати вашу публічну IP-адресу, яка вводиться вашими друзями для підключення до вашого сервера.