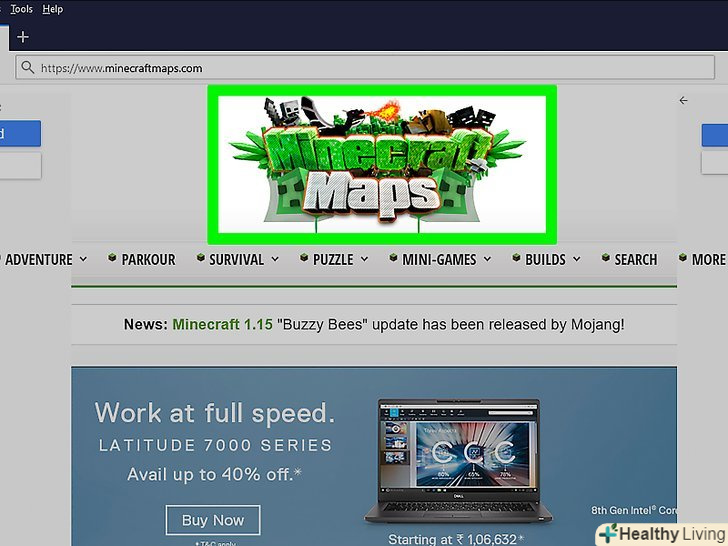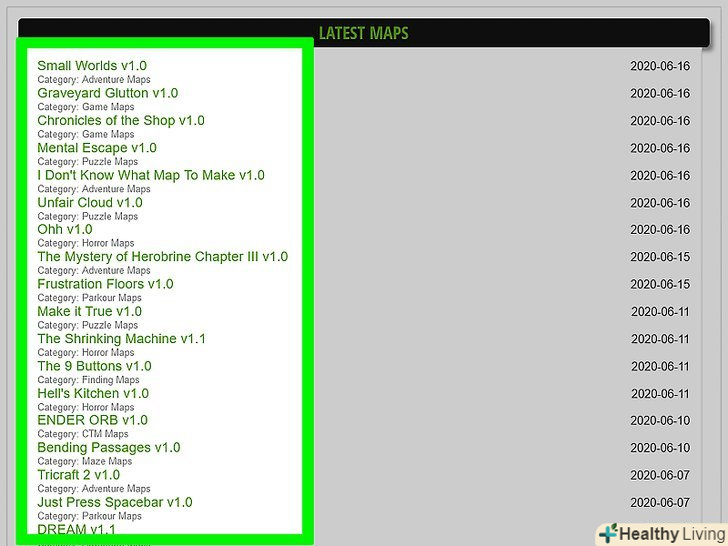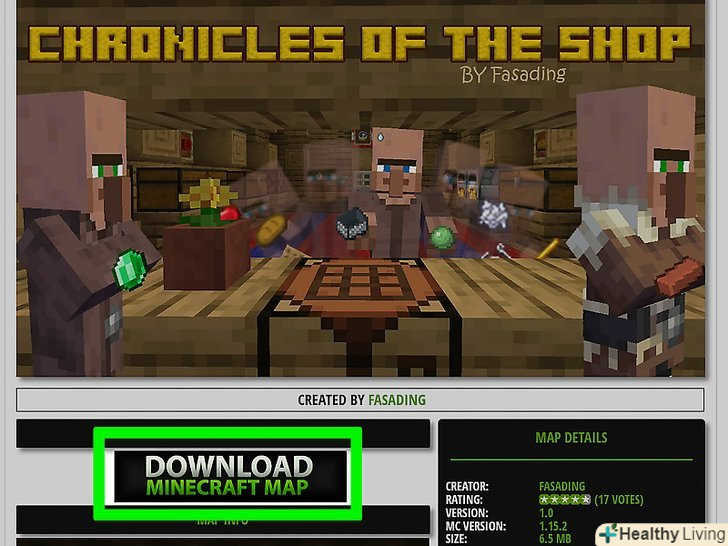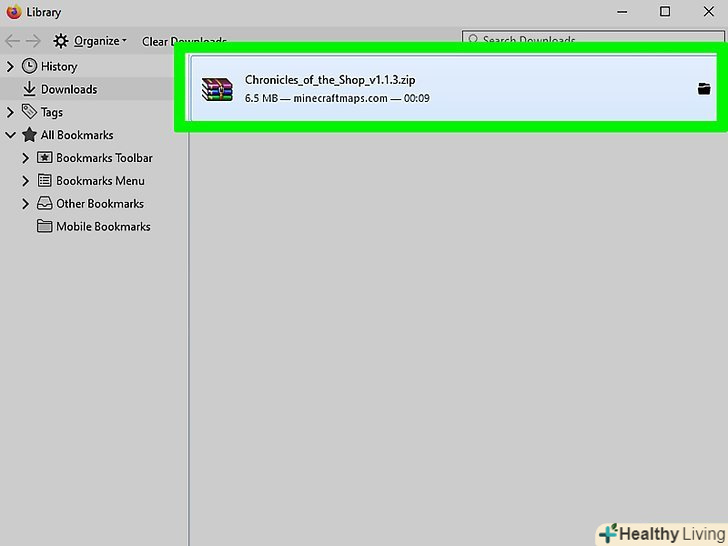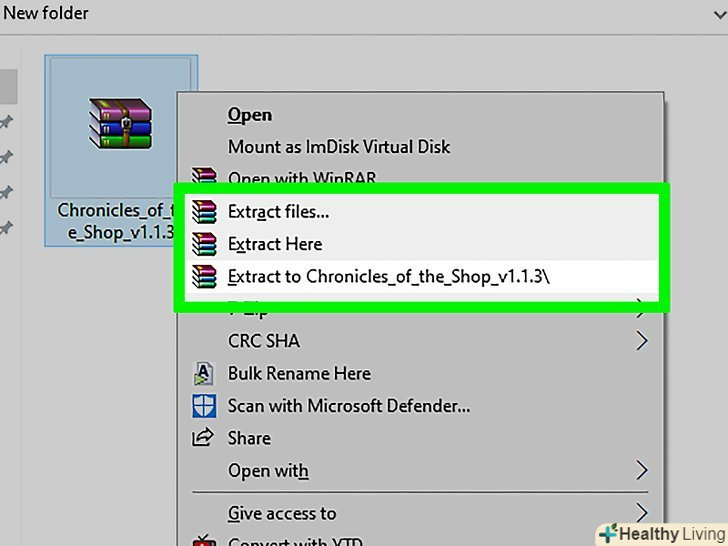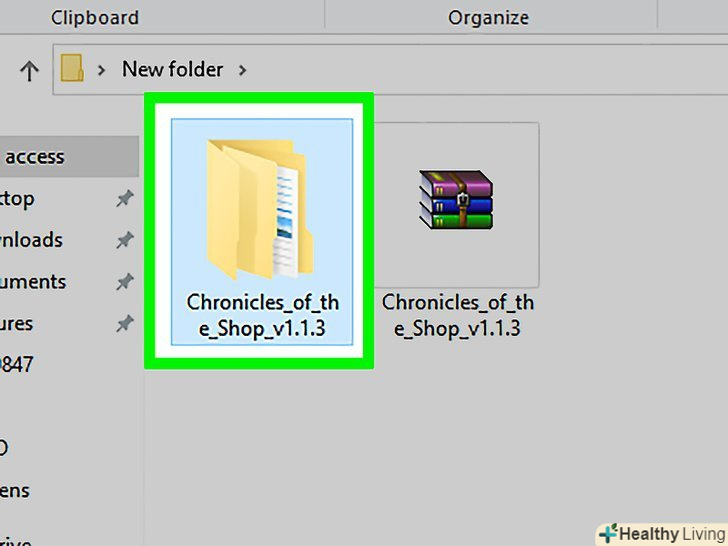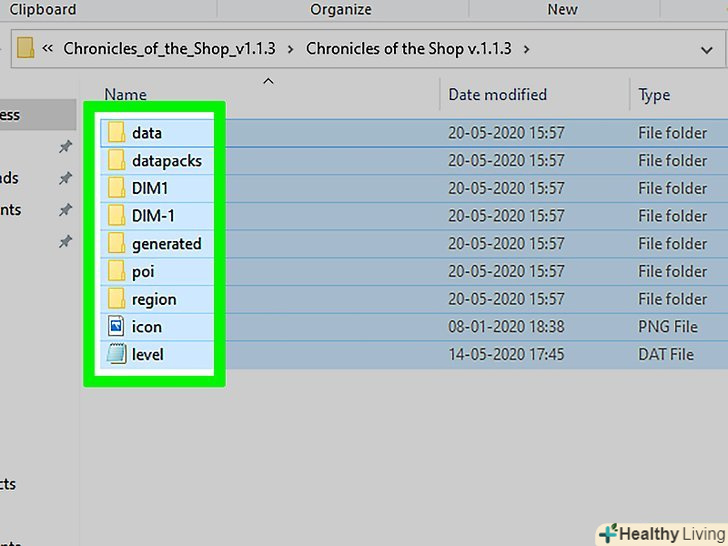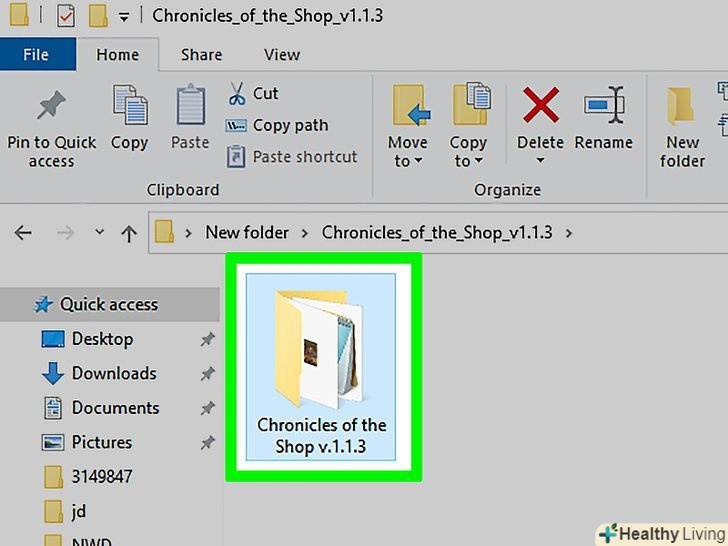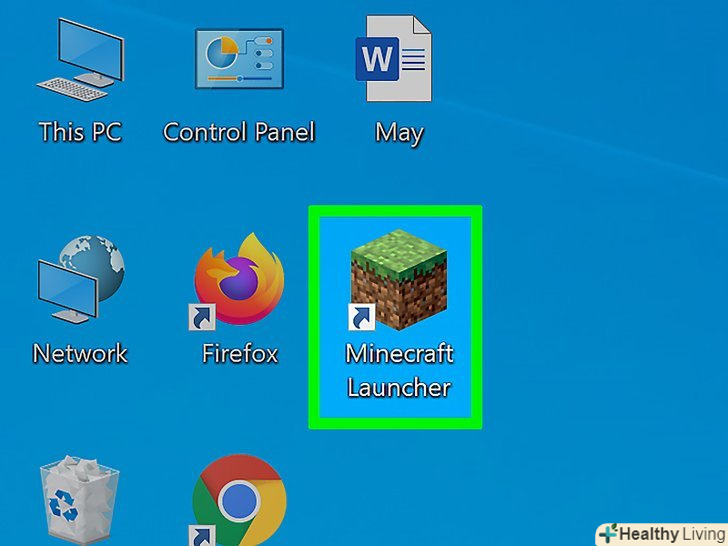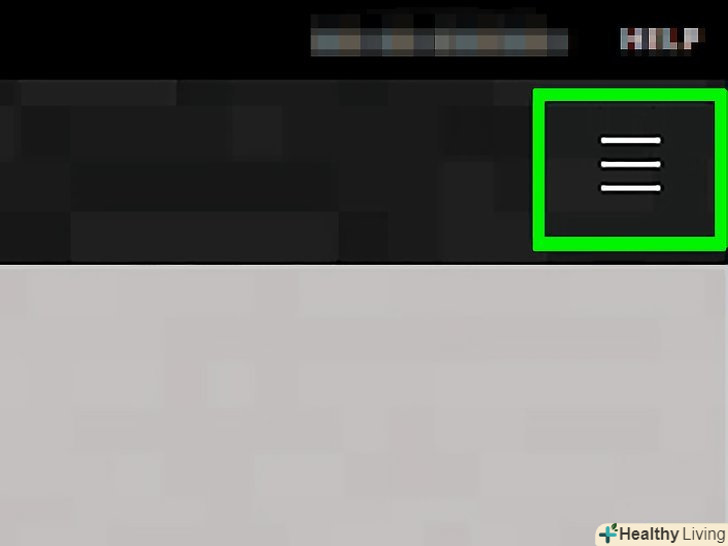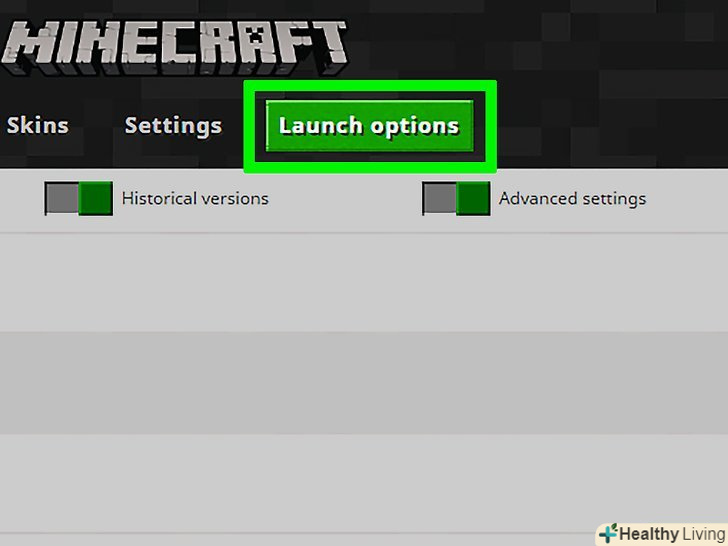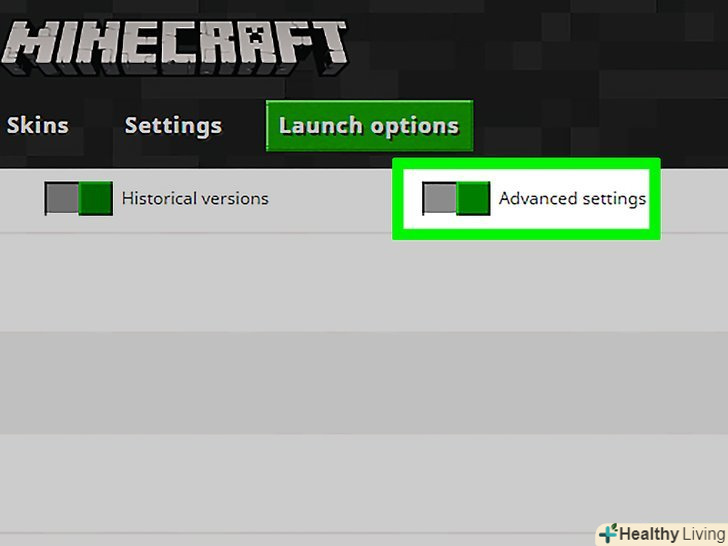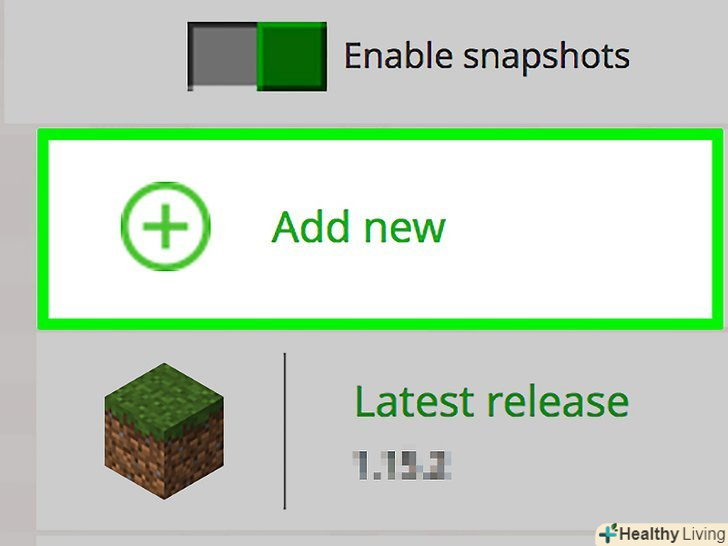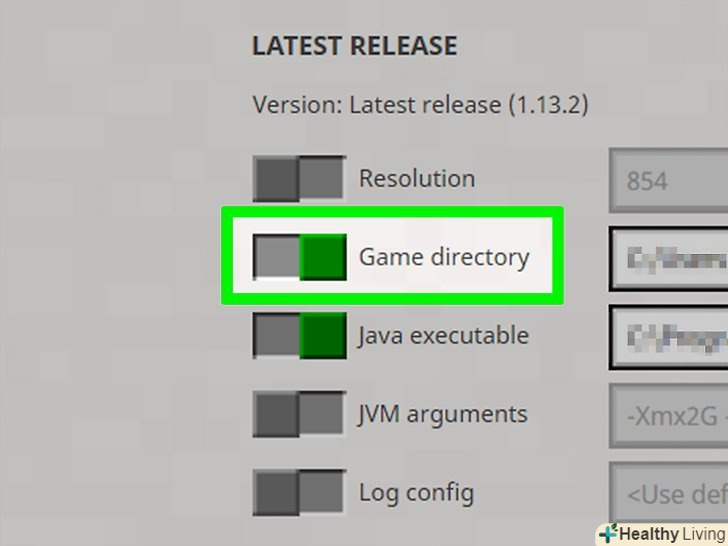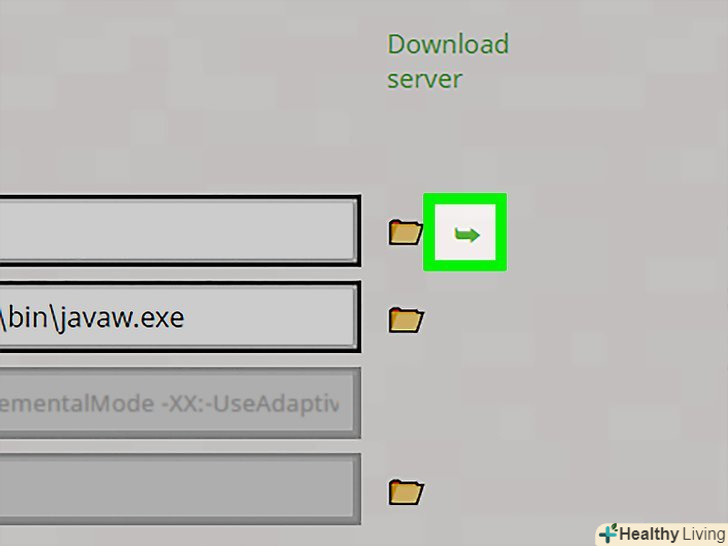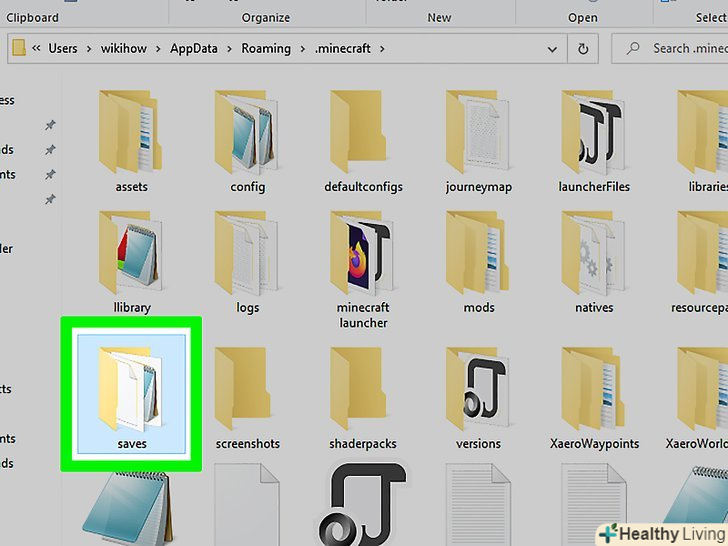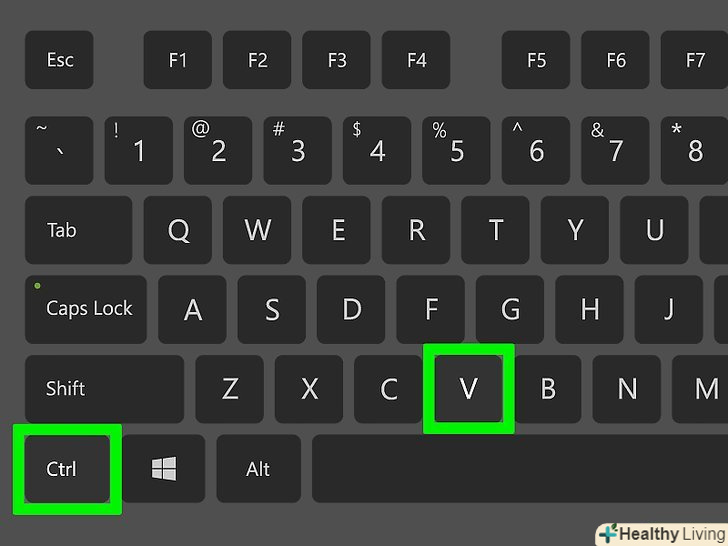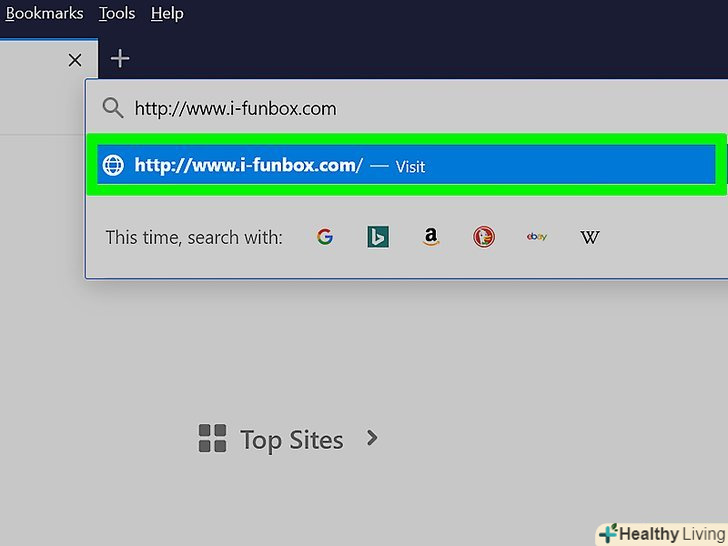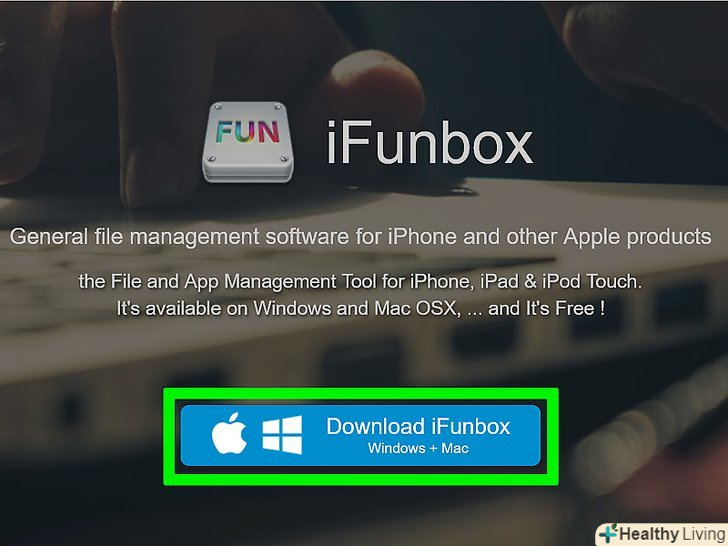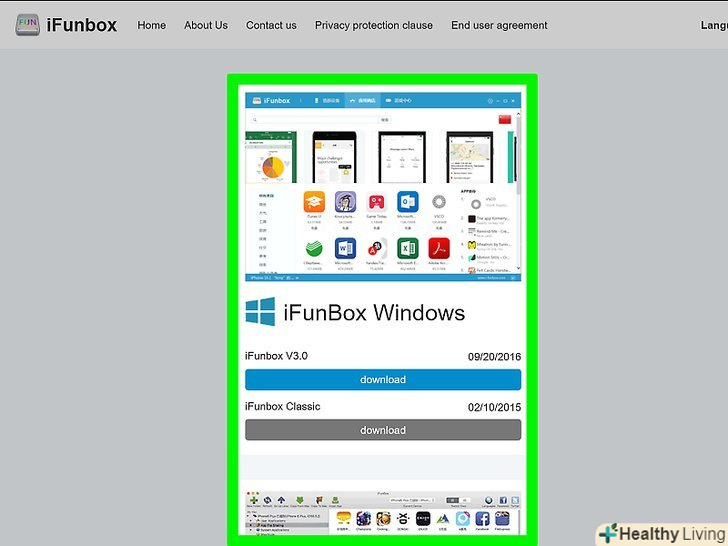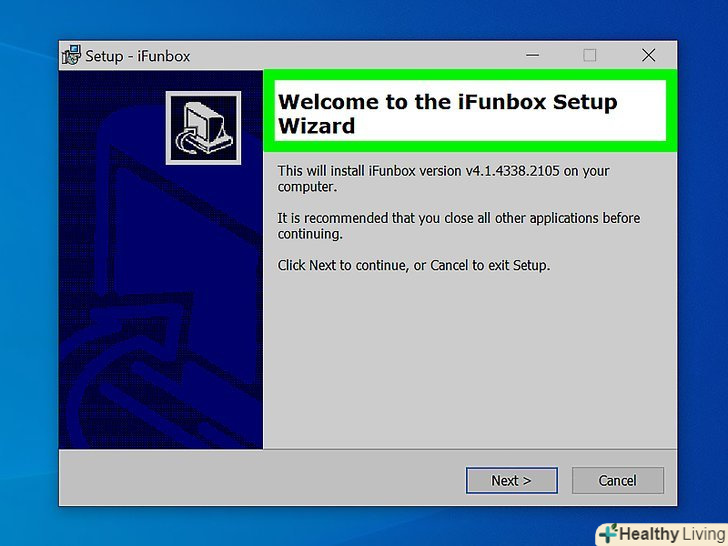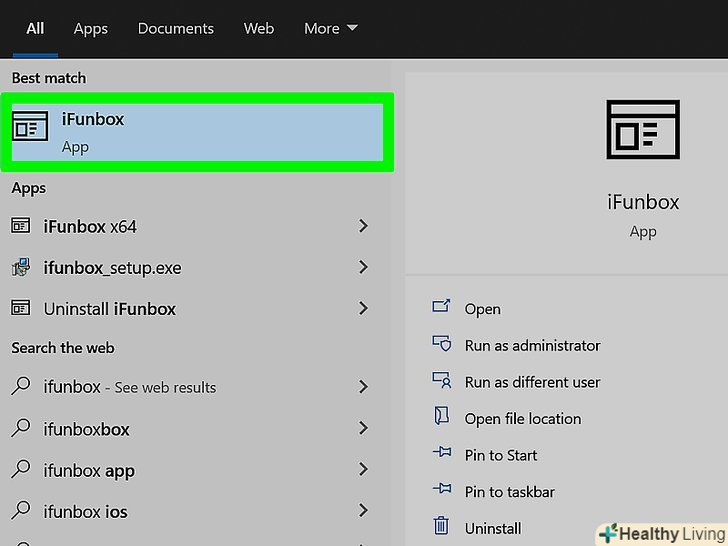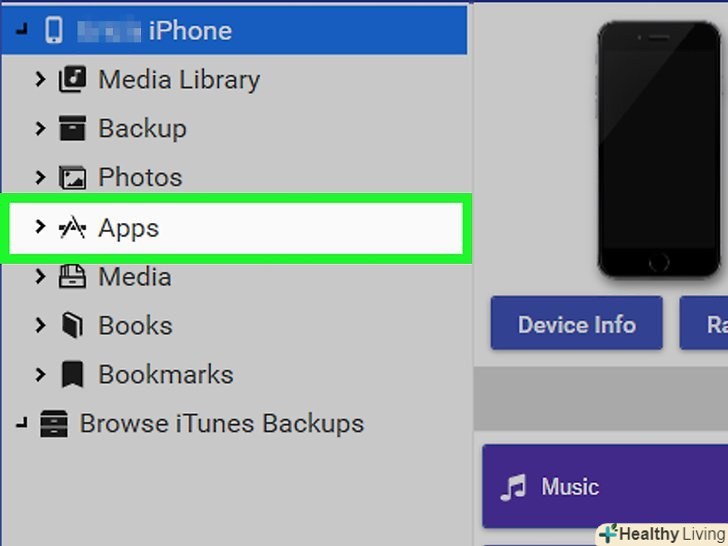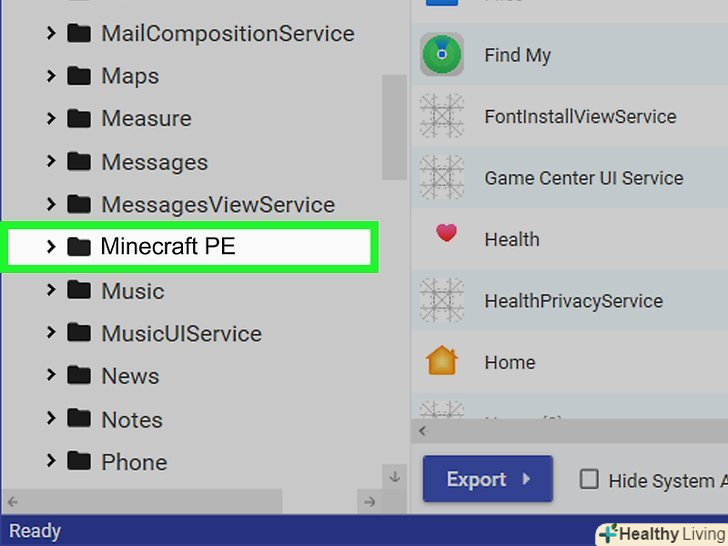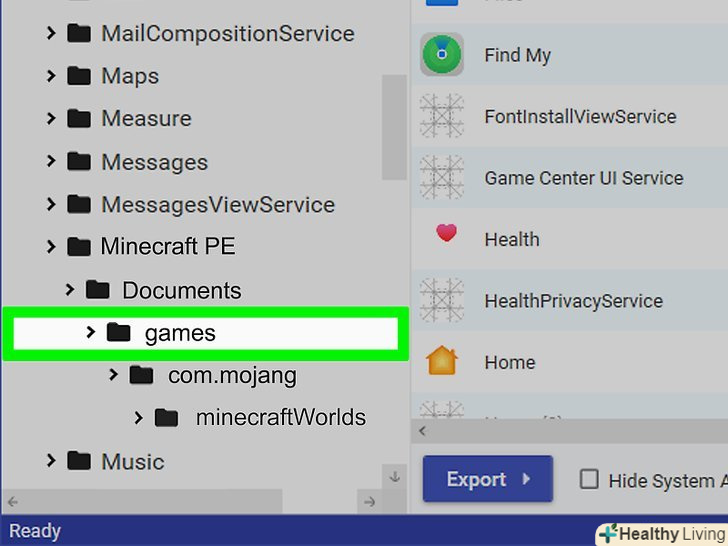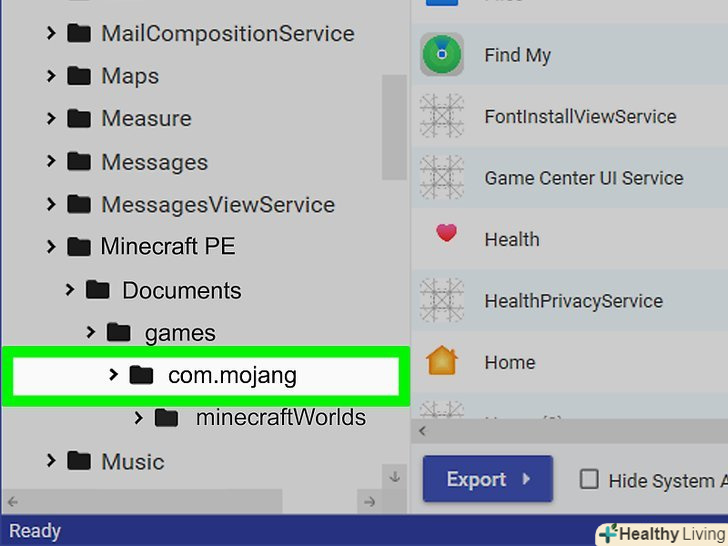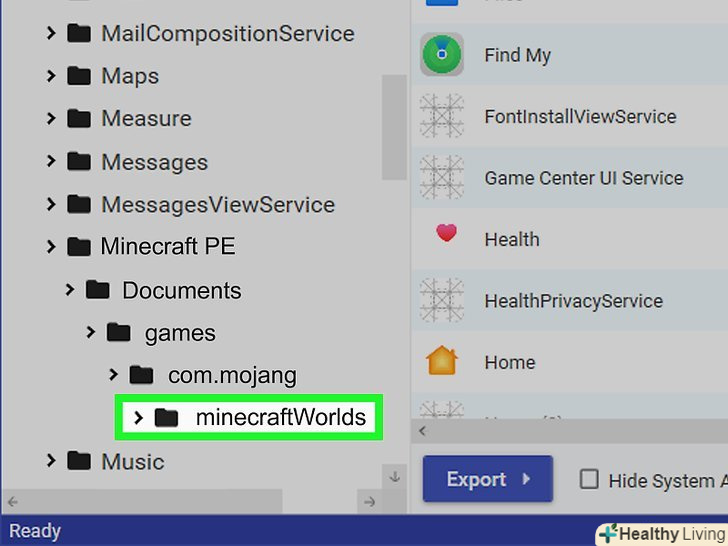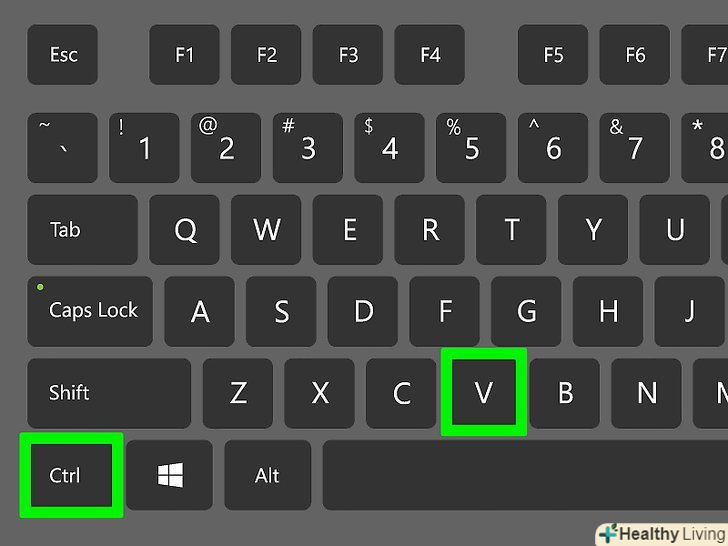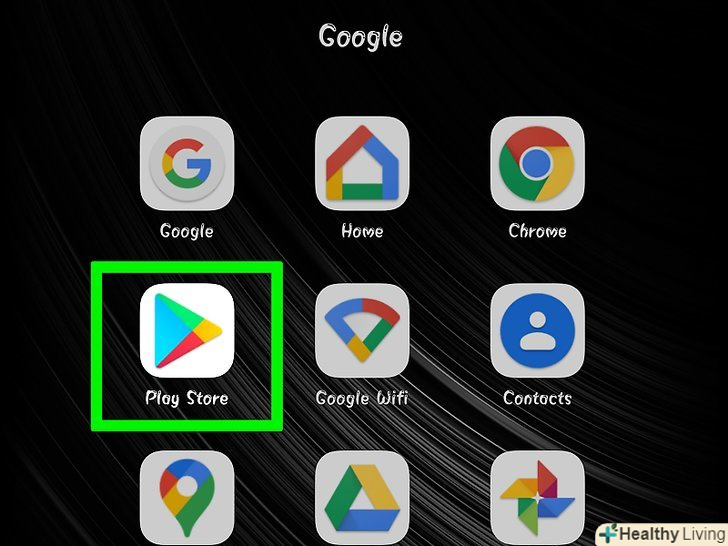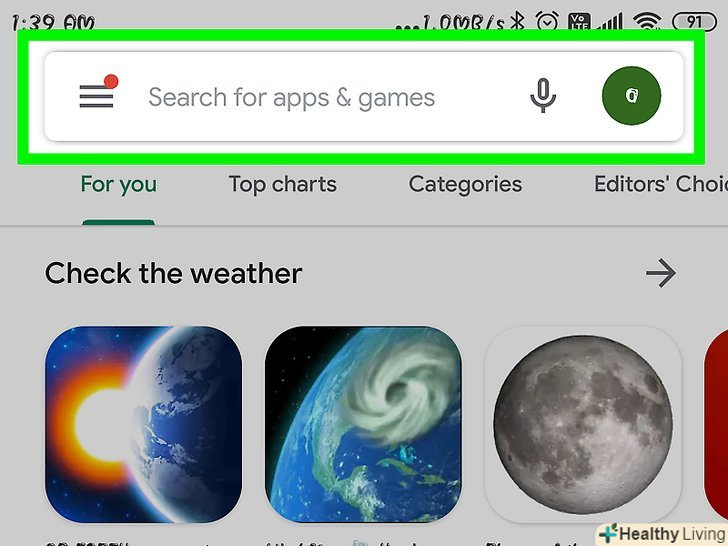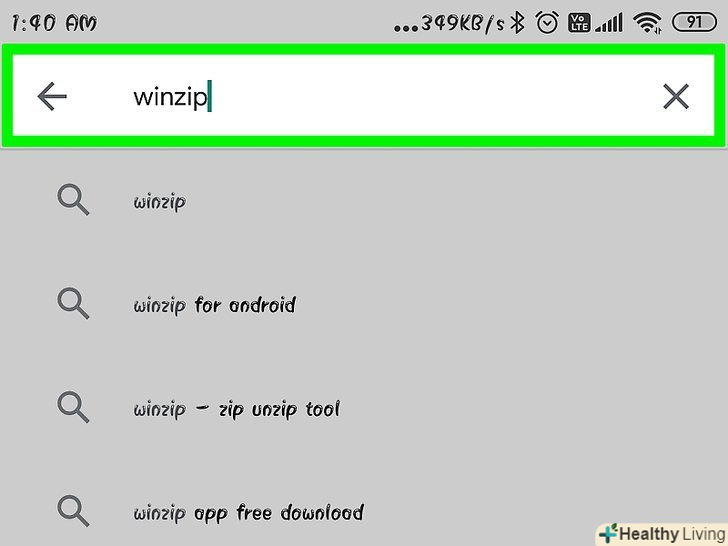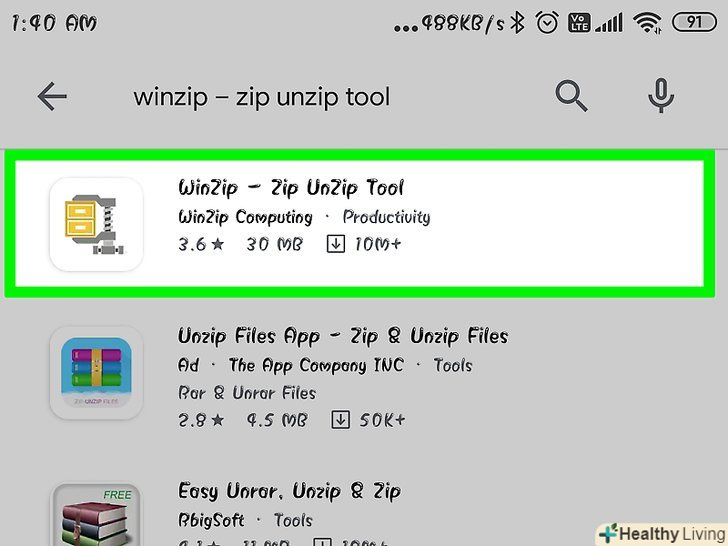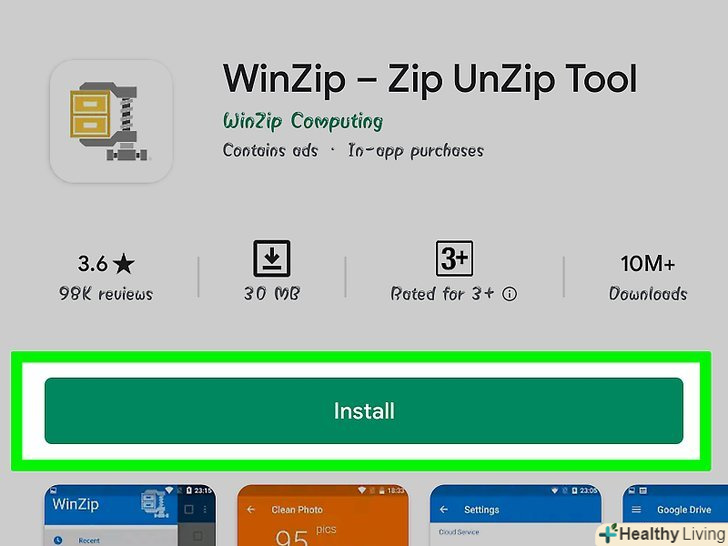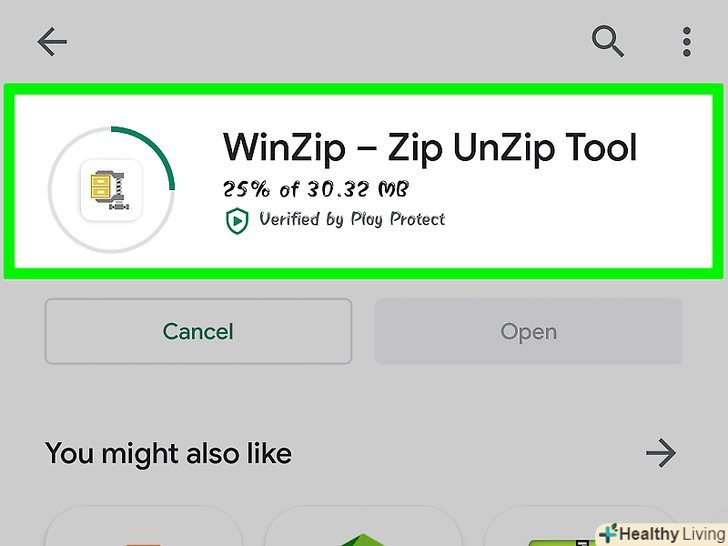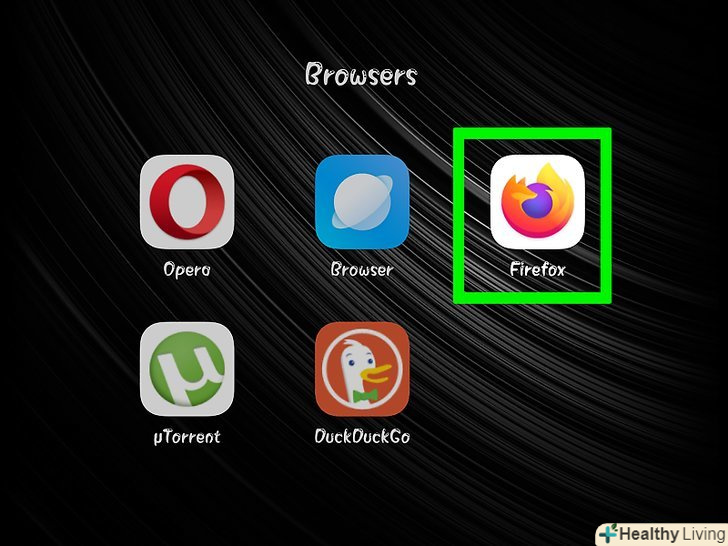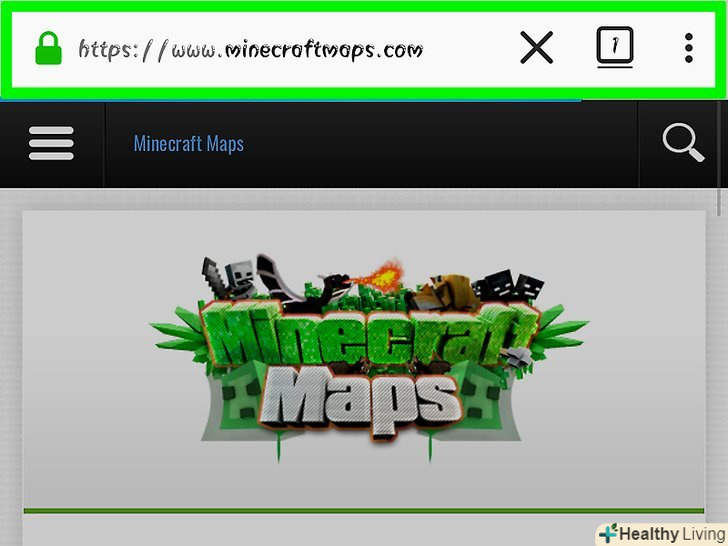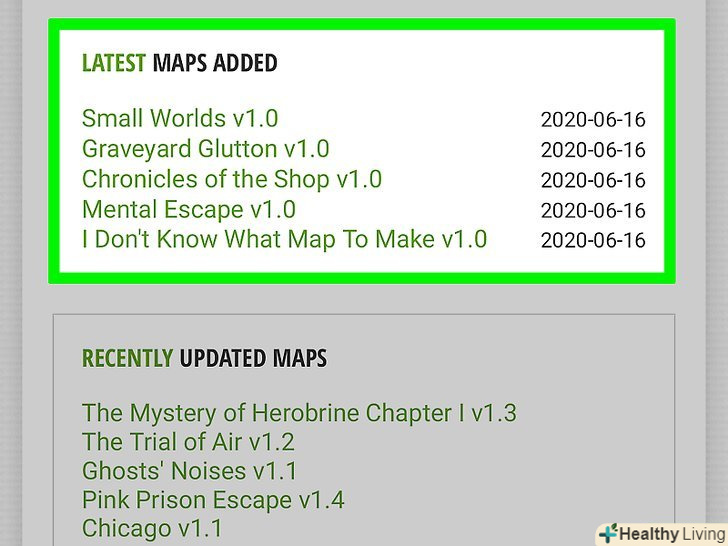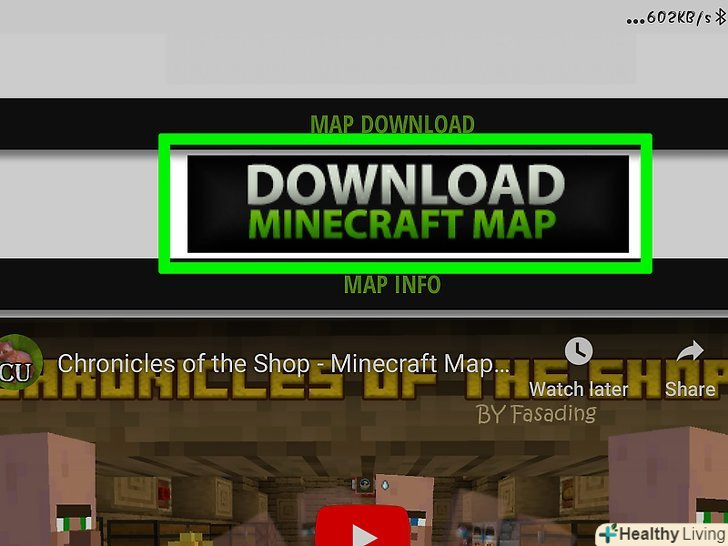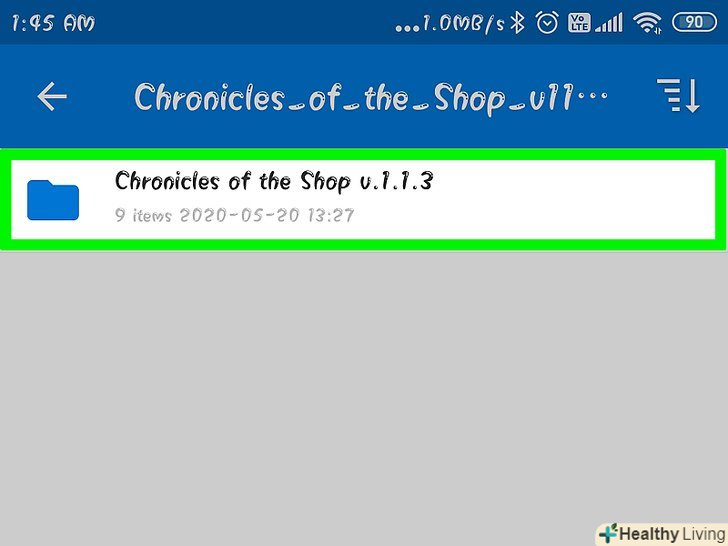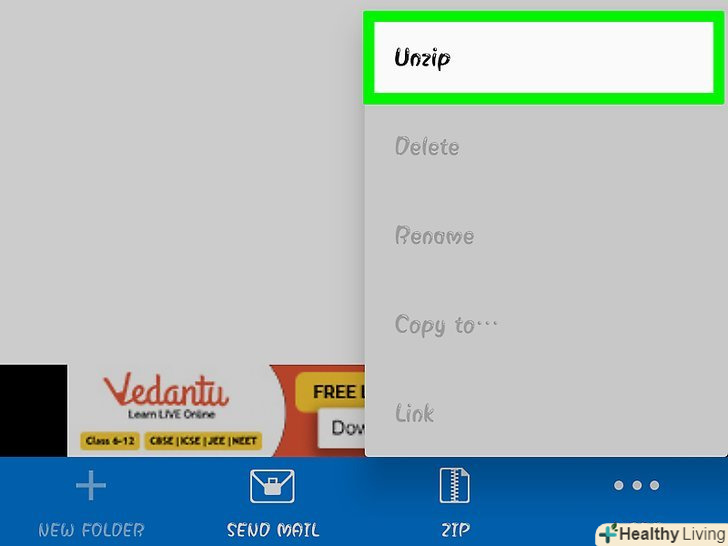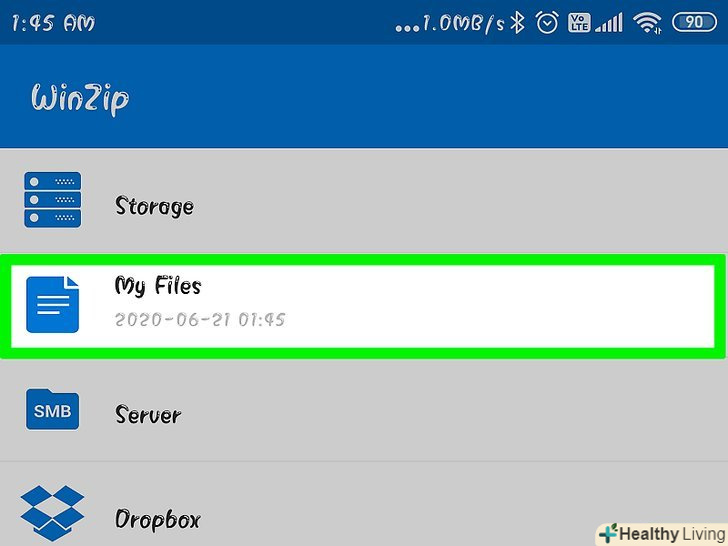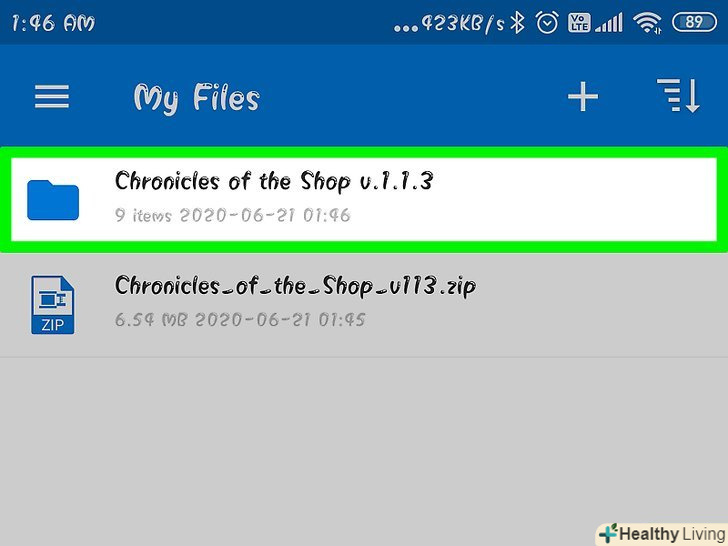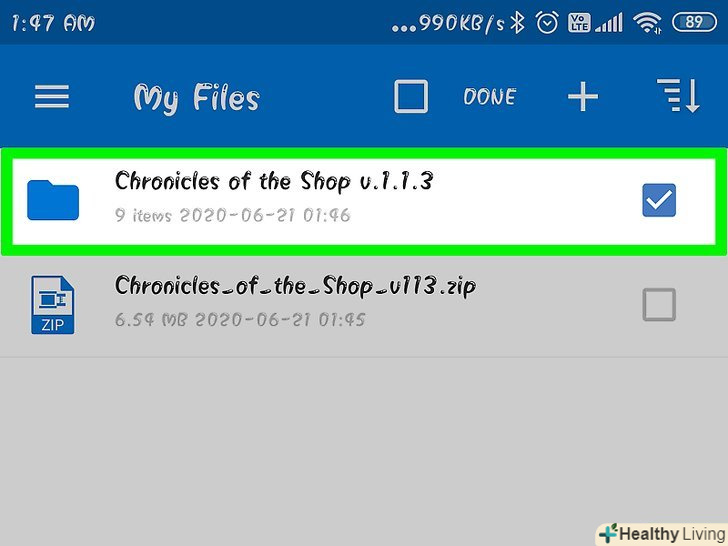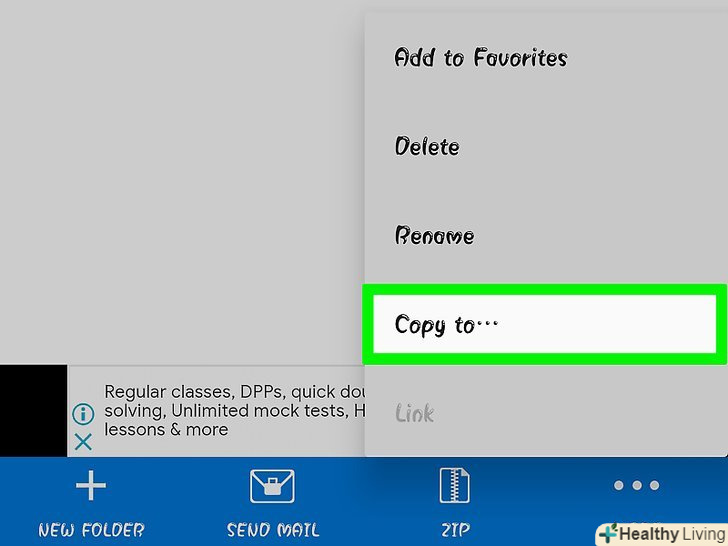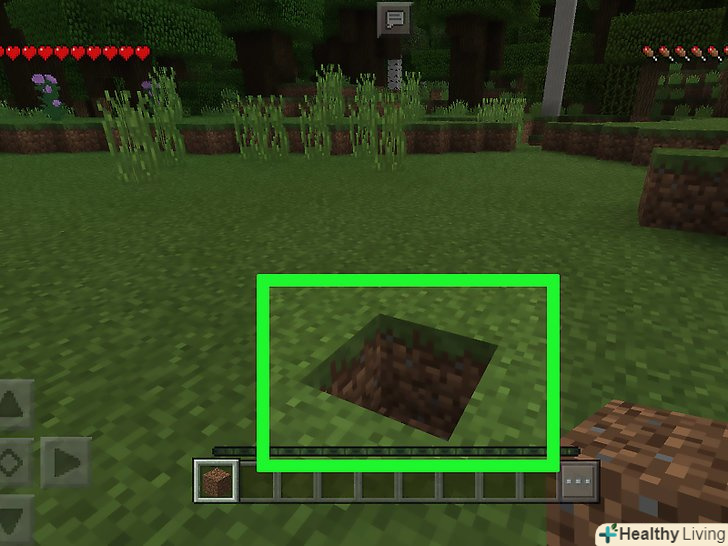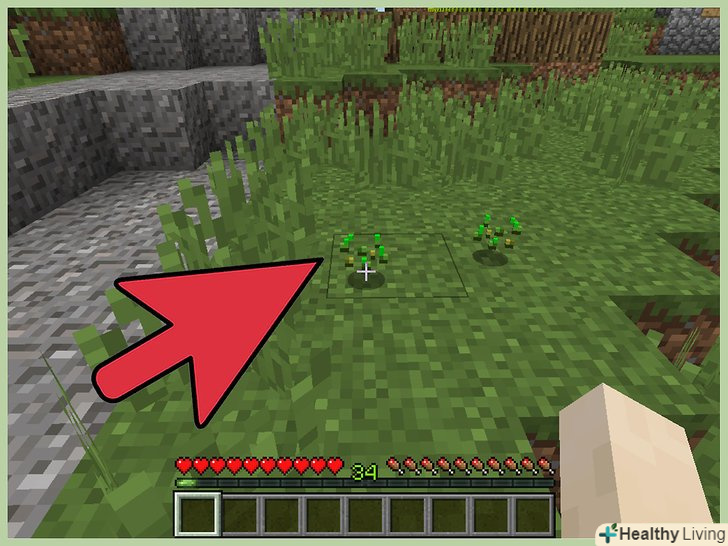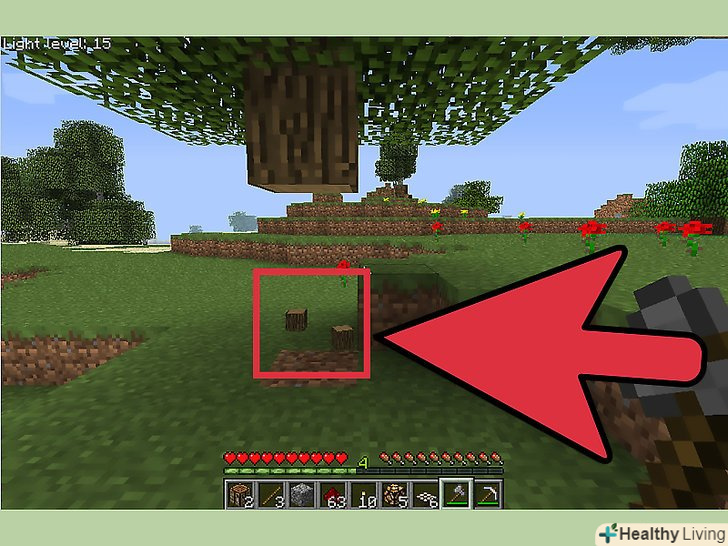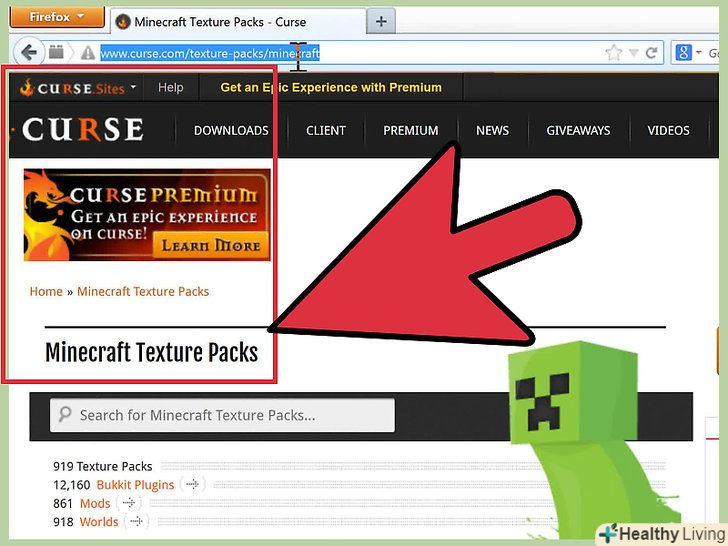З цієї статті ви дізнаєтеся, як завантажити і встановити карту Minecraft. Це можна зробити на комп'ютері з Windows і Mac OS X, а також на iPhone і Android-пристрої. У консольних версіях Minecraft встановити карту не можна.
Кроки
Частина1З 4:
Як завантажити карту
Частина1З 4:
 Відкрийте сайт з картами Minecraft. пропустіть цей метод на пристрої Android. Безліч карт можна знайти за наступними адресами:
Відкрийте сайт з картами Minecraft. пропустіть цей метод на пристрої Android. Безліч карт можна знайти за наступними адресами: Виберіть карту. натисніть на карту, яку хочете завантажити. Для цього необхідно відкрити сторінку карти, з якої можна завантажити карту.
Виберіть карту. натисніть на карту, яку хочете завантажити. Для цього необхідно відкрити сторінку карти, з якої можна завантажити карту.- Також ім'я карти можна ввести в рядку пошуку, яка, як правило, знаходиться у верхній частині сайту, а потім натиснути↵ Enter .
 Клацніть поЗавантажити або Завантажити . розташування цієї кнопки залежить від сайту, тому прокрутіть сторінку вниз, якщо не можете знайти цю кнопку.
Клацніть поЗавантажити або Завантажити . розташування цієї кнопки залежить від сайту, тому прокрутіть сторінку вниз, якщо не можете знайти цю кнопку.- На деяких сайтах потрібно клацнути по посиланню або зображенню карти, а потім натиснути «Завантажити».
- Також Натисніть (якщо знадобиться) «пропустити рекламу» у верхньому правому куті сторінки, щоб перейти на сторінку завантаження після того, як натиснете на «Завантажити».
 Зачекайте, поки карта завантажиться на комп'ютер. швидше за все, вона завантажиться у вигляді ZIP - або RAR-архіву.
Зачекайте, поки карта завантажиться на комп'ютер. швидше за все, вона завантажиться у вигляді ZIP - або RAR-архіву. Розпакуйте архів. на комп'ютері під керуванням Windows потрібно витягти файли з архіву, щоб встановити карту.
Розпакуйте архів. на комп'ютері під керуванням Windows потрібно витягти файли з архіву, щоб встановити карту.- На комп'ютері Mac просто двічі клацніть по архіву, щоб розпакувати його.
 Відкрийте витягнуту папку. для цього двічі клацніть по ній. Всередині ви знайдете підпапку.
Відкрийте витягнуту папку. для цього двічі клацніть по ній. Всередині ви знайдете підпапку. Двічі клацніть по підпапці. швидше за все, в ній ви знайдете ряд файлів і папок, включаючи кілька папок «DIM1» і «DIM-1». Якщо це так, відкриту підпапку потрібно скопіювати.
Двічі клацніть по підпапці. швидше за все, в ній ви знайдете ряд файлів і папок, включаючи кілька папок «DIM1» і «DIM-1». Якщо це так, відкриту підпапку потрібно скопіювати. Виберіть підпапку. у Windows натисніть кнопку "Назад" у верхньому лівому куті вікна Провідника. Тепер клацніть по підпапці, щоб вибрати її.
Виберіть підпапку. у Windows натисніть кнопку "Назад" у верхньому лівому куті вікна Провідника. Тепер клацніть по підпапці, щоб вибрати її. Скопіюйте підпапку. для цього натисніть Ctrl + C (Windows) або ⌘ Command + C (Mac). Тепер встановіть карту на комп'ютері або смартфоні.
Скопіюйте підпапку. для цього натисніть Ctrl + C (Windows) або ⌘ Command + C (Mac). Тепер встановіть карту на комп'ютері або смартфоні.- На комп'ютері Mac також можна натиснути «Змінити» у верхньому лівому куті екрану, а потім в меню вибрати «копіювати».
Частина2З 4:
Як встановити карту на комп'ютері
Частина2З 4:
 Відкрийте лаунчер Minecraft. двічі клацніть по значку у вигляді блоку землі з травою.
Відкрийте лаунчер Minecraft. двічі клацніть по значку у вигляді блоку землі з травою. Клацніть по☰ . цей значок знаходиться у верхньому правому куті лаунчер Minecraft. Відкриється меню.
Клацніть по☰ . цей значок знаходиться у верхньому правому куті лаунчер Minecraft. Відкриється меню. НатиснітьLaunch Options (параметри запуску). ця опція знаходиться у верхній правій частині меню.
НатиснітьLaunch Options (параметри запуску). ця опція знаходиться у верхній правій частині меню. Активуйте додаткові налаштування. Натисніть на сірий повзунок під "Advanced Settings «(додаткові налаштування), а потім натисніть» ОК" у вікні з попередженням від Java.
Активуйте додаткові налаштування. Натисніть на сірий повзунок під "Advanced Settings «(додаткові налаштування), а потім натисніть» ОК" у вікні з попередженням від Java. Натисніть+ Add new (+додати). ця опція знаходиться у верхній частині сторінки.
Натисніть+ Add new (+додати). ця опція знаходиться у верхній частині сторінки. Клацніть по повзунку у "Game directory" (Папка гри). він знаходиться в лівій частині сторінки. Коли ви натиснете повзунок, він стане зеленим.
Клацніть по повзунку у "Game directory" (Папка гри). він знаходиться в лівій частині сторінки. Коли ви натиснете повзунок, він стане зеленим. Відкрийте папку з файлами Minecraft. Натисніть на значок у вигляді спрямованої вправо зеленої стрілки в рядку "Game directory", яка знаходиться посередині сторінки.
Відкрийте папку з файлами Minecraft. Натисніть на значок у вигляді спрямованої вправо зеленої стрілки в рядку "Game directory", яка знаходиться посередині сторінки.- Тепер вікно лаунчер можна закрити.
 Двічі клацніть по папціSaves, щоб відкрити її. ця папка знаходиться всередині папки з файлами гри.
Двічі клацніть по папціSaves, щоб відкрити її. ця папка знаходиться всередині папки з файлами гри. Додайте завантажену карту. клацніть по порожньому простору папки "saves" , а потім натисніть Ctrl + V (Windows) або ⌘ Command + V (Mac). Карта буде вставлена в папку "saves", тобто карта буде додана в список збережених світів. Тепер запустіть гру і виберіть карту як будь-який інший збережений світ в меню «Одиночна гра».
Додайте завантажену карту. клацніть по порожньому простору папки "saves" , а потім натисніть Ctrl + V (Windows) або ⌘ Command + V (Mac). Карта буде вставлена в папку "saves", тобто карта буде додана в список збережених світів. Тепер запустіть гру і виберіть карту як будь-який інший збережений світ в меню «Одиночна гра».- На комп'ютері Mac також можна натиснути «Змінити» &#gt; «Вставити елемент».
Частина3З 4:
Як встановити карту на iPhone
Частина3З 4:
 Відкрийте веб-сайт iFunBox. перейдіть на сторінку http://www.i-funbox.com/ на комп'ютері. iFunBox-це програма, за допомогою якої файли можна скопіювати на iPhone або iPad.
Відкрийте веб-сайт iFunBox. перейдіть на сторінку http://www.i-funbox.com/ на комп'ютері. iFunBox-це програма, за допомогою якої файли можна скопіювати на iPhone або iPad. НатиснітьDownload iFunBox (Скачать iFunBox). ця синя кнопка знаходиться посередині сторінки.
НатиснітьDownload iFunBox (Скачать iFunBox). ця синя кнопка знаходиться посередині сторінки. Знайдіть потрібну версію програми. у розділі «Windows» або «Mac» знайдіть останню версію iFunBox.
Знайдіть потрібну версію програми. у розділі «Windows» або «Mac» знайдіть останню версію iFunBox.- Версії iFunBox впорядковані за датою випуску, тому сама остання версія знаходиться вгорі списку версій.
 Клацніть поDownload (завантажити). це Синя кнопка праворуч від останньої версії iFunBox. Інсталяційний файл iFunBox завантажиться на комп'ютер.
Клацніть поDownload (завантажити). це Синя кнопка праворуч від останньої версії iFunBox. Інсталяційний файл iFunBox завантажиться на комп'ютер. Встановіть iFunBox на комп'ютері. цей процес залежить від операційної системи:
Встановіть iFunBox на комп'ютері. цей процес залежить від операційної системи:- Windows - двічі клацніть по завантаженому файлу, натисніть «Так», коли з'явиться запит, виберіть мову, натисніть «I agree» (погодитися), кілька разів натисніть «Next» (Далі), зніміть прапорець у «Additional software» (додаткове програмне забезпечення) і натисніть «Install» (встановити).
- Mac - двічі клацніть по викачаному DMF-файлу, дозвольте встановлювати програми сторонніх розробників , якщо з'явиться запит, а потім перетягніть значок iFunBox в папку «Програми».
 Запустіть iFunBox. для цього двічі клацніть по значку iFunBox.
Запустіть iFunBox. для цього двічі клацніть по значку iFunBox. Підключіть iPhone до комп'ютера. для цього використовуйте USB-кабель, що додається до iPhone.
Підключіть iPhone до комп'ютера. для цього використовуйте USB-кабель, що додається до iPhone.- Якщо при підключенні смартфона відкриється iTunes, закрийте його.
 Перейдіть на вкладкуMy Device (Мій пристрій). вона знаходиться у верхній лівій частині вікна iFunBox.
Перейдіть на вкладкуMy Device (Мій пристрій). вона знаходиться у верхній лівій частині вікна iFunBox. Клацніть поApps (Додатки). ця вкладка знаходиться у верхньому лівому куті лівої панелі iFunBox.
Клацніть поApps (Додатки). ця вкладка знаходиться у верхньому лівому куті лівої панелі iFunBox. Двічі клацніть поMinecraft PE . можливо, вам доведеться прокрутити сторінку вниз, щоб знайти цю опцію. Відкриється вікно.
Двічі клацніть поMinecraft PE . можливо, вам доведеться прокрутити сторінку вниз, щоб знайти цю опцію. Відкриється вікно. Двічі клацніть по папціGames . вона знаходиться у верхній частині вікна «Minecraft PE».
Двічі клацніть по папціGames . вона знаходиться у верхній частині вікна «Minecraft PE». Двічі клацніть по папціCom.mojang . ви знайдете її у верхній частині вікна.
Двічі клацніть по папціCom.mojang . ви знайдете її у верхній частині вікна. Двічі клацніть по папціMinecraftWorlds . відкриється папка, в якій зберігаються всі ваші світи (карти) Minecraft.
Двічі клацніть по папціMinecraftWorlds . відкриється папка, в якій зберігаються всі ваші світи (карти) Minecraft. Додайте папку з картою. натисніть на сіру область в папці «minecraftWorlds" , а потім натисніть Ctrl + V (Windows) або ⌘ Command + V (Mac). Карта буде додана в гру Minecraft PE.
Додайте папку з картою. натисніть на сіру область в папці «minecraftWorlds" , а потім натисніть Ctrl + V (Windows) або ⌘ Command + V (Mac). Карта буде додана в гру Minecraft PE.- Майте на увазі, що деякі карти, створені для комп'ютерної версії Minecraft, не призначені для мобільної версії Minecraft pe. Такі карти будуть завантажуватися в мобільній версії, але можуть працювати не так, як потрібно.
Частина4З 4:
Як встановити карту на Android-пристрої
Частина4З 4:
 Відкрийте Play Маркет. натисніть на Різнокольоровий трикутник на панелі додатків.
Відкрийте Play Маркет. натисніть на Різнокольоровий трикутник на панелі додатків.
- Якщо на пристрої вже встановлено додаток WinZip, перейдіть до кроку «запустіть браузер».
 Натисніть на рядок пошуку. вона знаходиться у верхній частині екрана.
Натисніть на рядок пошуку. вона знаходиться у верхній частині екрана. Введіть winzip . під рядком пошуку відкриється меню, у верхній частині якого відобразиться значок WinZip.
Введіть winzip . під рядком пошуку відкриється меню, у верхній частині якого відобразиться значок WinZip. ТоркнітьсяWinZip - Zip UnZip Tool . Значок цього додатка має вигляд папки в лещатах. Відкриється сторінка Програми WinZip.
ТоркнітьсяWinZip - Zip UnZip Tool . Значок цього додатка має вигляд папки в лещатах. Відкриється сторінка Програми WinZip. НатиснітьВстановити . ця зелена кнопка знаходиться під значком програми.
НатиснітьВстановити . ця зелена кнопка знаходиться під значком програми. ТоркнітьсяПрийняти, коли з'явиться запит. WinZip буде встановлено на пристрої. Тепер знайдіть карту.
ТоркнітьсяПрийняти, коли з'явиться запит. WinZip буде встановлено на пристрої. Тепер знайдіть карту. Запустіть браузер на пристрої Android. найпопулярнішими браузерами є Google Chrome і Firefox.
Запустіть браузер на пристрої Android. найпопулярнішими браузерами є Google Chrome і Firefox. Відкрийте сайт з картами Minecraft. безліч карт для Minecraft PE можна знайти за наступними адресами:
Відкрийте сайт з картами Minecraft. безліч карт для Minecraft PE можна знайти за наступними адресами: Виберіть карту. натисніть на карту, яку хочете завантажити. Для цього необхідно відкрити сторінку карти, з якої можна завантажити карту.
Виберіть карту. натисніть на карту, яку хочете завантажити. Для цього необхідно відкрити сторінку карти, з якої можна завантажити карту. ТоркнітьсяЗавантажити або Завантажити . Файл карти завантажиться на Android-пристрій.
ТоркнітьсяЗавантажити або Завантажити . Файл карти завантажиться на Android-пристрій.- На деяких сайтах потрібно торкнутися посилання або зображення карти, а потім натиснути «Завантажити».
- Також Натисніть (якщо знадобиться) «пропустити рекламу» у верхньому правому куті сторінки, щоб перейти на сторінку завантаження після того, як клацніть по «завантажити».
- Якщо ви бачите опцію «Завантажити zip-файл», торкніться її.
 НатиснітьWinZip , коли з'явиться запит. архів (zip-файл) відкриється в додатку WinZip.
НатиснітьWinZip , коли з'явиться запит. архів (zip-файл) відкриється в додатку WinZip.- Коли буде запропоновано продовжити, також можна натиснути «OK».
 Натисніть і утримуйте папку карти. через кілька секунд відкриється меню.
Натисніть і утримуйте папку карти. через кілька секунд відкриється меню.- Можливо, спочатку потрібно натиснути кнопку «Назад» у верхньому лівому куті екрану, щоб переглянути сам архів.
 ТоркнітьсяUnzip to (витягти в). ця опція знаходиться у верхній частині меню. Відкриється нове меню.
ТоркнітьсяUnzip to (витягти в). ця опція знаходиться у верхній частині меню. Відкриється нове меню. НатиснітьMy Files (мої файли) &#gt; «Unzip here» (витягти сюди). вміст архіву буде вилучено в папку "My Files".
НатиснітьMy Files (мої файли) &#gt; «Unzip here» (витягти сюди). вміст архіву буде вилучено в папку "My Files". Натисніть на витягнуту папку. у ній ви знайдете підпапку, ім'я якої має збігатися з ім'ям карти. Це папка карти.
Натисніть на витягнуту папку. у ній ви знайдете підпапку, ім'я якої має збігатися з ім'ям карти. Це папка карти.- Якщо у відкритій папці ви бачите безліч файлів і папок, натисніть кнопку «Назад», щоб повернутися в першу папку.
 Натисніть і утримуйте папку карти. відкриється меню.
Натисніть і утримуйте папку карти. відкриється меню. Торкніться
Торкніться