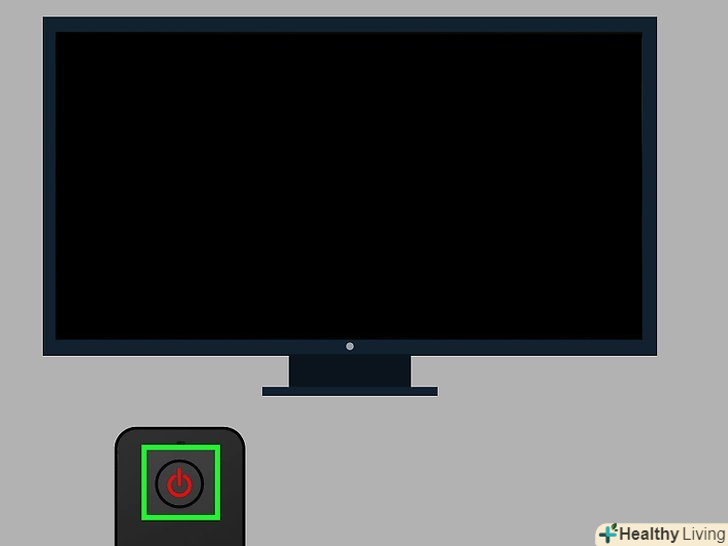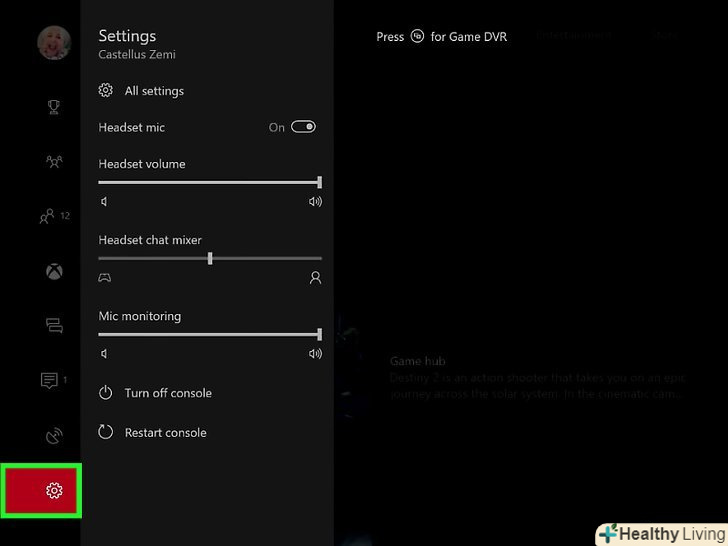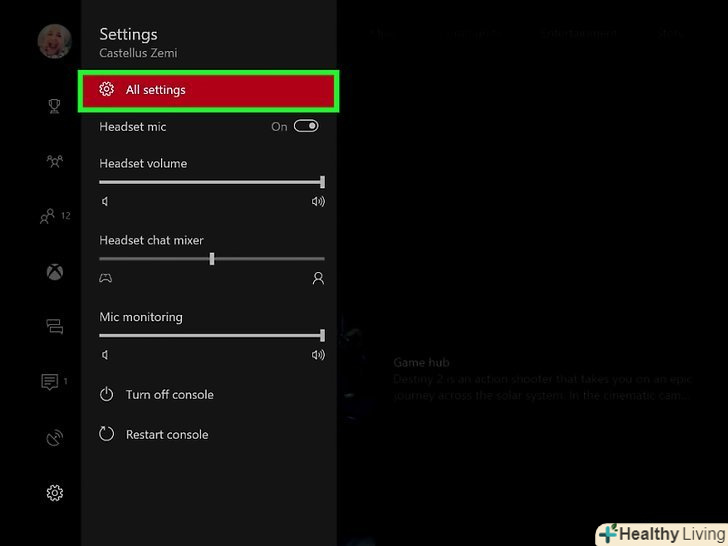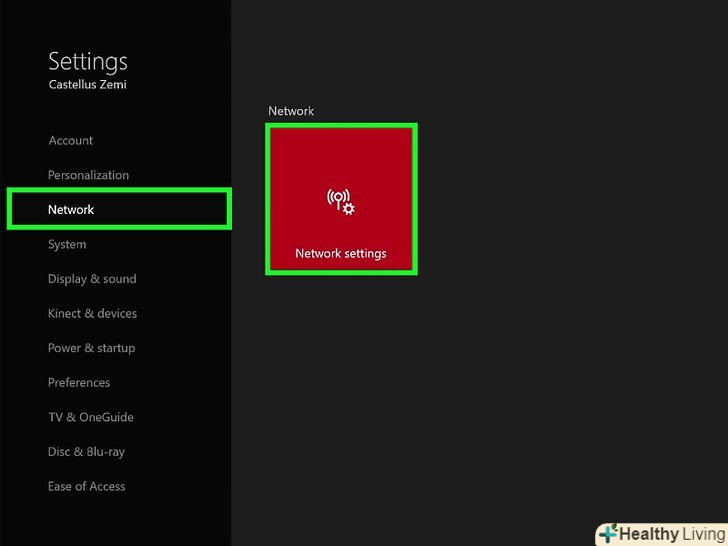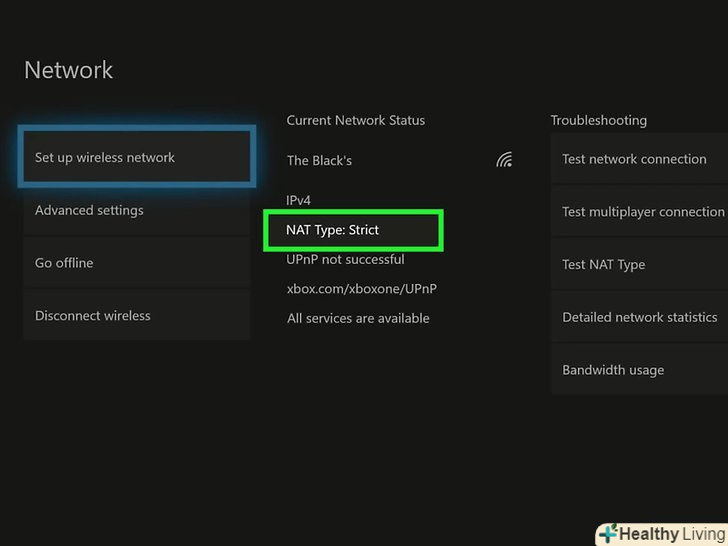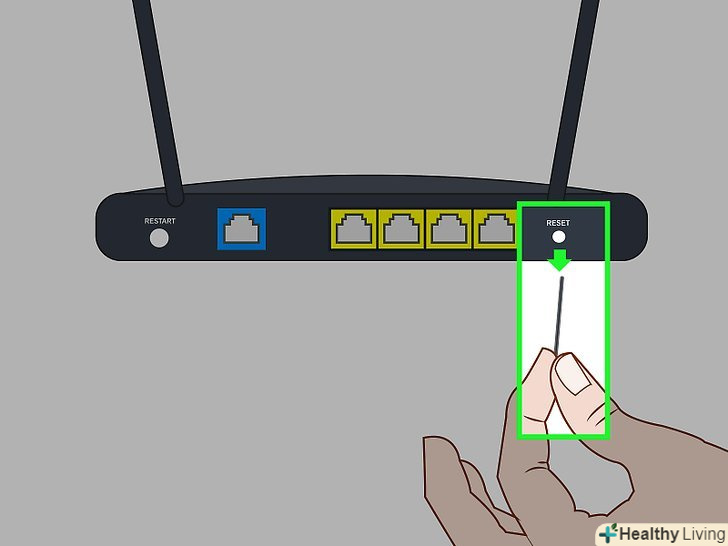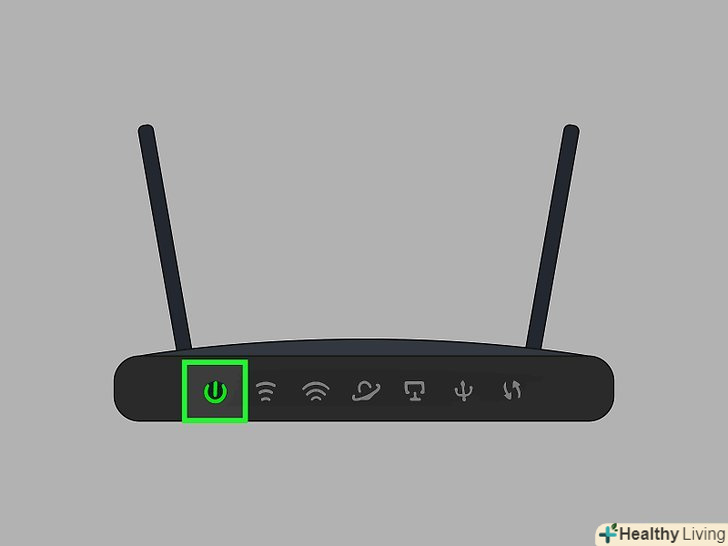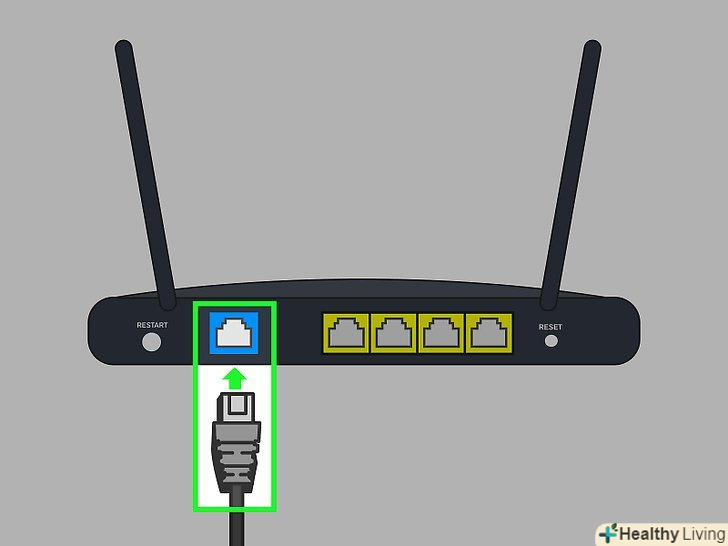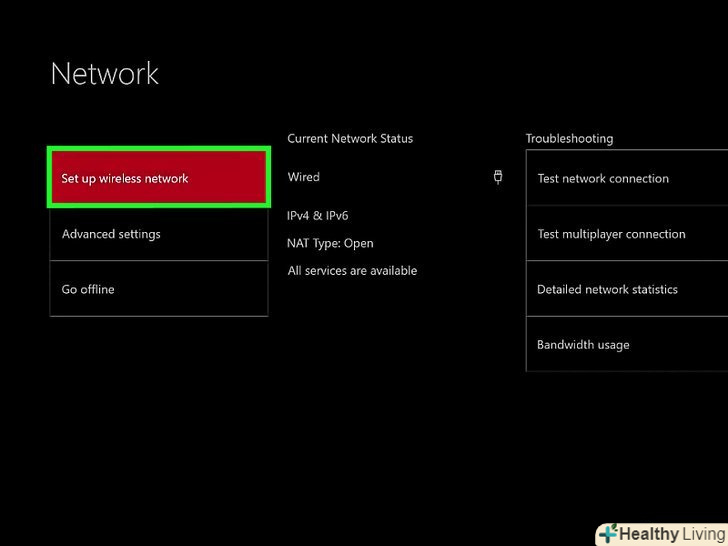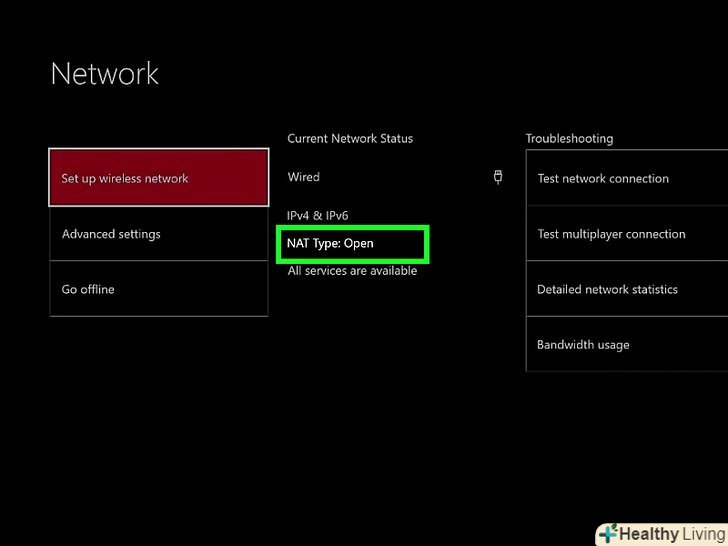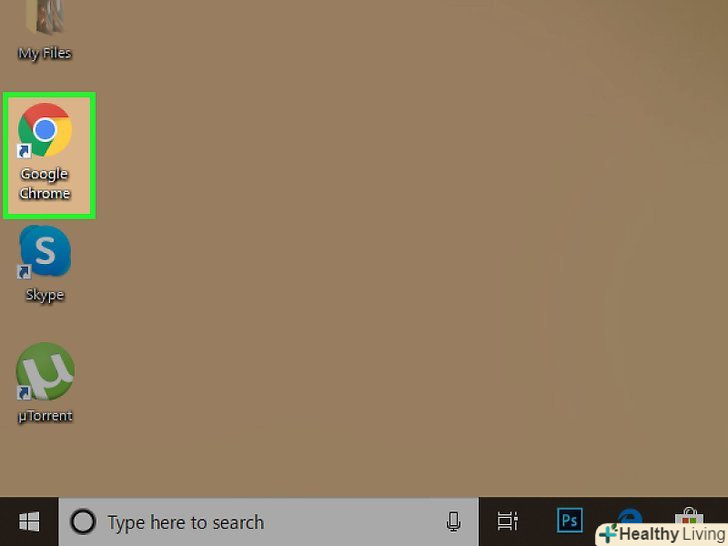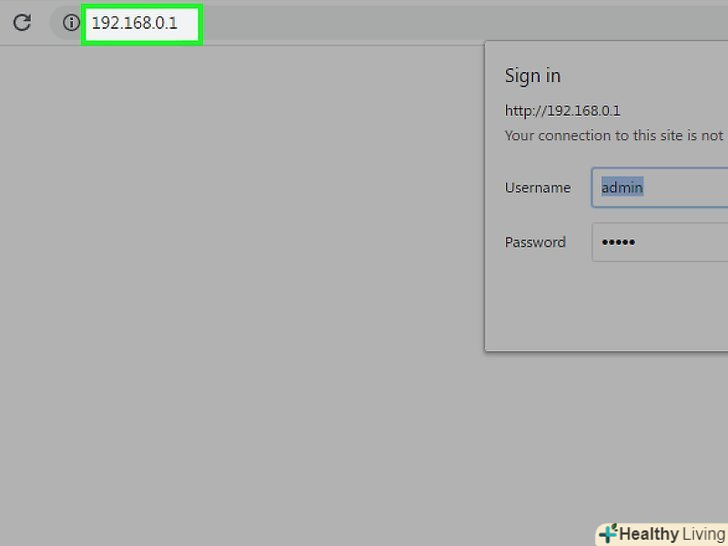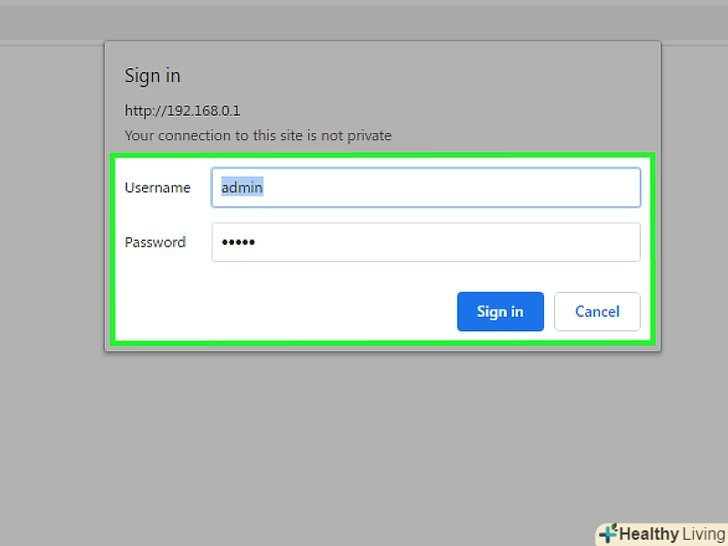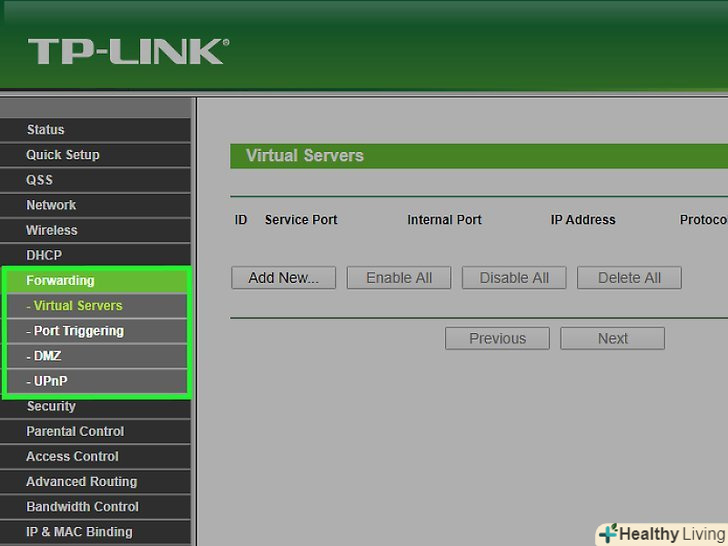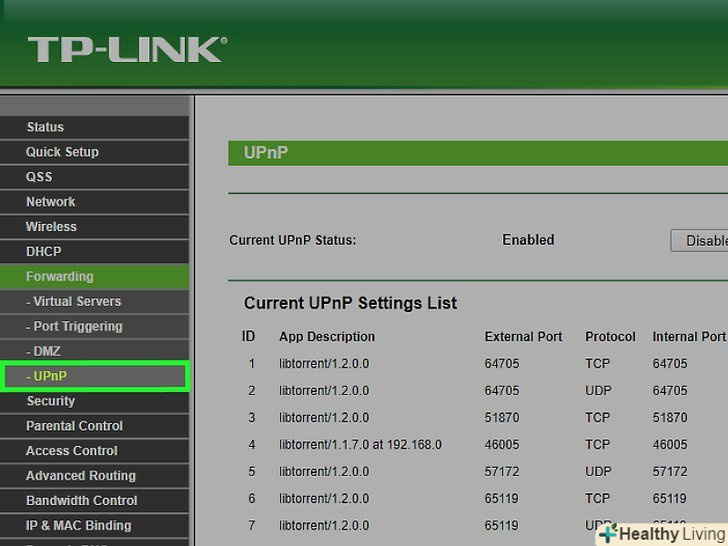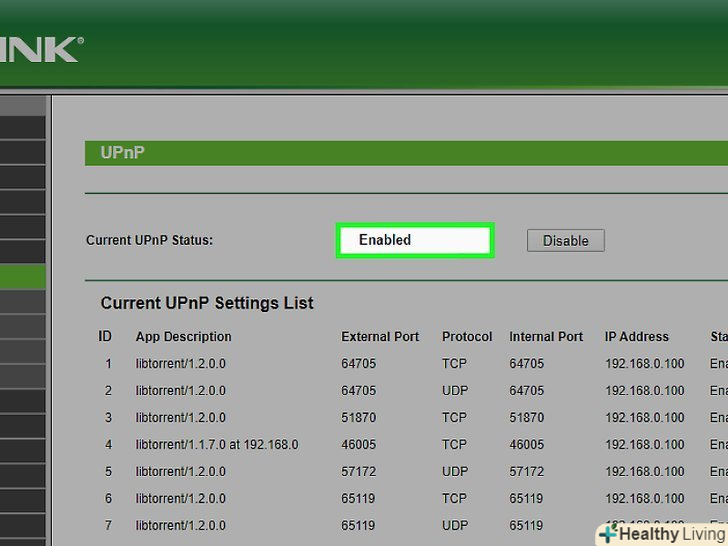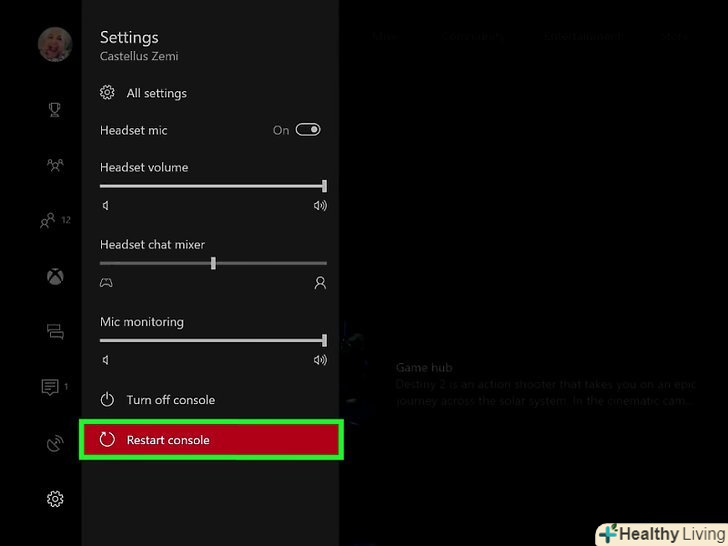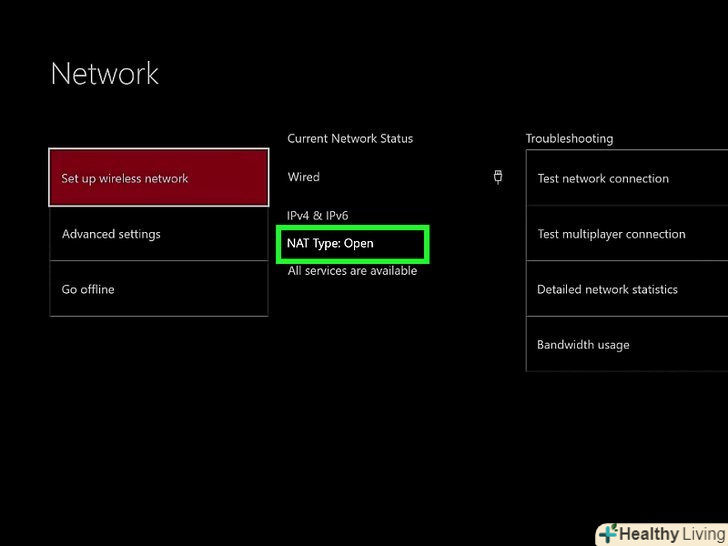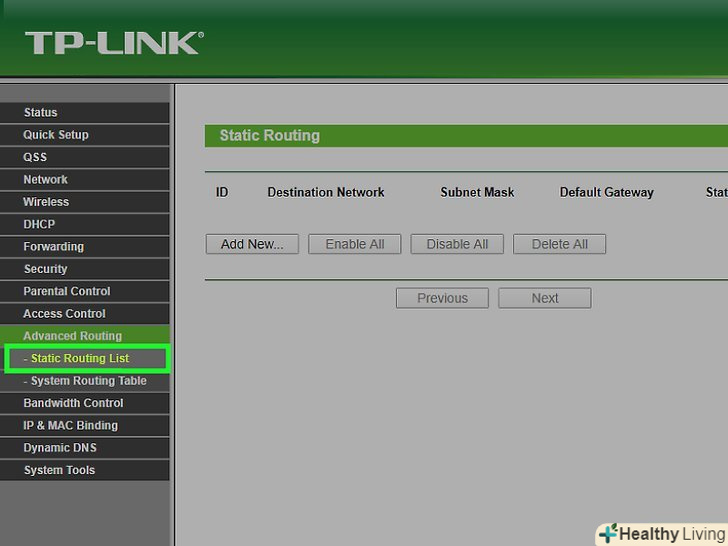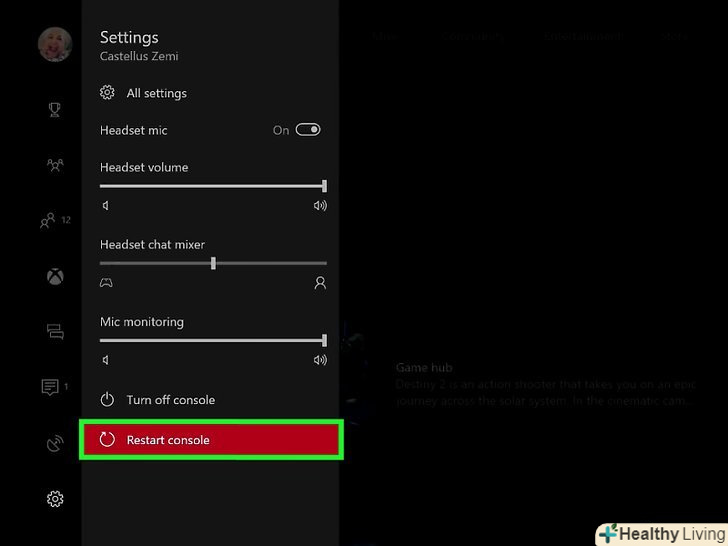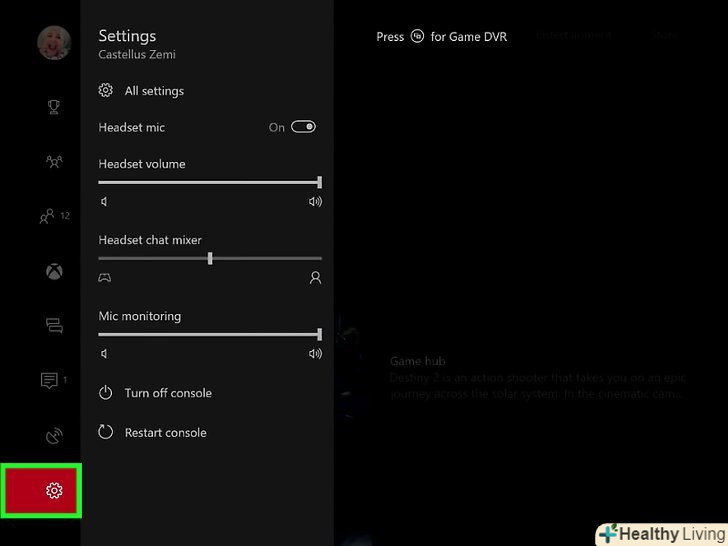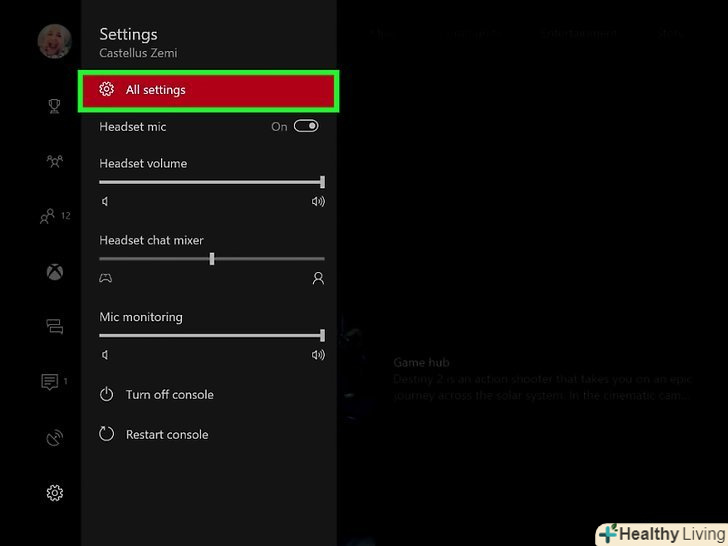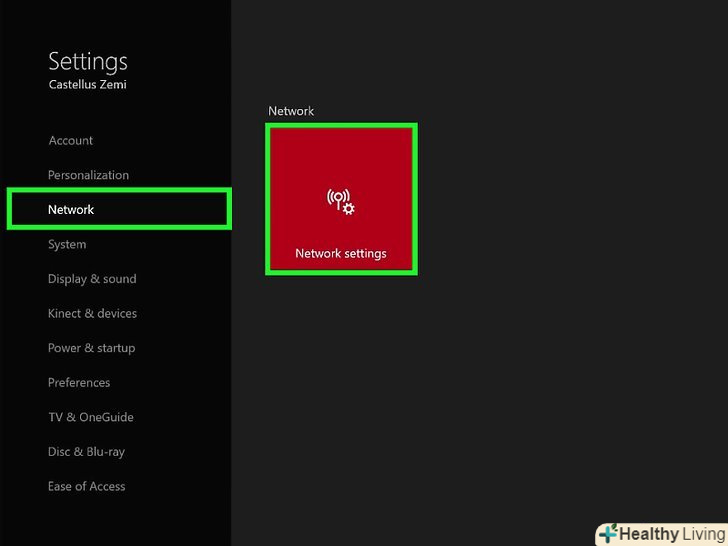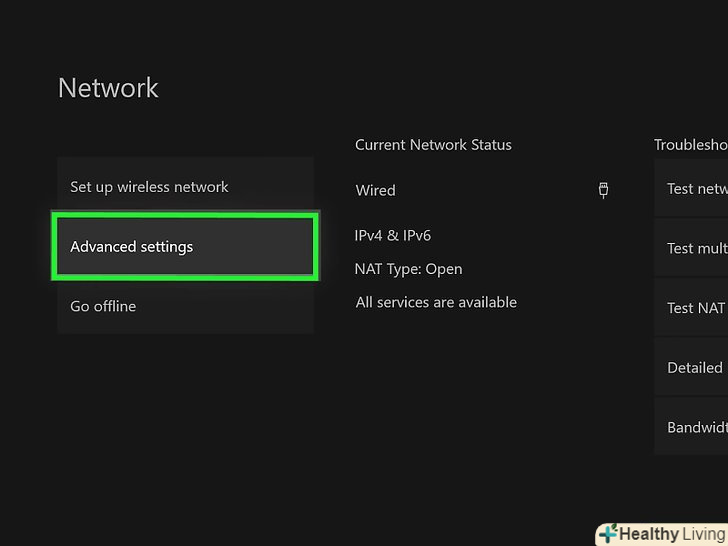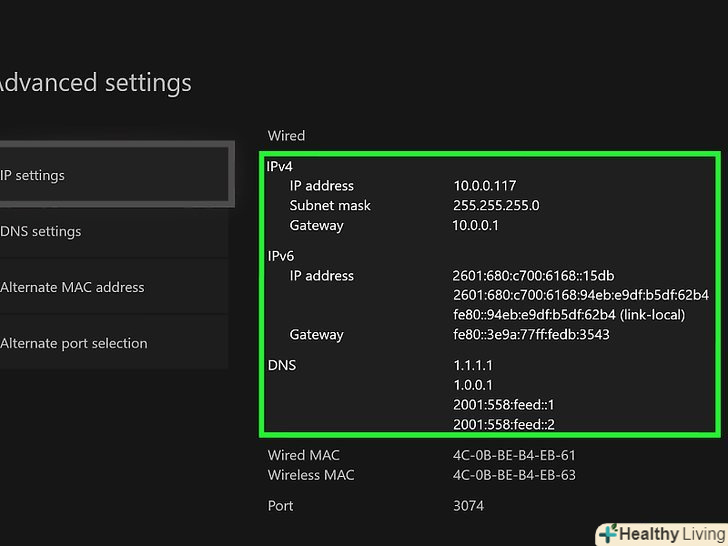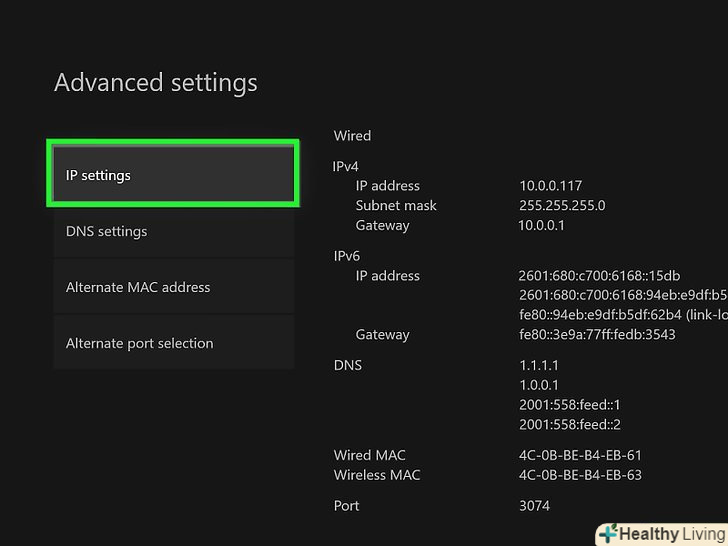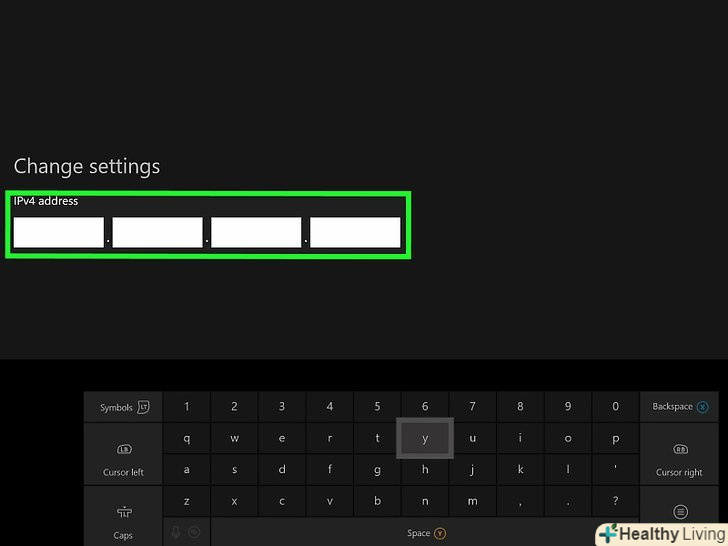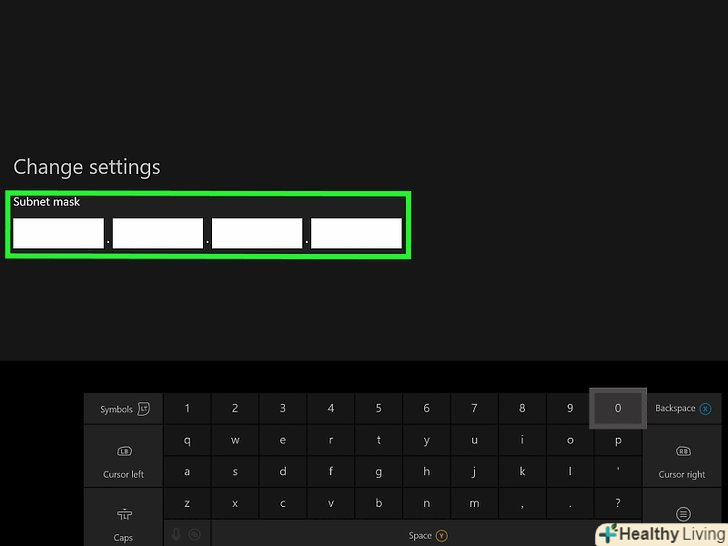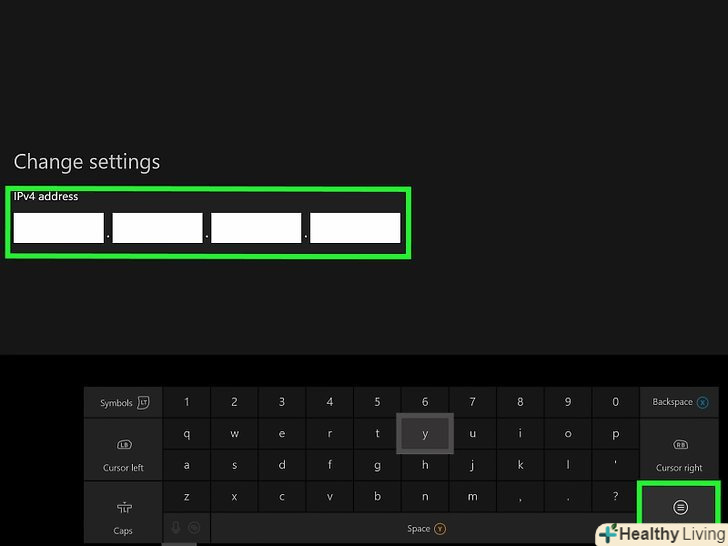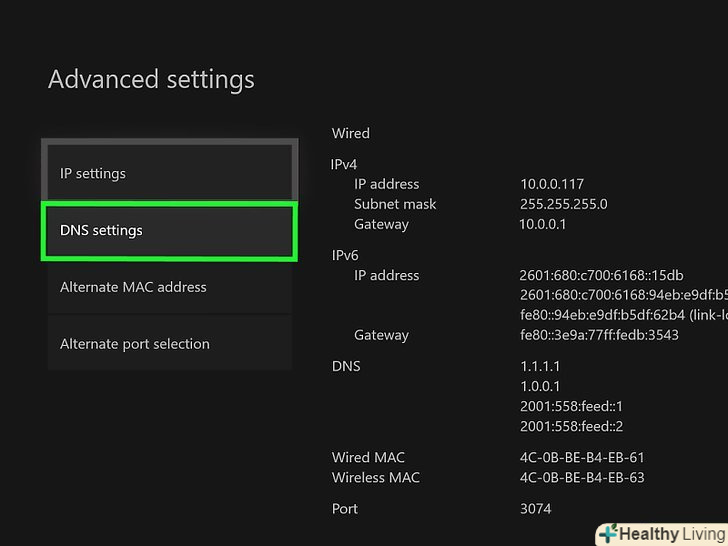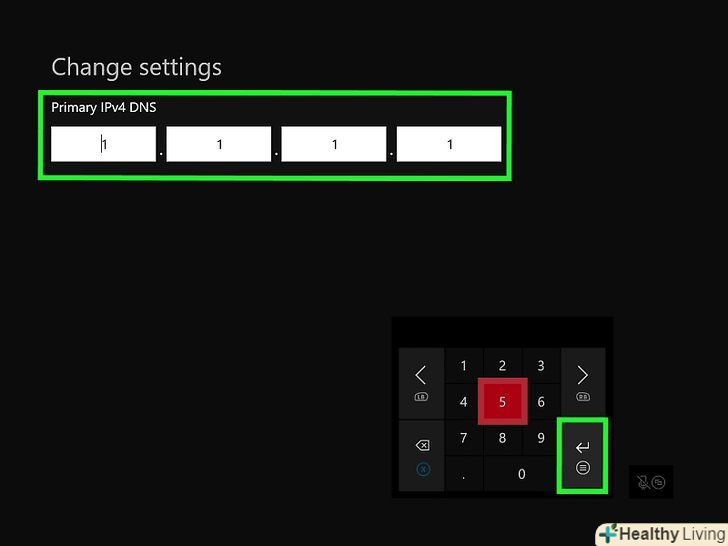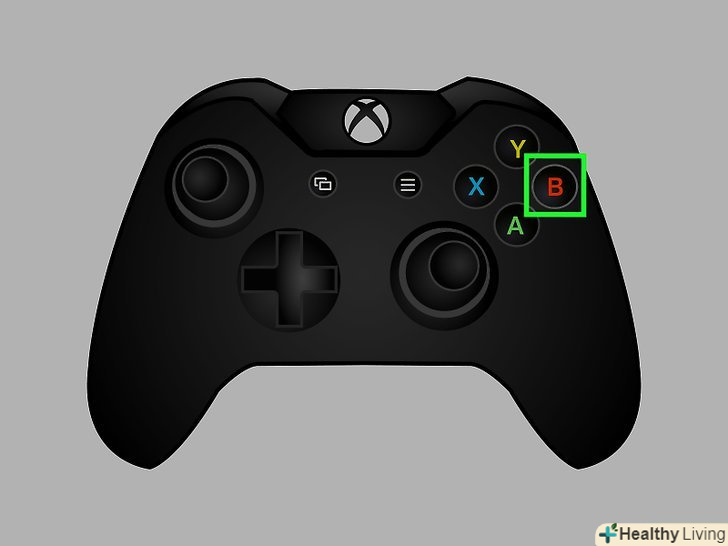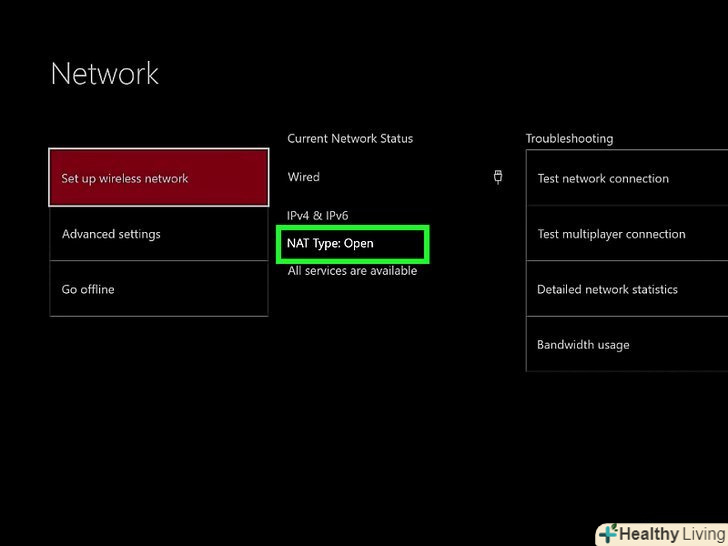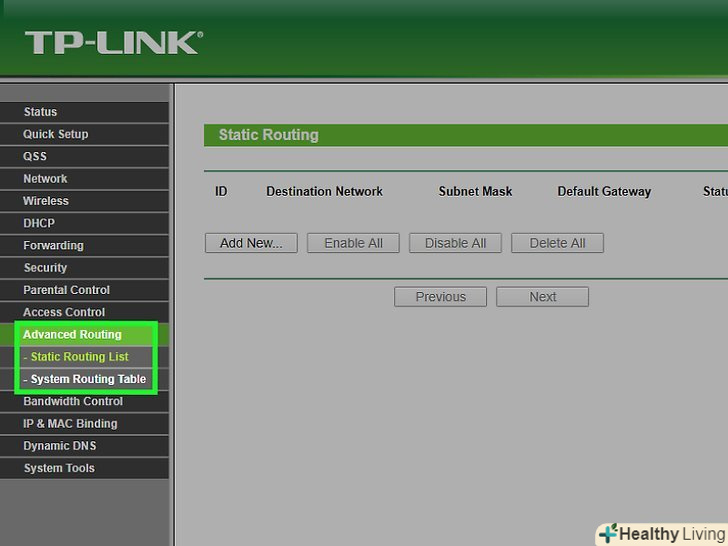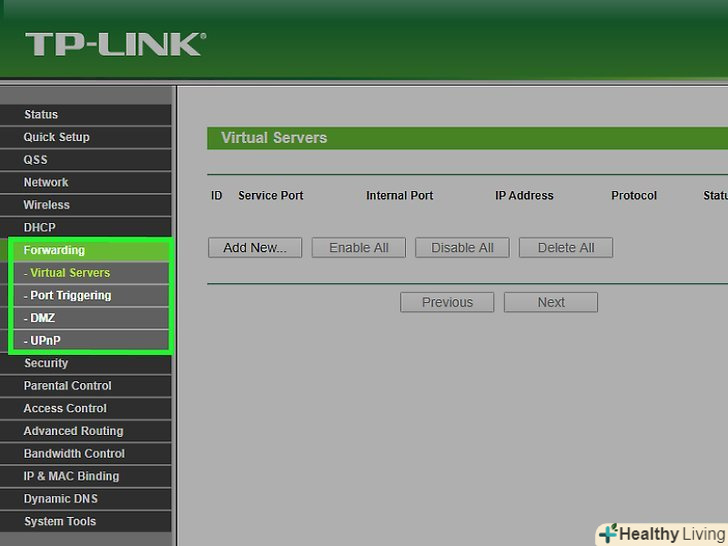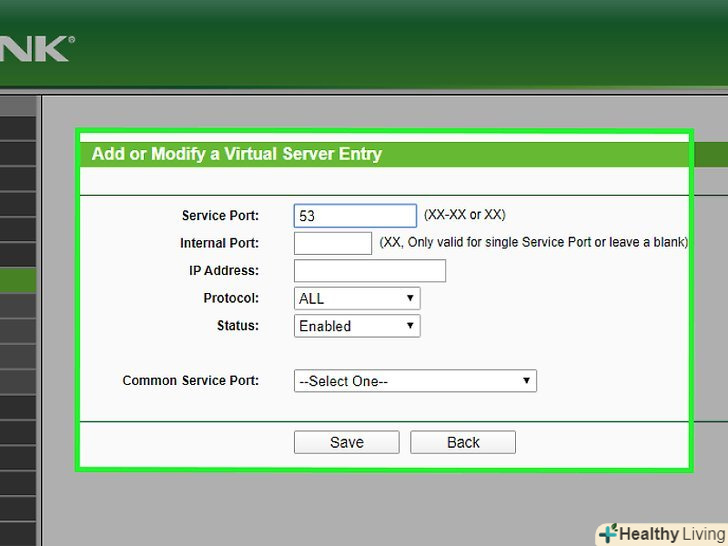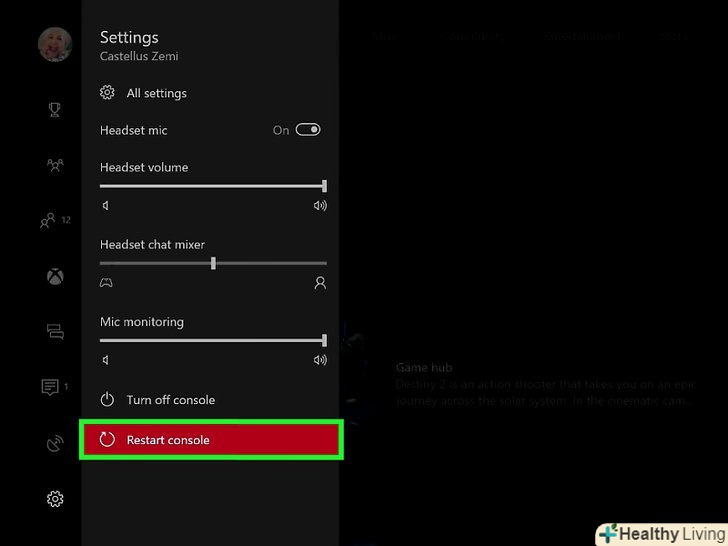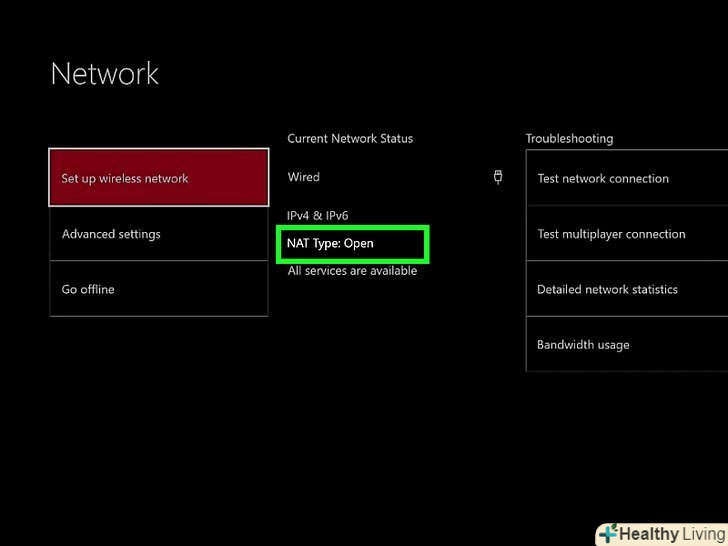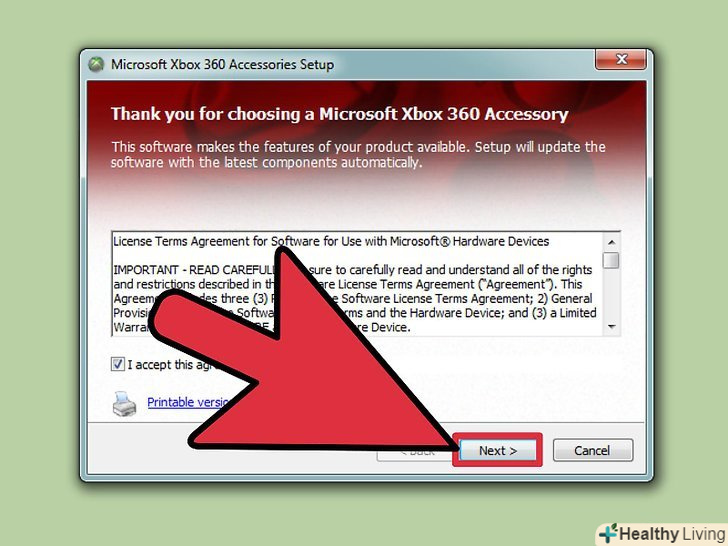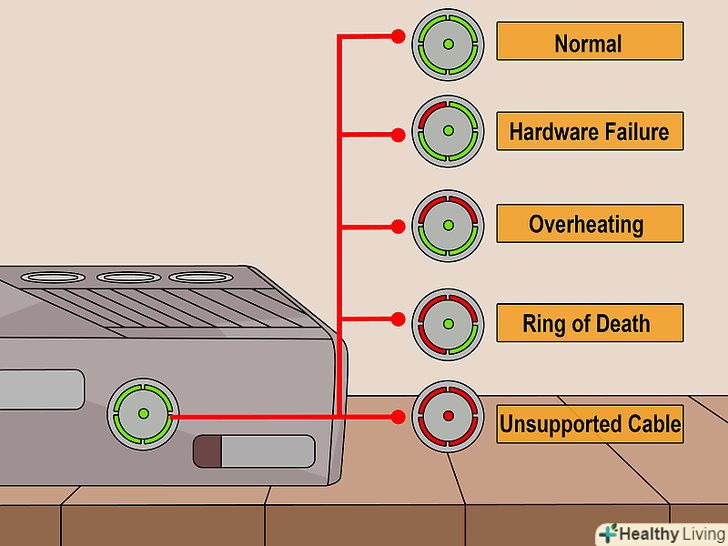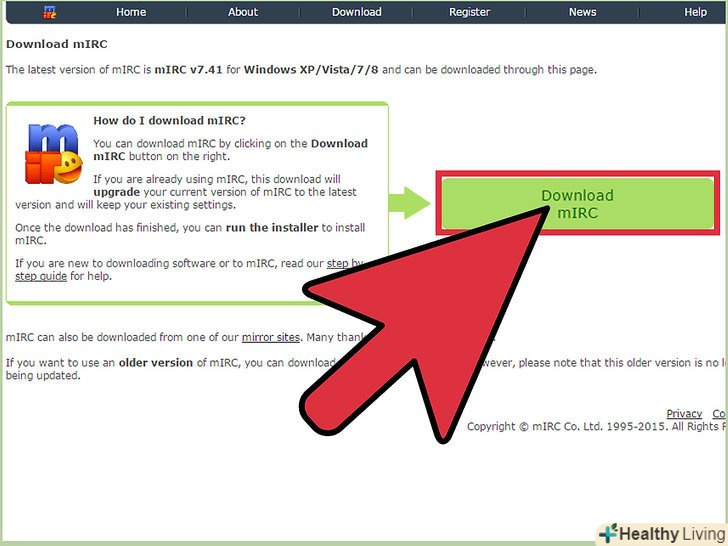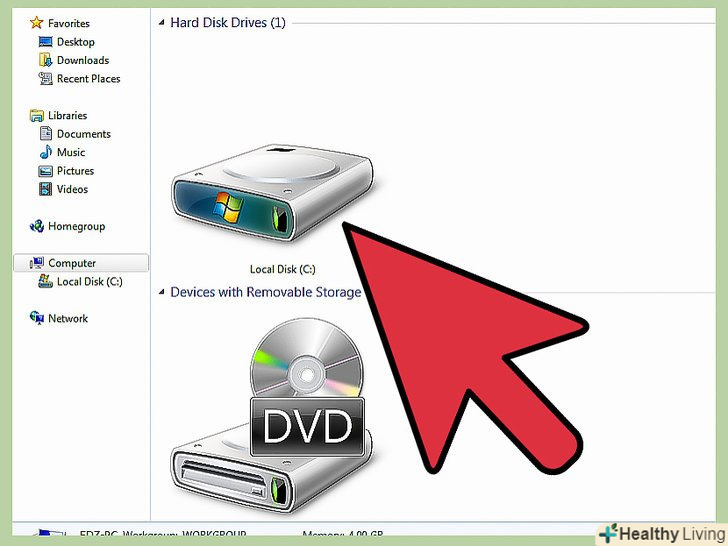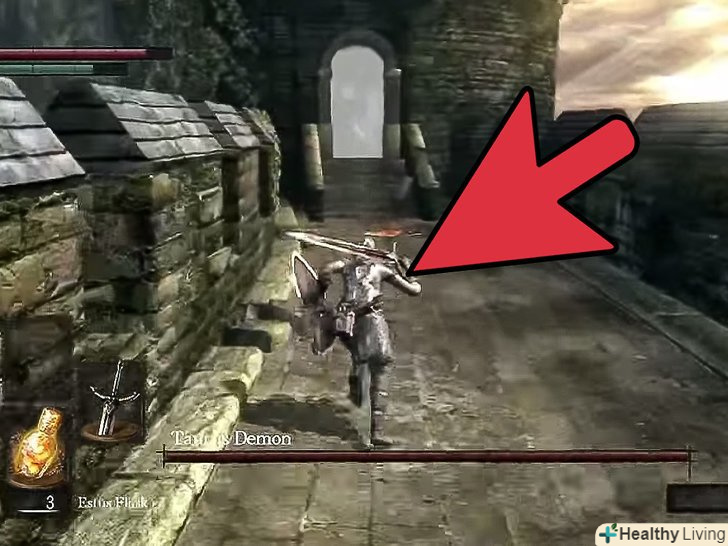У цій статті ми розповімо вам, як на Xbox змінити тип NAT (Network Address Translation — перетворення мережевих адрес). Більшість користувачів вважають за краще» відкритий «(open) NAT, який дозволяє підключатися до інших консолей, але іноді мережа встановлює тип NAT як» помірний «(moderate) або» строгий " (strict), що може привести до проблем з підключенням.
Кроки
Частина1З 5:
Як визначити тип NAT на Xbox
Частина1З 5:
 Увімкніть телевізор, Xbox One і контролер. Натисніть і утримуйте кнопку «Guide» на підключеному контролері.
Увімкніть телевізор, Xbox One і контролер. Натисніть і утримуйте кнопку «Guide» на підключеному контролері.- Також можна натиснути кнопку живлення на передній панелі Xbox One, щоб включити консоль, хоча вам все одно доведеться включити контролер.
 Натисніть кнопку «Guide» на контролері. вона позначена логотипом Xbox і знаходиться в центрі контролера. У лівій частині екрана телевізора відкриється бічна панель.
Натисніть кнопку «Guide» на контролері. вона позначена логотипом Xbox і знаходиться в центрі контролера. У лівій частині екрана телевізора відкриється бічна панель. Прокрутіть вниз, виберіть " Налаштування», а потім натисніть A . відкриється додаткова бічна панель.
Прокрутіть вниз, виберіть " Налаштування», а потім натисніть A . відкриється додаткова бічна панель.
 ВиберітьВсі налаштування, а потім натисніть A . ця опція знаходиться вгорі бічної панелі. Відкриється сторінка налаштувань.
ВиберітьВсі налаштування, а потім натисніть A . ця опція знаходиться вгорі бічної панелі. Відкриється сторінка налаштувань. Перейдіть на вкладкуМережа, виберіть Параметри мережі , а потім натисніть A . відкриється сторінка «параметри мережі».
Перейдіть на вкладкуМережа, виберіть Параметри мережі , а потім натисніть A . відкриється сторінка «параметри мережі». З'ясуйте тип NAT. знайдіть рядок «Тип NAT» (NAT Type) — якщо в ній є слово «строгий» (strict) або «помірний» (moderate), перейдіть до наступного розділу цієї статті.
З'ясуйте тип NAT. знайдіть рядок «Тип NAT» (NAT Type) — якщо в ній є слово «строгий» (strict) або «помірний» (moderate), перейдіть до наступного розділу цієї статті.- Якщо ви бачите слово «відкритий» (open), проблеми з Xbox LIVE не пов'язані з типом NAT. Спробуйте зв'язатися зі своїм інтернет-провайдером або усунути неполадки в мережі самостійно.
Частина2З 5:
Як перезапустити мережу
Частина2З 5:
 Вимкніть кабель Ethernet, який з'єднує маршрутизатор з модемом. просто витягніть кабель Ethernet з роз'єму на задній панелі маршрутизатора.
Вимкніть кабель Ethernet, який з'єднує маршрутизатор з модемом. просто витягніть кабель Ethernet з роз'єму на задній панелі маршрутизатора.- Якщо маршрутизатор і модем є одним пристроєм, пропустіть цей крок.
 Знайдіть кнопку " Reset "(скидання) на маршрутизаторі. зазвичай ця кнопка знаходиться на задній або нижній панелі маршрутизатора.
Знайдіть кнопку " Reset "(скидання) на маршрутизаторі. зазвичай ця кнопка знаходиться на задній або нижній панелі маршрутизатора.- Кнопка "скидання" дуже маленька.
 Перезавантажте маршрутизатор. за допомогою розігнутої скріпки (або аналогічного предмета) Натисніть і утримуйте кнопку «Скидання» протягом тридцяти секунд.
Перезавантажте маршрутизатор. за допомогою розігнутої скріпки (або аналогічного предмета) Натисніть і утримуйте кнопку «Скидання» протягом тридцяти секунд. Відпустіть кнопку через тридцять секунд. Маршрутизатор піде на перезавантаження, а його світлодіоди будуть блимати.
Відпустіть кнопку через тридцять секунд. Маршрутизатор піде на перезавантаження, а його світлодіоди будуть блимати. Зачекайте, поки маршрутизатор перезавантажиться. коли маршрутизатор увімкнеться, його світлодіоди будуть горіти (не блимаючи).
Зачекайте, поки маршрутизатор перезавантажиться. коли маршрутизатор увімкнеться, його світлодіоди будуть горіти (не блимаючи). Підключіть маршрутизатор до модему. просто вставте Ethernet-кабель в роз'єм на задній панелі маршрутизатора.
Підключіть маршрутизатор до модему. просто вставте Ethernet-кабель в роз'єм на задній панелі маршрутизатора.- Якщо маршрутизатор і модем є одним пристроєм, пропустіть цей крок.
 Знайдіть основний пароль маршрутизатора. він вказаний на нижній або задній панелі маршрутизатора в рядку " password "(пароль) або» network/security key " (мережевий ключ). Пароль необхідний, щоб підключити Xbox до Інтернету.
Знайдіть основний пароль маршрутизатора. він вказаний на нижній або задній панелі маршрутизатора в рядку " password "(пароль) або» network/security key " (мережевий ключ). Пароль необхідний, щоб підключити Xbox до Інтернету. Натисніть кнопку "керівництво" на контролері Xbox.
Натисніть кнопку "керівництво" на контролері Xbox. Підключіться до мережі. для цього:
Підключіться до мережі. для цього:- Виберіть "Налаштування" &#gt;» мережа «&#gt;» Параметри мережі «&#gt;» параметри бездротової мережі", виберіть активну мережу і введіть пароль.
 З'ясуйте тип NAT. якщо тип NAT "відкритий", перезапуск мережі усунув неполадки. Якщо ні, перейдіть до наступного розділу.
З'ясуйте тип NAT. якщо тип NAT "відкритий", перезапуск мережі усунув неполадки. Якщо ні, перейдіть до наступного розділу.
Частина3З 5:
Як включити UPnP
Частина3З 5:
 Визначте IP-адресу маршрутизатора. щоб змінити тип NAT на "відкритий", перейдіть на сторінку конфігурації маршрутизатора. Ваші дії будуть залежати від операційної системи:
Визначте IP-адресу маршрутизатора. щоб змінити тип NAT на "відкритий", перейдіть на сторінку конфігурації маршрутизатора. Ваші дії будуть залежати від операційної системи:- У Windows відкрийте меню «Пуск», натисніть «Параметри» &#gt; «Мережа та інтернет» &#gt; «Параметри мережі» і знайдіть IP-адресу в рядку «Основний шлюз».
- У Mac OS X відкрийте меню Apple, натисніть «Системні налаштування» &#gt; «мережа» &#gt; «додатково» &#gt; «TCP/IP» і знайдіть IP-адресу в рядку «Маршрутизатор».
 Відкрийте веб-браузер. у ньому можна відкрити сторінку конфігурації підключеного маршрутизатора.
Відкрийте веб-браузер. у ньому можна відкрити сторінку конфігурації підключеного маршрутизатора. Введіть IP-адресу маршрутизатора. зробіть це в адресному рядку браузера, а потім натисніть клавішу ↵ Enter .
Введіть IP-адресу маршрутизатора. зробіть це в адресному рядку браузера, а потім натисніть клавішу ↵ Enter . Введіть ім'я користувача та пароль, щоб відкрити сторінку конфігурації маршрутизатора. сторінки конфігурації багатьох маршрутизаторів захищені основними ім'ям користувача і паролем (наприклад, «admin» і «password»), які можна знайти в інструкції до маршрутизатора.
Введіть ім'я користувача та пароль, щоб відкрити сторінку конфігурації маршрутизатора. сторінки конфігурації багатьох маршрутизаторів захищені основними ім'ям користувача і паролем (наприклад, «admin» і «password»), які можна знайти в інструкції до маршрутизатора.- Якщо ви змінили основні облікові дані і не пам'ятаєте їх, перезапустіть мережу .
- Якщо вам не було запропоновано ввести ім'я користувача та пароль, ви відразу перейдете на сторінку конфігурації маршрутизатора.
 Знайдіть Налаштування UPnP. майте на увазі, що інтерфейс сторінки конфігурації залежить від моделі маршрутизатора.
Знайдіть Налаштування UPnP. майте на увазі, що інтерфейс сторінки конфігурації залежить від моделі маршрутизатора.- «UPnP "означає" Universal Plug and Play", тому шукайте однойменний розділ.
- Налаштування UPnP найчастіше знаходяться в розділі " Advanced "(додатково).
 Знайдіть опцію «UPnP». вона дозволяє підключеним пристроям автоматично відкривати порти, необхідні для підключення до Інтернету.
Знайдіть опцію «UPnP». вона дозволяє підключеним пристроям автоматично відкривати порти, необхідні для підключення до Інтернету. Активуйте UPnP. для цього встановіть прапорець або натисніть на повзунок, а потім клацніть по «Save» (Зберегти) або «Apply» (застосувати).
Активуйте UPnP. для цього встановіть прапорець або натисніть на повзунок, а потім клацніть по «Save» (Зберегти) або «Apply» (застосувати). Перезавантажте Xbox. просто натисніть на кнопку живлення Xbox, почекайте, поки консоль вимкнеться, а потім знову включіть її.
Перезавантажте Xbox. просто натисніть на кнопку живлення Xbox, почекайте, поки консоль вимкнеться, а потім знову включіть її. З'ясуйте тип NAT. якщо Тип NAT «відкритий», у вас не буде проблем з підключенням до Xbox LIVE.
З'ясуйте тип NAT. якщо Тип NAT «відкритий», у вас не буде проблем з підключенням до Xbox LIVE.- Якщо Тип NAT все ще «суворий» або «помірний», перейдіть до наступного розділу.
Частина4З 5:
Як призначити статичну IP-адресу Xbox One
Частина4З 5:
 Відкрийте сторінку конфігурації маршрутизатора. для цього виконайте дії, описані на початку попереднього розділу .
Відкрийте сторінку конфігурації маршрутизатора. для цього виконайте дії, описані на початку попереднього розділу . Додайте IP-адресу Xbox One до списку «Reserved» (зарезервовано). як і в разі включення UPnP, цей процес залежить від моделі маршрутизатора. Як правило, потрібно відкрити список підключених пристроїв, вибрати ім'я своєї Xbox One і натиснути «Reserve» (зарезервувати).
Додайте IP-адресу Xbox One до списку «Reserved» (зарезервовано). як і в разі включення UPnP, цей процес залежить від моделі маршрутизатора. Як правило, потрібно відкрити список підключених пристроїв, вибрати ім'я своєї Xbox One і натиснути «Reserve» (зарезервувати).- Список може називатися " Static IP "(статичний IP-адреса).
 Перезавантажте консоль. коли вона знову з'явиться в мережі, призначте їй статичну IP-адресу.
Перезавантажте консоль. коли вона знову з'явиться в мережі, призначте їй статичну IP-адресу. Натисніть кнопку "Guide". вона позначена логотипом Xbox і знаходиться в центрі контролера. У лівій частині екрана телевізора відкриється бічна панель.
Натисніть кнопку "Guide". вона позначена логотипом Xbox і знаходиться в центрі контролера. У лівій частині екрана телевізора відкриється бічна панель. Прокрутіть вниз, виберіть " Налаштування», а потім натисніть A . відкриється меню.
Прокрутіть вниз, виберіть " Налаштування», а потім натисніть A . відкриється меню.
 ВиберітьВсі налаштування , а потім натисніть A . ця опція знаходиться в меню. Відкриється меню "Налаштування".
ВиберітьВсі налаштування , а потім натисніть A . ця опція знаходиться в меню. Відкриється меню "Налаштування". Перейдіть на вкладкуМережа і виберіть Параметри мережі , а потім натисніть A . відкриються мережеві налаштування Xbox One.
Перейдіть на вкладкуМережа і виберіть Параметри мережі , а потім натисніть A . відкриються мережеві налаштування Xbox One. ВиберітьДодаткові налаштування і натисніть A . ця опція знаходиться в лівій частині сторінки.
ВиберітьДодаткові налаштування і натисніть A . ця опція знаходиться в лівій частині сторінки. Зверніть увагу на інформацію про IP-адресу. запишіть цифри, які знайдете в наступних рядках:
Зверніть увагу на інформацію про IP-адресу. запишіть цифри, які знайдете в наступних рядках:- «IP-адреса»;
- «Маска підмережі»;
- «Шлюз»;
- «DNS».
 ВиберітьПараметри IP і натисніть A . ця опція знаходиться в лівій частині сторінки. Відкриються налаштування IP-адреси.
ВиберітьПараметри IP і натисніть A . ця опція знаходиться в лівій частині сторінки. Відкриються налаштування IP-адреси. Введіть IP-адресу, а потім натисніть☰ . відобразиться поточний IP-адреса.
Введіть IP-адресу, а потім натисніть☰ . відобразиться поточний IP-адреса. Введіть адресу маски підмережі, а потім натисніть☰ . зазвичай, це 255.255.255.0 або щось подібне. [1]
Введіть адресу маски підмережі, а потім натисніть☰ . зазвичай, це 255.255.255.0 або щось подібне. [1] Введіть адресу шлюзу, а потім натисніть☰ . як правило, адреса шлюзу схожа на IP-адресу.
Введіть адресу шлюзу, а потім натисніть☰ . як правило, адреса шлюзу схожа на IP-адресу. Двічі введіть IP-адресу. введіть IP-адресу та натисніть ☰, а потім ще раз введіть IP-адресу та натисніть ☰. Ви перейдете на сторінку додаткових налаштувань.
Двічі введіть IP-адресу. введіть IP-адресу та натисніть ☰, а потім ще раз введіть IP-адресу та натисніть ☰. Ви перейдете на сторінку додаткових налаштувань. ВиберітьПараметри DNS, а потім натисніть A . ви знайдете цю опцію в лівій частині сторінки.
ВиберітьПараметри DNS, а потім натисніть A . ви знайдете цю опцію в лівій частині сторінки. Двічі введіть DNS-адресу. введіть DNS-адресу та натисніть ☰, а потім ще раз введіть DNS-адресу та натисніть ☰.
Двічі введіть DNS-адресу. введіть DNS-адресу та натисніть ☰, а потім ще раз введіть DNS-адресу та натисніть ☰. НатиснітьB . зміни будуть збережені, а інтернет-з'єднання протестовано. Якщо ви правильно ввели всі цифри, Xbox One залишиться підключеною до Інтернету.
НатиснітьB . зміни будуть збережені, а інтернет-з'єднання протестовано. Якщо ви правильно ввели всі цифри, Xbox One залишиться підключеною до Інтернету. З'ясуйте тип NAT. якщо Тип NAT «відкритий», призначення статичної IP-адреси усунуло неполадки.
З'ясуйте тип NAT. якщо Тип NAT «відкритий», призначення статичної IP-адреси усунуло неполадки.- Якщо Тип NAT все ще «суворий» або «помірний», перейдіть до наступного розділу.
Частина5З 5:
Як переадресувати порти
Частина5З 5:
 Відкрийте сторінку конфігурації маршрутизатора. це необхідно, щоб вручну налаштувати переадресацію портів. Щоб відкрити вказану сторінку, виконайте дії, описані на початку розділу як включити UPnP .
Відкрийте сторінку конфігурації маршрутизатора. це необхідно, щоб вручну налаштувати переадресацію портів. Щоб відкрити вказану сторінку, виконайте дії, описані на початку розділу як включити UPnP . Знайдіть розділ «Advanced» (додатково). у цьому розділі знаходяться налаштування переадресації портів. Він може називатися " Advanced Setup "(додаткові налаштування) або аналогічним чином.
Знайдіть розділ «Advanced» (додатково). у цьому розділі знаходяться налаштування переадресації портів. Він може називатися " Advanced Setup "(додаткові налаштування) або аналогічним чином.- Щоб отримати додаткову інформацію про переадресацію портів, прочитайте цю статтю .
 Перейдіть в розділ «Port Forwarding» (переадресація портів). якщо вам не вдається знайти його, введіть в пошукову систему модель свого маршрутизатора, щоб отримати точні інструкції.
Перейдіть в розділ «Port Forwarding» (переадресація портів). якщо вам не вдається знайти його, введіть в пошукову систему модель свого маршрутизатора, щоб отримати точні інструкції. Відкрийте необхідні порти. відкрийте наступні порти, щоб Xbox One підключилася до Xbox LIVE:
Відкрийте необхідні порти. відкрийте наступні порти, щоб Xbox One підключилася до Xbox LIVE:- 53 (TCP/UDP)
- 80 (TCP)
- 88 (UDP)
- 500 (UDP)
- 1863 (TCP/UDP)
- 3074 (TCP/UDP)
- 3075 (TCP/UDP)
- 3544 (UDP)
- 4500 (UDP)
- 16000 (TCP/UDP)
- Використовуйте ту саму статичну IP-адресу, яку ви призначили консолі в попередньому розділі .
 Перезавантажте Xbox. коли ви налаштуєте переадресацію портів, перезапустіть Xbox, щоб консоль підкорялася новому правилу переадресації портів.
Перезавантажте Xbox. коли ви налаштуєте переадресацію портів, перезапустіть Xbox, щоб консоль підкорялася новому правилу переадресації портів. З'ясуйте тип NAT. якщо Тип NAT "відкритий", ви підключитеся до Xbox LIVE.
З'ясуйте тип NAT. якщо Тип NAT "відкритий", ви підключитеся до Xbox LIVE.