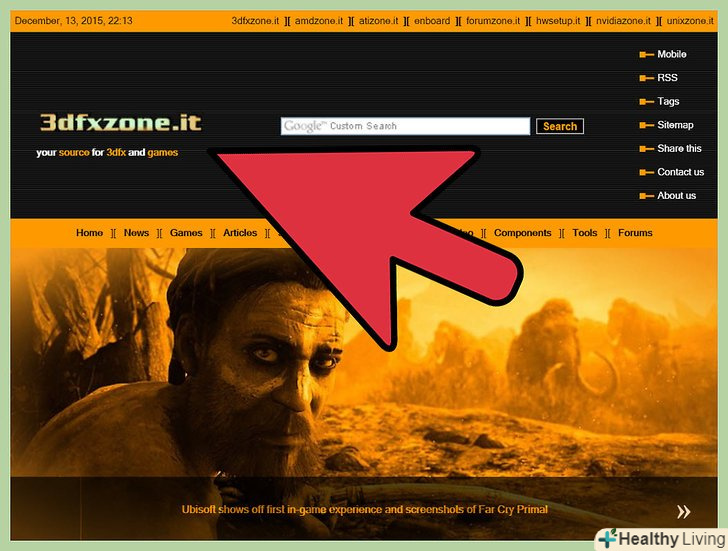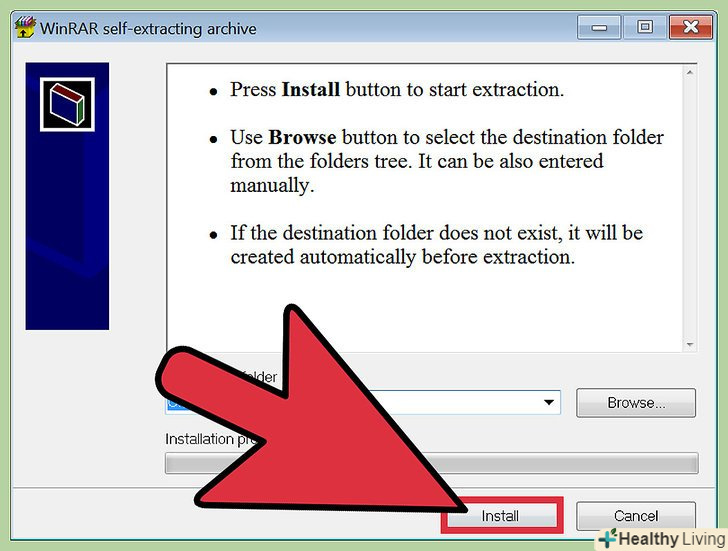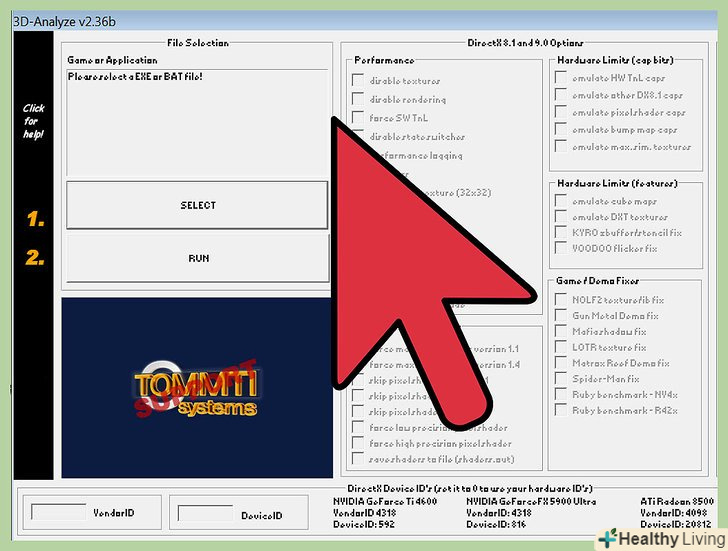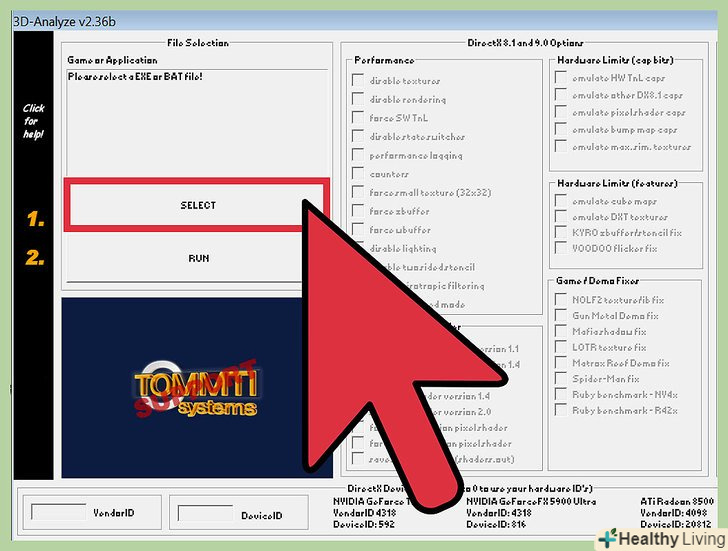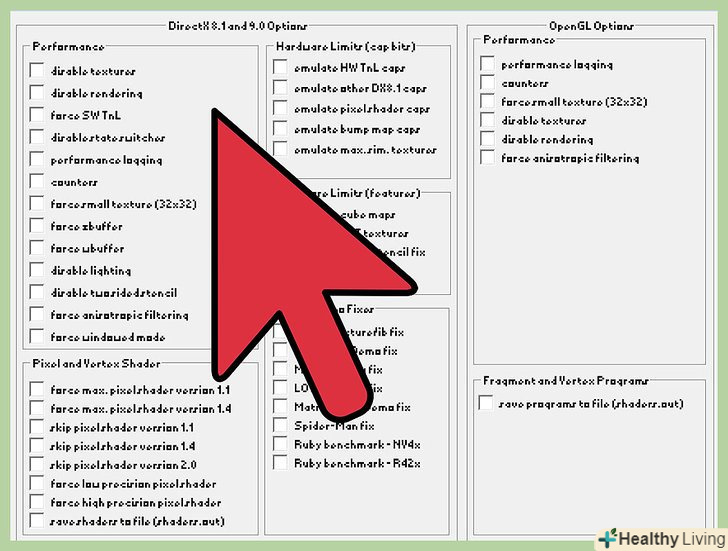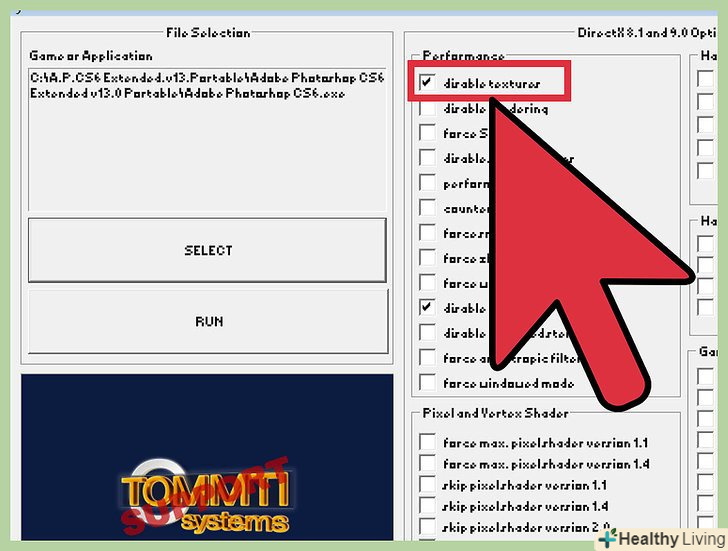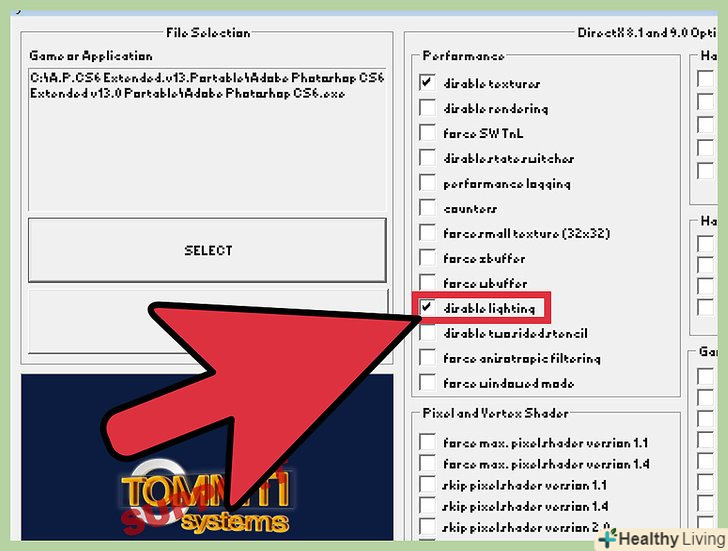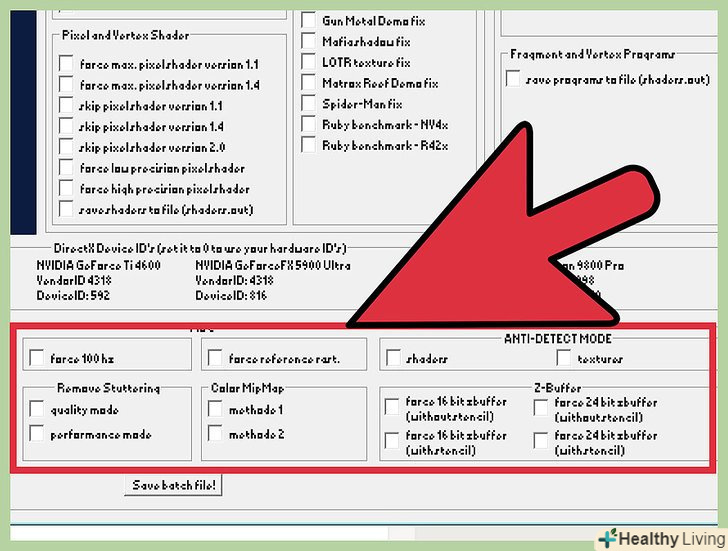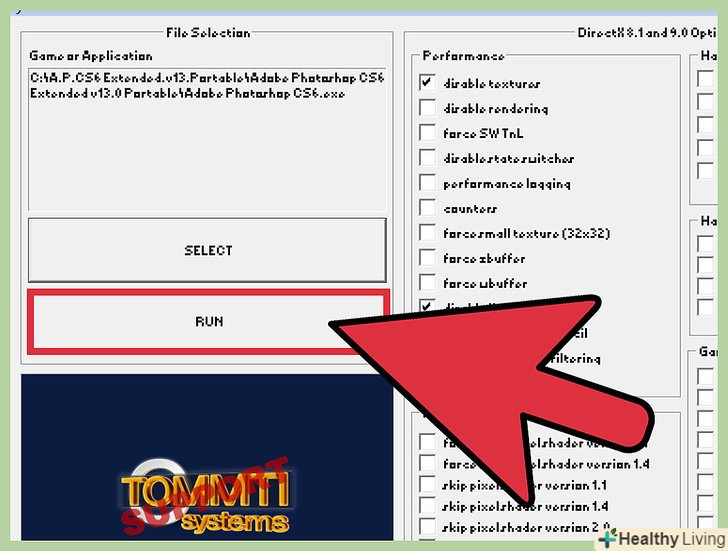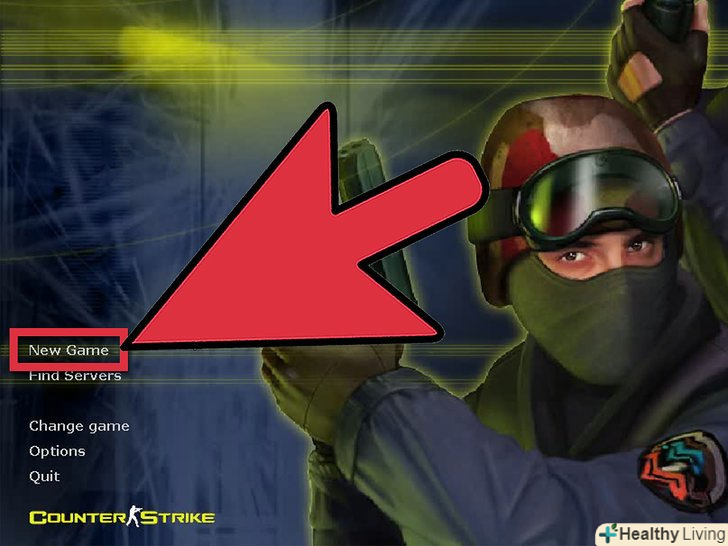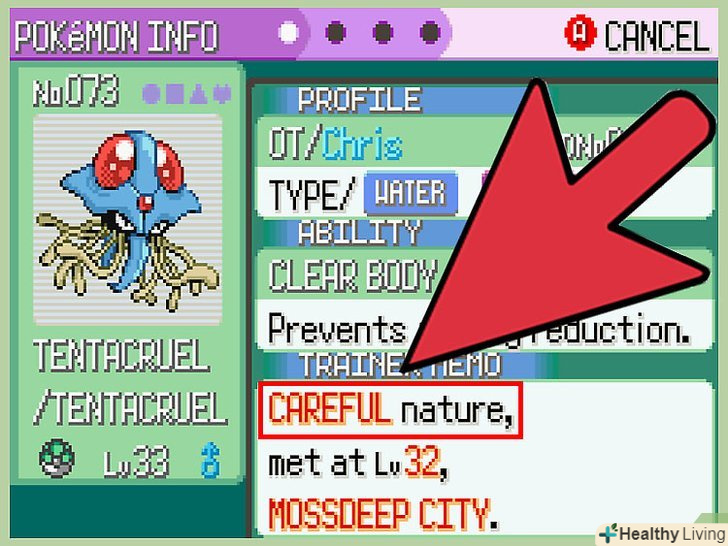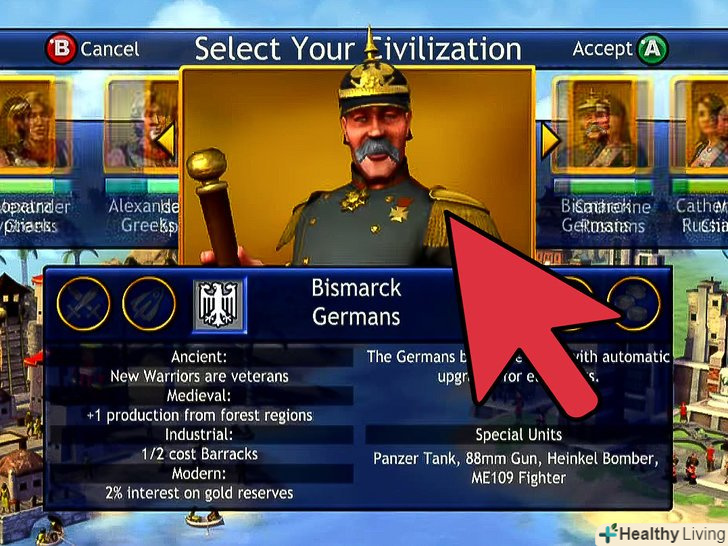Не можете запустити гру на застарілому комп'ютері? Знизьте налаштування графіки гри і зможете грати в неї на будь-якому комп'ютері. Програма 3D Analyze дозволить вносити зміни в Налаштування автоматично. Вона призначена для застарілих комп'ютерів, які розраховані на запуск настільки ж старих ігор.
Кроки
Частина1З 3:
Установка 3D Analyze
Частина1З 3:
 Усвідомте призначення програми 3D Analyze.ця програма працює зі старими іграми і відеокартами (які були випущені до 2003 року). За допомогою 3D Analyze можна знизити якість графіки гри, щоб запустити її, а також емулювати деякі функції DirectX, які не підтримуються відеокартою. Майте на увазі, що ця програма не працює з відеокартами, виробленими компаніями Nvidia і AMD/ATI; вона сумісна з відеокартами 3dfx, Voodoo, PowerVR і ATI (випущеними до 2003 року).
Усвідомте призначення програми 3D Analyze.ця програма працює зі старими іграми і відеокартами (які були випущені до 2003 року). За допомогою 3D Analyze можна знизити якість графіки гри, щоб запустити її, а також емулювати деякі функції DirectX, які не підтримуються відеокартою. Майте на увазі, що ця програма не працює з відеокартами, виробленими компаніями Nvidia і AMD/ATI; вона сумісна з відеокартами 3dfx, Voodoo, PowerVR і ATI (випущеними до 2003 року). Скачайте і встановіть 3D Analyze. цю програму можна безкоштовно завантажити на цьому сайті. Щоб встановити Програму, вийміть файли в папку, яку можна легко знайти, наприклад, в папку «»Документи» або на робочий стіл.
Скачайте і встановіть 3D Analyze. цю програму можна безкоштовно завантажити на цьому сайті. Щоб встановити Програму, вийміть файли в папку, яку можна легко знайти, наприклад, в папку «»Документи» або на робочий стіл. Запустіть 3D Analyze.відкриється вікно з безліччю опцій, за допомогою яких можна змінити ігрові настройки до запуску гри.
Запустіть 3D Analyze.відкриється вікно з безліччю опцій, за допомогою яких можна змінити ігрові настройки до запуску гри. Виділіть виконуваний файл потрібної гри.натисніть «ВИБРАТИ» і знайдіть EXE-файл потрібної гри. У більшості випадків виконуваний файл зберігається в ігровій підпапці папки "Program Files".
Виділіть виконуваний файл потрібної гри.натисніть «ВИБРАТИ» і знайдіть EXE-файл потрібної гри. У більшості випадків виконуваний файл зберігається в ігровій підпапці папки "Program Files".
Частина2З 3:
Зміна налаштувань
Частина2З 3:
 Змініть налаштування графіки в розділі "Швидкодія". У цьому розділі безліч опцій. Вимкнення тієї чи іншої опції може не тільки збільшити продуктивність гри, але і привести до різних збоїв. Якщо гра не сумісна з певними функціями, шанси її нестабільної роботи зростають.
Змініть налаштування графіки в розділі "Швидкодія". У цьому розділі безліч опцій. Вимкнення тієї чи іншої опції може не тільки збільшити продуктивність гри, але і привести до різних збоїв. Якщо гра не сумісна з певними функціями, шанси її нестабільної роботи зростають.- Пам'ятайте, що краще застосовувати 3D Analyze до ігор, випущених на початку 2000-х років і раніше. Ця програма не матиме ефекту на нові ігри-швидше за все, з 3D Analyze вони взагалі не будуть запускатися.
- Щоб поміняти налаштування графіки ігор для Windows, скористайтеся розділом "Параметри DirectX 8.1 / 9.0". А Налаштування старих ігор змінюються в розділі "Параметри OpenGL".
 Щоб збільшити продуктивність гри, вимкніть текстури.для цього поставте прапорець біля опції»відключити текстури". В цьому випадку картинка, що відображається на екрані, буде дуже негарною, тому що текстури є одним з основних елементів тривимірної графіки. Після відключення текстур кожен ігровий елемент стане плоским, але це призведе до максимального збільшення продуктивності гри.
Щоб збільшити продуктивність гри, вимкніть текстури.для цього поставте прапорець біля опції»відключити текстури". В цьому випадку картинка, що відображається на екрані, буде дуже негарною, тому що текстури є одним з основних елементів тривимірної графіки. Після відключення текстур кожен ігровий елемент стане плоским, але це призведе до максимального збільшення продуктивності гри.- Якщо ви не хочете відключати текстури, але бажаєте підвищити продуктивність гри, поставте прапорець у опції «активувати Малі текстури (32х32)». Це призведе до завантаження основних текстур, але їх розмір буде менше звичайного.
 Вимкніть динамічне освітлення, щоб збільшити продуктивність гри.динамічне освітлення робить ігровий світ більш реалістичним, але воно сильно впливає на продуктивність гри. При відключенні динамічного освітлення можна запустити нову гру на застарілому комп'ютері. Але цей спосіб може не працювати з деякими іграми.
Вимкніть динамічне освітлення, щоб збільшити продуктивність гри.динамічне освітлення робить ігровий світ більш реалістичним, але воно сильно впливає на продуктивність гри. При відключенні динамічного освітлення можна запустити нову гру на застарілому комп'ютері. Але цей спосіб може не працювати з деякими іграми. Спробуйте запустити гру.змінивши деякі налаштування графіки, спробуйте запустити гру; для цього натисніть»Запустити". Якщо гра не запускається або вилітає, відкрийте розділ «швидкодія» програми 3D Analyze і спробуйте змінити інші параметри. Методом проб і помилок знайдіть таку комбінацію включених і виключених опцій, яка підійде для певної гри і комп'ютера.
Спробуйте запустити гру.змінивши деякі налаштування графіки, спробуйте запустити гру; для цього натисніть»Запустити". Якщо гра не запускається або вилітає, відкрийте розділ «швидкодія» програми 3D Analyze і спробуйте змінити інші параметри. Методом проб і помилок знайдіть таку комбінацію включених і виключених опцій, яка підійде для певної гри і комп'ютера.
Частина3З 3:
Емуляція відеокарти
Частина3З 3:
 Зрозумійте процес емуляції. програма 3D Analyze може емулювати функціонал сучасних відеокарт, якого немає у вашої графічної карти. Це досягається за рахунок того, що деякі процеси обробляються не відеокартою, а процесором комп'ютера. Скористайтеся емуляцією, якщо у вас дуже старий комп'ютер, і ви хочете пограти в більш сучасну гру.
Зрозумійте процес емуляції. програма 3D Analyze може емулювати функціонал сучасних відеокарт, якого немає у вашої графічної карти. Це досягається за рахунок того, що деякі процеси обробляються не відеокартою, а процесором комп'ютера. Скористайтеся емуляцією, якщо у вас дуже старий комп'ютер, і ви хочете пограти в більш сучасну гру.- Процес емуляції не дуже стійкий, тому не застосуємо до багатьох ігор.
 Визначте версію DirectX, яка потрібна для роботи потрібної гри.існує безліч версій DirectX, причому нові версії не підтримуються старими відеокартами. Потрібна версія DirectХ наводиться в системних вимогах гри.
Визначте версію DirectX, яка потрібна для роботи потрібної гри.існує безліч версій DirectX, причому нові версії не підтримуються старими відеокартами. Потрібна версія DirectХ наводиться в системних вимогах гри. Налаштуйте параметри, які відповідають потрібній версії DirectX.за допомогою 3D Analyze можна працювати з версією DirectX, яка слідує за версією вашої відеокарти. Наприклад, якщо відеокарта підтримує DirectX 7, можна емулювати DirectX 8, але не 8.1 або 9.
Налаштуйте параметри, які відповідають потрібній версії DirectX.за допомогою 3D Analyze можна працювати з версією DirectX, яка слідує за версією вашої відеокарти. Наприклад, якщо відеокарта підтримує DirectX 7, можна емулювати DirectX 8, але не 8.1 або 9.- DirectX 7: поставте прапорці у опцій» емулювати HW TnL«,» емулювати рельєфні текстури «і»емулювати кубічні текстури".
- DirectX 8: поставте прапорці у опцій "емулювати інші елементи DX8.1», «емулювати шейдери пікселів», "ігнорувати шейдери пікселів версії 1.1".
- DirectX 8.1: поставте прапорець у опції»ігнорувати шейдери пікселів версії 1.4".
- DirectX 9: поставте прапорець у опції «ігнорувати шейдери пікселів версії 2.0».
 Спробуйте запустити гру.зробіть це, щоб переконатися, що емуляція DirectX дозволяє запустити гру. Якщо відобразилося повідомлення про те, що відеокарта не підтримується, перейдіть до наступного кроку.
Спробуйте запустити гру.зробіть це, щоб переконатися, що емуляція DirectX дозволяє запустити гру. Якщо відобразилося повідомлення про те, що відеокарта не підтримується, перейдіть до наступного кроку. Змініть інформацію про відеокарту за допомогою 3D Analyze.при запуску деяких ігор може з'явитися повідомлення про те, що відеокарта не підтримується. У цьому випадку скористайтеся програмою 3D Analyze, щоб змінити ідентифікаційну інформацію графічної карти так, як ніби на комп'ютері встановлена інша відеокарта.[1]
Змініть інформацію про відеокарту за допомогою 3D Analyze.при запуску деяких ігор може з'явитися повідомлення про те, що відеокарта не підтримується. У цьому випадку скористайтеся програмою 3D Analyze, щоб змінити ідентифікаційну інформацію графічної карти так, як ніби на комп'ютері встановлена інша відеокарта.[1]- В 3D Analyze знайдіть рядки "ID виробника»і "ID пристрою". Праворуч знайдіть відеокарту, яка сумісна з потрібною грою; під цією картою відображаються її ідентифікаційні номери – введіть їх в зазначені рядки.
- Щоб повернутися до реальної ідентифікаційної інформації про відеокарту, в обох рядках введіть 0.
Попередження
- Використання Програми 3D Analyze може привести до збоїв в роботі ігор. Більш того, ця програма не працює з більшістю сучасних ігор.