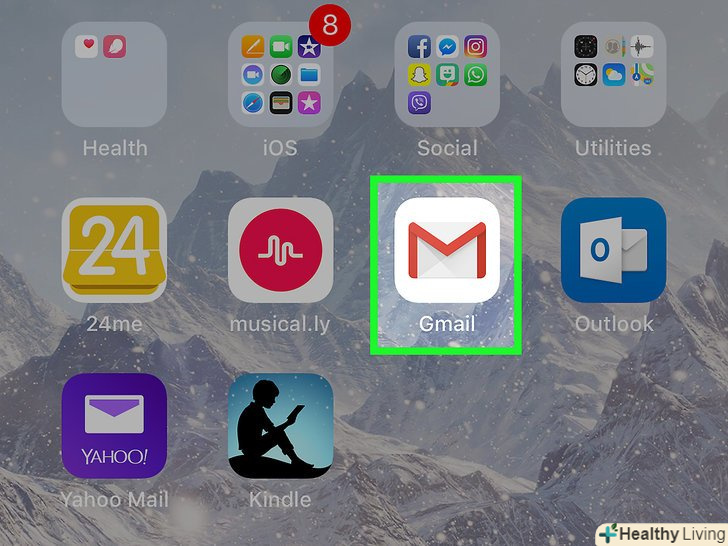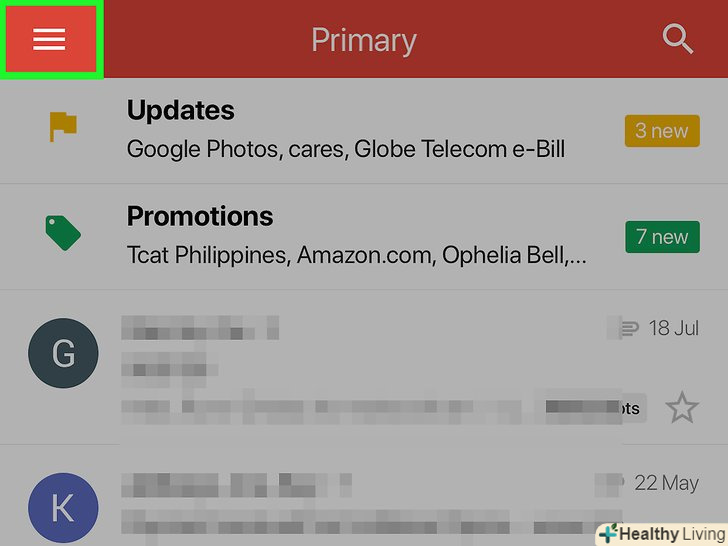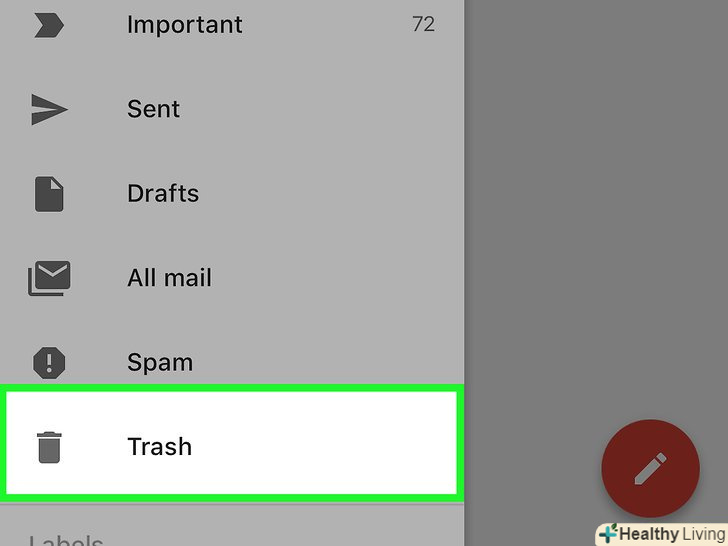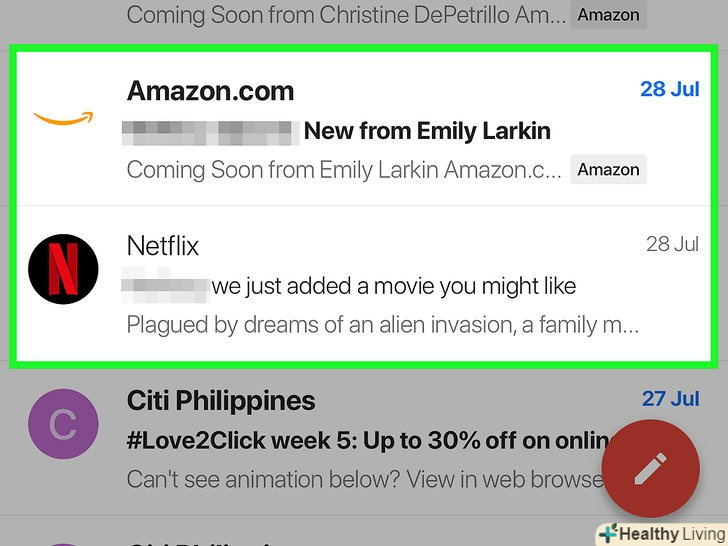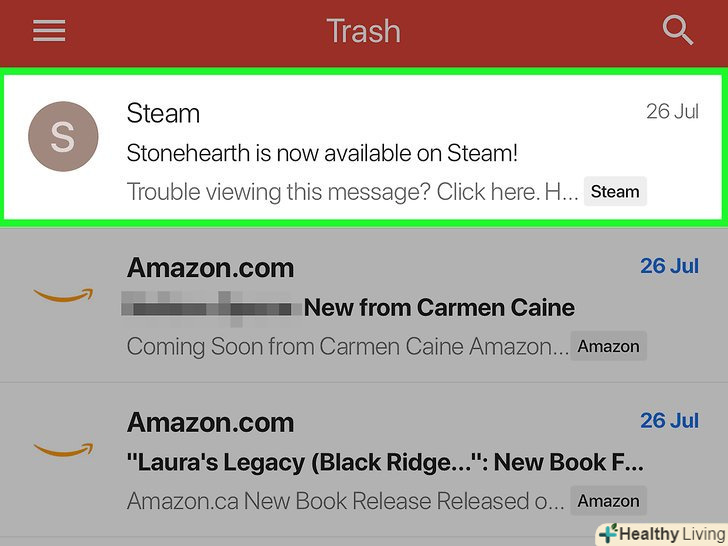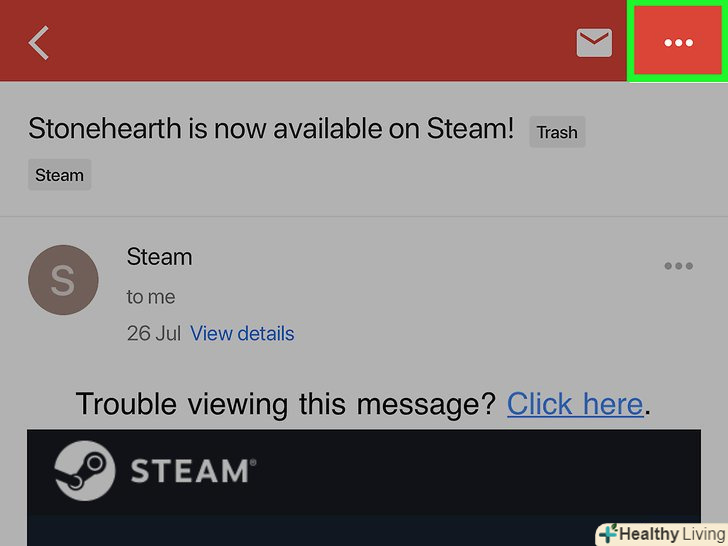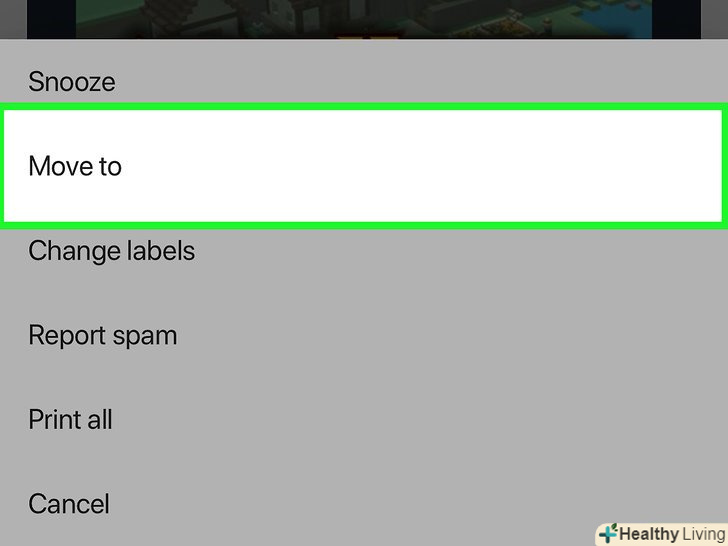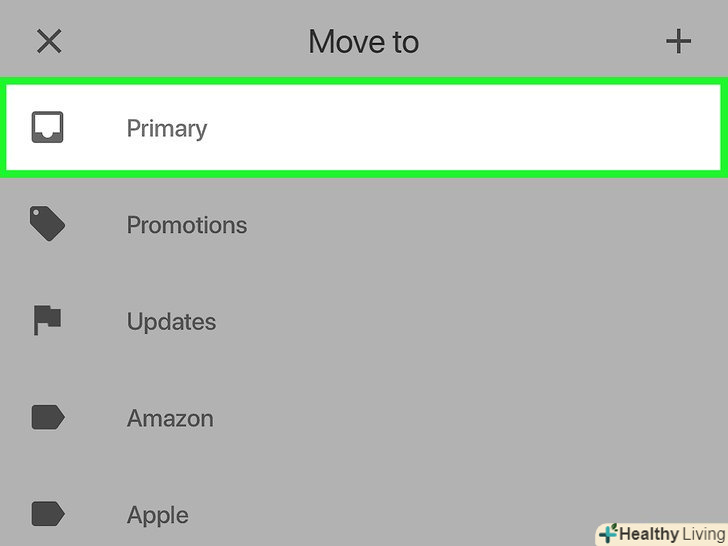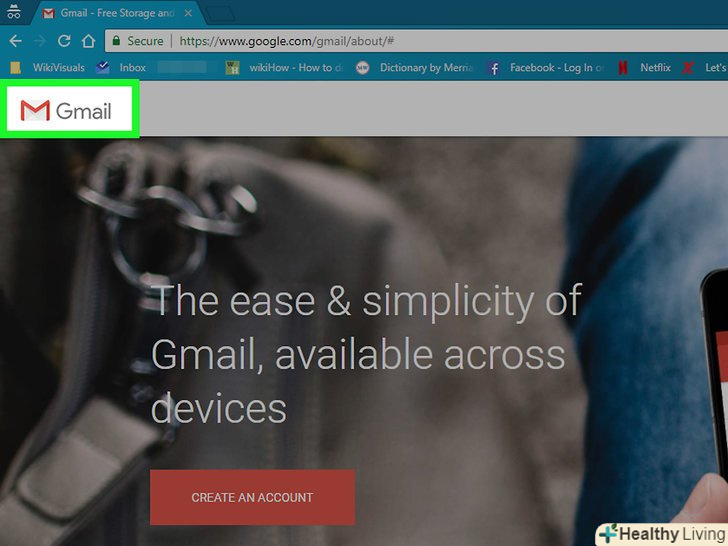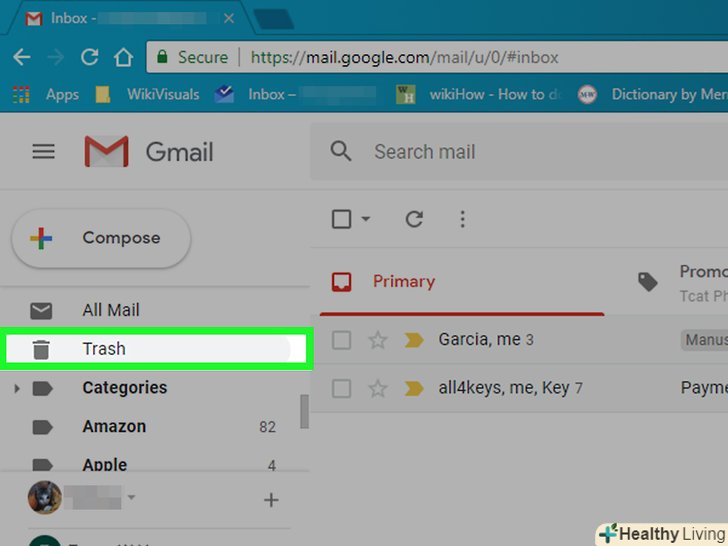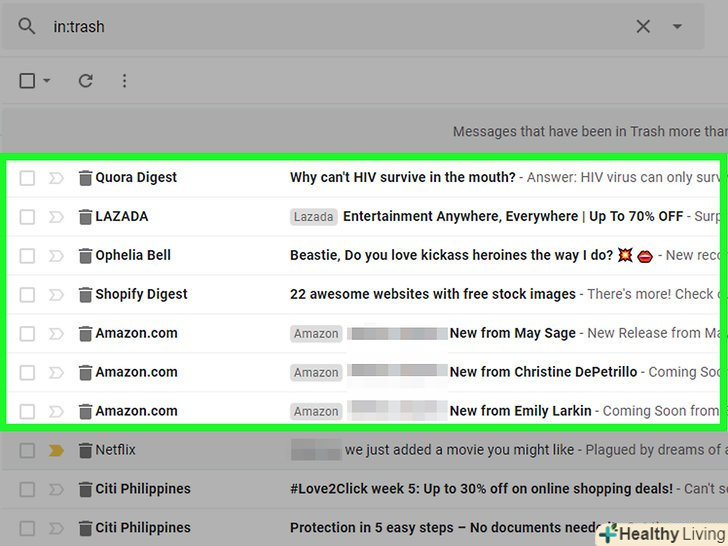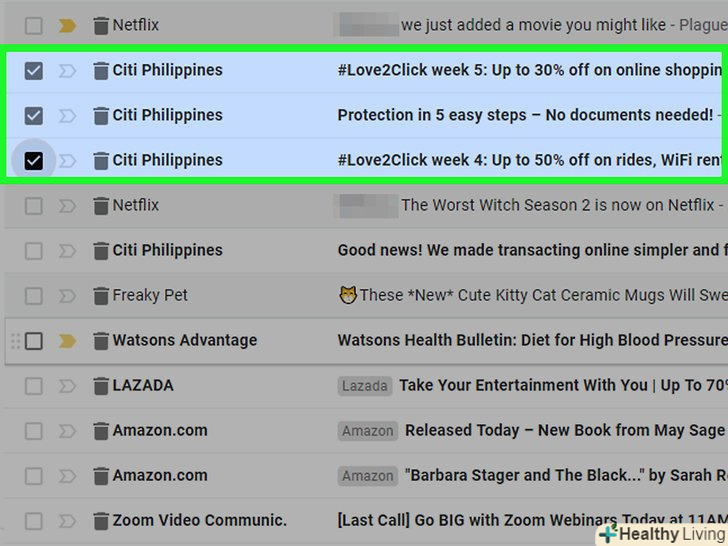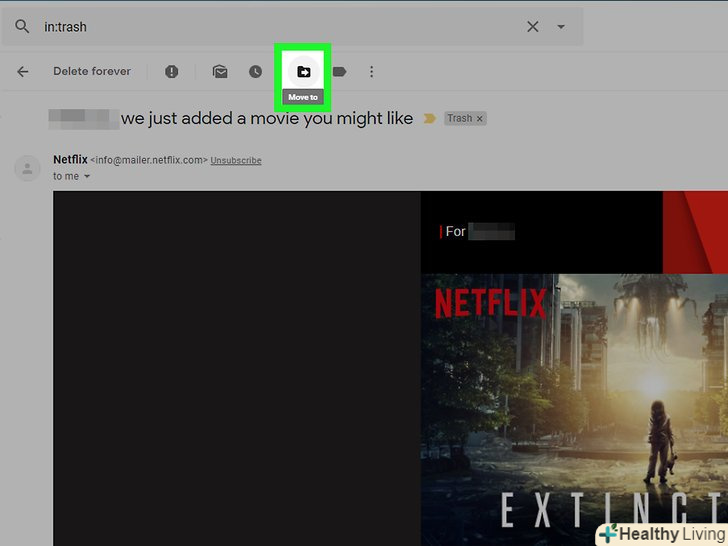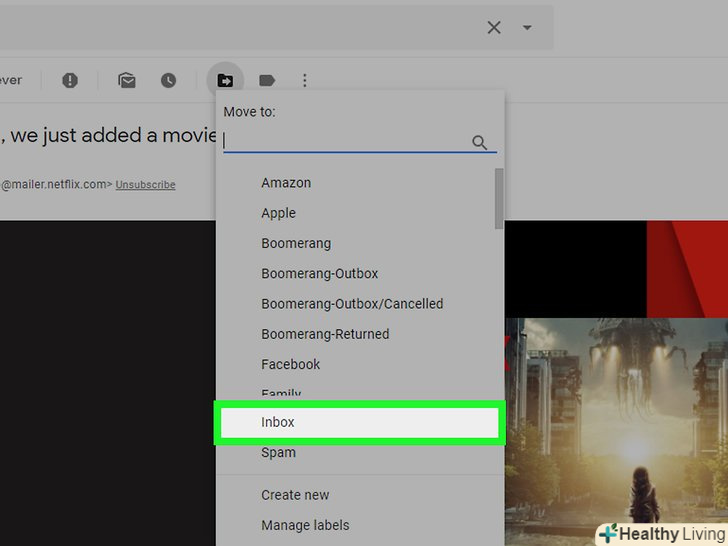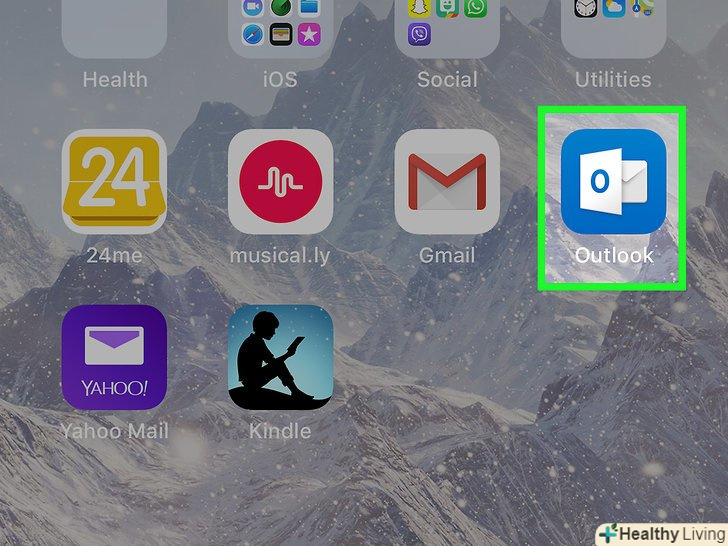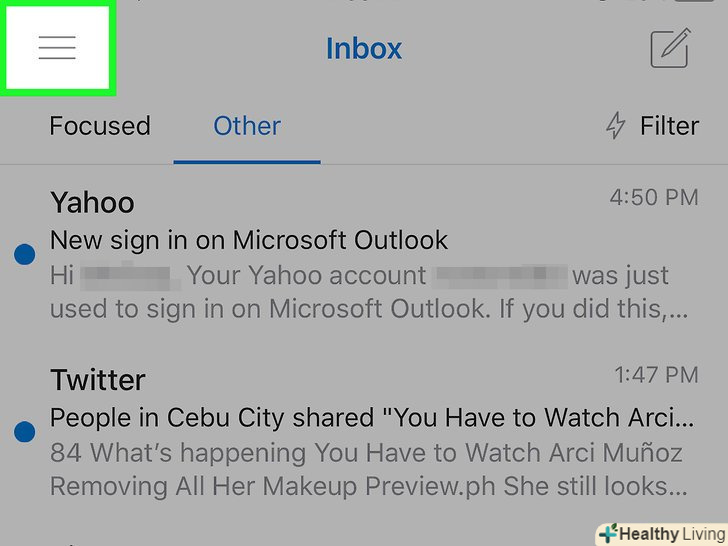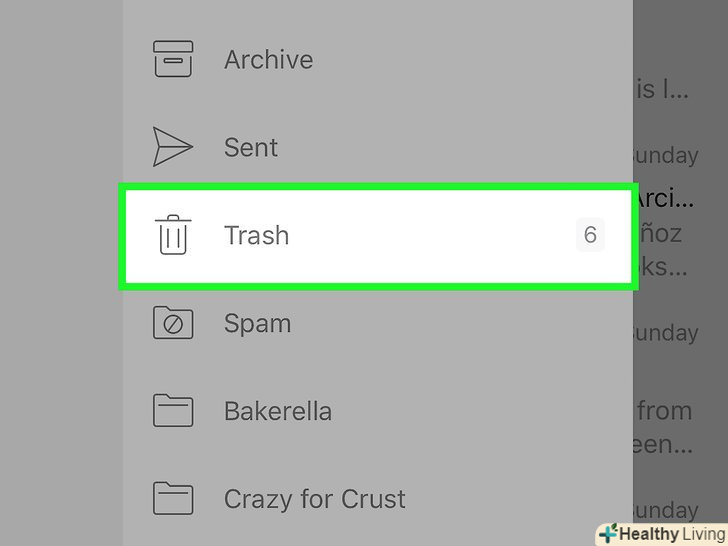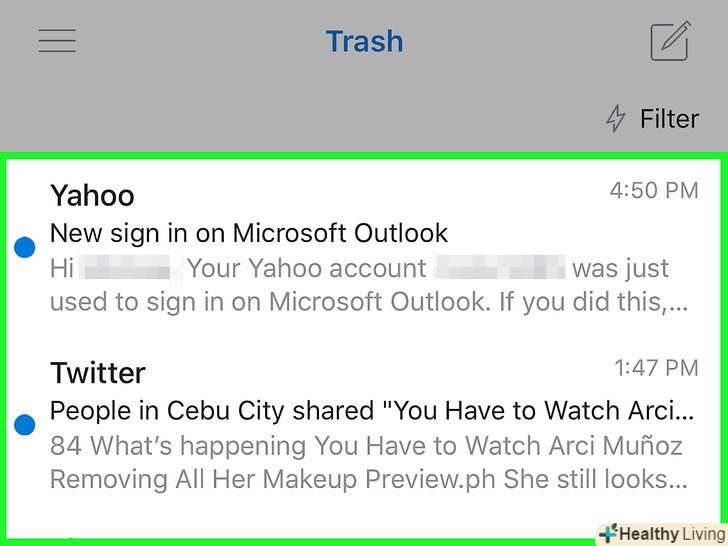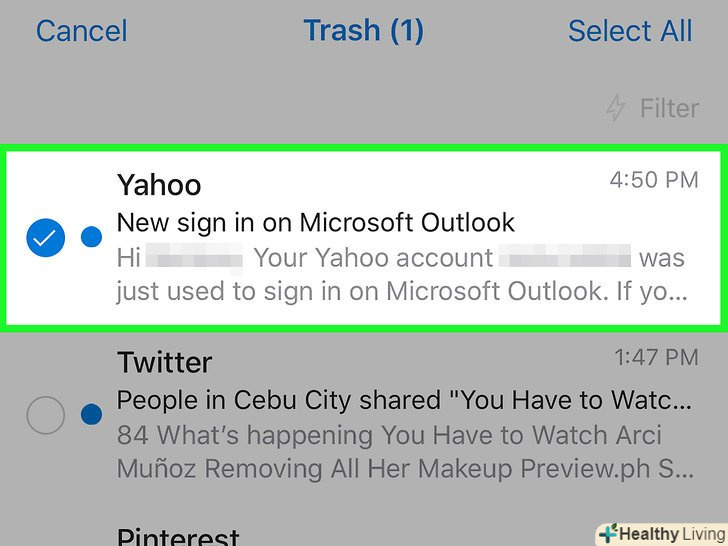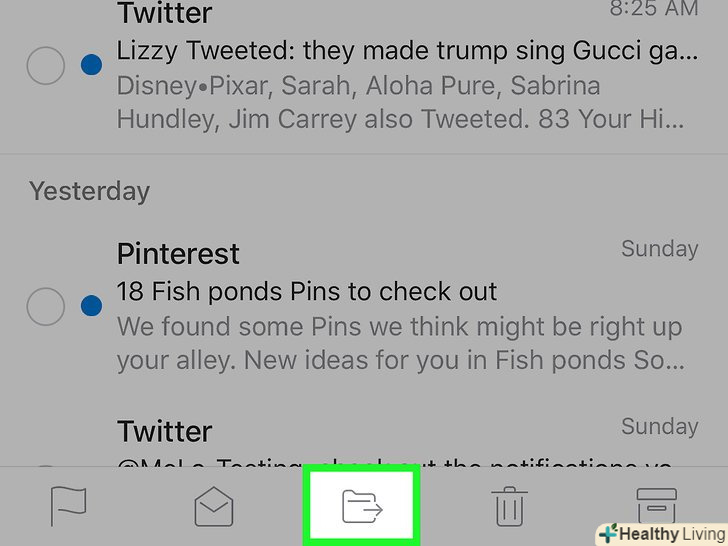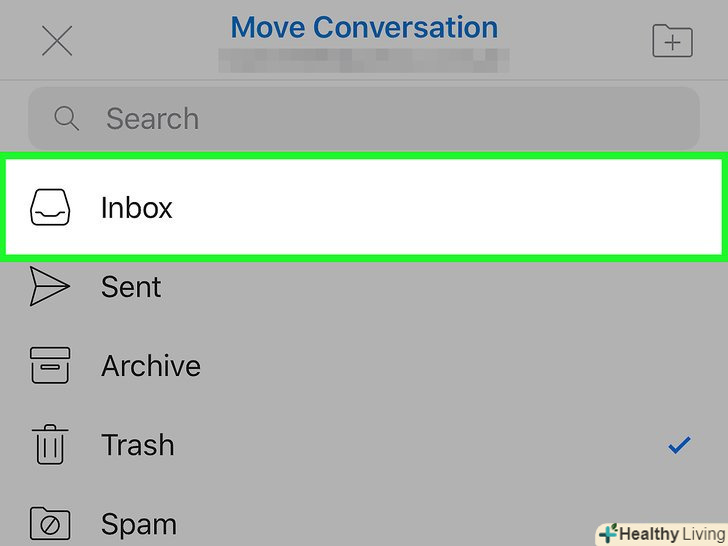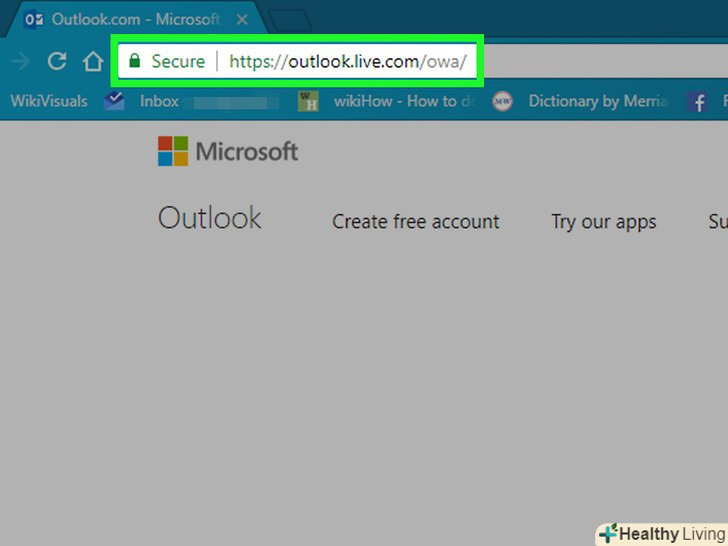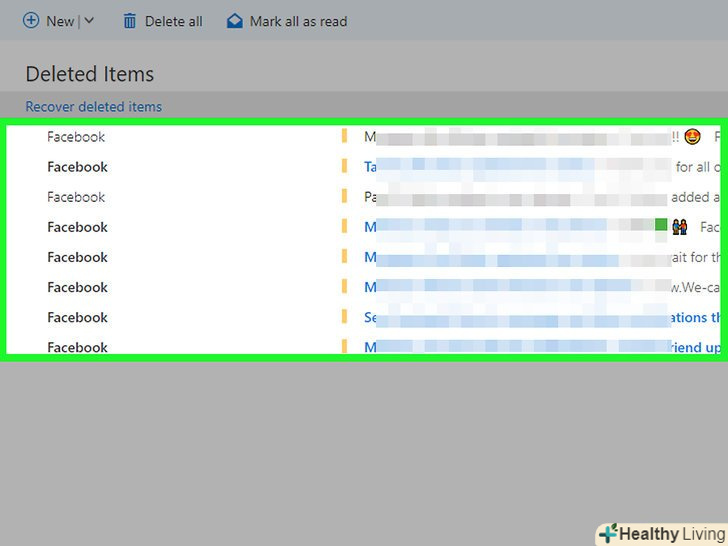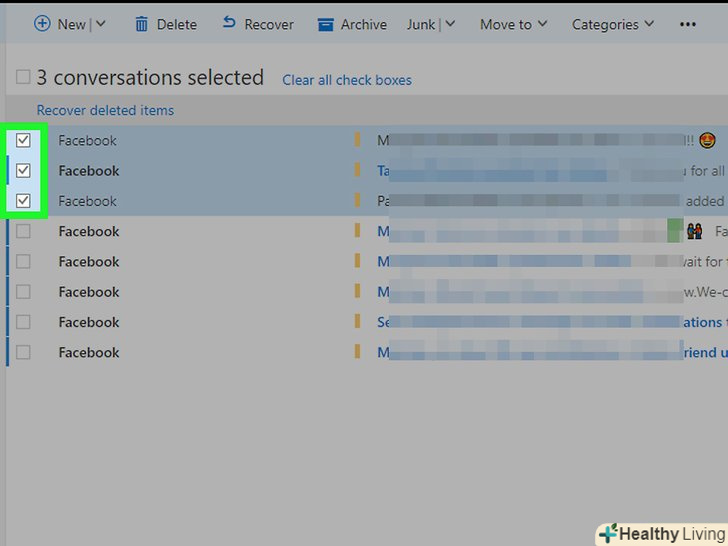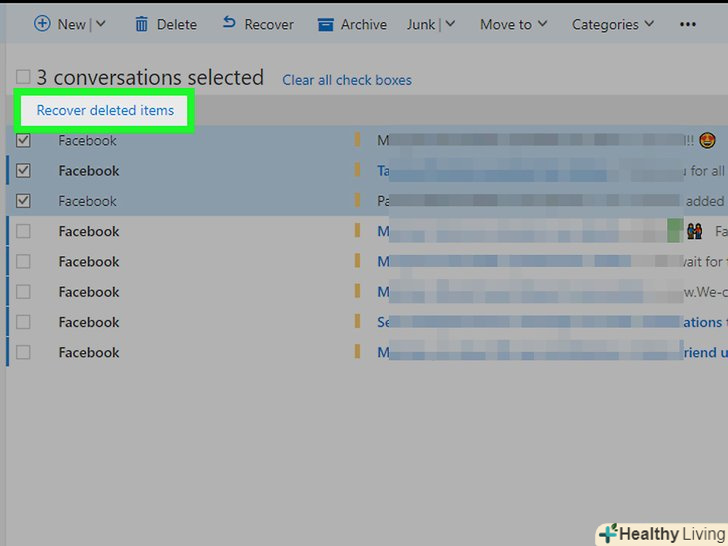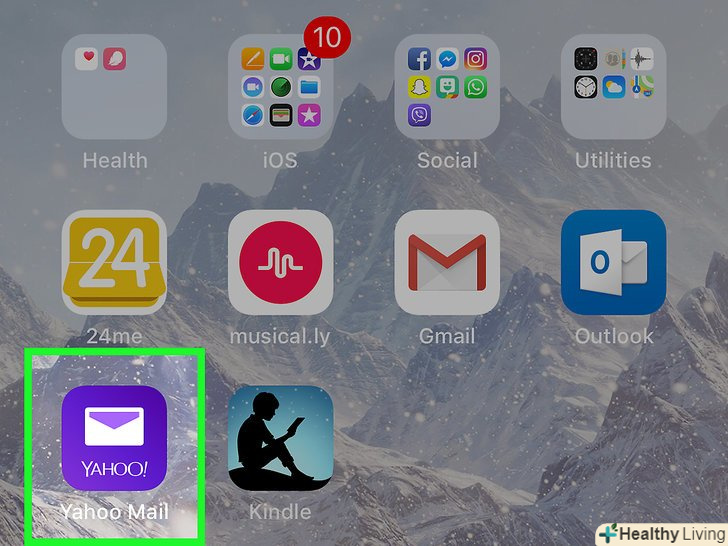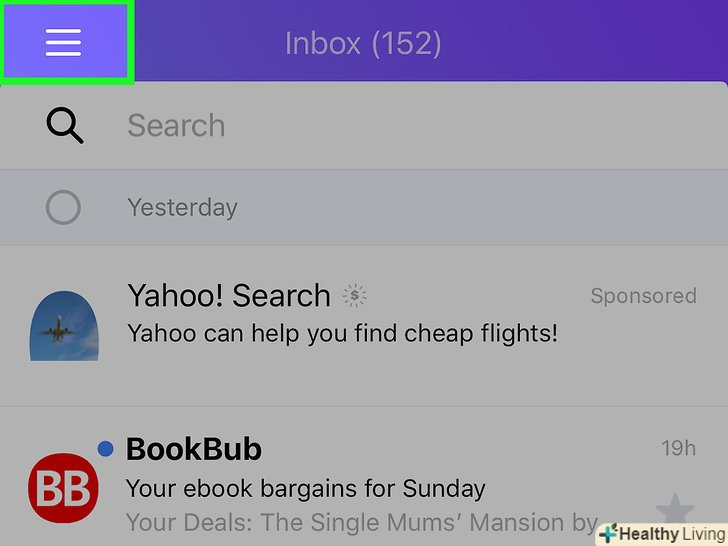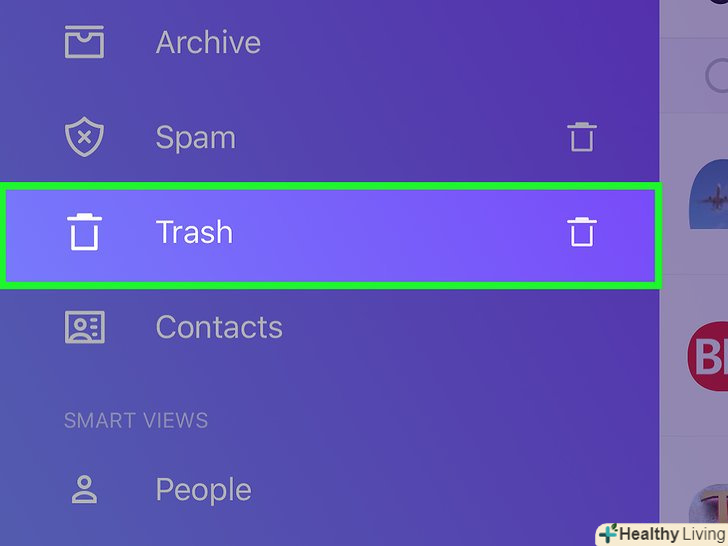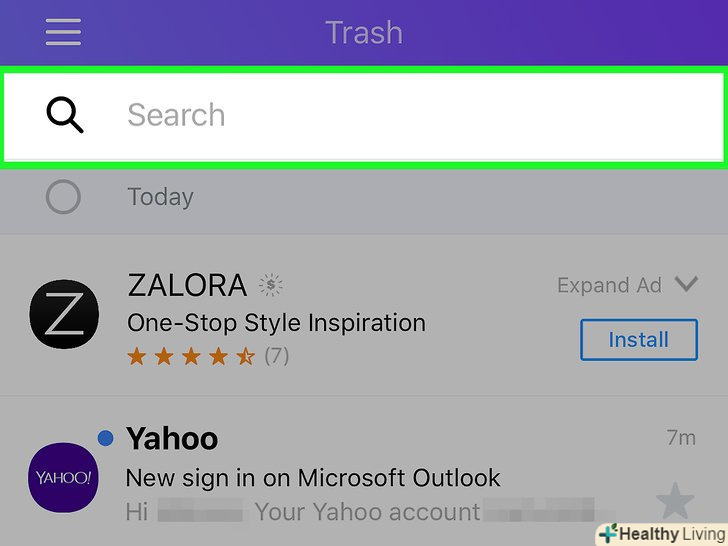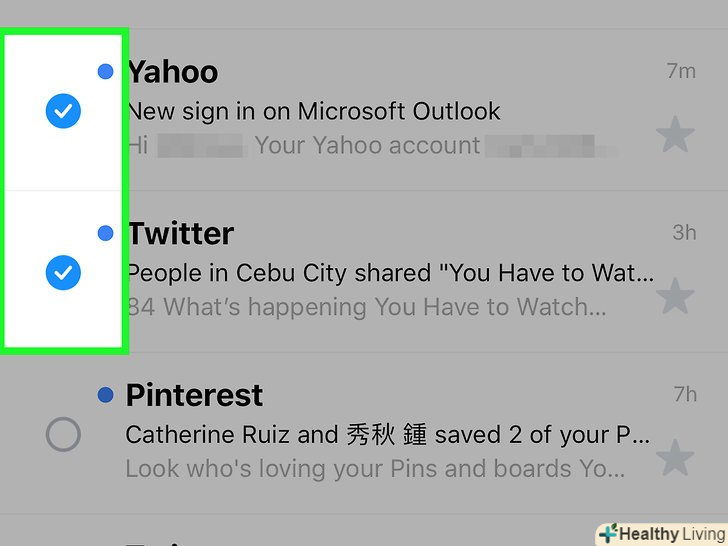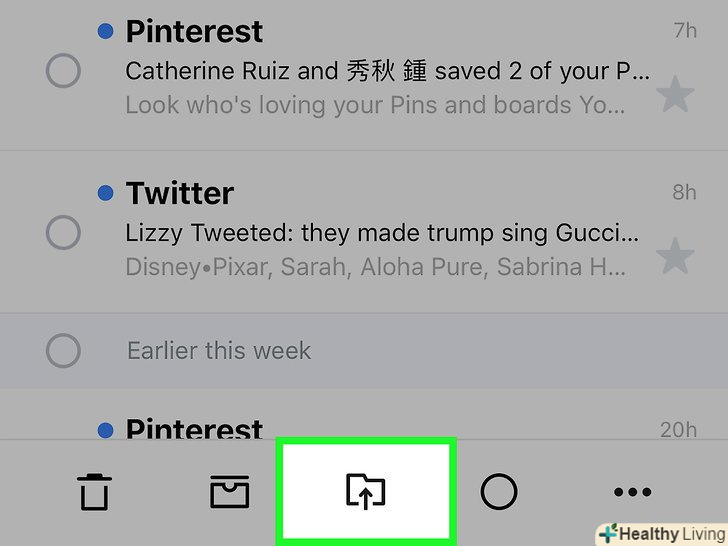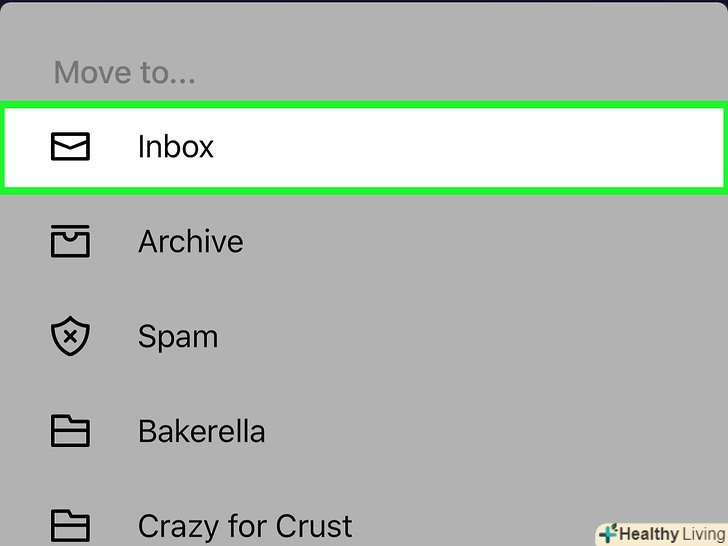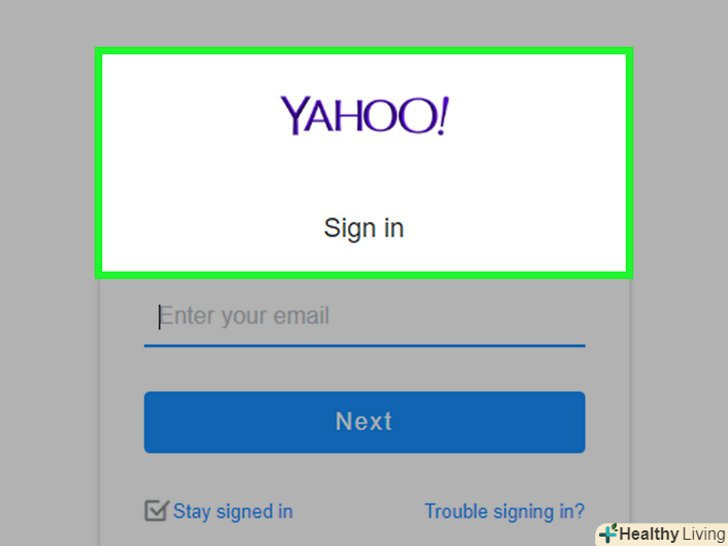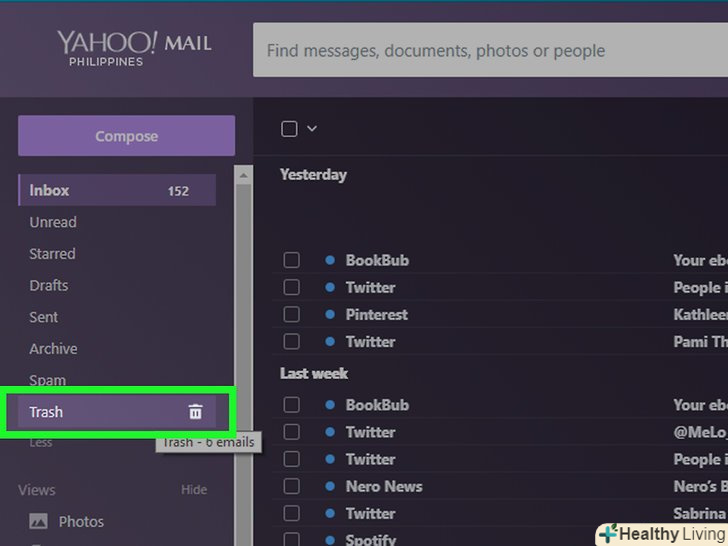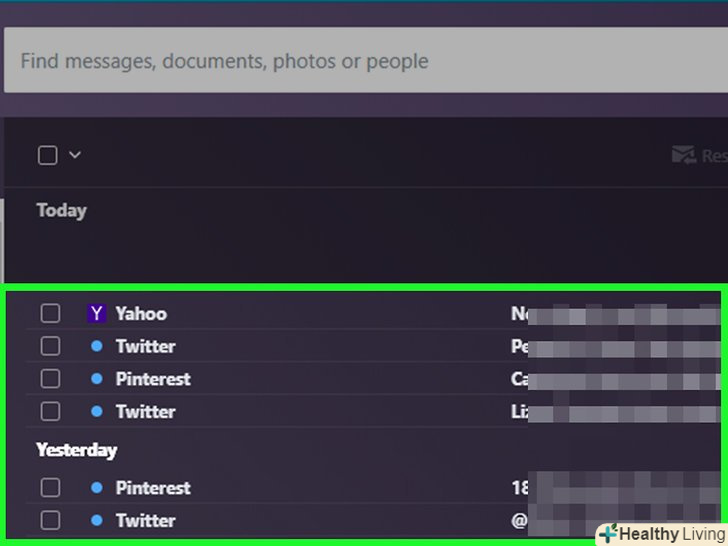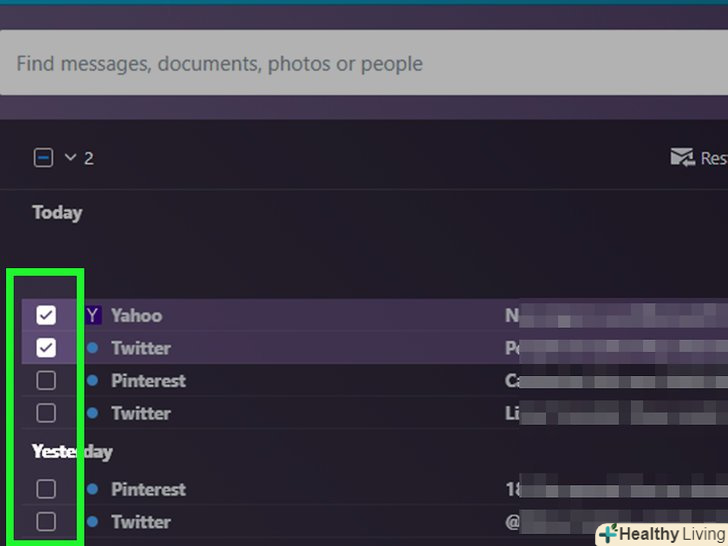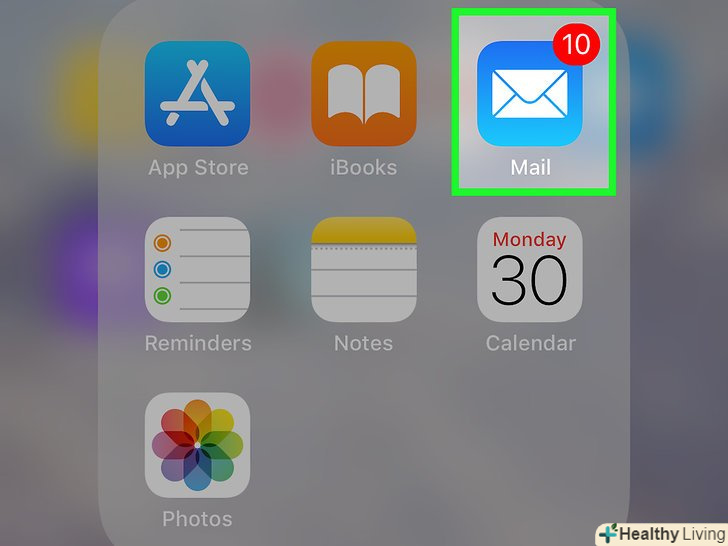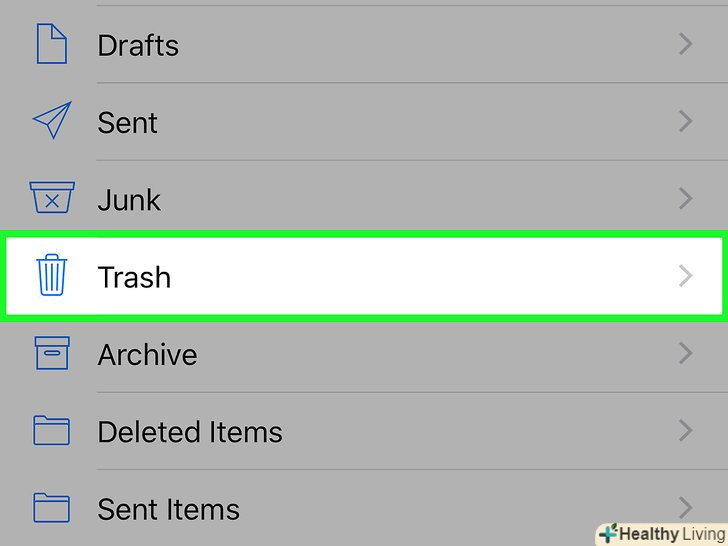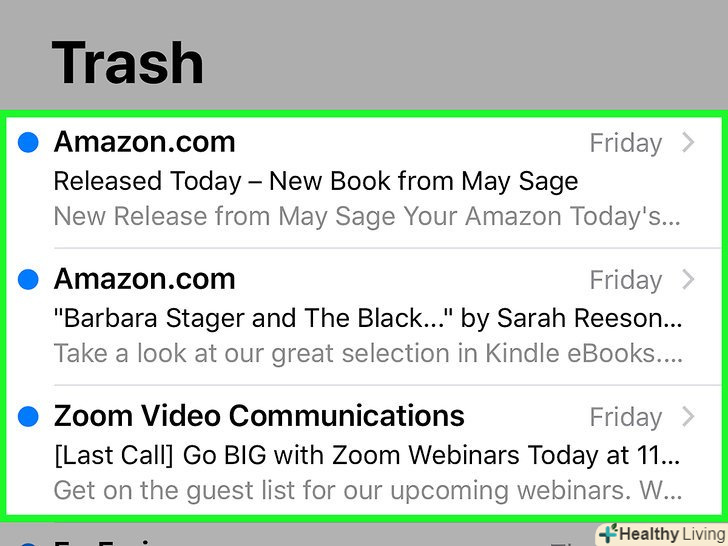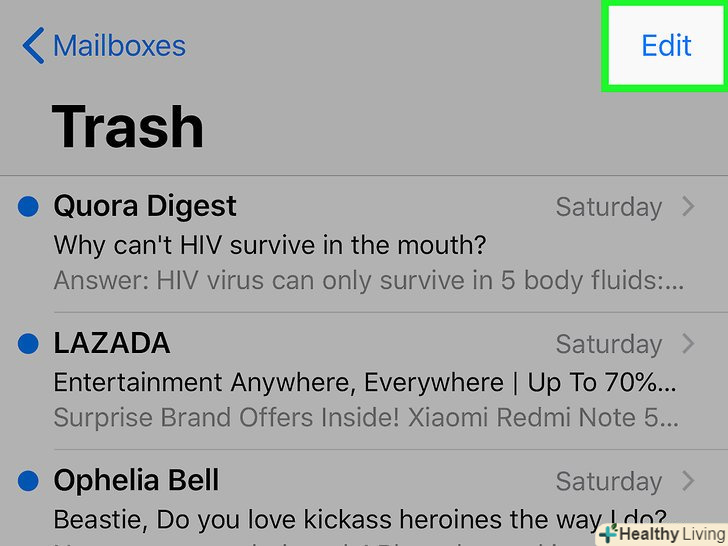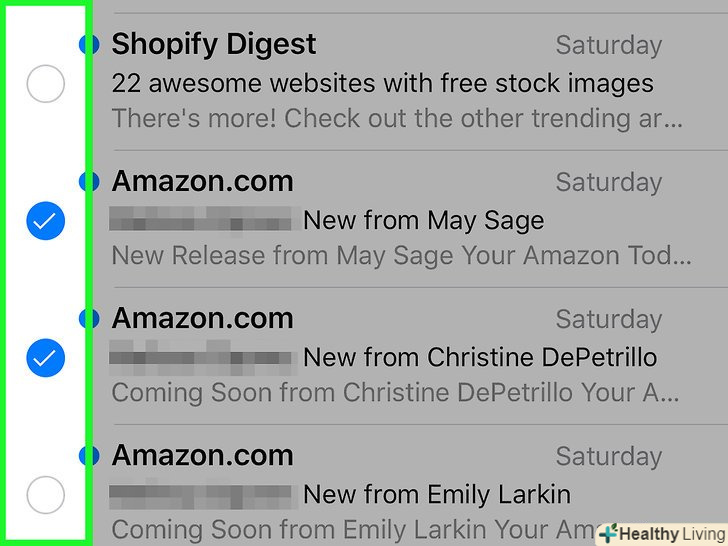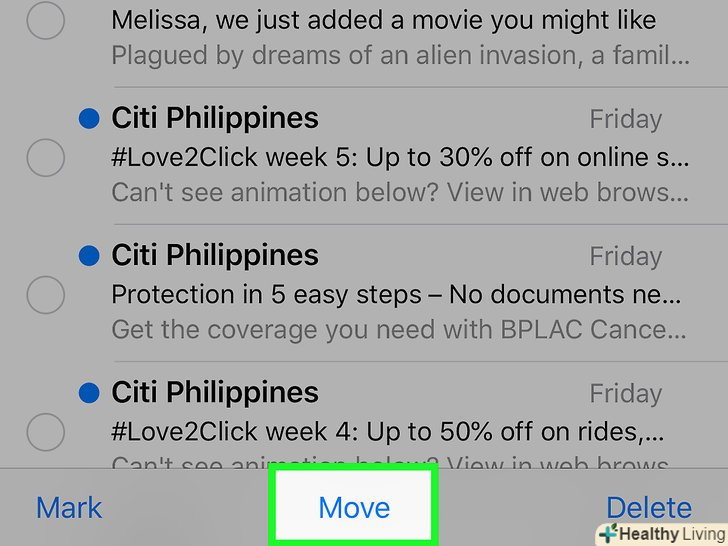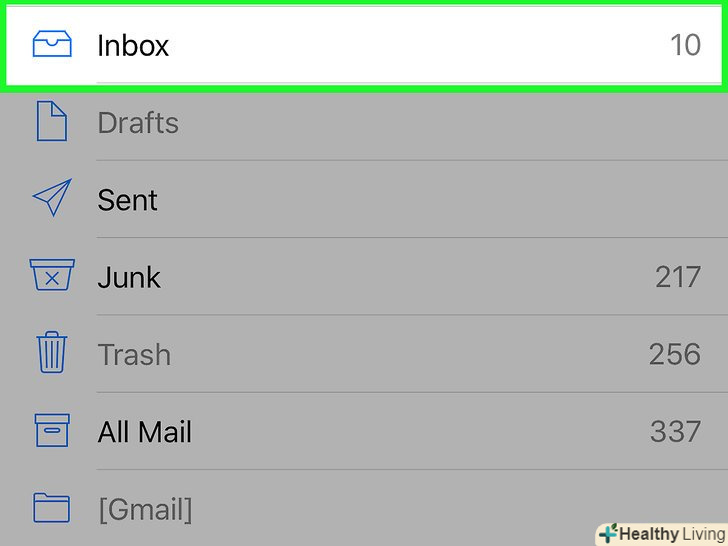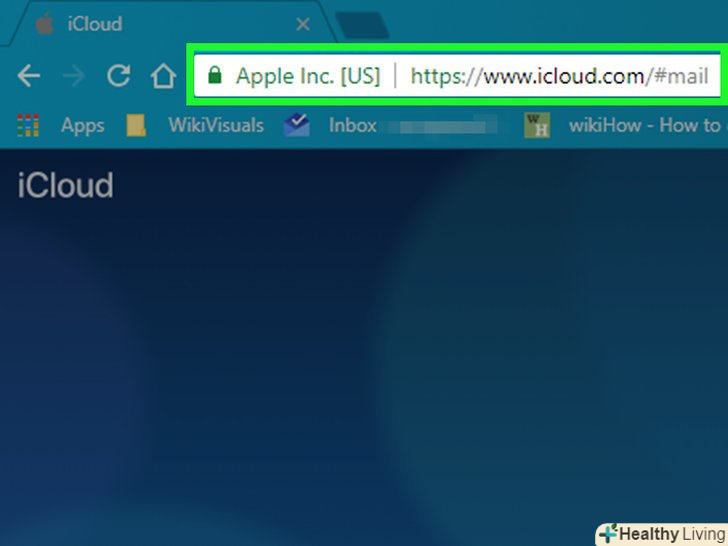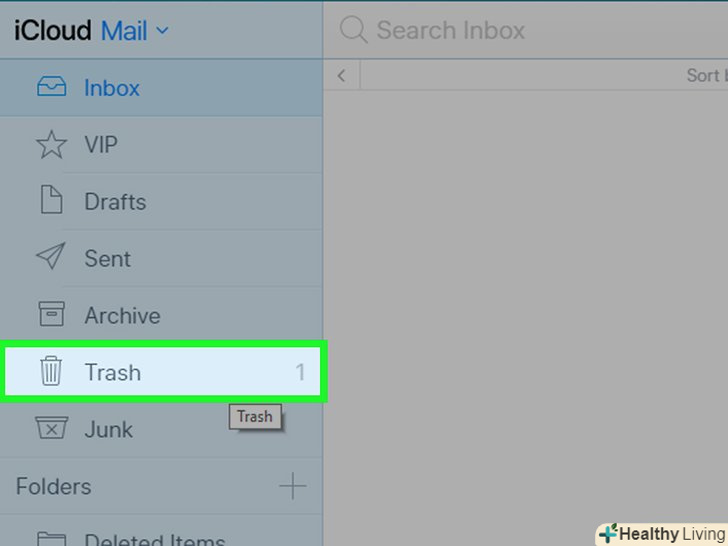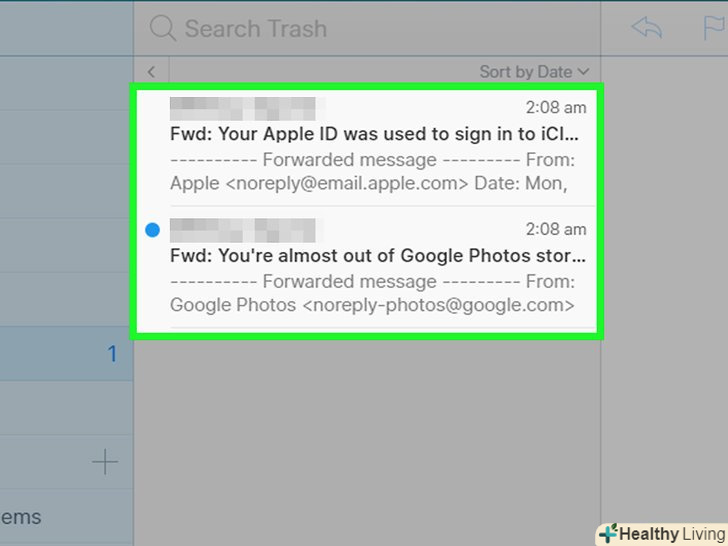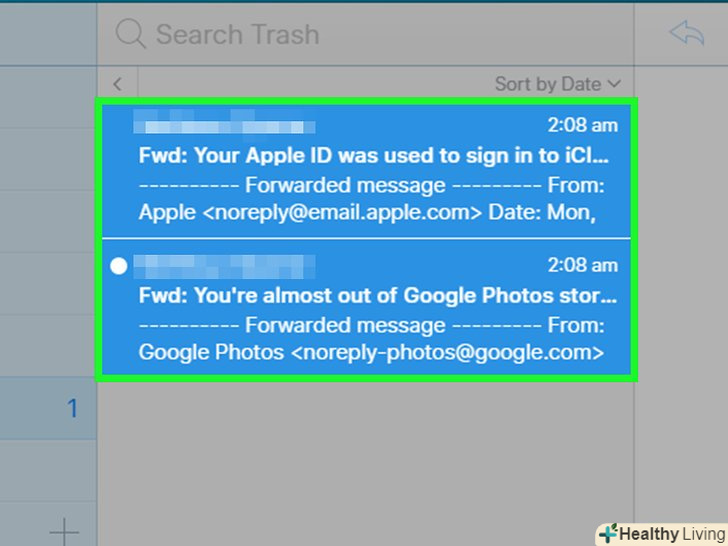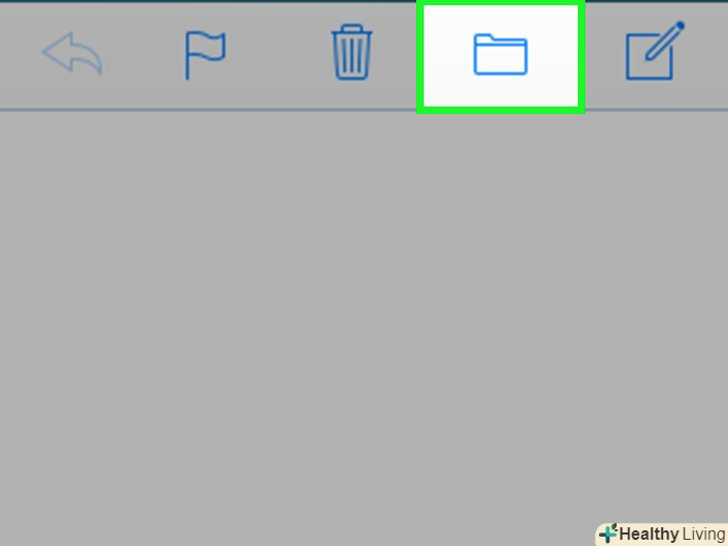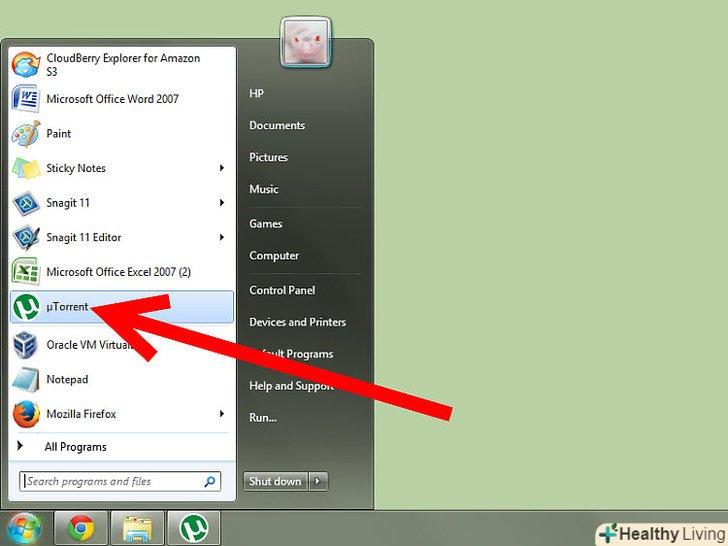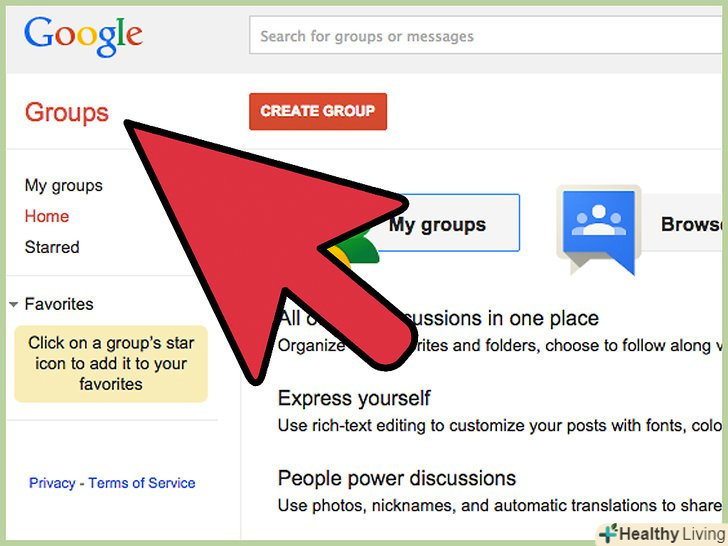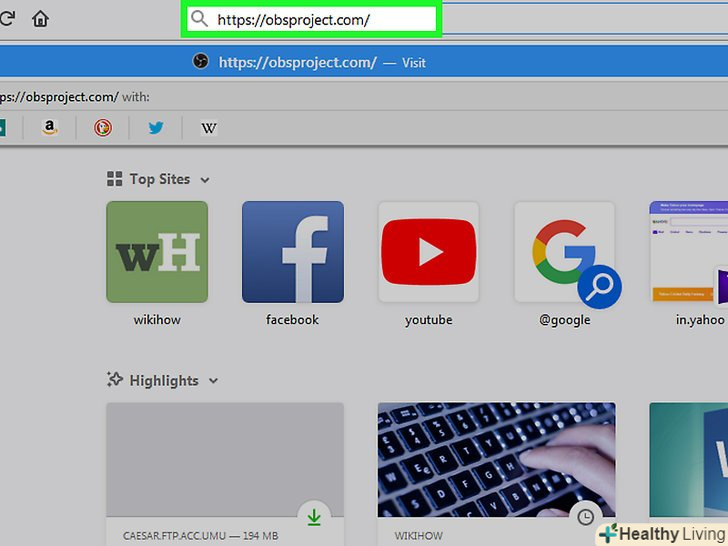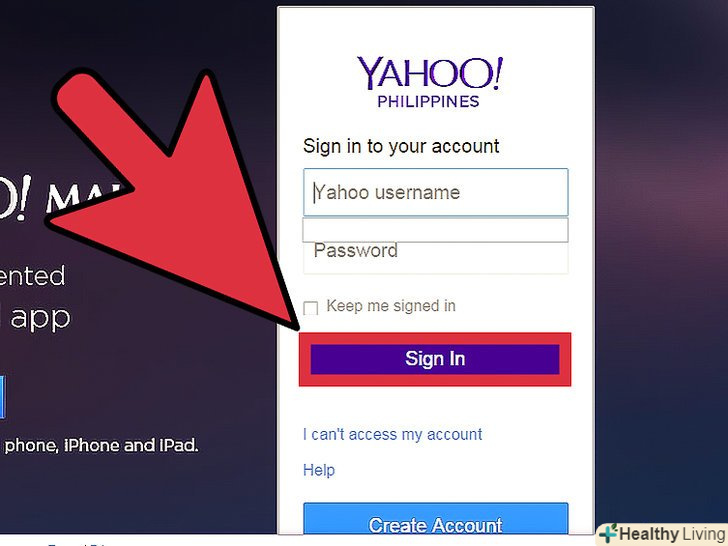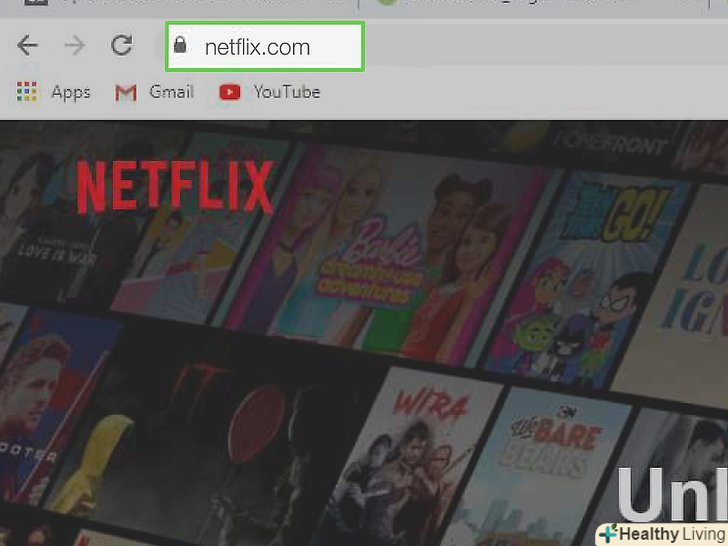У цій статті ми розповімо вам, як відновити (з кошика) віддалений лист в Gmail, Outlook Yahoo і Apple Mail. На жаль, якщо лист видалено з кошика, відновити його не вийти.
Кроки
Метод1З 8:
Gmail (мобільний пристрій)
Метод1З 8:
 Запустіть програму Gmail. натисніть на значок у вигляді Червоної літери «М» на білому конверті. Якщо ви вже увійшли в систему, відкриється Ваша поштова скринька Gmail.
Запустіть програму Gmail. натисніть на значок у вигляді Червоної літери «М» на білому конверті. Якщо ви вже увійшли в систему, відкриється Ваша поштова скринька Gmail.- Якщо ви ще не авторизувалися, введіть свою адресу електронної пошти та пароль.
 Натисніть☰ . цей значок знаходиться в лівому верхньому кутку екрану. З'явиться спливаюче меню.
Натисніть☰ . цей значок знаходиться в лівому верхньому кутку екрану. З'явиться спливаюче меню. НатиснітьКошик . ви знайдете цю опцію в нижній частині спливаючого меню.
НатиснітьКошик . ви знайдете цю опцію в нижній частині спливаючого меню. Знайдіть лист, який хочете відновити. прокрутіть вниз вміст кошика, щоб знайти потрібний лист.
Знайдіть лист, який хочете відновити. прокрутіть вниз вміст кошика, щоб знайти потрібний лист. Виберіть лист, який хочете відновити. для цього торкніться і утримуйте його.
Виберіть лист, який хочете відновити. для цього торкніться і утримуйте його.- Щоб вибрати кілька листів, виберіть один з них, а потім торкніться інших листів.
 Натисніть⋯ . цей значок знаходиться в правому верхньому куті екрану. Відкриється випадаюче меню.
Натисніть⋯ . цей значок знаходиться в правому верхньому куті екрану. Відкриється випадаюче меню.- На пристрої Android натисніть піктограму⋮ .
 НатиснітьПеремістити в . Ви побачите цю опцію у верхній частині меню.
НатиснітьПеремістити в . Ви побачите цю опцію у верхній частині меню. НатиснітьВхідні або Головні . залежно від налаштувань одна з цих опцій відобразиться у верхній частині меню. Вибрані листи будуть переміщені в папку "Вхідні".
НатиснітьВхідні або Головні . залежно від налаштувань одна з цих опцій відобразиться у верхній частині меню. Вибрані листи будуть переміщені в папку "Вхідні".
Метод2З 8:
Gmail (комп'ютер)
Метод2З 8:
 Відкрийте свою поштову скриньку Gmail. Перейти за адресою https://www.gmail.com/ в браузері. Якщо ви вже увійшли в систему, відкриється Ваша поштова скринька.
Відкрийте свою поштову скриньку Gmail. Перейти за адресою https://www.gmail.com/ в браузері. Якщо ви вже увійшли в систему, відкриється Ваша поштова скринька.- Якщо ви ще не авторизувалися, введіть свою адресу електронної пошти Gmail і пароль.
 НатиснітьКошик . ця опція знаходиться на лівій панелі поштової скриньки.
НатиснітьКошик . ця опція знаходиться на лівій панелі поштової скриньки. Знайдіть лист, який хочете відновити. для цього прокрутіть вниз вміст кошика.
Знайдіть лист, який хочете відновити. для цього прокрутіть вниз вміст кошика.- Якщо в кошику більше 50 листів, використовуйте значки у вигляді стрілок у правому верхньому куті, щоб перейти на іншу сторінку.
 Виберіть лист, який хочете відновити. для цього встановіть прапорець зліва від листа.
Виберіть лист, який хочете відновити. для цього встановіть прапорець зліва від листа. Натисніть "Перемістити в". ця опція позначена значком у вигляді папки, який знаходиться у верхній частині вікна (під рядком пошуку). Відкриється випадаюче меню.
Натисніть "Перемістити в". ця опція позначена значком у вигляді папки, який знаходиться у верхній частині вікна (під рядком пошуку). Відкриється випадаюче меню. НатиснітьВхідні . ця опція знаходиться в випадаючому меню. Вибрані листи будуть переміщені в папку "Вхідні".
НатиснітьВхідні . ця опція знаходиться в випадаючому меню. Вибрані листи будуть переміщені в папку "Вхідні".- Відновлені листи відобразяться в цій папці в хронологічному порядку.
Метод3З 8:
Outlook (мобільний пристрій)
Метод3З 8:
 Запустіть програму Outlook. торкніться значка у вигляді білого логотипу Outlook на темно-синьому тлі. Якщо ви вже увійшли в систему, відкриється Ваша поштова скринька Outlook.
Запустіть програму Outlook. торкніться значка у вигляді білого логотипу Outlook на темно-синьому тлі. Якщо ви вже увійшли в систему, відкриється Ваша поштова скринька Outlook.- Якщо ви ще не авторизувалися, введіть свою адресу електронної пошти та пароль.
 Натисніть☰ . цей значок знаходиться в лівому верхньому кутку екрану. У лівій частині екрана з'явиться спливаюче меню.
Натисніть☰ . цей значок знаходиться в лівому верхньому кутку екрану. У лівій частині екрана з'явиться спливаюче меню. НатиснітьВіддалені . ця опція знаходиться у спливаючому меню.
НатиснітьВіддалені . ця опція знаходиться у спливаючому меню. Знайдіть лист, який хочете відновити. для цього прокрутіть вміст папки «Видалені».
Знайдіть лист, який хочете відновити. для цього прокрутіть вміст папки «Видалені». Натисніть і утримуйте потрібний лист. воно буде вибрано.
Натисніть і утримуйте потрібний лист. воно буде вибрано.- Щоб вибрати кілька листів, виберіть один з них, а потім торкніться інших листів.
 Натисніть на значок "перемістити". він виглядає як папка і знаходиться в нижній частині екрана.
Натисніть на значок "перемістити". він виглядає як папка і знаходиться в нижній частині екрана. НатиснітьВхідні . ця опція знаходиться у верхній частині меню переміщення. Вибрані листи будуть переміщені в папку "Вхідні".
НатиснітьВхідні . ця опція знаходиться у верхній частині меню переміщення. Вибрані листи будуть переміщені в папку "Вхідні".- Відновлені листи відобразяться в цій папці в хронологічному порядку.
Метод4З 8:
Outlook (комп'ютер)
Метод4З 8:
 Відкрийте свою поштову скриньку Outlook. Перейти за адресою https://www.outlook.com/ в браузері. Якщо ви вже ввійшли в Outlook, відкриється Ваша поштова скринька.
Відкрийте свою поштову скриньку Outlook. Перейти за адресою https://www.outlook.com/ в браузері. Якщо ви вже ввійшли в Outlook, відкриється Ваша поштова скринька.- Якщо ви ще не авторизувалися, введіть свою адресу електронної пошти та пароль.
 НатиснітьВіддалені . ця опція знаходиться на лівій панелі сторінки. Відкриється сторінка з віддаленими листами.
НатиснітьВіддалені . ця опція знаходиться на лівій панелі сторінки. Відкриється сторінка з віддаленими листами.- Якщо ви не бачите цю опцію, натисніть « Зберегти» у верхньому лівому куті, щоб відобразити її.
 Знайдіть лист, який хочете відновити. для цього прокрутіть вміст папки «Видалені».
Знайдіть лист, який хочете відновити. для цього прокрутіть вміст папки «Видалені».- Якщо вам не вдалося знайти потрібний лист, і ви впевнені, що з моменту видалення пройшло не більше 14 днів, лист можна відновити. [1] якщо Ви користуєтеся бета-версією Outlook, спочатку вимкніть її.
 Виберіть лист. наведіть вказівник миші на потрібний лист, а потім клацніть по значку у вигляді кола в лівому верхньому кутку листа, щоб вибрати його.
Виберіть лист. наведіть вказівник миші на потрібний лист, а потім клацніть по значку у вигляді кола в лівому верхньому кутку листа, щоб вибрати його.- Якщо ви не користуєтеся бета-версією Outlook, просто встановіть прапорець у верхньому лівому куті листа.
 НатиснітьВідновити . ця опція знаходиться у верхній частині сторінки (під рядком пошуку). Вибраний лист буде відновлено в папці "Вхідні".
НатиснітьВідновити . ця опція знаходиться у верхній частині сторінки (під рядком пошуку). Вибраний лист буде відновлено в папці "Вхідні".- Відновлені листи відобразяться в цій папці в хронологічному порядку.
Метод5З 8:
Yahoo (мобільний пристрій)
Метод5З 8:
 Запустіть програму Yahoo Mail. натисніть на значок у вигляді білого конверта на фіолетовому тлі. Якщо ви вже увійшли в систему, відкриється Ваша поштова скринька Yahoo Mail.
Запустіть програму Yahoo Mail. натисніть на значок у вигляді білого конверта на фіолетовому тлі. Якщо ви вже увійшли в систему, відкриється Ваша поштова скринька Yahoo Mail.- Якщо ви ще не авторизувалися, введіть свою адресу електронної пошти та пароль.
 Натисніть☰ . цей значок знаходиться в лівому верхньому кутку екрану. З'явиться спливаюче меню.
Натисніть☰ . цей значок знаходиться в лівому верхньому кутку екрану. З'явиться спливаюче меню. Прокрутіть вниз і натиснітьКошик . ви знайдете цю опцію в нижній частині спливаючого меню.
Прокрутіть вниз і натиснітьКошик . ви знайдете цю опцію в нижній частині спливаючого меню. Знайдіть лист, який хочете відновити. для цього прокрутіть вниз вміст кошика.
Знайдіть лист, який хочете відновити. для цього прокрутіть вниз вміст кошика. Виберіть потрібний лист. для цього натисніть і утримуйте лист — зліва від нього з'явиться галочка.
Виберіть потрібний лист. для цього натисніть і утримуйте лист — зліва від нього з'явиться галочка.- Щоб вибрати кілька листів, виберіть один з них, а потім торкніться інших листів.
 Натисніть на значок "перемістити". він виглядає як папка і знаходиться в нижній частині екрана. З'явиться спливаюче меню.
Натисніть на значок "перемістити". він виглядає як папка і знаходиться в нижній частині екрана. З'явиться спливаюче меню. НатиснітьВхідні . ця опція знаходиться у верхній частині спливаючого меню. Вибраний лист буде переміщено в папку "Вхідні".
НатиснітьВхідні . ця опція знаходиться у верхній частині спливаючого меню. Вибраний лист буде переміщено в папку "Вхідні".- Відновлені листи відобразяться в цій папці в хронологічному порядку.
Метод6З 8:
Yahoo (комп'ютер)
Метод6З 8:
 Відкрийте сайт Yahoo Mail. перейдіть за адресою https://mail.yahoo.com/ в браузері. Якщо ви вже ввійшли в систему, відкриється Ваша поштова скринька Yahoo.
Відкрийте сайт Yahoo Mail. перейдіть за адресою https://mail.yahoo.com/ в браузері. Якщо ви вже ввійшли в систему, відкриється Ваша поштова скринька Yahoo.- Якщо ви ще не авторизувалися, введіть свою адресу електронної пошти та пароль.
 НатиснітьКошик . ця опція знаходиться в лівій частині сторінки. Відкриється папка "кошик".
НатиснітьКошик . ця опція знаходиться в лівій частині сторінки. Відкриється папка "кошик". Знайдіть лист, який хочете відновити. для цього прокрутіть вниз вміст кошика.
Знайдіть лист, який хочете відновити. для цього прокрутіть вниз вміст кошика. Виберіть лист, який хочете відновити. для цього встановіть прапорець у лівій частині листа.
Виберіть лист, який хочете відновити. для цього встановіть прапорець у лівій частині листа. НатиснітьВідновити в папці»Вхідні" . ця опція знаходиться у верхній частині поштової скриньки. Вибраний лист буде переміщено в папку "Вхідні".
НатиснітьВідновити в папці»Вхідні" . ця опція знаходиться у верхній частині поштової скриньки. Вибраний лист буде переміщено в папку "Вхідні".- Відновлені листи відобразяться в цій папці в хронологічному порядку.
Метод7З 8:
Apple Mail (мобільний пристрій)
Метод7З 8:
 Запустіть програму «пошта". натисніть на значок у вигляді білого конверта на світло-блакитному тлі.
Запустіть програму «пошта". натисніть на значок у вигляді білого конверта на світло-блакитному тлі. НатиснітьКошик . ця опція знаходиться внизу сторінки. Відкриється папка "кошик".
НатиснітьКошик . ця опція знаходиться внизу сторінки. Відкриється папка "кошик".- Якщо у програмі «пошта» відкрилася папка "Вхідні", спочатку натисніть» &#lt; iCloud " у верхньому лівому куті екрана.
 Знайдіть лист, який хочете відновити. для цього прокрутіть вниз вміст кошика.
Знайдіть лист, який хочете відновити. для цього прокрутіть вниз вміст кошика. НатиснітьЗмінити . ця опція знаходиться в правому верхньому куті екрану.
НатиснітьЗмінити . ця опція знаходиться в правому верхньому куті екрану. Натисніть на кожен лист, який хочете відновити. зробіть так, щоб вибрати потрібні листи.
Натисніть на кожен лист, який хочете відновити. зробіть так, щоб вибрати потрібні листи. НатиснітьПеремістити . ця опція знаходиться в нижній частині екрана. З'явиться меню.
НатиснітьПеремістити . ця опція знаходиться в нижній частині екрана. З'явиться меню. НатиснітьВхідні . ця опція знаходиться у верхній частині меню. Вибрані листи будуть переміщені в папку "Вхідні".
НатиснітьВхідні . ця опція знаходиться у верхній частині меню. Вибрані листи будуть переміщені в папку "Вхідні".- Відновлені листи відобразяться в цій папці в хронологічному порядку.
Метод8З 8:
Apple Mail (комп'ютер)
Метод8З 8:
 Відкрийте веб-сайт iCloud Mail. перейдіть за адресою https://www.icloud.com/mail в браузері. Відкриється Ваша поштова скринька Apple Mail, якщо ви увійшли в iCloud.
Відкрийте веб-сайт iCloud Mail. перейдіть за адресою https://www.icloud.com/mail в браузері. Відкриється Ваша поштова скринька Apple Mail, якщо ви увійшли в iCloud.- Якщо ви ще не авторизувалися в iCloud, введіть свій Apple ID і пароль, а потім натисніть кнопку→ .
 НатиснітьКошик . ця опція розташована в лівій частині сторінки.
НатиснітьКошик . ця опція розташована в лівій частині сторінки. Знайдіть лист, який хочете відновити. для цього прокрутіть вниз вміст кошика.
Знайдіть лист, який хочете відновити. для цього прокрутіть вниз вміст кошика. Виберіть потрібний лист. для цього клацніть по ньому.
Виберіть потрібний лист. для цього клацніть по ньому.- Щоб вибрати кілька листів, утримуйте клавішуCtrl (Windows) або ⌘ Command (Mac), а потім клацніть по кожному потрібному листу.
 Натисніть. цей значок у вигляді синьої папки знаходиться у
Натисніть. цей значок у вигляді синьої папки знаходиться у