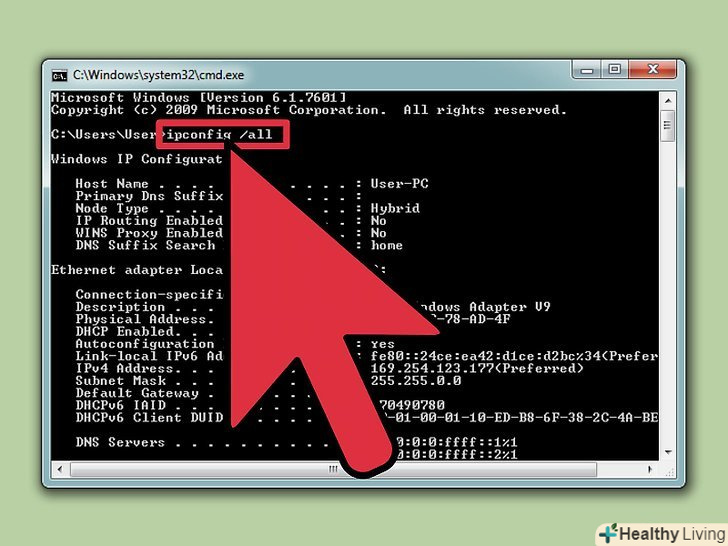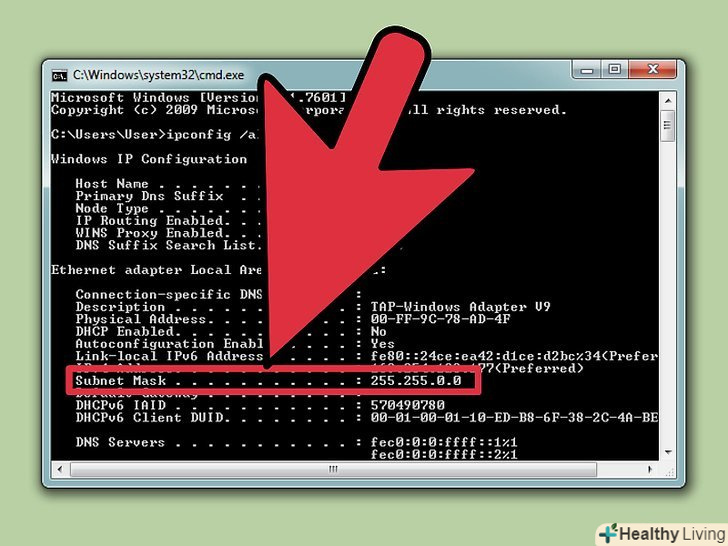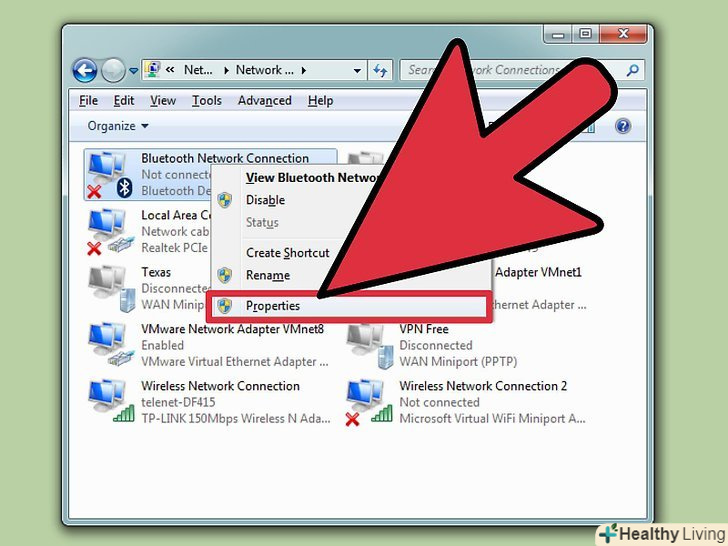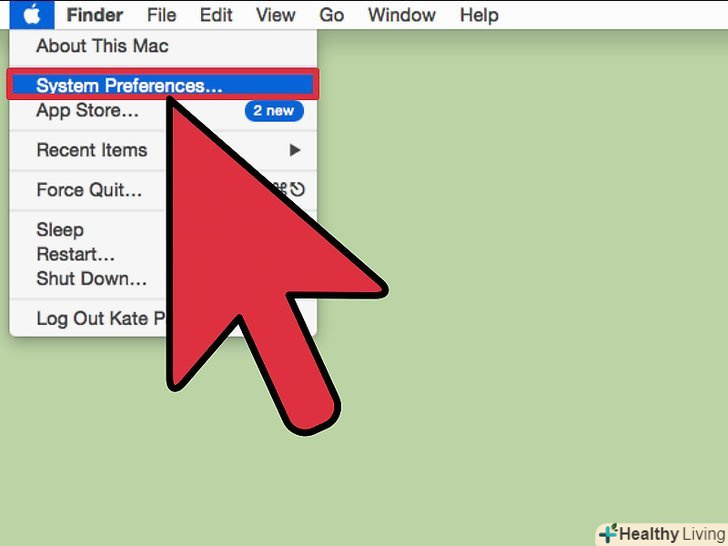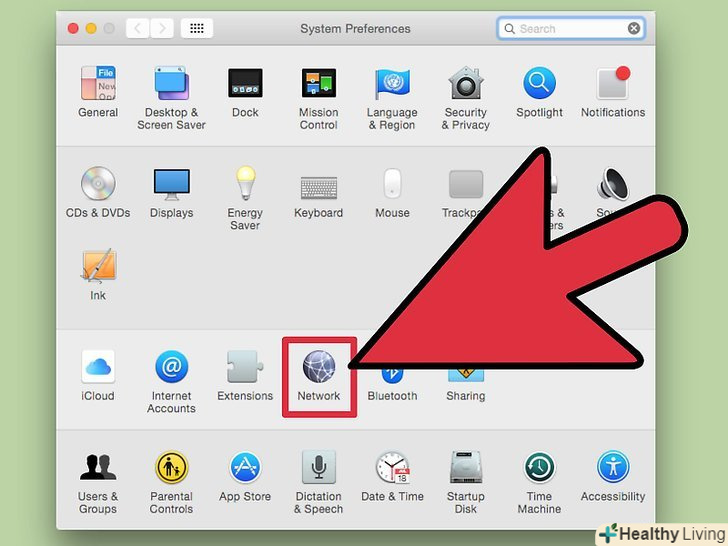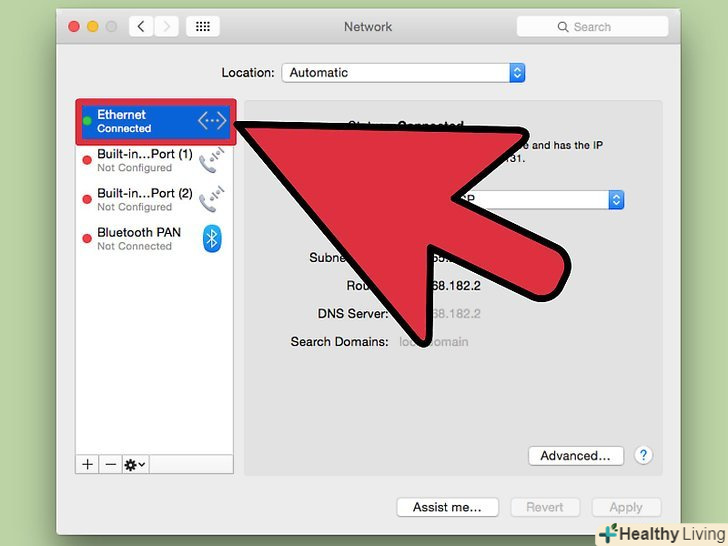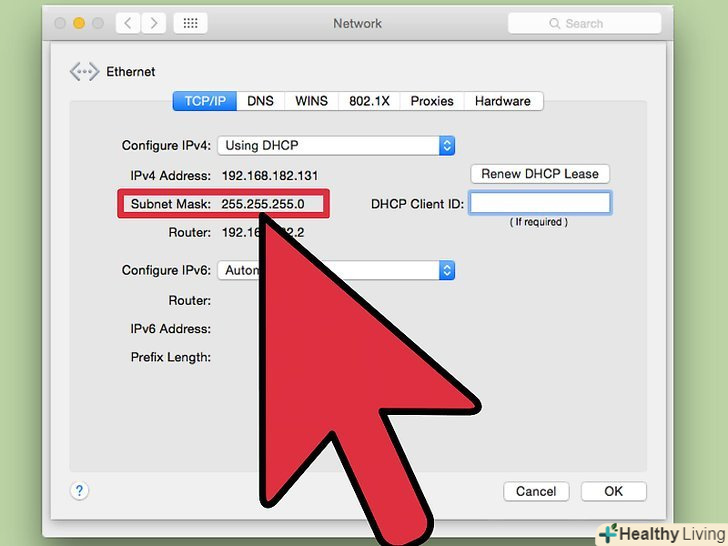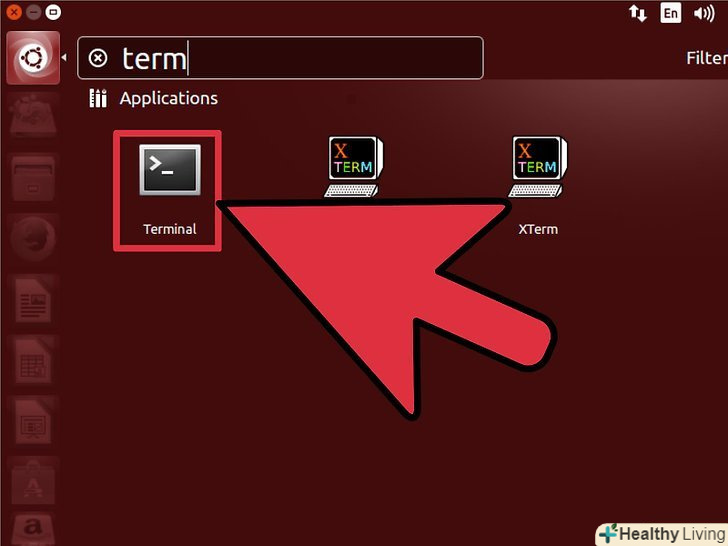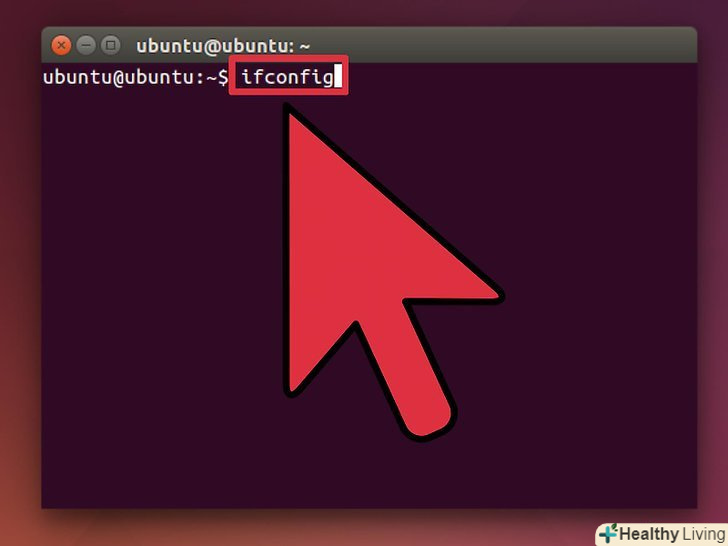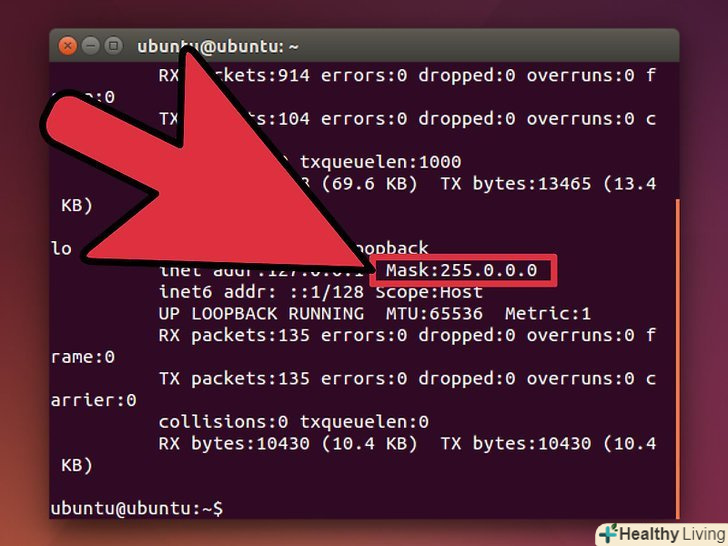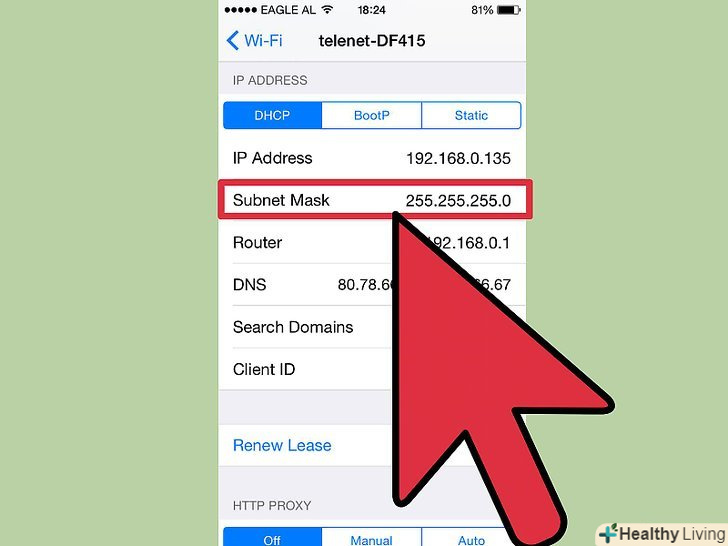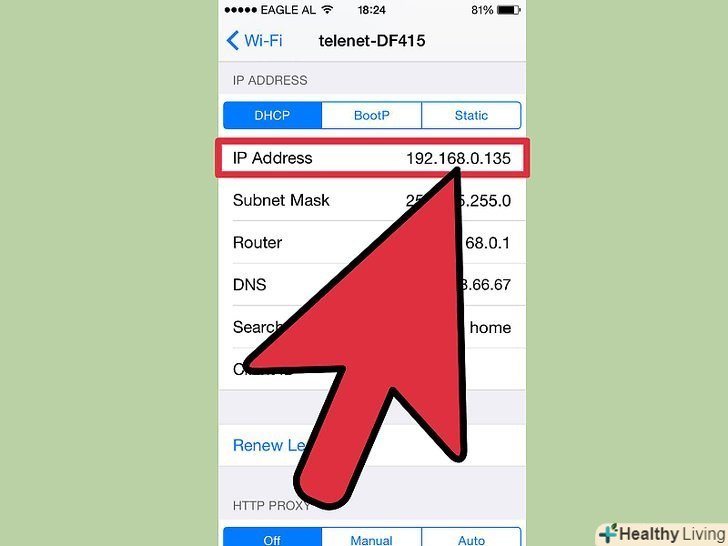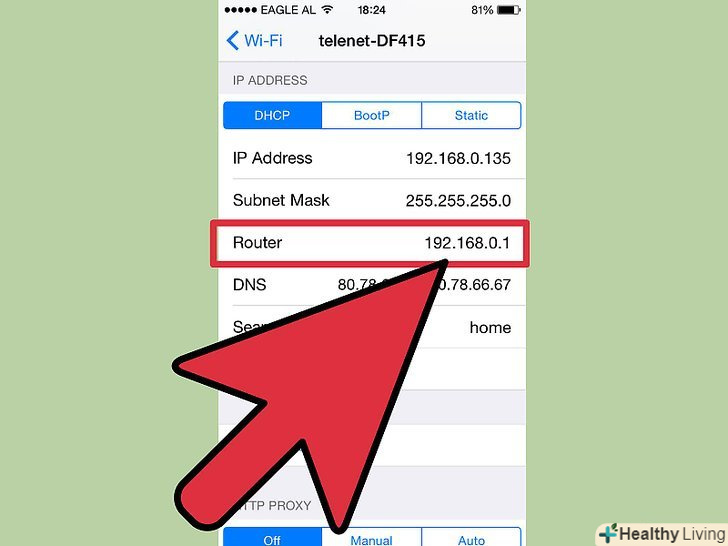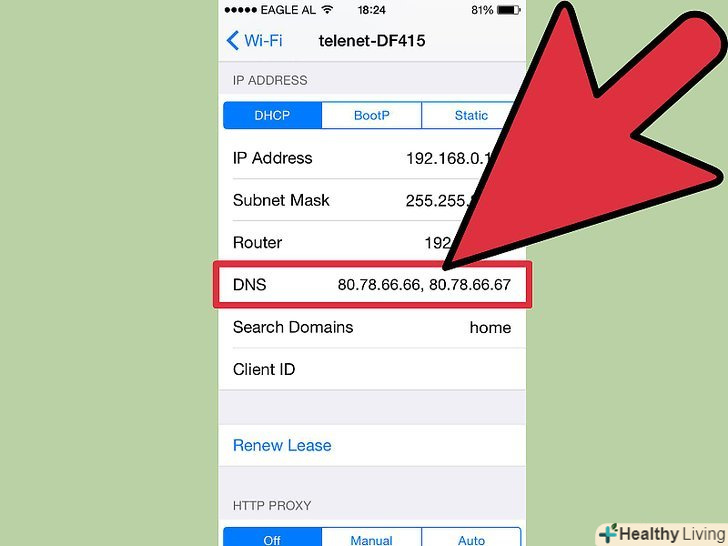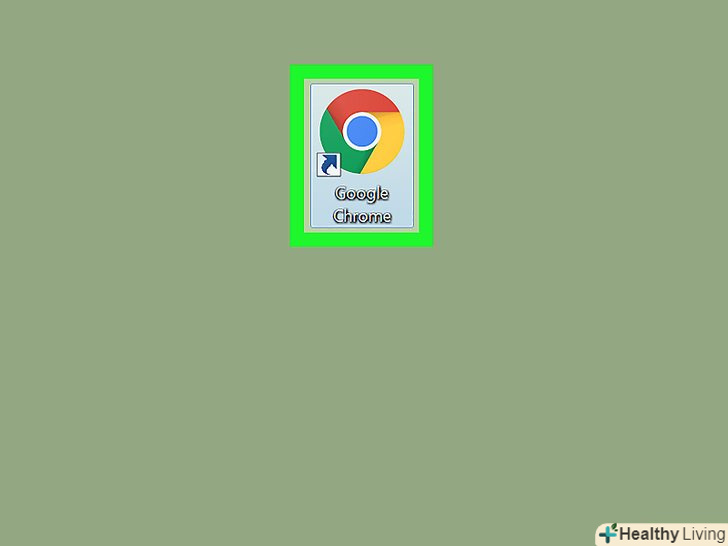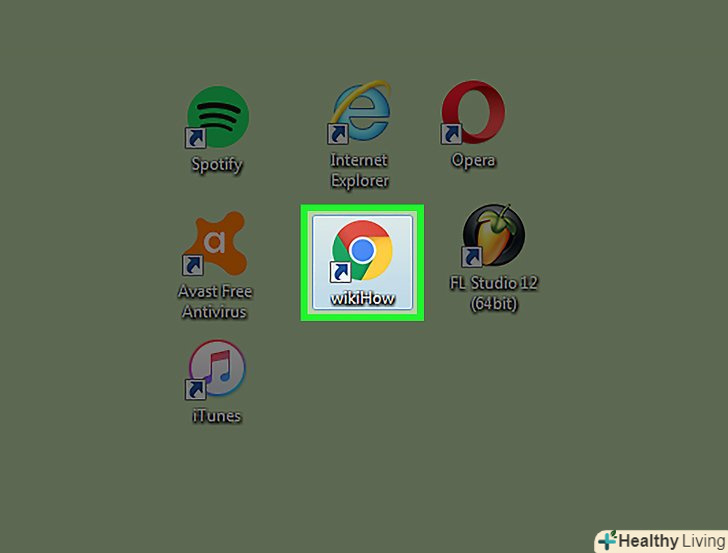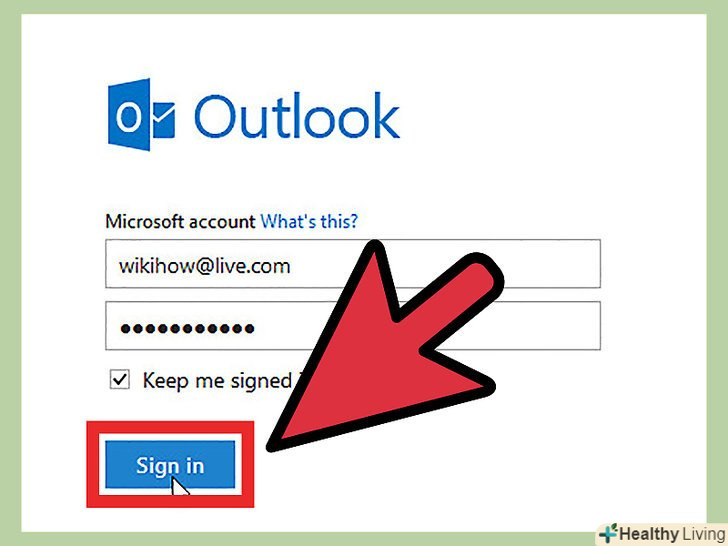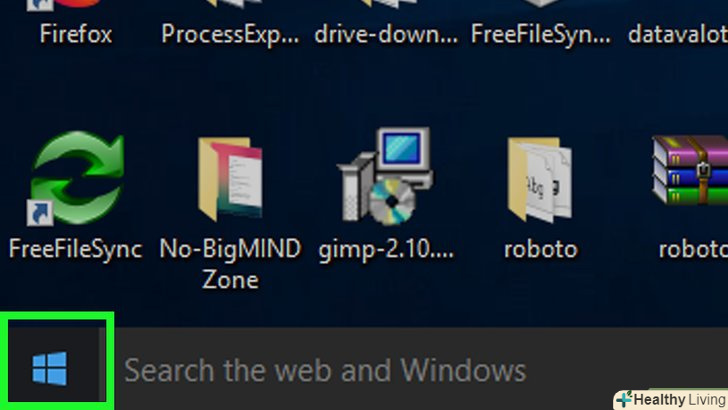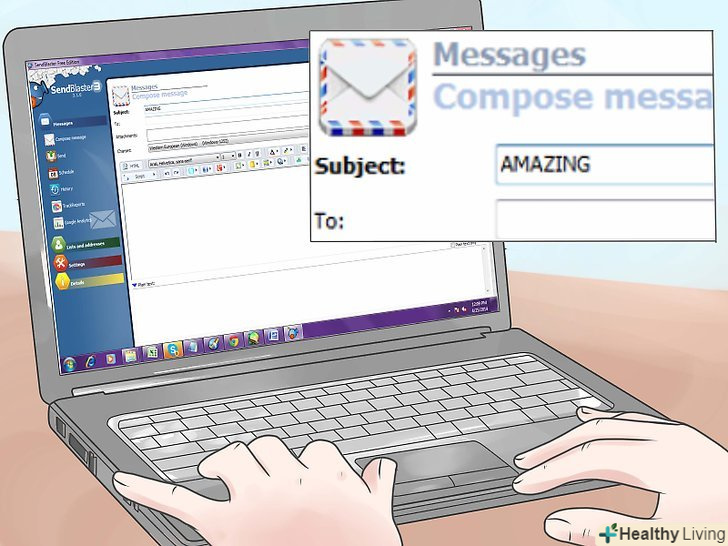Мережі розбиті на підмережі, що дозволяє прискорити передачу даних і спростити процес управління. Маршрутизатори досягають цього через присвоєння маски підмережі, тобто числа, що ідентифікує підмережу, якій належить IP-адреса. [1] у більшості випадків знайти маску підмережі на комп'ютері нескладно. А ось на інших пристроях це не так просто зробити. Якщо вам необхідно ввести маску підмережі, введіть число, знайдене на вашому комп'ютері.
Кроки
Метод1З 4:
Windows
Метод1З 4:
 Відкрийте командний рядок. для цього натисніть Windows + R .
Відкрийте командний рядок. для цього натисніть Windows + R .- Якщо це не спрацювало, натисніть кнопку «Пуск» (у нижньому лівому куті екрана). У рядку пошуку введіть "командний рядок" і двічі клацніть по відобразився значку. Можливо, Вам буде потрібно натиснутиПошук , щоб відкрити рядок пошуку.
- Якщо кнопки «Пуск» в лівому нижньому кутку немає, Наведіть курсор в нижній правий кут і перемістіть його вгору, або проведіть справа наліво по сенсорному екрану.
 Введіть команду ipconfig. введіть ipconfig /all (не забудьте про пробіл перед косою рисою). Натиснути ↵ Enter . Ipconfig-це утиліта, яка відстежує всі мережеві підключення. Відкриється список всіх активних мереж.
Введіть команду ipconfig. введіть ipconfig /all (не забудьте про пробіл перед косою рисою). Натиснути ↵ Enter . Ipconfig-це утиліта, яка відстежує всі мережеві підключення. Відкриється список всіх активних мереж. Знайдіть маску підмережі. це число знаходиться в розділі «Підключення до локальної мережі через Ethernet». Знайдіть рядок» Маска підмережі " і запишіть число, проставлене в ній. [2] більшість масок підмереж починаються з числа 255, наприклад, 255.255.255.0.
Знайдіть маску підмережі. це число знаходиться в розділі «Підключення до локальної мережі через Ethernet». Знайдіть рядок» Маска підмережі " і запишіть число, проставлене в ній. [2] більшість масок підмереж починаються з числа 255, наприклад, 255.255.255.0. Відкрийте Панель керування. це ще один спосіб знайти маску підмережі.
Відкрийте Панель керування. це ще один спосіб знайти маску підмережі.- Відкрийте «Панель управління» –&#gt; «Мережа та інтернет» –&#gt; «Центр комунікацій і передачі даних».
- У більшості сучасних версій системи Windows потрібно натиснути «Змінити налаштування адаптера» (зліва). У Windows Vista натисніть "керування мережевими підключеннями". [3]
- Клацніть правою кнопкою миші по «локальне підключення» і виберіть «Статус». У вікні натисніть "Деталі". [4] запишіть маску підмережі.
Метод2З 4:
MacOS
Метод2З 4:
 Натисніть "Системні налаштування" (у доці). якщо в доці цієї кнопки немає, клацніть по логотипу Apple (в лівому верхньому кутку екрану) і виберіть «Системні налаштування».
Натисніть "Системні налаштування" (у доці). якщо в доці цієї кнопки немає, клацніть по логотипу Apple (в лівому верхньому кутку екрану) і виберіть «Системні налаштування». Натисніть "Мережа". ця кнопка має вигляд сірого кулі (у більшості версій Mac OS X). Якщо вам не вдається знайти цю кнопку, введіть "мережа «в рядку пошуку (у правому верхньому куті вікна»Системні налаштування").
Натисніть "Мережа". ця кнопка має вигляд сірого кулі (у більшості версій Mac OS X). Якщо вам не вдається знайти цю кнопку, введіть "мережа «в рядку пошуку (у правому верхньому куті вікна»Системні налаштування"). У списку зліва виберіть ваше підключення до Інтернету. клацніть по назві, позначеному зеленою точкою, а потім натисніть "підключено" (під назвою).
У списку зліва виберіть ваше підключення до Інтернету. клацніть по назві, позначеному зеленою точкою, а потім натисніть "підключено" (під назвою). Натисніть "Додатково" (у правому нижньому куті), якщо Ви користуєтеся Wi-Fi. Маску підмережі для інших типів мережевих з'єднань ви можете побачити на правій стороні екрану.
Натисніть "Додатково" (у правому нижньому куті), якщо Ви користуєтеся Wi-Fi. Маску підмережі для інших типів мережевих з'єднань ви можете побачити на правій стороні екрану. Перейдіть на вкладку «TCP/IP» у вікні «додатково». Mac TCP / IP визначає спосіб доступу до мережі.
Перейдіть на вкладку «TCP/IP» у вікні «додатково». Mac TCP / IP визначає спосіб доступу до мережі. Знайдіть маску підмережі. вона вказана в рядку «Маска підмережі» і починається з числа 255.
Знайдіть маску підмережі. вона вказана в рядку «Маска підмережі» і починається з числа 255.- Якщо цифри знаходяться в нижній половині екрана в розділі «Налаштування IPv6», ви підключені до локальної IPv6 мережі, в якій маски підмереж не використовуються. Якщо ви хочете підключитися до Інтернету, в випадаючому меню «Налаштування IPv4» виберіть «використовувати DHCP», а потім натиснітьОновити DHCP .
Метод3З 4:
Linux
Метод3З 4:
 Запустіть термінал. для цього натисніть Ctrl + Alt + T (або по-іншому в залежності від вашого дистрибутива Linux).
Запустіть термінал. для цього натисніть Ctrl + Alt + T (або по-іншому в залежності від вашого дистрибутива Linux). У терміналі введіть ifconfig і натисніть↵ Enter . [5]
У терміналі введіть ifconfig і натисніть↵ Enter . [5]- Якщо потрібні адміністративні права, увійдіть в систему з-під рута .
 У рядку "Маска" або» Маска підмережі " знайдіть маску підмережі. вона починається з 255.
У рядку "Маска" або» Маска підмережі " знайдіть маску підмережі. вона починається з 255.
Метод4З 4:
Налаштування телевізора або іншого пристрою
Метод4З 4:
 Використовуйте маску підмережі, знайдену вами на комп'ютері. якщо ви налаштовуєте Smart TV або інший пристрій, можливо, вам знадобиться ввести маску підмережі. Це число є специфічним для вашої локальної мережі. Для найкращих результатів дотримуйтесь інструкцій, описаних вище, щоб знайти маску підмережі на вашому комп'ютері. Цей метод повинен працювати і на інших пристроях.
Використовуйте маску підмережі, знайдену вами на комп'ютері. якщо ви налаштовуєте Smart TV або інший пристрій, можливо, вам знадобиться ввести маску підмережі. Це число є специфічним для вашої локальної мережі. Для найкращих результатів дотримуйтесь інструкцій, описаних вище, щоб знайти маску підмережі на вашому комп'ютері. Цей метод повинен працювати і на інших пристроях.- Якщо пристрій не підключається до мережі, на комп'ютері залиште відкритим вікно з відповідною інформацією. Звертайтеся до неї, змінюючи налаштування на пристрої.
- Якщо вам не вдається знайти маску підмережі на комп'ютері, спробуйте ввести 255.255.255.0. Це маска підмережі найбільш поширена для домашніх мереж.
 Змініть IP-адресу. якщо пристрій все ще не підключається до Інтернету, перевірте IP-адресу. Він вказаний в тому ж вікні, що і маска підмережі. Скопіюйте IP-адресу Вашого комп'ютера і відкиньте останню цифру або групу цифр. Виберіть будь-яке число більше відкинутої цифри, але менше 254. Вибір починайте з цифри 10, так як попередні цифри, швидше за все, використовуються іншими пристроями в мережі.
Змініть IP-адресу. якщо пристрій все ще не підключається до Інтернету, перевірте IP-адресу. Він вказаний в тому ж вікні, що і маска підмережі. Скопіюйте IP-адресу Вашого комп'ютера і відкиньте останню цифру або групу цифр. Виберіть будь-яке число більше відкинутої цифри, але менше 254. Вибір починайте з цифри 10, так як попередні цифри, швидше за все, використовуються іншими пристроями в мережі.- Наприклад, якщо IP-адреса Вашого комп'ютера 192.168.1.3, то IP-адреса Вашого пристрою буде таким: 192.168.1.100.
- Якщо вам не вдається знайти IP-адресу комп'ютера, пошукайте його на корпусі вашого маршрутизатора або в Інтернеті за моделлю вашого маршрутизатора. Змініть останню групу цифр.
- Якщо вам не вдається знайти IP-адресу, введіть 192.168.1.100, або 192.168.0.100, або 192.168.10.100, або 192.168.2.100.
 Задайте шлюз. Шлюз практично ідентичний IP-адресою пристрою, за винятком останньої цифри-замініть її на 1.
Задайте шлюз. Шлюз практично ідентичний IP-адресою пристрою, за винятком останньої цифри-замініть її на 1.- Наприклад, якщо ip-адреса пристрою 192.168.1.3, встановіть шлюз 192.168.1.1.
- У будь-якому інтернет-браузері в адресному рядку введіть http://&#lt; адреса шлюзу&#gt;. Якщо ви ввели правильну адресу шлюзу, відкриється інформація про вашому маршрутизаторі.
 Задайте DNS. Використовуйте те ж значення DNS, як на вашому комп'ютері, або значення, яке ви вводили в якості адреси шлюзу. Крім того, пошукайте в Інтернеті «публічний DNS».
Задайте DNS. Використовуйте те ж значення DNS, як на вашому комп'ютері, або значення, яке ви вводили в якості адреси шлюзу. Крім того, пошукайте в Інтернеті «публічний DNS». Зв'яжіться з виробником. якщо пристрій як і раніше не підключається до мережі, зверніться в службу технічної підтримки компанії, яке справило цей пристрій.
Зв'яжіться з виробником. якщо пристрій як і раніше не підключається до мережі, зверніться в службу технічної підтримки компанії, яке справило цей пристрій.
Поради
- Якщо ваша маска підмережі 0.0.0.0, то у вас немає підключення до Інтернету.
- Маска підмережі відображається для активного мережевого адаптера. Наприклад, якщо ви використовуєте бездротову карту, маска підмережі відобразиться в розділі з назвою цієї карти. Якщо у вас є кілька мережевих адаптерів, наприклад, бездротова карта і мережева карта, прокрутіть сторінку вгору або вниз, щоб знайти необхідну інформацію.
- IPv6 мережі не використовують маски підмережі. У цьому випадку ідентифікатор підмережі вбудований в IP-адресу. [6] четверта група цифр, розділених двокрапками, описує підмережу.
Попередження
- Зміна маски підмережі може призвести до неможливості підключення до Інтернету.
Джерела
- ↑ Http://www.cisco.com/c/en/us/support/docs/ip/routing-information-protocol-rip/13788-3.html
- ↑ Http://www.labnol.org/internet/find-subnet-mask/25410/
- ↑ Https://kb.iu.edu/d/ahsb
- ↑ Http://www.sevenforums.com/tutorials/108982-ip-address-locate-find-your-computer.html
- ↑ Http://web.mit.edu/rama/www/IP_tools.htmlinux
- ↑ Http://www.techrepublic.com/blog/10-things/10-things-you-should-know-about-ipv6-addressing/