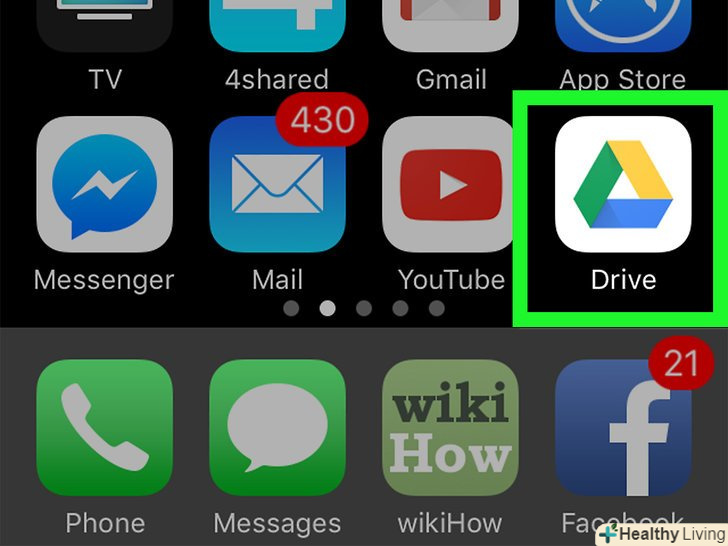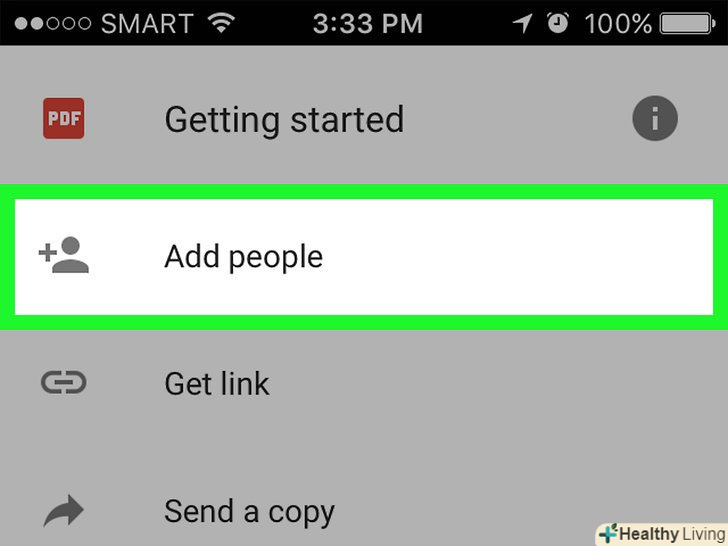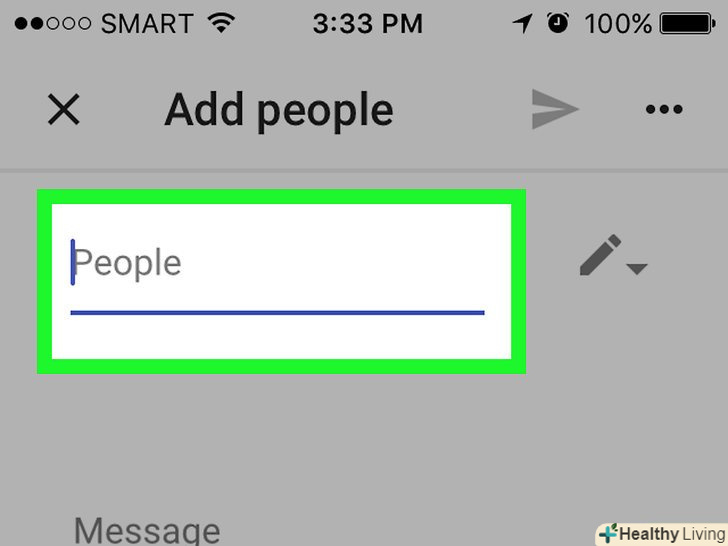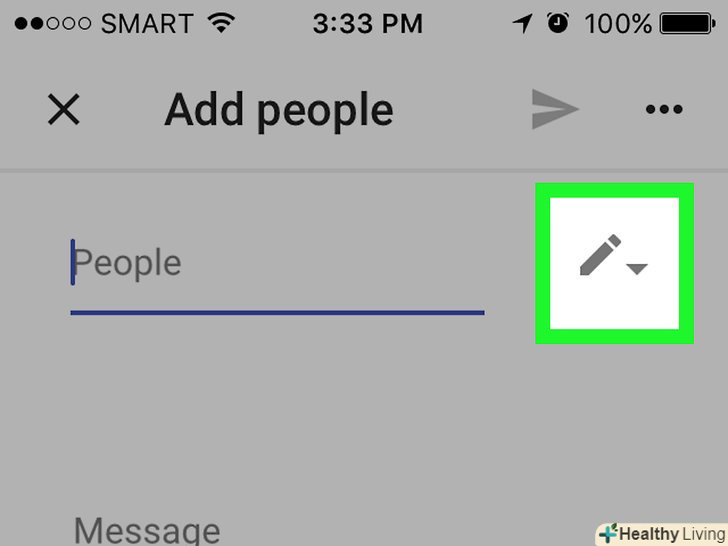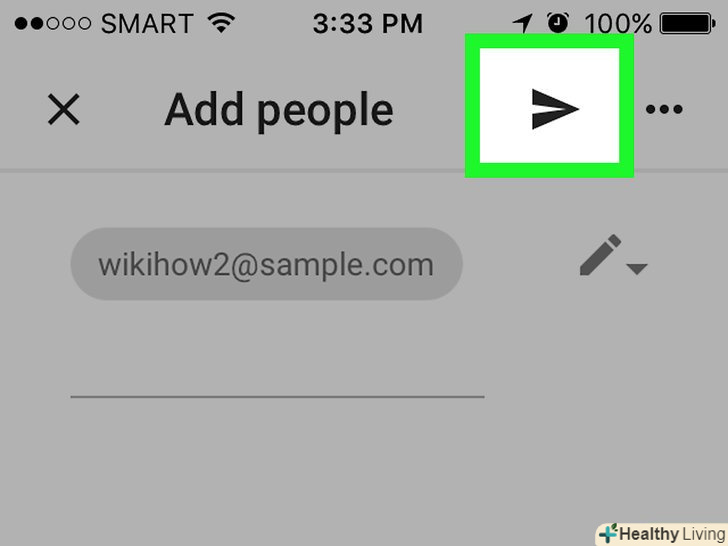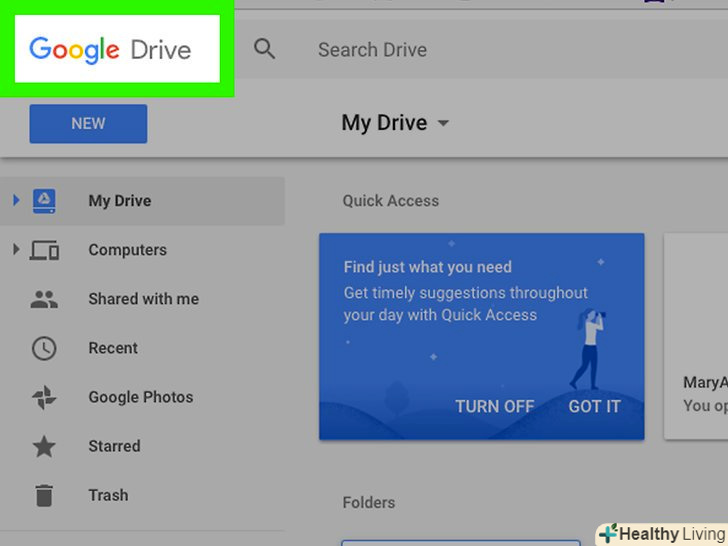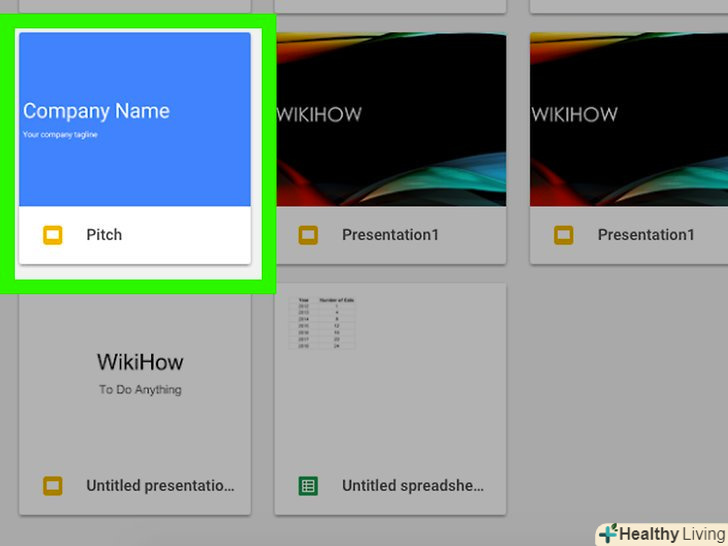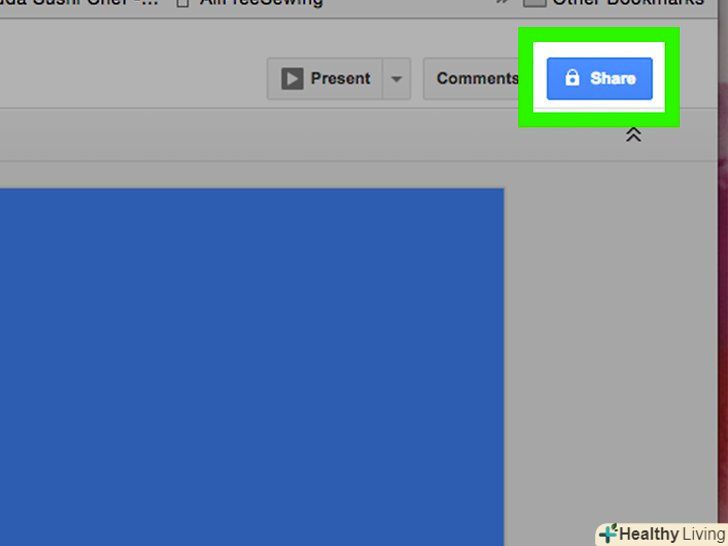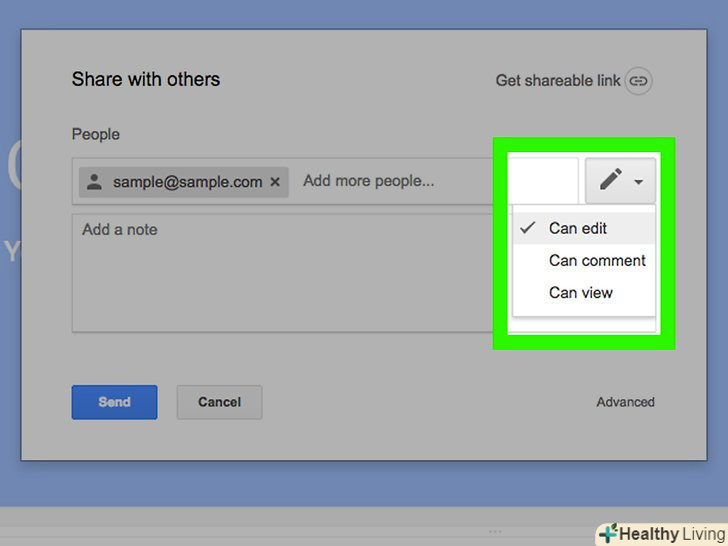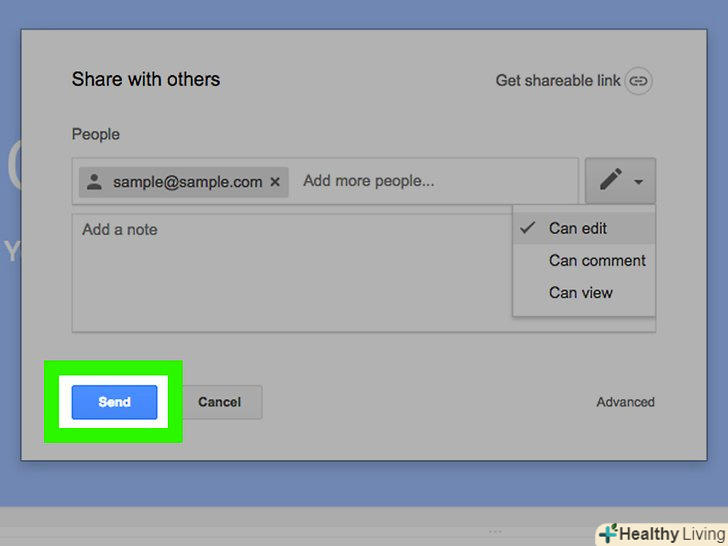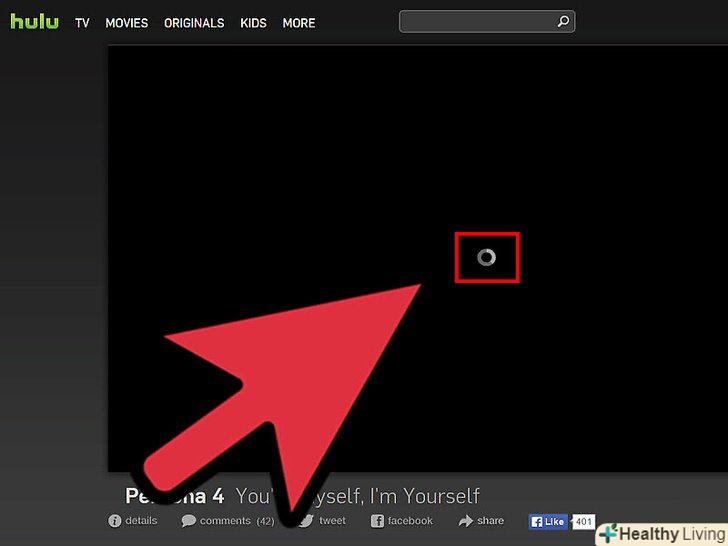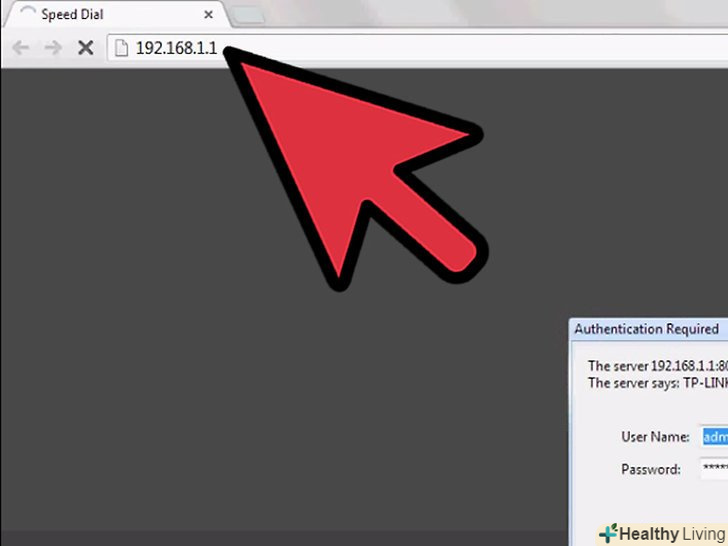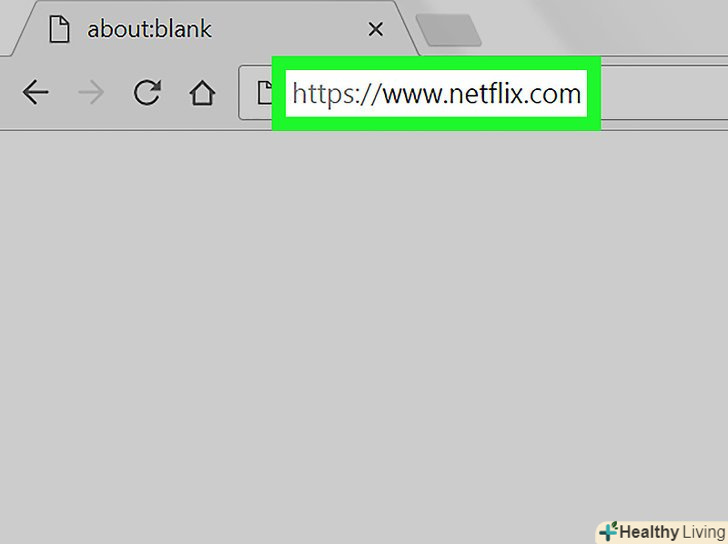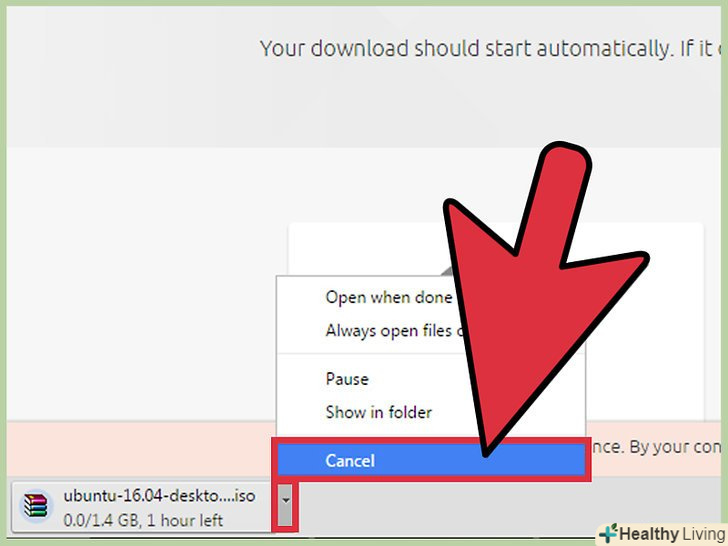З цієї статті ви дізнаєтеся, як надіслати електронною поштою файл, що зберігається у Вашому Google Диску. Це можна зробити на мобільному пристрої та комп'ютері.
Кроки
Метод1З 2:
На мобільному пристрої
Метод1З 2:
 Запустіть програму Google Диск. натисніть на значок у вигляді зелено-жовто-синього трикутника на білому тлі. Якщо ви вже увійшли в свій обліковий запис, відкриється головна сторінка Google Диска.
Запустіть програму Google Диск. натисніть на значок у вигляді зелено-жовто-синього трикутника на білому тлі. Якщо ви вже увійшли в свій обліковий запис, відкриється головна сторінка Google Диска.- Якщо ви ще не авторизувалися, введіть адресу електронної пошти та пароль.
 Виберіть файл. Натисніть і утримуйте потрібний файл, поки поруч з ним не з'явиться галочка. Якщо файл знаходиться в папці, спочатку натисніть на папку, щоб відкрити її.
Виберіть файл. Натисніть і утримуйте потрібний файл, поки поруч з ним не з'явиться галочка. Якщо файл знаходиться в папці, спочатку натисніть на папку, щоб відкрити її.- На Android при виборі файлу відкриється меню.
 Натисніть⋯ . цей значок знаходиться внизу екрана. Відкриється меню.
Натисніть⋯ . цей значок знаходиться внизу екрана. Відкриється меню. ТоркнітьсяДодати людей . ця опція знаходиться вгорі меню. Відкриється нове вікно.
ТоркнітьсяДодати людей . ця опція знаходиться вгорі меню. Відкриється нове вікно. Введіть адресу електронної пошти. зробіть це в полі «Люди» у верхній частині екрана.
Введіть адресу електронної пошти. зробіть це в полі «Люди» у верхній частині екрана.- По мірі введення адреси електронної пошти внизу відобразиться відповідний контакт (якщо він є в ваших контактах Google). Торкніться контакту, щоб автоматично ввести адресу електронної пошти.
 Виберіть рівень загального доступу. торкніться значка у вигляді олівця, а потім виберіть один з наступних параметрів:
Виберіть рівень загального доступу. торкніться значка у вигляді олівця, а потім виберіть один з наступних параметрів:
- Редагування (iPhone) або Дозволити редагування (Android) — дозволити одержувачам вносити зміни в файл.
- Коментування (iPhone) або Дозволити коментування (Android) — дозволити одержувачам переглядати і залишати коментарі. Недоступно для фотографій, відеороликів або PDF-документів.
- Перегляд (iPhone) або Дозволити перегляд (Android) — дозволити одержувачам переглядати, але не змінювати вміст файлу.
 Торкніться " Надіслати». це значок у вигляді паперового літачка в правій верхній частині екрана. Файл із заданими дозволами буде відправлений одержувачу.
Торкніться " Надіслати». це значок у вигляді паперового літачка в правій верхній частині екрана. Файл із заданими дозволами буде відправлений одержувачу.
- Перед тим як відправити файл, в поле «коментарі» можна ввести свій коментар, щоб повідомити одержувача (наприклад, про вміст файлу).
Метод2З 2:
На комп'ютері
Метод2З 2:
 Відкрийте сайт Google Диска. перейдіть на сторінку https://www.drive.google.com/ у веб-браузері. Якщо ви вже увійшли в свій аккаунт, відкриється головна сторінка Google Диска.
Відкрийте сайт Google Диска. перейдіть на сторінку https://www.drive.google.com/ у веб-браузері. Якщо ви вже увійшли в свій аккаунт, відкриється головна сторінка Google Диска.- Якщо ви ще не авторизувалися, натисніть "Перейти в Google Диск", а потім введіть адресу електронної пошти та пароль.
- Щоб змінити обліковий запис, клацніть по зображенню профілю (або букві) в правому верхньому куті сторінки, а потім клацніть по потрібному облікового запису.
 Натисніть на потрібний файл, щоб вибрати його. якщо файл знаходиться в папці, спочатку двічі клацніть по папці, щоб відкрити її.
Натисніть на потрібний файл, щоб вибрати його. якщо файл знаходиться в папці, спочатку двічі клацніть по папці, щоб відкрити її.- Якщо ви відкриваєте фото або відео, воно відкриється в тому ж вікні.
 Натисніть на значок "поділитися". він виглядає як силует людини з символом » + " і знаходиться в правому верхньому куті сторінки Google Диска. Відкриється нове вікно.
Натисніть на значок "поділитися". він виглядає як силует людини з символом » + " і знаходиться в правому верхньому куті сторінки Google Диска. Відкриється нове вікно. Введіть адресу електронної пошти одержувача файлу. зробіть це в полі "Введіть імена або адреси електронної пошти".
Введіть адресу електронної пошти одержувача файлу. зробіть це в полі "Введіть імена або адреси електронної пошти".- Якщо одержувач є у ваших контактах Google, у міру введення адреси електронної пошти внизу відобразиться відповідний контакт. Торкніться його, щоб автоматично ввести адресу електронної пошти.
 Виберіть рівень загального доступу. торкніться значка у вигляді олівця, а потім виберіть один з наступних параметрів:
Виберіть рівень загального доступу. торкніться значка у вигляді олівця, а потім виберіть один з наступних параметрів:
- Редагування - дозволити одержувачам вносити зміни до файлу.
- Коментування - дозволити одержувачам залишати коментарі, але не змінювати файл.
- Перегляд - дозволити одержувачам переглядати, але не змінювати вміст файлу і не залишати коментарі.
 Клацніть поВідправити . це кнопка в лівому нижньому кутку вікна. Файл із заданими дозволами буде відправлений одержувачу.
Клацніть поВідправити . це кнопка в лівому нижньому кутку вікна. Файл із заданими дозволами буде відправлений одержувачу.- Перед тим як відправити файл, в текстовому полі можна ввести свій коментар, щоб повідомити одержувача (наприклад, про вміст файлу).
Поради
- Щоб відкрити Google Диск в Google Chrome, клацніть по значку «додатки» на панелі інструментів нової вкладки, а потім виберіть «Google Диск».
Попередження
- Файли, якими ви ділитеся з іншими, можуть бути скопійовані, завантажені і передані іншим користувачам поза Google Диска.