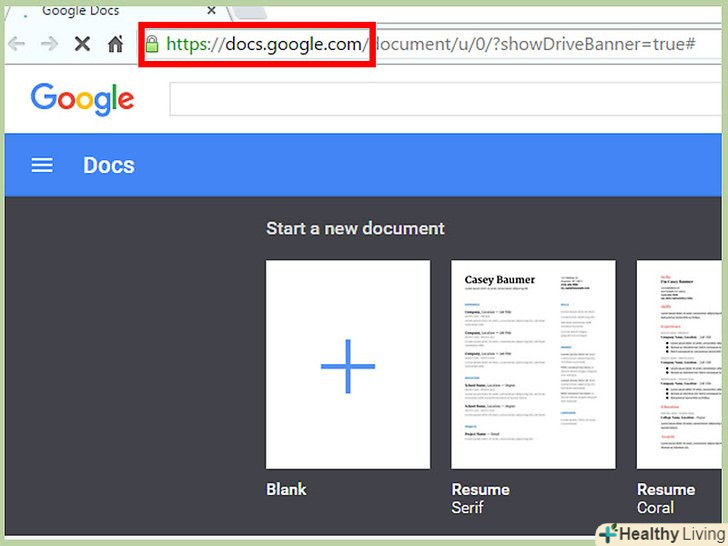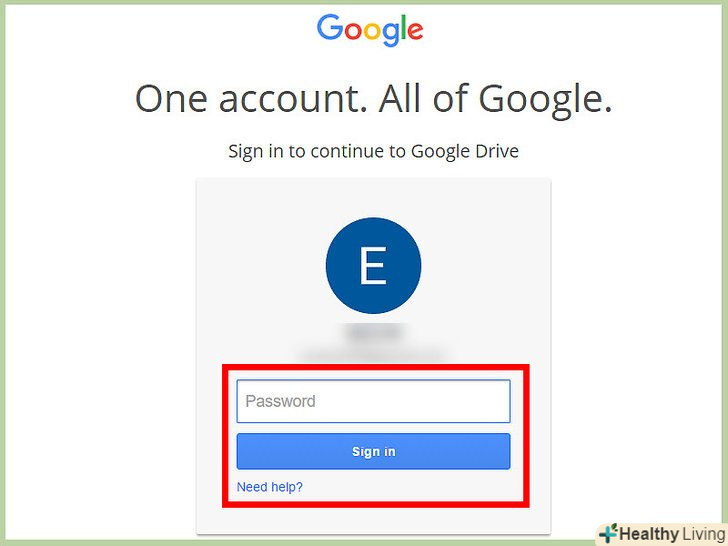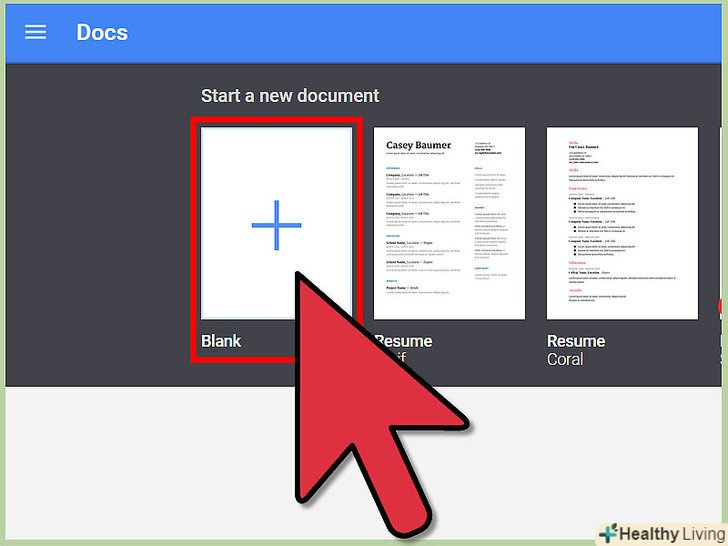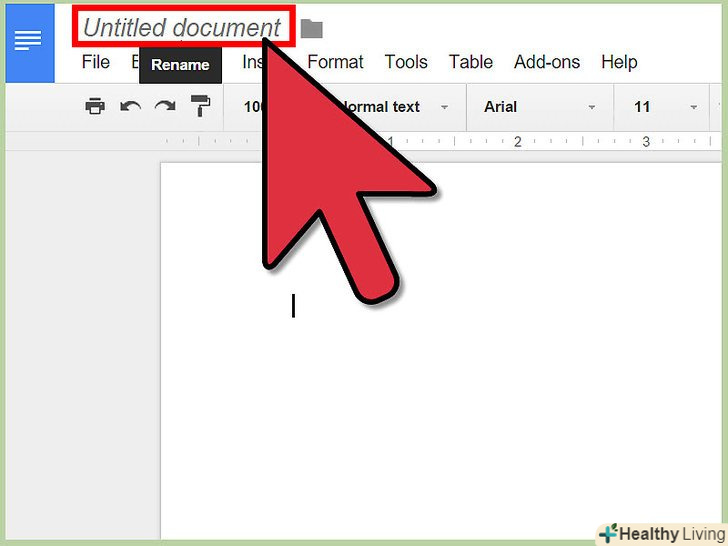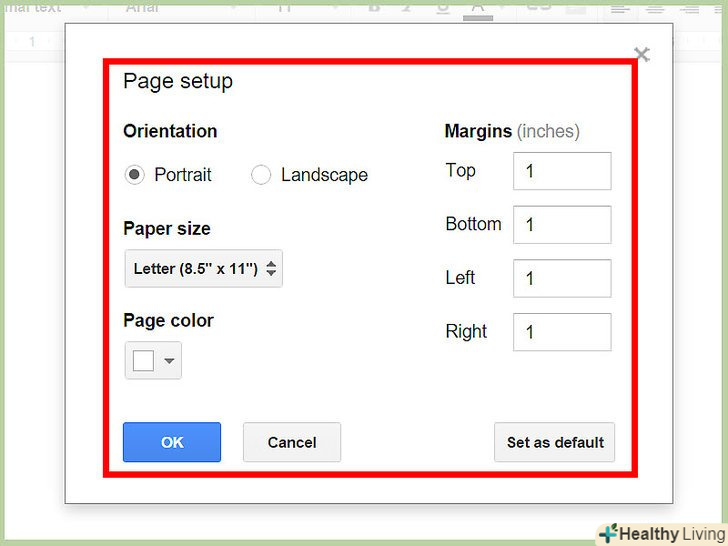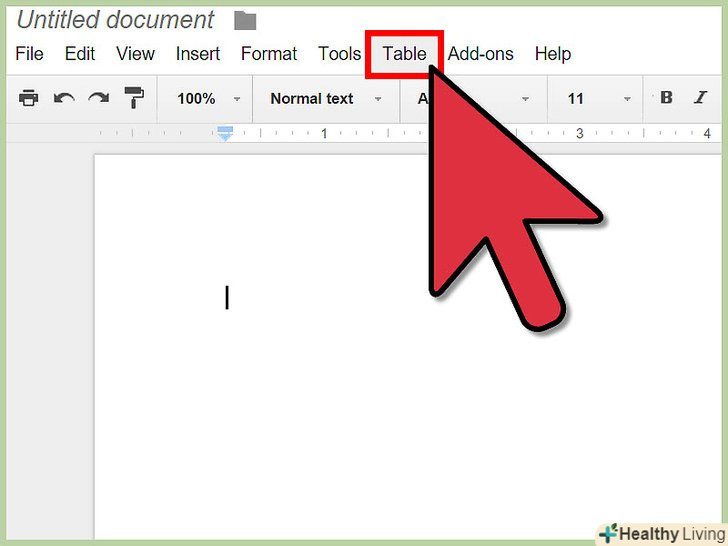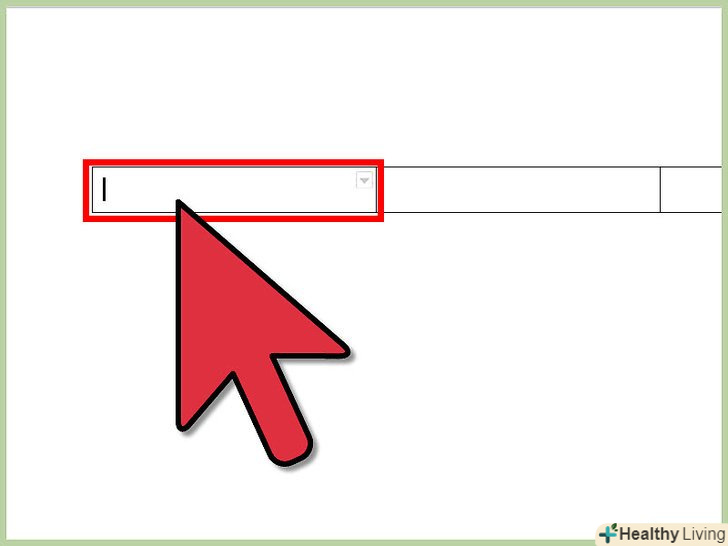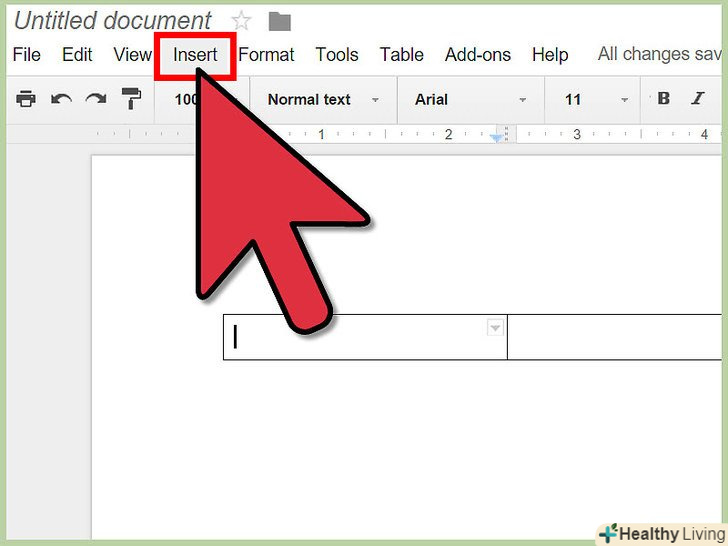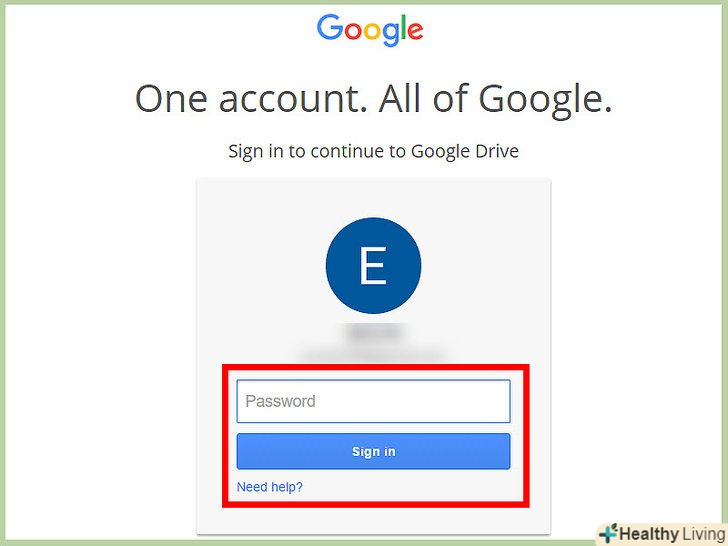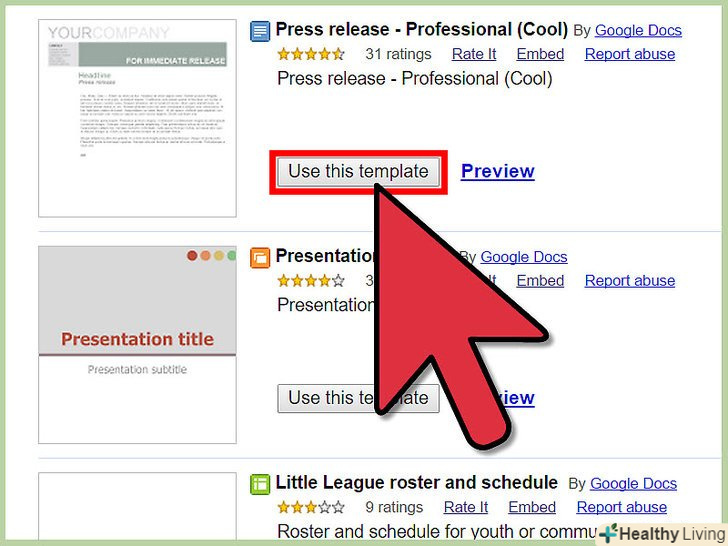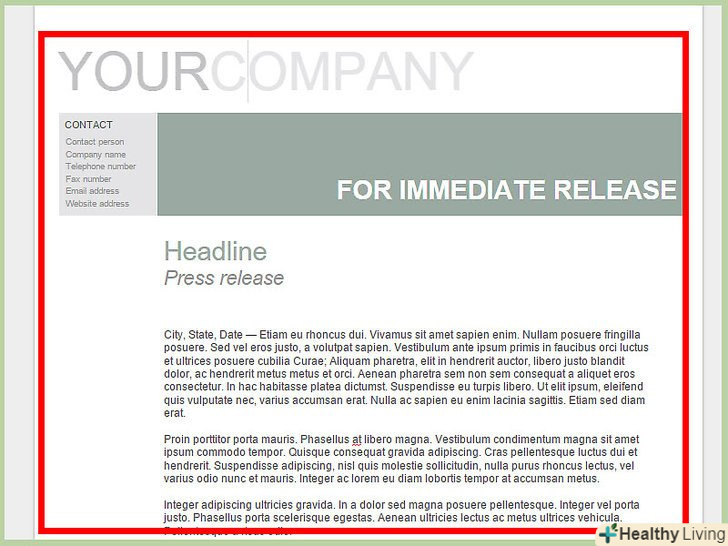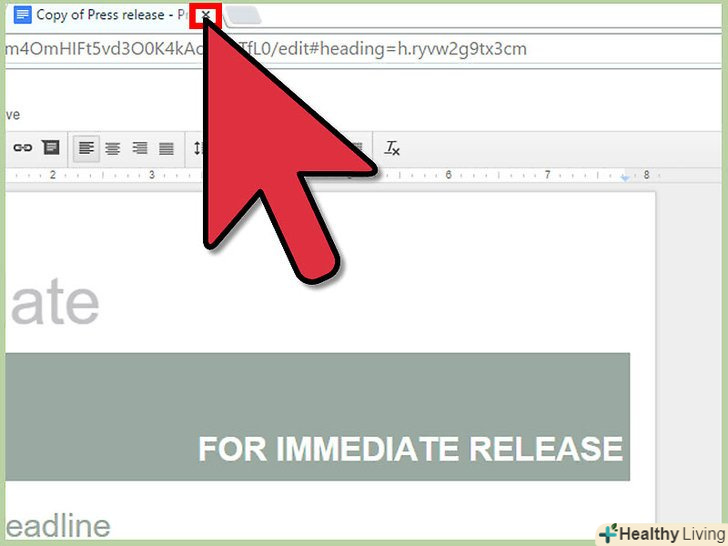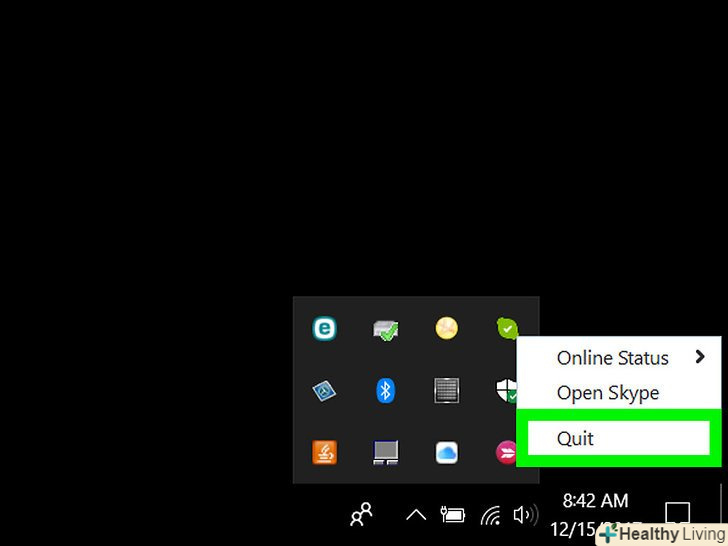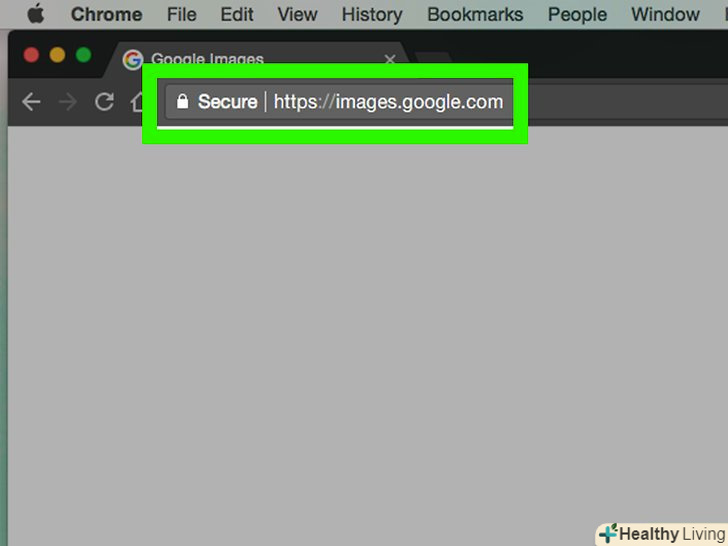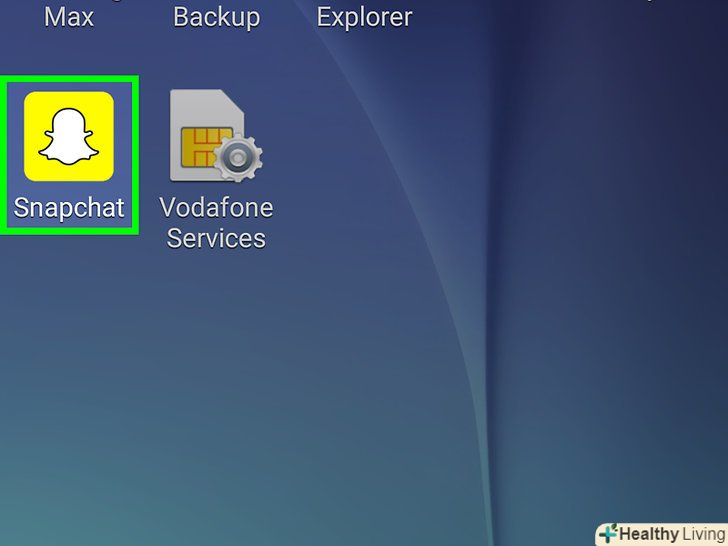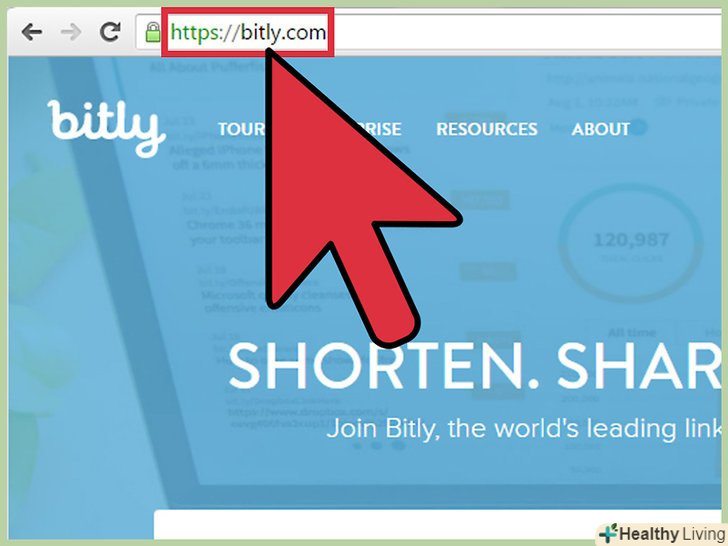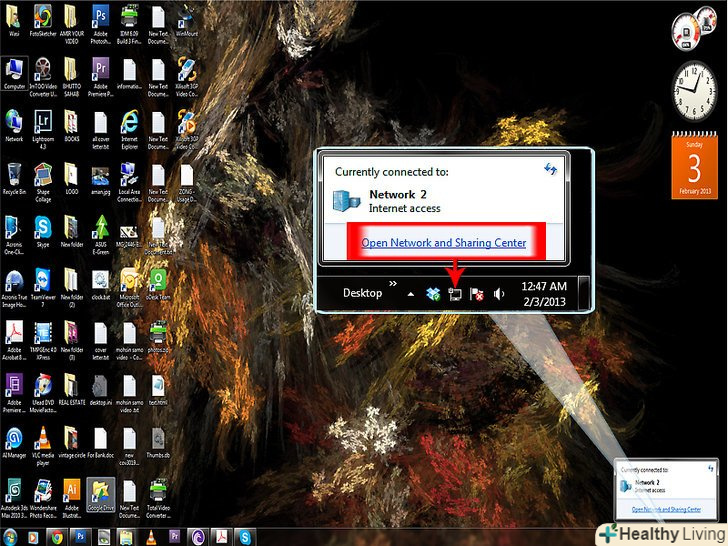Google Документи-це вкрай корисний веб-орієнтований інструмент обробки текстових даних. З його допомогою можна створити призначену для користувача брошуру або використовувати готові шаблони брошур, тим самим спростивши собі завдання. У галереї шаблонів є безліч готових шаблонів, створених іншими користувачами, так що ви обов'язково знайдете те, що вам потрібно. Брошури створюються на сайті Google Документи, а потім автоматично зберігаються в Google Диску.
Кроки
Метод1З 2:
Як створити брошуру вручну
Метод1З 2:
 Відкрийте Google Документи. Відкрийте нову вкладку в браузері і зайдіть на сайт Google Документів .
Відкрийте Google Документи. Відкрийте нову вкладку в браузері і зайдіть на сайт Google Документів . Увійдіть. під кнопкою «Увійти» необхідно ввести свою адресу пошти Gmail і пароль. Цей обліковий запис буде використовуватися для всіх служб Google, включаючи Документи Google. Щоб продовжити, натисніть "Увійти".
Увійдіть. під кнопкою «Увійти» необхідно ввести свою адресу пошти Gmail і пароль. Цей обліковий запис буде використовуватися для всіх служб Google, включаючи Документи Google. Щоб продовжити, натисніть "Увійти".- При вході в систему ви потрапите в основний каталог. Якщо ви вже створювали документи, на цій сторінці їх можна буде переглянути і відкрити.
 Створіть новий документ. натисніть на велике червоне коло зі знаком «плюс» в правому нижньому кутку. У новому вікні або вкладці відкриється веб-орієнтований інструмент обробки текстових даних.
Створіть новий документ. натисніть на велике червоне коло зі знаком «плюс» в правому нижньому кутку. У новому вікні або вкладці відкриється веб-орієнтований інструмент обробки текстових даних. Перейменуйте документ. клацніть по імені файлу у верхній лівій частині документа. Поточне ім'я файлу (»новий документ") перетворюється в текстове поле. Введіть в текстове поле нове ім'я для своєї брошури і підтвердіть зміну.
Перейменуйте документ. клацніть по імені файлу у верхній лівій частині документа. Поточне ім'я файлу (»новий документ") перетворюється в текстове поле. Введіть в текстове поле нове ім'я для своєї брошури і підтвердіть зміну. Встановіть орієнтацію. за замовчуванням документ буде мати вертикальну орієнтацію. Якщо ви хочете зробити брошуру з горизонтальною орієнтацією, натисніть в рядку меню на "Файл«, потім»Налаштування сторінки". Переключіть параметр "орієнтація» на «горизонтальна», а потім натисніть "ОК". Орієнтація документа на екрані зміниться на горизонтальну.
Встановіть орієнтацію. за замовчуванням документ буде мати вертикальну орієнтацію. Якщо ви хочете зробити брошуру з горизонтальною орієнтацією, натисніть в рядку меню на "Файл«, потім»Налаштування сторінки". Переключіть параметр "орієнтація» на «горизонтальна», а потім натисніть "ОК". Орієнтація документа на екрані зміниться на горизонтальну. Вставте таблицю. більшість брошур зазвичай складаються або навпіл, або втричі. Щоб вам було простіше працювати з брошурою, вставте таблицю з такою кількістю стовпців, скільки у неї буде складок. Натисніть на опцію "таблиця «в рядку меню, а потім»вставити таблицю". Виберіть потрібні розміри. Щоб скласти документ удвічі, потрібно два стовпці, а втричі ‒ три. Таблиця буде додана в документ.
Вставте таблицю. більшість брошур зазвичай складаються або навпіл, або втричі. Щоб вам було простіше працювати з брошурою, вставте таблицю з такою кількістю стовпців, скільки у неї буде складок. Натисніть на опцію "таблиця «в рядку меню, а потім»вставити таблицю". Виберіть потрібні розміри. Щоб скласти документ удвічі, потрібно два стовпці, а втричі ‒ три. Таблиця буде додана в документ. Введіть текст. Тепер у вас є готовий шаблон брошури. Прийшов час його заповнити. Введіть необхідний текст у відповідні поля.
Введіть текст. Тепер у вас є готовий шаблон брошури. Прийшов час його заповнити. Введіть необхідний текст у відповідні поля. Вставте зображення. вставте зображення в брошуру, щоб зробити її більш привабливою. Натисніть на "Вставка «в рядку меню і виберіть»зображення". Завантажте в вікно зображення, яке хочете використовувати. Щоб завантажити зображення, перетягніть його з комп'ютера у вікно. Після того, як зображення буде додано в брошуру, налаштуйте його розмір і положення.
Вставте зображення. вставте зображення в брошуру, щоб зробити її більш привабливою. Натисніть на "Вставка «в рядку меню і виберіть»зображення". Завантажте в вікно зображення, яке хочете використовувати. Щоб завантажити зображення, перетягніть його з комп'ютера у вікно. Після того, як зображення буде додано в брошуру, налаштуйте його розмір і положення. Вийдіть з Google Документів. коли закінчите змінювати шаблон, закрийте вікно або вкладку. Документ збережеться автоматично, після чого його можна буде відкрити з Google Документів або Google Диска.
Вийдіть з Google Документів. коли закінчите змінювати шаблон, закрийте вікно або вкладку. Документ збережеться автоматично, після чого його можна буде відкрити з Google Документів або Google Диска.
Метод2З 2:
Як створити брошуру з шаблону
Метод2З 2:
 Відкрийте Google Диск Шаблони. відкрийте в браузері нову вкладку і зайдіть на сайт Google Диск Шаблони .
Відкрийте Google Диск Шаблони. відкрийте в браузері нову вкладку і зайдіть на сайт Google Диск Шаблони . Увійдіть. під кнопкою «Увійти» необхідно ввести свою адресу пошти Gmail і пароль. Цей обліковий запис буде використовуватися для всіх служб Google, включаючи Документи Google. Щоб продовжити, натисніть "Увійти".
Увійдіть. під кнопкою «Увійти» необхідно ввести свою адресу пошти Gmail і пароль. Цей обліковий запис буде використовуватися для всіх служб Google, включаючи Документи Google. Щоб продовжити, натисніть "Увійти".- Увійшовши в систему, Ви побачите всі загальнодоступні шаблони, шаблони, які ви використовували, і особисті шаблони.
 Знайдіть шаблони брошур. введіть у пошукове поле у верхній частині сторінки ключове слово для пошуку шаблонів брошур. Натисніть на кнопку "Пошук шаблону" поруч з пошуковим полем. На екрані з'являться різні шаблони брошур, які є в галереї.
Знайдіть шаблони брошур. введіть у пошукове поле у верхній частині сторінки ключове слово для пошуку шаблонів брошур. Натисніть на кнопку "Пошук шаблону" поруч з пошуковим полем. На екрані з'являться різні шаблони брошур, які є в галереї. Виберіть шаблон. перегляньте знайдені шаблони. На сторінці будуть вказані назви шаблонів, імена їх власників і короткі описи. Натисніть на кнопку "Використовувати цей шаблон" поруч з тим шаблоном, який ви хочете використовувати.
Виберіть шаблон. перегляньте знайдені шаблони. На сторінці будуть вказані назви шаблонів, імена їх власників і короткі описи. Натисніть на кнопку "Використовувати цей шаблон" поруч з тим шаблоном, який ви хочете використовувати.- Обраний шаблон буде завантажений в Google Документи.
 Змініть брошуру. ви ж не станете використовувати шаблон як є, вірно? Завантажений шаблон міг використовуватися для іншої мети. Змініть вміст шаблону і підганяйте його під свої потреби. Шаблон виступає лише як основа для вашої роботи, щоб вам не довелося починати з нуля.
Змініть брошуру. ви ж не станете використовувати шаблон як є, вірно? Завантажений шаблон міг використовуватися для іншої мети. Змініть вміст шаблону і підганяйте його під свої потреби. Шаблон виступає лише як основа для вашої роботи, щоб вам не довелося починати з нуля. Закрийте документ. коли закінчите змінювати шаблон, закрийте вікно або вкладку. Документ збережеться автоматично, після чого його можна буде відкрити з Google Документів або Google Диска.
Закрийте документ. коли закінчите змінювати шаблон, закрийте вікно або вкладку. Документ збережеться автоматично, після чого його можна буде відкрити з Google Документів або Google Диска.