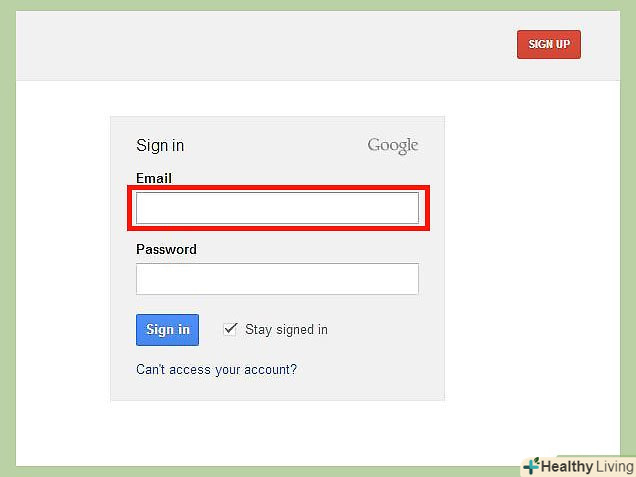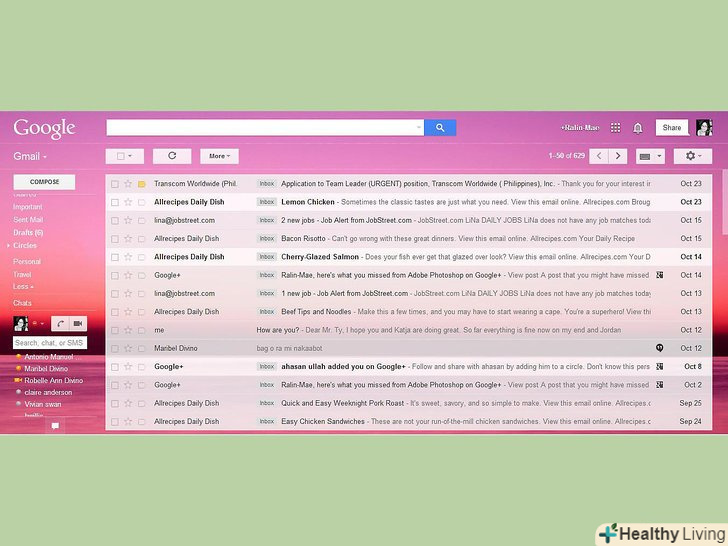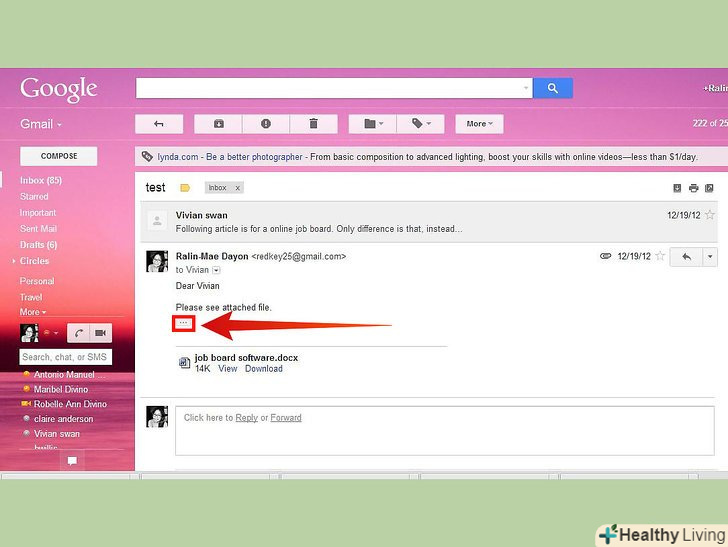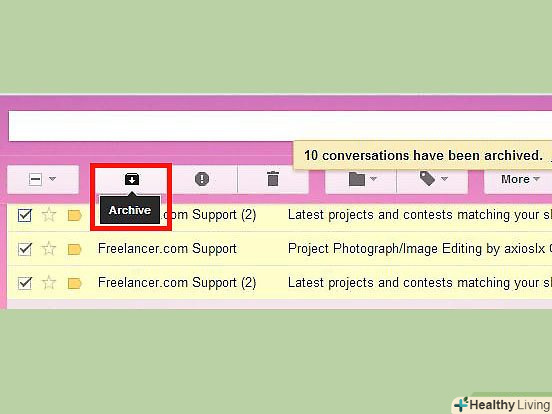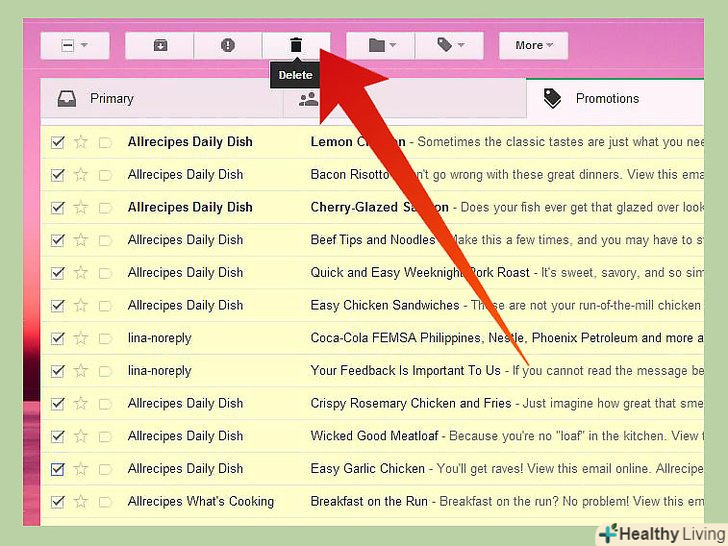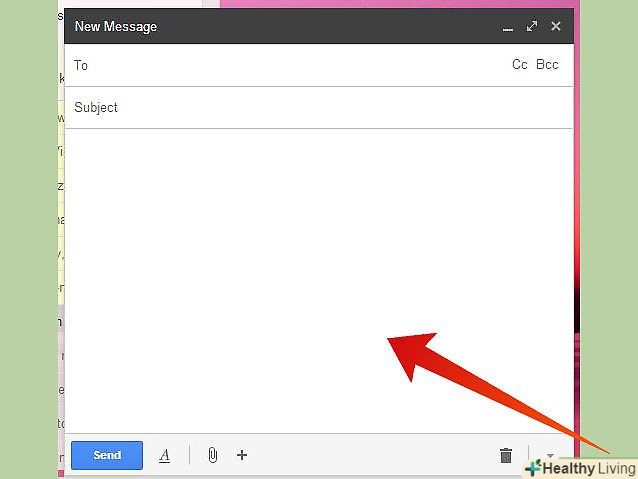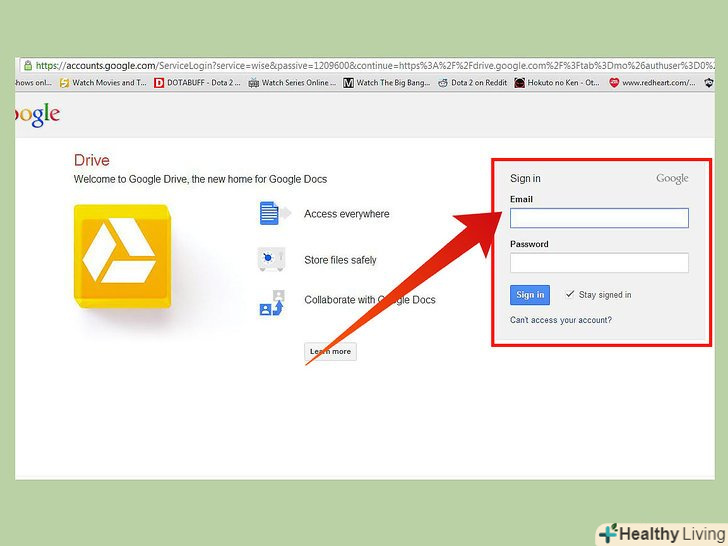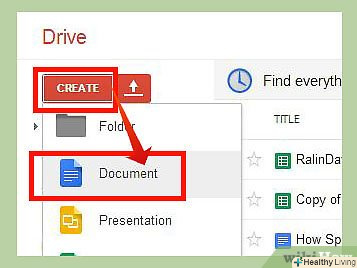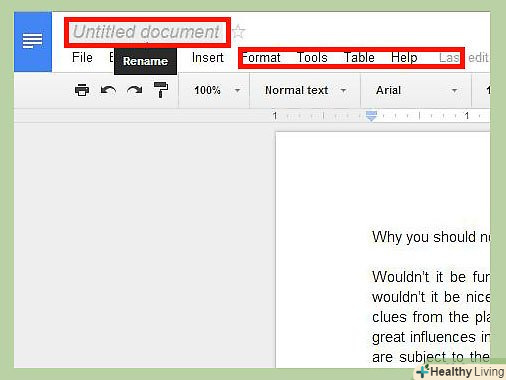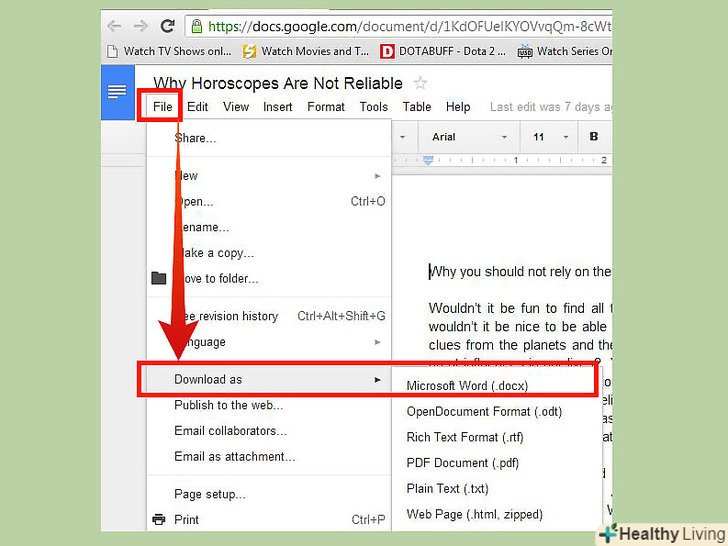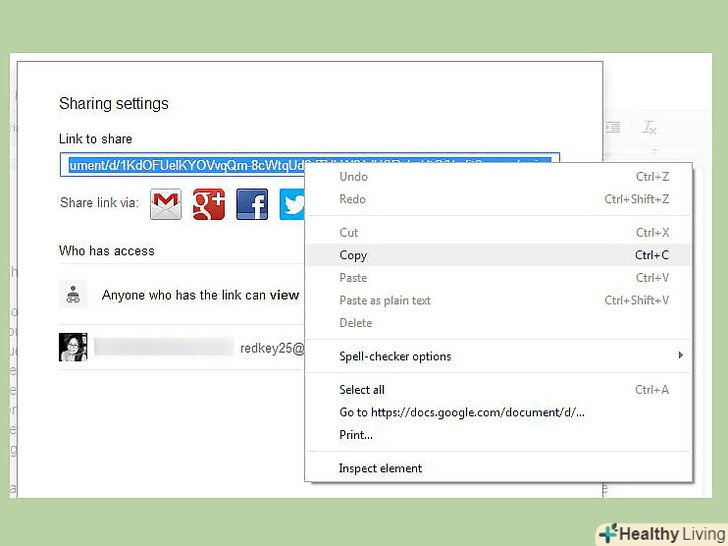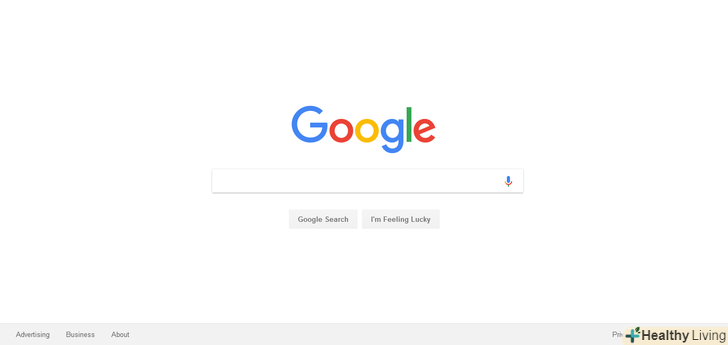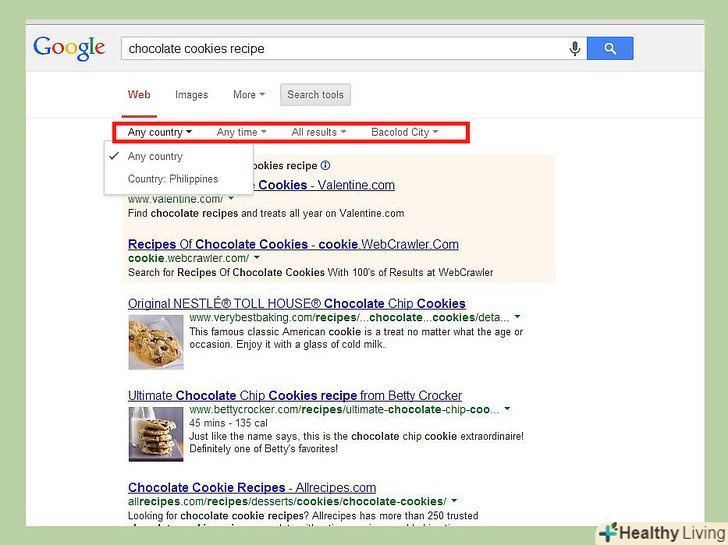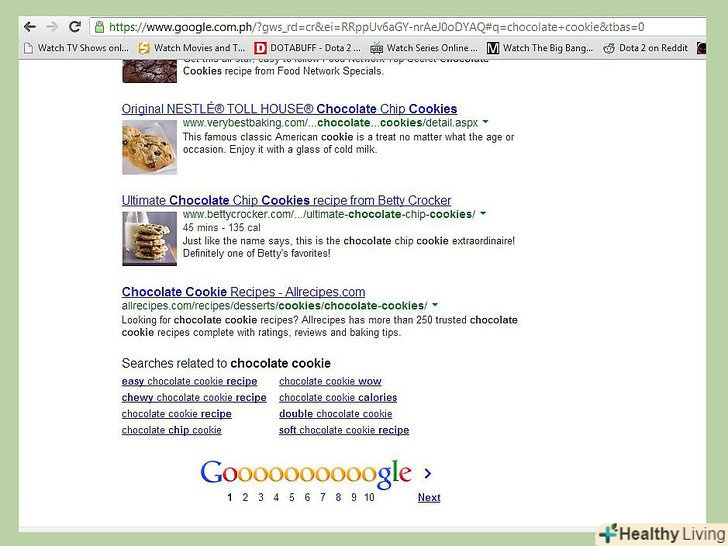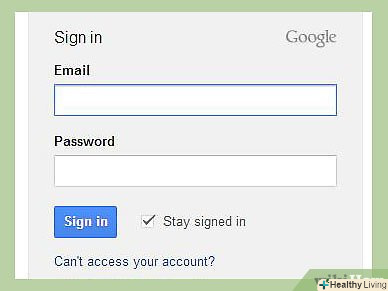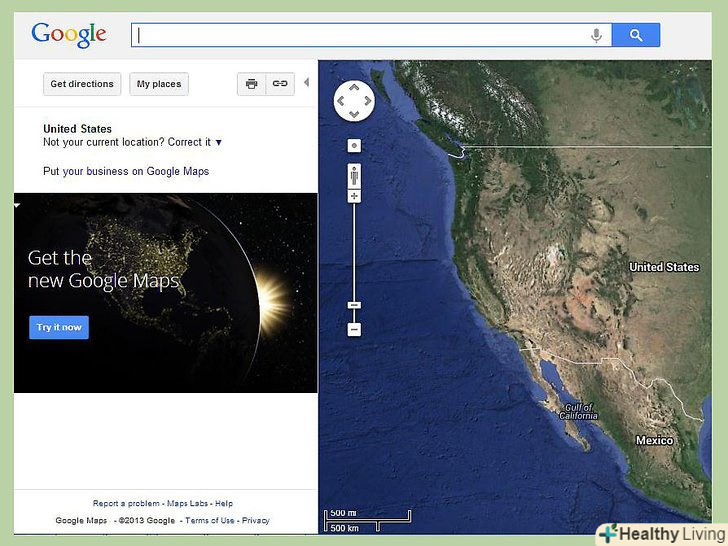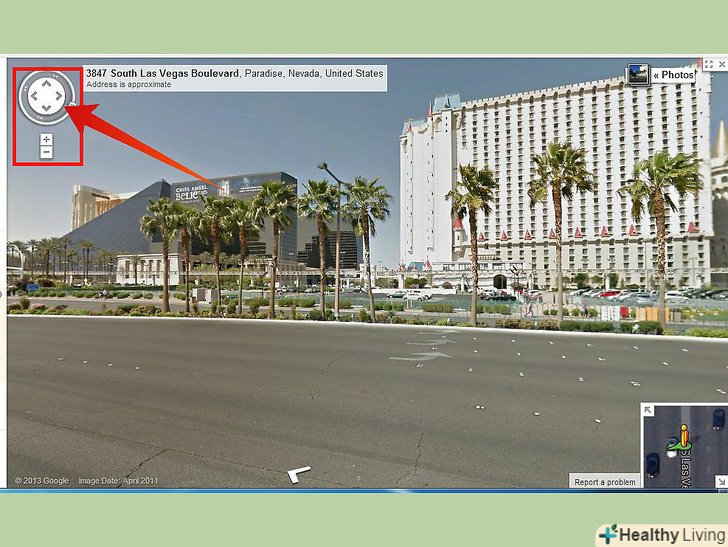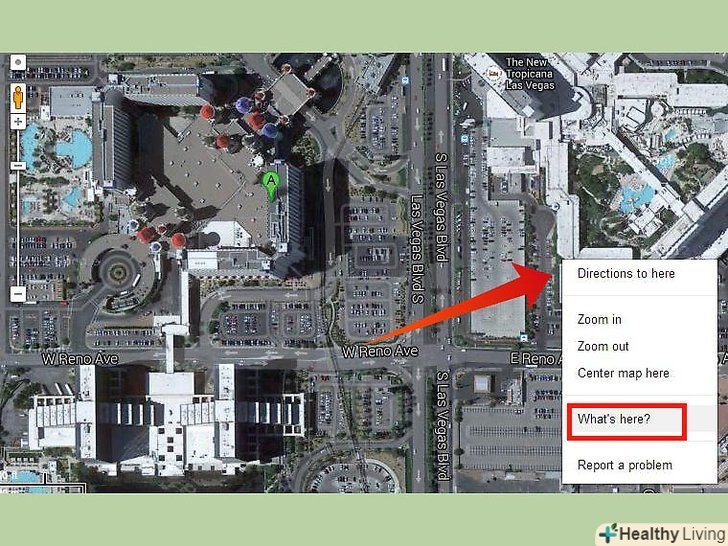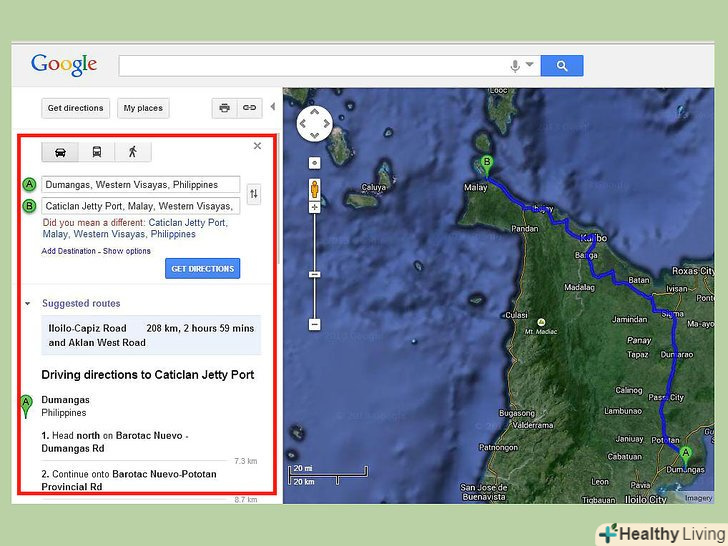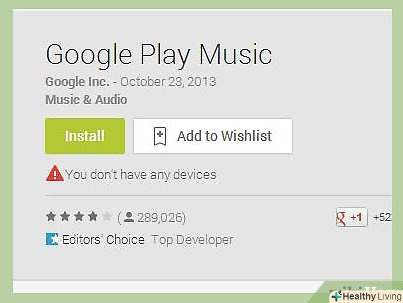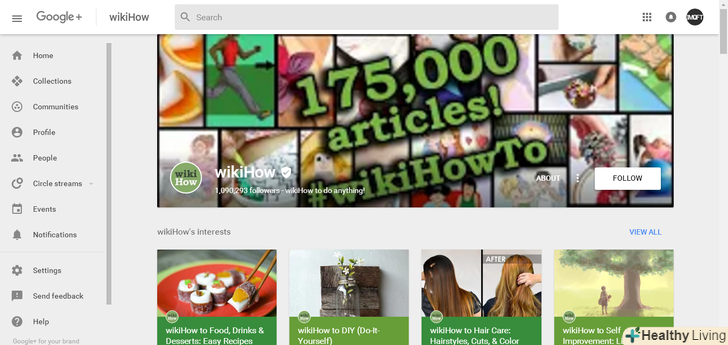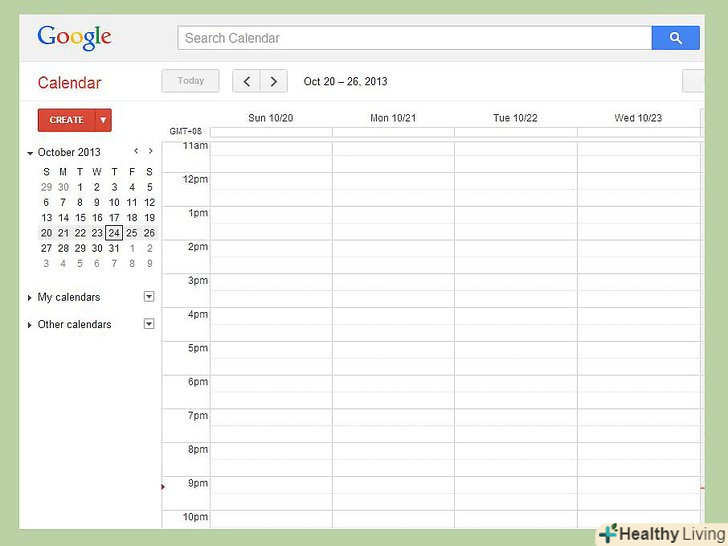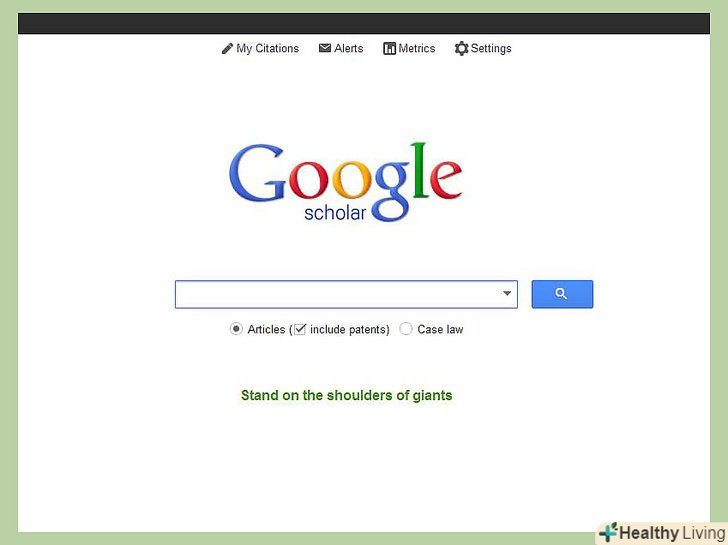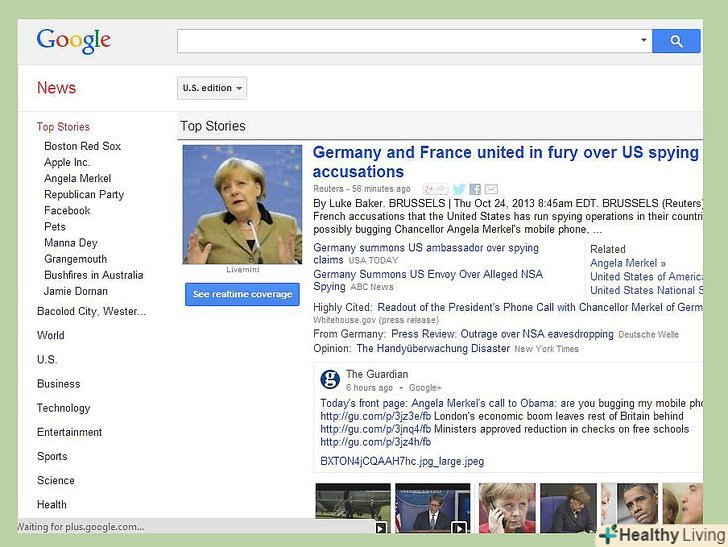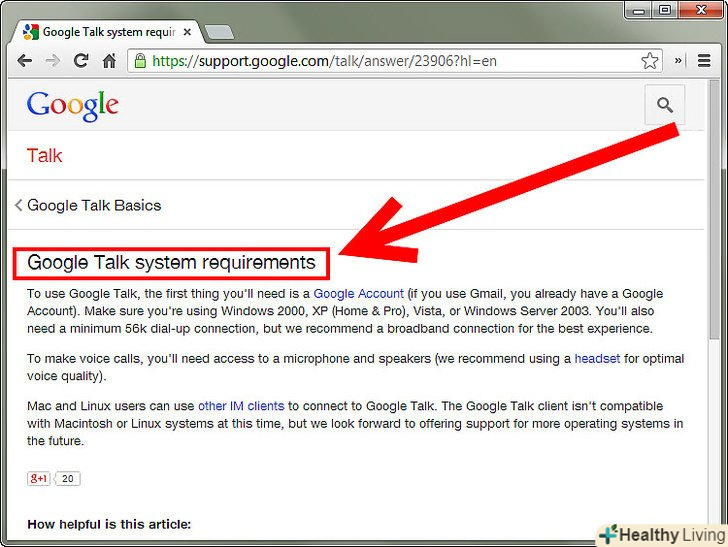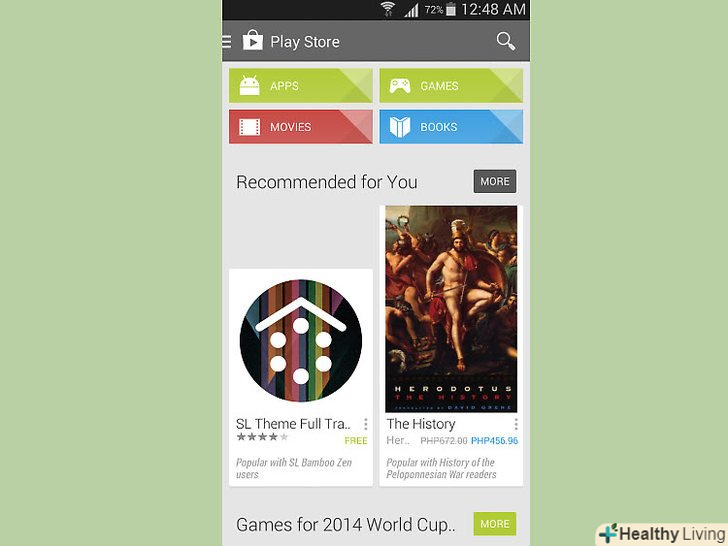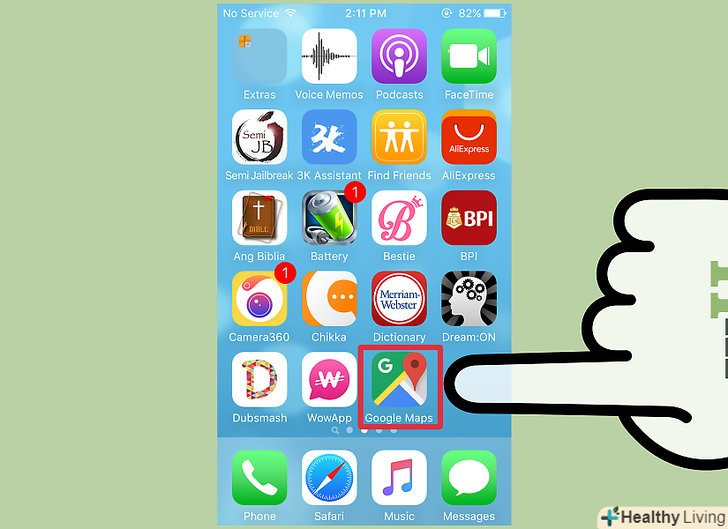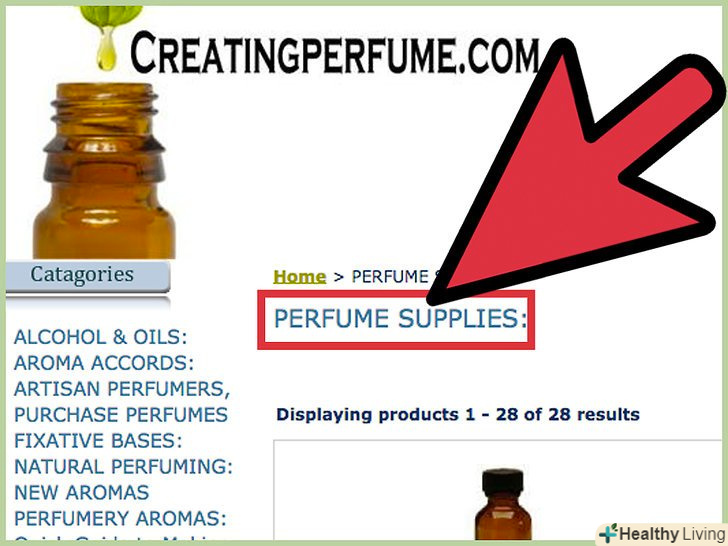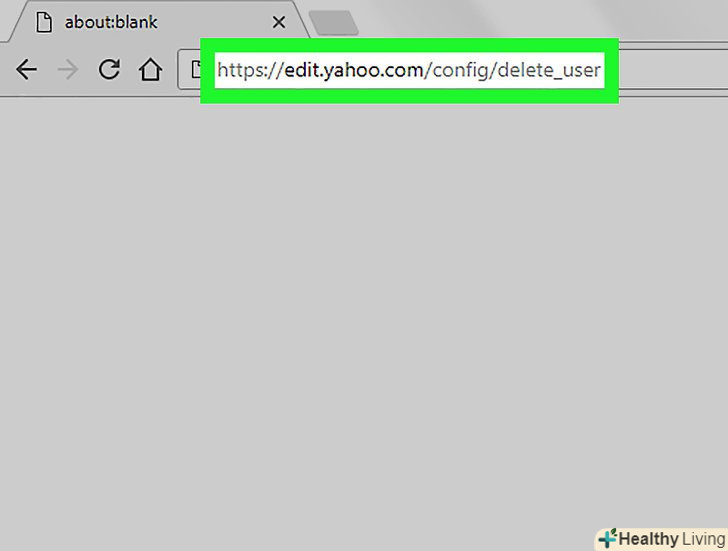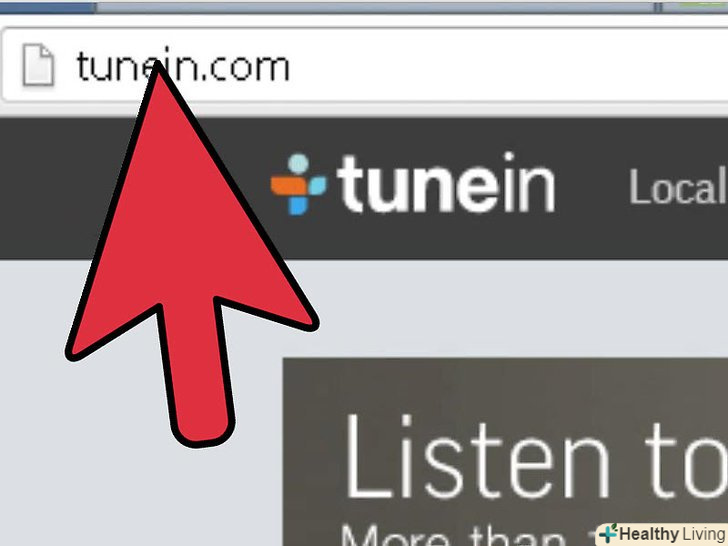Google (звідси і далі-Гугл) для когось став синонімом пошуку інформації в Інтернеті. Втім, - це далеко не єдиний сервіс, який пропонує компанія своїм користувачам. Відправка електронної пошти, створення документів, ведення календарів, музика - сервіси від Гугла є практично на кожен аспект використання Інтернету. Ознайомтеся з цим керівництвом, і ви навчитеся не тільки отримувати самі відповідні результати в пошуковій видачі, але і використовувати всім пропоновані Гуглом сервіси на повну.
Кроки
Метод1З 5:
Частина перша: відправка та отримання емейлів з Gmail
Метод1З 5:
 Зайдіть в свій Гугл-аккаунт.це можна зробити, звернувши увагу на верхнє меню на сторінці Гугла. Щоб зайти в свою поштову скриньку Gmail, вам доведеться авторизуватися.
Зайдіть в свій Гугл-аккаунт.це можна зробити, звернувши увагу на верхнє меню на сторінці Гугла. Щоб зайти в свою поштову скриньку Gmail, вам доведеться авторизуватися. Працюйте з електронними повідомленнями.Ваш ящик вхідних повідомлень вже розділений на кілька тематичних вкладок, до яких ви можете додати ще кілька.
Працюйте з електронними повідомленнями.Ваш ящик вхідних повідомлень вже розділений на кілька тематичних вкладок, до яких ви можете додати ще кілька.- Вкладка "несортовані" - для особистих листів.
- Вкладка "соцмережі" - для повідомлень від соціальних мереж.
- Вкладка "оповіщення" - для повідомлень рекламного характеру.
 Працюйте з емейл-розмовами.всі відповіді на емейл будуть групуватися в одну єдину розмову. Самий недавній відповідь буде відображатися першим, всі попередні відповіді можна буде розгорнути, клікнувши на відповідну іконку.
Працюйте з емейл-розмовами.всі відповіді на емейл будуть групуватися в одну єдину розмову. Самий недавній відповідь буде відображатися першим, всі попередні відповіді можна буде розгорнути, клікнувши на відповідну іконку. Архівувати старі повідомлення.старі повідомлення можна посилати в архів, де вони будуть спокійно зберігатися, не засмічуючи ваш ящик вхідних повідомлень. Доступ до заархівованих повідомлень можна знайти в меню зліва, по кліку на посилання "Вся пошта".
Архівувати старі повідомлення.старі повідомлення можна посилати в архів, де вони будуть спокійно зберігатися, не засмічуючи ваш ящик вхідних повідомлень. Доступ до заархівованих повідомлень можна знайти в меню зліва, по кліку на посилання "Вся пошта".- Якщо хтось відповість на заархівоване повідомлення, воно повернеться в ящик для вхідних листів.
 Видаляйте непотрібні повідомлення.Гугл надає просто купу файлового простору, але, якщо ви хочете навести порядок і звільнити трохи місця, то просто видаліть непотрібні емейли. Виберіть їх і натисніть на ярлик "кошик". Через 30 днів ці емейли зникнуть назавжди.
Видаляйте непотрібні повідомлення.Гугл надає просто купу файлового простору, але, якщо ви хочете навести порядок і звільнити трохи місця, то просто видаліть непотрібні емейли. Виберіть їх і натисніть на ярлик "кошик". Через 30 днів ці емейли зникнуть назавжди. Позначайте важливі повідомлення. Важливі повідомлення можна відзначити зірочкою. Через меню зліва ви можете переглядати тільки такі повідомлення. Використовуйте таке виділення для повідомлень, на які вам потрібно відповісти пізніше або які не хочете втратити.
Позначайте важливі повідомлення. Важливі повідомлення можна відзначити зірочкою. Через меню зліва ви можете переглядати тільки такі повідомлення. Використовуйте таке виділення для повідомлень, на які вам потрібно відповісти пізніше або які не хочете втратити.- Ви можете додати інші іконки, для чого знадобиться зайти в Налаштування (для цього клікніть на іконку шестерінки). Далі перейдіть на вкладку "Загальні" і просто перетягніть потрібну іконку із запропонованих в поле "використовується". Після цього вже в самому повідомленні просто клікніть на іконку, щоб вибрати потрібну зі списку доступних.
 Використовуйте ярлики для сортування листів.у налаштуваннях перейдіть на вкладку "ярлики". Тут можна управляти тими ярликами, які відображаються в меню праворуч. Клацніть на "Створити ярлик", щоб виконати відповідну дію.
Використовуйте ярлики для сортування листів.у налаштуваннях перейдіть на вкладку "ярлики". Тут можна управляти тими ярликами, які відображаються в меню праворуч. Клацніть на "Створити ярлик", щоб виконати відповідну дію.- Перейдіть на вкладку "фільтри", щоб створити правило, що сортує вашу вхідну пошту за створеними вами ярликами. Для створення фільтра клікніть на"Створити новий фільтр".
- З'явиться меню з варіантами критеріїв для роботи фільтра. Заповніть потрібні поля і натисніть на "створити фільтр відповідно до цього запиту".
- Додайте до фільтру правило. Налаштувавши фільтр, клікніть на потрібну опцію (застосувати ярлик) і виберіть потрібні варіанти. Вибравши опцію" пропустити вхідні " ви будете відправляти Всі листи, що потрапляють під фільтр, в архів.
- Перейдіть на вкладку "фільтри", щоб створити правило, що сортує вашу вхідну пошту за створеними вами ярликами. Для створення фільтра клікніть на"Створити новий фільтр".
 Напишіть емейл.для цього клікніть на кнопку "Написати" у верхньому лівому кутку. З'явиться вікно "Нове повідомлення". В поле "Кому" напишіть емейл одержувача листа. Якщо одержувач вже збережений у вашому списку контактів, то просто напишіть його ім'я і виберіть потрібний запис з з'явилися варіантів.
Напишіть емейл.для цього клікніть на кнопку "Написати" у верхньому лівому кутку. З'явиться вікно "Нове повідомлення". В поле "Кому" напишіть емейл одержувача листа. Якщо одержувач вже збережений у вашому списку контактів, то просто напишіть його ім'я і виберіть потрібний запис з з'явилися варіантів.- " Сс " пошле копію листа іншому одержувачу. "Всс" пошле приховану копію.
- Якщо до вашого аккаунту Gmail прив'язано кілька облікових записів, то вибрати потрібну для відправки повідомлень можна, клікнувши на стрілочку в графі "від".
- Клікнувши на кнопку "а", ви отримаєте доступ до меню форматування, де зможете змінювати шрифт і його розмір і колір, а також створити списки і т. д.
- Клікнувши на іконку скріпки, ви зможете прикріпити до повідомлення файл. Пам'ятайте, що в даному випадку розмір файлів не повинен перевищувати 25 мегабайт.
- Через google Wallet ви можете навіть посилати гроші-для цього потрібно клікнути на значок "+", а потім на на значок "$". Гугл попросить вас верифікувати свою особистість, якщо ви це ще не зробили.
- Також через " + " в лист можна вставляти зображення і документи з Google Drive.
Метод2З 5:
Частина друга: робота з документами через Google Drive
Метод2З 5:
 Відкрийте Google Drive.зробити це можна через верхнє меню. Даний сервіс прийшов на зміну Google Docs, але багато в чому зберіг його функціонал. Ви точно так само можете створювати файли, змінювати їх і відправляти іншим людям, а також зберігати там файли зі свого комп'ютера.
Відкрийте Google Drive.зробити це можна через верхнє меню. Даний сервіс прийшов на зміну Google Docs, але багато в чому зберіг його функціонал. Ви точно так само можете створювати файли, змінювати їх і відправляти іншим людям, а також зберігати там файли зі свого комп'ютера.- Все, що для цього потрібно - авторизуватися. Google Drive безкоштовний.
- Створіть новий документ.щоб створити новий документ, клікніть на червону кнопку, потім виберіть з списку потрібний варіант.

- За допомогою посилання "підключити інші програми" під списком ви зможете розширити можливості Google Drive. Інші додатки доступні як від самого Гугла, так і від сторонніх перекладачів.
 Редагуйте свій новий документ.після того, як ви вибрали тип документа, почніть роботу з ним. Введіть заголовок і використовуйте панель інструментів, щоб відформатувати текст як треба.
Редагуйте свій новий документ.після того, як ви вибрали тип документа, почніть роботу з ним. Введіть заголовок і використовуйте панель інструментів, щоб відформатувати текст як треба.- Опції в панелі інструментів будуть змінювати в залежності від того, який саме файл ви створили.
- Всі зміни будуть зберігатися автоматично.
 Скачайте документ.якщо ви хочете завантажити файл собі на ПК, відкрийте меню " Файл "і виберіть"Завантажити як". Відкриється меню з доступними форматами.
Скачайте документ.якщо ви хочете завантажити файл собі на ПК, відкрийте меню " Файл "і виберіть"Завантажити як". Відкриється меню з доступними форматами. Поділіться документом.завжди можна поділитися документом з іншими користувачами Google Drive, для чого потрібно відкрити меню " Файл "і вибрати"спільний доступ". Відкриється відповідне меню, де ви зможете додавати людей в список співавторів, а також ділитися файлом через Твіттер і Фейсбук.
Поділіться документом.завжди можна поділитися документом з іншими користувачами Google Drive, для чого потрібно відкрити меню " Файл "і вибрати"спільний доступ". Відкриється відповідне меню, де ви зможете додавати людей в список співавторів, а також ділитися файлом через Твіттер і Фейсбук. Завантажуйте файли зі свого ПК.Гугл надає і такий функціонал, для чого потрібно клікнути на червону кнопку"Завантажити", що знаходиться поруч з кнопкою "Створити". Завантажувати можна як окремі файли, так і цілі папки.
Завантажуйте файли зі свого ПК.Гугл надає і такий функціонал, для чого потрібно клікнути на червону кнопку"Завантажити", що знаходиться поруч з кнопкою "Створити". Завантажувати можна як окремі файли, так і цілі папки.- На Google Drive можна завантажити файли будь-якого типу. Деякі файли (.doc, наприклад) можуть бути переконвертовані в Google-Документи, для чого у вікні завантаження в розділі налаштувань доведеться вибрати відповідну опцію. Завантажені документи будуть додані вам на Google Drive.
- Можна завантажити собі на ПК програму, яка дозволить синхронізувати папки на ПК і Google Drive автоматично. Для цього клікніть на"Завантажити Google Диск для ПК".
- Обсяг місця, одержуваний з Google Drive - 15 гігабайт. Якщо місце скінчилося, то у вас є два варіанти: видалити непотрібне або отримати від Гугла ті ж місця, але вже за щомісячну плату.
 Створюйте папки для сортування файлів.клікніть на іконку "створити папку", якщо вам потрібно, власне кажучи, зробити папку. Додавати туди файли можна простим перетягуванням.
Створюйте папки для сортування файлів.клікніть на іконку "створити папку", якщо вам потрібно, власне кажучи, зробити папку. Додавати туди файли можна простим перетягуванням.
Метод3З 5:
Частина третя: пошук в Інтернеті
Метод3З 5:
 Перейдіть на стартову сторінку Гугла і введіть пошуковий запит. те, що ви введете, визначає те, що Ви отримаєте в пошуковій видачі. Намагайтеся не ускладнювати запит, вказуйте лише важливі слова. Кнопка" Мені пощастить " відкриє вам перший же з результатів пошукової видачі.
Перейдіть на стартову сторінку Гугла і введіть пошуковий запит. те, що ви введете, визначає те, що Ви отримаєте в пошуковій видачі. Намагайтеся не ускладнювати запит, вказуйте лише важливі слова. Кнопка" Мені пощастить " відкриє вам перший же з результатів пошукової видачі.- Використовуйте для пошуку окремі тематичні слова. Краще шукати "зубний біль", а не"у мене болить зуб".
- Якщо вам потрібен більш точний результат, використовуйте лапки навколо запиту. Так Гугл буде шукати тільки ті сторінки, де зустрічається взяте в лапки слово або фраза в тому ж самому вигляді, як воно зазначено в запиті.
- Наприклад, ви шукайтеШоколадне печиво, причому без лапок. Гугл знайде всі сторінки, що містять слова" шоколадне "або"печиво". Так, сторінки, де зустрічаються обидва слова, будуть показані в видачі першими, але все ж... але якщо шукати"шоколадне печиво", то Гугл покаже вам тільки ті сторінки, де в точному вигляді зустрічається ця сама фраза.
- За допомогою тире можна виключати з пошуку слова. Тире перед словом означає, що Гугл не буде шукати його. Так можна позбутися від зайвих результатів пошукової видачі.
- Якщо почати запит зі знака"=", то першим результатом в пошуковій видачі відкриється калькулятор з вирішенням прикладу або рівняння.
- За допомогою Гугла можна також переводити одні одиниці обчислення в інші. Наприклад, за запитом1 чашка = грам ви побачите спершу результат, а потім вже сайти. Там же можна буде міняти одиниці обчислення за допомогою меню.
- Пунктуація при пошуку, як правило, ігнорується.
 Сортуйте результати пошуку.результати пошуку завжди можна звузити, якщо скористатися відповідним меню.
Сортуйте результати пошуку.результати пошуку завжди можна звузити, якщо скористатися відповідним меню.- "пошук" - значить сайти, це вкладка за замовчуванням.
- "Картинки" покажуть вам список зображень, відповідних запиту. Якщо таких зображень багато, спершу вам покажуть найбільш популярні.
- "карти" покажуть вам, де на карті знаходиться результат вашого пошуку.
- Якщо ви шукаєте, де б щось купити, вкладка покупок покаже, чи є де поруч з вами відповідні магазини.
- "Блоги" покажуть всі записи в блогах, що відносяться до Вашого запиту.
- По кліку на посилання " Ще " ви отримаєте доступ до інших сервісів Гугла.
 Звузьте свій пошуковий запит. за допомогою спеціальних параметрів, зазначених в меню "розширений пошук" (в самому низу, під результатами пошуку), можна отримати більш точні результати.
Звузьте свій пошуковий запит. за допомогою спеціальних параметрів, зазначених в меню "розширений пошук" (в самому низу, під результатами пошуку), можна отримати більш точні результати.- У розділі "знайти сторінки" ви можете конкретно вказати, що саме шукаєте. Втім, чисто технічно можна було б обійтися і звичайним вікном пошуку-але для цього потрібно знати всі пошукові оператори.
- У розділі "Додаткові налаштування" можна задати фільтри, які приховають не-релевантні запиту результати. Тут можна вказати мову, Регіон, час завантаження і так далі.
- Увійдіть в свій Гугл-аккаунт. натисніть на червону кнопку "Увійти" у верхньому правому куті. Ця дія дозволить індивідуалізувати результати пошуку виходячи з вашої історії пошуку. Якщо у верхньому правому куті ви бачите своє ім'я і аватар, то ви вже і так увійшли в систему.

- З одного аккаунта можна отримати доступ до всіх сервісів Гугла.
 Задайте свої налаштування пошуку.перед тим, як шукати щось, клікніть на іконку шестерінки у верхньому правому куті і виберіть "Налаштування".
Задайте свої налаштування пошуку.перед тим, як шукати щось, клікніть на іконку шестерінки у верхньому правому куті і виберіть "Налаштування".- Тут можна включити безпечний пошук, живий пошук, задати кількість результатів пошукової видачі, що відображаються на сторінці і т. д.
- Якщо ви не авторизовані, то ці налаштування не збережуться.
Метод4З 5:
Частина четверта: Працюємо з Google Maps
Метод4З 5:
 Відкрийте Google Maps. Доступ до них-там же, у верхньому меню. За замовчуванням карти будуть показувати вам ваше ж поточне місце розташування.
Відкрийте Google Maps. Доступ до них-там же, у верхньому меню. За замовчуванням карти будуть показувати вам ваше ж поточне місце розташування. Введіть пошуковий запит.Шукати можна що завгодно, від назви фірми до точної точки за координатами. Гугл, в свою чергу, постарається надати вам найбільш точні результати.
Введіть пошуковий запит.Шукати можна що завгодно, від назви фірми до точної точки за координатами. Гугл, в свою чергу, постарається надати вам найбільш точні результати. Переміщайтеся по карті.за допомогою мишки і клавіатури можна переміщатися по карті.
Переміщайтеся по карті.за допомогою мишки і клавіатури можна переміщатися по карті.- Масштаб змінюється за допомогою повзунка, коліщатка мишки або клавіш "+" і "-" на клавіатурі.
- Для переміщення по карті можна просто перетягувати її мишею. Можна і користуватися стрілочками. Крім того, вгорі є спеціальна кнопка, що володіє цим же функціоналом переміщення по карті.
 Знайдіть об'єкти, розташовані поблизу. по правому кліку по карті ви отримаєте доступ до меню, де є опція "що тут знаходиться". Виберіть її і зліва з'явиться список пам'яток і закладів, розташованих неподалік.
Знайдіть об'єкти, розташовані поблизу. по правому кліку по карті ви отримаєте доступ до меню, де є опція "що тут знаходиться". Виберіть її і зліва з'явиться список пам'яток і закладів, розташованих неподалік.- Клікніть на "Шукати поблизу", щоб шукати в довколишніх локаціях.
 Отримайте напрямки.клікнувши по будь-якому місцю на карті, ви отримаєте дані про нього. За допомогою посилань "Прокласти маршрут сюди" і "прокласти маршрут звідси", ви зможете прокласти маршрут, вказавши при цьому більш точні пункти відправки і призначення, а також тип транспорту в меню зліва.
Отримайте напрямки.клікнувши по будь-якому місцю на карті, ви отримаєте дані про нього. За допомогою посилань "Прокласти маршрут сюди" і "прокласти маршрут звідси", ви зможете прокласти маршрут, вказавши при цьому більш точні пункти відправки і призначення, а також тип транспорту в меню зліва.- Ви побачите приблизний час у дорозі.
- Маршрут можна змінювати, клікнувши і перетягнувши будь-яку його частину. Зміни будуть внесені автоматично.
- За аналогією, клікнувши по будь локації на карті ви отримаєте ті ж дані.
Метод5З 5:
Частина п'ята: користуємося сервісами Гугла по-максимуму
Метод5З 5:
 Слухайте музику на Google Play.цей сервіс дасть вам можливість як завантажувати музику зі свого ПК, так і слухати музику з онлайн колекції.
Слухайте музику на Google Play.цей сервіс дасть вам можливість як завантажувати музику зі свого ПК, так і слухати музику з онлайн колекції. Приєднуйтесь до соціальної мережі Google+.позначте свою онлайн-присутність, стежте за трендами і спілкуйтеся з друзями.
Приєднуйтесь до соціальної мережі Google+.позначте свою онлайн-присутність, стежте за трендами і спілкуйтеся з друзями. Використовуйте Google Calendar, щоб нічого не забути.відзначайте зустрічі і події в календарі, діліться ними з іншими людьми і створюйте календарі на всі випадки життя.
Використовуйте Google Calendar, щоб нічого не забути.відзначайте зустрічі і події в календарі, діліться ними з іншими людьми і створюйте календарі на всі випадки життя. Для наукової роботи використовуйте Google Scholar.за допомогою цього сервісу ви зможете шукати по наукових журналах і публікаціях.
Для наукової роботи використовуйте Google Scholar.за допомогою цього сервісу ви зможете шукати по наукових журналах і публікаціях. Приєднуйтесь до Google Groups.цей сервіс об'єднує людей зі спільними інтересами, за допомогою якого можна спілкуватися на цікаві теми.
Приєднуйтесь до Google Groups.цей сервіс об'єднує людей зі спільними інтересами, за допомогою якого можна спілкуватися на цікаві теми. Читайте найсвіжіші новини з Google News.за допомогою цього сервісу ви зможете створити персоналізовану стрічку новин і читати найсвіжіші новини, що цікавлять вас.
Читайте найсвіжіші новини з Google News.за допомогою цього сервісу ви зможете створити персоналізовану стрічку новин і читати найсвіжіші новини, що цікавлять вас.
Поради
- Google Scholar дає більш точну інформацію.
- Якщо у вас встановлений McAfee Site Advisor, то навпроти кожного результату пошукової видачі буде відповідна відмітка, яка визначає, наскільки безпечно відвідування того чи іншого ресурсу.
- Задавайте пошуковий запит якомога простіше.
- Щоб шукати в гуглі швидше, встановіть Google Search Toolbar, доступний для Internet Explorer і firefox.
- Просунутий пошук часом дає куди більш якісні результати.
- За допомогою Гугла можна, перемикаючи вкладки, шукати по сайтах, зображень і відео, не задаючи пошук по новій.
Попередження
- Кнопка "Безпечний пошук" допоможе відсіяти непотрібні результати при пошуку картинок.
- Двічі подумайте, перш ніж переходити на сайт, вказаний в пошуковій видачі.