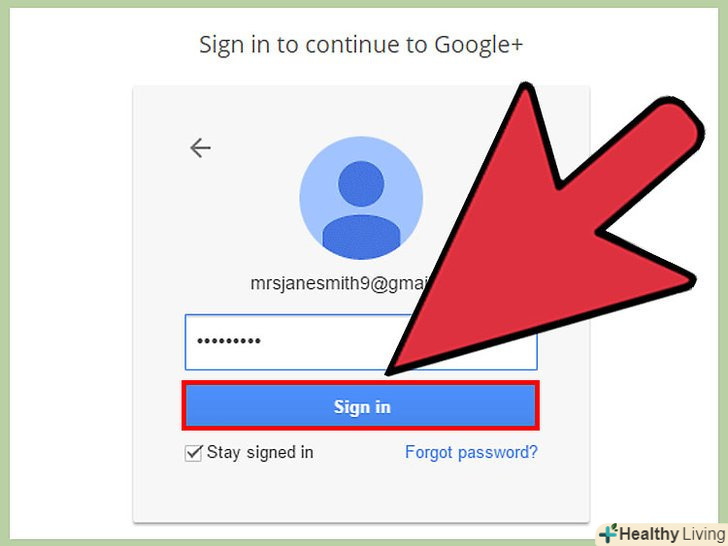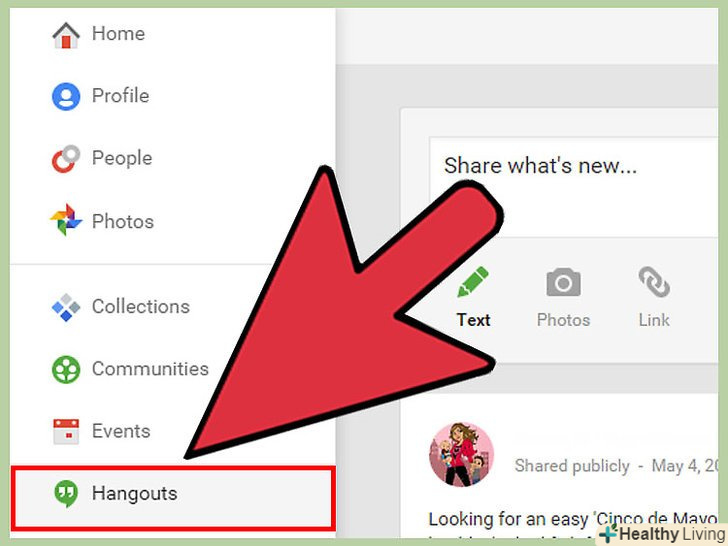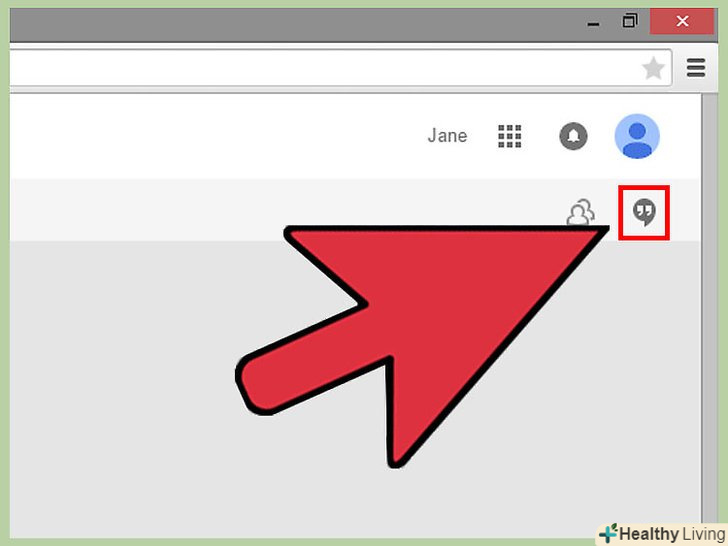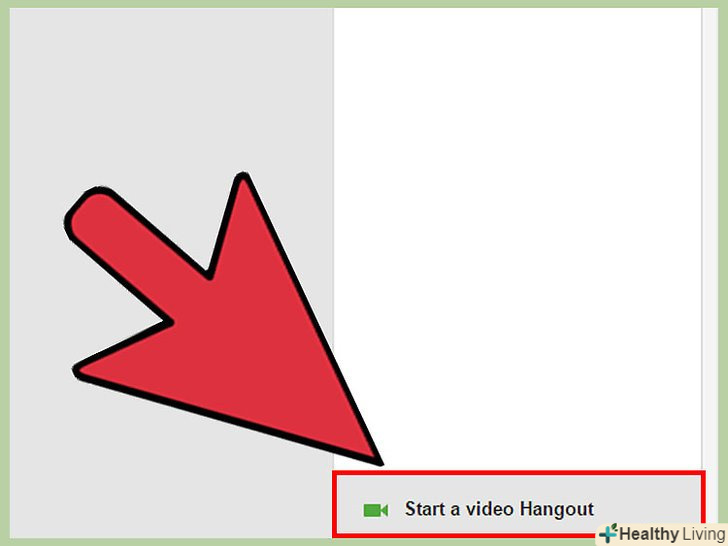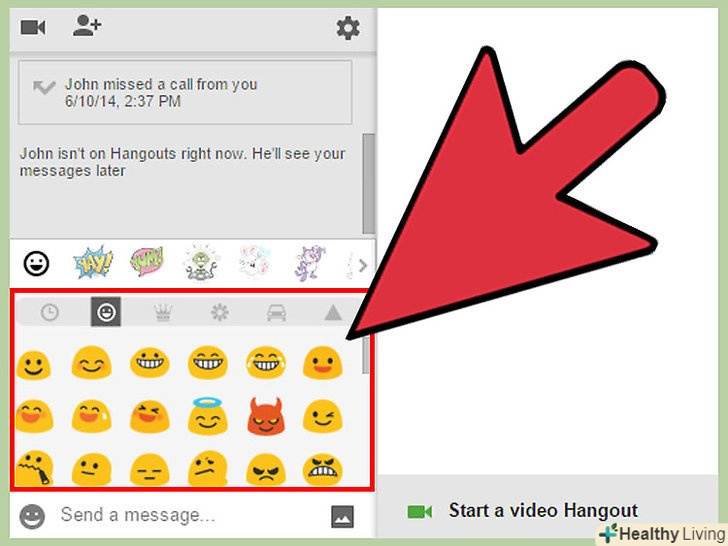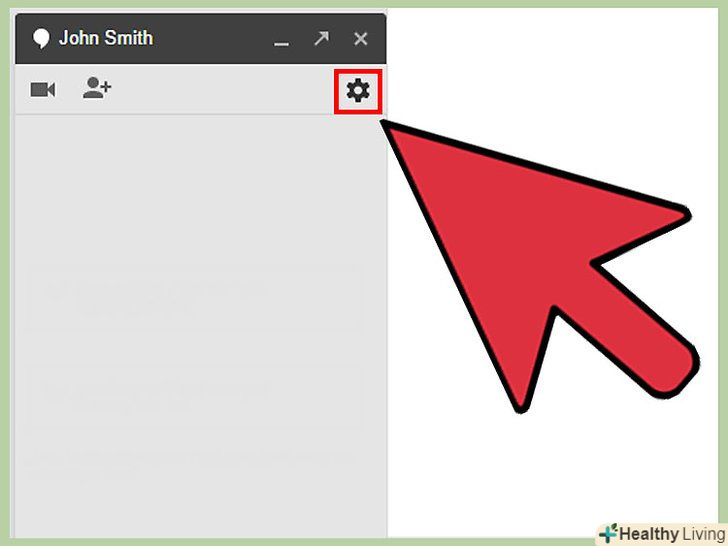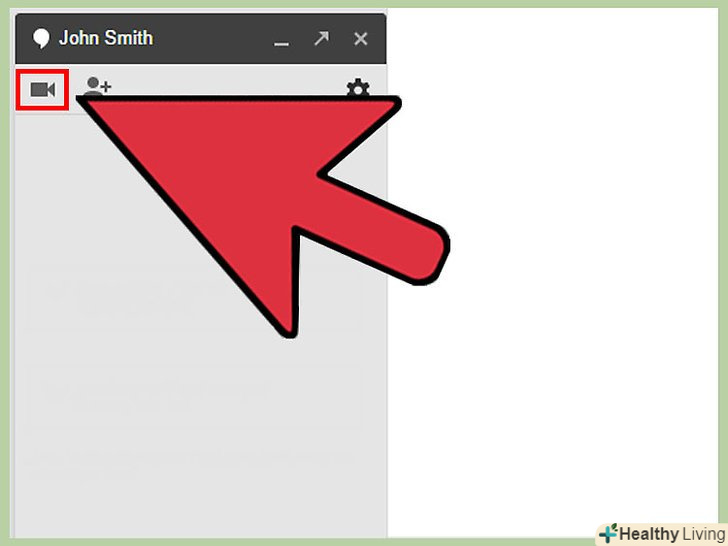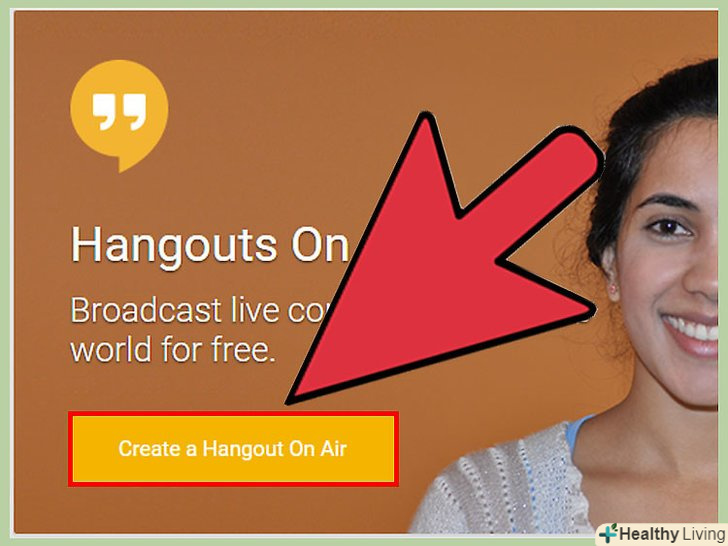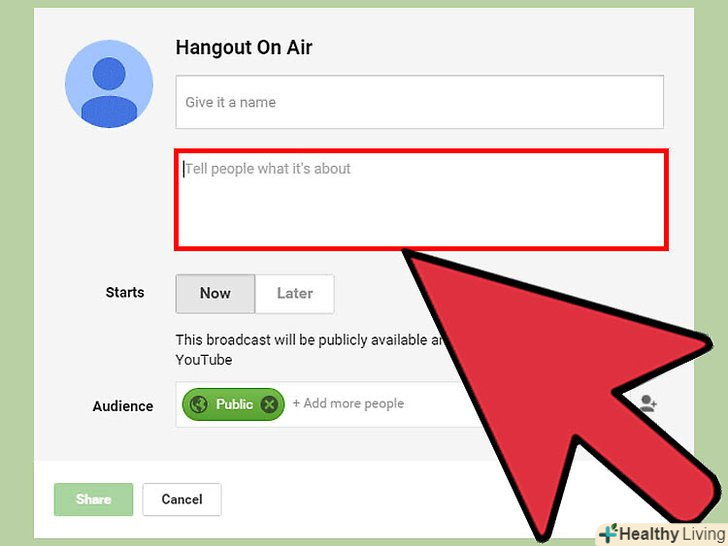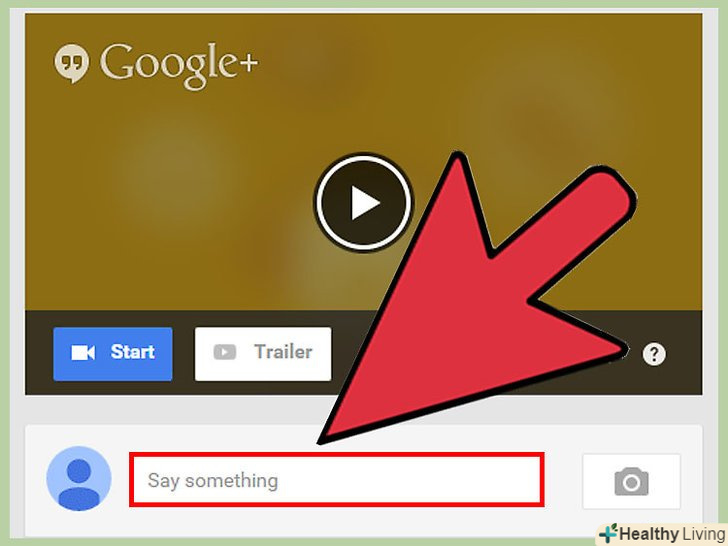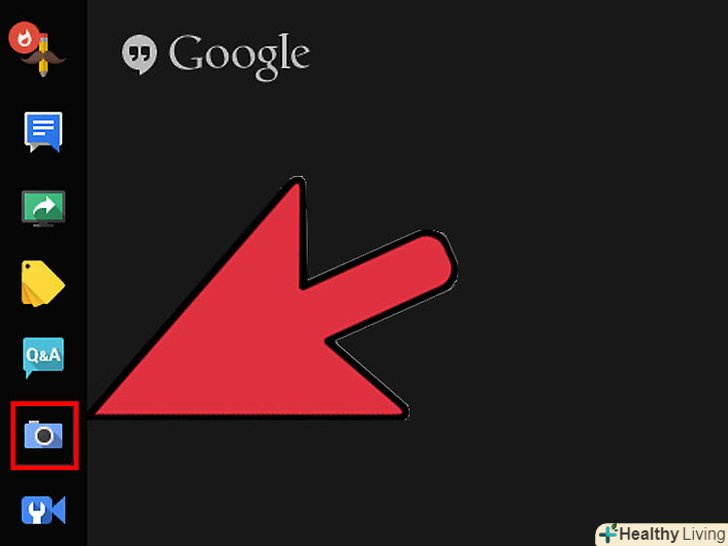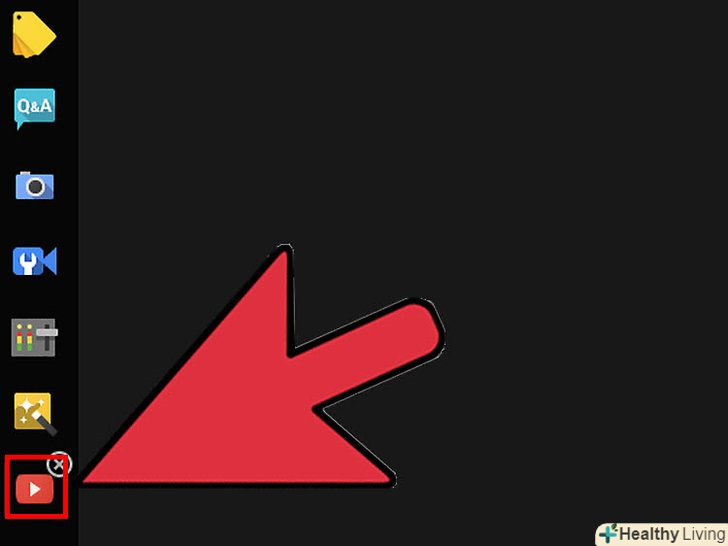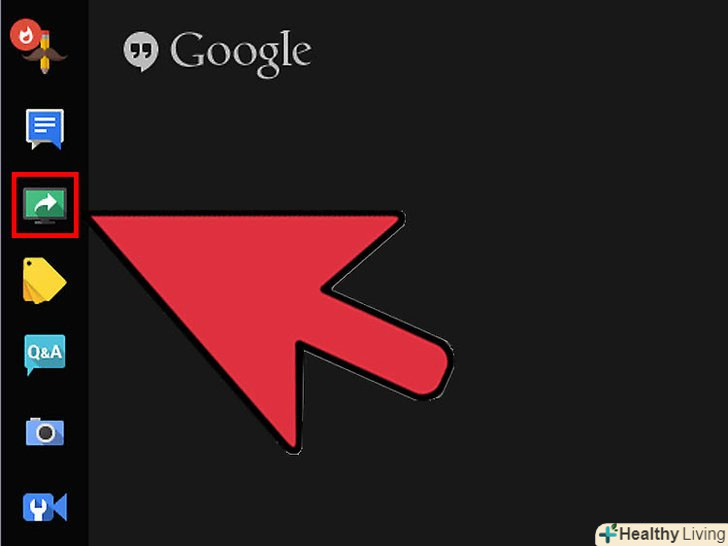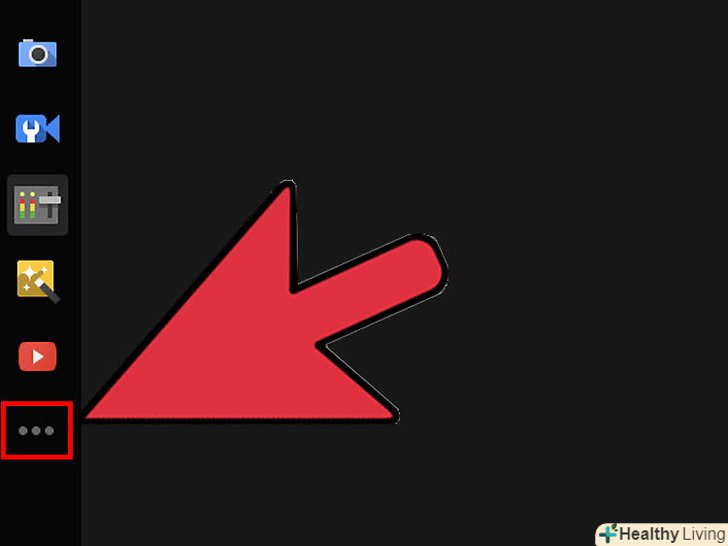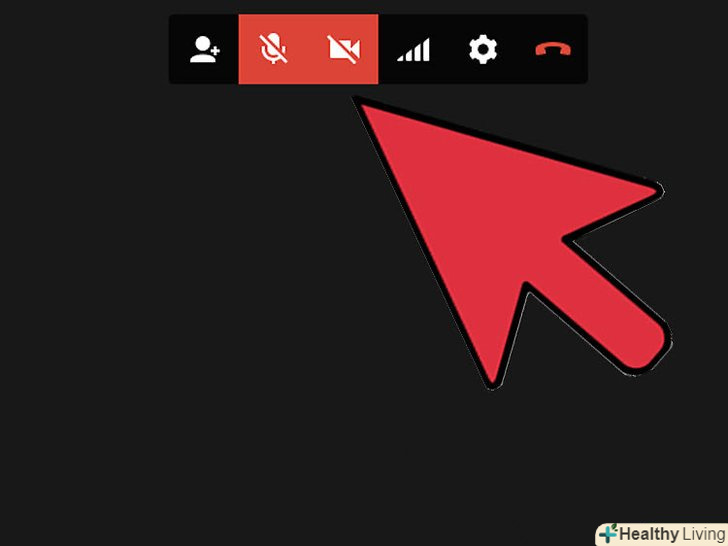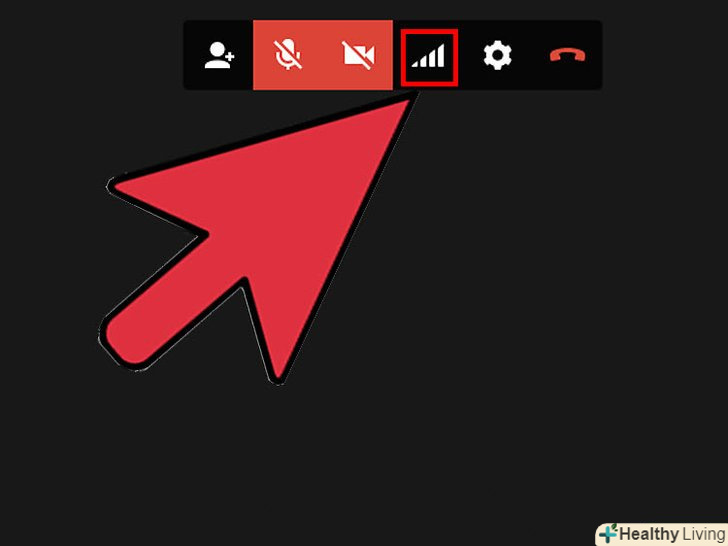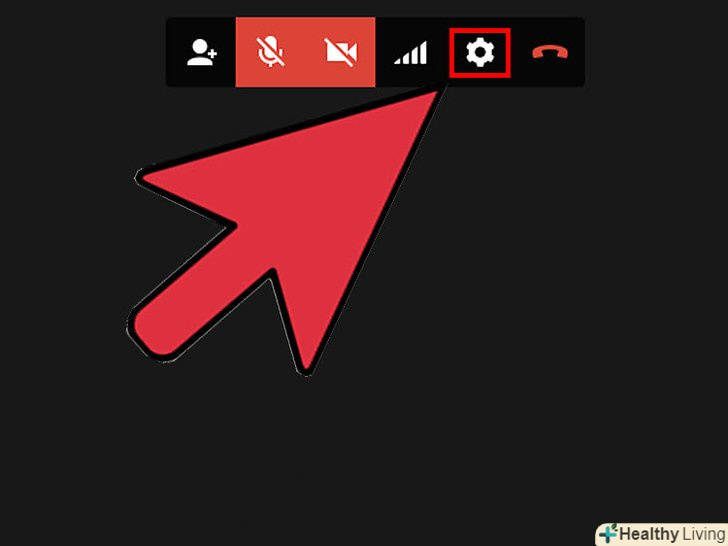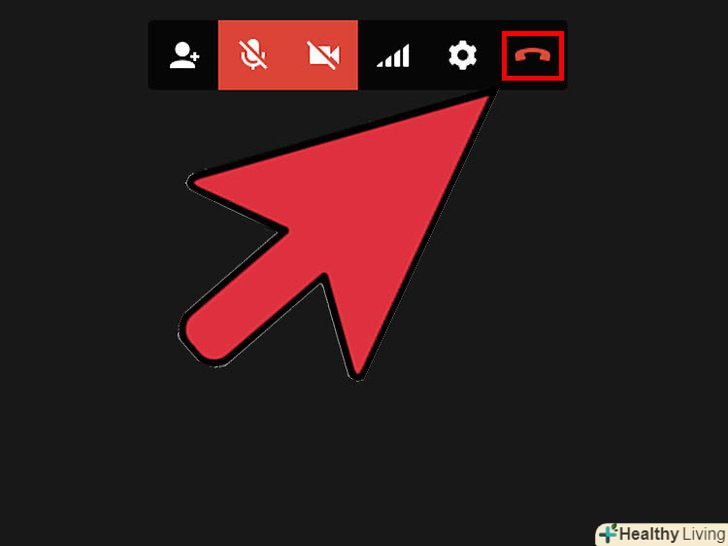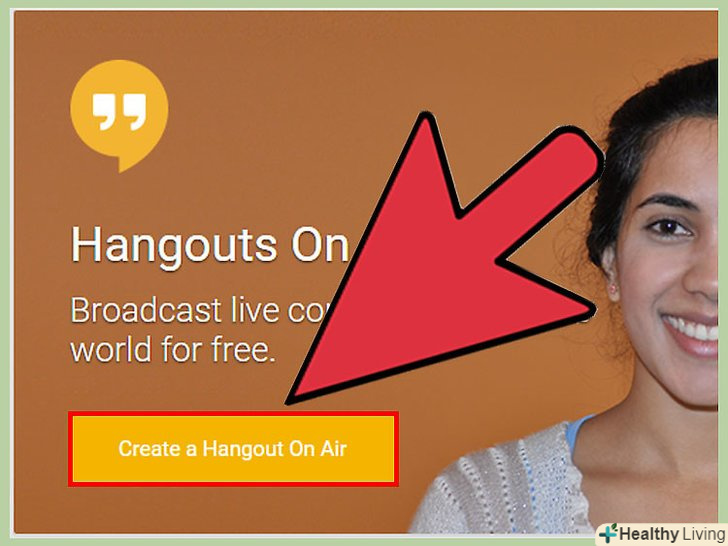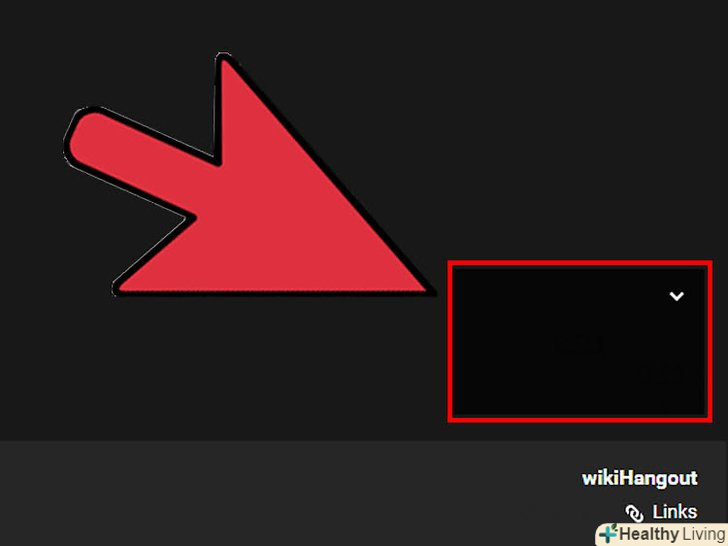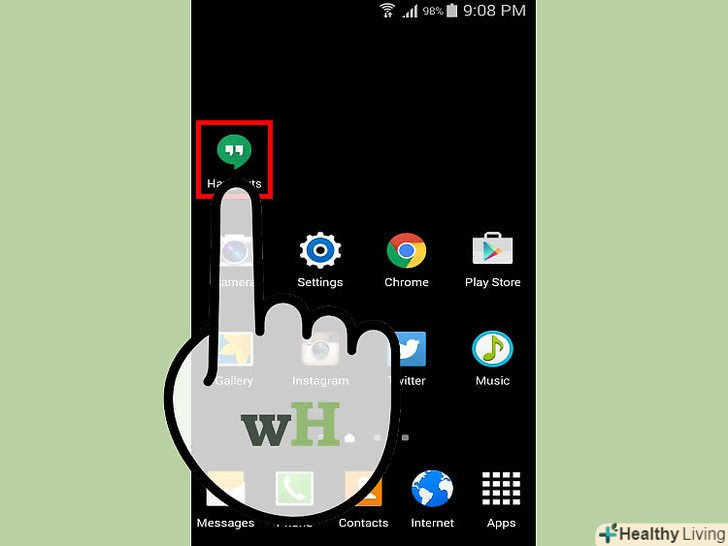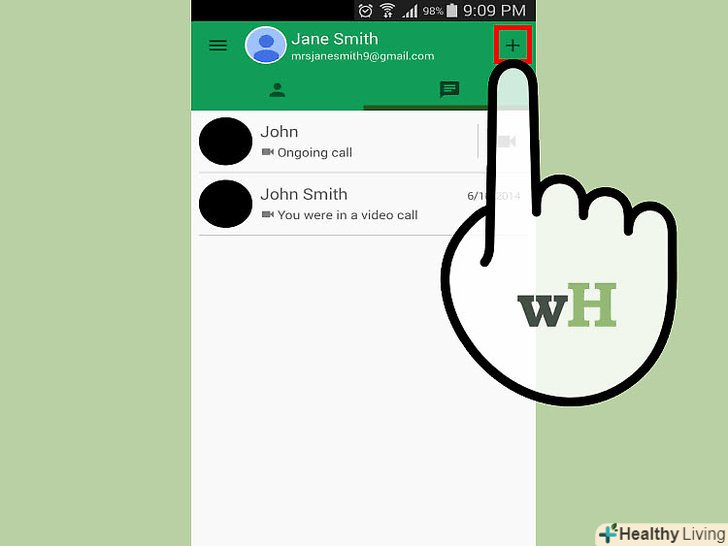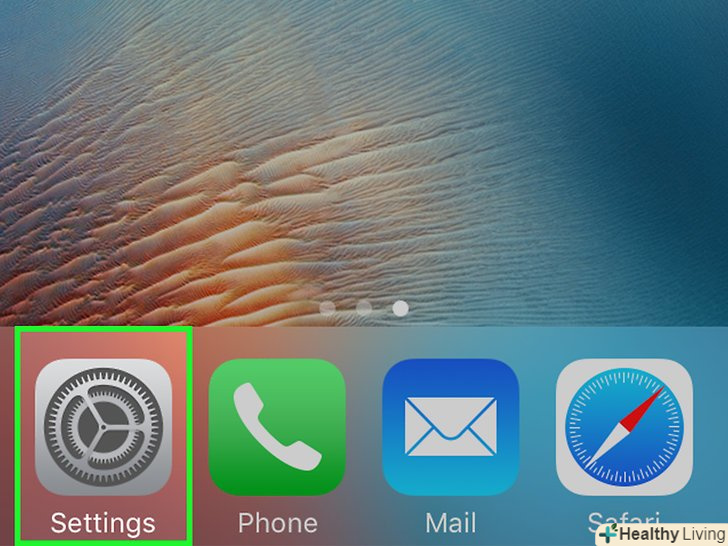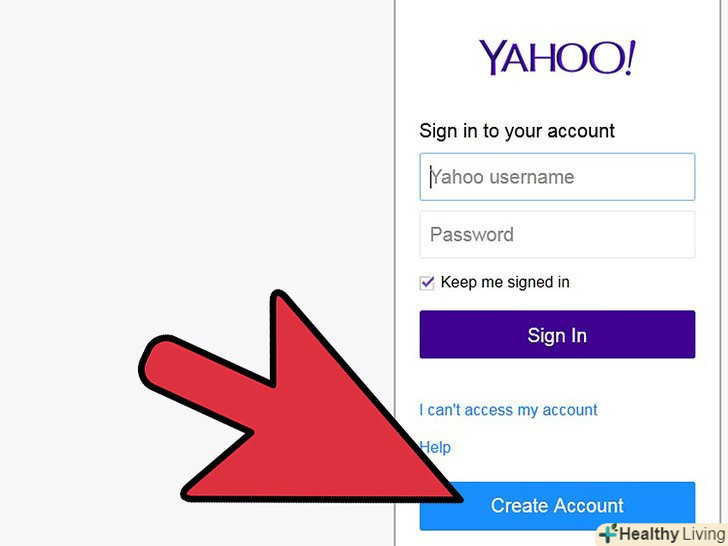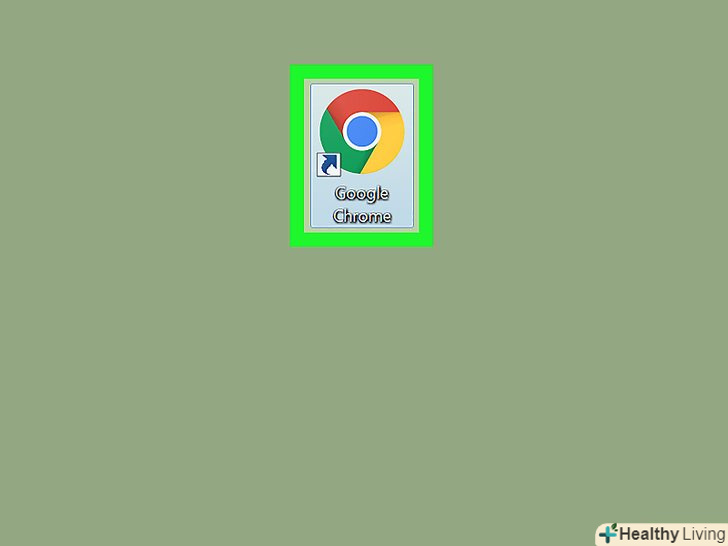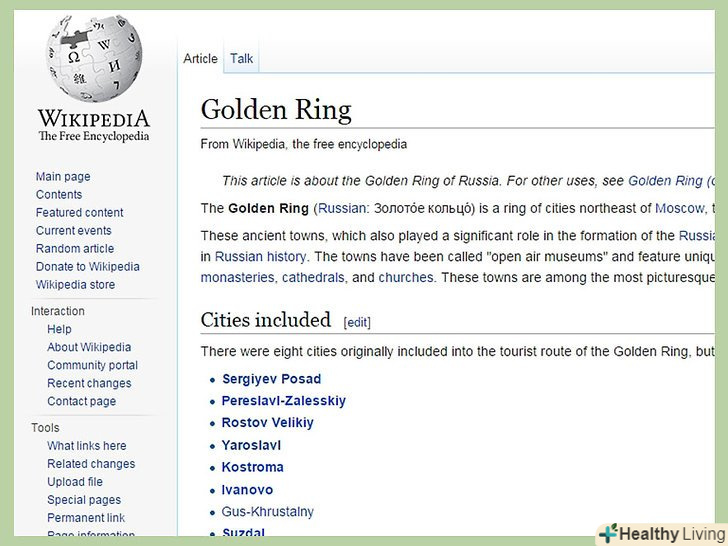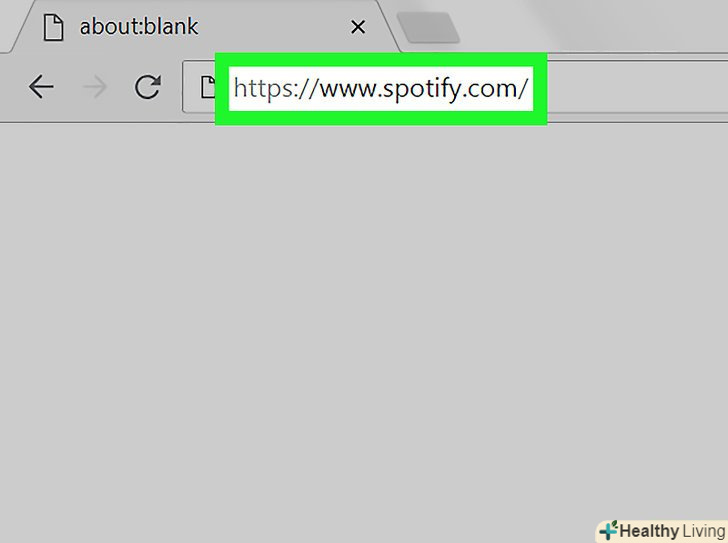Google Hangouts надає користувачам по всьому світу спілкуватися за допомогою відео чату, співпрацювати і з легкістю обмінюватися інформацією, влаштовувати наради і нічні кіносеанси. Додаток Google Hangouts оснащено безліччю різних функцій, ознайомитися з якими ви можете, прочитавши цю статтю.
Кроки
Метод1З 5:
Створення облікового запису в Google Hangouts
Метод1З 5:
 Зареєструйтеся в Google+. для цього вам знадобиться обліковий запис Google, наприклад та, яку ви використовуєте для авторизації в Gmail. Google+ - це соціальна мережа, розроблена для користувачів Google.
Зареєструйтеся в Google+. для цього вам знадобиться обліковий запис Google, наприклад та, яку ви використовуєте для авторизації в Gmail. Google+ - це соціальна мережа, розроблена для користувачів Google. Знайдіть вікно Hangout. список контактів розташований у правій частині сторінки Google+. У ньому ви зможете переглянути список наявних Hangout-контактів а так само осіб, з якими ви зв'язувалися по електронній пошті.
Знайдіть вікно Hangout. список контактів розташований у правій частині сторінки Google+. У ньому ви зможете переглянути список наявних Hangout-контактів а так само осіб, з якими ви зв'язувалися по електронній пошті. Створіть новий Hangout. натисніть на поле "+ додати новий Hangout", яке знаходиться у верхній частині списку контактів. Відкриється список ваших кіл в Google+. Поставте галочку навпроти людей, яких хочете додати в Hangout-діалог.
Створіть новий Hangout. натисніть на поле "+ додати новий Hangout", яке знаходиться у верхній частині списку контактів. Відкриється список ваших кіл в Google+. Поставте галочку навпроти людей, яких хочете додати в Hangout-діалог.- Незалежно від того, яку операційну систему ви використовуєте, натискання на контакт або Hangout-діалог призводить до відкриття вікна чату. Якщо людина, з якою ви спілкуєтеся, не в мережі, він отримає повідомлення, залишені вами, коли зайде в свій обліковий запис в Hangout.
- Ви так само можете шукати людей або кола, ввівши ім'я, адресу електронної пошти або номер телефону у відповідне поле у верхній частині списку контактів.
 Виберіть формат Hangout – діалогу. ви можете почати відео чат або ж обмінюватися повідомленнями, і в будь-який час за бажанням можете перемикати ці режими..
Виберіть формат Hangout – діалогу. ви можете почати відео чат або ж обмінюватися повідомленнями, і в будь-який час за бажанням можете перемикати ці режими..
Метод2З 5:
Спілкування в Google + Hangouts
Метод2З 5:
 Додайте смайлики в діалог. якщо ви клацніть по смайлику в лівій частині поля чату, ви відкриєте список посмішок, які можете використовувати. Вони відсортовані за категоріями, перемикатися між якими ви можете, натиснувши на іконки у верхній частині списку смайликів.
Додайте смайлики в діалог. якщо ви клацніть по смайлику в лівій частині поля чату, ви відкриєте список посмішок, які можете використовувати. Вони відсортовані за категоріями, перемикатися між якими ви можете, натиснувши на іконки у верхній частині списку смайликів. Обмінюйтеся зображеннями. ви можете відправляти картинки в Hangout-діалог за допомогою натискання на значок камери в правій частині поля чату, після чого відкриється вікно вибору зображень(комп'ютер), або меню вибору параметрів на мобільних пристроях.
Обмінюйтеся зображеннями. ви можете відправляти картинки в Hangout-діалог за допомогою натискання на значок камери в правій частині поля чату, після чого відкриється вікно вибору зображень(комп'ютер), або меню вибору параметрів на мобільних пристроях.- Ви можете скористатися своєю веб-камерою або камерою телефону для того, щоб робити знімки і обмінюватися ними, або ж додавати фотографії з інших джерел, таких як пам'ять комп'ютера або телефону.
 Налаштуйте параметри чату. якщо ви використовуєте комп'ютер, натисніть на значок шестерінки у вікні чату, щоб встановити налаштування архівації даних. Ви так само можете заблокувати людину, з яким розмовляєте.
Налаштуйте параметри чату. якщо ви використовуєте комп'ютер, натисніть на значок шестерінки у вікні чату, щоб встановити налаштування архівації даних. Ви так само можете заблокувати людину, з яким розмовляєте.- Якщо ви використовуєте Мобільні пристрої, натисніть на кнопку меню і виберіть потрібні дії у діалоговому вікні.
 Перейдіть в режим відео чату. Натисніть на кнопку із зображенням відео камери, яка знаходиться у верхній частині вікна чату. Ваш співрозмовник отримає повідомлення про те, що ви намагаєтеся почати відео чат. Цей режим доступний як на комп'ютерах, так і на мобільних пристроях.
Перейдіть в режим відео чату. Натисніть на кнопку із зображенням відео камери, яка знаходиться у верхній частині вікна чату. Ваш співрозмовник отримає повідомлення про те, що ви намагаєтеся почати відео чат. Цей режим доступний як на комп'ютерах, так і на мобільних пристроях.- Для відео чату не потрібна наявність веб-камери у всіх його учасників. Ви можете влаштовувати відео чат і з однією відеокамерою і мікрофоном або навіть відповідати в текстовому режимі.
Метод3З 5:
Вечірка в Hangout
Метод3З 5:
 Відкрийте сайт Google+. у нижньому правому куті сторінки ви побачите посилання, перейшовши по якій ви зможете створити вечірку в Hangout. Це груповий відео чат, в якому можуть брати одночасну участь до десяти учасників. Вечірка в Hangout дозволяє учасникам підключатися як у відео, так і в текстовому режимі. Ви можете ділитися посиланнями на відео на YouTube і працювати з документами.
Відкрийте сайт Google+. у нижньому правому куті сторінки ви побачите посилання, перейшовши по якій ви зможете створити вечірку в Hangout. Це груповий відео чат, в якому можуть брати одночасну участь до десяти учасників. Вечірка в Hangout дозволяє учасникам підключатися як у відео, так і в текстовому режимі. Ви можете ділитися посиланнями на відео на YouTube і працювати з документами.- Користувачі мобільних телефонів так само можуть приєднатися до вечірки, але вони будуть має обмежений доступ до деяких додаткових функцій, таким як перегляд відео на YouTube або робота з документами в Google Docs.
 Опишіть причину зустрічі і запросіть людей. після того, як ви почнете Hangout-діалог, вам буде запропоновано ввести опис і додати людей. Введений опис буде розіслано разом із запрошеннями.
Опишіть причину зустрічі і запросіть людей. після того, як ви почнете Hangout-діалог, вам буде запропоновано ввести опис і додати людей. Введений опис буде розіслано разом із запрошеннями.- Ви можете встановити вікове обмеження, надавши доступ до дзвінка користувачам від 18 і старше.
 Почніть спілкування. якщо веб-камера налаштована правильно, ви зможете відразу приступити до бесіди. Праворуч у вікні знаходиться текстовий чат. Якщо ви не бачите текстові повідомлення, клацніть по значку чату в правій частині сторінки.
Почніть спілкування. якщо веб-камера налаштована правильно, ви зможете відразу приступити до бесіди. Праворуч у вікні знаходиться текстовий чат. Якщо ви не бачите текстові повідомлення, клацніть по значку чату в правій частині сторінки. Робіть скріншоти. якщо на екрані є щось що Ви б хотіли зберегти або запам'ятати, натисніть на кнопку Зробити зображення в лівій частині меню. Внизу сторінки з'явиться значок камери, натиснувши на який, ви зможете зробити скріншот.
Робіть скріншоти. якщо на екрані є щось що Ви б хотіли зберегти або запам'ятати, натисніть на кнопку Зробити зображення в лівій частині меню. Внизу сторінки з'явиться значок камери, натиснувши на який, ви зможете зробити скріншот. Обмінюйтеся посиланнями на відеоролики на YouTube. Натисніть на кнопку YouTube в меню зліва, щоб запустити додаток YouTubeHangout. Ви можете додавати ролики в плейлист, і вони будуть програватися одночасно для всіх. Натисніть на синю кнопку "Додати відео в плейлист", щоб виконати пошук по YouTube відео.
Обмінюйтеся посиланнями на відеоролики на YouTube. Натисніть на кнопку YouTube в меню зліва, щоб запустити додаток YouTubeHangout. Ви можете додавати ролики в плейлист, і вони будуть програватися одночасно для всіх. Натисніть на синю кнопку "Додати відео в плейлист", щоб виконати пошук по YouTube відео.- Відеоролики будуть програватися в основному вікні розмови. Кожен учасник бесіди зможе змінити плейлист і пропустити відеозаписи.
- Мікрофон буде відключений на час перегляду. Натисніть на зелену кнопку "Push to talk", щоб сказати щось під час перегляду.
 Покажіть екран. ви можете використовувати розмову в Hangouts для демонстрації екрану. Натисніть на кнопку "Показати екран" в меню зліва. З'явиться нове вікно зі списком всіх відкритих на вашому пристрої вікон і програм. Ви можете продемонструвати якесь певне вікно, або весь екран в цілому.
Покажіть екран. ви можете використовувати розмову в Hangouts для демонстрації екрану. Натисніть на кнопку "Показати екран" в меню зліва. З'явиться нове вікно зі списком всіх відкритих на вашому пристрої вікон і програм. Ви можете продемонструвати якесь певне вікно, або весь екран в цілому.- Це може бути дуже корисним, якщо ви намагаєтеся усунути неполадки в роботі Програми з кимось більш досвідченим або ж хочете поділитися якоюсь інформацією з іншої програми з учасниками діалогу.
 Додайте ефекти у відео. Натисніть на кнопку Google Effects в меню зліва. Меню ефектів з'явиться праворуч замість вікна чату. Ви можете накладати спецефекти на відео, такі як рамки, окуляри, капелюхи та інші приколи.
Додайте ефекти у відео. Натисніть на кнопку Google Effects в меню зліва. Меню ефектів з'явиться праворуч замість вікна чату. Ви можете накладати спецефекти на відео, такі як рамки, окуляри, капелюхи та інші приколи.- Натисніть на стрілочки вгорі сторінки з ефектами, щоб змінити категорії.
- Щоб скасувати всі накладені ефекти, натисніть на посилання "х прибрати всі ефекти" яка знаходиться внизу відповідного меню.
 Спільна робота з документами. ви можете додавати в Hangout-діалог Документи Google Drive, щоб всі учасники розмови могли одночасно з ними працювати. Для того, щоб відкрити Google Drive, натисніть на кнопку «Додати додатки». У списку виберіть Google Drive.
Спільна робота з документами. ви можете додавати в Hangout-діалог Документи Google Drive, щоб всі учасники розмови могли одночасно з ними працювати. Для того, щоб відкрити Google Drive, натисніть на кнопку «Додати додатки». У списку виберіть Google Drive.- Коли ви натиснете кнопку Google Drive в меню, з'явиться список всіх ваших документів, які зберігаються на диску в Google Drive. Ви можете вибрати документ, яким хочете поділитися, або ж створити замітку зі спільним доступом.
- Коли ви обмінюєтеся документами, Ви так само будете вказувати свої адреси електронної пошти для підтвердження їх відправки.
 Вимкніть мікрофон або камеру. якщо вам необхідно вимкнути мікрофон, натисніть на кнопку в правій частині вікна, яка виглядає як перекреслений косою лінією мікрофон. Коли мікрофон відключений, значок стає червоним.
Вимкніть мікрофон або камеру. якщо вам необхідно вимкнути мікрофон, натисніть на кнопку в правій частині вікна, яка виглядає як перекреслений косою лінією мікрофон. Коли мікрофон відключений, значок стає червоним.- Щоб відключити показ відео, натисніть на значок камери з перекресленою лінією. Співрозмовники все одно будуть вас чути, якщо тільки ви не відключите і мікрофон.
 Налаштуйте параметри роздільної здатності відео. якщо зображення не чітке, знизьте дозвіл відео, натиснувши на кнопку в меню праворуч, після чого відкриється смуга прокрутки, в якій можна буде вибрати якість відео. Перемістивши повзунок вправо, ви знизите якість відео. Якщо ви змістите його до упору вправо, буде йти тільки звук без зображення..
Налаштуйте параметри роздільної здатності відео. якщо зображення не чітке, знизьте дозвіл відео, натиснувши на кнопку в меню праворуч, після чого відкриється смуга прокрутки, в якій можна буде вибрати якість відео. Перемістивши повзунок вправо, ви знизите якість відео. Якщо ви змістите його до упору вправо, буде йти тільки звук без зображення.. Налаштуйте параметри камери та мікрофона. натисніть на значок шестерінки в правому верхньому куті меню, щоб встановити необхідні настройки. З'явиться вікно з маленьким зображенням вашої веб-камери. Тут ви зможете вибрати пристрої, які хочете використовувати. Це дуже корисно, якщо у вас підключено кілька камер або мікрофонів..
Налаштуйте параметри камери та мікрофона. натисніть на значок шестерінки в правому верхньому куті меню, щоб встановити необхідні настройки. З'явиться вікно з маленьким зображенням вашої веб-камери. Тут ви зможете вибрати пристрої, які хочете використовувати. Це дуже корисно, якщо у вас підключено кілька камер або мікрофонів.. Покиньте Hangout –діалог. після того, як ви закінчили спілкування, натисніть кнопку виходу, яка знаходиться в правому верхньому куті вікна розмови. Значок виглядає як телефонна трубка, яку поклали на базу.
Покиньте Hangout –діалог. після того, як ви закінчили спілкування, натисніть кнопку виходу, яка знаходиться в правому верхньому куті вікна розмови. Значок виглядає як телефонна трубка, яку поклали на базу.
Метод4З 5:
Трансляція в Hangout
Метод4З 5:
 Відвідайте сайт Hangouts. отримати доступ до Hangouts On Air можна і не через сайт Google+. На сайті Hangouts відображаються поточні бесіди, за якими ведеться трансляція, а так само стандартна панель інструментів Hangouts.
Відвідайте сайт Hangouts. отримати доступ до Hangouts On Air можна і не через сайт Google+. На сайті Hangouts відображаються поточні бесіди, за якими ведеться трансляція, а так само стандартна панель інструментів Hangouts.- Посилання на Hangouts On Air можна знайти в меню зліва на домашній сторінці Google+.
 Натисніть "Почати Hangout On Air". З'явиться вікно, аналогічне вечіркам. Переконайтеся, що назва ваше го Hangout – діалогу може залучити глядачів, а потім запросіть людей.
Натисніть "Почати Hangout On Air". З'явиться вікно, аналогічне вечіркам. Переконайтеся, що назва ваше го Hangout – діалогу може залучити глядачів, а потім запросіть людей.- За допомогою Hangout On Air ви зможете транслювати свій діалог кому завгодно. Приєднатися до нього зможуть лише ті, кого ви запросите, а ось те, що ви бачите і чуєте, буде доступно для всіх. Запис бесіди на YouTube буде доступний для перегляду для всіх.
 Підготуйтеся. після того, як всі зберуться на каналі, будьте готові до початку трансляції. Переконайтеся, що всі ваші записи в порядку, якщо ви збираєтеся читати лекції. Коли будете готові, натисніть на кнопку»почати трансляцію". Ваш діалог буде доступний для загального перегляду.
Підготуйтеся. після того, як всі зберуться на каналі, будьте готові до початку трансляції. Переконайтеся, що всі ваші записи в порядку, якщо ви збираєтеся читати лекції. Коли будете готові, натисніть на кнопку»почати трансляцію". Ваш діалог буде доступний для загального перегляду. Управління гостями. творець Hangout On Air має можливість зробити будь-якого гостя центром розмови, натиснувши на його мініатюру і зробивши його аватар зображенням діалогу. Він так само може відключати їх аудіо або відеоканал.
Управління гостями. творець Hangout On Air має можливість зробити будь-якого гостя центром розмови, натиснувши на його мініатюру і зробивши його аватар зображенням діалогу. Він так само може відключати їх аудіо або відеоканал.
Метод5З 5:
Отримання доступу до Hangouts через Go
Метод5З 5:
 Скачайте додаток. зайдіть в Google Play Маркет на своєму пристрої під управлінням ОС Android або ж Магазин додатків на пристроях на основі платформи device і введіть в пошуку «Hangouts». Додаток є безкоштовним для скачування.
Скачайте додаток. зайдіть в Google Play Маркет на своєму пристрої під управлінням ОС Android або ж Магазин додатків на пристроях на основі платформи device і введіть в пошуку «Hangouts». Додаток є безкоштовним для скачування.- У багатьох пристроях під управлінням ОС Android додаток Hangouts встановлено за замовчуванням. Воно є заміною старому додатку Google Talk.
 Запустіть програму. під час першого входу в програму вам буде запропоновано увійти в свій обліковий запис Google. Користувачі Android-пристроїв так само можуть ввести дані облікового запису, пов'язаної з їх девайсами. Користувачам же iOS-пристроїв необхідно буде ввести логін і пароль від аккаунта Google.
Запустіть програму. під час першого входу в програму вам буде запропоновано увійти в свій обліковий запис Google. Користувачі Android-пристроїв так само можуть ввести дані облікового запису, пов'язаної з їх девайсами. Користувачам же iOS-пристроїв необхідно буде ввести логін і пароль від аккаунта Google.- Після запуску програми ви побачите список відкритих Hangouts-діалогів.
 Перемістіться вліво, щоб створити нову розмову. додайте контакти зі списку або виконайте пошук по імені або номеру телефону.
Перемістіться вліво, щоб створити нову розмову. додайте контакти зі списку або виконайте пошук по імені або номеру телефону.
Поради
- Встановіть додаток для браузера Chrome, якщо ви не хочете постійно заходити в Google+ для того, щоб отримати доступ до списку контактів і діалогів в Hangouts. Додаток Hangouts поки що доступно тільки в браузері Google Chrome. Після установки ви зможете побачити значок Hangouts на панелі інструментів. Клацніть по ньому, щоб відкрити список контактів. Ви зможете почати новий Hangout-діалог, натиснувши на поле "+ Новий Hangout-діалог".
- Для того, щоб створити діалог з фіксованою URL – адресою, створіть діалог за допомогою календаря в Google. Перейдіть за посиланням»Додати відео дзвінок". Після того, як ви введете параметри відео дзвінків і збережіть налаштування, URL-адреса за яким можна приєднатися до відео дзвінка стане постійним. Ви можете скопіювати і вставити його в поле нотаток до зустрічей, внесених в календар, для швидкого доступу.