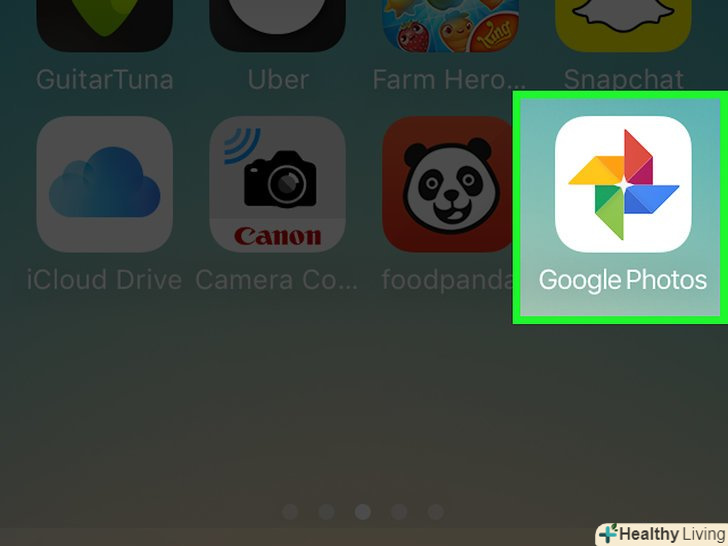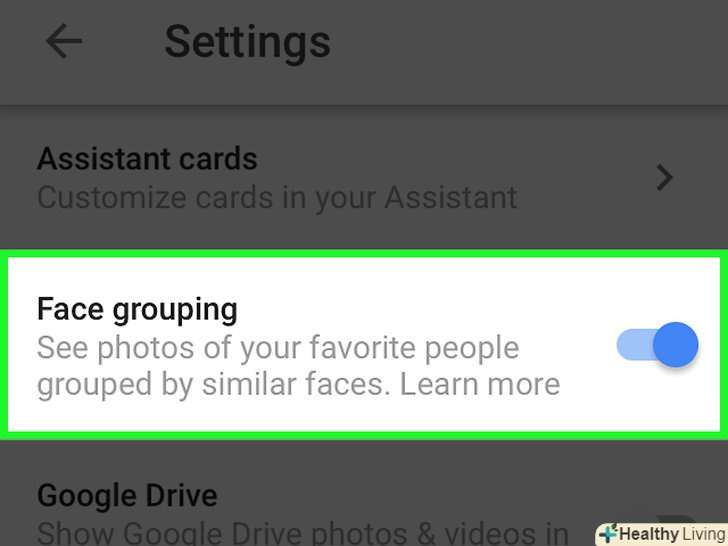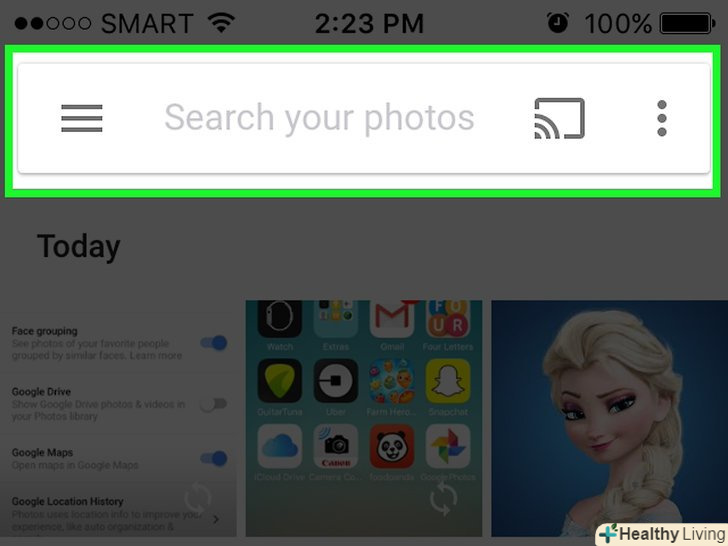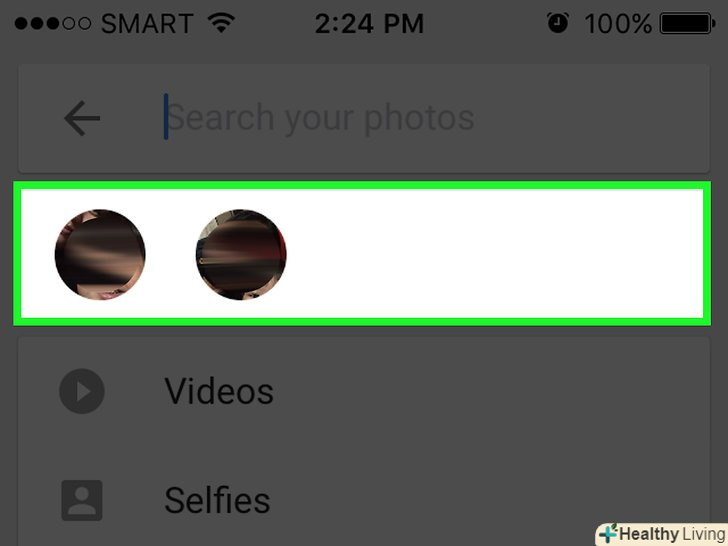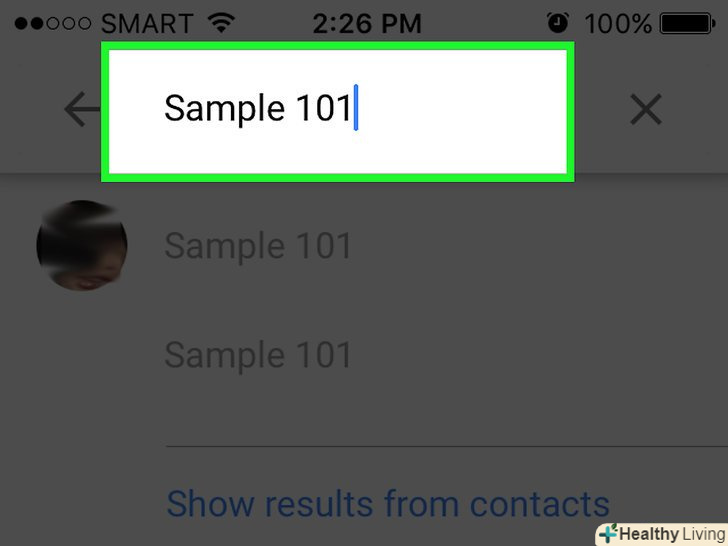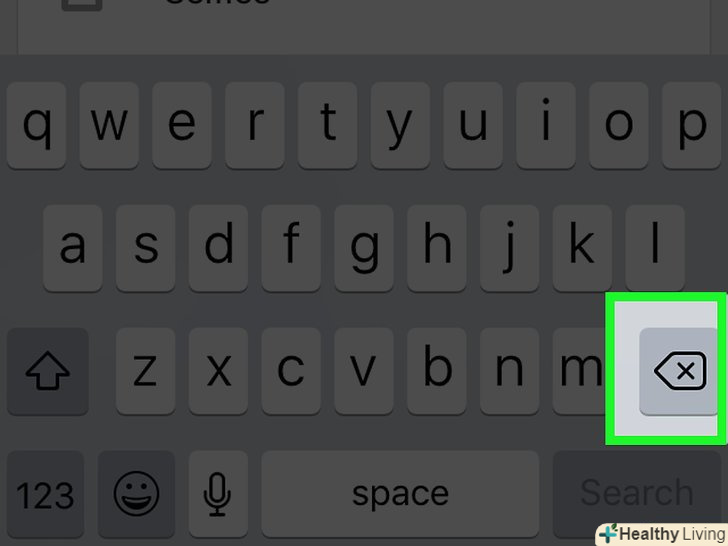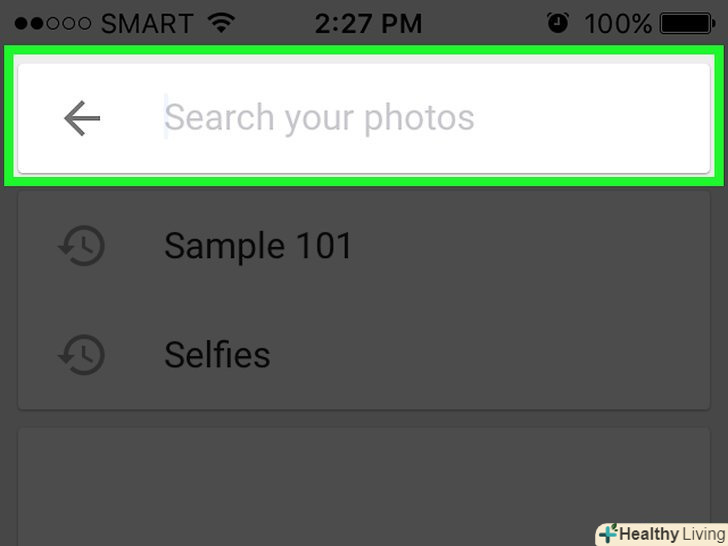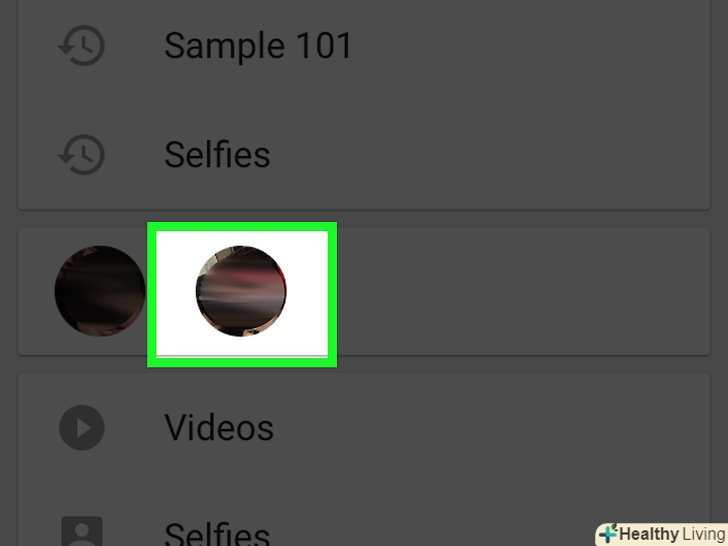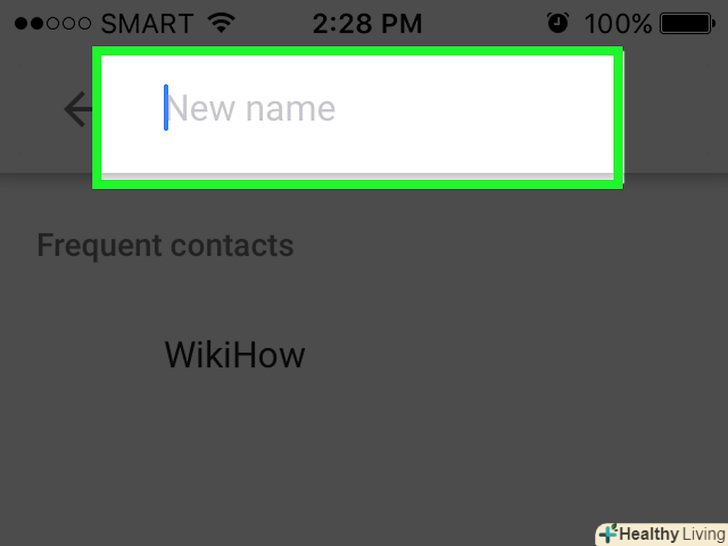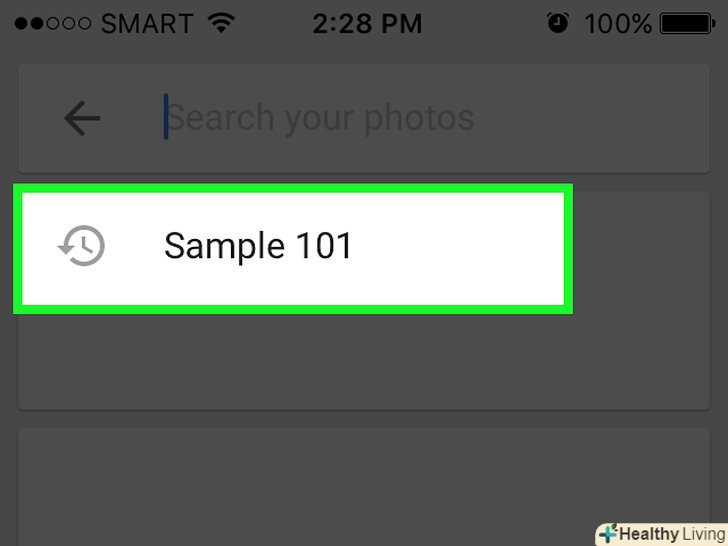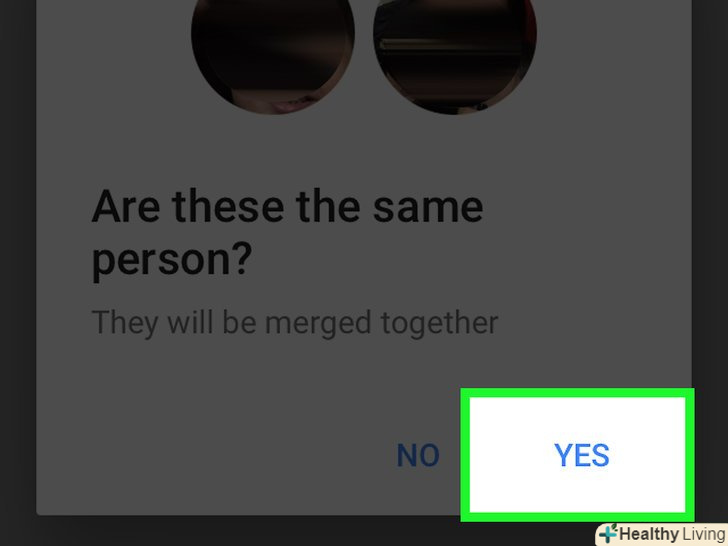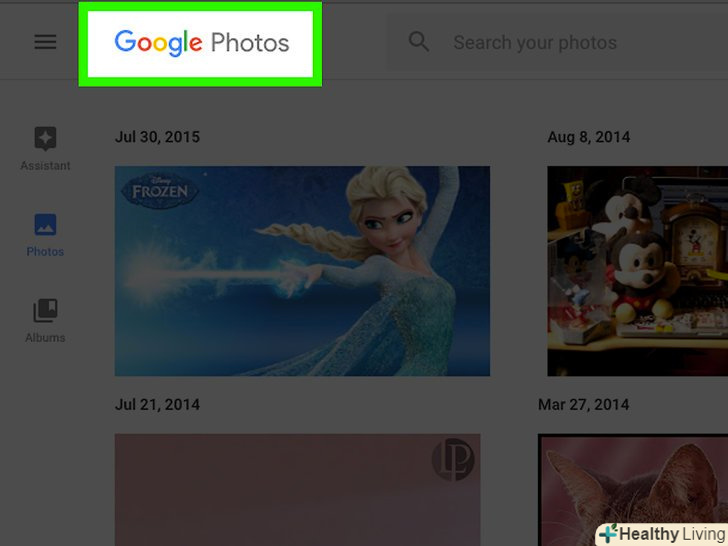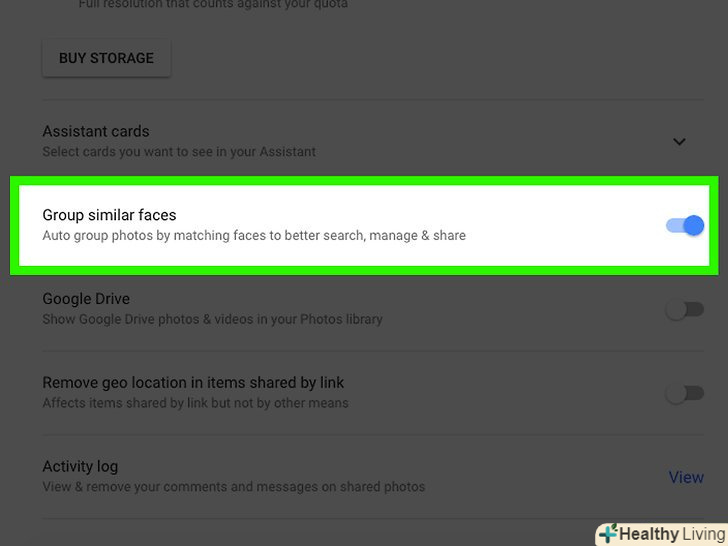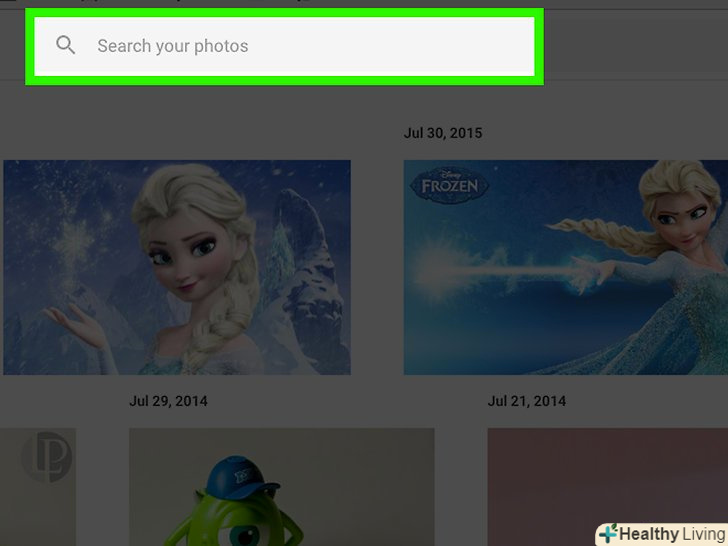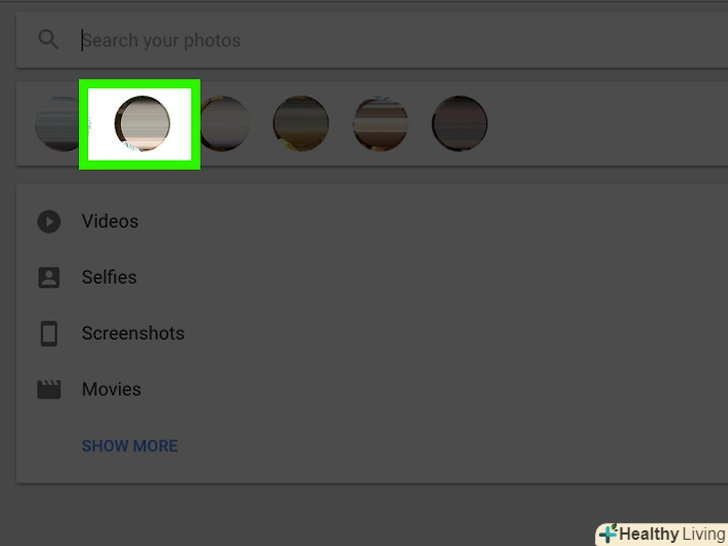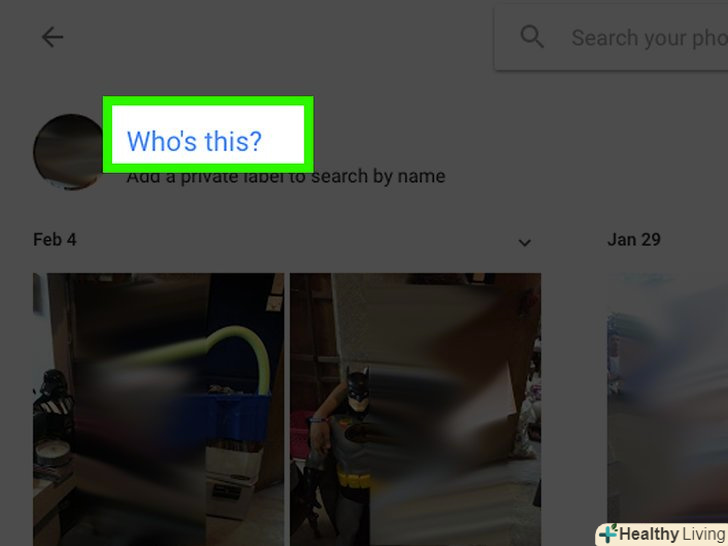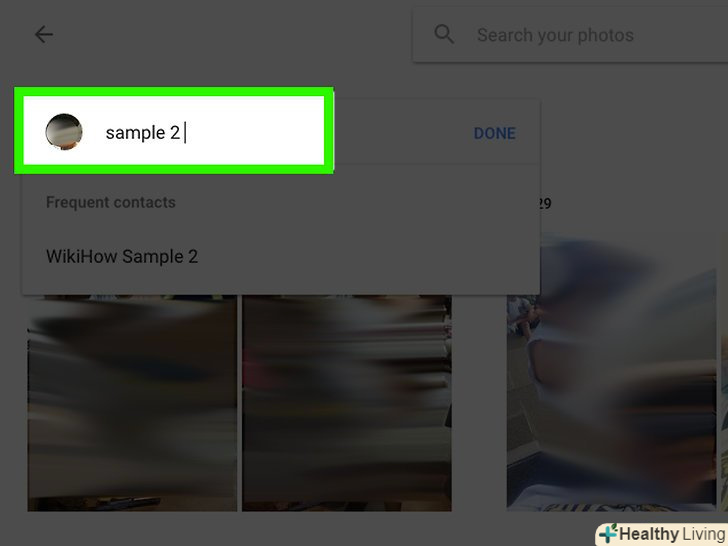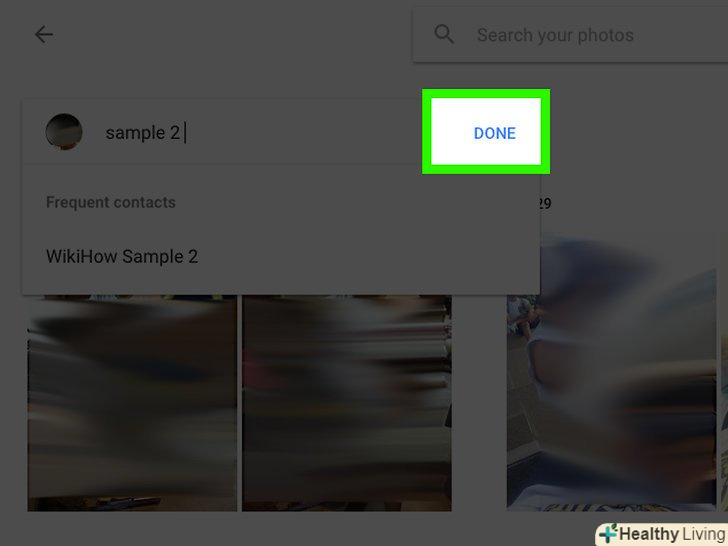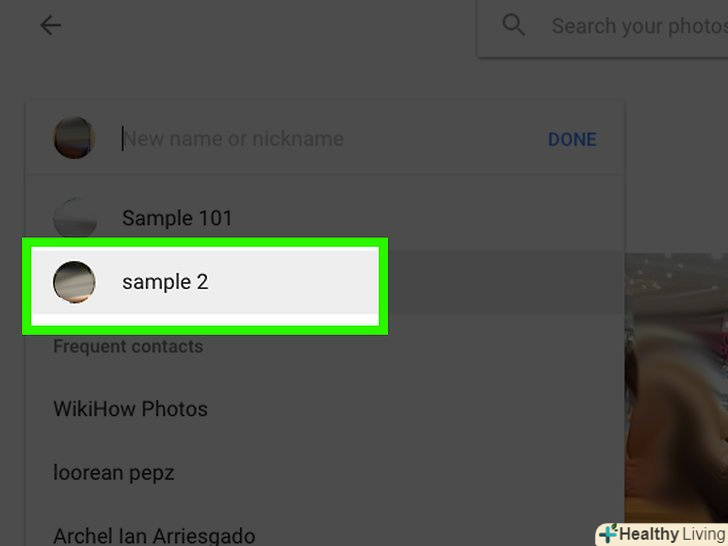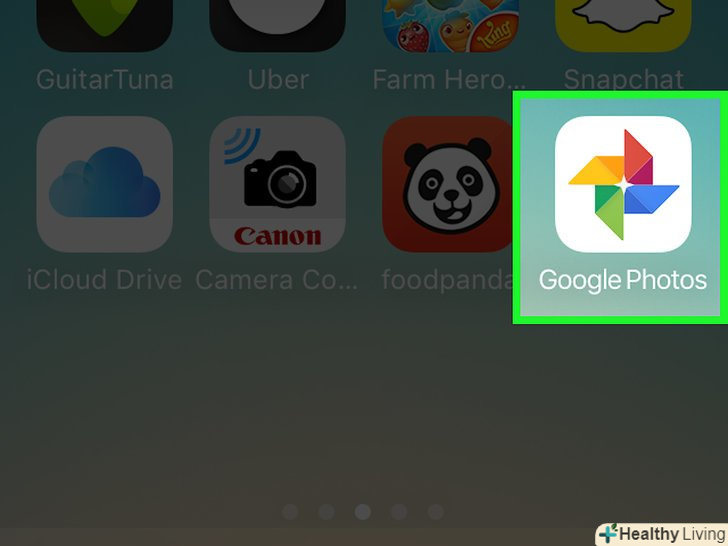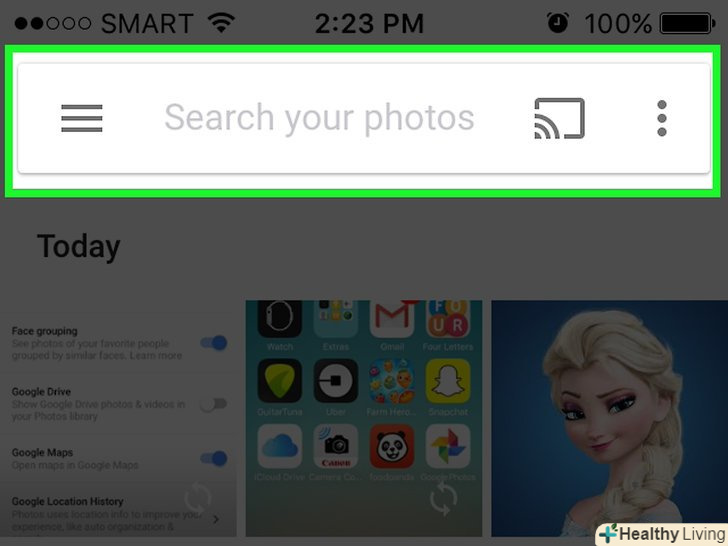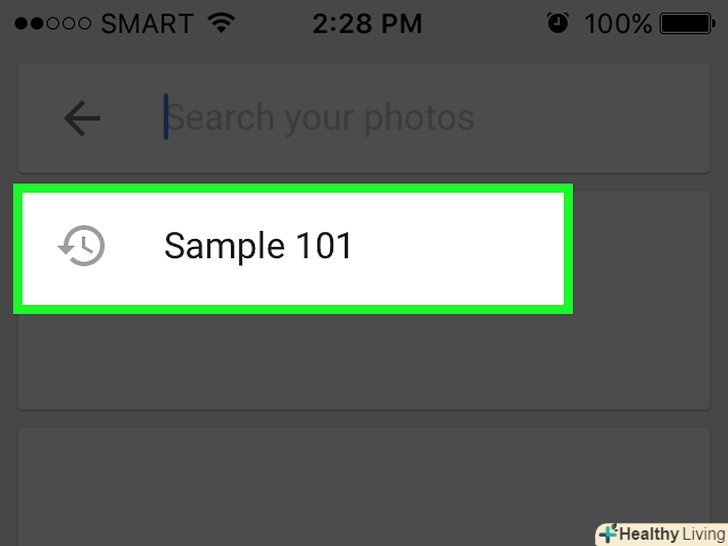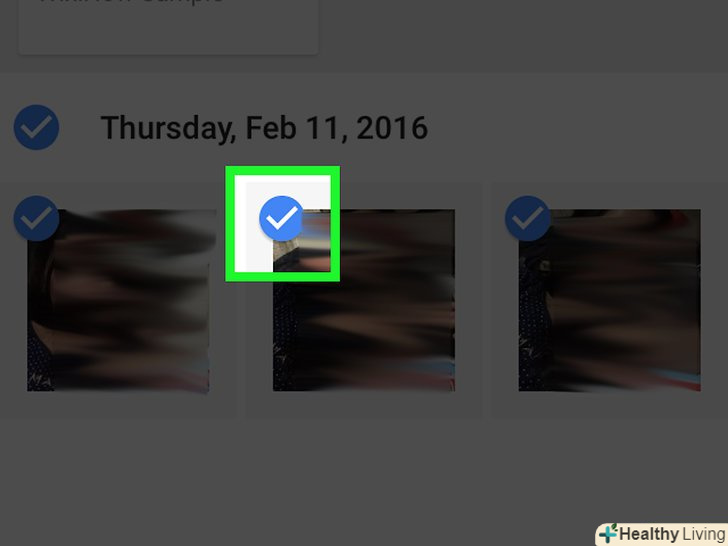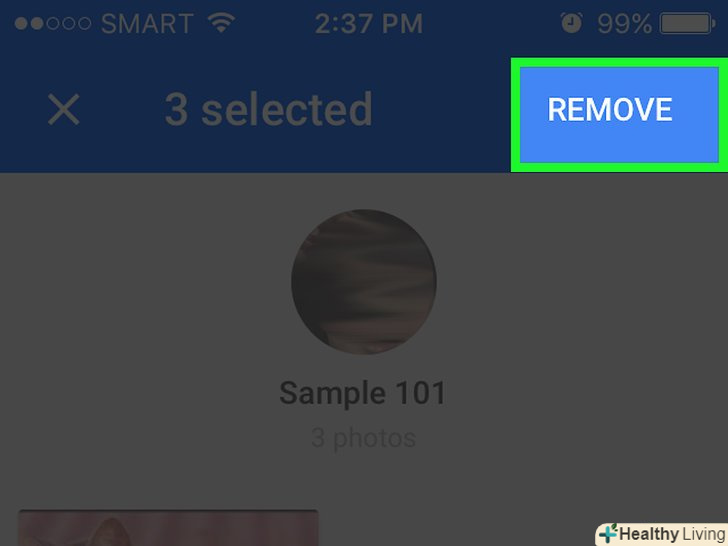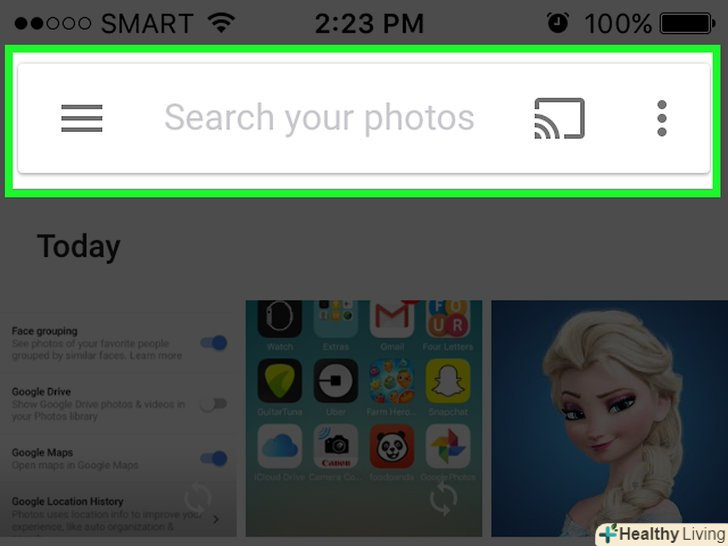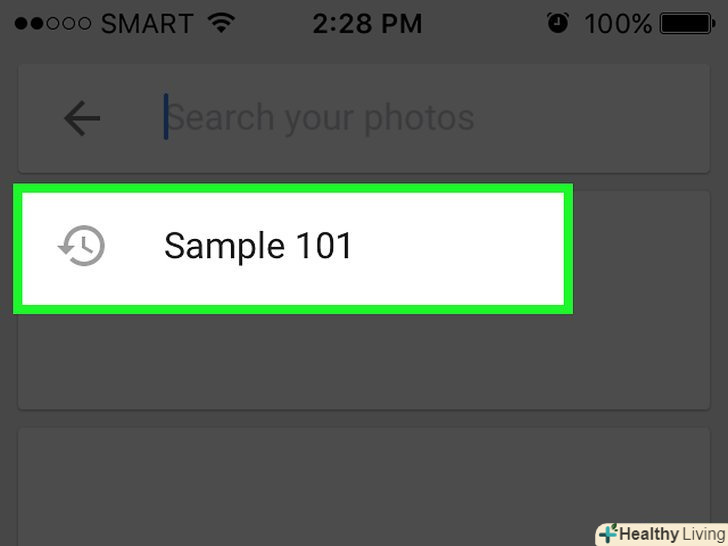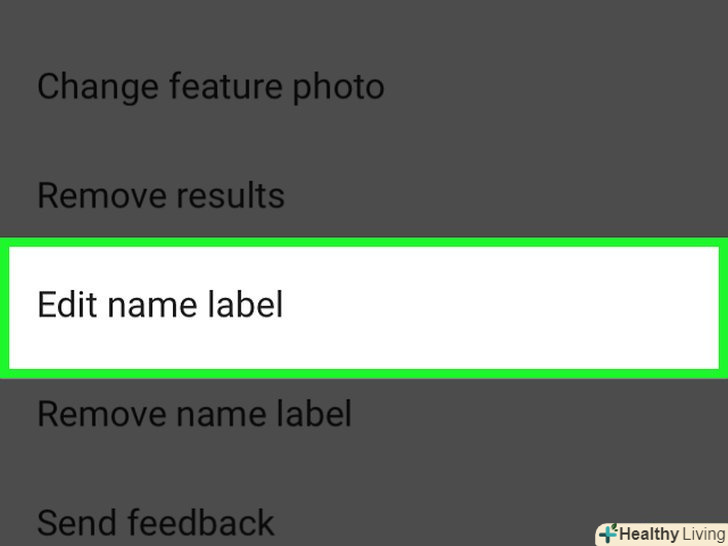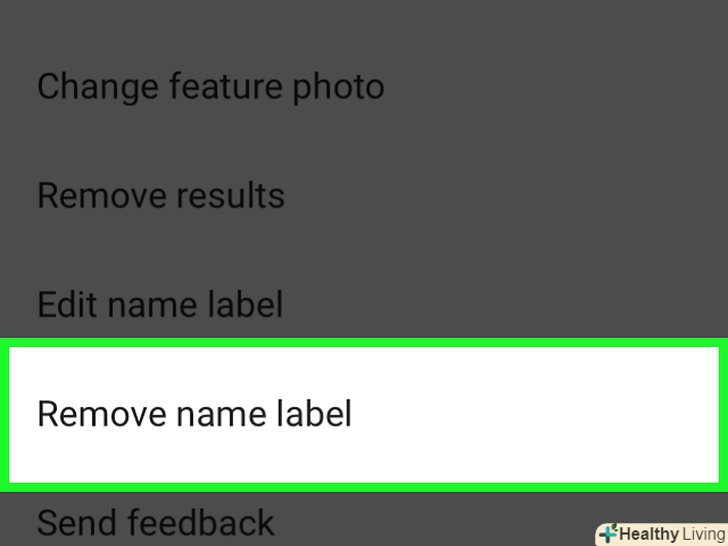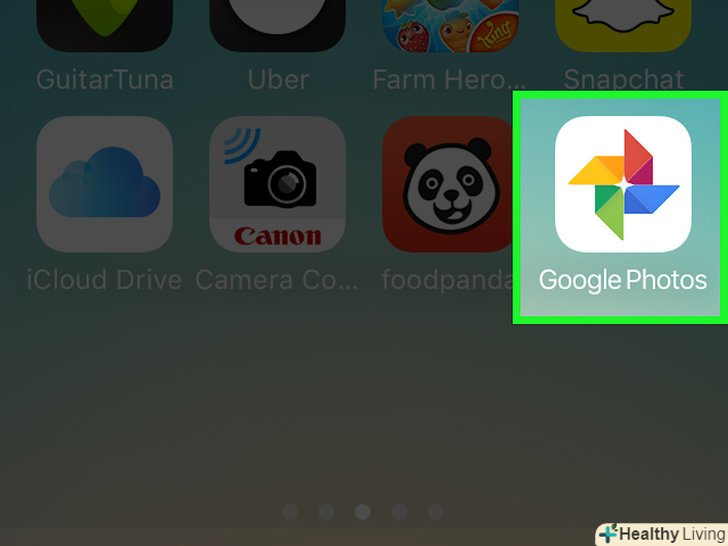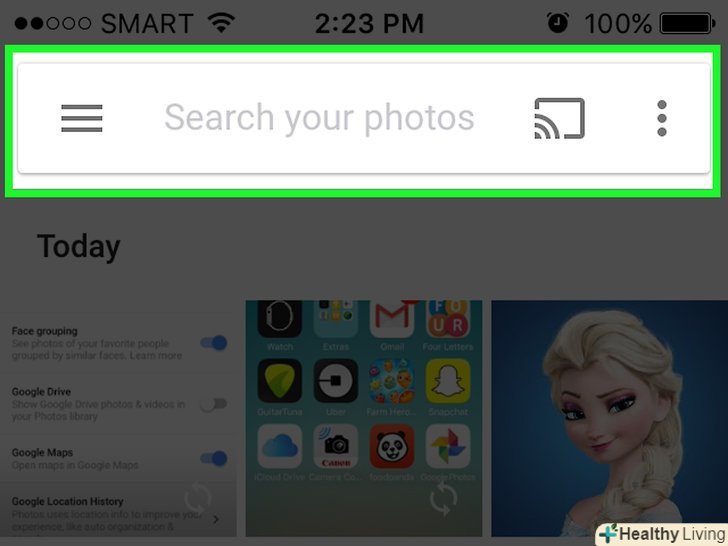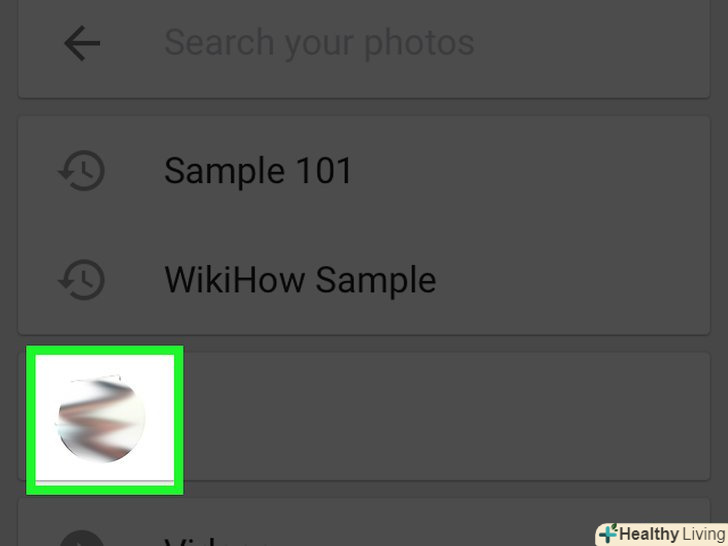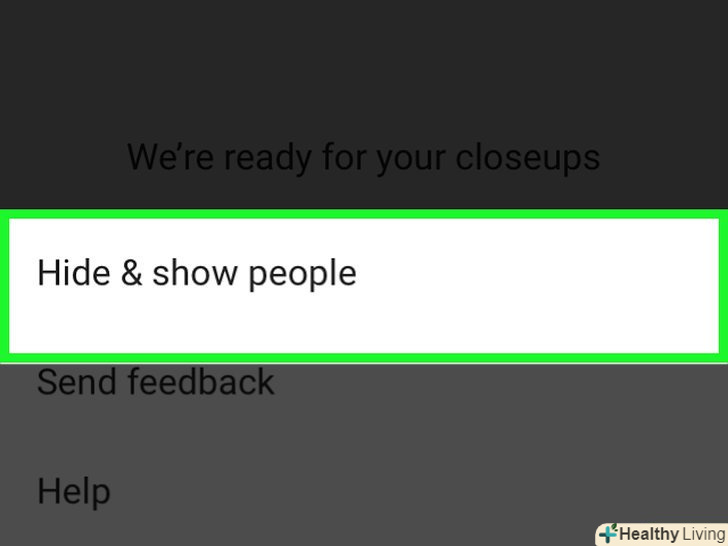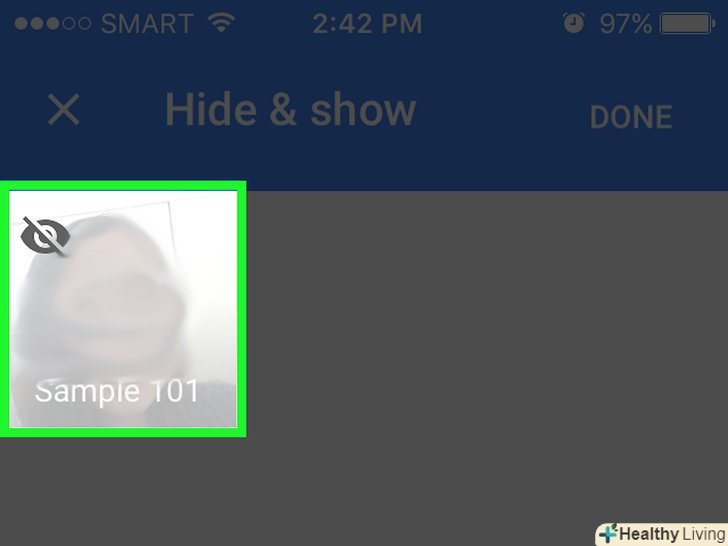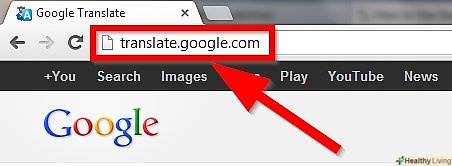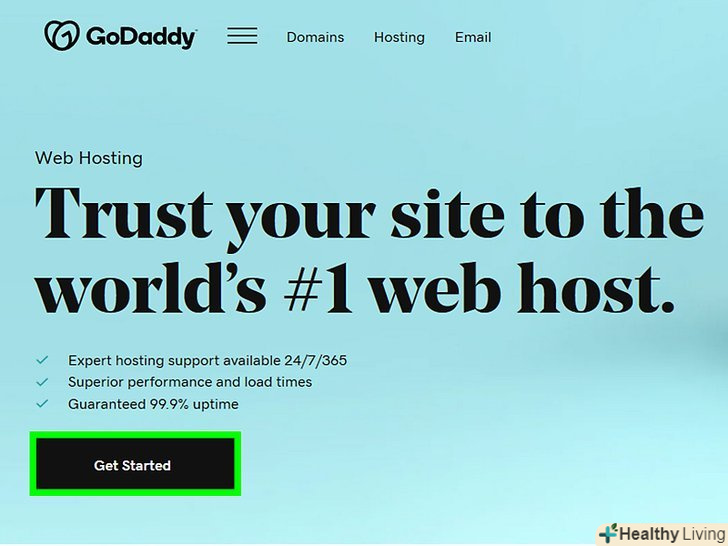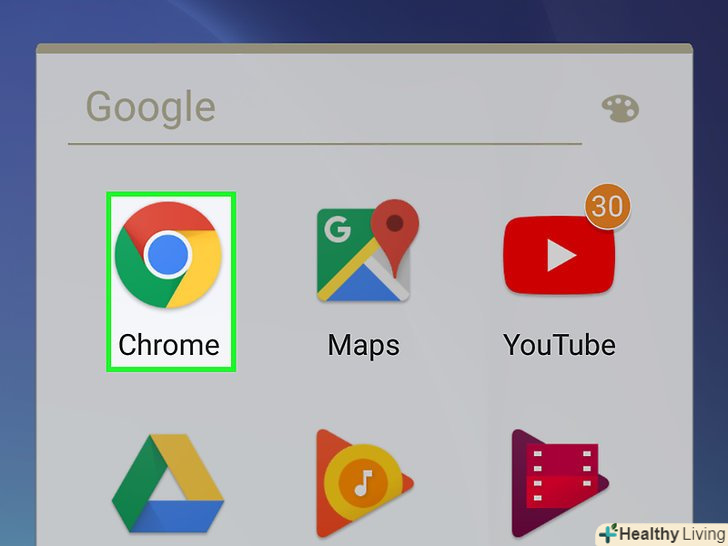Щоб відзначити людину на Google Фото, натисніть на поле пошуку і виберіть одне зі зменшених зображень осіб.введіть ім'я, щоб вам потім було простіше знайти фотографії цієї людини в Google Фото. У додатку можна змінювати назви ярликів, видаляти фотографії під тим чи іншим ярликом, групувати під одним ярликом схожі особи, а також приховувати певні особи з результатів пошуку! Дізнайтеся, як користуватися функцією угруповання осіб для підвищення ефективності пошуку в Google Фото.
Кроки
Метод1З 5:
Створення ярлика в мобільному додатку
Метод1З 5:
 Торкніться значка "Google Фото". Коли ви відкриєте додаток «Google Фото», то побачите список своїх фотографій.
Торкніться значка "Google Фото". Коли ви відкриєте додаток «Google Фото», то побачите список своїх фотографій. Переконайтеся, що функція «групувати по особам» включена. в іншому випадку ви не зможете групувати фотографії по обличчю. [1]
Переконайтеся, що функція «групувати по особам» включена. в іншому випадку ви не зможете групувати фотографії по обличчю. [1]- Торкніться меню «Налаштування»та виберіть "Налаштування".
- Переконайтеся, що перемикач «групувати по особам» знаходиться в положенні «Вкл.». Цю функцію можна відключити в будь-який момент.
- Торкніться стрілки «Назад», щоб повернутися до фотографій.
 Натисніть на поле пошуку, щоб відобразити меню з рядом зменшених зображень осіб.
Натисніть на поле пошуку, щоб відобразити меню з рядом зменшених зображень осіб.- Якщо осіб не буде, значить ця функція у вашій країні недоступна. [2]
 Торкніться стрілки вправо, щоб переглянути всі обличчя, розпізнані Google на фотографіях.
Торкніться стрілки вправо, щоб переглянути всі обличчя, розпізнані Google на фотографіях.- Не переживайте, якщо побачите в цьому списку дві фотографії одного і того ж людини — пізніше їх можна буде згрупувати.
 Виберіть особу, щоб присвоїти йому ярлик. З'явиться новий екран з обличчям цієї людини і словами " Хто це?».
Виберіть особу, щоб присвоїти йому ярлик. З'явиться новий екран з обличчям цієї людини і словами " Хто це?». Торкніться рядка " хто це? ». На екрані з'явиться текстове поле з вікном "нове ім'я" і списком контактів.
Торкніться рядка " хто це? ». На екрані з'явиться текстове поле з вікном "нове ім'я" і списком контактів. Введіть або виберіть ім'я. оскільки ярлики призначені для пошуку лише серед ваших фотографій, ніхто, крім вас, це ім'я не побачить.
Введіть або виберіть ім'я. оскільки ярлики призначені для пошуку лише серед ваших фотографій, ніхто, крім вас, це ім'я не побачить. Торкніться галочки або натисніть "Return" на клавіатурі. введене ім'я буде використовуватися в якості ярлика для цієї особи.
Торкніться галочки або натисніть "Return" на клавіатурі. введене ім'я буде використовуватися в якості ярлика для цієї особи. Натисніть на поле пошуку. якщо ви бачили кілька іконок для одного і того ж людини, згрупуйте їх все, присвоївши їм один і той же ярлик. На екрані знову з'являться іконки осіб.
Натисніть на поле пошуку. якщо ви бачили кілька іконок для одного і того ж людини, згрупуйте їх все, присвоївши їм один і той же ярлик. На екрані знову з'являться іконки осіб. Торкніться іншої фотографії з зображенням обличчя людини. у верхньому лівому куті екрана знову з'явиться поле «хто це?».
Торкніться іншої фотографії з зображенням обличчя людини. у верхньому лівому куті екрана знову з'явиться поле «хто це?». Введіть той же ярлик, який ви вже вводили раніше. ярлик і іконка особи цієї людини з'являться в результатах пошуку.
Введіть той же ярлик, який ви вже вводили раніше. ярлик і іконка особи цієї людини з'являться в результатах пошуку. Торкніться ярлика в результатах пошуку. на екрані з'явиться вікно з питанням " Це одна і та ж людина?"і двома зображеннями обличчя цієї людини.
Торкніться ярлика в результатах пошуку. на екрані з'явиться вікно з питанням " Це одна і та ж людина?"і двома зображеннями обличчя цієї людини. Торкніться «Так». Тепер, коли обидві особи присвоєні одному і тому ж ярлику, при введенні цього ярлика в результатах пошуку будуть з'являтися фотографії, на яких Google розпізнав ці особи.
Торкніться «Так». Тепер, коли обидві особи присвоєні одному і тому ж ярлику, при введенні цього ярлика в результатах пошуку будуть з'являтися фотографії, на яких Google розпізнав ці особи.- Можливо, вам доведеться повторити цю процедуру кілька разів для однієї і тієї ж людини.
Метод2З 5:
Створення ярлика на сайті
Метод2З 5:
 Перейдіть на сайтHttp://photos.google.com . функцію групування осіб можна використовувати для прив'язки схожих осіб, що дозволяє знаходити фотографії по імені людини. Якщо ви ще не увійшли в свій аккаунт на Google Фото, зробіть це.
Перейдіть на сайтHttp://photos.google.com . функцію групування осіб можна використовувати для прив'язки схожих осіб, що дозволяє знаходити фотографії по імені людини. Якщо ви ще не увійшли в свій аккаунт на Google Фото, зробіть це. Переконайтеся, що функція групування осіб включена. перш ніж присвоювати ярлики і групувати схожі особи, вам потрібно переконатися, що ця функція активована (і доступна у вашій країні). [3]
Переконайтеся, що функція групування осіб включена. перш ніж присвоювати ярлики і групувати схожі особи, вам потрібно переконатися, що ця функція активована (і доступна у вашій країні). [3]- Натисніть на меню " » " в лівій частині екрана.
- Відкрийте "Налаштування".
- Переконайтеся, що перемикач "групування по особам «знаходиться в положенні" Вкл.». Якщо цієї опції немає, значить, ця функція у вашій країні недоступна.
- Натисніть в браузері кнопку "Назад", щоб повернутися до своїх фотографій.
 Натисніть на поле пошуку. у верхній частині розширеного меню пошуку з'явиться список із зображеннями осіб.якщо ви не побачите зображення особи, якого хочете відзначити, натисніть на стрілку вправо, щоб переглянути інші особи. [4]
Натисніть на поле пошуку. у верхній частині розширеного меню пошуку з'явиться список із зображеннями осіб.якщо ви не побачите зображення особи, якого хочете відзначити, натисніть на стрілку вправо, щоб переглянути інші особи. [4] Натисніть на фотографію особи, щоб відзначити його. не переживайте, якщо побачите одного і того ж людини на декількох фотографіях осіб.їх можна буде згрупувати пізніше.
Натисніть на фотографію особи, щоб відзначити його. не переживайте, якщо побачите одного і того ж людини на декількох фотографіях осіб.їх можна буде згрупувати пізніше. Натисніть на поле " хто це? " у верхньому лівому куті екрана. Тепер можна ввести текст в поле або вибрати ім'я з розширеного списку.
Натисніть на поле " хто це? " у верхньому лівому куті екрана. Тепер можна ввести текст в поле або вибрати ім'я з розширеного списку. Введіть або виберіть ім'я. ніхто, крім вас, не побачить цього імені, навіть якщо ви виберете повне ім'я зі списку контактів.
Введіть або виберіть ім'я. ніхто, крім вас, не побачить цього імені, навіть якщо ви виберете повне ім'я зі списку контактів. Натисніть "Готово". Тепер, якщо ви введете це ім'я в поле пошуку, в результатах відобразяться фотографії цієї людини.
Натисніть "Готово". Тепер, якщо ви введете це ім'я в поле пошуку, в результатах відобразяться фотографії цієї людини. Натисніть на поле пошуку. якщо ви бачили кілька іконок для одного і того ж людини, згрупуйте їх все, присвоївши їм один і той же ярлик. На екрані знову з'являться іконки осіб.
Натисніть на поле пошуку. якщо ви бачили кілька іконок для одного і того ж людини, згрупуйте їх все, присвоївши їм один і той же ярлик. На екрані знову з'являться іконки осіб. Натисніть на іншу фотографію обличчя людини. ви знову побачите поле " хто це?» в лівому верхньому кутку екрану.
Натисніть на іншу фотографію обличчя людини. ви знову побачите поле " хто це?» в лівому верхньому кутку екрану. Введіть той же ярлик, який ви вже вводили раніше. ярлик і іконка особи цієї людини з'являться в результатах пошуку.
Введіть той же ярлик, який ви вже вводили раніше. ярлик і іконка особи цієї людини з'являться в результатах пошуку. Торкніться ярлика в результатах пошуку. на екрані з'явиться вікно з питанням " Це одна і та ж людина?"і двома зображеннями обличчя цієї людини.
Торкніться ярлика в результатах пошуку. на екрані з'явиться вікно з питанням " Це одна і та ж людина?"і двома зображеннями обличчя цієї людини. Натисніть «Так". Тепер, коли обидві особи присвоєні одному і тому ж ярлику, при введенні цього ярлика в результатах пошуку будуть з'являтися фотографії, на яких Google розпізнав ці особи.
Натисніть «Так". Тепер, коли обидві особи присвоєні одному і тому ж ярлику, при введенні цього ярлика в результатах пошуку будуть з'являтися фотографії, на яких Google розпізнав ці особи.- Можливо, вам доведеться повторити цю процедуру кілька разів для однієї і тієї ж людини.
Метод3З 5:
Прибрати фотографії з групи
Метод3З 5:
 Відкрийте «Google Фото» на використовуваному пристрої. запустіть "Google Фото" на мобільному пристрої або перейдіть за адресою http://photos.google.com на комп'ютері.
Відкрийте «Google Фото» на використовуваному пристрої. запустіть "Google Фото" на мобільному пристрої або перейдіть за адресою http://photos.google.com на комп'ютері. Введіть ярлик у полі пошуку. після цього він повинен з'явитися у верхній частині результатів пошуку.
Введіть ярлик у полі пошуку. після цього він повинен з'явитися у верхній частині результатів пошуку. Виберіть ярлик з результатів пошуку, щоб перейти на сторінку цього ярлика. тут містяться всі фотографії, пов'язані з цим ярликом, включаючи і ті, яких там бути не повинно.
Виберіть ярлик з результатів пошуку, щоб перейти на сторінку цього ярлика. тут містяться всі фотографії, пов'язані з цим ярликом, включаючи і ті, яких там бути не повинно. Відкрийте меню ⁝ у верхньому правому куті сторінки.
Відкрийте меню ⁝ у верхньому правому куті сторінки. Виберіть «видалення результатів». у верхньому лівому куті кожної фотографії з'явиться гурток, щоб ви могли вибрати кілька фотографій одночасно.
Виберіть «видалення результатів». у верхньому лівому куті кожної фотографії з'явиться гурток, щоб ви могли вибрати кілька фотографій одночасно. Натисніть на коло або торкніться його, щоб вибрати фотографію, яку необхідно видалити. Натисніть або торкніться декількох фотографій, щоб вибрати більше одного зображення.
Натисніть на коло або торкніться його, щоб вибрати фотографію, яку необхідно видалити. Натисніть або торкніться декількох фотографій, щоб вибрати більше одного зображення. Натисніть «Видалити» у верхньому правому куті сторінки. після цього фото буде видалено з групи.
Натисніть «Видалити» у верхньому правому куті сторінки. після цього фото буде видалено з групи.
Метод4З 5:
Перейменування або видалення групи
Метод4З 5:
 Відкрийте "Google Фото". запустіть Google Фото на мобільному пристрої або перейдіть за адресою http://photos.google.com на комп'ютері.
Відкрийте "Google Фото". запустіть Google Фото на мобільному пристрої або перейдіть за адресою http://photos.google.com на комп'ютері. Введіть назву ярлика в поле пошуку. ярлик, який ви хочете змінити, буде першим у результатах пошуку.
Введіть назву ярлика в поле пошуку. ярлик, який ви хочете змінити, буде першим у результатах пошуку. Виберіть ярлик з результатів пошуку, щоб перейти на сторінку цього ярлика. тут містяться всі фотографії, пов'язані з цим ярликом, включаючи і ті, яких там бути не повинно.
Виберіть ярлик з результатів пошуку, щоб перейти на сторінку цього ярлика. тут містяться всі фотографії, пов'язані з цим ярликом, включаючи і ті, яких там бути не повинно. Відкрийте меню ⁝ у верхньому правому куті сторінки.
Відкрийте меню ⁝ у верхньому правому куті сторінки. Виберіть «Змінити ярлик», щоб перейменувати його. щоб змінити ім'я ярлика, виконайте наступні дії: [5]
Виберіть «Змінити ярлик», щоб перейменувати його. щоб змінити ім'я ярлика, виконайте наступні дії: [5]- Видаліть поточну назву ярлика.
- Введіть нове ім'я ярлика.
- Натисніть назад, щоб зберегти зміни.
 Виберіть «видалити ярлик", щоб видалити ярлик. фотографії при цьому залишаться недоторканими, зникне тільки ярлик.
Виберіть «видалити ярлик", щоб видалити ярлик. фотографії при цьому залишаться недоторканими, зникне тільки ярлик.- Коли ви наступного разу будете шукати щось в «Google Фото", особа, раніше пов'язане з цим ярликом, тепер буде перебувати в списку осіб без ярликів. Новий ярлик можна буде додати в будь-який момент.
Метод5З 5:
Виключення осіб з результатів пошуку
Метод5З 5:
 Відкрийте "Google Фото". «Google Фото " дозволяє приховати всі фотографії, на яких зазначено певну особу, незалежно від того, чи був йому присвоєно ярлик. Використовуйте цей метод, якщо на фотографіях є людина, яку ви не хочете бачити в результатах пошуку. [6]
Відкрийте "Google Фото". «Google Фото " дозволяє приховати всі фотографії, на яких зазначено певну особу, незалежно від того, чи був йому присвоєно ярлик. Використовуйте цей метод, якщо на фотографіях є людина, яку ви не хочете бачити в результатах пошуку. [6] Натисніть на поле пошуку, щоб відобразити меню пошуку і список осіб.
Натисніть на поле пошуку, щоб відобразити меню пошуку і список осіб. Натисніть стрілку вправо, щоб переглянути всі обличчя. крім них, в правому верхньому куті екрану також з'явиться іконка ⁝.
Натисніть стрілку вправо, щоб переглянути всі обличчя. крім них, в правому верхньому куті екрану також з'явиться іконка ⁝. Натисніть на іконку ⁝ і виберіть "Приховати / Показати людей". на комп'ютері це посилання називається «Показати/Приховати людей».
Натисніть на іконку ⁝ і виберіть "Приховати / Показати людей". на комп'ютері це посилання називається «Показати/Приховати людей». Натисніть на обличчя, яке хочете приховати. виберіть людину, обличчя якої Ви не хочете бачити.
Натисніть на обличчя, яке хочете приховати. виберіть людину, обличчя якої Ви не хочете бачити.- Щоб приховати кілька осіб, виберіть або торкніться їх зі списку.
- Ви зможете в будь-який момент повернутися на цю сторінку і торкнутися обличчя людини, щоб приховати його.
 Натисніть «Готово» у верхньому правому куті екрана. тепер при пошуку фотографії особа цієї людини не буде з'являтися в результатах пошуку.
Натисніть «Готово» у верхньому правому куті екрана. тепер при пошуку фотографії особа цієї людини не буде з'являтися в результатах пошуку.
Поради
- Деякі фотографії зберігають в собі геодані. Спробуйте виконати запит за назвою міста, щоб побачити фотографії, які були в ньому зроблені.
- Щоб переглянути всі відео у своєму обліковому записі Google Фото, натисніть на поле пошуку і виберіть "відео".
Джерела
- ↑ Https://support.google.com/photos/answer/6128838?vid=0-283839649050-1476750656210&#amp;co=GENIE.Platform%3DAndroid&#amp;oco=1
- ↑ Https://support.google.com/photos/answer/6128838?vid=0-283839649050-1476750656210&#amp;co=GENIE.Platform%3DAndroid&#amp;oco=1
- ↑ Https://support.google.com/photos/answer/6128838?vid=0-283839649050-1476750656210
- ↑ Https://support.google.com/photos/answer/6128838?vid=0-283839649050-1476750656210
- ↑ Https://support.google.com/photos/answer/6128838?vid=0-283839649050-1476750656210&#amp;co=GENIE.Platform%3DDesktop&#amp;oco=1
- ↑ Http://www.androidpolice.com/2015/10/28/google-photos-v1-8-allows-users-to-hide-identified-people-apk-download/