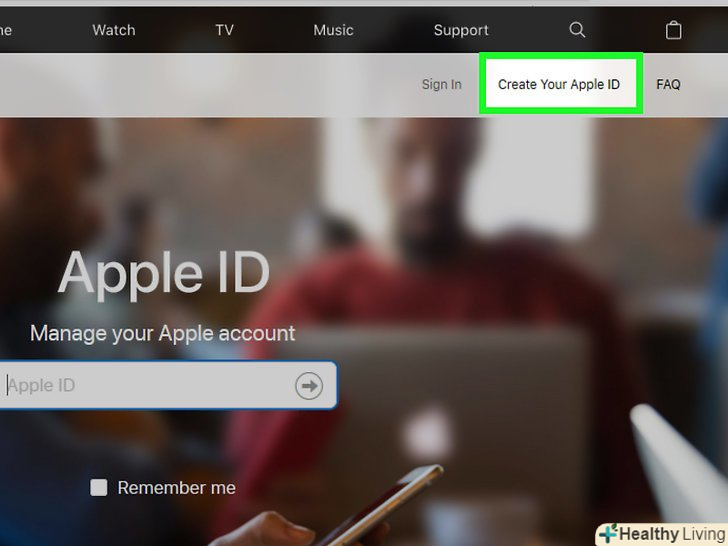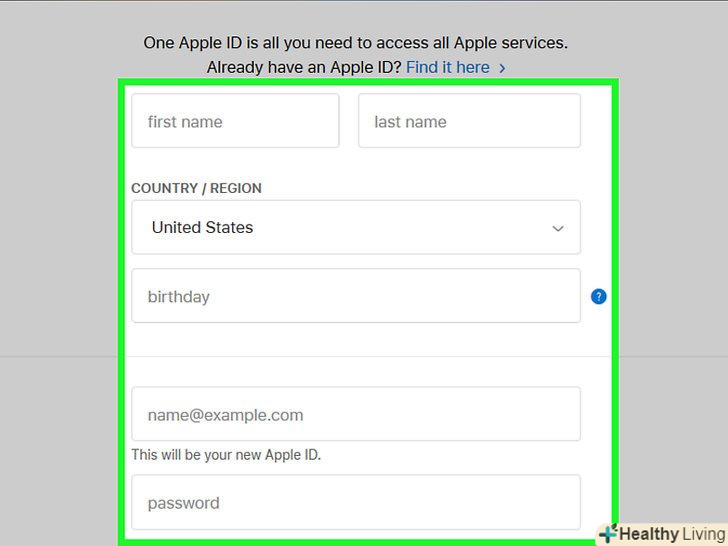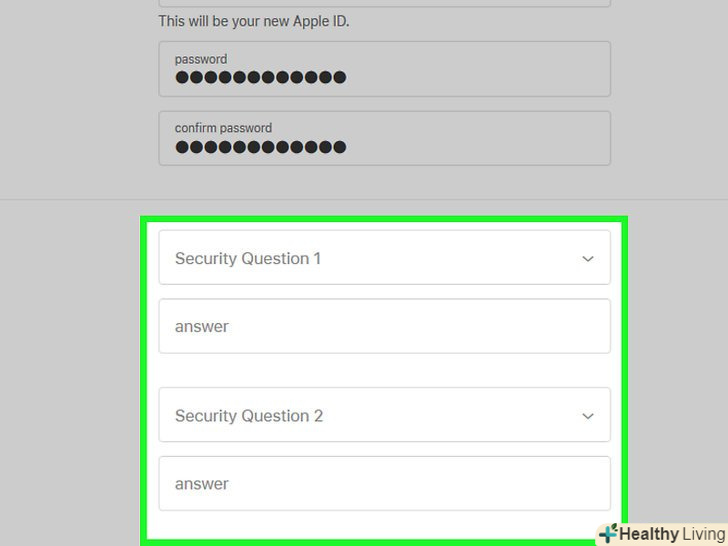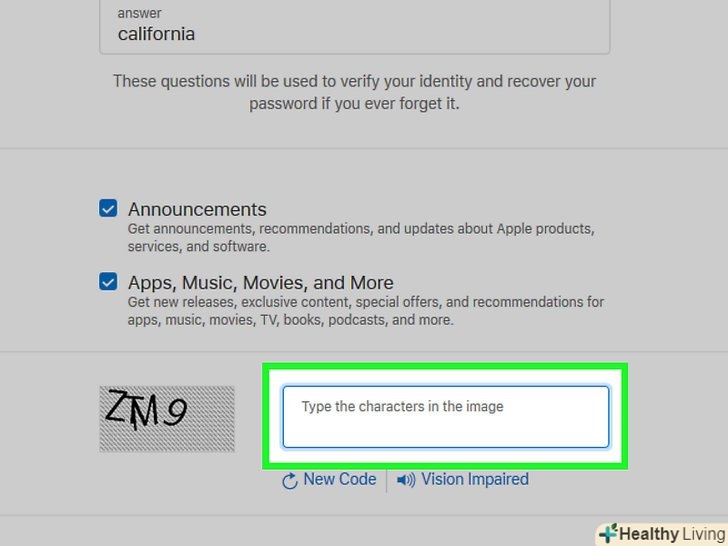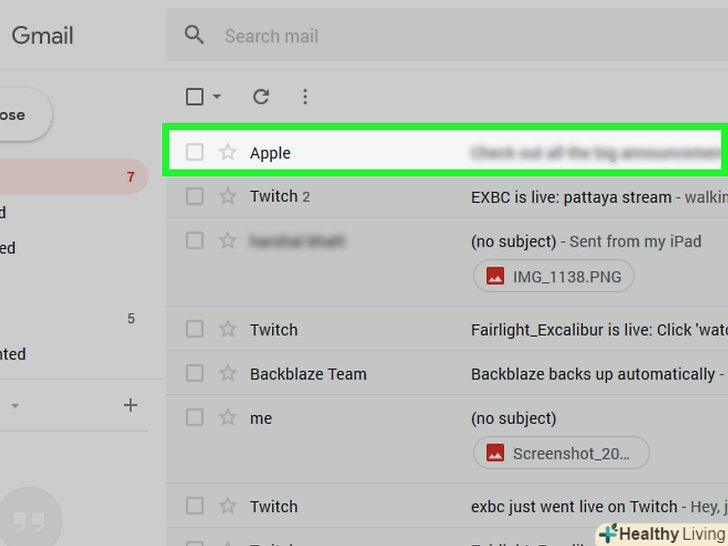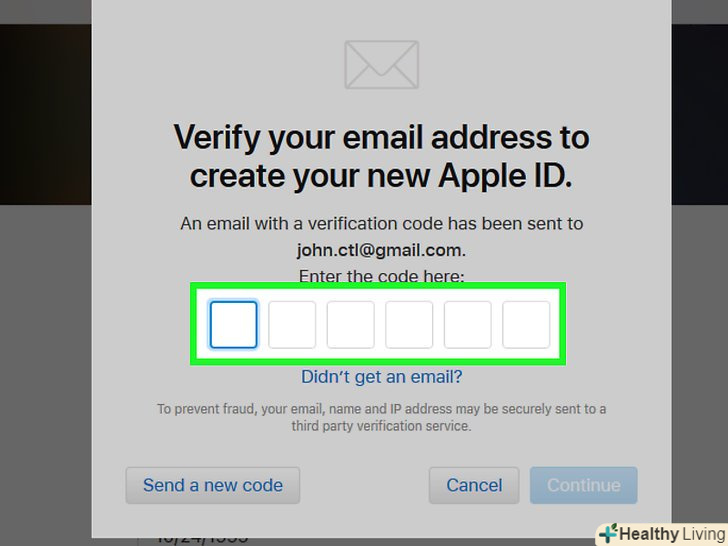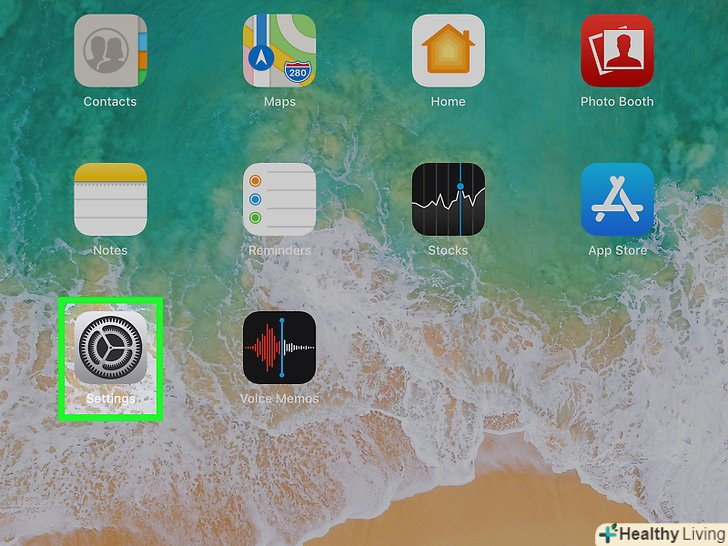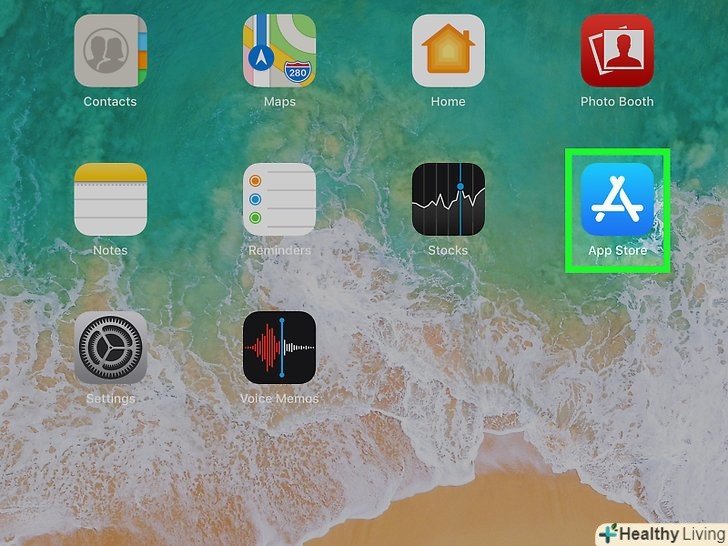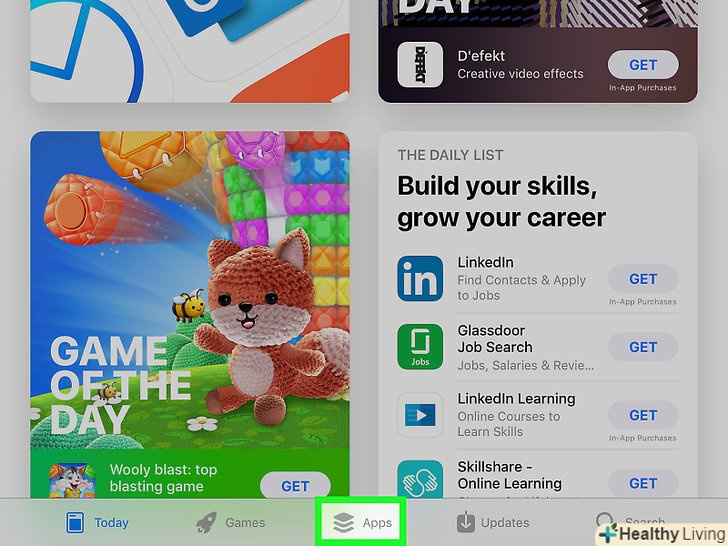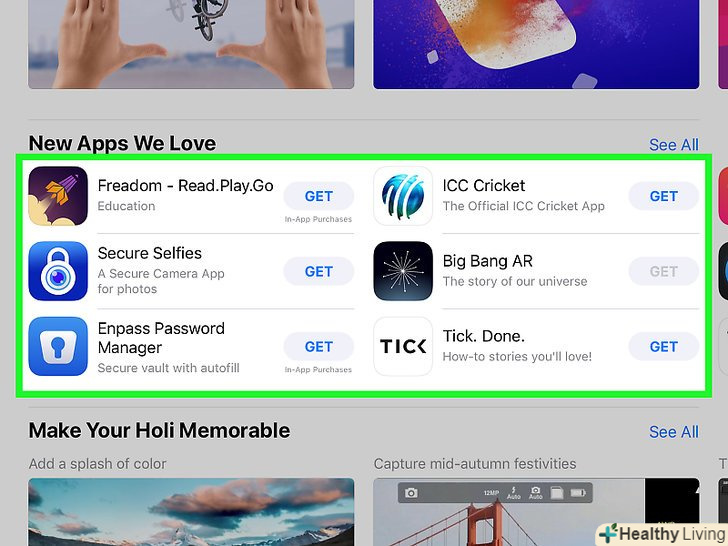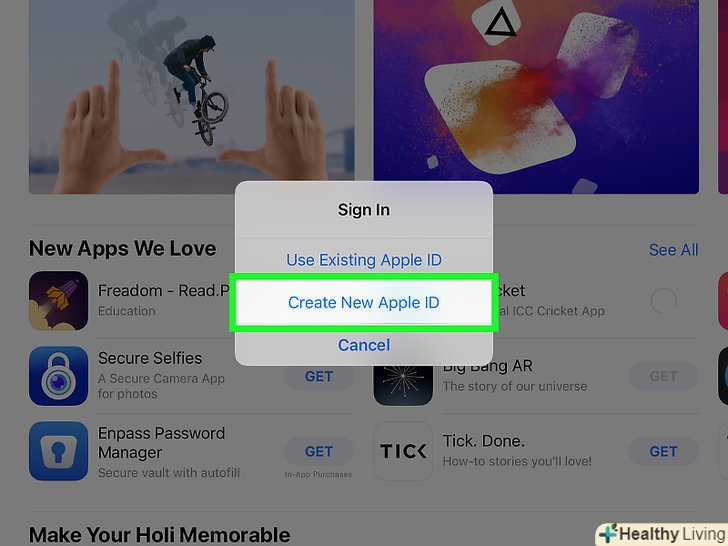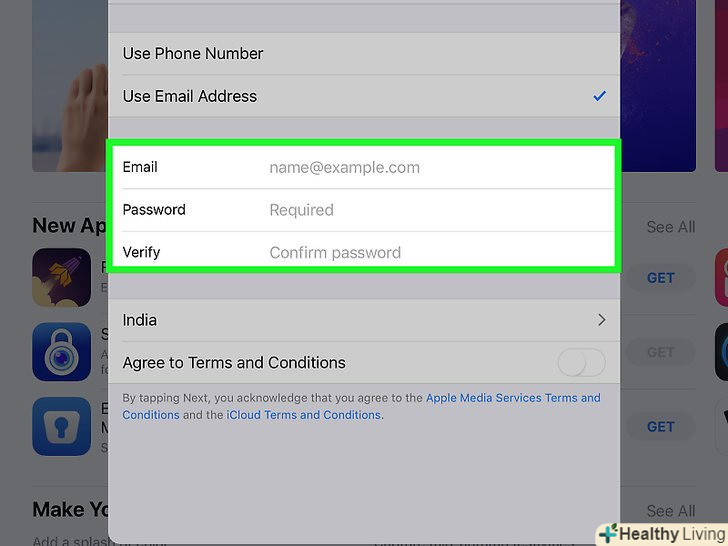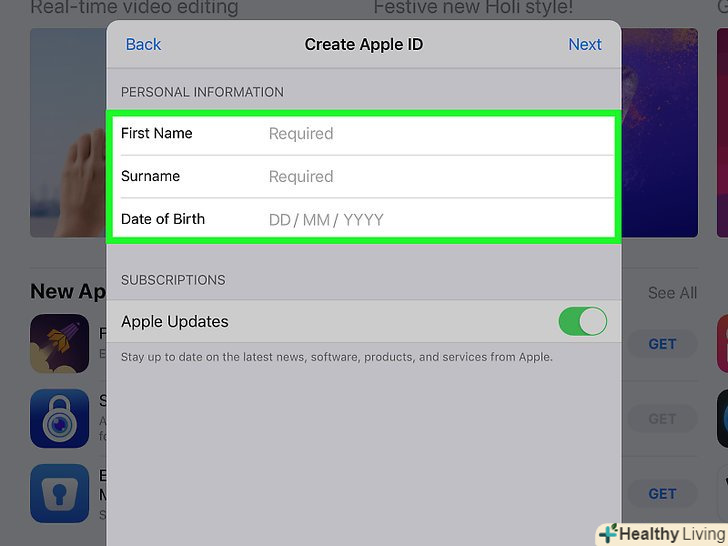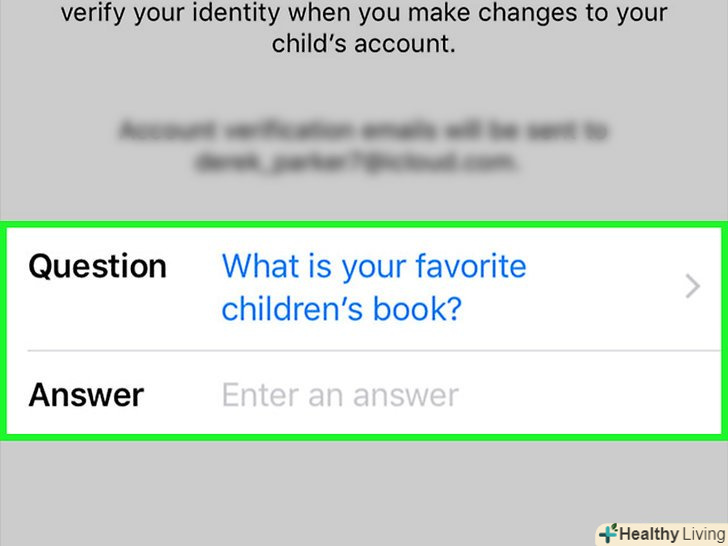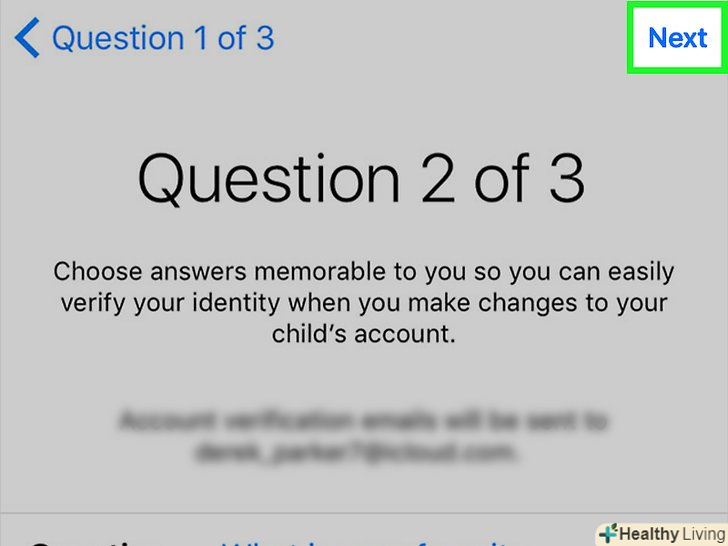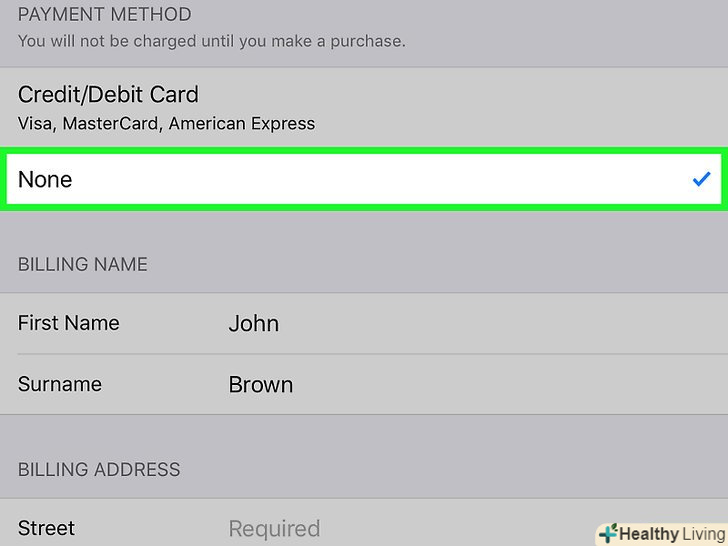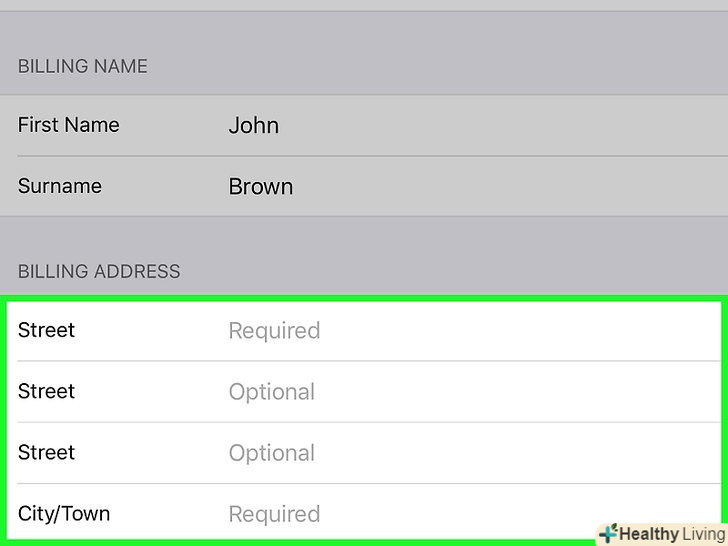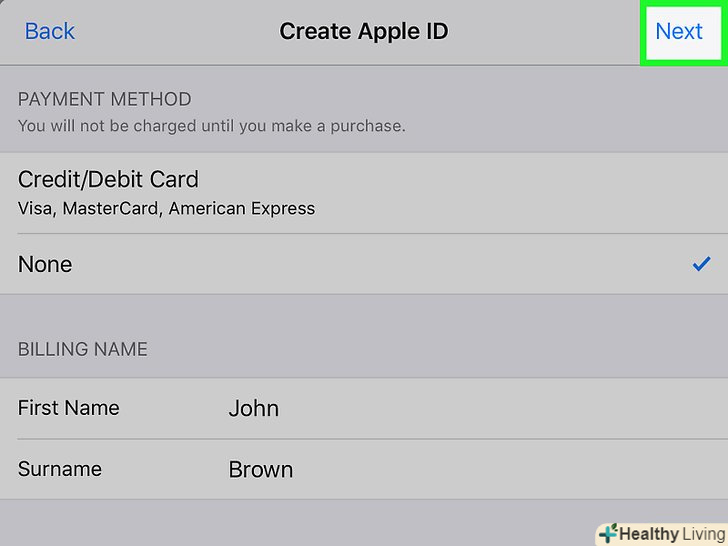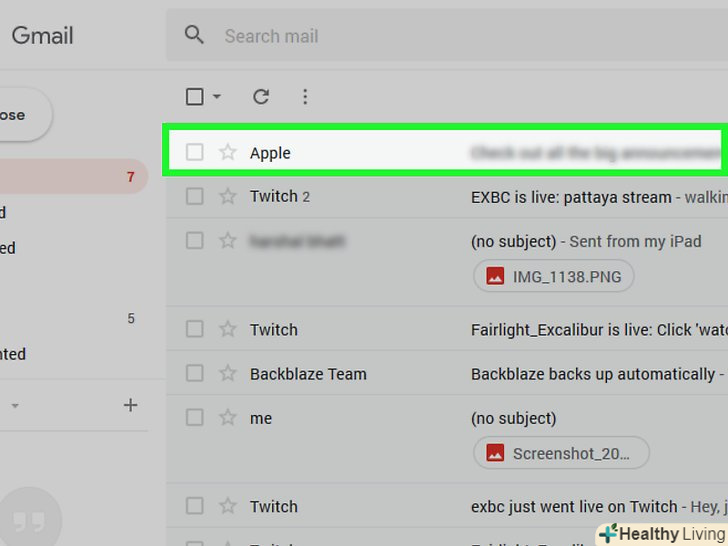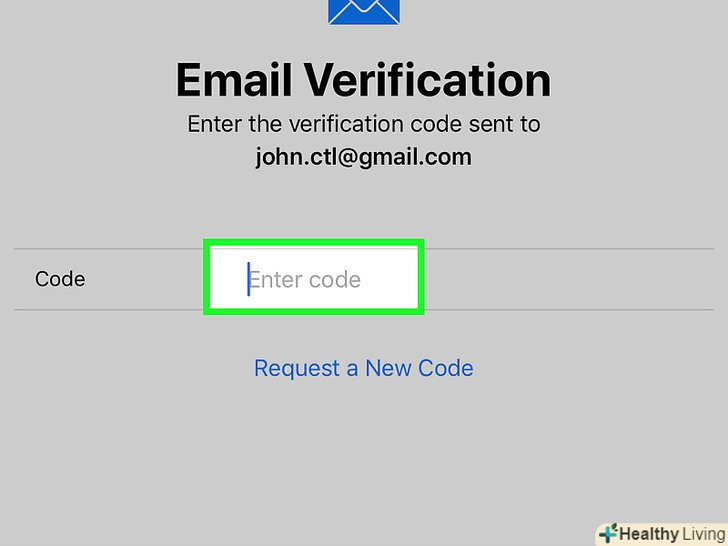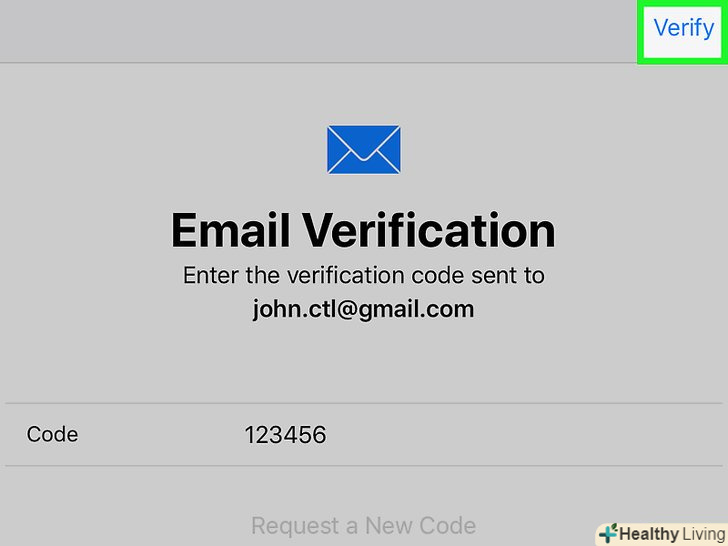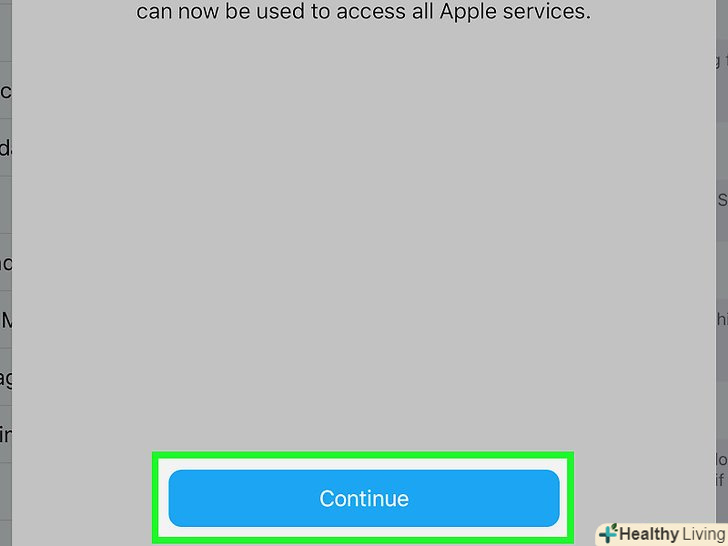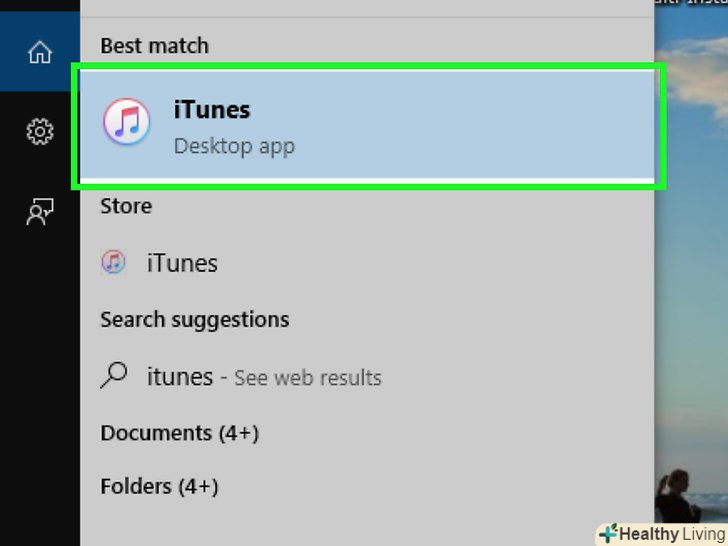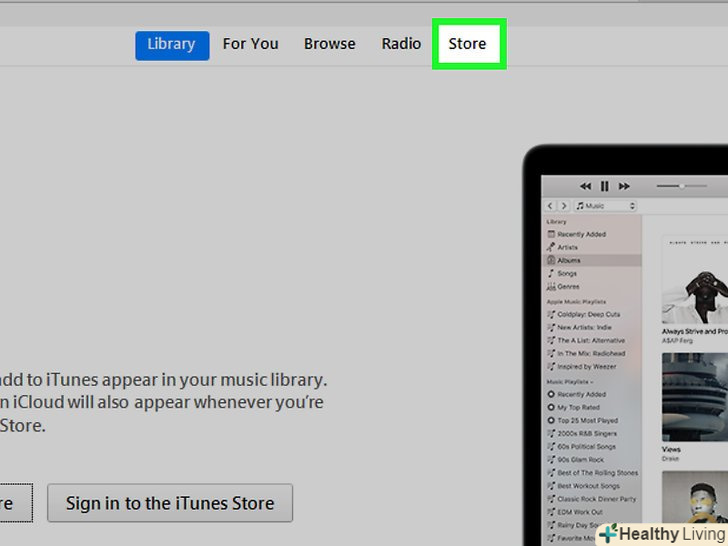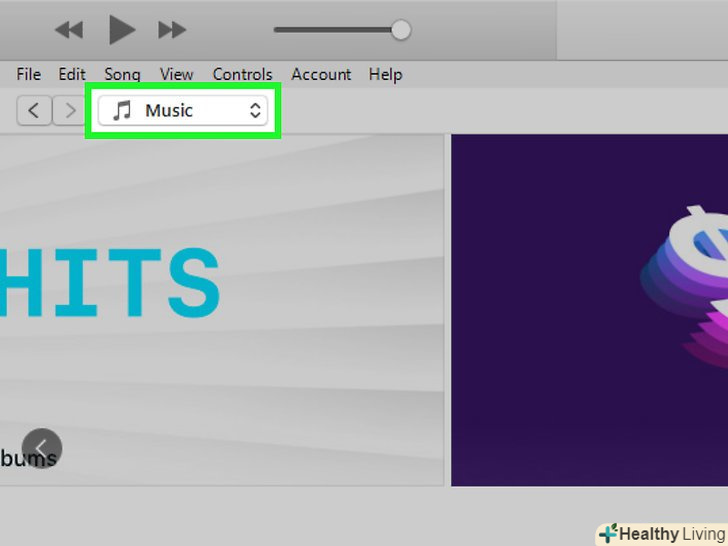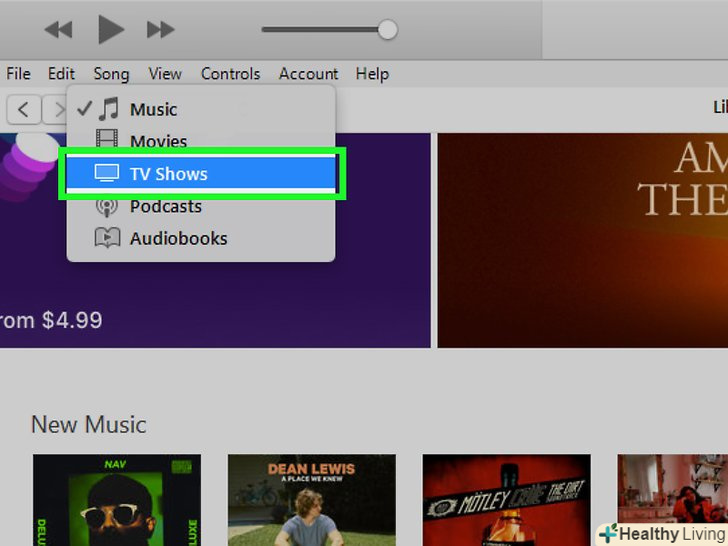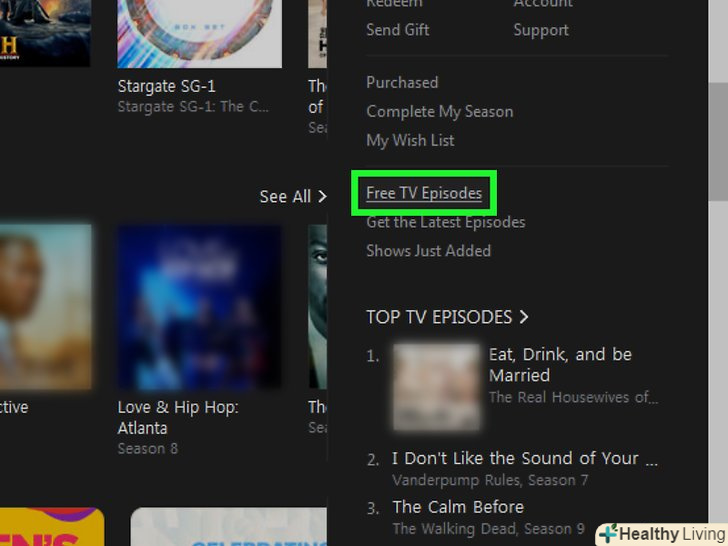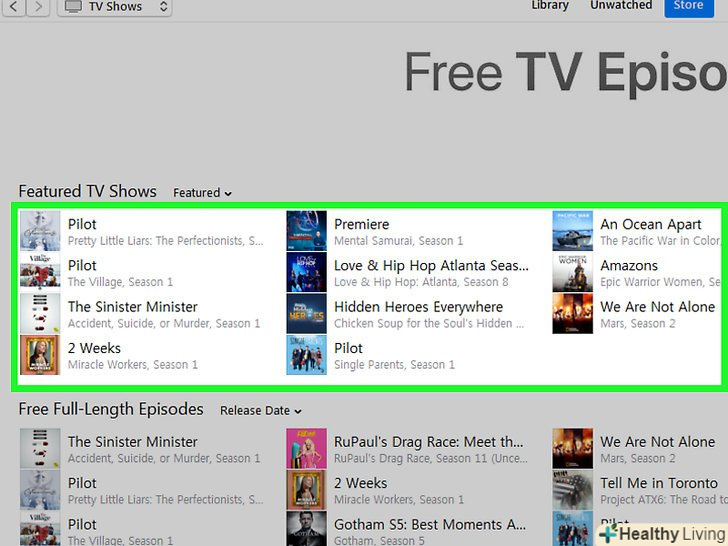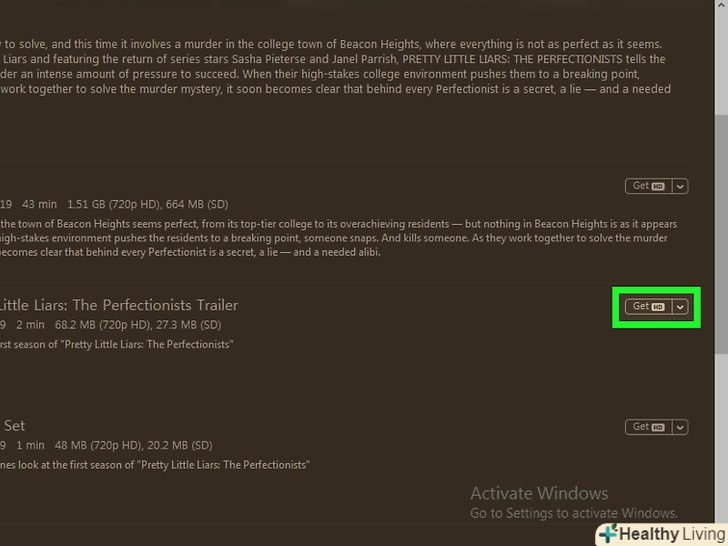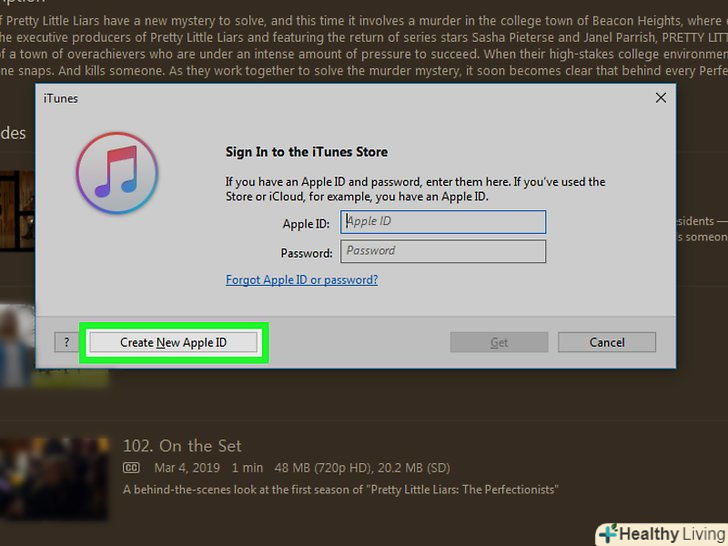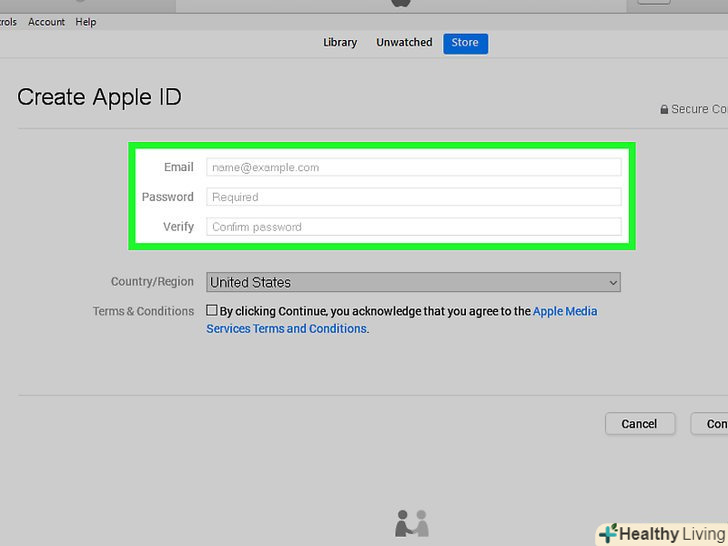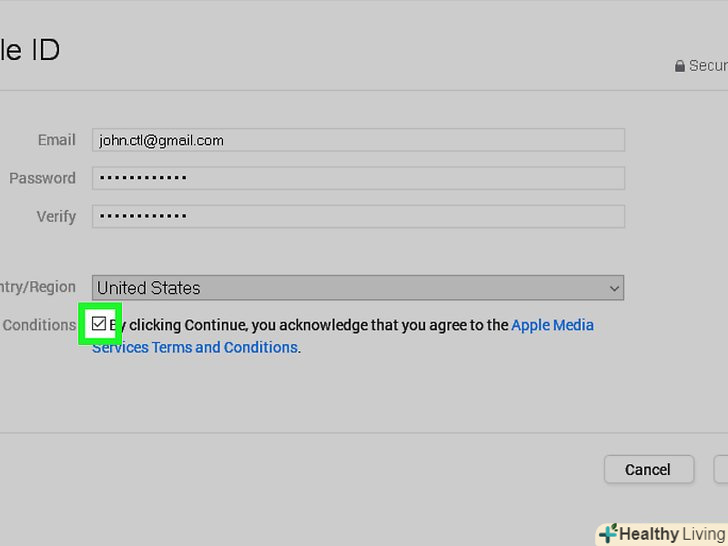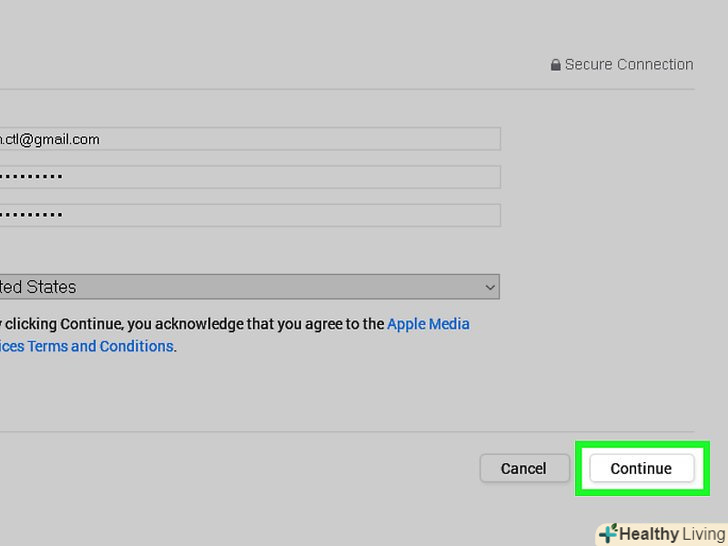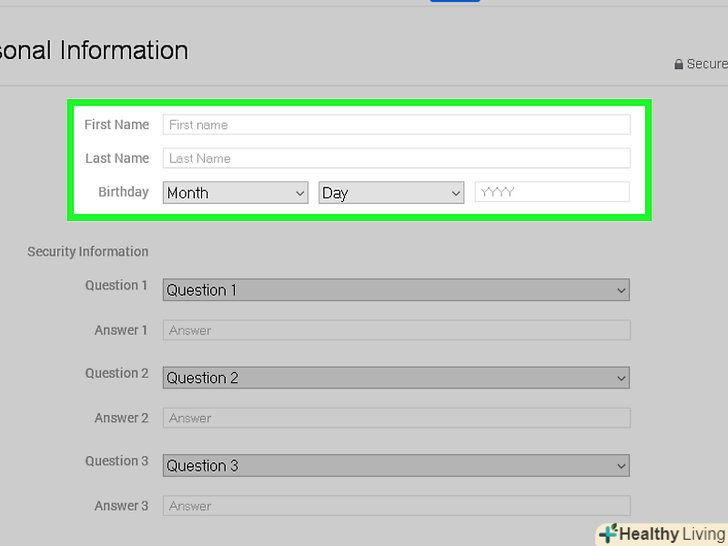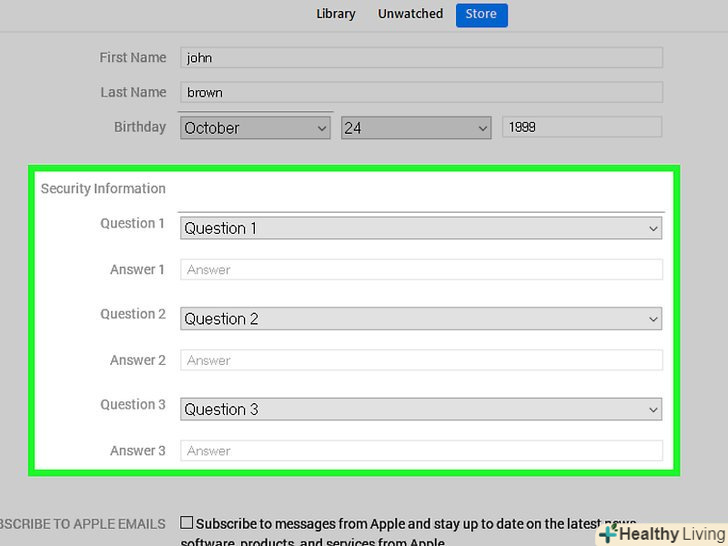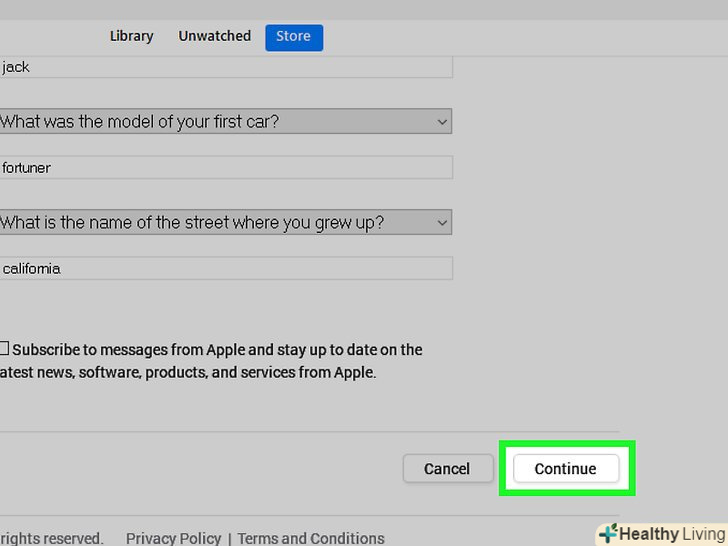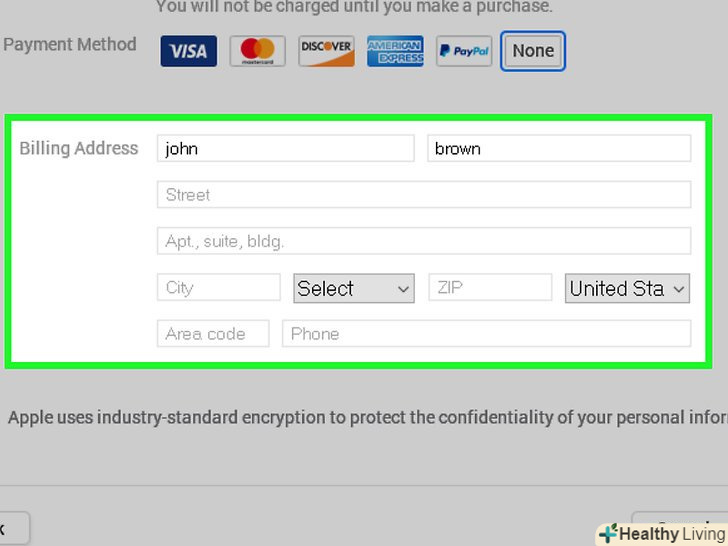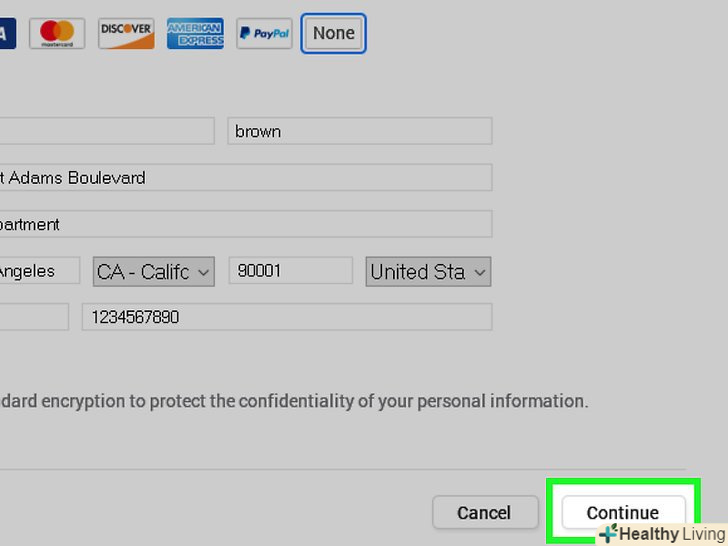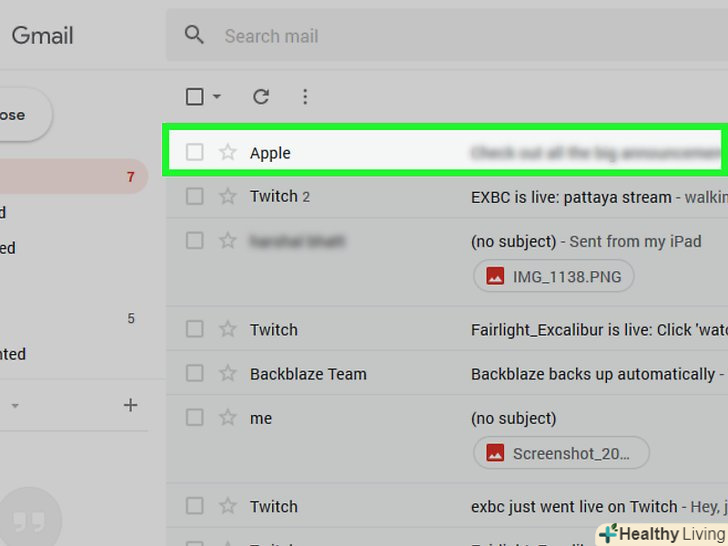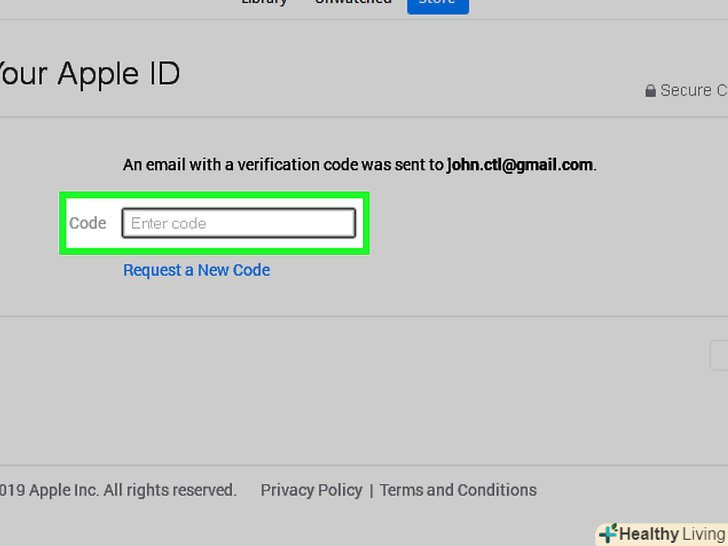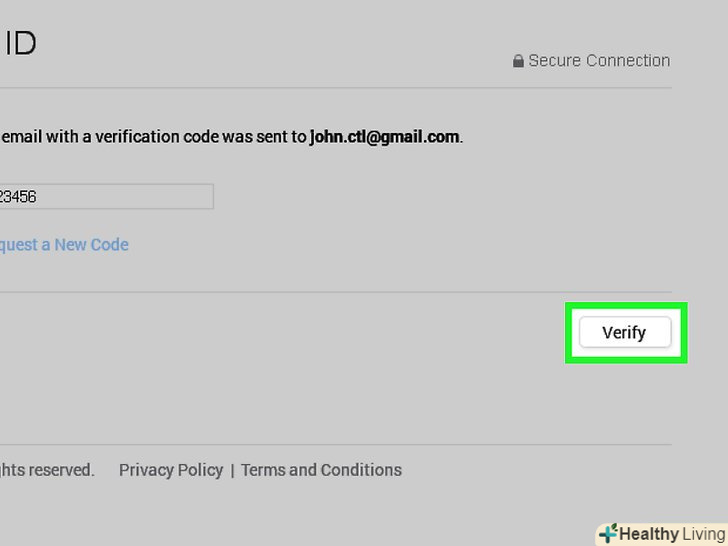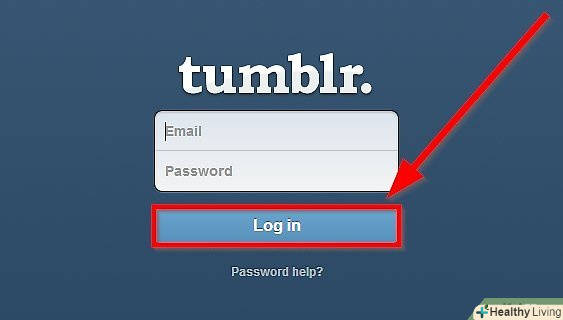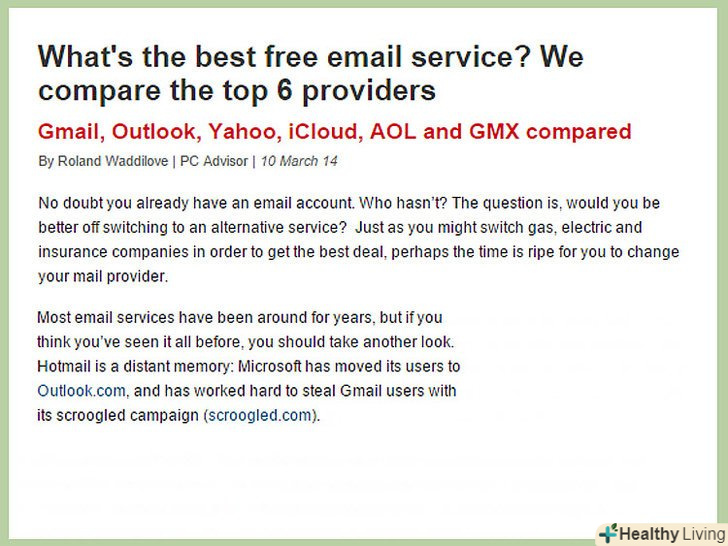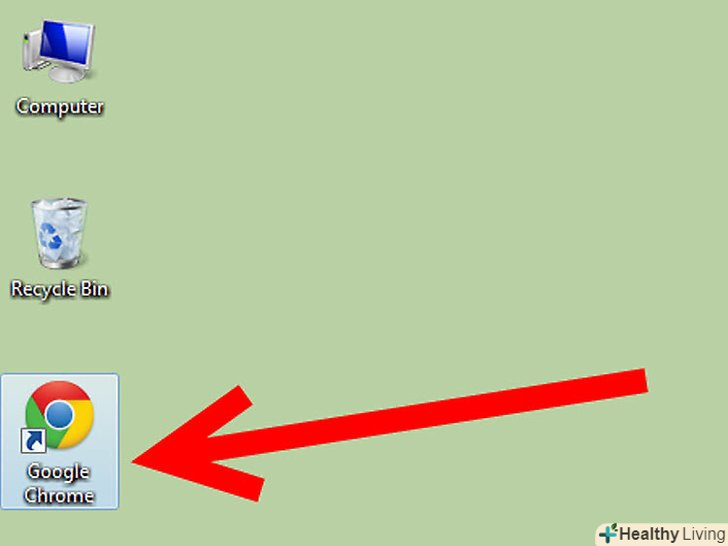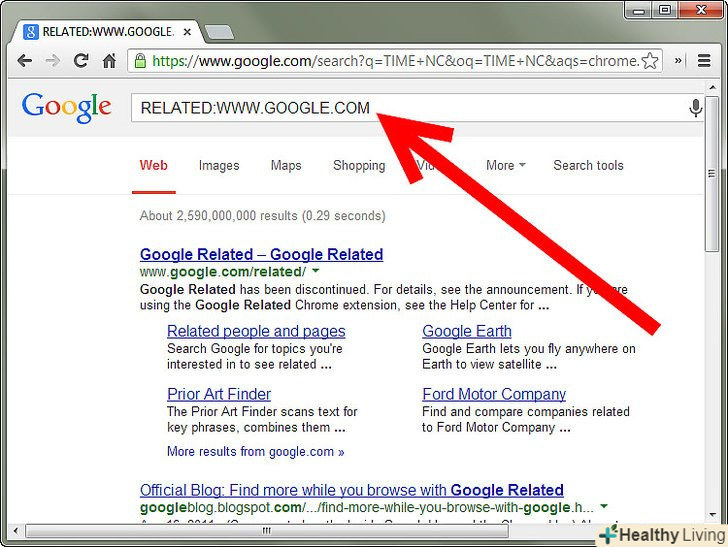З цієї статті ви дізнаєтеся, як створити обліковий запис Apple ID без необхідності вводити будь-яку інформацію про методи платежу. Це можна зробити на веб-сайті Apple ID або в iTunes, або на iPhone/iPad. Облікові записи Apple ID використовуються для входу в програми Apple, смартфони, планшети та комп'ютери.
Кроки
Метод1З 3:
На веб-сайті Apple ID
Метод1З 3:
 Відкрийте сайт Apple ID. перейдіть на сторінку https://appleid.apple.com/ . Відкриється сторінка авторизації.
Відкрийте сайт Apple ID. перейдіть на сторінку https://appleid.apple.com/ . Відкриється сторінка авторизації.- Якщо відкрилася сторінка поточного облікового запису Apple ID, вийдіть з нього.
 Клацніть поСтворити Apple ID . це посилання у верхньому правому куті сторінки. Відкриється сторінка»створення Apple ID".
Клацніть поСтворити Apple ID . це посилання у верхньому правому куті сторінки. Відкриється сторінка»створення Apple ID". Введіть інформацію про Apple ID. заповніть наступні поля:
Введіть інформацію про Apple ID. заповніть наступні поля:- «ім'я "та» прізвище": введіть своє ім'я та прізвище;
- «дата народження": введіть дату свого народження у форматі " дд.мм. рррр"»
- " [email protected]": введіть адресу електронної пошти, яку ви хочете використовувати для свого Apple ID. Не можна використовувати адресу електронної пошти, яка пов'язана з вашим іншим Apple ID.
- «пароль» і "підтвердіть пароль": двічі введіть пароль, який ви хочете використовувати для свого Apple ID.
 Виберіть контрольні питання. відкрийте меню «контрольне запитання», виберіть у ньому запитання, а потім введіть відповідь у текстовому полі «відповідь».
Виберіть контрольні питання. відкрийте меню «контрольне запитання», виберіть у ньому запитання, а потім введіть відповідь у текстовому полі «відповідь».- Повторіть ці дії з двома залишилися контрольними питаннями.
 Прокрутіть вниз і введіть код безпеки. Введіть символи, що відображаються на сірому тлі, в текстовому полі праворуч від них.
Прокрутіть вниз і введіть код безпеки. Введіть символи, що відображаються на сірому тлі, в текстовому полі праворуч від них.- Якщо вам не вдається прочитати код, натисніть «новий код», щоб створити інший код безпеки.
 Клацніть поПродовжити . ця кнопка знаходиться внизу сторінки.
Клацніть поПродовжити . ця кнопка знаходиться внизу сторінки. Отримайте код підтвердження адреси електронної пошти. відкрийте свою поштову скриньку, яка пов'язана з адресою електронної пошти, вказаною вами при створенні Apple ID, відкрийте лист з темою «Verify your Apple ID email address» (підтвердіть адресу електронної пошти Apple ID) і знайдіть в листі шестизначний код.
Отримайте код підтвердження адреси електронної пошти. відкрийте свою поштову скриньку, яка пов'язана з адресою електронної пошти, вказаною вами при створенні Apple ID, відкрийте лист з темою «Verify your Apple ID email address» (підтвердіть адресу електронної пошти Apple ID) і знайдіть в листі шестизначний код. Введіть код. введіть шестизначний код у відповідне поле на сайті Apple ID.
Введіть код. введіть шестизначний код у відповідне поле на сайті Apple ID.- Прогалини не вводьте.
 Клацніть поПродовжити . ця кнопка знаходиться в нижньому правому куті вікна. Якщо ви ввели вірний код, буде створено обліковий запис Apple ID.
Клацніть поПродовжити . ця кнопка знаходиться в нижньому правому куті вікна. Якщо ви ввели вірний код, буде створено обліковий запис Apple ID.
Метод2З 3:
На iPhone
Метод2З 3:
 Вийдіть з поточного Apple ID. якщо у вас ще немає Apple ID, пропустіть цей крок. Щоб вийти:
Вийдіть з поточного Apple ID. якщо у вас ще немає Apple ID, пропустіть цей крок. Щоб вийти:- Запустіть програму " Налаштування»;

- Натисніть на своє ім'я у верхній частині сторінки;
- Прокрутіть вниз і натисніть " вийти»;
- Введіть пароль Apple ID, щоб підтвердити свої дії.
- Запустіть програму " Налаштування»
 Відкрийте App Store. Натисніть на синій значок з білою літерою «а». Тепер можна створити новий ідентифікатор Apple ID. [1]
Відкрийте App Store. Натисніть на синій значок з білою літерою «а». Тепер можна створити новий ідентифікатор Apple ID. [1]
 ТоркнітьсяДодатки . ця вкладка знаходиться в нижній частині екрана.
ТоркнітьсяДодатки . ця вкладка знаходиться в нижній частині екрана. НатиснітьЗавантажити у будь-якого безкоштовного додатку. З'явиться спливаюче вікно.
НатиснітьЗавантажити у будь-якого безкоштовного додатку. З'явиться спливаюче вікно. ТоркнітьсяСтворити новий Apple ID . ця опція знаходиться у спливаючому вікні. Відкриється форма створення Apple ID.
ТоркнітьсяСтворити новий Apple ID . ця опція знаходиться у спливаючому вікні. Відкриється форма створення Apple ID. Введіть інформацію про Apple ID. заповніть наступні поля:
Введіть інформацію про Apple ID. заповніть наступні поля:- "електронна адреса": введіть адресу електронної пошти, яку ви хочете використовувати для свого Apple ID;
- "Пароль": введіть пароль до свого облікового запису Apple ID;
- "підтвердження" : ще раз введіть пароль.
- Пересуньте повзунок у "приймаю" в положення " включити».

- Натисніть «Далі» у верхньому правому куті екрана.
 Введіть особисту інформацію. заповніть наступні поля:
Введіть особисту інформацію. заповніть наступні поля:- "звернення": виберіть "пан» або" пані»;
- "Ім'я": введіть своє ім'я;
- "прізвище": введіть своє прізвище;
- "Дата народження": введіть дату свого народження у форматі " дд.мм. рррр"»
 Виберіть контрольні питання. торкніться поля «питання«, натисніть на питання, яке ви хочете використовувати, а потім натисніть» відповідь " і введіть свою відповідь.
Виберіть контрольні питання. торкніться поля «питання«, натисніть на питання, яке ви хочете використовувати, а потім натисніть» відповідь " і введіть свою відповідь.- Це потрібно зробити для всіх трьох контрольних питань.
 НатиснітьДалі . ця опція знаходиться в правому верхньому куті екрану.
НатиснітьДалі . ця опція знаходиться в правому верхньому куті екрану. ТоркнітьсяНемає . ця опція знаходиться в групі опцій «методи оплати». Таким чином, вам не доведеться вводити інформацію про методи платежу.
ТоркнітьсяНемає . ця опція знаходиться в групі опцій «методи оплати». Таким чином, вам не доведеться вводити інформацію про методи платежу. Введіть свою платіжну інформацію. введіть ім'я та прізвище, адресу, країну та номер телефону.
Введіть свою платіжну інформацію. введіть ім'я та прізвище, адресу, країну та номер телефону. ТоркнітьсяДалі .
ТоркнітьсяДалі . Отримайте код підтвердження адреси електронної пошти. відкрийте свою поштову скриньку, яка пов'язана з адресою електронної пошти, вказаною вами при створенні Apple ID, відкрийте лист з темою «Verify your Apple ID email address» (підтвердіть адресу електронної пошти Apple ID) і знайдіть в листі п'ятизначний код.
Отримайте код підтвердження адреси електронної пошти. відкрийте свою поштову скриньку, яка пов'язана з адресою електронної пошти, вказаною вами при створенні Apple ID, відкрийте лист з темою «Verify your Apple ID email address» (підтвердіть адресу електронної пошти Apple ID) і знайдіть в листі п'ятизначний код. Введіть код. натисніть на текстове поле «Код", а потім введіть п'ятизначний код.
Введіть код. натисніть на текстове поле «Код", а потім введіть п'ятизначний код. ТоркнітьсяПідтвердити . ця кнопка знаходиться в правому верхньому куті екрану.
ТоркнітьсяПідтвердити . ця кнопка знаходиться в правому верхньому куті екрану. НатиснітьПродовжити , коли з'явиться запит. якщо ви ввели вірний код, буде створено ідентифікатор Apple ID.
НатиснітьПродовжити , коли з'явиться запит. якщо ви ввели вірний код, буде створено ідентифікатор Apple ID.
Метод3З 3:
В iTunes
Метод3З 3:
 Відкрийте iTunes на комп'ютері. натисніть на білий значок з різнобарвною музичною нотою.
Відкрийте iTunes на комп'ютері. натисніть на білий значок з різнобарвною музичною нотою.- Якщо з'явиться запит на оновлення, натисніть «Оновити iTunes», дочекайтеся завершення процесу оновлення, а потім перезавантажте комп'ютер (якщо буде запропоновано).
 Вийдіть з поточного Apple ID. пропустіть цей крок, якщо ви не авторизувалися в Apple ID в програмі iTunes. Щоб вийти:
Вийдіть з поточного Apple ID. пропустіть цей крок, якщо ви не авторизувалися в Apple ID в програмі iTunes. Щоб вийти:- Натисніть "обліковий запис" у верхній частині екрана;
- Натисніть "вийти" у випадаючому меню.
 Клацніть по вкладціМагазин . вона знаходиться у верхній частині вікна iTunes.
Клацніть по вкладціМагазин . вона знаходиться у верхній частині вікна iTunes. Відкрийте менюМузика . це меню зі значком ноти знаходиться у верхній лівій частині вікна iTunes.
Відкрийте менюМузика . це меню зі значком ноти знаходиться у верхній лівій частині вікна iTunes. Клацніть поТелешоу . ця опція знаходиться в меню «музика». Відобразиться список фільмів і телешоу.
Клацніть поТелешоу . ця опція знаходиться в меню «музика». Відобразиться список фільмів і телешоу. НатиснітьБезкоштовні випуски телешоу . це сіра посилання в правій частині сторінки iTunes. Відкриється список телешоу з безкоштовними випусками.
НатиснітьБезкоштовні випуски телешоу . це сіра посилання в правій частині сторінки iTunes. Відкриється список телешоу з безкоштовними випусками. Виберіть телешоу. натисніть на телешоу з безкоштовними випусками. У списку можна вибрати будь-яке телешоу, тому що у кожного з них є хоча б один безкоштовний випуск.
Виберіть телешоу. натисніть на телешоу з безкоштовними випусками. У списку можна вибрати будь-яке телешоу, тому що у кожного з них є хоча б один безкоштовний випуск. НатиснітьЗавантажити . ця кнопка знаходиться праворуч від назви безкоштовного випуску. Відкриється спливаюче вікно.
НатиснітьЗавантажити . ця кнопка знаходиться праворуч від назви безкоштовного випуску. Відкриється спливаюче вікно. Клацніть поСтворити новий Apple ID . ви знайдете цю опцію в нижньому лівому кутку спливаючого вікна.
Клацніть поСтворити новий Apple ID . ви знайдете цю опцію в нижньому лівому кутку спливаючого вікна. Введіть інформацію про Apple ID. заповніть наступні поля:
Введіть інформацію про Apple ID. заповніть наступні поля:- «електронна адреса": введіть адресу електронної пошти, яку ви хочете використовувати для свого Apple ID; не можна використовувати адресу електронної пошти, яка пов'язана з вашим іншим Apple ID;
- «Пароль": введіть пароль до свого облікового запису Apple ID;
- «підтвердження" : ще раз введіть пароль.
 Встановіть прапорець біля "продовжити". ця опція знаходиться в нижній частині сторінки.
Встановіть прапорець біля "продовжити". ця опція знаходиться в нижній частині сторінки. Клацніть поПродовжити . ви знайдете цю кнопку в нижній частині сторінки.
Клацніть поПродовжити . ви знайдете цю кнопку в нижній частині сторінки. Введіть свою особисту інформацію. введіть наступну інформацію:
Введіть свою особисту інформацію. введіть наступну інформацію:- " звернення»;
- «Ім'я»;
- " прізвище»;
- «Дата народження".
 Виберіть контрольні питання. відкрийте меню «контрольне запитання», Виберіть питання, а потім введіть відповідь у текстовому полі.
Виберіть контрольні питання. відкрийте меню «контрольне запитання», Виберіть питання, а потім введіть відповідь у текстовому полі.- Це потрібно зробити для всіх трьох контрольних питань.
 Клацніть поПродовжити . ця опція знаходиться в нижній частині сторінки.
Клацніть поПродовжити . ця опція знаходиться в нижній частині сторінки. НатиснітьНемає . ця опція знаходиться в правій частині списку методів оплати, який розташований у верхній частині сторінки. Якщо даної опції немає, ви не зможете створити ідентифікатор Apple ID, не вказавши спосіб оплати, по одній з наступних причин: [2]
НатиснітьНемає . ця опція знаходиться в правій частині списку методів оплати, який розташований у верхній частині сторінки. Якщо даної опції немає, ви не зможете створити ідентифікатор Apple ID, не вказавши спосіб оплати, по одній з наступних причин: [2]- Ви перебуваєте не в тій країні: якщо ви перебуваєте в країні, відмінній від тієї, в якій зареєстрована ваша програма iTunes, ви не побачите опцію»ні";
- Ви не вийшли з iTunes: якщо ви забули вийти з поточного облікового запису Apple ID, Ви не зможете вибрати опцію»ні";
- У вас є неоплачений товар в iTunes: необхідно вказати спосіб оплати, якщо ви придбали товар, але ще не сплатили його.
 Введіть свою платіжну інформацію. введіть наступні дані:
Введіть свою платіжну інформацію. введіть наступні дані:- «Ім'я»;
- «адреса»;
- «Номер телефону".
 Клацніть поПродовжити . ця кнопка знаходиться внизу сторінки.
Клацніть поПродовжити . ця кнопка знаходиться внизу сторінки. Отримайте код підтвердження адреси електронної пошти. відкрийте свою поштову скриньку, яка пов'язана з адресою електронної пошти, вказаною вами при створенні Apple ID, відкрийте лист з темою «Verify your Apple ID email address» (підтвердіть адресу електронної пошти Apple ID) і знайдіть в листі п'ятизначний код.
Отримайте код підтвердження адреси електронної пошти. відкрийте свою поштову скриньку, яка пов'язана з адресою електронної пошти, вказаною вами при створенні Apple ID, відкрийте лист з темою «Verify your Apple ID email address» (підтвердіть адресу електронної пошти Apple ID) і знайдіть в листі п'ятизначний код. Введіть код. введіть п'ятизначний код у рядку посередині вікна iTunes.
Введіть код. введіть п'ятизначний код у рядку посередині вікна iTunes. ТоркнітьсяПідтвердити . ця кнопка знаходиться внизу вікна. З'явиться спливаюче вікно.
ТоркнітьсяПідтвердити . ця кнопка знаходиться внизу вікна. З'явиться спливаюче вікно. Введіть свій пароль Apple ID, коли з'явиться запит. якщо ви ввели вірний код, Вам буде запропоновано ввести пароль Apple ID. Ви ввійдете в свій аккаунт Apple ID.
Введіть свій пароль Apple ID, коли з'явиться запит. якщо ви ввели вірний код, Вам буде запропоновано ввести пароль Apple ID. Ви ввійдете в свій аккаунт Apple ID.
Поради
- В якості методу оплати Apple ID можна використовувати PayPal.
Попередження
- Не можна завантажити платне додаток або музичний файл без методу оплати, зазначеного у Вашому Apple ID.