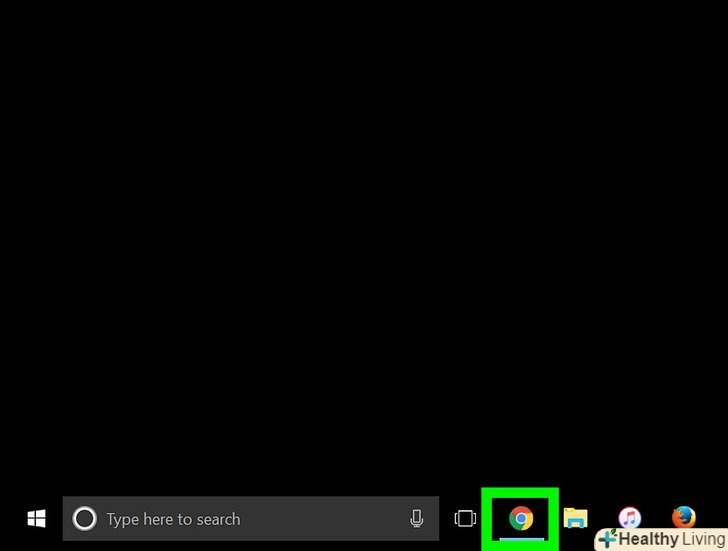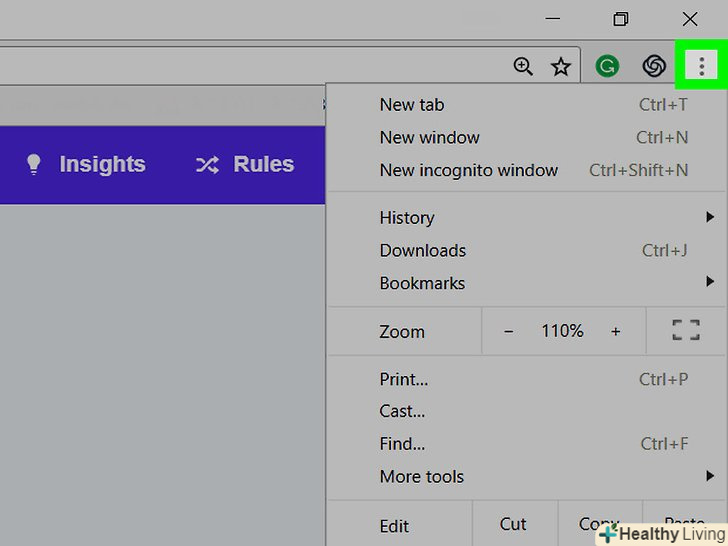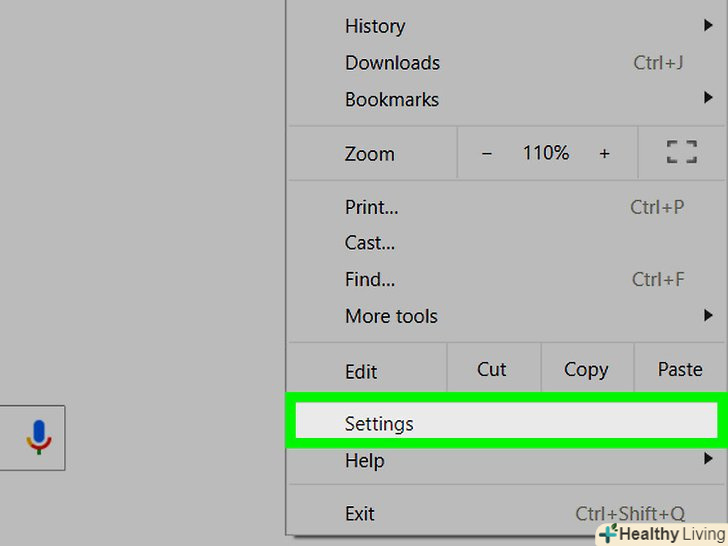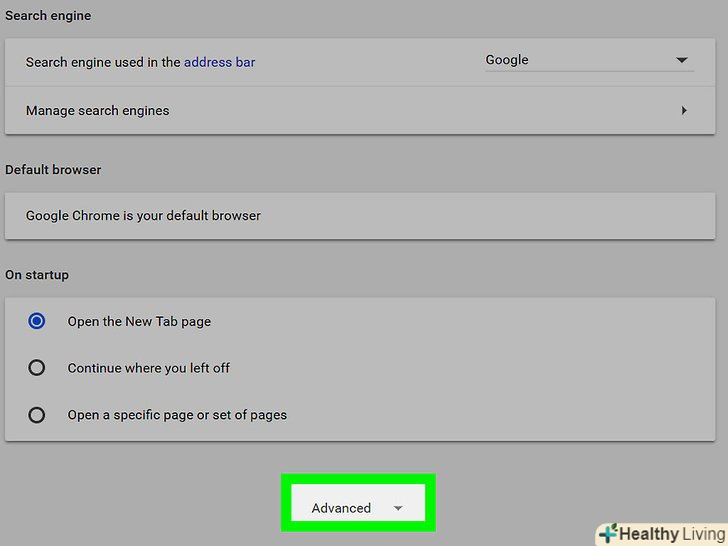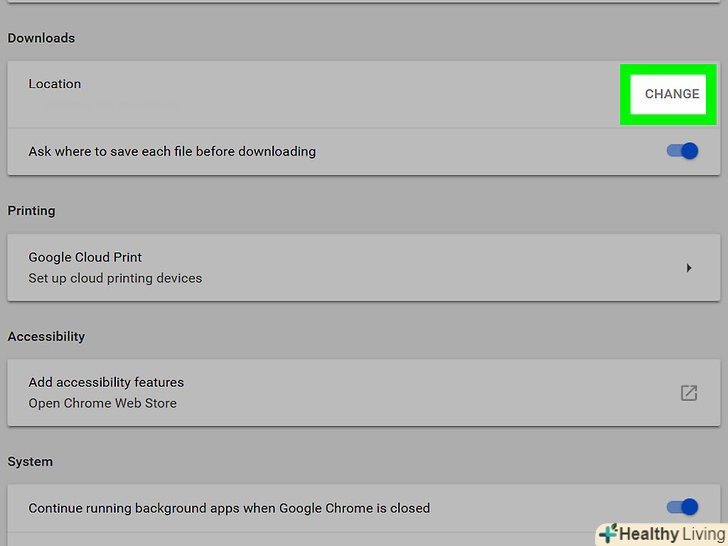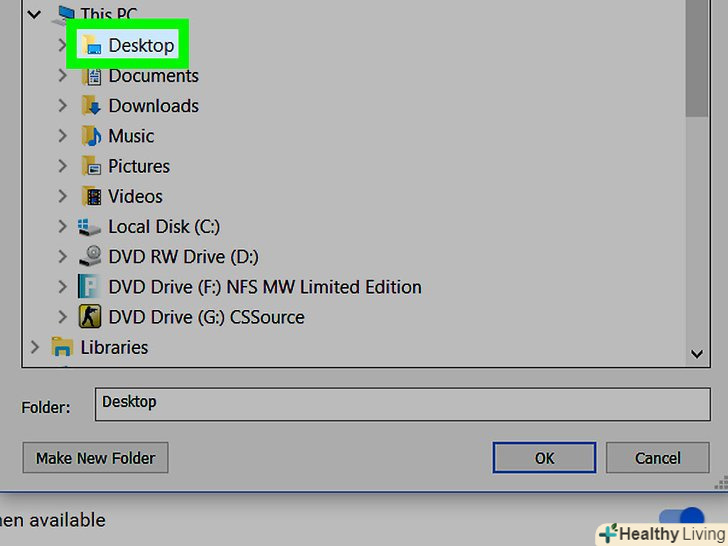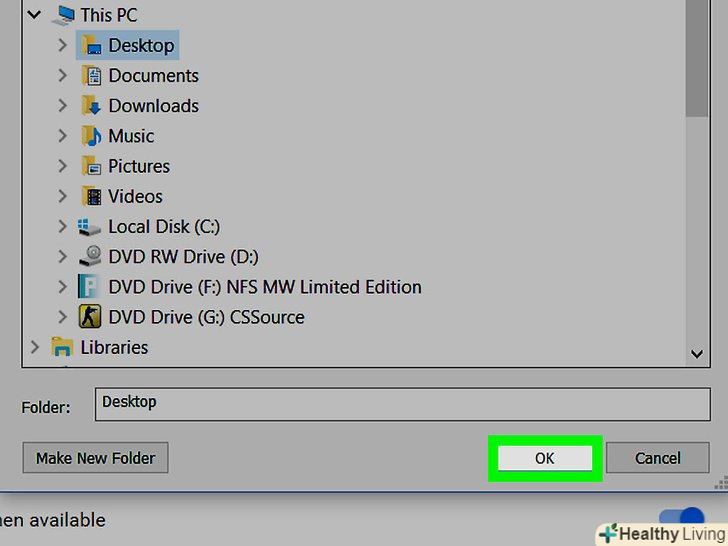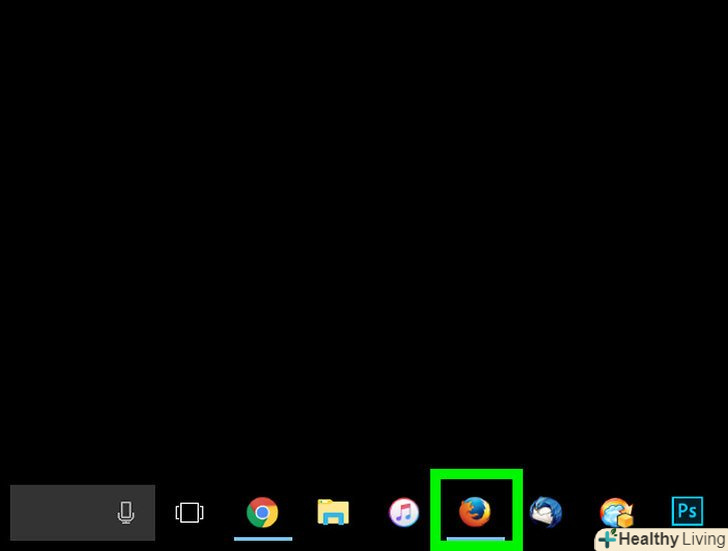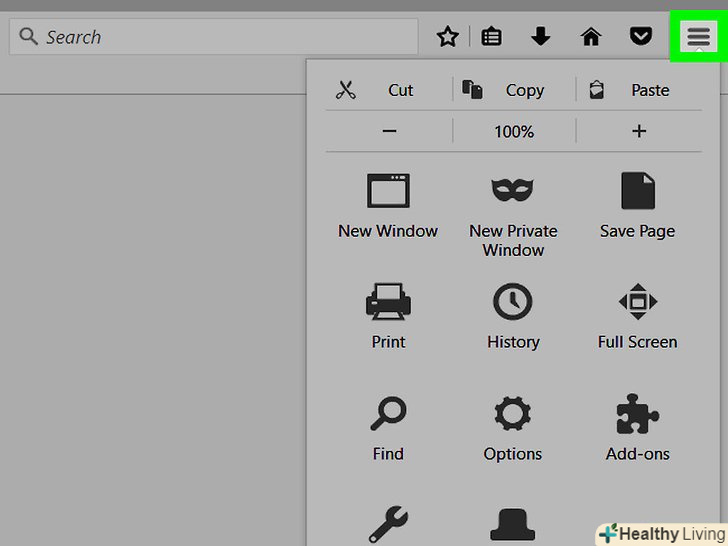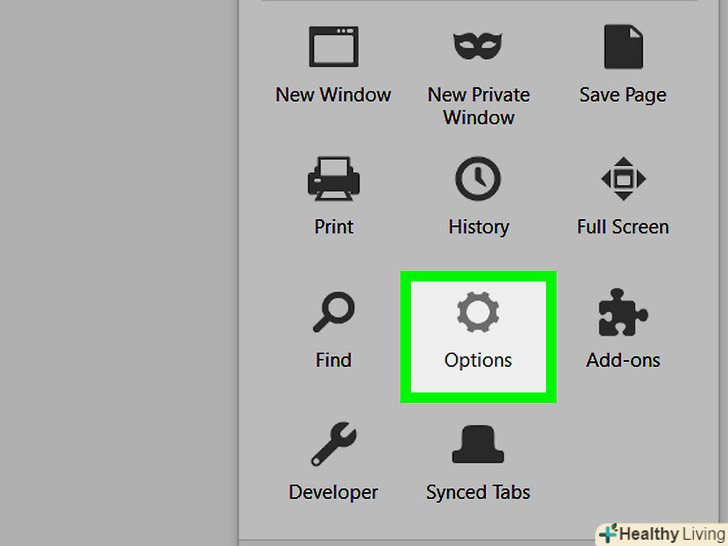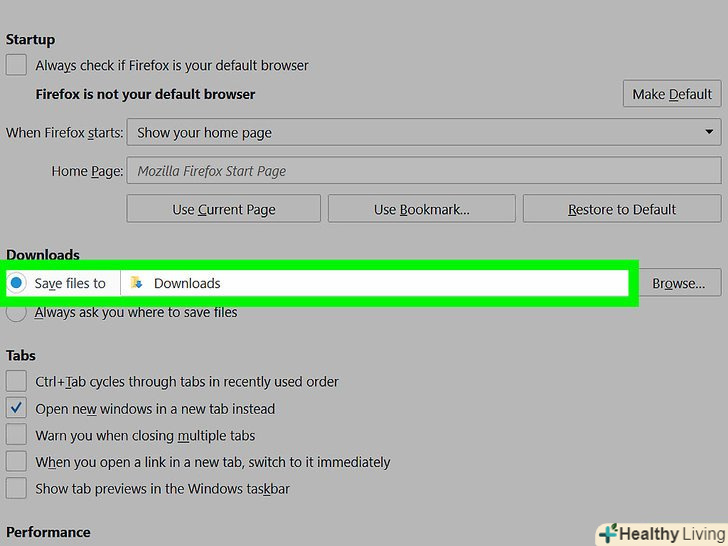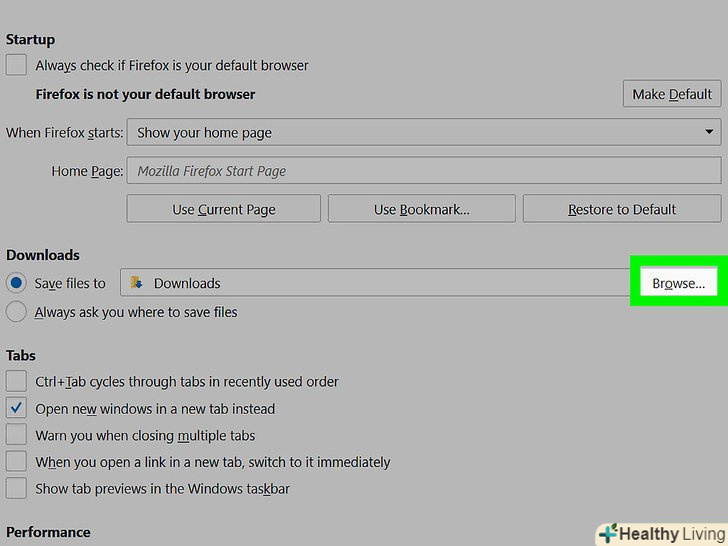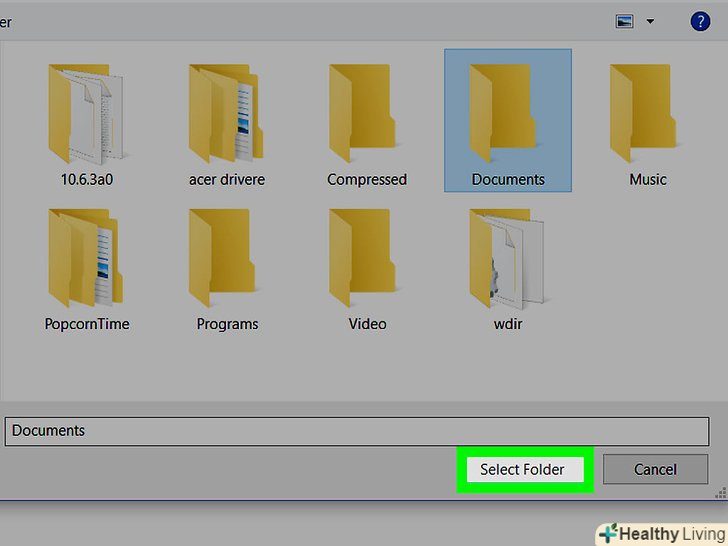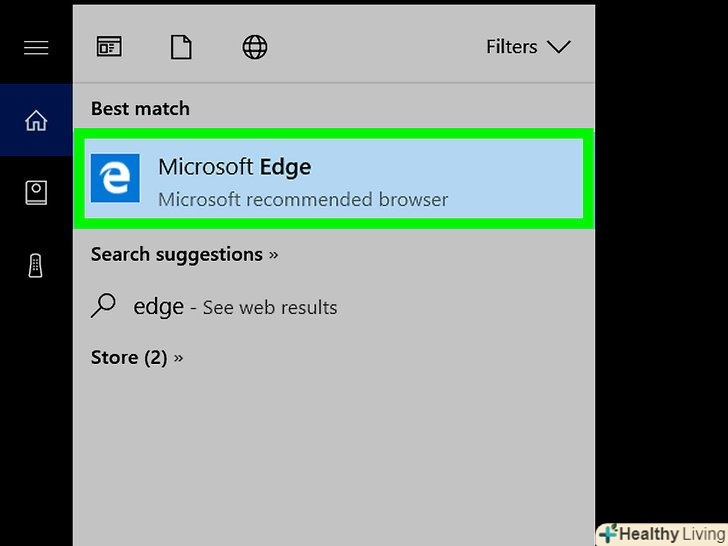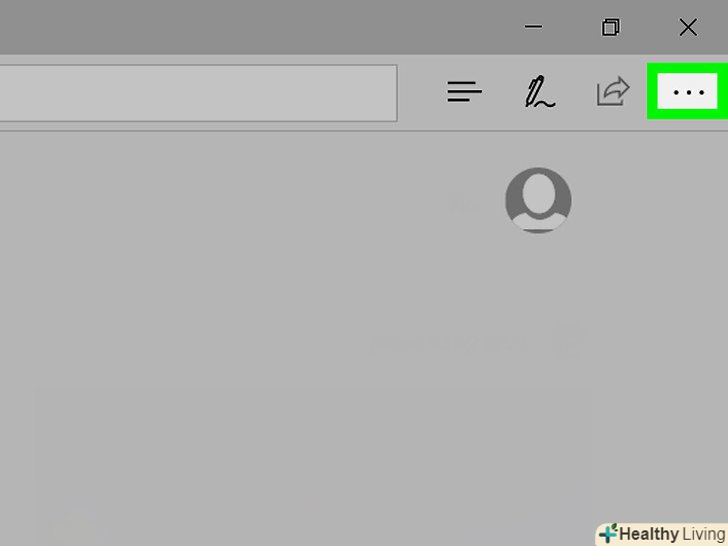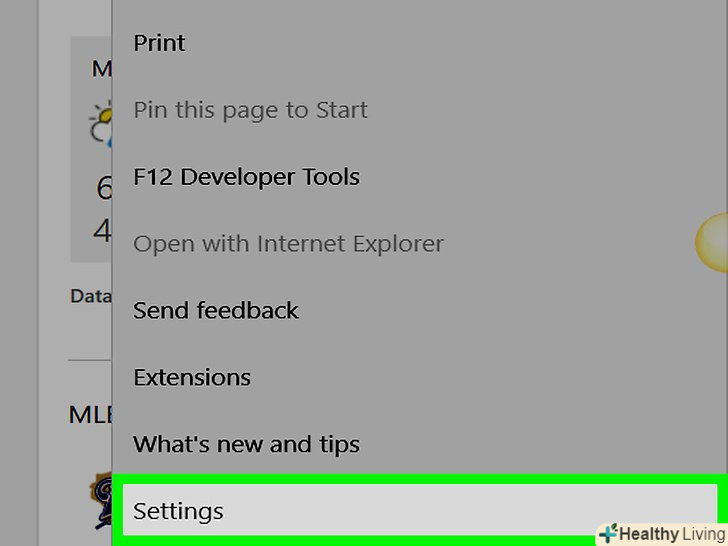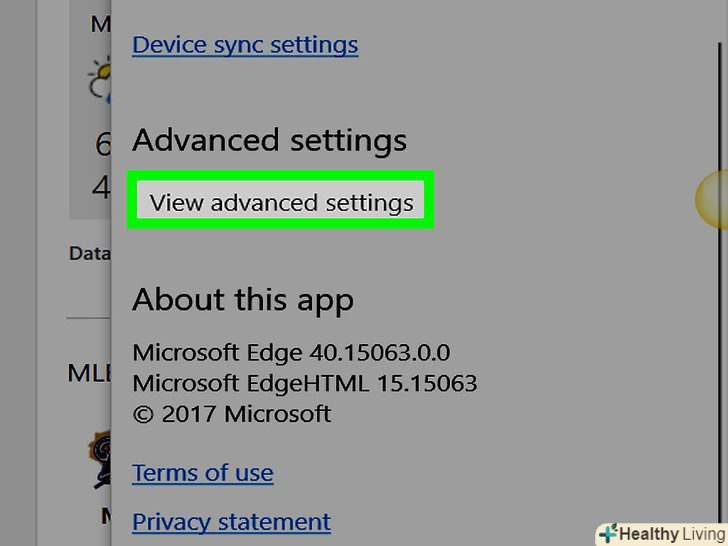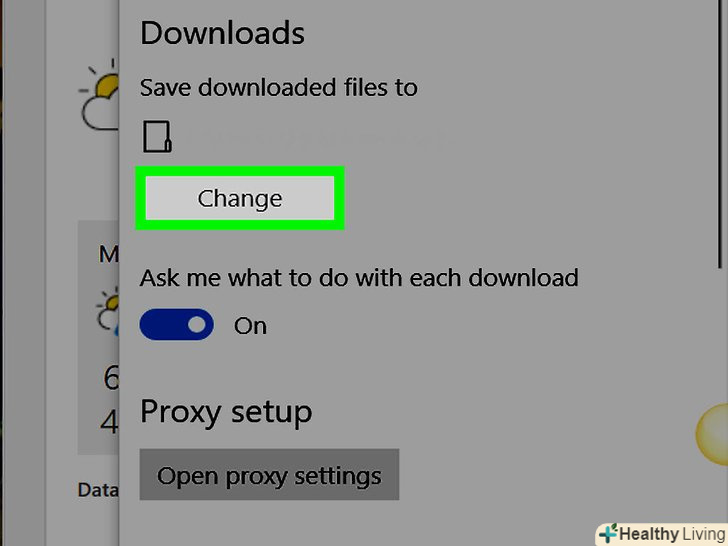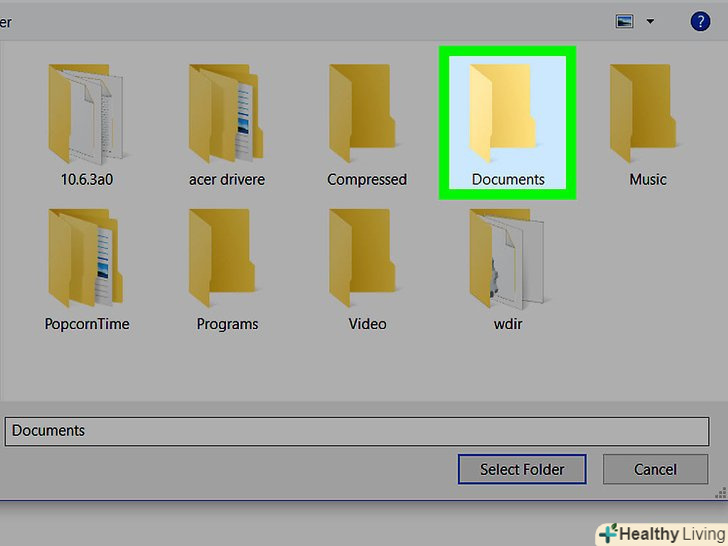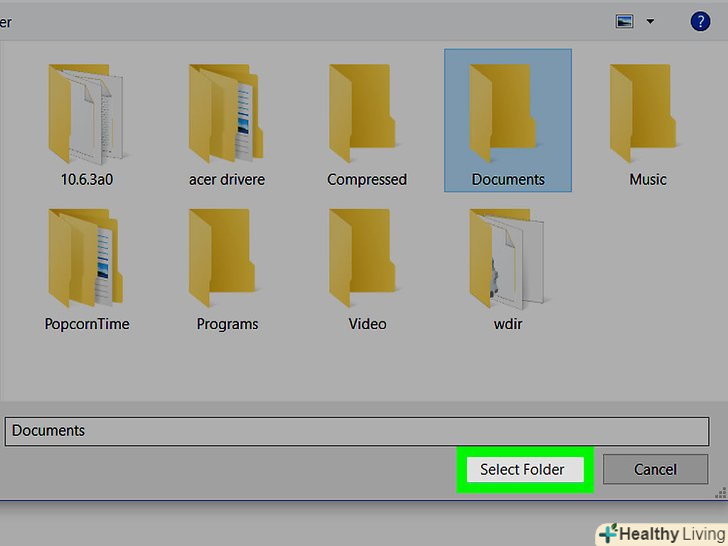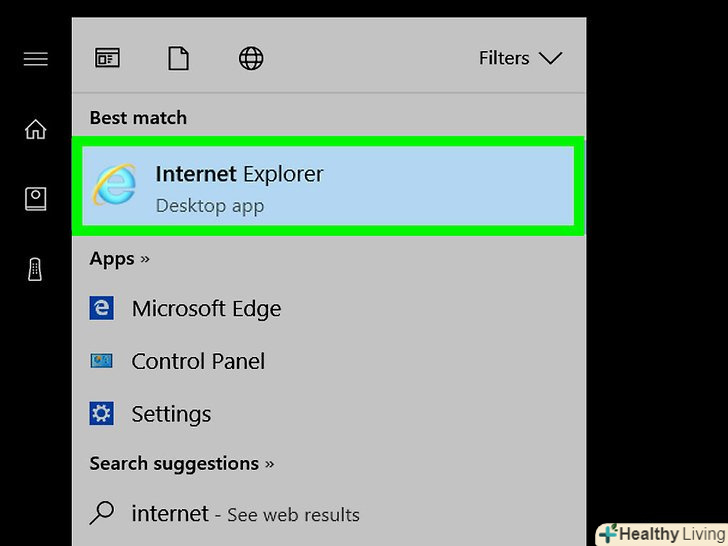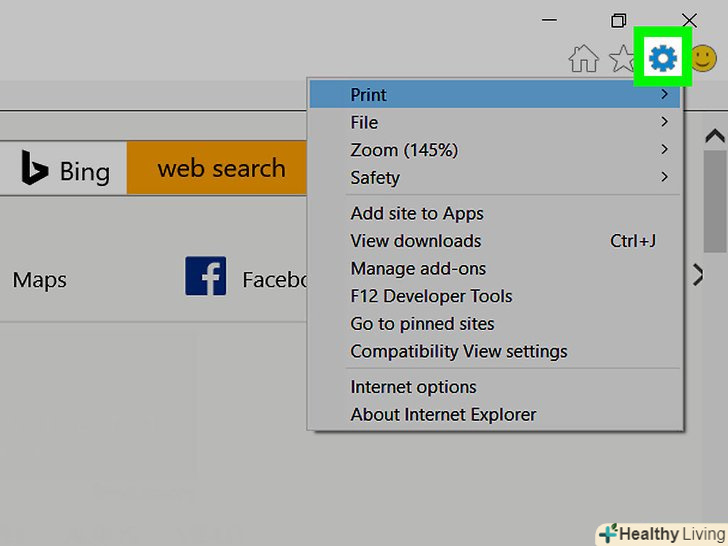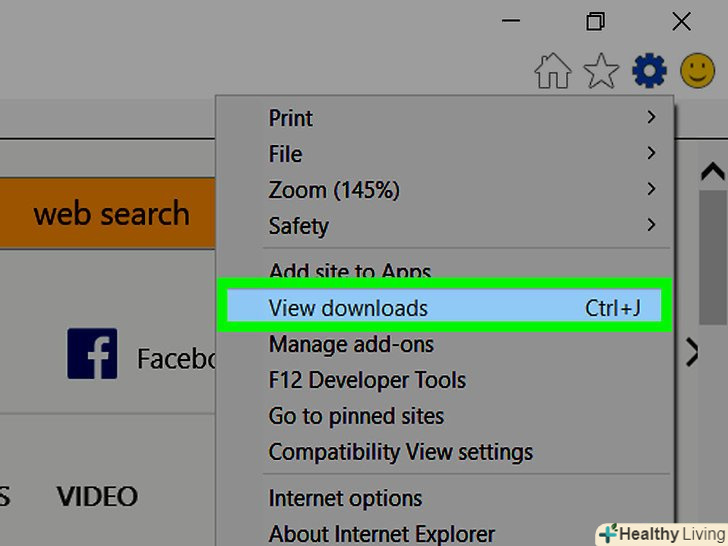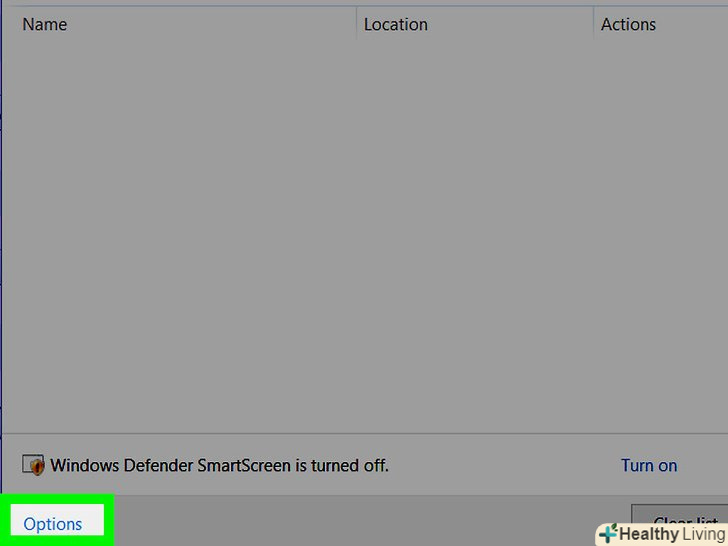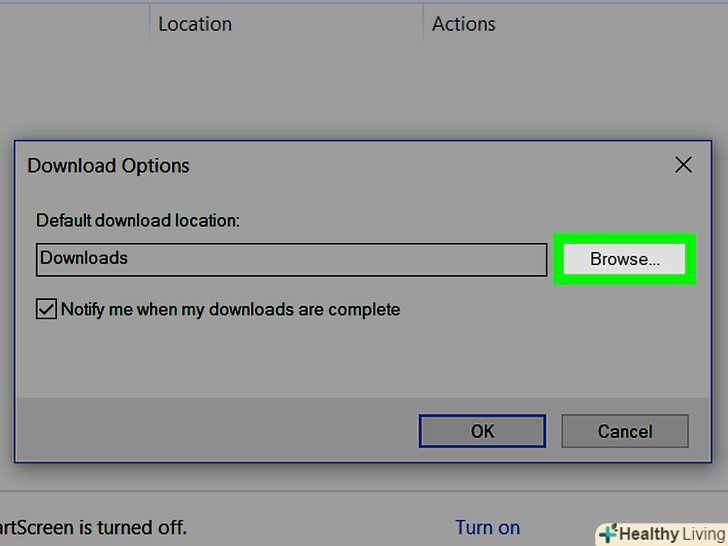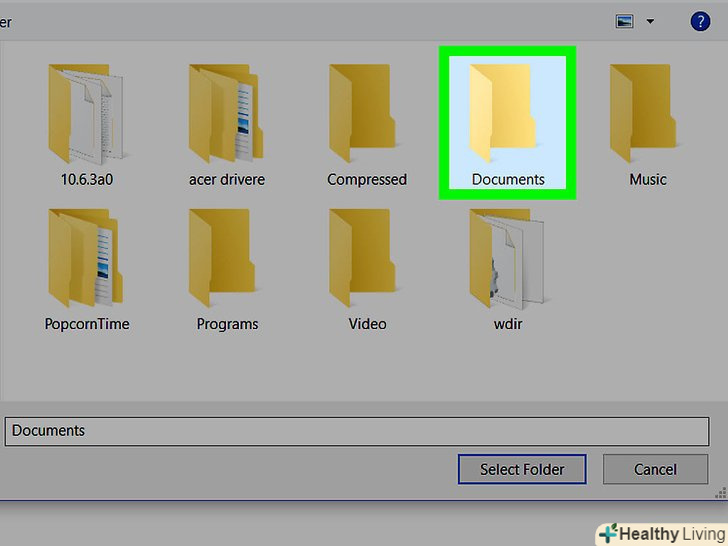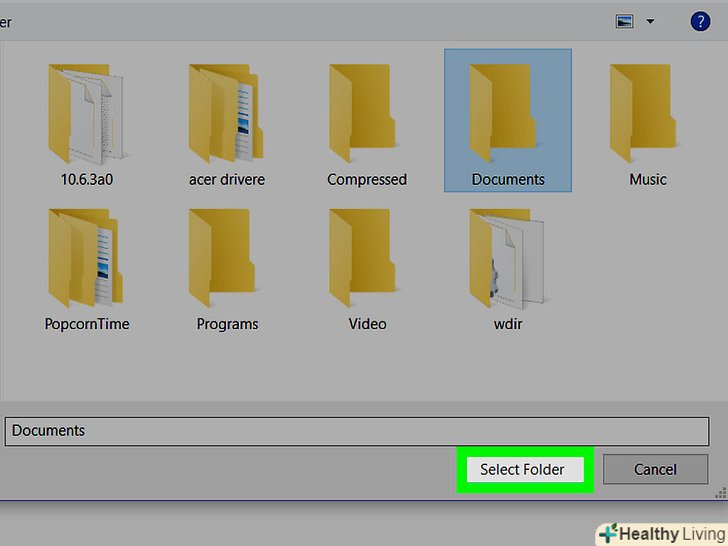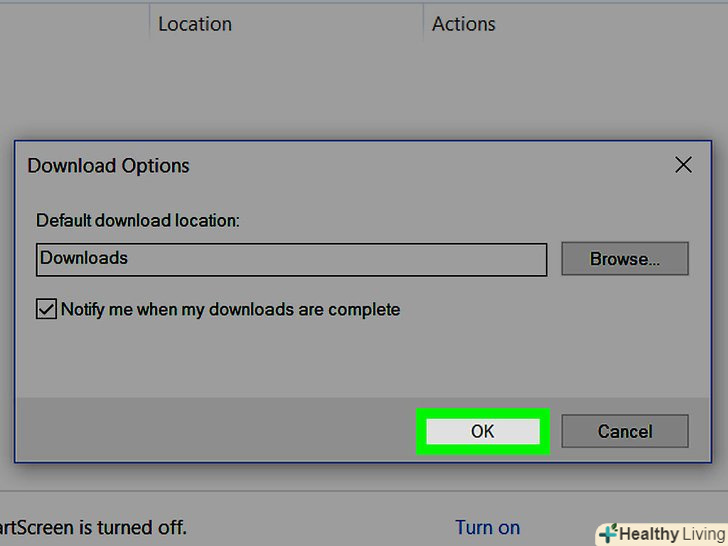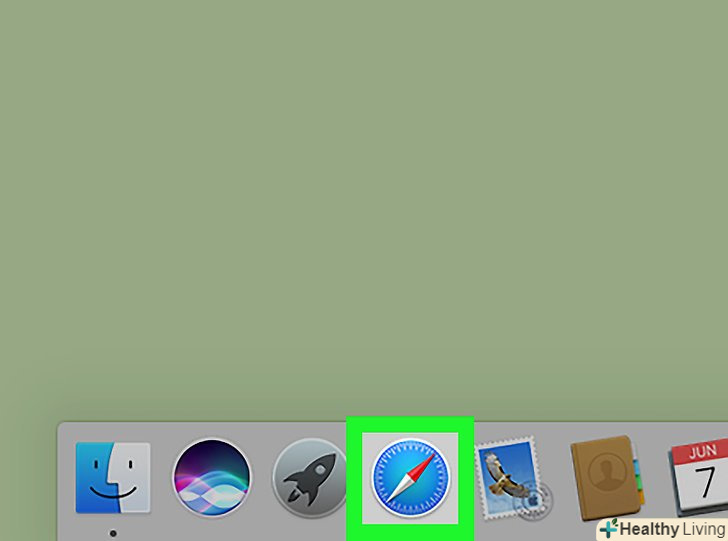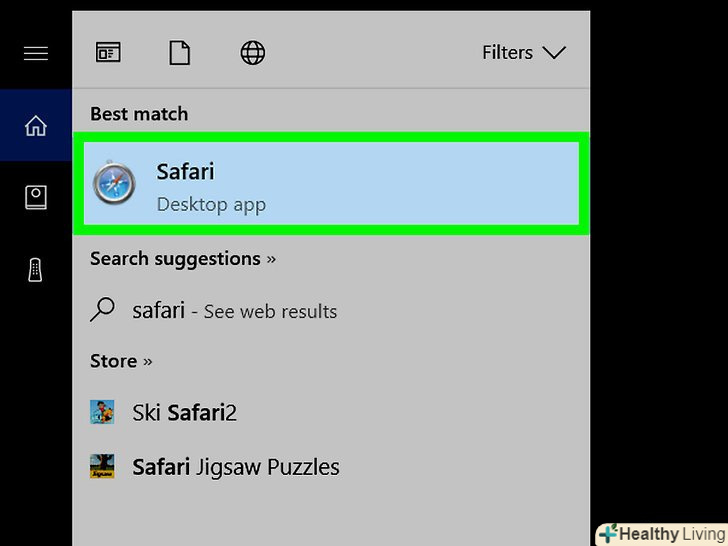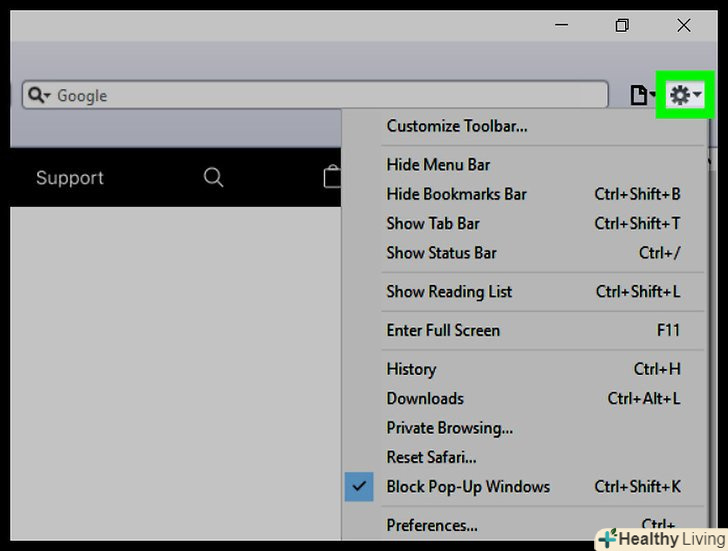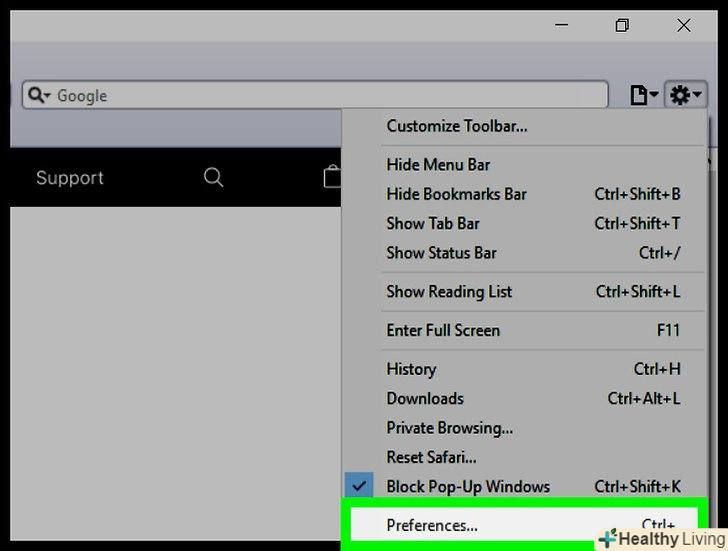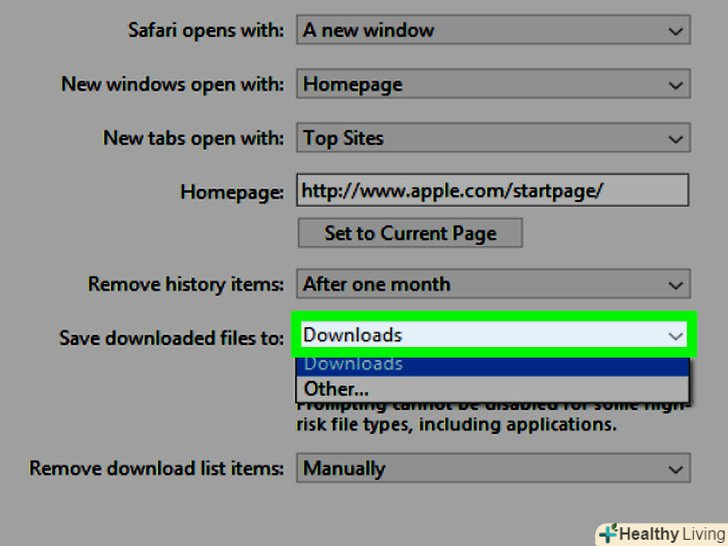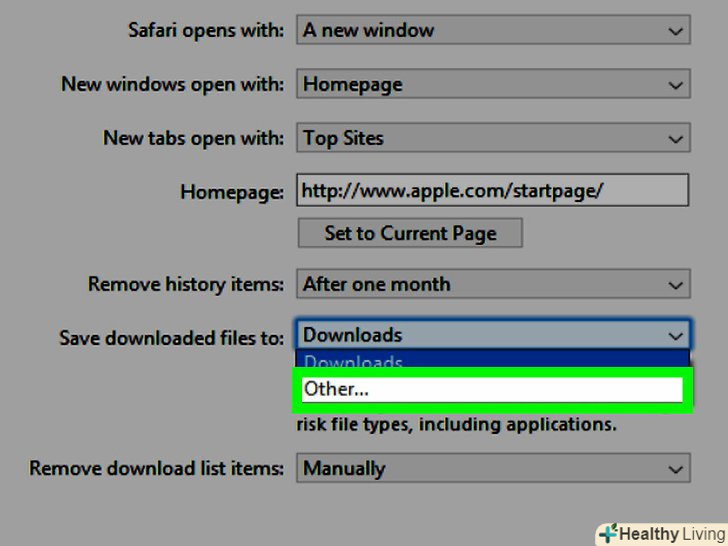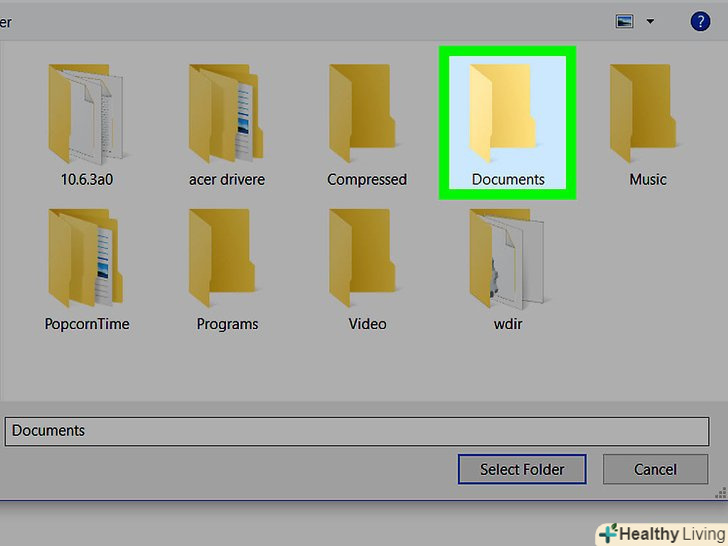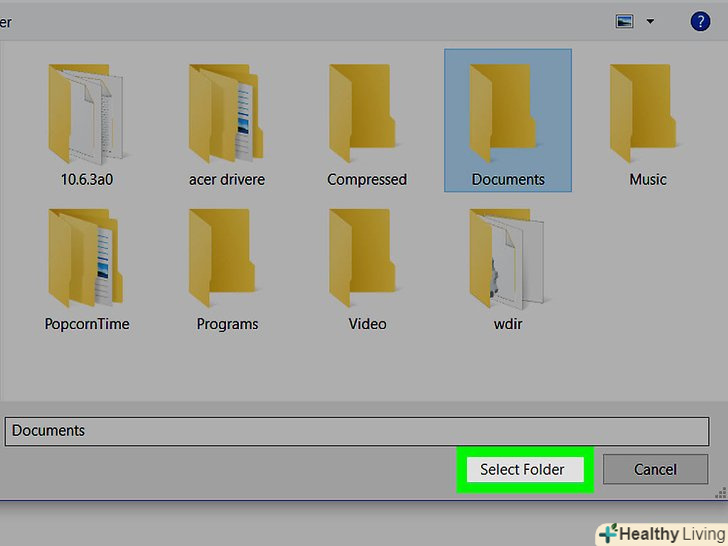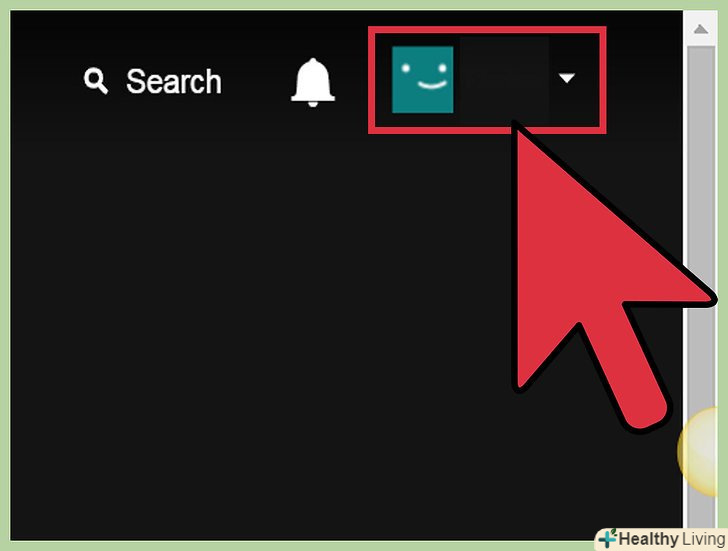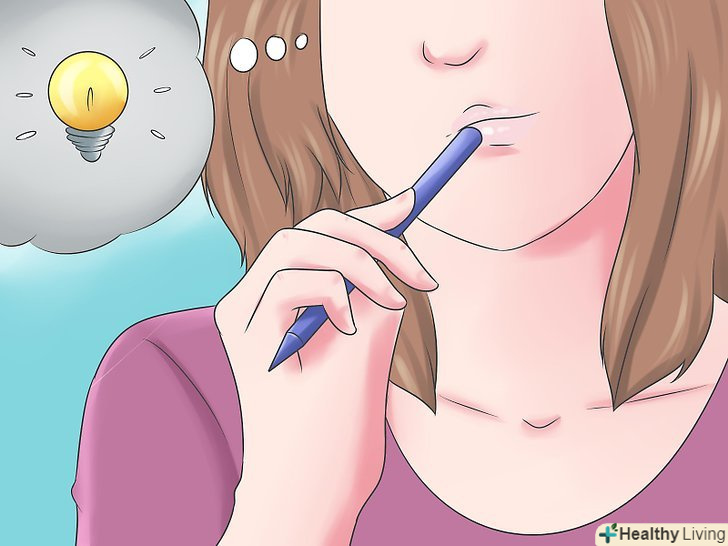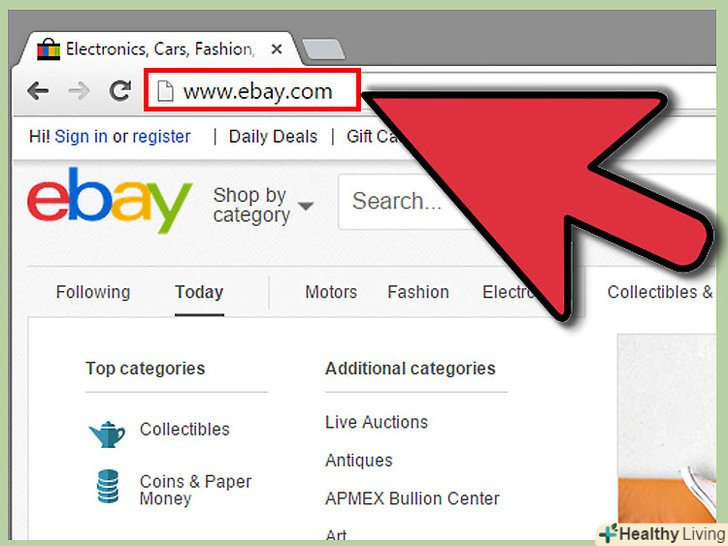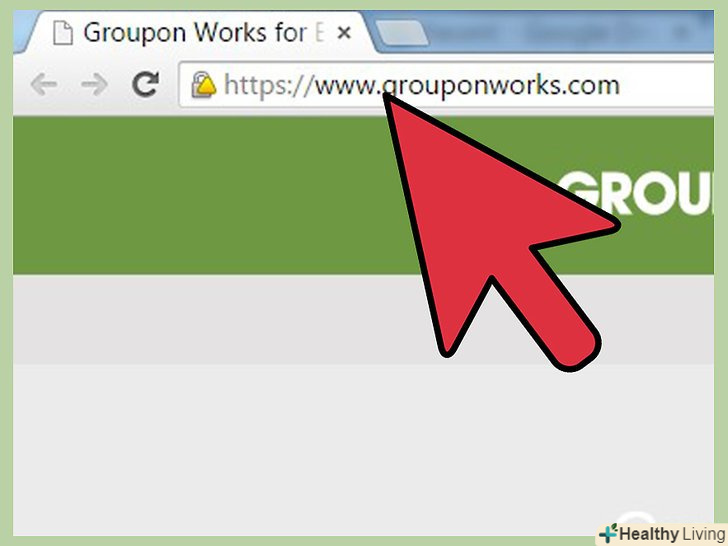З цієї статті ви дізнаєтеся, як вибрати папку, в якій будуть зберігатися файли, викачані з інтернету. Це можна зробити в комп'ютерній версії Google Chrome, Firefox, Microsoft Edge, Internet Explorer і Safari за допомогою меню налаштувань обраного браузера. Майте на увазі, що папку для завантажень необхідно встановлювати в кожному браузері.
Кроки
Метод1З 5:
Google Chrome
 Запустіть Google Chrome. натисніть на значок у вигляді червоно-зелено-жовто-синього кола.
Запустіть Google Chrome. натисніть на значок у вигляді червоно-зелено-жовто-синього кола. Клацніть по⋮ . цей значок знаходиться в правому верхньому куті вікна Chrome.ПОРАДА ФАХІВЦЯMobile Kangaroo
Клацніть по⋮ . цей значок знаходиться в правому верхньому куті вікна Chrome.ПОРАДА ФАХІВЦЯMobile Kangaroo
технік з ремонту комп'ютерів і генеральний директор Mobile KangarooНатисніть на меню (у вигляді трьох точок) в правому верхньому куті вікна Chrome. виберіть «Налаштування "&#gt;» Додаткові «&#gt;»завантажені файли". Тут можна вибрати папку, в яку будуть завантажуватися файли, або пункт «завжди вказувати місце для скачування».
 Клацніть поНалаштування . ця опція знаходиться в нижній частині меню.
Клацніть поНалаштування . ця опція знаходиться в нижній частині меню. Прокрутіть вниз і натиснітьДодаткові . ця опція знаходиться внизу сторінки.
Прокрутіть вниз і натиснітьДодаткові . ця опція знаходиться внизу сторінки. Прокрутіть сторінку вниз до розділу "завантажені файли" і натиснітьЗмінити . відкриється вікно з папками на комп'ютері.
Прокрутіть сторінку вниз до розділу "завантажені файли" і натиснітьЗмінити . відкриється вікно з папками на комп'ютері. Виберіть папку. клацніть по папці, в якій будуть зберігатися викачані файли.
Виберіть папку. клацніть по папці, в якій будуть зберігатися викачані файли. НатиснітьOK (Windows) або Вибрати (Mac). ця опція знаходиться в правому нижньому кутку вікна. Вибрана папка буде встановлена як папка для завантажень.
НатиснітьOK (Windows) або Вибрати (Mac). ця опція знаходиться в правому нижньому кутку вікна. Вибрана папка буде встановлена як папка для завантажень.- Також можете активувати опцію «Завжди вказувати місце для скачування», щоб браузер кожен раз запитував, в яку папку завантажити файл.
Метод2З 5:
Firefox
 Запустіть Firefox. Натисніть на значок у вигляді помаранчевої лисиці на синьому кулі.
Запустіть Firefox. Натисніть на значок у вигляді помаранчевої лисиці на синьому кулі. Клацніть по☰ . цей значок знаходиться в правому верхньому куті вікна Firefox. Відкриється меню.
Клацніть по☰ . цей значок знаходиться в правому верхньому куті вікна Firefox. Відкриється меню. Клацніть поНалаштування (Windows) або Параметри (Mac). цей значок у вигляді шестерінки знаходиться в меню.
Клацніть поНалаштування (Windows) або Параметри (Mac). цей значок у вигляді шестерінки знаходиться в меню. Клацніть по вкладціОсновні . вона знаходиться у верхньому лівому кутку вікна.
Клацніть по вкладціОсновні . вона знаходиться у верхньому лівому кутку вікна. Встановіть прапорець біля "шлях для збереження файлів".
Встановіть прапорець біля "шлях для збереження файлів".- Якщо ви хочете, щоб браузер кожен раз запитував, в яку папку завантажити файл, встановіть прапорець у «Завжди видавати запит на збереження файлів».
 НатиснітьОгляд (Windows) або Вибрати (Mac). ця кнопка знаходиться праворуч від поточної папки для завантажень. Відкриється вікно з папками на комп'ютері.
НатиснітьОгляд (Windows) або Вибрати (Mac). ця кнопка знаходиться праворуч від поточної папки для завантажень. Відкриється вікно з папками на комп'ютері. Виберіть папку. клацніть по папці, в якій будуть зберігатися викачані файли.
Виберіть папку. клацніть по папці, в якій будуть зберігатися викачані файли. Клацніть поВибрати папку . вибрана папка буде встановлена як папка для завантажень.
Клацніть поВибрати папку . вибрана папка буде встановлена як папка для завантажень.
Метод3З 5:
Microsoft Edge
 Запустіть Microsoft Edge. натисніть на значок у вигляді темно-синьої літери «e».
Запустіть Microsoft Edge. натисніть на значок у вигляді темно-синьої літери «e». Клацніть по⋯ . цей значок знаходиться у верхньому правому куті вікна Edge.ПОРАДА ФАХІВЦЯMobile Kangaroo
Клацніть по⋯ . цей значок знаходиться у верхньому правому куті вікна Edge.ПОРАДА ФАХІВЦЯMobile Kangaroo
технік з ремонту комп'ютерів і генеральний директор Mobile KangarooДля початку клацніть по меню у вигляді трьох горизонтальних точок у верхньому правому куті вікна Edge. потім виберіть «Параметри» &#gt; «Додаткові параметри» &#gt; «Завантаження». Тут можна вибрати папку для завантажень або пункт «питати, що робити з кожним завантаженням».
 НатиснітьПараметри . ця опція знаходиться в нижній частині меню, що відкрилося.
НатиснітьПараметри . ця опція знаходиться в нижній частині меню, що відкрилося. Прокрутіть вниз і натиснітьДодаткові параметри . ця опція знаходиться внизу меню.
Прокрутіть вниз і натиснітьДодаткові параметри . ця опція знаходиться внизу меню. Прокрутіть вниз до розділу «завантаження " і натиснітьЗмінити . відкриється вікно з папками на комп'ютері.
Прокрутіть вниз до розділу «завантаження " і натиснітьЗмінити . відкриється вікно з папками на комп'ютері. Виберіть папку. клацніть по папці, в якій будуть зберігатися викачані файли.
Виберіть папку. клацніть по папці, в якій будуть зберігатися викачані файли. Клацніть поВибрати папку . вибрана папка буде встановлена як папка для завантажень.
Клацніть поВибрати папку . вибрана папка буде встановлена як папка для завантажень.- Також можна натиснути кнопку «питати, що робити з кожним завантаженням», щоб браузер кожен раз запитував, в яку папку завантажити файл.
Метод4З 5:
Internet Explorer
 Запустіть Internet Explorer. натисніть на значок у вигляді синьої літери «е» з жовтою смугою.
Запустіть Internet Explorer. натисніть на значок у вигляді синьої літери «е» з жовтою смугою. Натисніть " Налаштування». цей значок у вигляді шестерінки знаходиться у верхньому правому куті вікна Internet Explorer.
Натисніть " Налаштування». цей значок у вигляді шестерінки знаходиться у верхньому правому куті вікна Internet Explorer.
 НатиснітьПерегляд завантажень . ця опція знаходиться у верхній частині меню «Налаштування».
НатиснітьПерегляд завантажень . ця опція знаходиться у верхній частині меню «Налаштування». Клацніть поПараметри . це посилання знаходиться в лівому нижньому кутку вікна «завантаження".
Клацніть поПараметри . це посилання знаходиться в лівому нижньому кутку вікна «завантаження". Клацніть поОгляд . ця кнопка знаходиться праворуч від поточної папки для завантажень.
Клацніть поОгляд . ця кнопка знаходиться праворуч від поточної папки для завантажень. Виберіть папку. клацніть по папці, в якій будуть зберігатися викачані файли.
Виберіть папку. клацніть по папці, в якій будуть зберігатися викачані файли. Клацніть поВибрати папку . вибрана папка буде встановлена як папка для завантажень.
Клацніть поВибрати папку . вибрана папка буде встановлена як папка для завантажень. Клацніть поOK . внесені зміни будуть збережені.
Клацніть поOK . внесені зміни будуть збережені.
Метод5З 5:
Safari
 Запустіть Safari. натисніть на значок у вигляді синього компаса в доці.
Запустіть Safari. натисніть на значок у вигляді синього компаса в доці. Відкрийте менюSafari . воно знаходиться у верхньому лівому кутку екрану.ПОРАДА ФАХІВЦЯMobile Kangaroo
Відкрийте менюSafari . воно знаходиться у верхньому лівому кутку екрану.ПОРАДА ФАХІВЦЯMobile Kangaroo
технік з ремонту комп'ютерів і генеральний директор Mobile KangarooНатисніть на меню "Safari" у верхньому лівому куті екрану. виберіть «Налаштування "&#gt;»Основні". У нижній частині вікна можна вибрати місце для завантаження файлів або пункт «запитувати для кожного завантаження».
 НатиснітьНалаштування . ця опція знаходиться у верхній частині меню «Safari".
НатиснітьНалаштування . ця опція знаходиться у верхній частині меню «Safari". Клацніть по вкладціОсновні . вона знаходиться у верхньому лівому кутку вікна.
Клацніть по вкладціОсновні . вона знаходиться у верхньому лівому кутку вікна. Відкрийте меню "місце для завантаження файлів". воно знаходиться в нижній частині вікна.
Відкрийте меню "місце для завантаження файлів". воно знаходиться в нижній частині вікна. Клацніть поІнше . ця опція знаходиться внизу меню. Відкриється вікно Finder.
Клацніть поІнше . ця опція знаходиться внизу меню. Відкриється вікно Finder.- Також можна натиснути «запитувати для кожного завантаження», щоб браузер кожен раз запитував, в яку папку завантажити файл.
 Виберіть папку. клацніть по папці у вікні Finder, щоб вибрати її в якості папки, в якій будуть зберігатися викачані файли.
Виберіть папку. клацніть по папці у вікні Finder, щоб вибрати її в якості папки, в якій будуть зберігатися викачані файли. Клацніть поВибрати . вибрана папка буде встановлена як папка для завантажень.
Клацніть поВибрати . вибрана папка буде встановлена як папка для завантажень.
Поради
- Якщо вибрати папку «робочий стіл» в якості папки для завантажень, вам не доведеться шукати викачані файли в безлічі папок.
Попередження
- Зміна папки для завантажень не призведе до того, що вже завантажені файли перемістяться зі старої папки в нову.