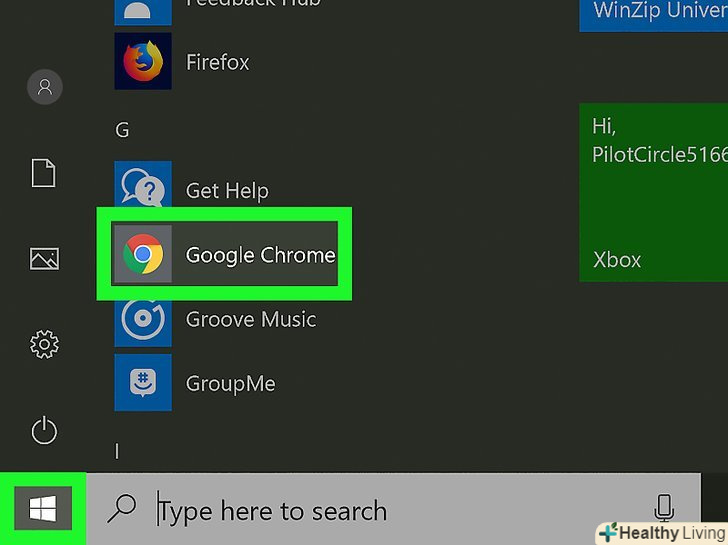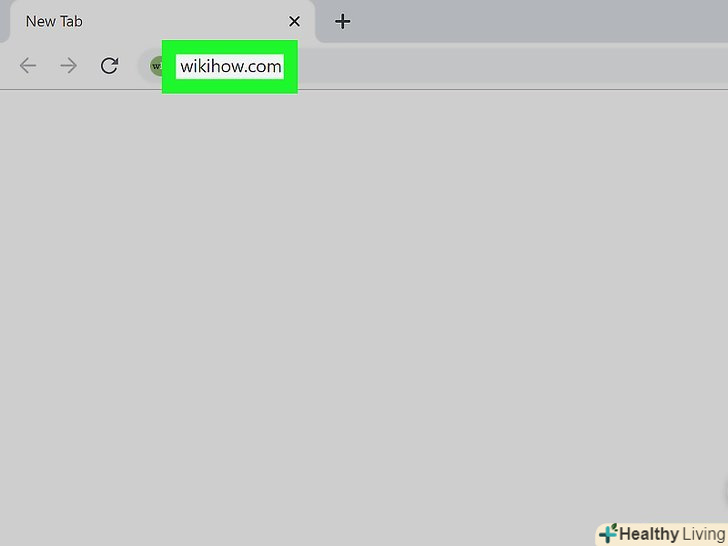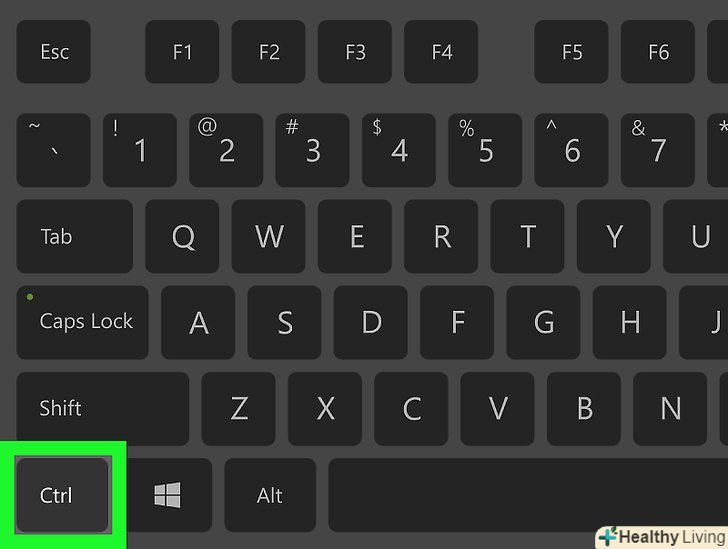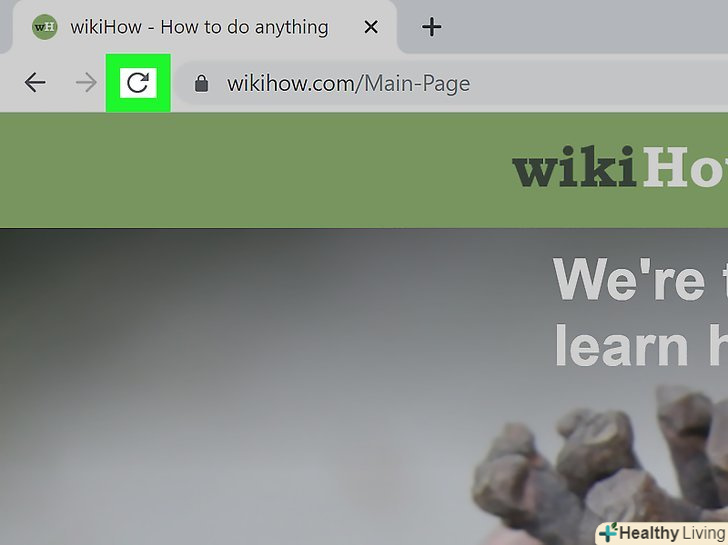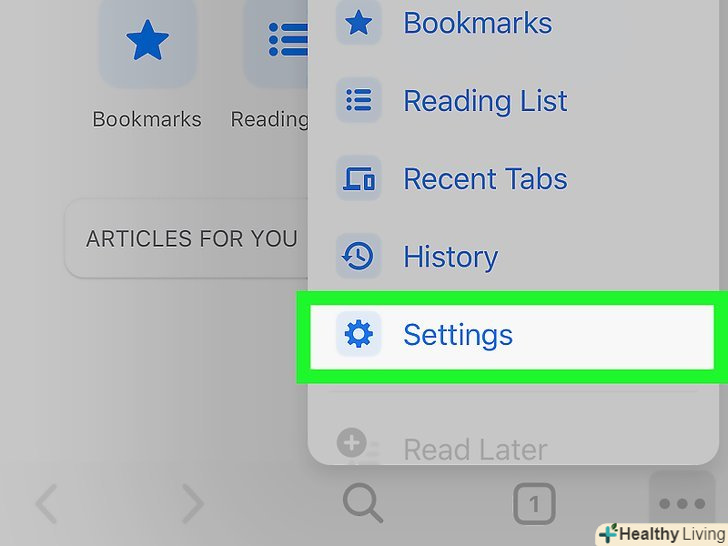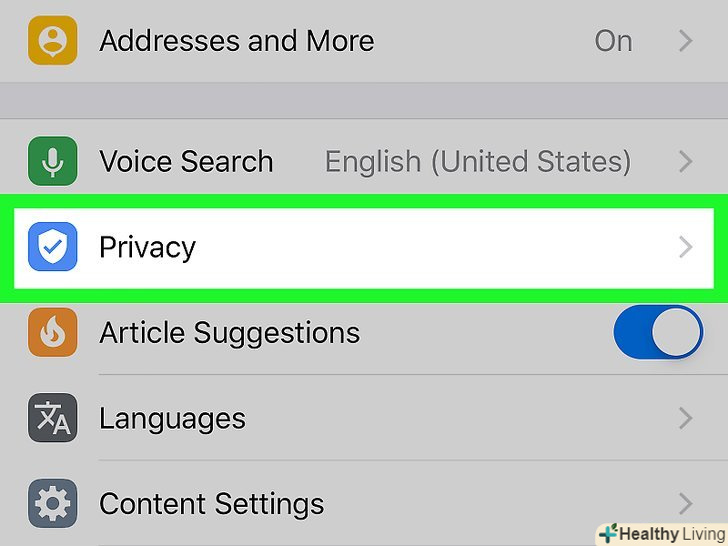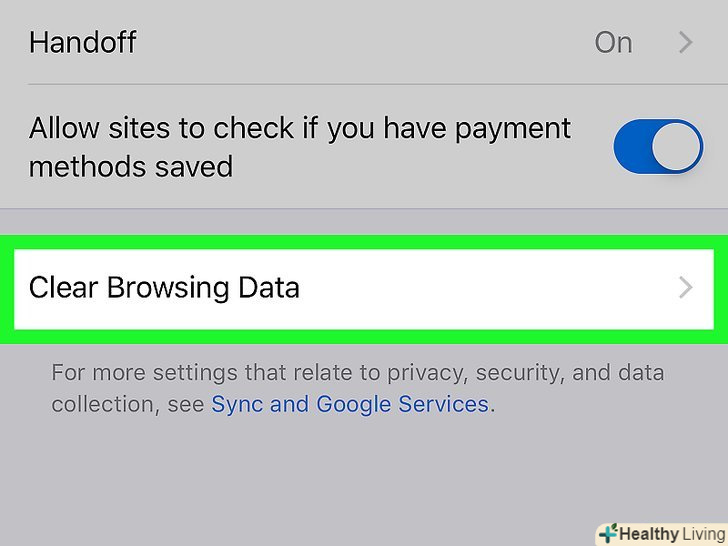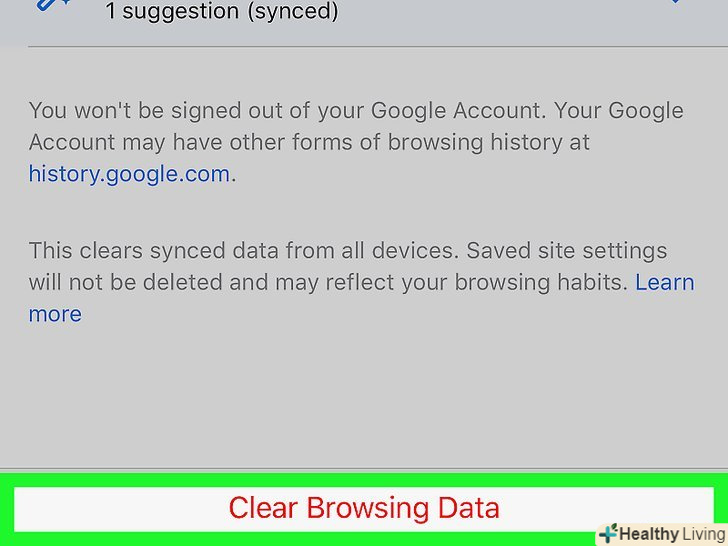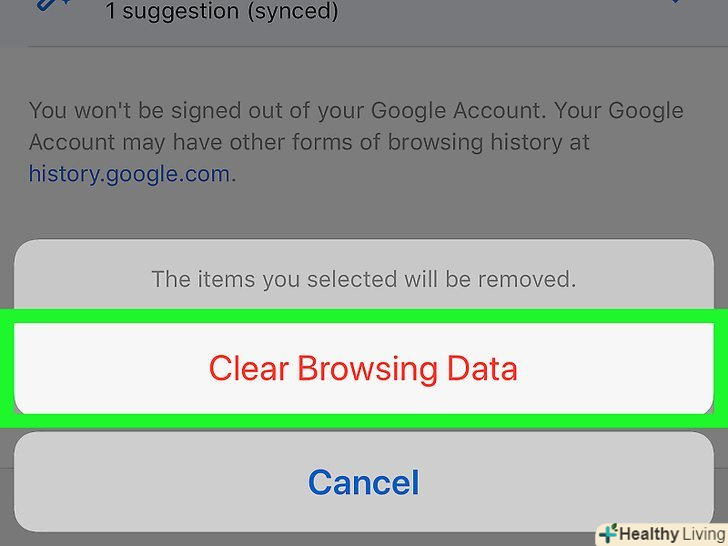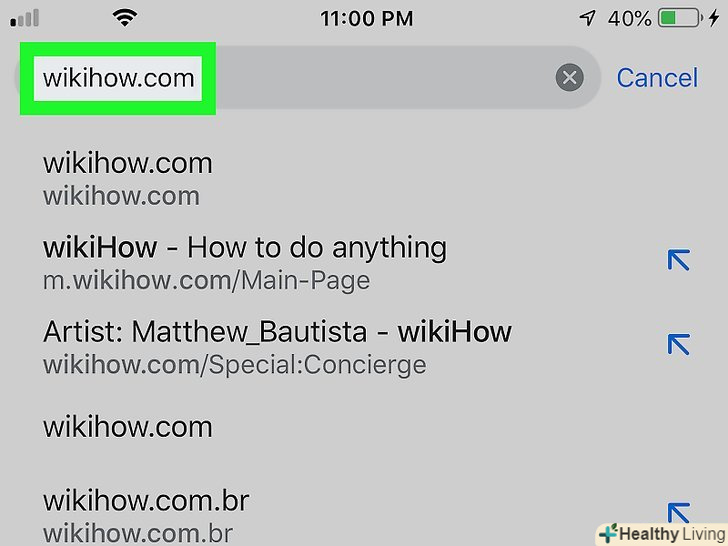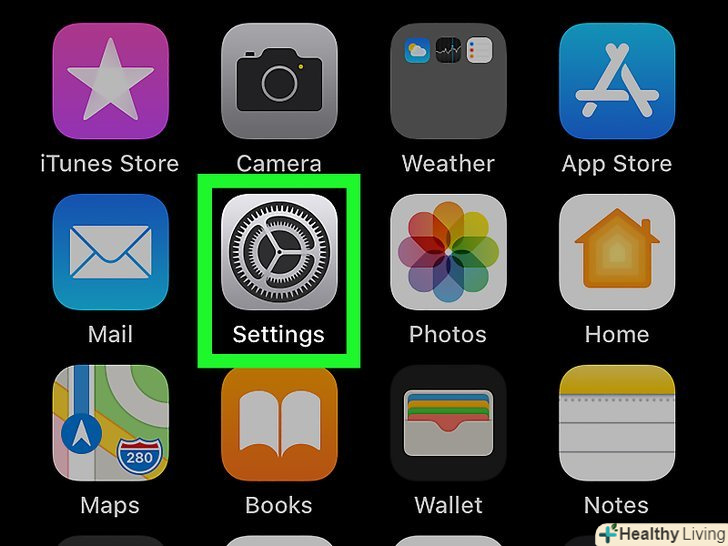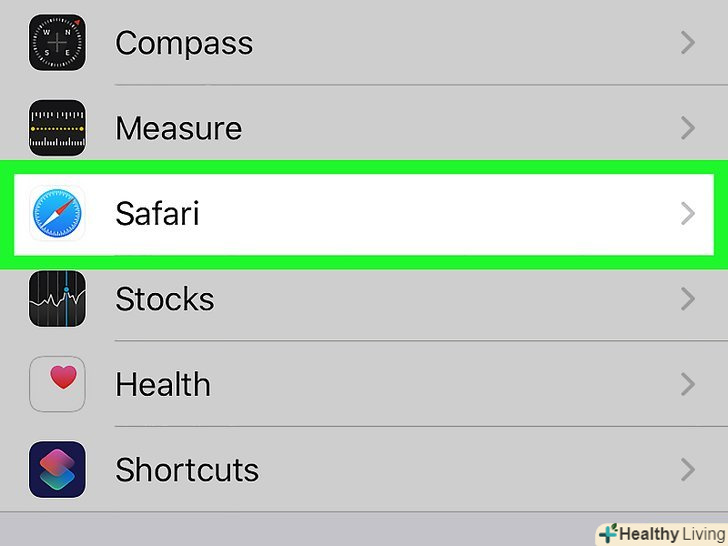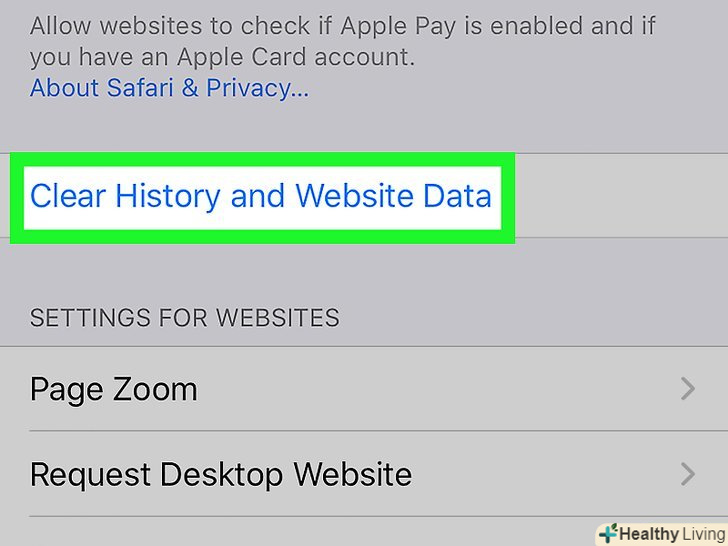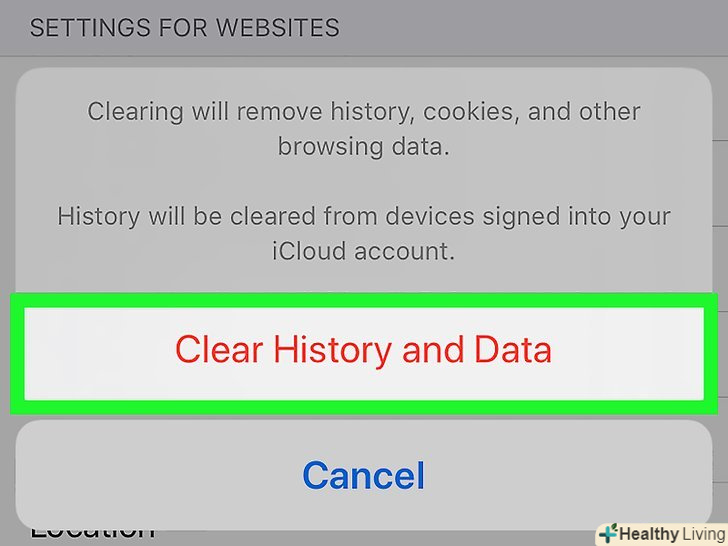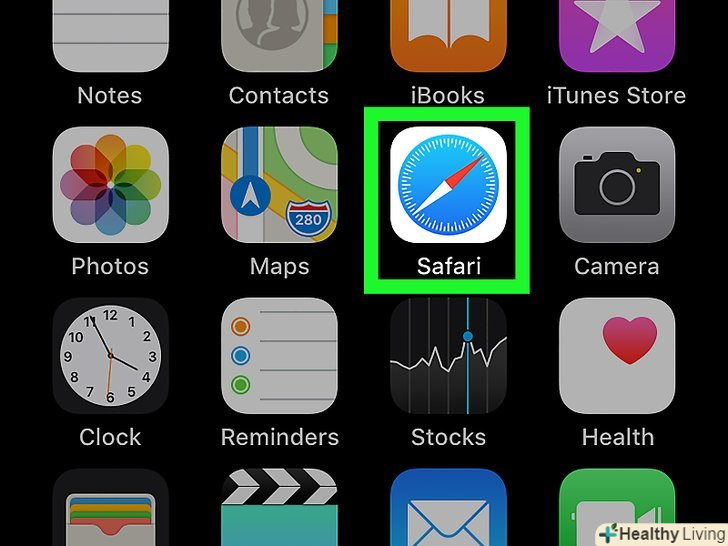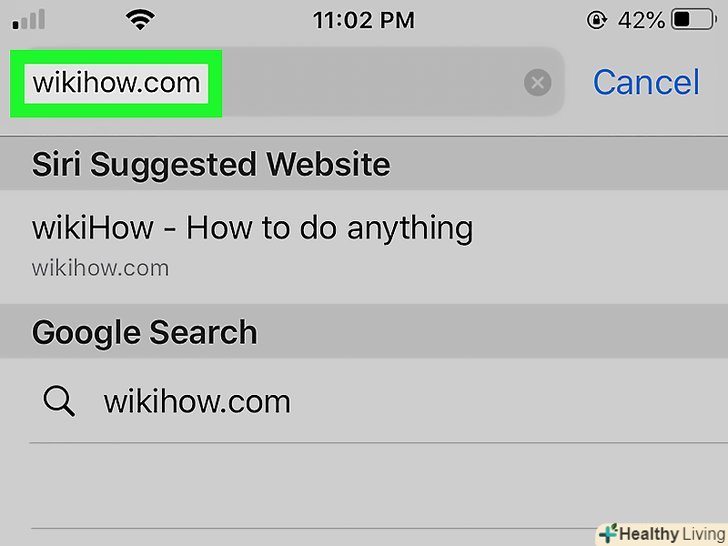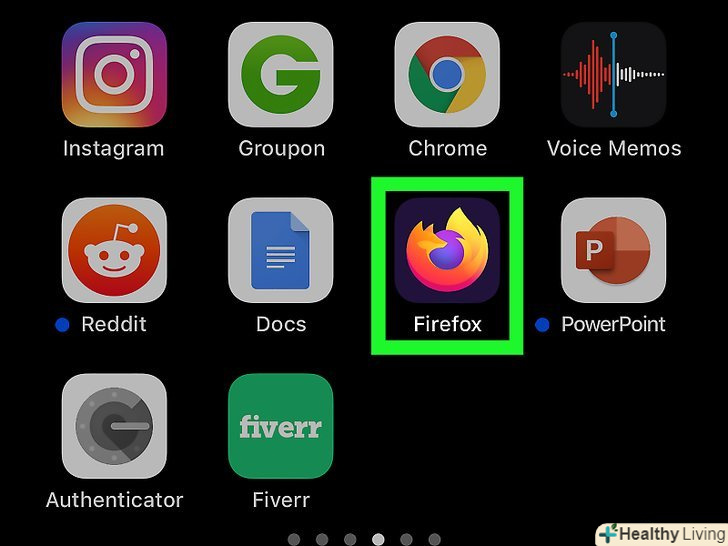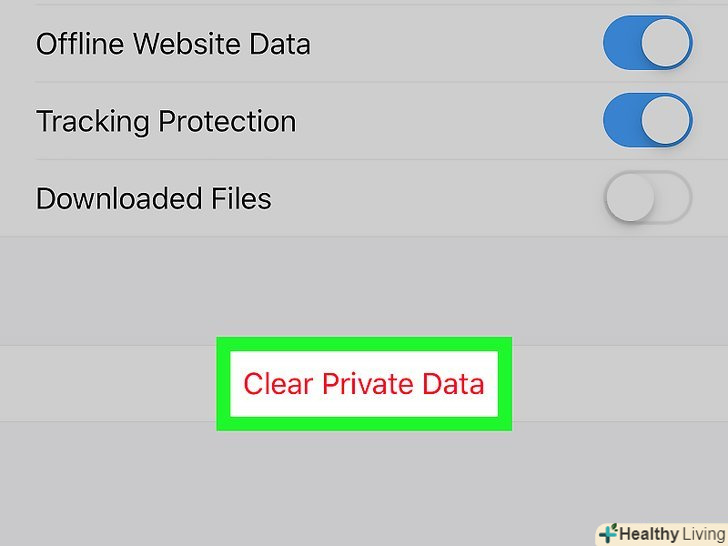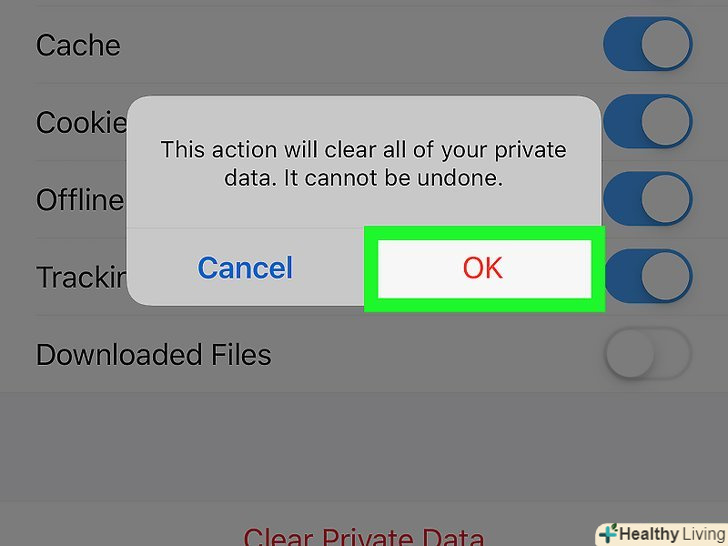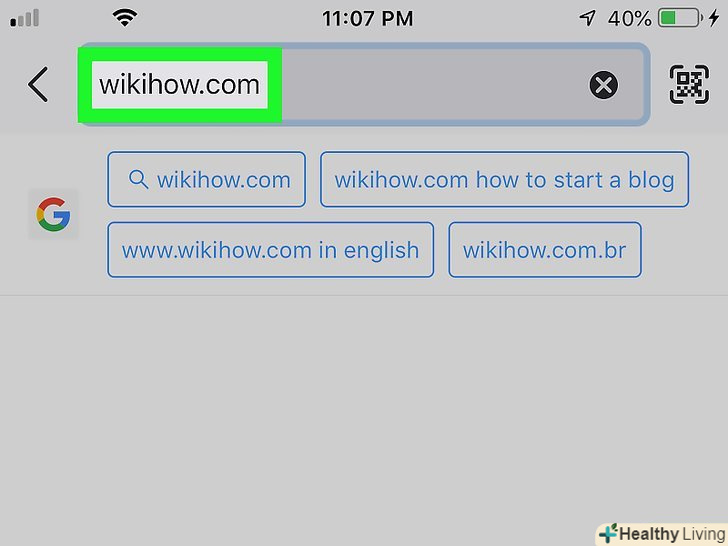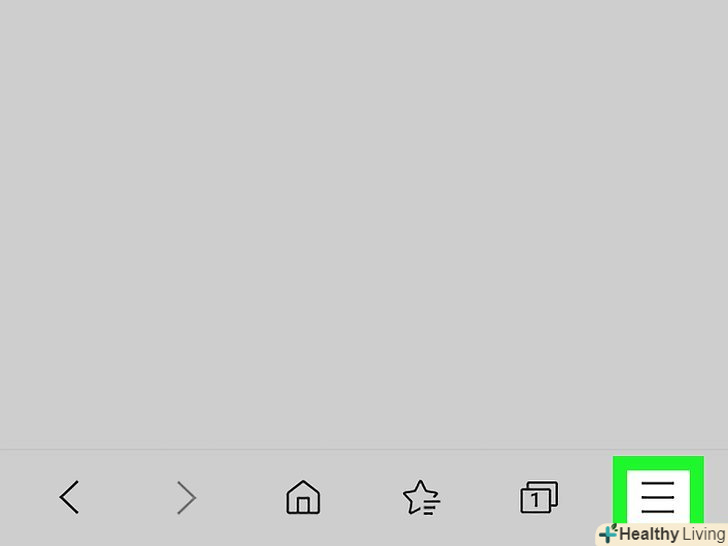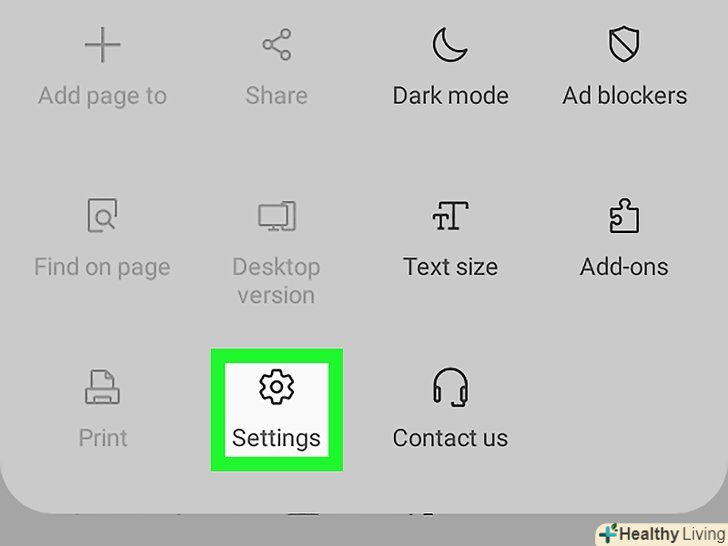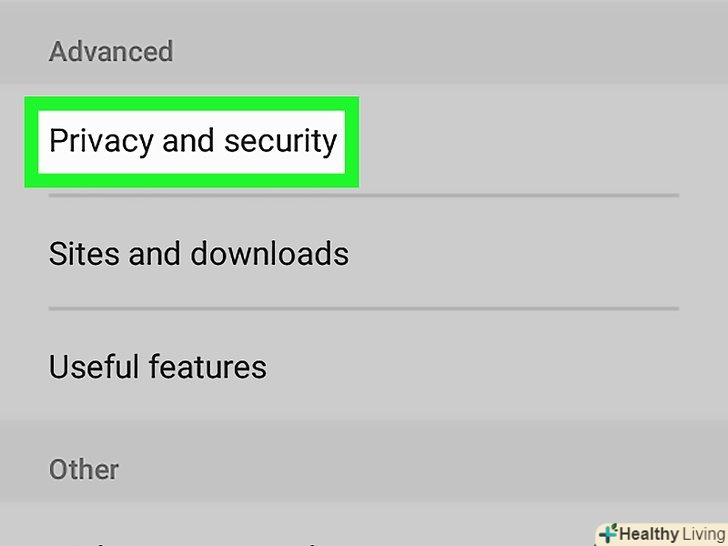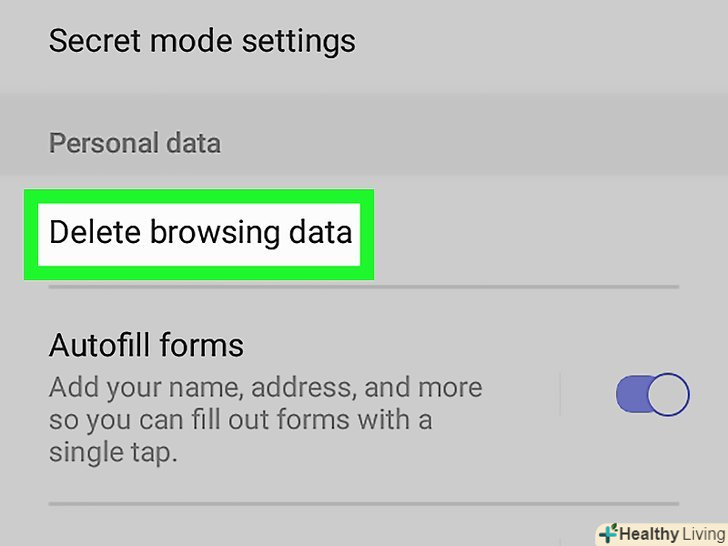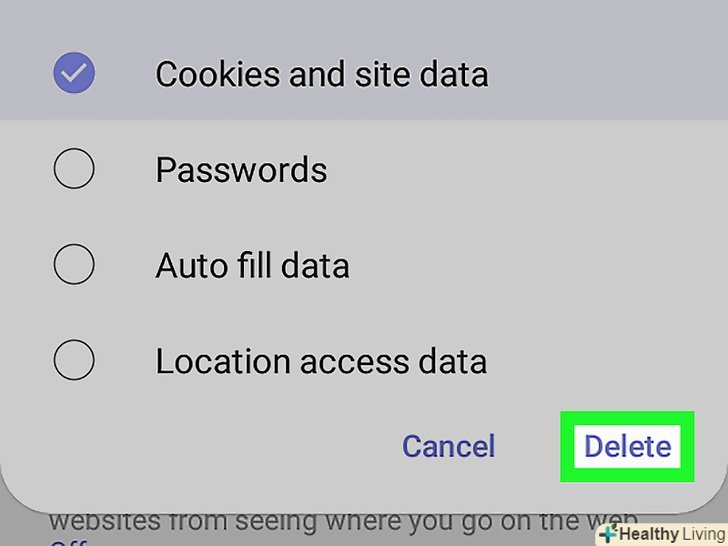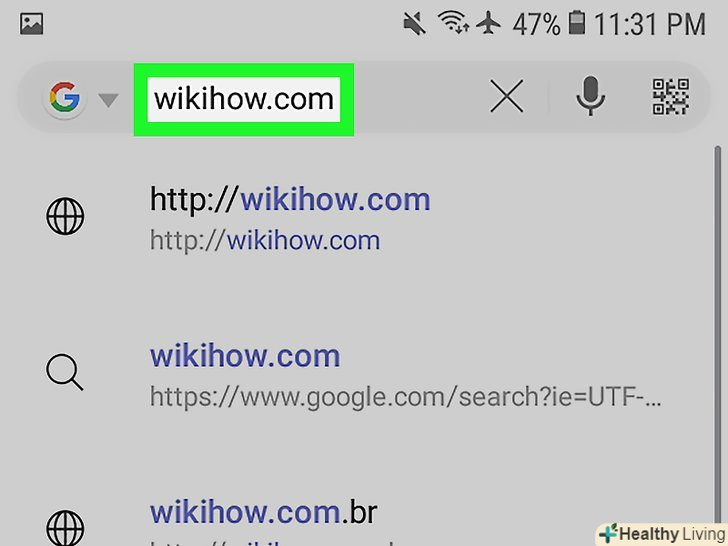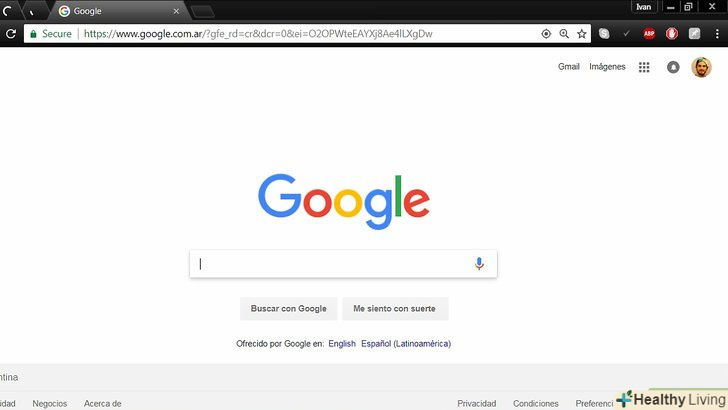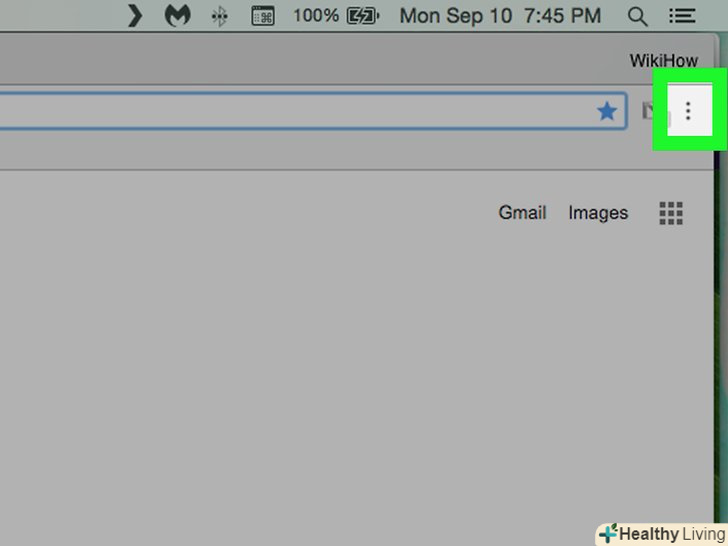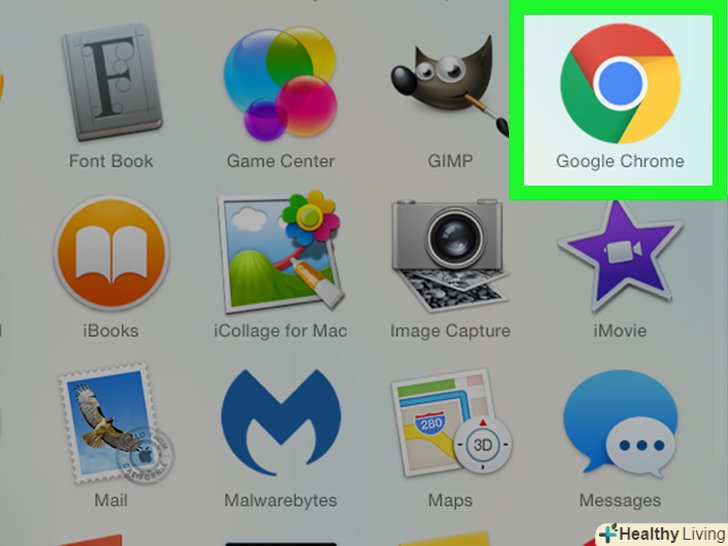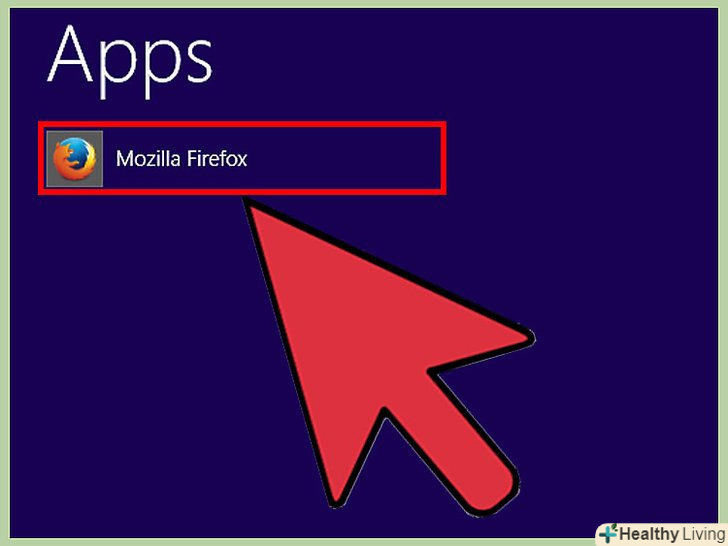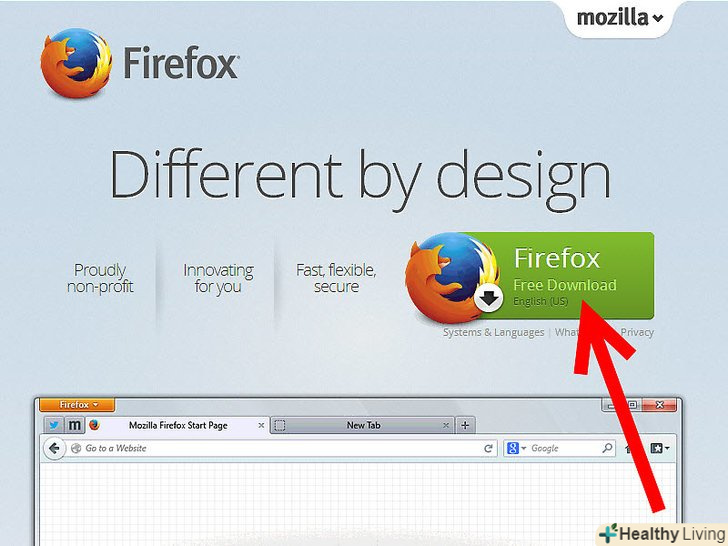У цій статті ми розповімо вам, як оновити веб-сторінку, щоб відобразити найновішу інформацію. Примусове оновлення призводить до очищення кешу даних сторінки і перезавантажує її. Оновити сторінку можна в браузерах Google Chrome, Firefox, Microsoft Edge, Internet Explorer і Safari. Щоб примусово оновити веб-сторінку на мобільних пристроях, необхідно очистити дані браузера для всіх веб-сторінок.
Кроки
Метод1З 5:
Windows/macOS
Метод1З 5:
 Запустіть веб-браузер. примусово оновити веб-сторінку так, як описано в цьому розділі, можна в Google Chrome, Firefox, Microsoft Edge, Internet Explorer і Safari.
Запустіть веб-браузер. примусово оновити веб-сторінку так, як описано в цьому розділі, можна в Google Chrome, Firefox, Microsoft Edge, Internet Explorer і Safari. Перейдіть на потрібну сторінку. введіть адресу сторінки, яку хочете примусово оновити, в адресному рядку у верхній частині веб-браузера.
Перейдіть на потрібну сторінку. введіть адресу сторінки, яку хочете примусово оновити, в адресному рядку у верхній частині веб-браузера. Натисніть і утримуйтеCtrl у Windows або ⇧ Shift в macOS. так ви розблокуєте додаткові функції для клавіш клавіатури або значків робочого столу.
Натисніть і утримуйтеCtrl у Windows або ⇧ Shift в macOS. так ви розблокуєте додаткові функції для клавіш клавіатури або значків робочого столу. Натисніть значок оновлення⟳ . він виглядає як кругла стрілка і знаходиться зліва від адресного рядка. Натисніть на цей значок, утримуючи клавішу "Ctrl «в Windows або» Shift" в macOS, щоб оновити сторінку і очистити кеш браузера для відкритого веб-сайту.
Натисніть значок оновлення⟳ . він виглядає як кругла стрілка і знаходиться зліва від адресного рядка. Натисніть на цей значок, утримуючи клавішу "Ctrl «в Windows або» Shift" в macOS, щоб оновити сторінку і очистити кеш браузера для відкритого веб-сайту.
Метод2З 5:
Google Chrome (Android, iPhone, iPad)
Метод2З 5:
 Запустіть Google Chrome. торкніться значка у вигляді червоно-жовто-зелено-синього кола.
Запустіть Google Chrome. торкніться значка у вигляді червоно-жовто-зелено-синього кола. Натисніть⋮ на Android або … на iPhone/iPad. цей значок у вигляді трьох точок знаходиться в правому верхньому куті Chrome. Відкриється меню.
Натисніть⋮ на Android або … на iPhone/iPad. цей значок у вигляді трьох точок знаходиться в правому верхньому куті Chrome. Відкриється меню. ТоркнітьсяНалаштування . ця опція розташована в нижній частині меню.
ТоркнітьсяНалаштування . ця опція розташована в нижній частині меню. НатиснітьКонфіденційність .
НатиснітьКонфіденційність . ТоркнітьсяОчистити дані перегляду . відобразиться список елементів, які будуть видалені.
ТоркнітьсяОчистити дані перегляду . відобразиться список елементів, які будуть видалені.- Торкніться прапорців біля елементів, які видаляти не потрібно.
 НатиснітьОчистити дані перегляду (iPhone / iPad) або Очистити дані (Android). дані перегляду будуть видалені. На iPhone / iPad ця опція знаходиться внизу меню, а на Android - в лівому нижньому кутку.
НатиснітьОчистити дані перегляду (iPhone / iPad) або Очистити дані (Android). дані перегляду будуть видалені. На iPhone / iPad ця опція знаходиться внизу меню, а на Android - в лівому нижньому кутку. ТоркнітьсяОчистити (Android) або Очистити дані перегляду (iPhone/iPad). так ви підтвердите, що хочете Очистити дані браузера.
ТоркнітьсяОчистити (Android) або Очистити дані перегляду (iPhone/iPad). так ви підтвердите, що хочете Очистити дані браузера. Відкрийте потрібний сайт. коли ви очистите дані браузера, завантажиться остання версія веб-сайту. [3]
Відкрийте потрібний сайт. коли ви очистите дані браузера, завантажиться остання версія веб-сайту. [3]
Метод3З 5:
Safari (iPhone/iPad)
Метод3З 5:
 Запустіть програму " Налаштування». натисніть на значок у вигляді двох сірих шестерень на головному екрані або в папці.
Запустіть програму " Налаштування». натисніть на значок у вигляді двох сірих шестерень на головному екрані або в папці.
 Прокрутіть вниз і натиснітьSafari . ця опція відзначена значком у вигляді синього компаса. Відкриються Налаштування Safari.
Прокрутіть вниз і натиснітьSafari . ця опція відзначена значком у вигляді синього компаса. Відкриються Налаштування Safari. Прокрутіть вниз і натиснітьОчистити історію та дані веб-сайтів . ця опція розташована в нижній частині налаштувань Safari.
Прокрутіть вниз і натиснітьОчистити історію та дані веб-сайтів . ця опція розташована в нижній частині налаштувань Safari. ТоркнітьсяОчистити . ця опція розташована у спливаючому меню. Так ви підтвердите, що хочете Очистити дані браузера.
ТоркнітьсяОчистити . ця опція розташована у спливаючому меню. Так ви підтвердите, що хочете Очистити дані браузера. Запустіть Safari. торкніться значка у вигляді синього компаса на головному екрані.
Запустіть Safari. торкніться значка у вигляді синього компаса на головному екрані. Відкрийте потрібний веб-сайт. введіть його адресу в адресному рядку вгорі екрану. Коли ви очистите дані браузера, завантажиться остання версія веб-сайту.
Відкрийте потрібний веб-сайт. введіть його адресу в адресному рядку вгорі екрану. Коли ви очистите дані браузера, завантажиться остання версія веб-сайту.
Метод4З 5:
Firefox (Android, iPhone, iPad)
Метод4З 5:
 Запустіть Firefox. торкніться значка у вигляді помаранчевої лисиці на тлі синьо-фіолетового кулі. Ви знайдете його на головному екрані або на панелі додатків.
Запустіть Firefox. торкніться значка у вигляді помаранчевої лисиці на тлі синьо-фіолетового кулі. Ви знайдете його на головному екрані або на панелі додатків. Натисніть на значок в правому верхньому куті. на Android це значок виглядає як три точки, а на iPhone / iPad як три лінії.
Натисніть на значок в правому верхньому куті. на Android це значок виглядає як три точки, а на iPhone / iPad як три лінії. ТоркнітьсяНалаштування . ця опція знаходиться в нижній частині меню, яке відкриється, коли ви натиснете на значок в правому верхньому куті.
ТоркнітьсяНалаштування . ця опція знаходиться в нижній частині меню, яке відкриється, коли ви натиснете на значок в правому верхньому куті. НатиснітьУправління даними (тільки на iPhone / iPad). ця опція знаходиться в розділі «Конфіденційність».
НатиснітьУправління даними (тільки на iPhone / iPad). ця опція знаходиться в розділі «Конфіденційність». ТоркнітьсяОчистити особисті дані . ви знайдете цю опцію в нижній частині меню «управління даними» (на iPhone/iPad) або в нижній частині меню «Налаштування» (на Android).
ТоркнітьсяОчистити особисті дані . ви знайдете цю опцію в нижній частині меню «управління даними» (на iPhone/iPad) або в нижній частині меню «Налаштування» (на Android).- Торкніться прапорців біля елементів, які будуть або не будуть видалені.
 НатиснітьОчистити дані (Android) або Ok (iPhone/iPad). так ви підтвердите, що хочете Очистити дані браузера.
НатиснітьОчистити дані (Android) або Ok (iPhone/iPad). так ви підтвердите, що хочете Очистити дані браузера. Відкрийте потрібний веб-сайт. введіть його адресу в адресному рядку вгорі екрану. Коли ви очистите дані браузера, завантажиться остання версія веб-сайту.
Відкрийте потрібний веб-сайт. введіть його адресу в адресному рядку вгорі екрану. Коли ви очистите дані браузера, завантажиться остання версія веб-сайту.
Метод5З 5:
Веб-браузер Samsung (Android)
Метод5З 5:
 Запустіть веб-браузер Samsung. його значок виглядає як біле коло на фіолетовому тлі. Це стандартний веб-браузер на пристроях Samsung Galaxy.
Запустіть веб-браузер Samsung. його значок виглядає як біле коло на фіолетовому тлі. Це стандартний веб-браузер на пристроях Samsung Galaxy. Натисніть☰ . цей значок розташований в лівому нижньому кутку веб-браузера. Відкриється меню.
Натисніть☰ . цей значок розташований в лівому нижньому кутку веб-браузера. Відкриється меню. ТоркнітьсяНалаштування . ви знайдете цю опцію під значком у вигляді шестерінки в меню.
ТоркнітьсяНалаштування . ви знайдете цю опцію під значком у вигляді шестерінки в меню. НатиснітьКонфіденційність та безпека . ця опція знаходиться в розділі «Додатково» в меню «Налаштування».
НатиснітьКонфіденційність та безпека . ця опція знаходиться в розділі «Додатково» в меню «Налаштування». ТоркнітьсяВидалити дані перегляду . ви знайдете цю опцію під «персональні дані» в меню «конфіденційність і безпека».
ТоркнітьсяВидалити дані перегляду . ви знайдете цю опцію під «персональні дані» в меню «конфіденційність і безпека». НатиснітьВидалити . ця опція знаходиться внизу спливаючого меню. Дані браузера будуть видалені.
НатиснітьВидалити . ця опція знаходиться внизу спливаючого меню. Дані браузера будуть видалені.- Торкніться прапорців біля елементів, які будуть або не будуть видалені.
 Відкрийте потрібний веб-сайт. введіть його адресу в адресному рядку вгорі екрану. Коли ви очистите дані браузера, завантажиться остання версія веб-сайту.
Відкрийте потрібний веб-сайт. введіть його адресу в адресному рядку вгорі екрану. Коли ви очистите дані браузера, завантажиться остання версія веб-сайту.
Попередження
- Примусове оновлення деяких сторінок, наприклад, сторінок для створення облікового запису, призведе до того, що вже введена вами інформація буде видалена.