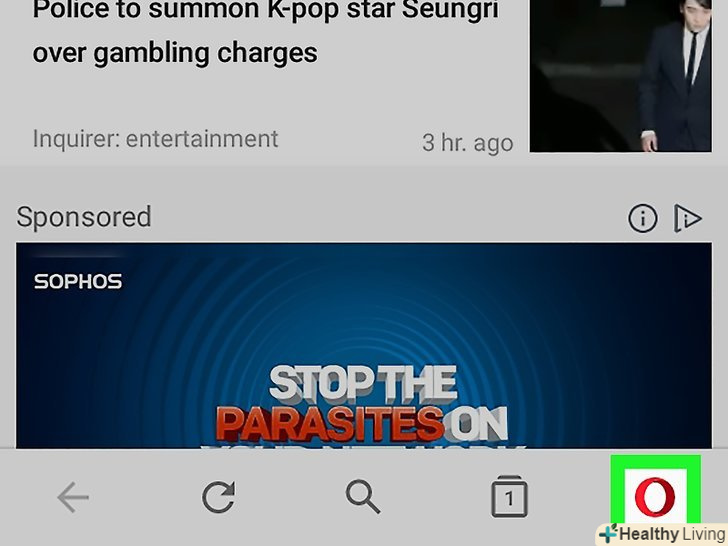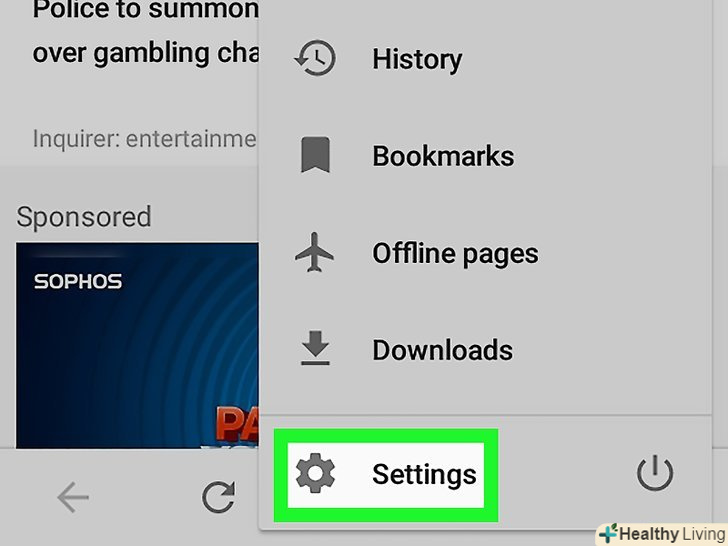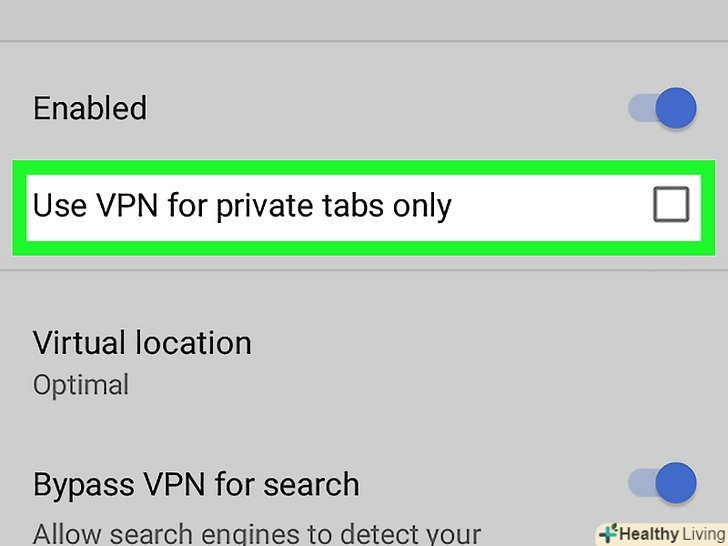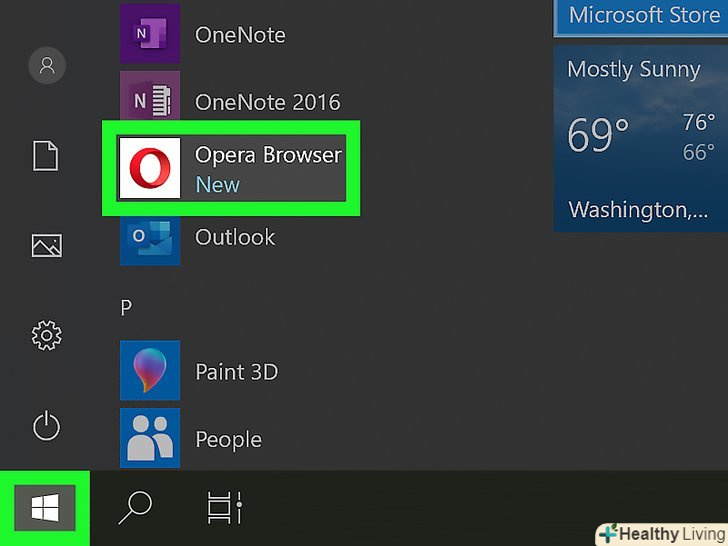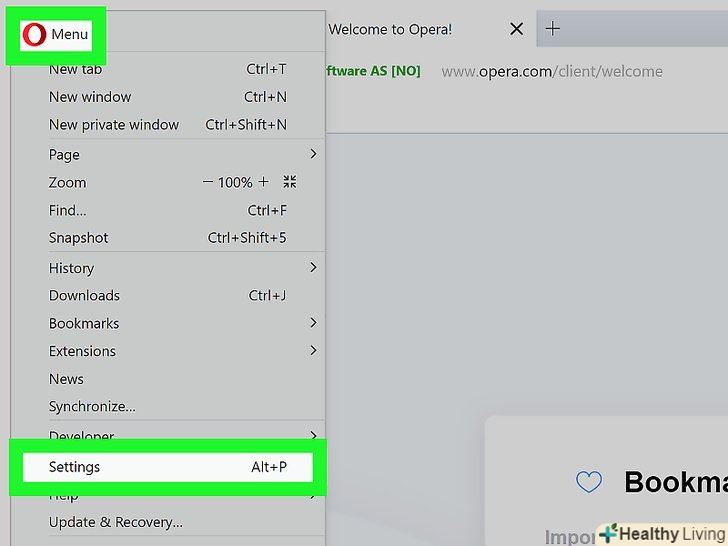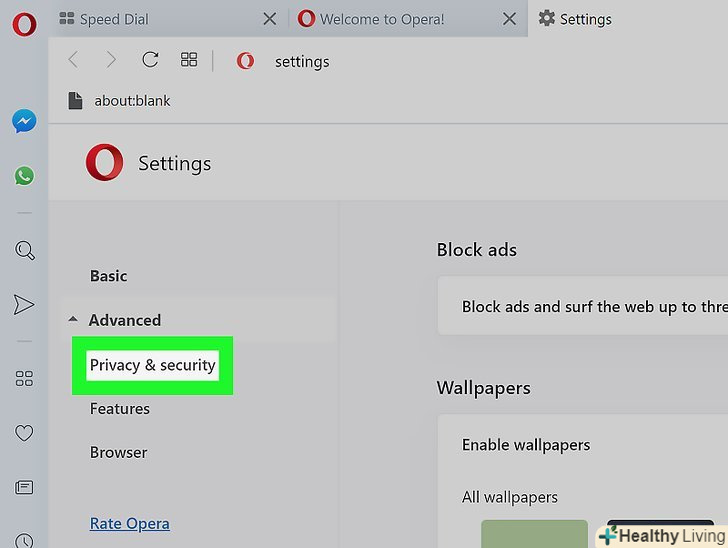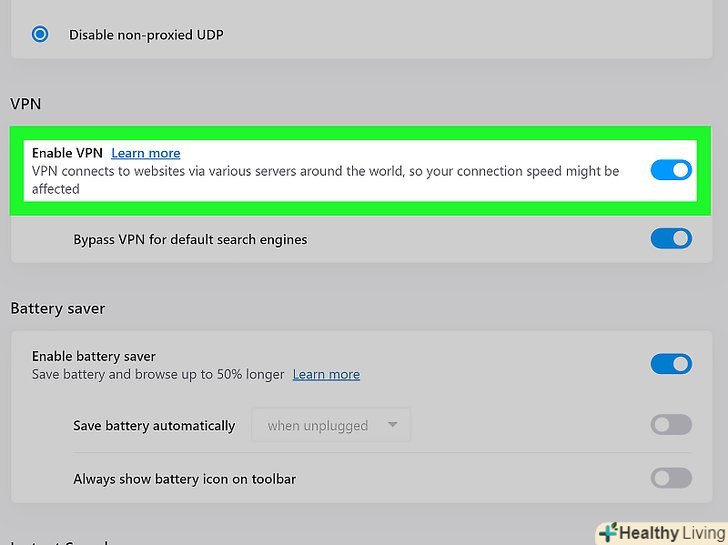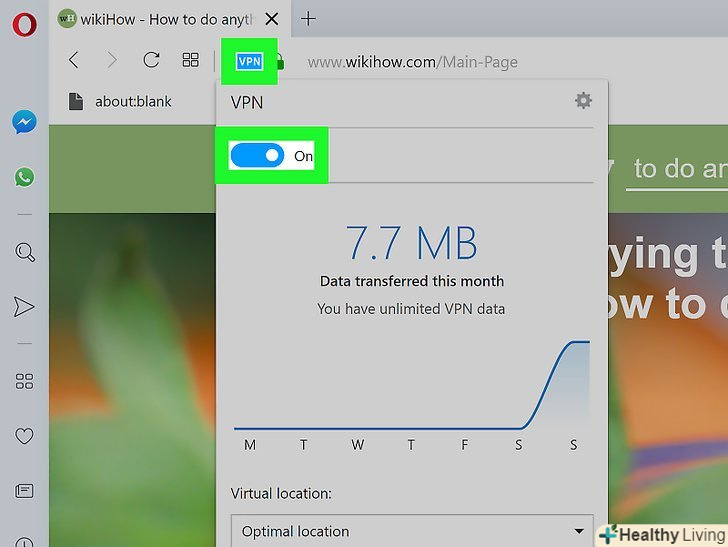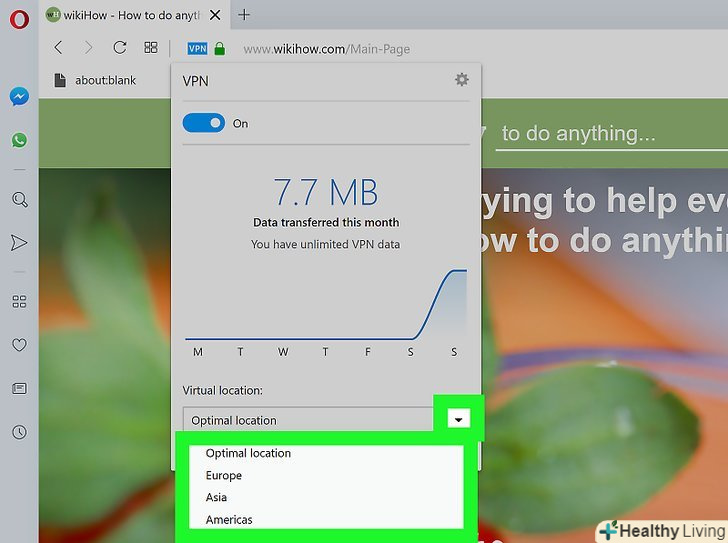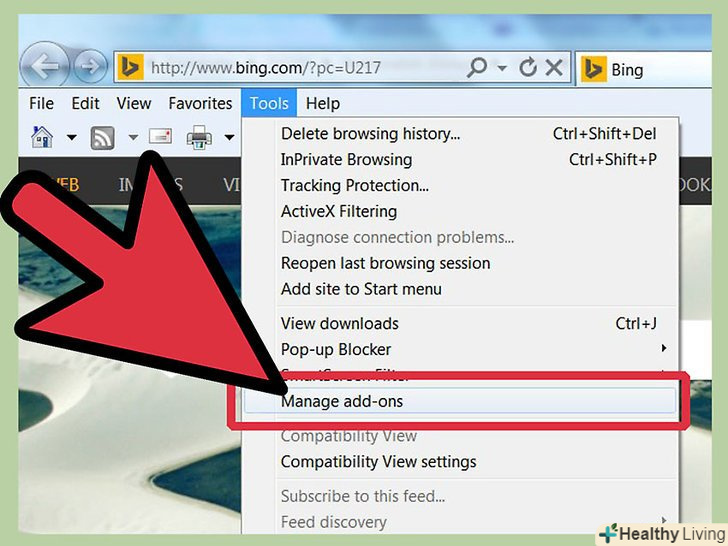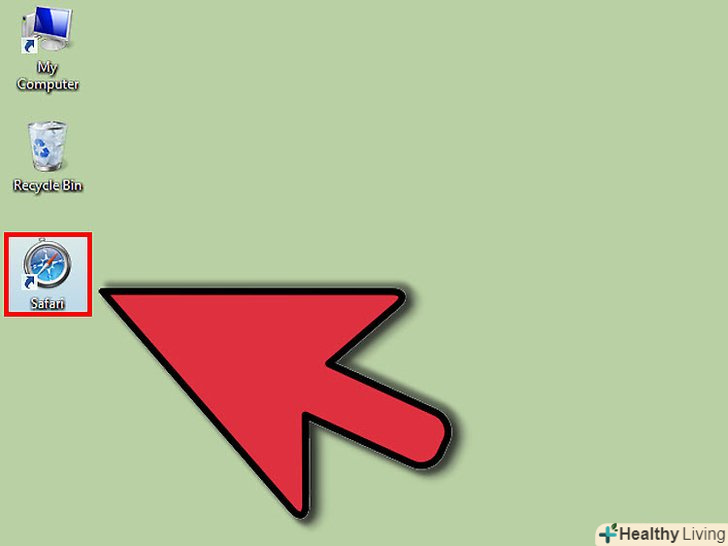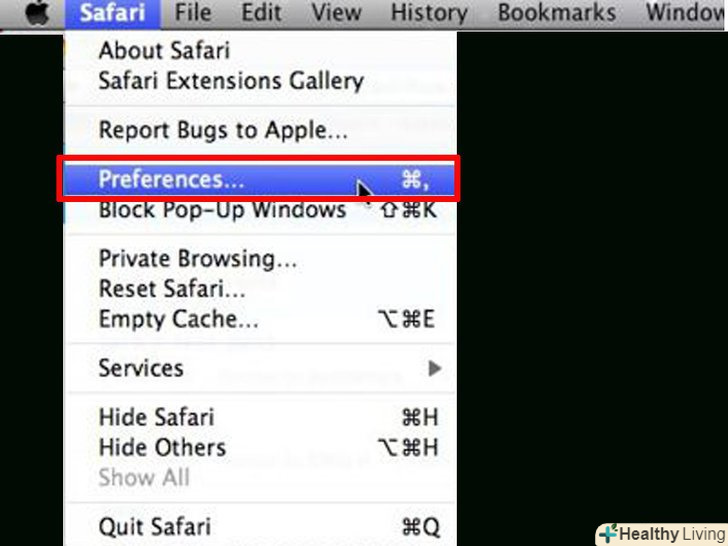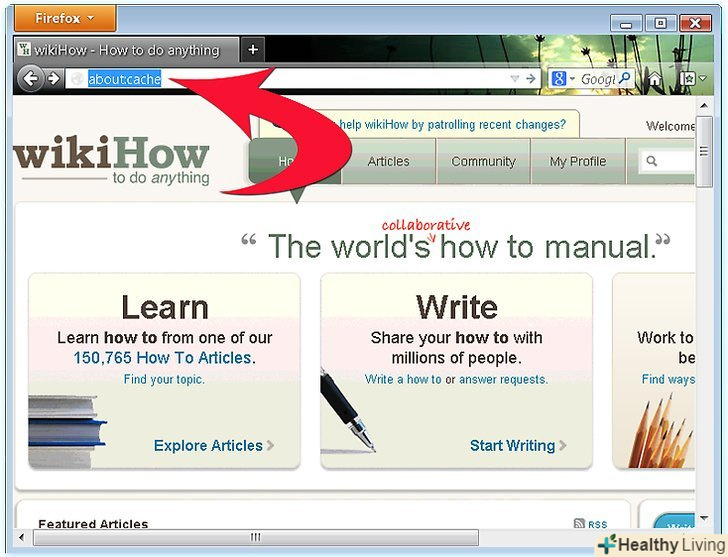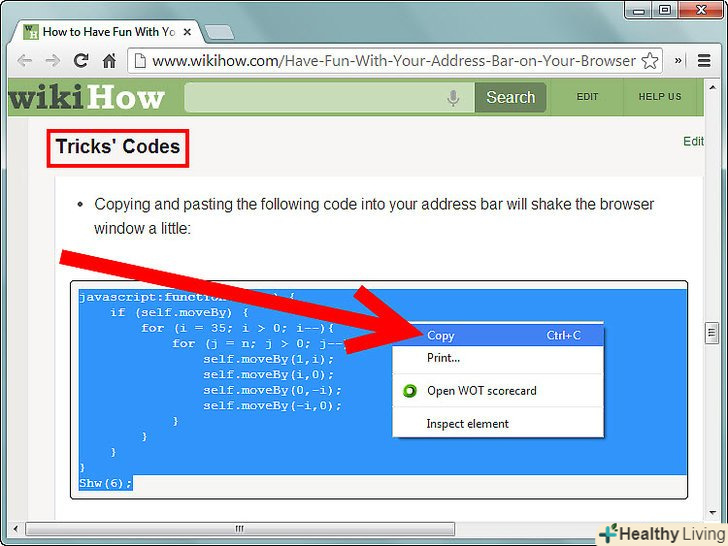VPN (віртуальна приватна мережа) захистить вас під час роботи в Інтернеті. Якщо Ви користуєтеся браузером Opera, в ньому є вбудований і безкоштовний VPN, який потрібно просто включити. У цій статті ми розповімо вам, як активувати безкоштовний VPN в браузері Opera в Windows, macOS і Android. Майте на увазі, що в Opera для iPhone/iPad VPN немає.
Кроки
Метод1З 2:
Android
Метод1З 2:
 Запустіть Opera на пристрої Android. торкніться значка у вигляді Червоної літери «O»; значок знаходиться на панелі додатків.
Запустіть Opera на пристрої Android. торкніться значка у вигляді Червоної літери «O»; значок знаходиться на панелі додатків. Торкніться значка у вигляді Червоної літери «О». ви знайдете його в нижньому правому куті. Відкриється меню. [1]
Торкніться значка у вигляді Червоної літери «О». ви знайдете його в нижньому правому куті. Відкриється меню. [1]- Якщо пристрій має великий екран, натисніть на нього у верхньому лівому куті.
 ВиберітьНалаштування в меню. ви знайдете цю опцію внизу меню.
ВиберітьНалаштування в меню. ви знайдете цю опцію внизу меню. Пересуньте повзунок у «VPN "в положення" включити». повзунок стане синім-відтепер весь трафік буде йти через VPN, коли ви працюєте в приватному вікні Opera. Щоб увімкнути VPN у всіх вікнах, читайте далі.
Пересуньте повзунок у «VPN "в положення" включити». повзунок стане синім-відтепер весь трафік буде йти через VPN, коли ви працюєте в приватному вікні Opera. Щоб увімкнути VPN у всіх вікнах, читайте далі.
- Щоб відкрити ПРИВАТНЕ вікно з VPN, поверніться на головну сторінку Opera, торкніться значка у вигляді квадрата з цифрою (вона вказує на число відкритих вкладок), натисніть на значок у вигляді трьох точок, а потім торкніться «нова приватна вкладка».
 Змініть налаштування VPN. за замовчуванням в Opera VPN працює тільки в приватних вікнах. Щоб активувати VPN для будь-якого вікна, виконайте наступне:
Змініть налаштування VPN. за замовчуванням в Opera VPN працює тільки в приватних вікнах. Щоб активувати VPN для будь-якого вікна, виконайте наступне:- Натисніть " VPN " зліва від повзунка.
- Зніміть прапорець біля «використовувати VPN тільки на приватних вкладках", щоб VPN працював у всіх вікнах.
- Opera автоматично відключає VPN, коли ви відкриваєте пошукову систему, наприклад, Google або Bing. Це пов'язано з тим, що VPN перенаправляє ваш трафік через інші країни, що впливає на результати пошуку. Щоб включити VPN на сайтах пошукових систем, пересуньте повзунок у " відключити VPN під час пошуку» в положення «вимкнути».
Метод2З 2:
Комп'ютер
Метод2З 2:
 Запустіть Opera на комп'ютері. Значок цього браузера знаходиться в меню "Пуск «(Windows) або в папці» програми" (macOS).
Запустіть Opera на комп'ютері. Значок цього браузера знаходиться в меню "Пуск «(Windows) або в папці» програми" (macOS). Відкрийте налаштування браузера. для цього: [2]
Відкрийте налаштування браузера. для цього: [2]- Windows і Linux: натисніть на значок у вигляді Червоної літери " O " в лівому верхньому кутку, а потім в меню виберіть «Налаштування».
- MacOS: клацніть по "Opera «вгорі екрану, а потім в меню виберіть»Налаштування".
 Клацніть поДодаткові . ви знайдете цю опцію на лівій панелі. Відкриються додаткові опції.
Клацніть поДодаткові . ви знайдете цю опцію на лівій панелі. Відкриються додаткові опції. НатиснітьКонфіденційність та безпека . ви знайдете цю опцію на лівій панелі.
НатиснітьКонфіденційність та безпека . ви знайдете цю опцію на лівій панелі. Прокрутіть вниз і виберітьВключити VPN . ви знайдете цю опцію в розділі «VPN». Відтепер VPN можна вмикати і вимикати. [3]
Прокрутіть вниз і виберітьВключити VPN . ви знайдете цю опцію в розділі «VPN». Відтепер VPN можна вмикати і вимикати. [3] Увімкніть або вимкніть VPN. знайдіть синій значок " VPN " зліва від адресного рядка. Натисніть на цю піктограму, щоб відкрити спливаюче вікно "VPN" ; тепер перемістіть повзунок, щоб увімкнути або вимкнути VPN.
Увімкніть або вимкніть VPN. знайдіть синій значок " VPN " зліва від адресного рядка. Натисніть на цю піктограму, щоб відкрити спливаюче вікно "VPN" ; тепер перемістіть повзунок, щоб увімкнути або вимкнути VPN. Змініть розташування VPN (за бажанням). VPN перенаправляє ваш трафік через іншу країну. Щоб вказати певну країну, відкрийте меню "розташування" внизу спливаючого вікна і виберіть країну.
Змініть розташування VPN (за бажанням). VPN перенаправляє ваш трафік через іншу країну. Щоб вказати певну країну, відкрийте меню "розташування" внизу спливаючого вікна і виберіть країну.
Поради
- VPN захистить вас і в локальній мережі.
- VPN в Opera безкоштовний і безлімітний.
- Якщо VPN включений, сайтам складніше визначати ваше місце розташування і ідентифікувати ваш комп'ютер.
- VPN в Opera також блокує отримання багатьох куки з веб-сайтів.
- За допомогою VPN можна убезпечити себе під час роботи в публічних мережах.
Попередження
- Якщо включити VPN, функція Opera Turbo буде відключена.