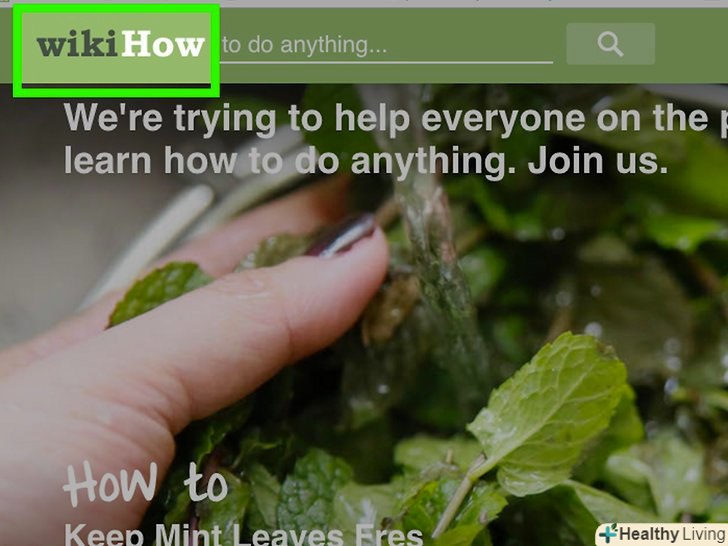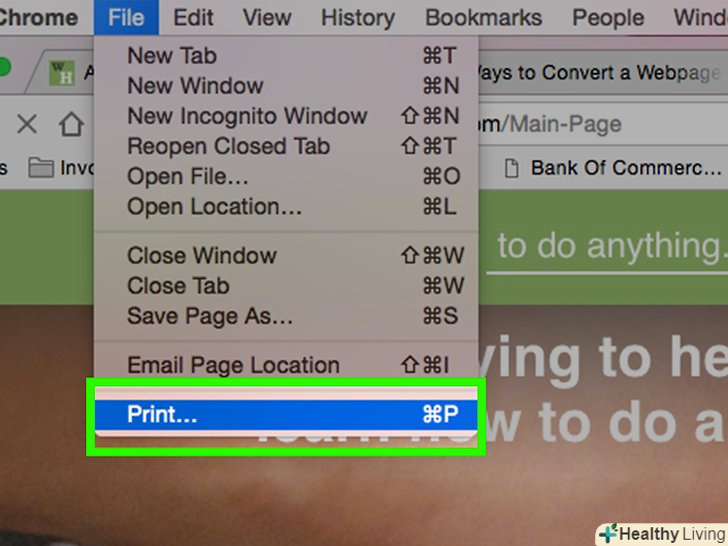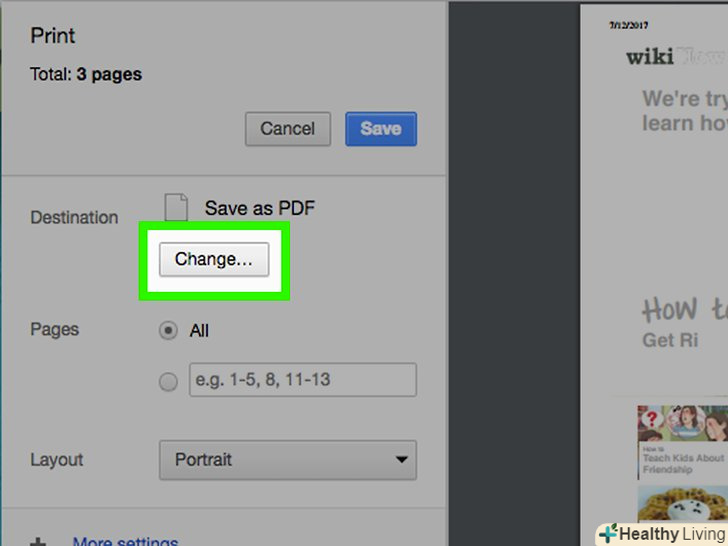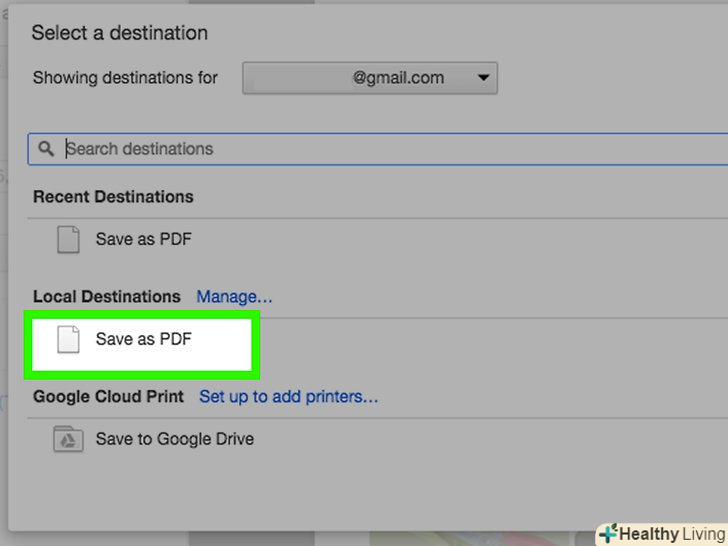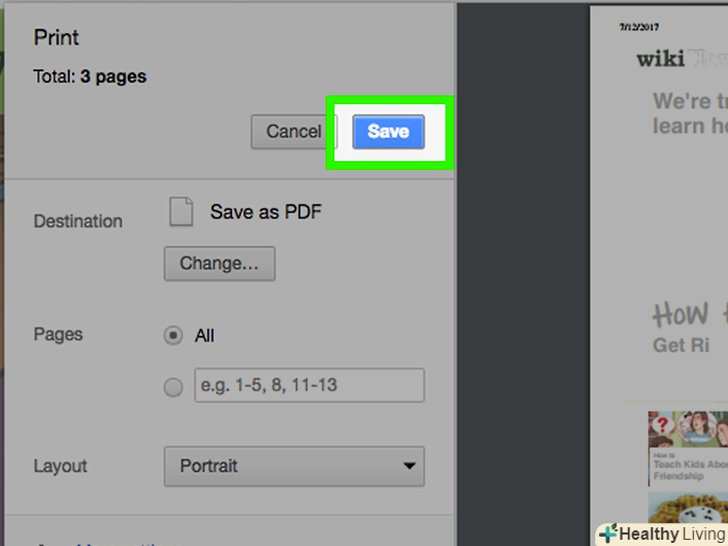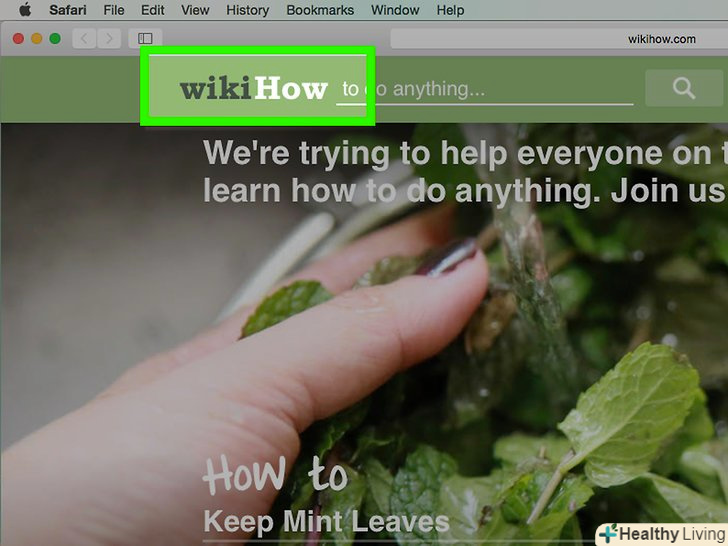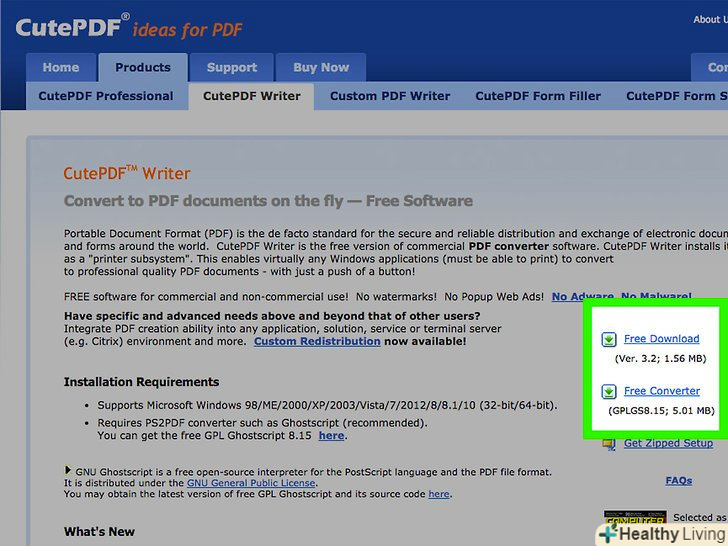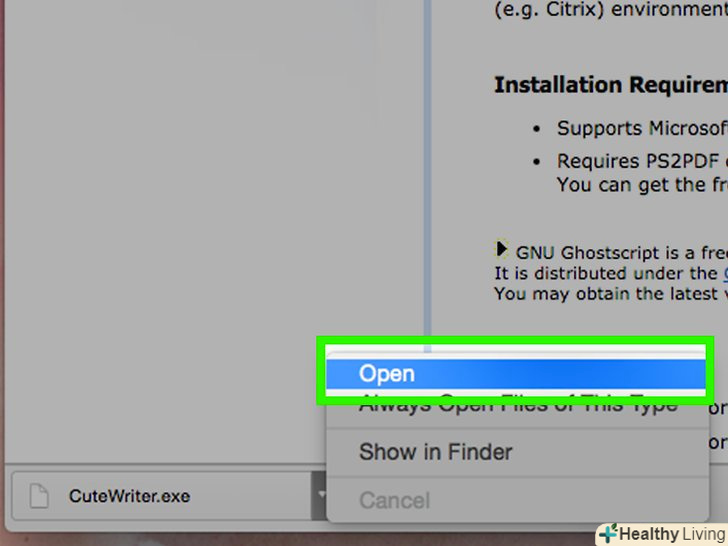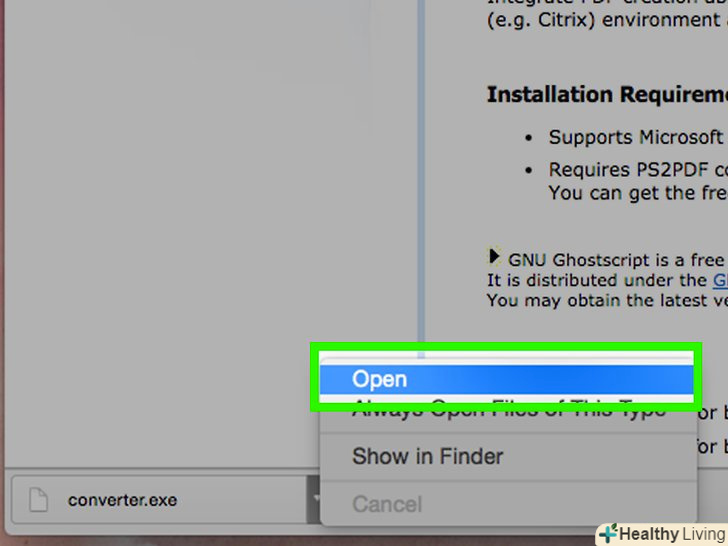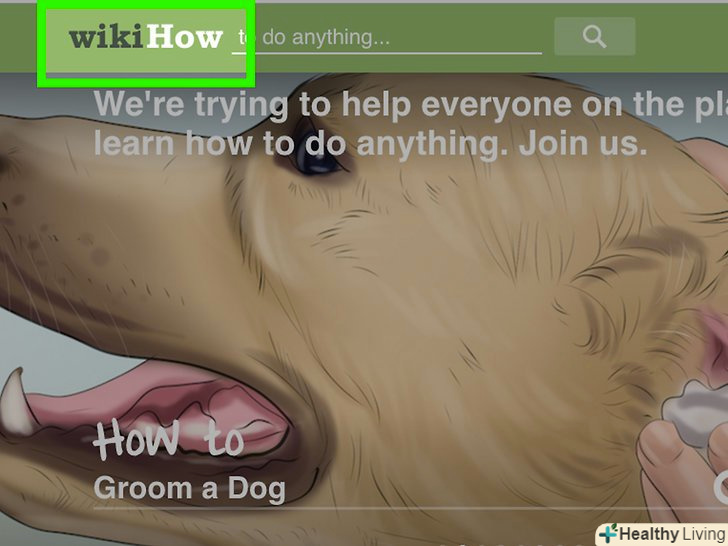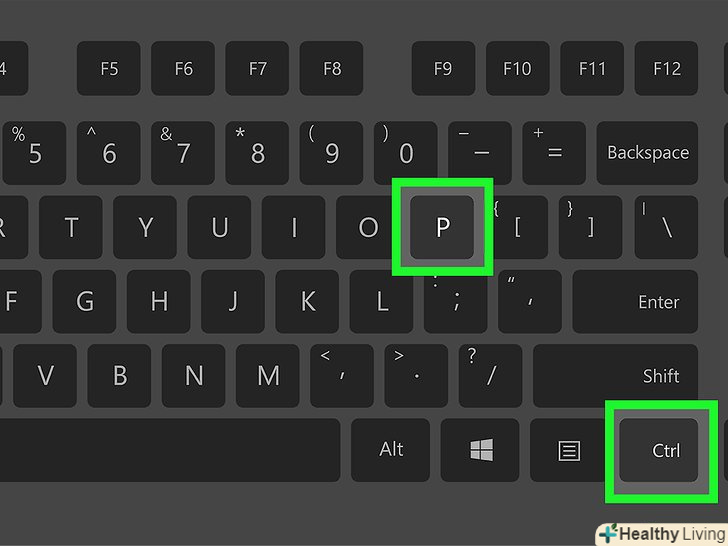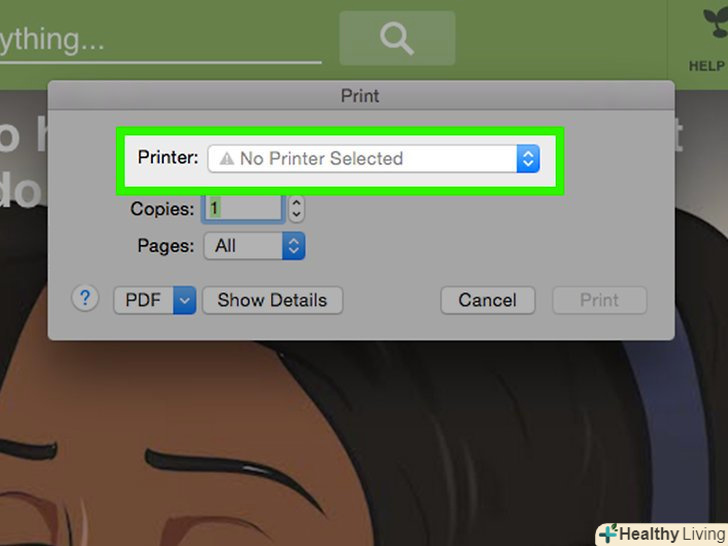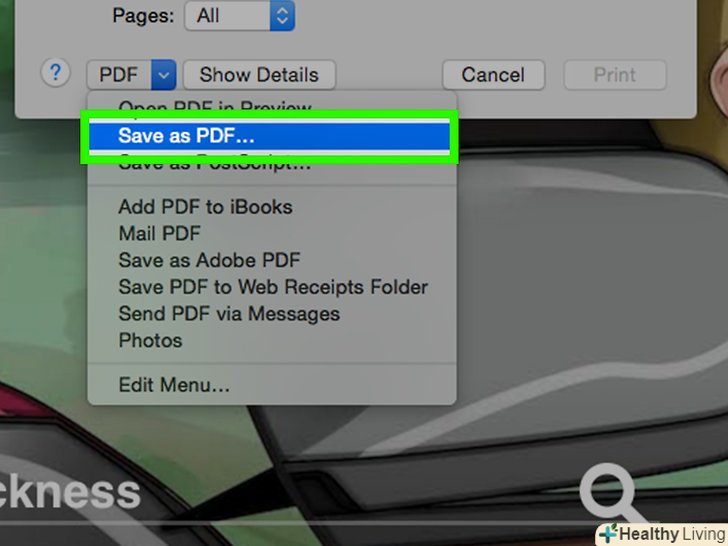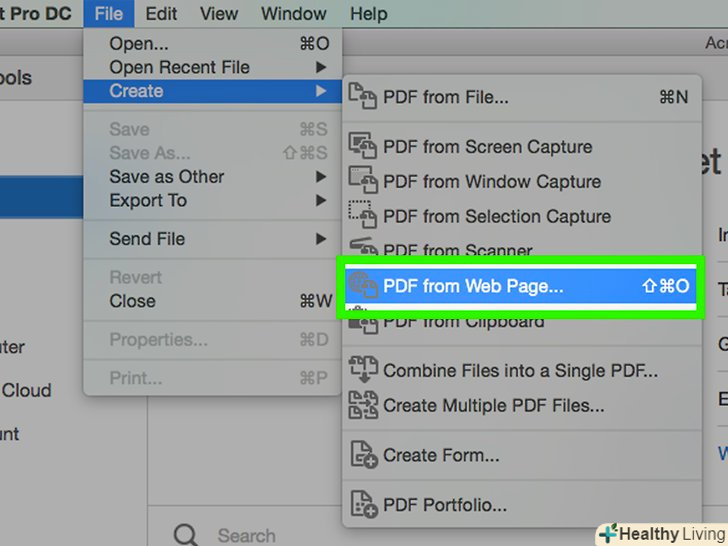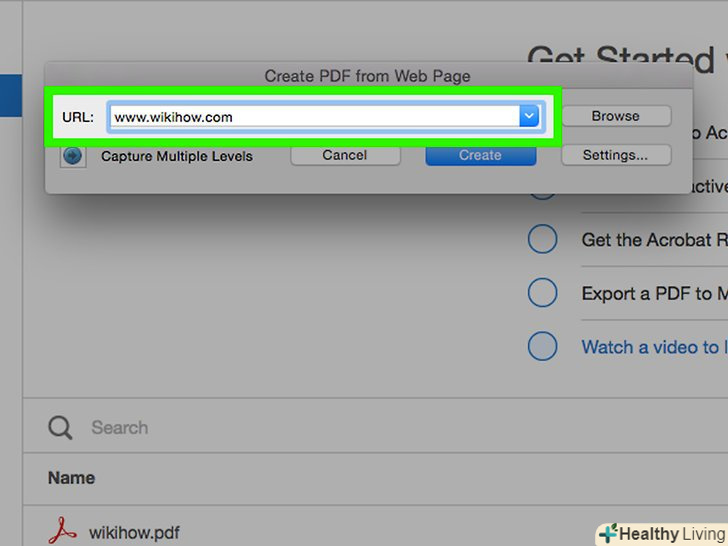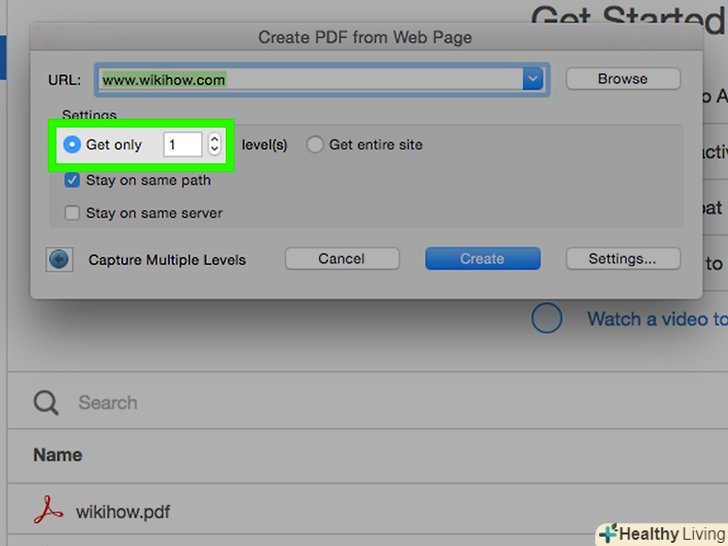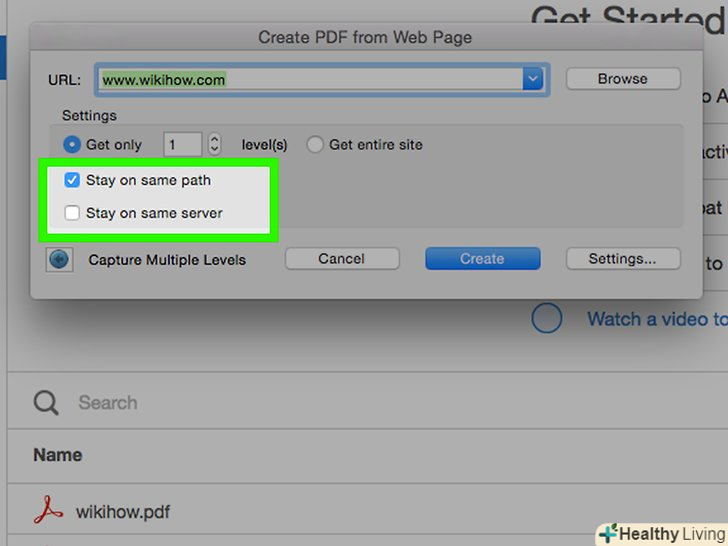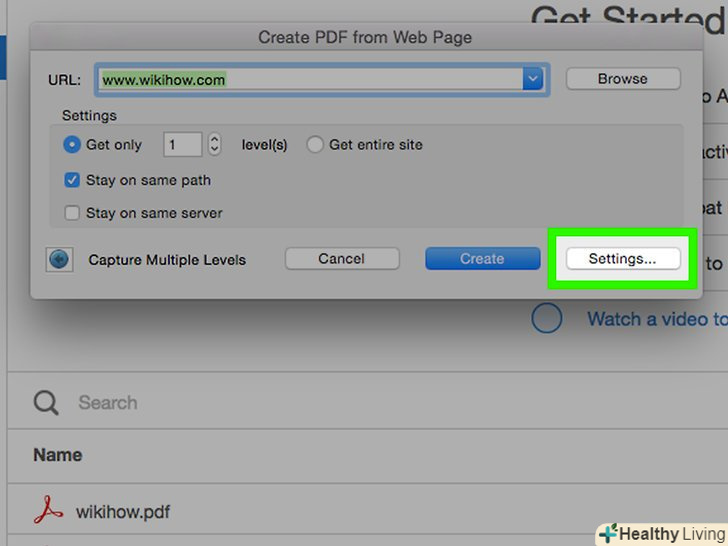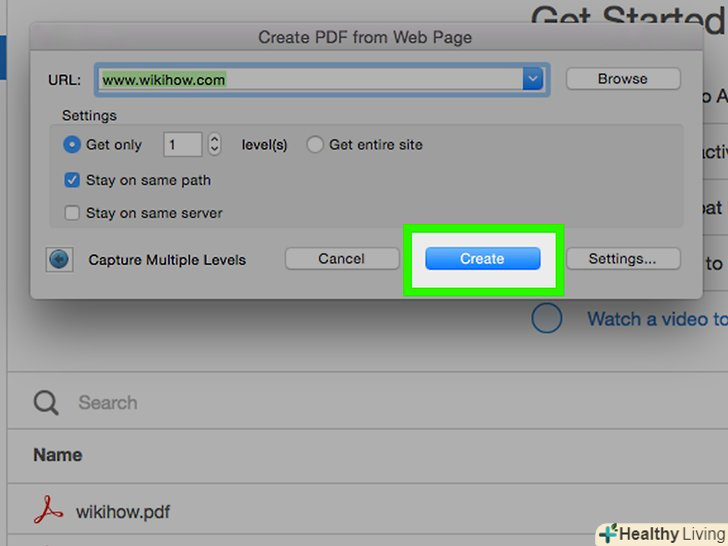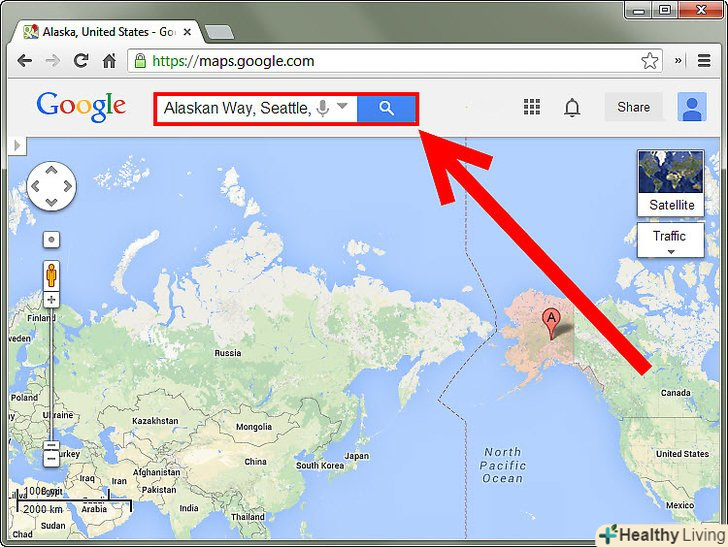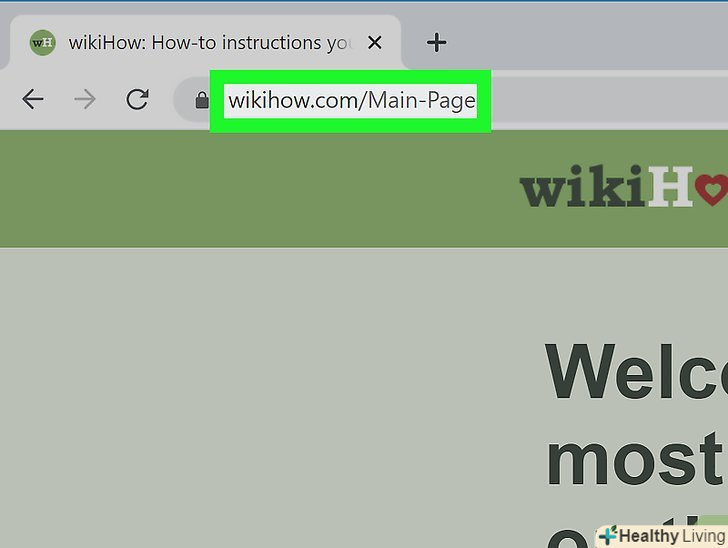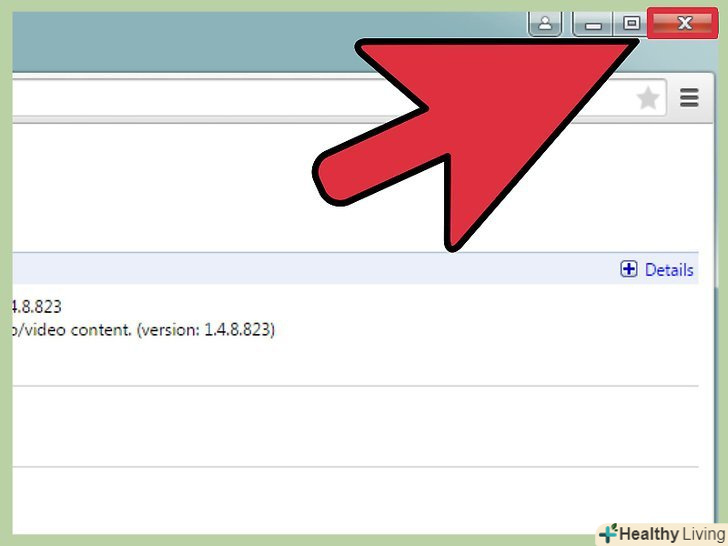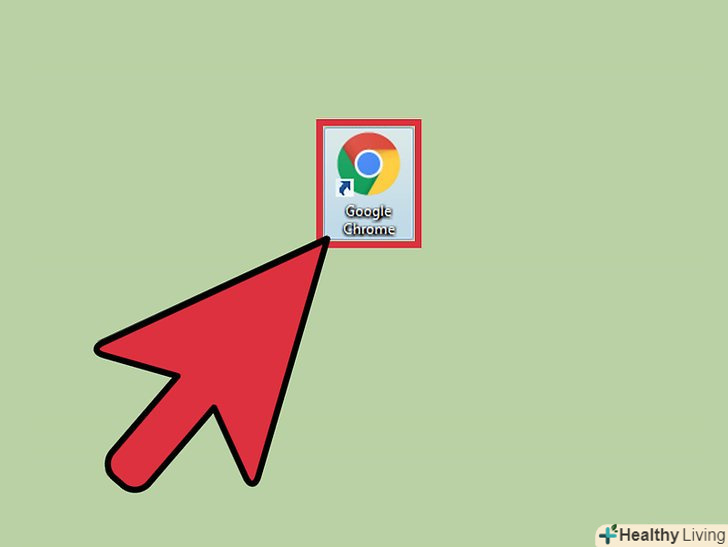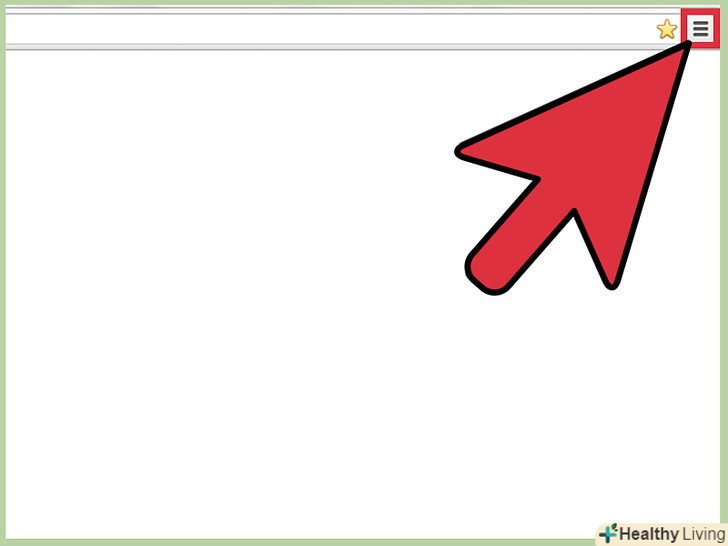Якщо ви хочете зберегти веб-сторінку, щоб пізніше переглянути її в офлайні-режимі, поділитися її копією з іншими користувачами або відправити на принтер, Перетворіть її в файл PDF. Це значно полегшити вам завдання. Тоді як в Chrome і Safari вже вбудовані інструменти для створення PDF файлів, для роботи в Firefox або Internet Explorer вам доведеться завантажити додаткове програмне забезпечення. Adobe Acrobat забезпечує найбільш комплексні інструменти для захоплення веб-сторінок.
Кроки
Метод1З 4:
Chrome
Метод1З 4:
 Відкрийте сторінку, яку хочете перетворити. при створенні PDF-файлу з сторінки деякі її елементи можуть бути автоматично змінені. Ці зміни залежать від розробника сайту і, як правило, вплинути на них не можна. [1]
Відкрийте сторінку, яку хочете перетворити. при створенні PDF-файлу з сторінки деякі її елементи можуть бути автоматично змінені. Ці зміни залежать від розробника сайту і, як правило, вплинути на них не можна. [1]- Цей метод дозволяє зберегти тільки поточну сторінку, але не посилання на інші сторінки сайту. Якщо ви хочете зберегти у форматі PDF весь сайт цілком або зробити так, щоб всі елементи сторінки знаходилися на своєму місці, натисніть сюди .
 Натисніть на кнопку меню Chrome і виберіть «друк».
Натисніть на кнопку меню Chrome і виберіть «друк». Натисніть на кнопку.Змінити І виберіть «Зберегти як PDF "в розділі" Локальні місця призначення".
Натисніть на кнопку.Змінити І виберіть «Зберегти як PDF "в розділі" Локальні місця призначення". Налаштуйте параметри. перед створенням PDF-файлу вам на вибір будуть доступні кілька опцій.
Налаштуйте параметри. перед створенням PDF-файлу вам на вибір будуть доступні кілька опцій.- Натисніть на спадне меню "Розкладка", щоб вибрати книжкову або альбомну орієнтацію.
- Приберіть прапорець у опції «верхні і нижні колонтитули», якщо не хочете, щоб вгорі і внизу PDF сторінок були проставлені дата, назва сторінок і їх адреса.
- Позначте прапорцем опцію "Фон", щоб зберегти фонові зображення.
 Натисніть на кнопку.Зберегти. виберіть ім'я та місце, щоб зберегти файл PDF.
Натисніть на кнопку.Зберегти. виберіть ім'я та місце, щоб зберегти файл PDF.
Метод2З 4:
Safari
Метод2З 4:
 Відкрийте сторінку, яку хочете перетворити у файл PDF. при використанні цього методу деякі елементи сторінки можуть бути змінені. Це пов'язано з тим, що веб-дизайнери можуть змусити браузер відображати сторінку певним чином.
Відкрийте сторінку, яку хочете перетворити у файл PDF. при використанні цього методу деякі елементи сторінки можуть бути змінені. Це пов'язано з тим, що веб-дизайнери можуть змусити браузер відображати сторінку певним чином. Відкрийте меню «Файл» і виберіть «Експортувати як PDF». для цього вам знадобиться OS X 10.9 (Mavericks) або версія новіше. Якщо ви використовуєте попередню версію, натисніть «Файл» → «Зберегти як», а потім виберіть PDF як тип файлу, що зберігається.
Відкрийте меню «Файл» і виберіть «Експортувати як PDF». для цього вам знадобиться OS X 10.9 (Mavericks) або версія новіше. Якщо ви використовуєте попередню версію, натисніть «Файл» → «Зберегти як», а потім виберіть PDF як тип файлу, що зберігається. Надайте файлу ім'я і виберіть, куди його зберегти. залежно від розміру сторінки, створення файлу може зайняти кілька секунд.
Надайте файлу ім'я і виберіть, куди його зберегти. залежно від розміру сторінки, створення файлу може зайняти кілька секунд.
Метод3З 4:
CutePDF (будь-який браузер на Windows)
Метод3З 4:
 Скачайте CutePDF. в Internet Explorer і Firefox немає вбудованих інструментів для створення PDF-файлів. Замість цього вам доведеться встановити «віртуальний принтер», який замість друку буде створювати PDF-файл. CutePDF якраз і є одним з таких віртуальних принтерів.
Скачайте CutePDF. в Internet Explorer і Firefox немає вбудованих інструментів для створення PDF-файлів. Замість цього вам доведеться встановити «віртуальний принтер», який замість друку буде створювати PDF-файл. CutePDF якраз і є одним з таких віртуальних принтерів.- Перейдіть на сайт cutepdf.com/products/cutepdf/writer.asp і натисніть на «Free Download» (Безкоштовне завантаження) і «Free Converter» (безкоштовний конвертер), щоб завантажити дві програми, необхідні для установки.
- Цей метод створює PDF-файл лише поточної сторінки. Якщо вам потрібно зберегти весь сайт, включаючи пов'язані сторінки, натисніть сюди .
 Запустіть програму. CuteWriter.exe , щоб почати установку CutePDF. Оскільки в комплекті до установника йде кілька панелей інструментів для браузера, обов'язково натиснітьСкасування у першому реченні, а потім натисніть на посилання " Skip this and all remaining offers "(Пропустити всі інші пропозиції).
Запустіть програму. CuteWriter.exe , щоб почати установку CutePDF. Оскільки в комплекті до установника йде кілька панелей інструментів для браузера, обов'язково натиснітьСкасування у першому реченні, а потім натисніть на посилання " Skip this and all remaining offers "(Пропустити всі інші пропозиції). Запустіть. converter.exe , коли установка CutePDF буде завершена. Вам не доведеться вибирати будь-які опції або турбуватися про рекламне ПЗ. Установка програми повністю автоматизована і не містить реклами.
Запустіть. converter.exe , коли установка CutePDF буде завершена. Вам не доведеться вибирати будь-які опції або турбуватися про рекламне ПЗ. Установка програми повністю автоматизована і не містить реклами. Відкрийте сторінку, яку потрібно конвертувати в PDF-файл. після установки CutePDF це процедуру можна виконати в будь-якому браузері.
Відкрийте сторінку, яку потрібно конвертувати в PDF-файл. після установки CutePDF це процедуру можна виконати в будь-якому браузері. Відкрийте вікно " Print "(Друк). найшвидший спосіб зробити це-натиснути Ctrl + P . Його ж можна відкрити з меню «Файл» або меню «Firefox».
Відкрийте вікно " Print "(Друк). найшвидший спосіб зробити це-натиснути Ctrl + P . Його ж можна відкрити з меню «Файл» або меню «Firefox».- У Firefox потрібно натиснути на кнопкуДрук у вікні "Попередній перегляд".
 Натисніть на спадне меню зі списком принтерів і виберіть «Cutepdf Writer». натисніть кнопку Друк .
Натисніть на спадне меню зі списком принтерів і виберіть «Cutepdf Writer». натисніть кнопку Друк . Надайте ІМ'Я PDF-файлу та збережіть його. через мить з'явиться вікно Save CutePDF, де можна присвоїти ім'я файлу і вибрати папку призначення.
Надайте ІМ'Я PDF-файлу та збережіть його. через мить з'явиться вікно Save CutePDF, де можна присвоїти ім'я файлу і вибрати папку призначення.
Метод4З 4:
Adobe Acrobat Pro
Метод4З 4:
 Відкрийте меню «Файл «і виберіть» Створити PDF « → »Веб-сторінка". для цього методу вам знадобиться платна версія Adobe Acrobat, але зате вона дозволяє зберегти весь сайт цілком, включаючи всі сторінки на сервері у вихідному форматі і з робочими посиланнями.
Відкрийте меню «Файл «і виберіть» Створити PDF « → »Веб-сторінка". для цього методу вам знадобиться платна версія Adobe Acrobat, але зате вона дозволяє зберегти весь сайт цілком, включаючи всі сторінки на сервері у вихідному форматі і з робочими посиланнями. Введіть URL-адресу сайту, який хочете перетворити в PDF-файл. введіть основну адресу сайту, якщо хочете скопіювати його цілком. Якщо вам потрібна лише одна сторінка, введіть її адресу.
Введіть URL-адресу сайту, який хочете перетворити в PDF-файл. введіть основну адресу сайту, якщо хочете скопіювати його цілком. Якщо вам потрібна лише одна сторінка, введіть її адресу. Визначте, скільки рівнів потрібно завантажити. виберіть «Завантажити тільки N рівнів "або»перетворити весь сайт".
Визначте, скільки рівнів потрібно завантажити. виберіть «Завантажити тільки N рівнів "або»перетворити весь сайт".- Рівень 1-Це сторінка, яка відкривається при переході за посиланням. Рівень 2 включає всі сторінки, пов'язані з базовою сторінкою. Рівень 3 включає всі сторінки, які пов'язані зі сторінками рівня 2. Залежно від сайту, копіювання великої кількості рівнів може привести до створення надто великого файлу.
 Позначте клітинки, щоб залишитися на сайті. при роботі з декількома рівнями є ймовірність, що посилання виведуть вас за межі сайту. Забороніть Acrobat захоплювати ці сторінки, вибравши "Використовувати цей шлях доступу«, щоб перетворювати сторінку за вказаною URL-адресою, або виберіть» Використовувати цей сервер", щоб перетворювати сторінки, що зберігаються на одному сервері.
Позначте клітинки, щоб залишитися на сайті. при роботі з декількома рівнями є ймовірність, що посилання виведуть вас за межі сайту. Забороніть Acrobat захоплювати ці сторінки, вибравши "Використовувати цей шлях доступу«, щоб перетворювати сторінку за вказаною URL-адресою, або виберіть» Використовувати цей сервер", щоб перетворювати сторінки, що зберігаються на одному сервері. Натисніть на кнопку.Параметри, щоб налаштувати параметри PDF. тут можна налаштувати верхні і нижні колонтитули, а також закладки для навігації.
Натисніть на кнопку.Параметри, щоб налаштувати параметри PDF. тут можна налаштувати верхні і нижні колонтитули, а також закладки для навігації. Натисніть на кнопку.Створити, щоб створити файл PDF. залежно від того, скільки рівнів ви захоплюєте, і наскільки величезний сайт, процес конвертації може зайняти від декількох хвилин до порядної кількості часу. [3]
Натисніть на кнопку.Створити, щоб створити файл PDF. залежно від того, скільки рівнів ви захоплюєте, і наскільки величезний сайт, процес конвертації може зайняти від декількох хвилин до порядної кількості часу. [3]