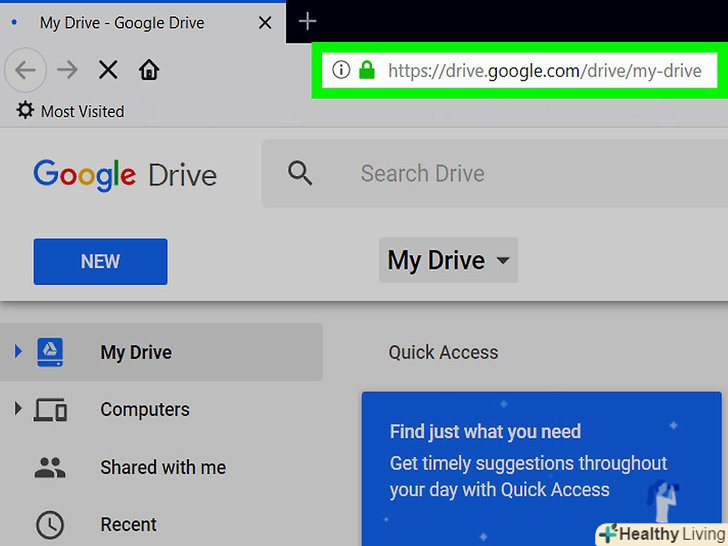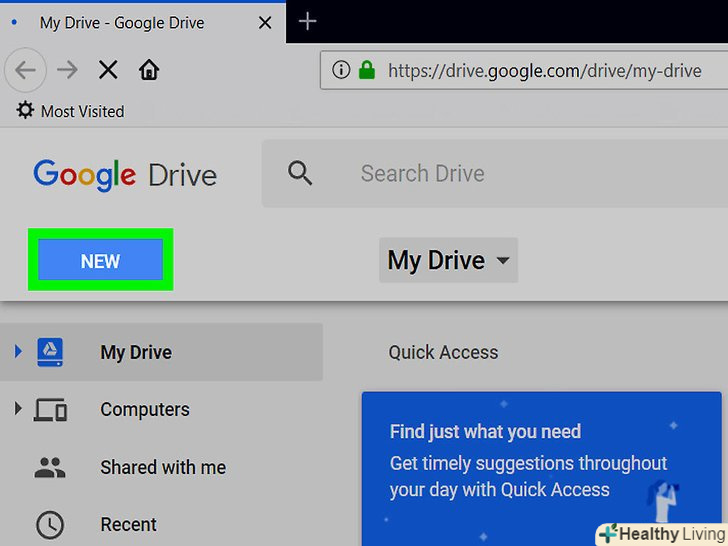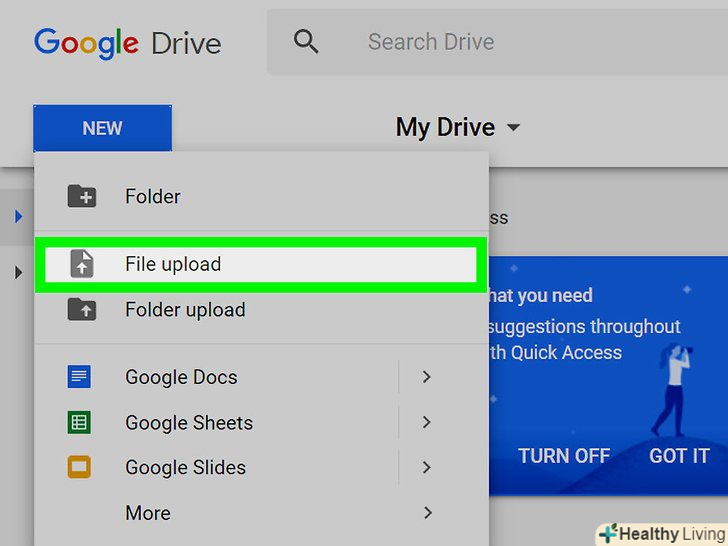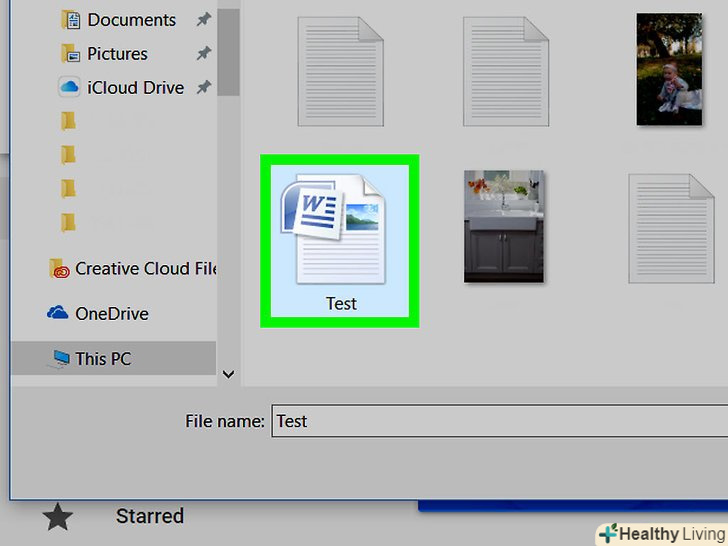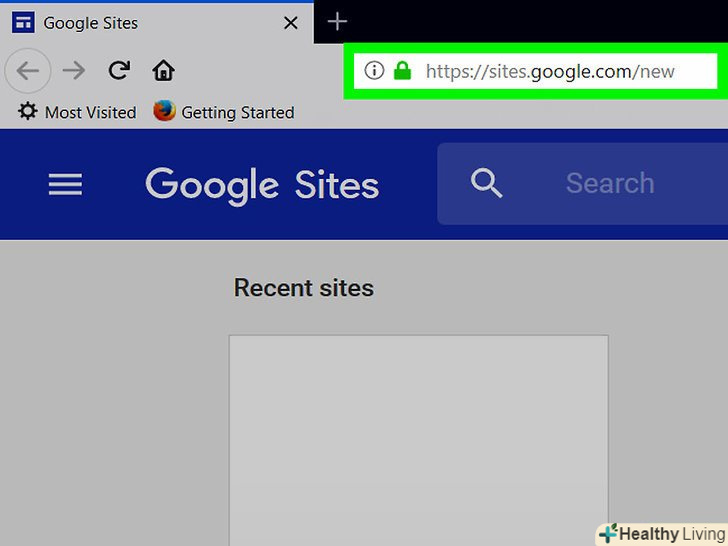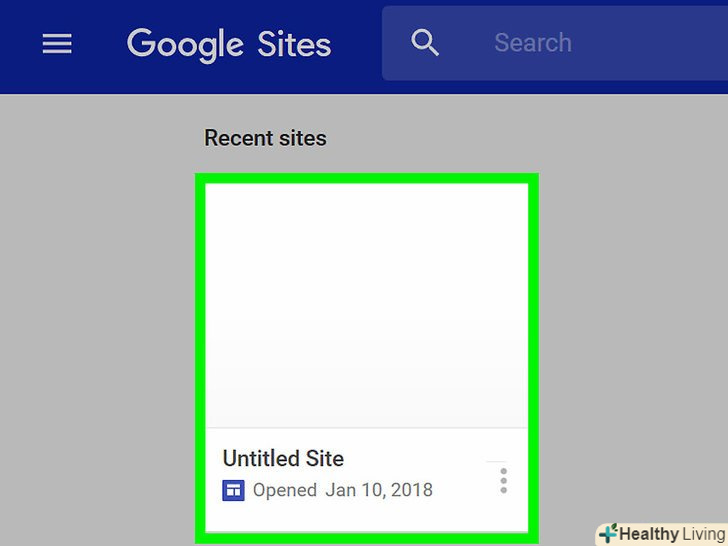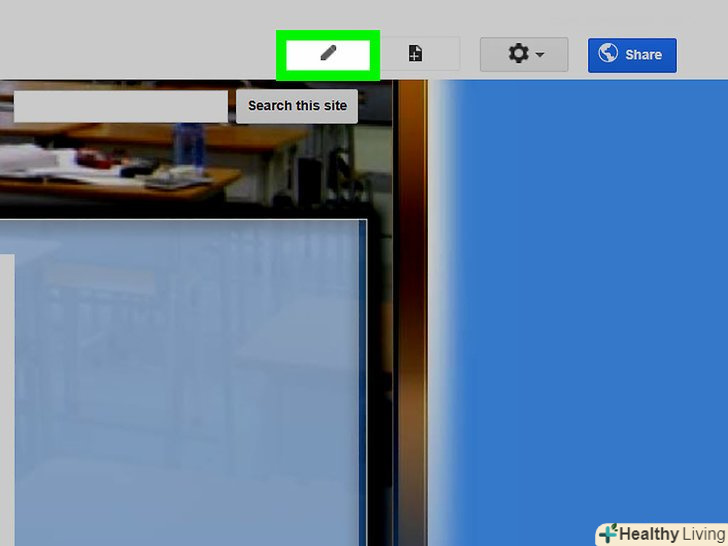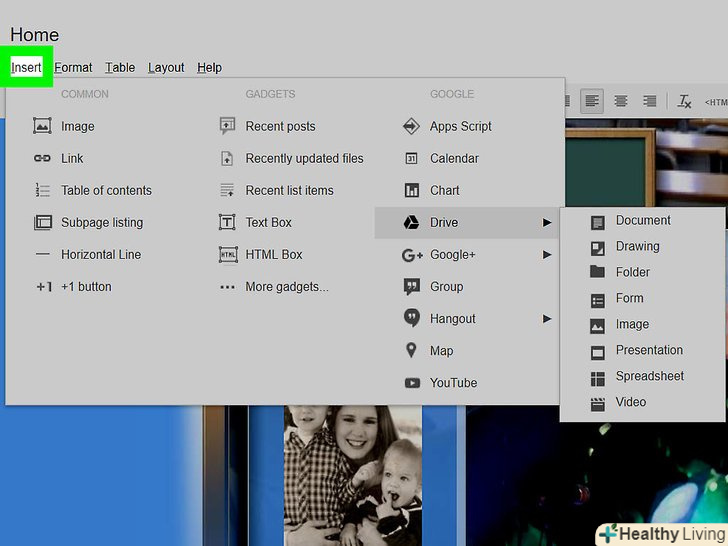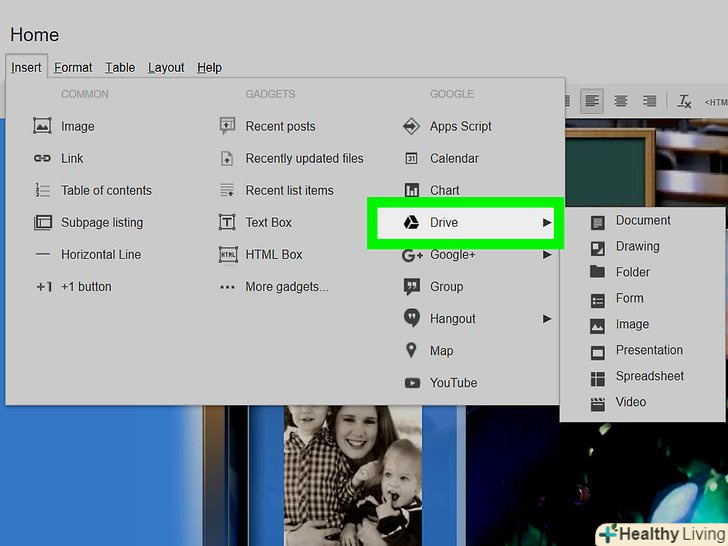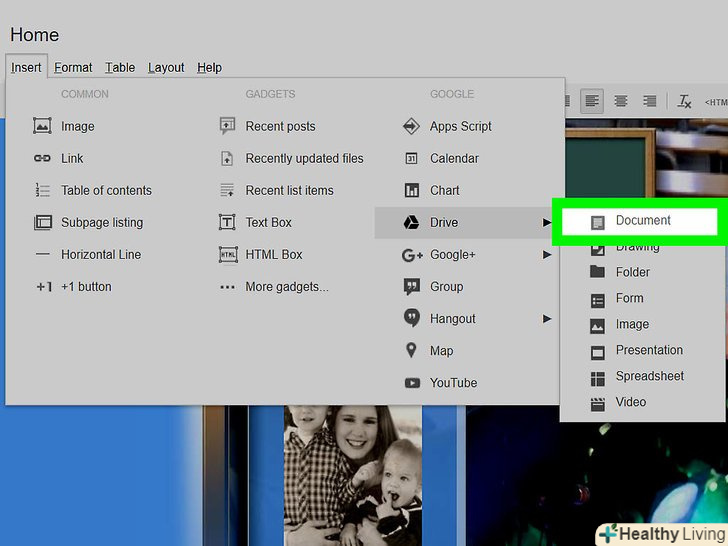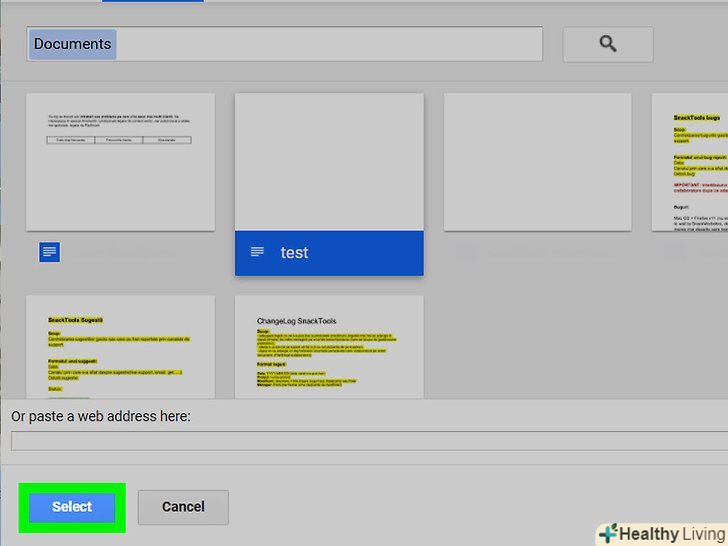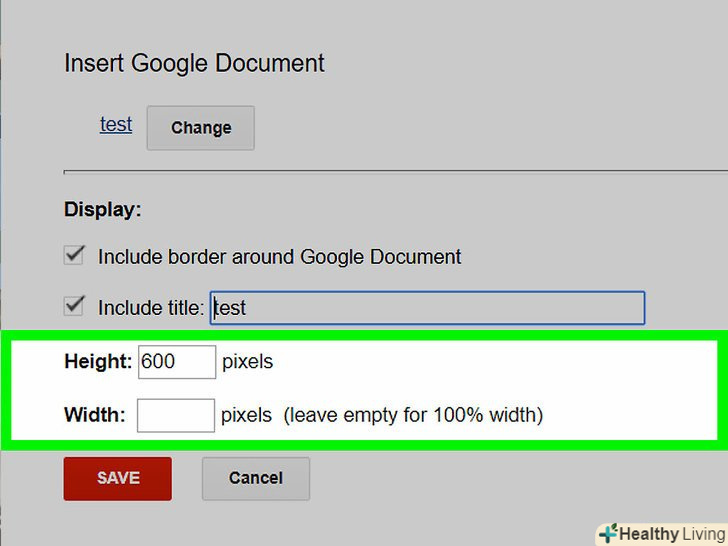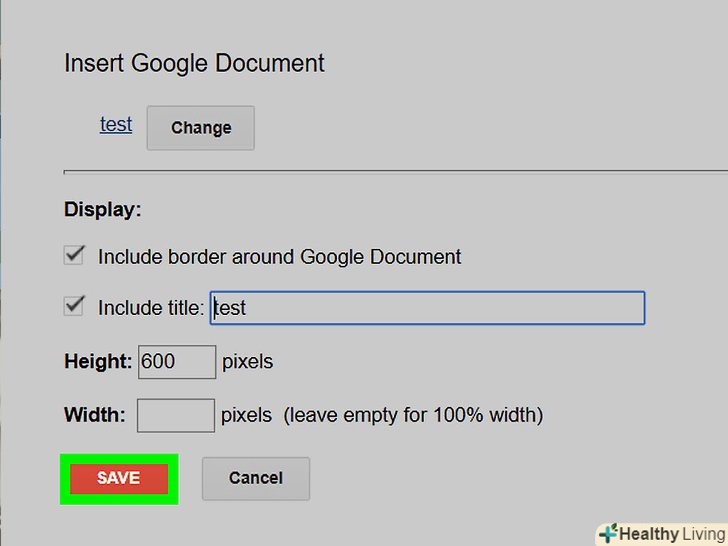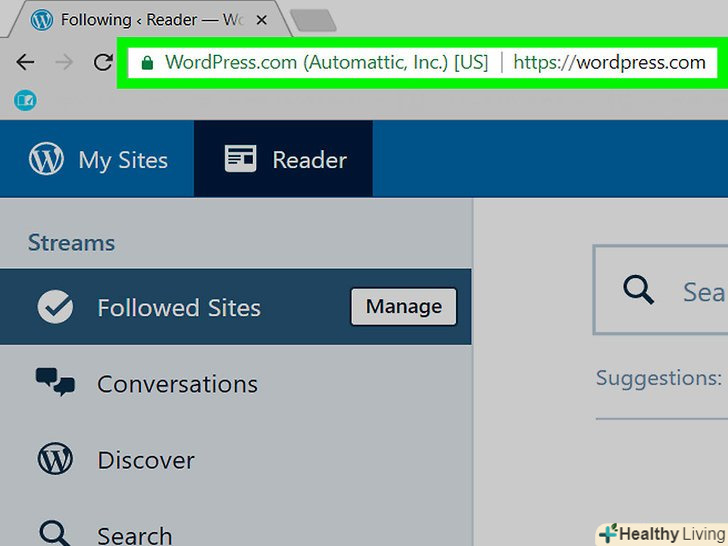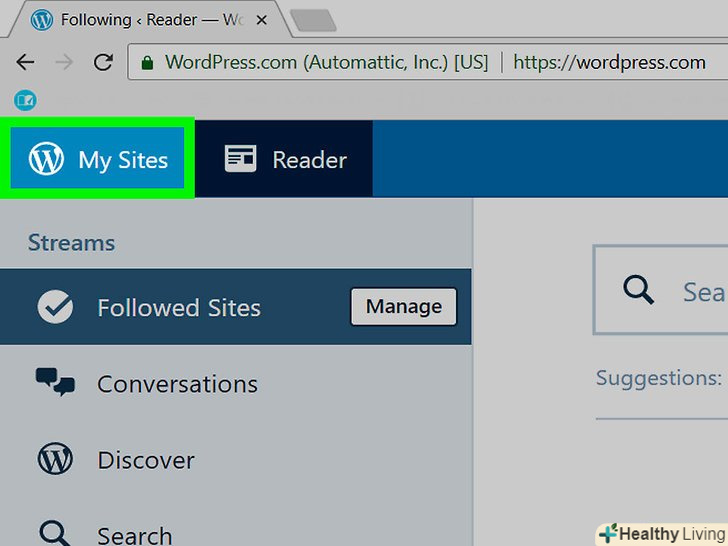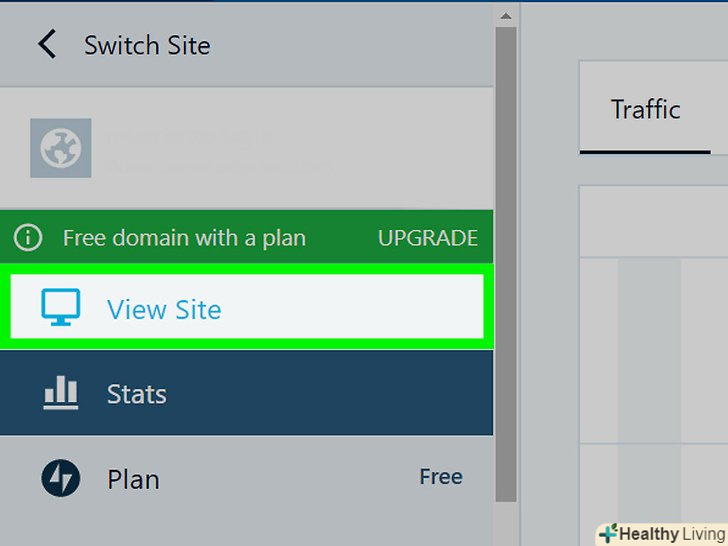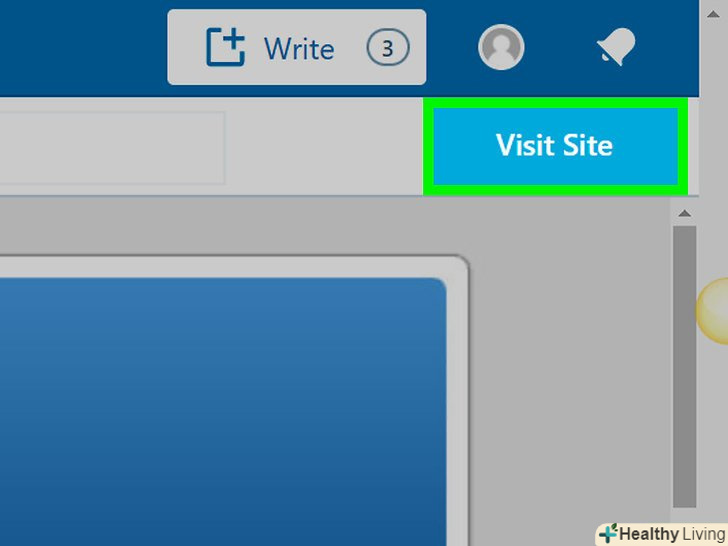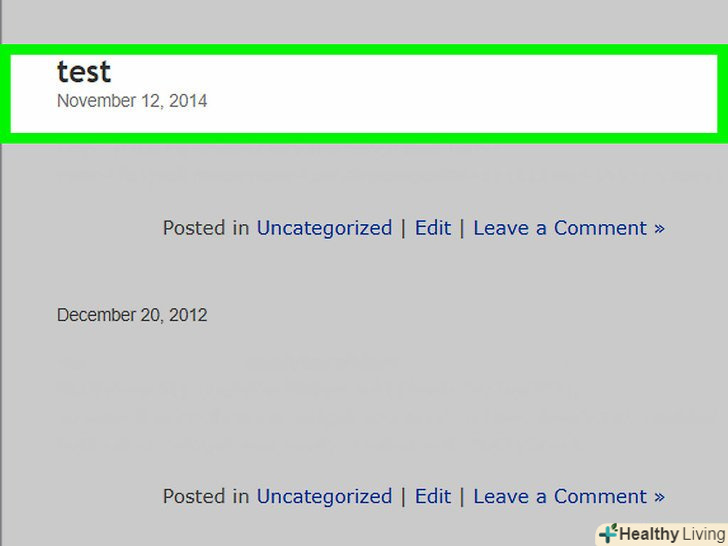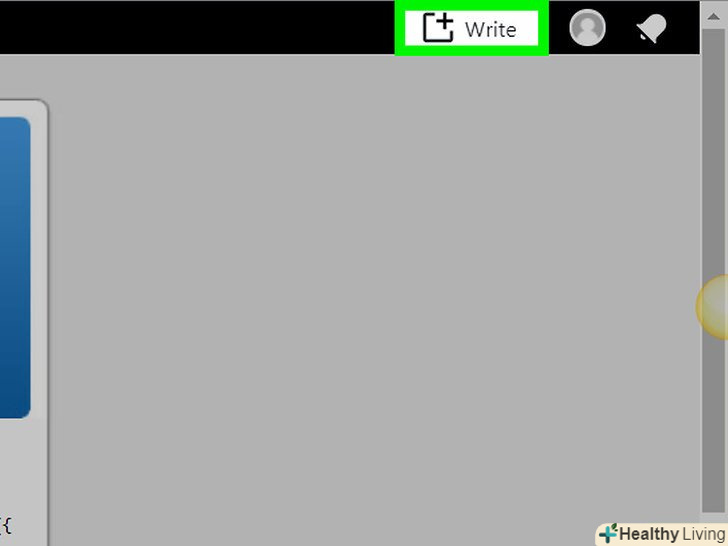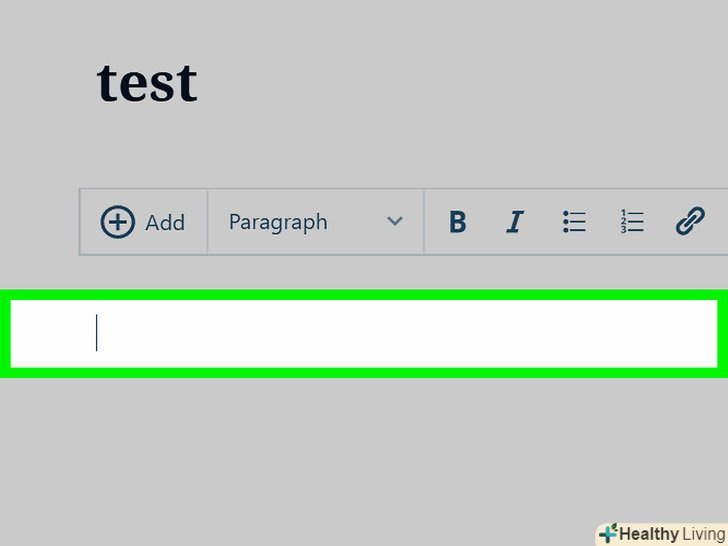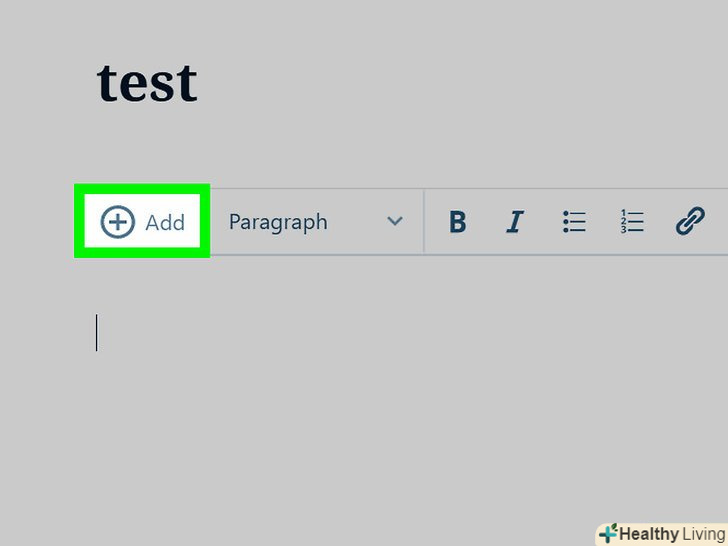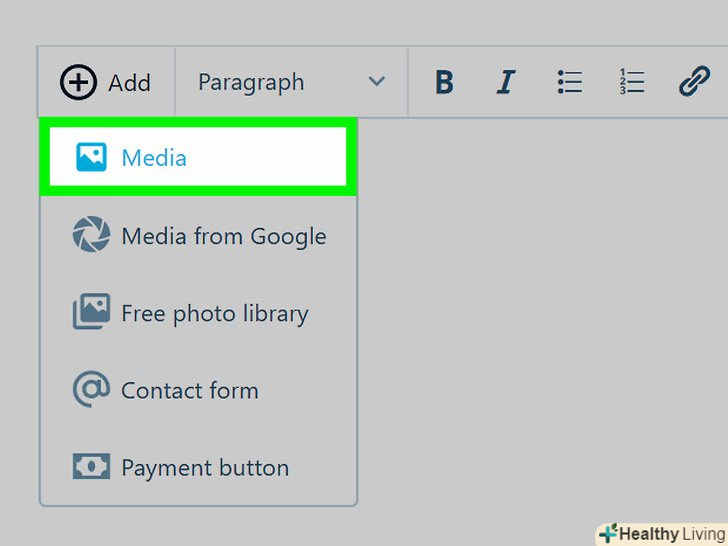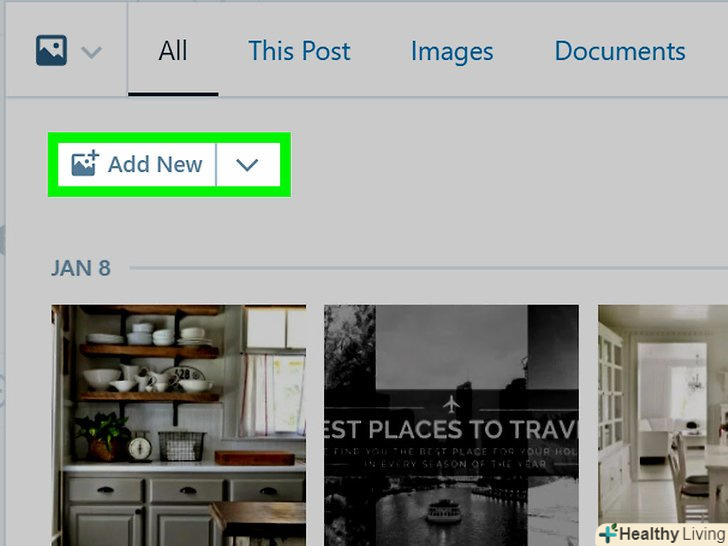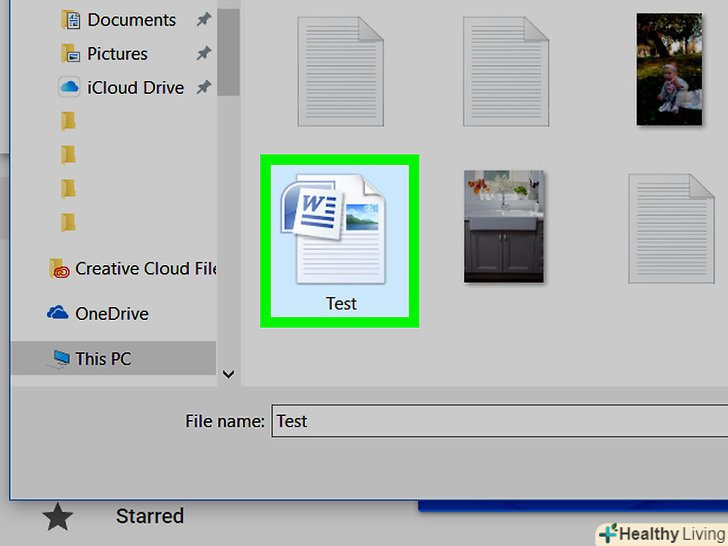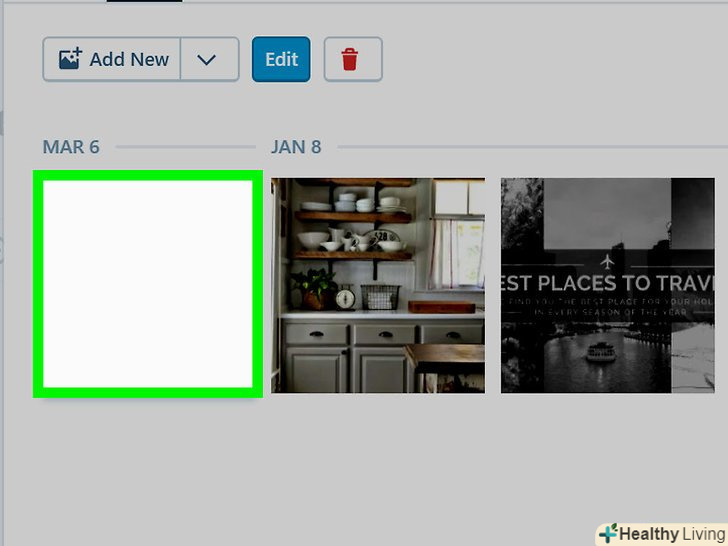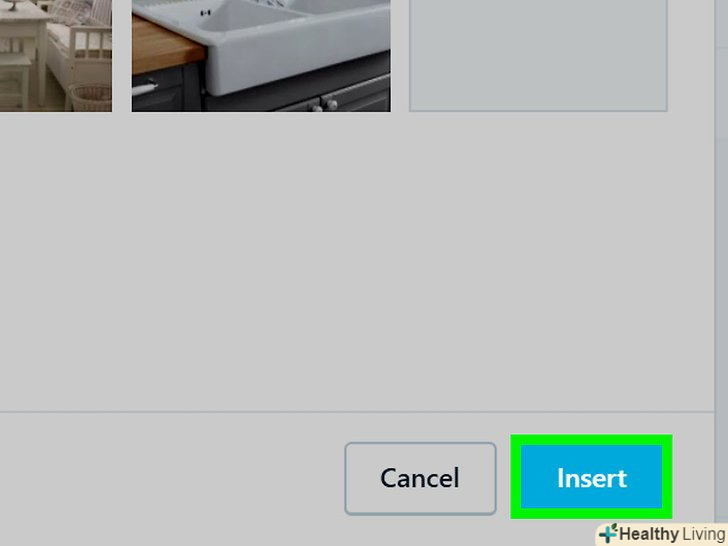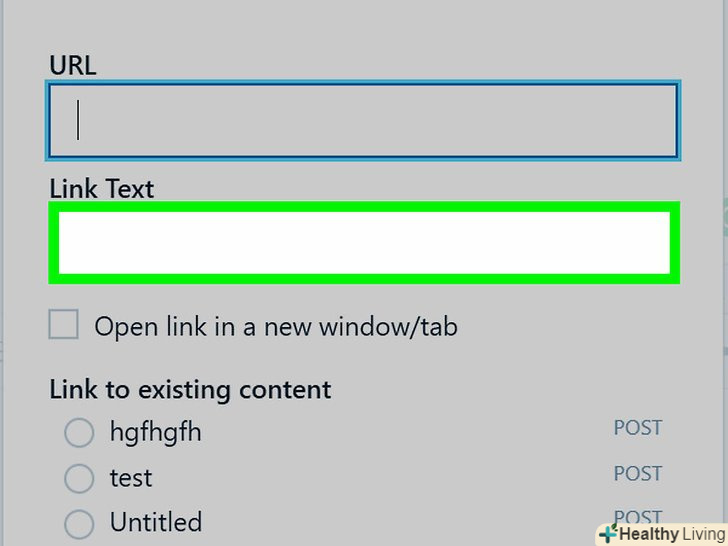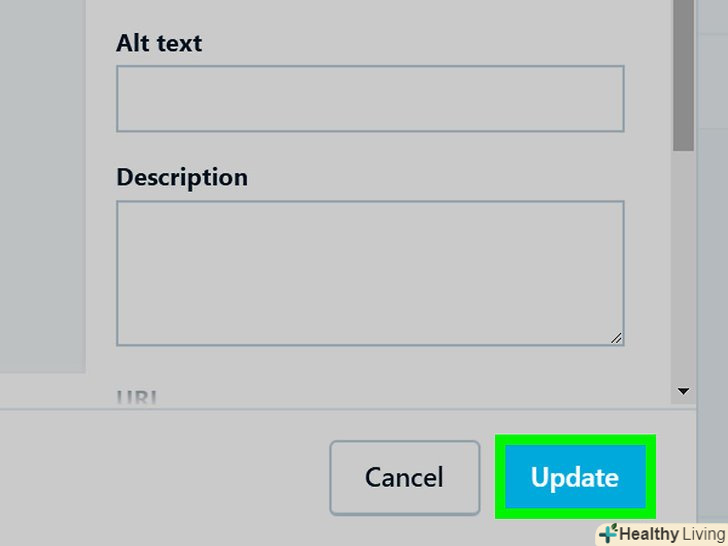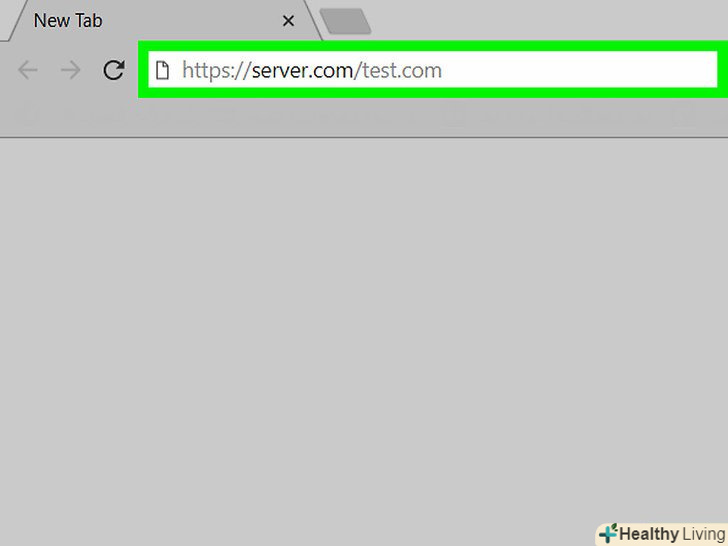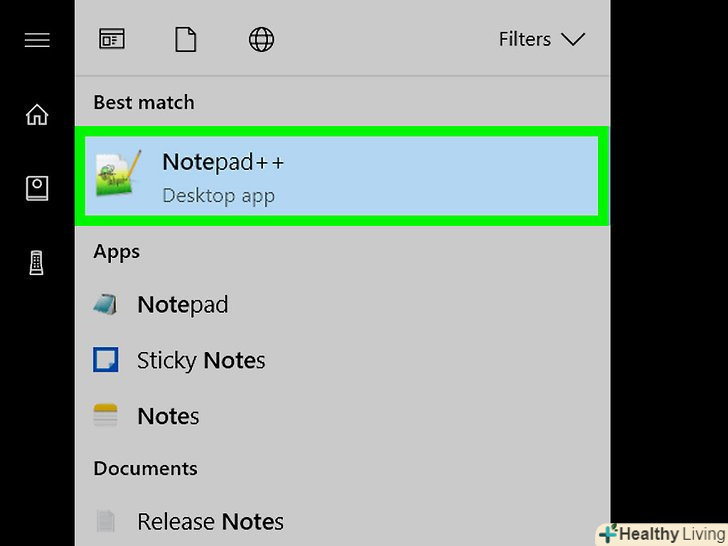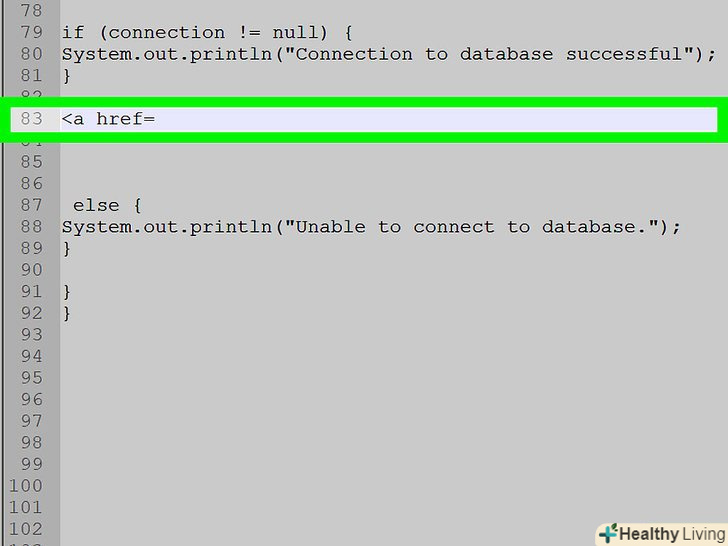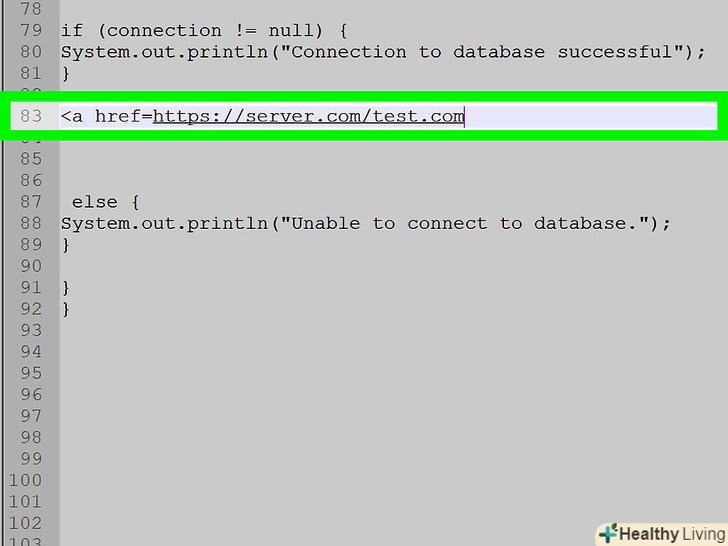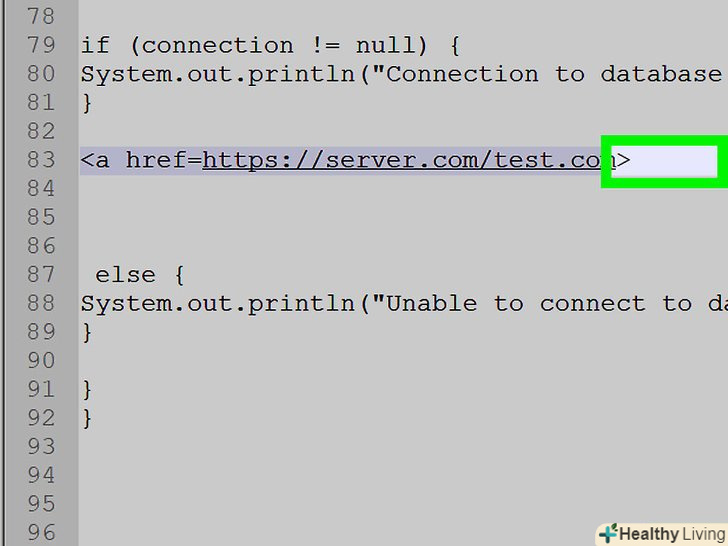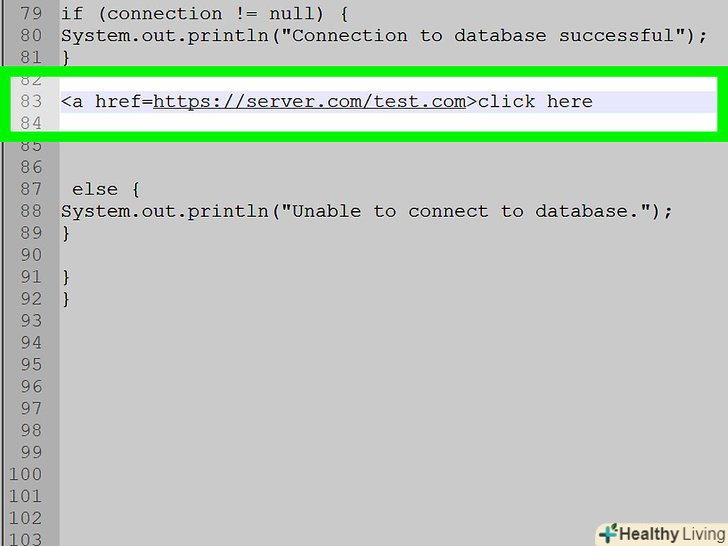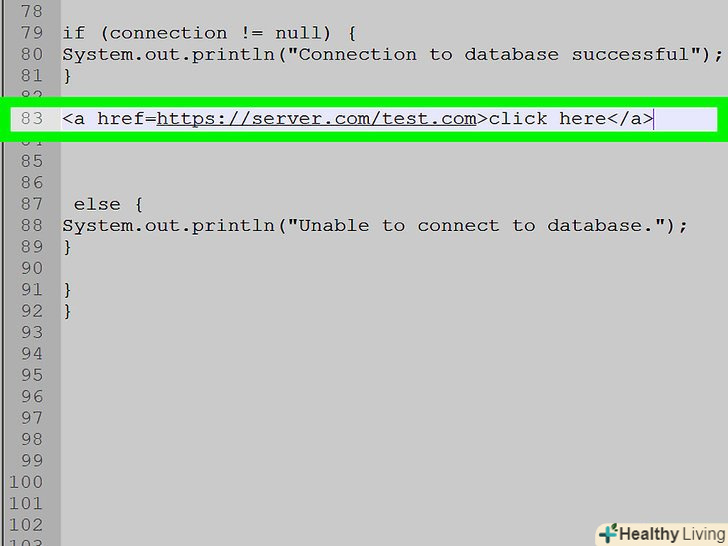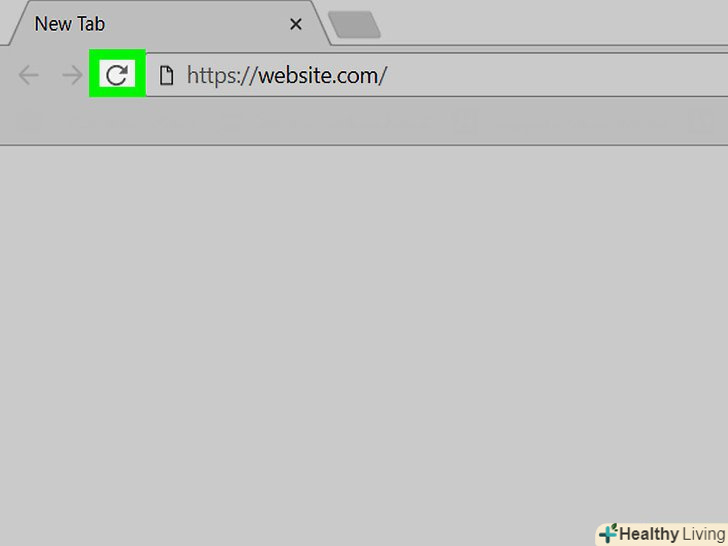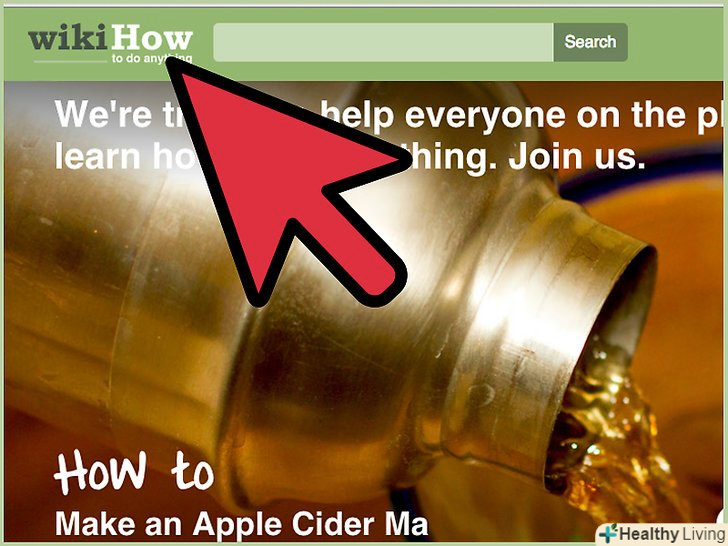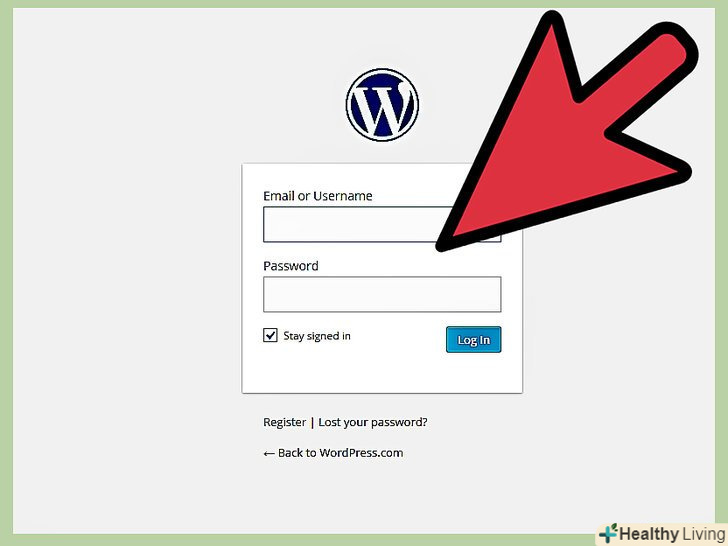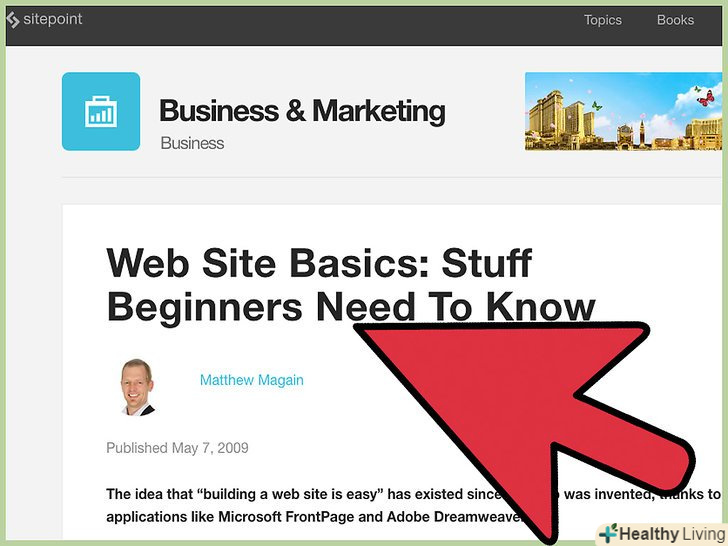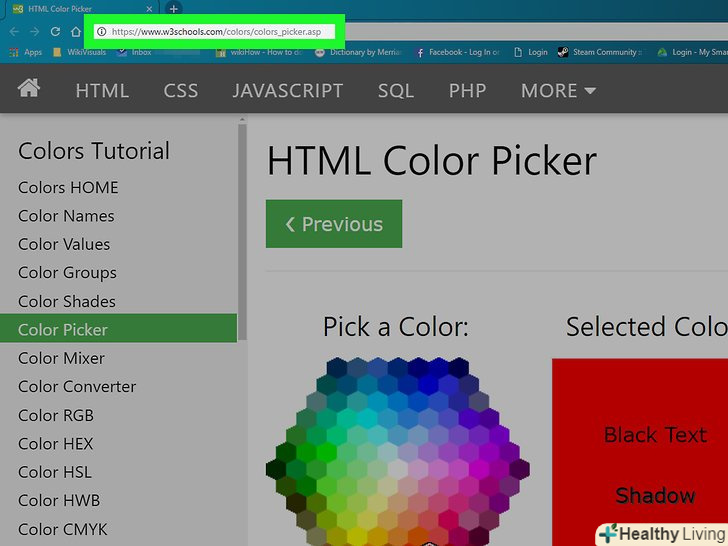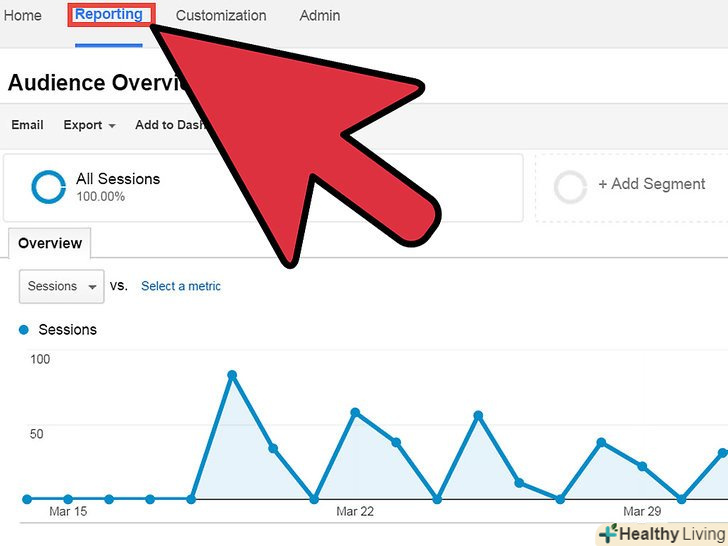З цієї статті ви дізнаєтеся, як розмістити документ Word на своєму сайті. На Google Сайтах зображення документа Word можна додати безпосередньо на сторінку, а в разі сайту на WordPress або розміщеного сайту документ Word потрібно завантажити, а потім створити на нього посилання в тексті веб-сторінки.
Кроки
Метод1З 3:
Google Сайти
Метод1З 3:
 Відкрийте Google Диск. перейдіть на сторінку https://drive.google.com/ у веб-браузері. Відкриється вміст вашого облікового запису Google, якщо ви вже авторизувалися.
Відкрийте Google Диск. перейдіть на сторінку https://drive.google.com/ у веб-браузері. Відкриється вміст вашого облікового запису Google, якщо ви вже авторизувалися.- Якщо ви ще не ввійшли до свого облікового запису, спочатку введіть адресу електронної пошти та пароль.
- Можливо, спочатку доведеться натиснути «Перейти на Google Диск».
 Клацніть поСтворити . це Синя кнопка у верхньому лівому куті сторінки. Відкриється меню.
Клацніть поСтворити . це Синя кнопка у верхньому лівому куті сторінки. Відкриється меню. НатиснітьЗавантажити файл . ця опція знаходиться в меню. Відкриється вікно.
НатиснітьЗавантажити файл . ця опція знаходиться в меню. Відкриється вікно. Виберіть документ Word. двічі клацніть по потрібному документу Word. Він завантажиться в Google Диск.
Виберіть документ Word. двічі клацніть по потрібному документу Word. Він завантажиться в Google Диск.- На завантаження документа Word піде не більше декількох секунд.
 Відкрийте Google Сайти. перейдіть на сторінку https://sites.google.com/new у веб-браузері.
Відкрийте Google Сайти. перейдіть на сторінку https://sites.google.com/new у веб-браузері.- Якщо ви ще не ввійшли до свого облікового запису Google, введіть адресу електронної пошти та пароль.
 Виберіть сайт. Натисніть на сайт, на якому ви хочете розмістити документ Word.
Виберіть сайт. Натисніть на сайт, на якому ви хочете розмістити документ Word. Перейдіть на потрібну сторінку. прокрутіть вниз, щоб знайти сторінку, на якій хочете розмістити документ Word.
Перейдіть на потрібну сторінку. прокрутіть вниз, щоб знайти сторінку, на якій хочете розмістити документ Word. Клацніть по вкладціВставка . вона знаходиться у верхній правій частині вікна.
Клацніть по вкладціВставка . вона знаходиться у верхній правій частині вікна. НатиснітьОб'єкт на диску . ця опція знаходиться у верхній правій частині сторінки.
НатиснітьОб'єкт на диску . ця опція знаходиться у верхній правій частині сторінки. Виберіть документ. у правому стовпці клацніть по потрібному документу.
Виберіть документ. у правому стовпці клацніть по потрібному документу. Клацніть поВставити . ця кнопка знаходиться в правому нижньому кутку сторінки. Документ Word буде розміщений на вашому сайті.
Клацніть поВставити . ця кнопка знаходиться в правому нижньому кутку сторінки. Документ Word буде розміщений на вашому сайті. Змініть розміри документа. Натисніть і перетягніть верхню або нижню межу документа, щоб змінити розмір по вертикалі, або натисніть і перетягніть одну з бічних кордонів, щоб змінити загальний розмір документа.
Змініть розміри документа. Натисніть і перетягніть верхню або нижню межу документа, щоб змінити розмір по вертикалі, або натисніть і перетягніть одну з бічних кордонів, щоб змінити загальний розмір документа. НатиснітьОпублікувати . це пурпурна кнопка в правому верхньому куті сторінки. Сайт буде оновлений і на ньому з'явиться документ Word.
НатиснітьОпублікувати . це пурпурна кнопка в правому верхньому куті сторінки. Сайт буде оновлений і на ньому з'явиться документ Word.
Метод2З 3:
WordPress
Метод2З 3:
 Відкрийте WordPress. перейдіть на сторінку https://ru.wordpress.com/ у веб-браузері. Зображення документа не можна додати на сайт під керуванням WordPress, але можна вставити посилання, яке призведе до завантаження документа, якщо натиснути на неї.
Відкрийте WordPress. перейдіть на сторінку https://ru.wordpress.com/ у веб-браузері. Зображення документа не можна додати на сайт під керуванням WordPress, але можна вставити посилання, яке призведе до завантаження документа, якщо натиснути на неї.- Якщо ви ще не ввійшли до свого облікового запису WordPress, натисніть "увійти" у верхньому правому куті сторінки, а потім введіть адресу електронної пошти та пароль.
 Клацніть поМій сайт . ця опція знаходиться у верхньому лівому куті сторінки WordPress. Відкриється сторінка вашого сайту.
Клацніть поМій сайт . ця опція знаходиться у верхньому лівому куті сторінки WordPress. Відкриється сторінка вашого сайту. НатиснітьПереглянути сайт . ця опція знаходиться у верхній лівій частині сторінки.
НатиснітьПереглянути сайт . ця опція знаходиться у верхній лівій частині сторінки. Клацніть поПерейти на сайт . ця опція знаходиться у верхній правій частині сторінки. Ви перейдете на свій сайт.
Клацніть поПерейти на сайт . ця опція знаходиться у верхній правій частині сторінки. Ви перейдете на свій сайт. Перейдіть на потрібну сторінку. клацніть по вкладці сторінки, на якій ви хочете вставити посилання на документ Word; такі вкладки розташовані у верхній частині сторінки.
Перейдіть на потрібну сторінку. клацніть по вкладці сторінки, на якій ви хочете вставити посилання на документ Word; такі вкладки розташовані у верхній частині сторінки. НатиснітьРедагувати . ви знайдете цю опцію в нижній правій частині сторінки.
НатиснітьРедагувати . ви знайдете цю опцію в нижній правій частині сторінки. Виберіть місце для посилання. на сторінці натисніть там, де буде знаходитися посилання на документ Word.
Виберіть місце для посилання. на сторінці натисніть там, де буде знаходитися посилання на документ Word. Клацніть по+ додати . це кнопка в лівій частині сторінки. Відкриється меню.
Клацніть по+ додати . це кнопка в лівій частині сторінки. Відкриється меню. НатиснітьМедіа . це опція у верхній частині меню. Відкриється сторінка з усіма збереженими медіафайлами вашого веб-сайту.
НатиснітьМедіа . це опція у верхній частині меню. Відкриється сторінка з усіма збереженими медіафайлами вашого веб-сайту. Клацніть поДодати новий . ця опція знаходиться у верхній лівій частині сторінки, що відкрилася.
Клацніть поДодати новий . ця опція знаходиться у верхній лівій частині сторінки, що відкрилася. Виберіть документ Word. натисніть на потрібний документ Word, а потім клацніть по «відкрити» в нижньому правому куті вікна. Документ Word завантажиться в сховище WordPress.
Виберіть документ Word. натисніть на потрібний документ Word, а потім клацніть по «відкрити» в нижньому правому куті вікна. Документ Word завантажиться в сховище WordPress. Виберіть завантажений документ. для цього натисніть на нього.
Виберіть завантажений документ. для цього натисніть на нього. Клацніть поВставити . ця опція знаходиться в нижній правій частині вікна. Буде додано посилання на документ Word.
Клацніть поВставити . ця опція знаходиться в нижній правій частині вікна. Буде додано посилання на документ Word. Змініть текст посилання. за замовчуванням текстом посилання є ім'я документа; щоб змінити текст посилання, виберіть посилання, клацніть по значку у вигляді олівця у посилання, змініть текст в поле «Текст посилання» і натисніть «Зберегти».
Змініть текст посилання. за замовчуванням текстом посилання є ім'я документа; щоб змінити текст посилання, виберіть посилання, клацніть по значку у вигляді олівця у посилання, змініть текст в поле «Текст посилання» і натисніть «Зберегти». Клацніть поОновити . це блакитна кнопка в правому верхньому куті сторінки. Сайт буде оновлений і на ньому з'явиться посилання — клацніть по ній, щоб завантажити документ Word.
Клацніть поОновити . це блакитна кнопка в правому верхньому куті сторінки. Сайт буде оновлений і на ньому з'явиться посилання — клацніть по ній, щоб завантажити документ Word.
Метод3З 3:
Розміщений сайт
Метод3З 3:
 Завантажте документ Word у кореневу папку свого веб-сайту. у разі розміщення свого веб-сайту існує папка, в якій зберігаються елементи (наприклад, зображення), що відображаються на сайті. Завантажте документ Microsoft Word у цю папку.
Завантажте документ Word у кореневу папку свого веб-сайту. у разі розміщення свого веб-сайту існує папка, в якій зберігаються елементи (наприклад, зображення), що відображаються на сайті. Завантажте документ Microsoft Word у цю папку.- Цей крок залежить від програмного забезпечення, яке ви використовуєте для розміщення свого веб-сайту.
 Скопіюйте адресу документа Word. знову ж таки, цей крок залежить від програмного забезпечення, яке ви використовуєте для розміщення свого сайту, але, як правило, адреса відображається в адресному рядку у верхній частині сторінки. Натисніть і перетягніть покажчик миші за адресою, щоб вибрати його, а потім натисніть Ctrl + C (Windows) або ⌘ Command + C (Mac).
Скопіюйте адресу документа Word. знову ж таки, цей крок залежить від програмного забезпечення, яке ви використовуєте для розміщення свого сайту, але, як правило, адреса відображається в адресному рядку у верхній частині сторінки. Натисніть і перетягніть покажчик миші за адресою, щоб вибрати його, а потім натисніть Ctrl + C (Windows) або ⌘ Command + C (Mac). Відкрийте код свого веб-сайту. відкрийте текстовий або HTML-документ, в якому зберігається код веб-сайту.
Відкрийте код свого веб-сайту. відкрийте текстовий або HTML-документ, в якому зберігається код веб-сайту. Виберіть місце для посилання. клацніть там, де буде знаходиться посилання на документ.
Виберіть місце для посилання. клацніть там, де буде знаходиться посилання на документ. Створіть тег href. введіть &#lt;a href= в текстовому редакторі.
Створіть тег href. введіть &#lt;a href= в текстовому редакторі. Вставте адресу документа Word. натисніть Ctrl + V (Windows) або ⌘ Command + V (Mac).
Вставте адресу документа Word. натисніть Ctrl + V (Windows) або ⌘ Command + V (Mac). Закрийте тег href. для цього введіть &#gt; . Повинна вийти рядок &#lt;a href= адреса &#gt; .
Закрийте тег href. для цього введіть &#gt; . Повинна вийти рядок &#lt;a href= адреса &#gt; . Введіть текст посилання. на цей текст користувачі будуть натискати, щоб відкрити документ. Введіть текст відразу після закриває тега href.
Введіть текст посилання. на цей текст користувачі будуть натискати, щоб відкрити документ. Введіть текст відразу після закриває тега href.- Наприклад, якщо ви хочете, щоб люди натискали на посилання «Натисніть тут", повинна вийти рядок &#lt;a href= адреса &#gt;Натисніть тут .
 Додайте закриваючий тег посилання. праворуч від тексту посилання введіть &#lt;/a&#gt; і натисніть ↵ Enter . Посилання готова.
Додайте закриваючий тег посилання. праворуч від тексту посилання введіть &#lt;/a&#gt; і натисніть ↵ Enter . Посилання готова.- Рядок повинен виглядати наступним чином: &#lt;a href= адреса &#gt;Натисніть тут&#lt; / a&#gt;
 Оновіть сайт. тепер клацніть по доданому посиланню, щоб завантажити документ Word.
Оновіть сайт. тепер клацніть по доданому посиланню, щоб завантажити документ Word.