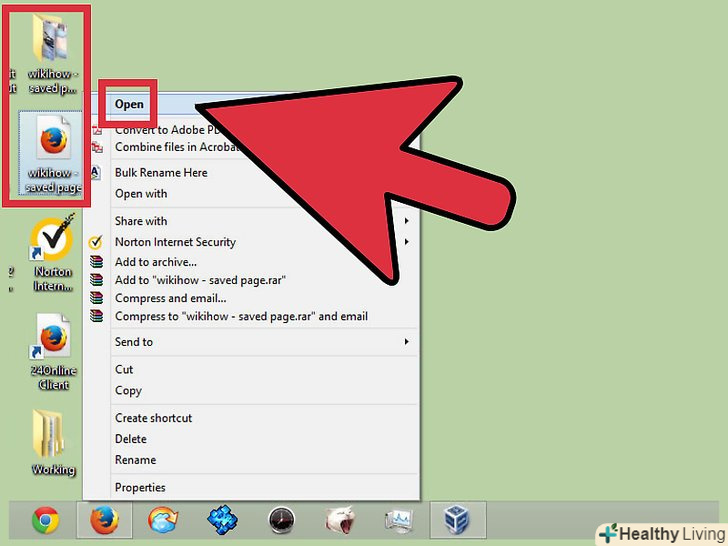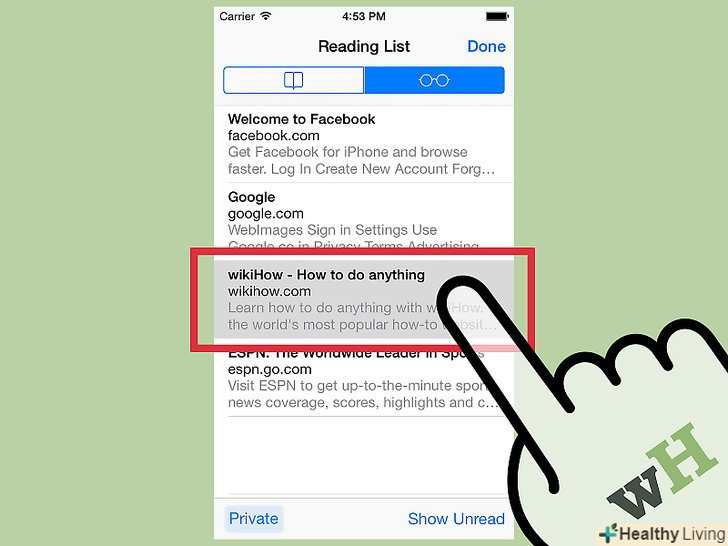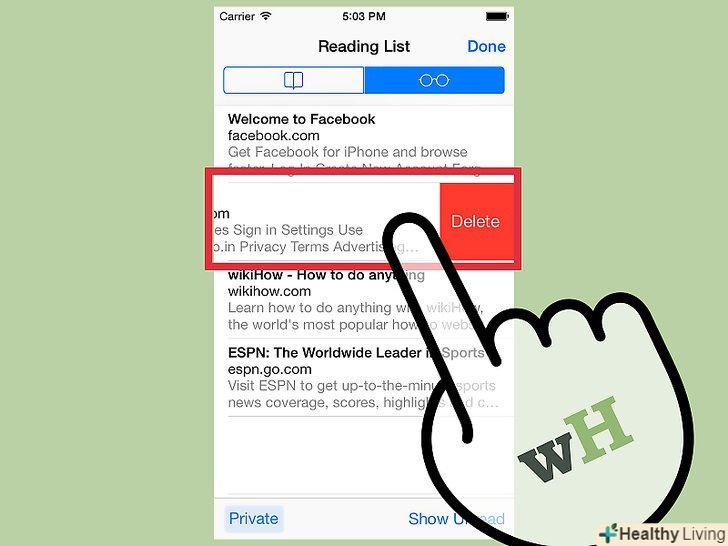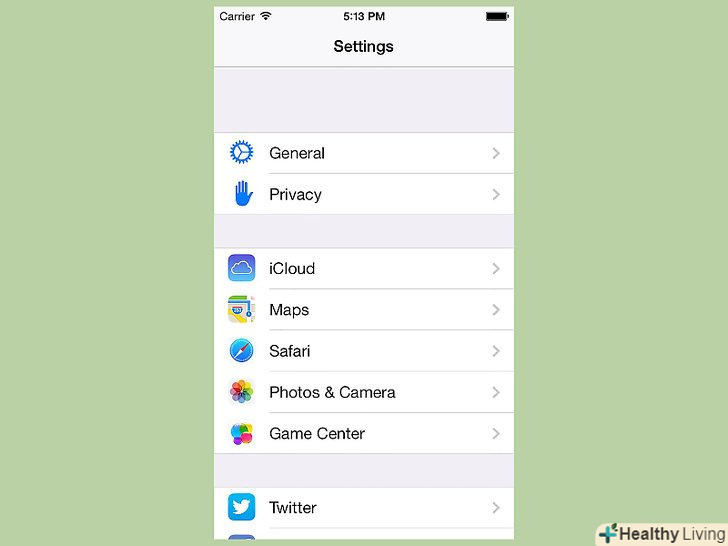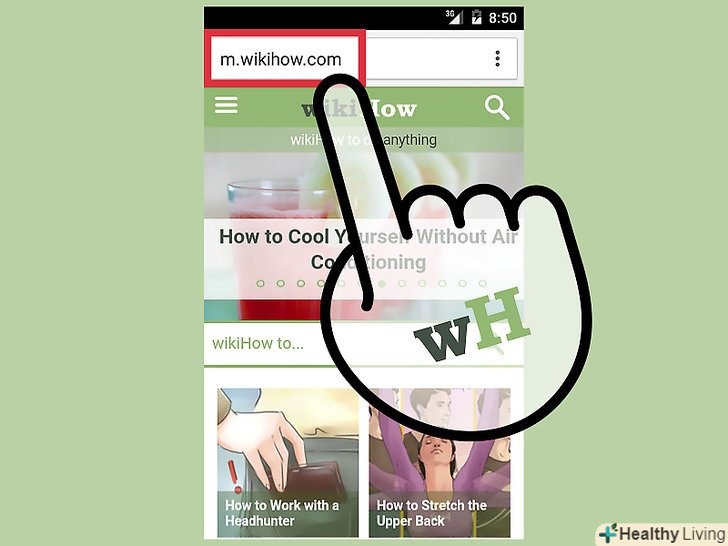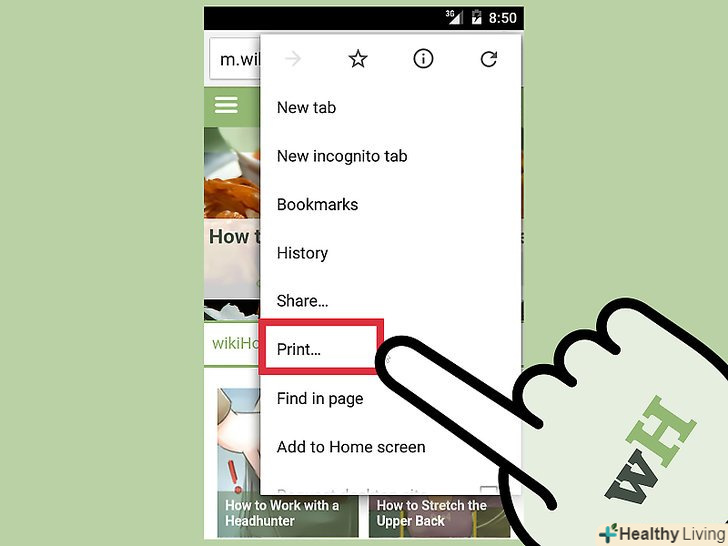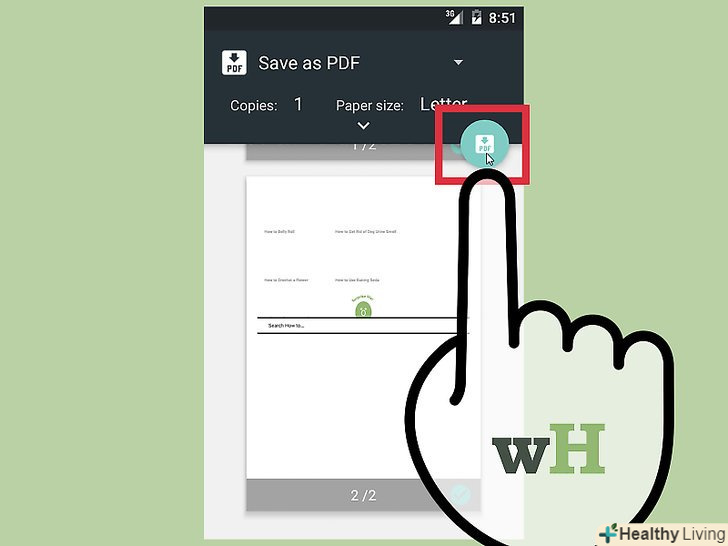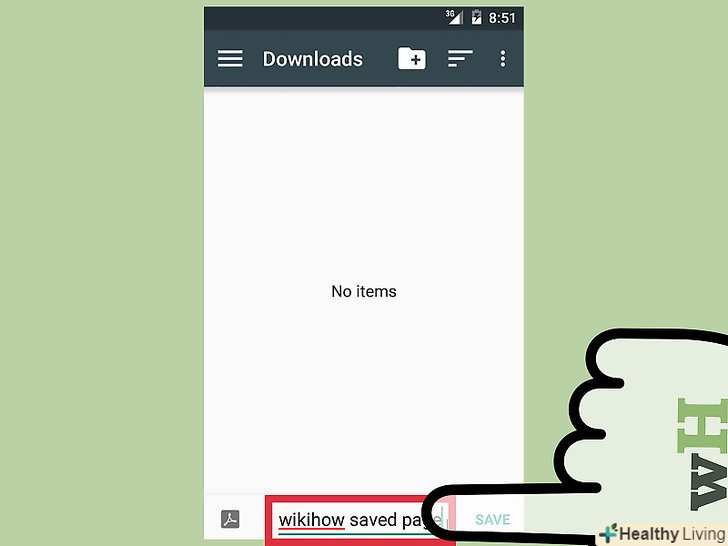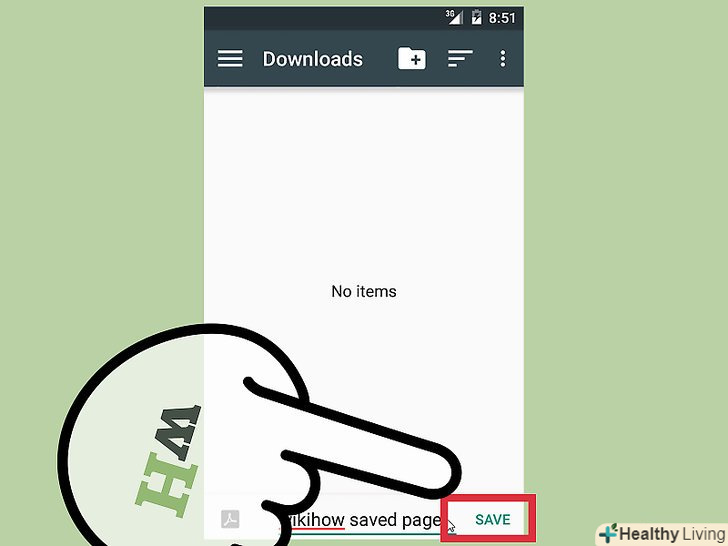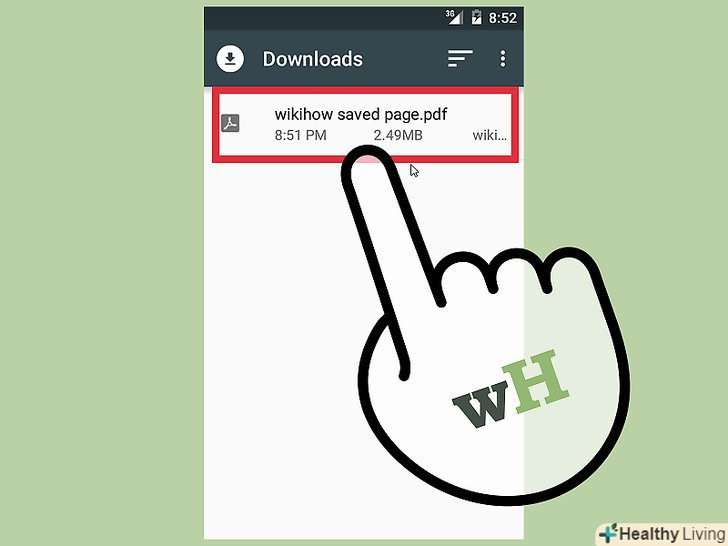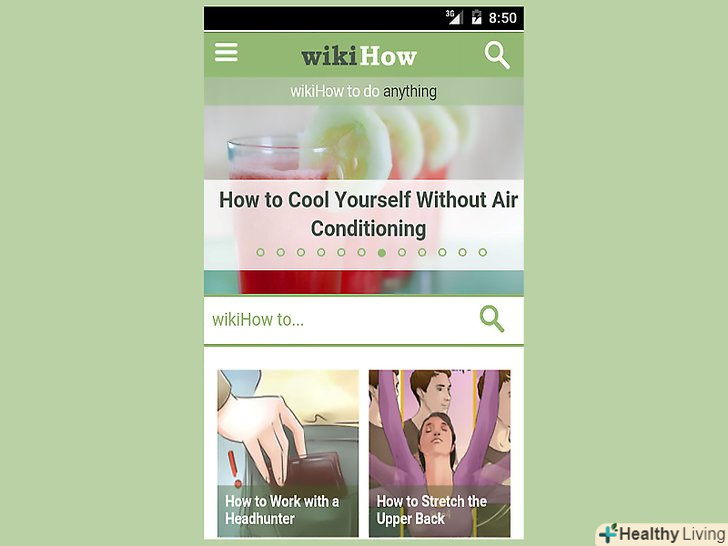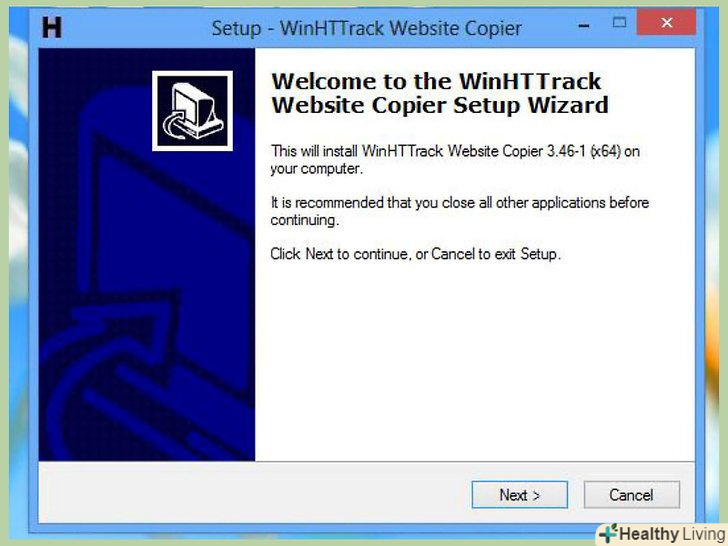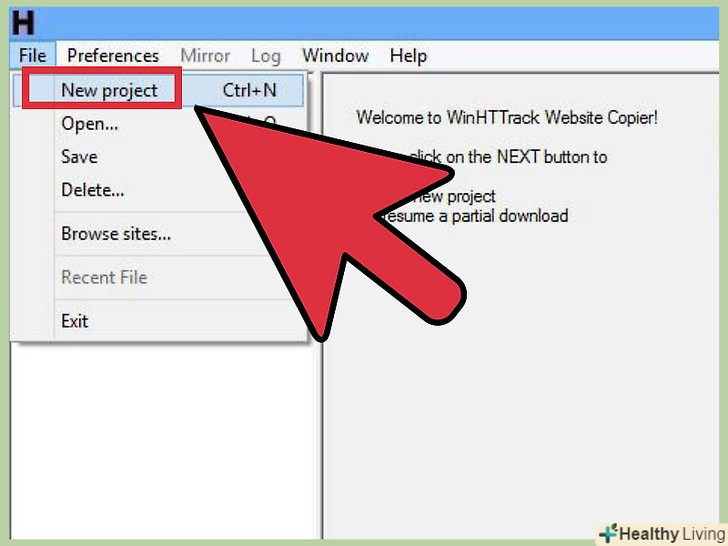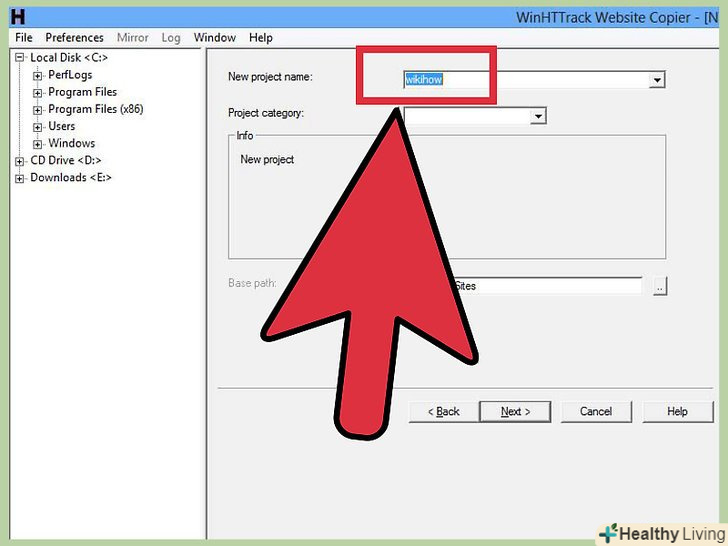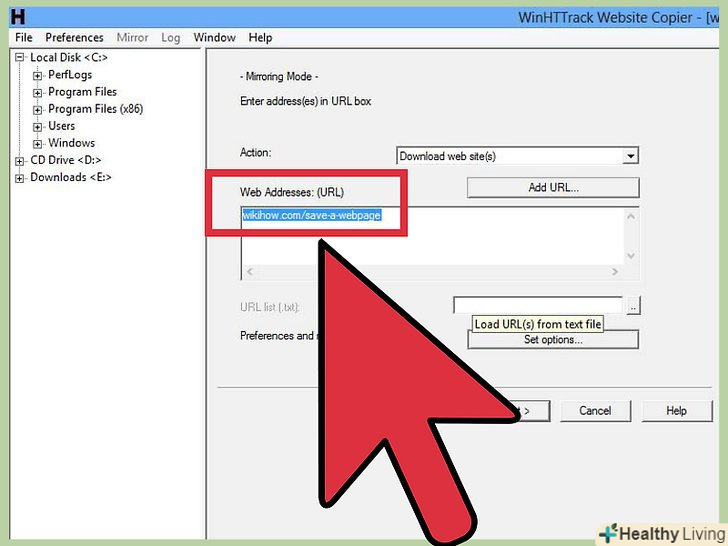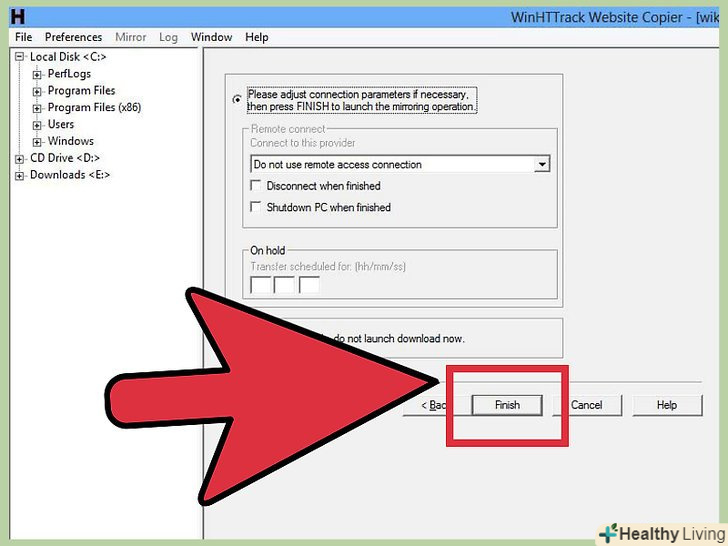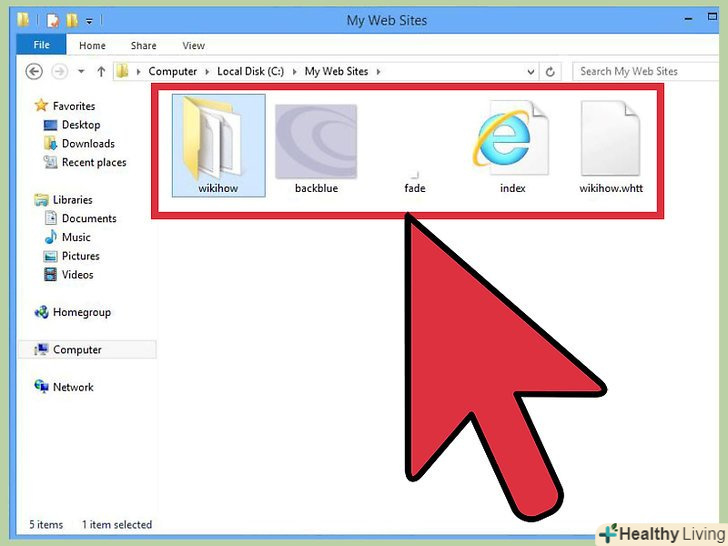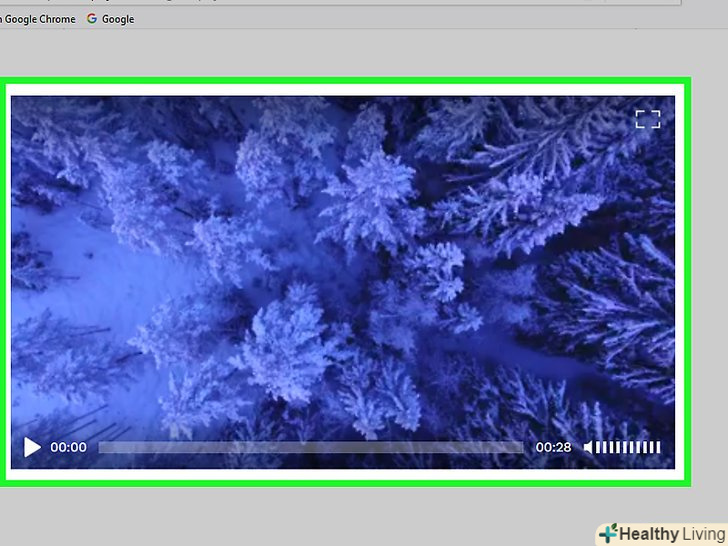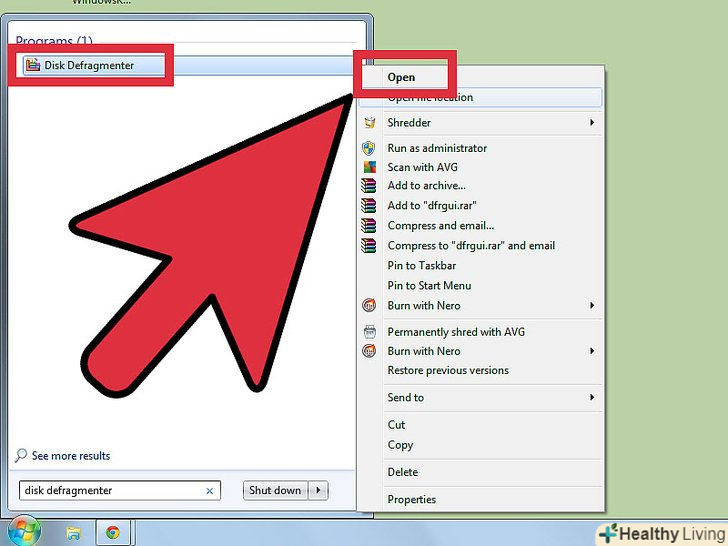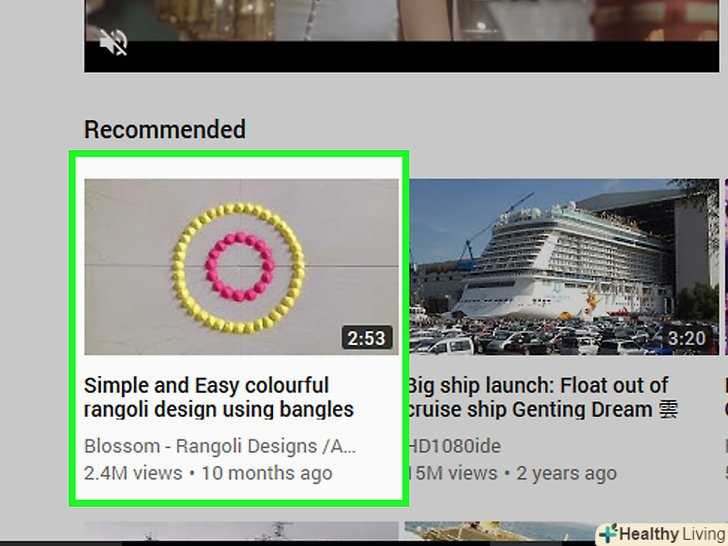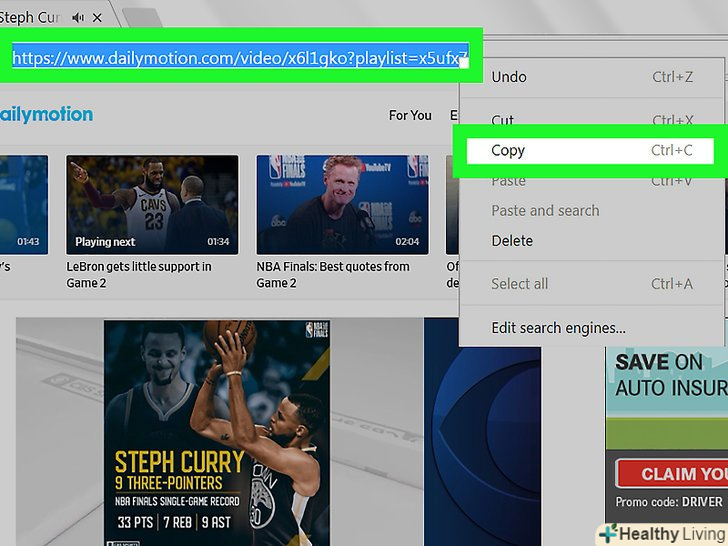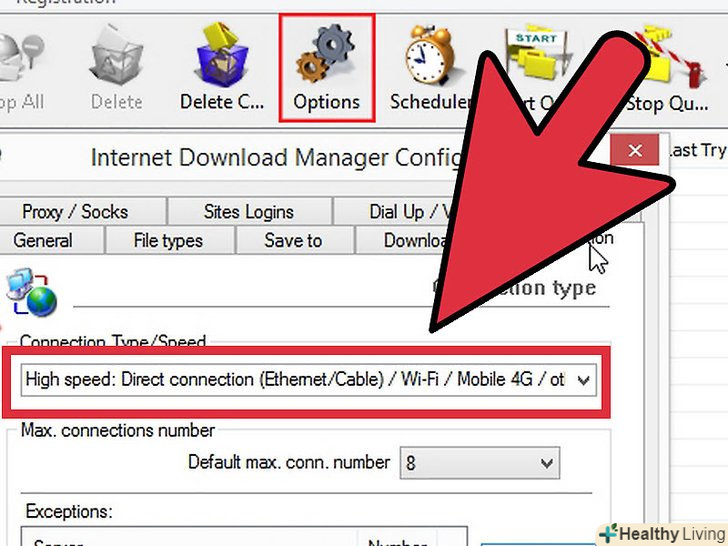Збереження веб-сторінки корисно тоді, коли ви плануєте відкривати цю сторінку в автономному режимі або хочете зберегти вміст сторінки на довгий час, не побоюючись того, що контент зміниться або його видалять. Ви можете зберегти веб-сторінку в будь-якому браузері, щоб переглядати її в автономному режимі, і ви навіть можете використовувати спеціальні програми для збереження відразу всього сайту.
Кроки
Метод1З 4:
Браузери в настільних комп'ютерах
Метод1З 4:
 Відкрийте веб-сторінку, яку ви хочете зберегти. будь-який веб-браузер може швидко зберегти відкриту веб-сторінку. Потім ви можете відкрити її в будь-який час, навіть без підключення до Інтернету. Якщо ви хочете зберегти цілий сайт, перейдіть в останній розділ. [1]
Відкрийте веб-сторінку, яку ви хочете зберегти. будь-який веб-браузер може швидко зберегти відкриту веб-сторінку. Потім ви можете відкрити її в будь-який час, навіть без підключення до Інтернету. Якщо ви хочете зберегти цілий сайт, перейдіть в останній розділ. [1] Відкрийте вікно «Зберегти сторінку як». для цього натисніть Ctrl / ⌘ Cmd + S або зробіть наступне:
Відкрийте вікно «Зберегти сторінку як». для цього натисніть Ctrl / ⌘ Cmd + S або зробіть наступне:) і виберіть "Зберегти сторінку як". - Internet Explorer. Натисніть кнопку у вигляді шестерінки і виберіть "Файл» - "Зберегти як". Якщо ви не бачите кнопку у вигляді шестерінки, натиснітьAlt , щоб відобразити рядок меню, а потім натисніть «Файл – - "Зберегти як".
) і виберіть "Зберегти сторінку". - Safari. Натисніть "Файл – - "Зберегти як".
 Надайте зберігається сторінці ім'я. за замовчуванням файл буде називатися так само, як заголовок сторінки.
Надайте зберігається сторінці ім'я. за замовчуванням файл буде називатися так само, як заголовок сторінки. Встановіть папку для збереження сторінки. зберігши сторінку, в цій папці ви знайдете HTML файл, а також папку з усіма медіа файлами зі сторінки (якщо ви зберігаєте всю сторінку).
Встановіть папку для збереження сторінки. зберігши сторінку, в цій папці ви знайдете HTML файл, а також папку з усіма медіа файлами зі сторінки (якщо ви зберігаєте всю сторінку). Виберіть, чи хочете ви зберегти всю сторінку або тільки HTML. в меню "Тип файлу «ви можете вибирати між» Веб-сторінка, повністю «або»Веб-сторінка, тільки HTML". Збереження всієї сторінки призведе до збереження всіх медіа файлів з цієї сторінки. Це дозволить вам переглядати зображення, відкривши сторінку в автономному режимі.
Виберіть, чи хочете ви зберегти всю сторінку або тільки HTML. в меню "Тип файлу «ви можете вибирати між» Веб-сторінка, повністю «або»Веб-сторінка, тільки HTML". Збереження всієї сторінки призведе до збереження всіх медіа файлів з цієї сторінки. Це дозволить вам переглядати зображення, відкривши сторінку в автономному режимі.- Користувачі Internet Explorer можуть вибрати «Веб-архів, одним файлом (*.mht)». Це формат Microsoft, який дозволяє зберігати всі дані веб-сторінки в одному архівному файлі. MHT файли можуть бути легко відкриті тільки в Internet Explorer, але це сильно спрощує збереження безлічі веб-сторінок.
 Відкрийте збережену веб-сторінку. ви зможете знайти HTML файл в заданій вами папці. Двічі клацніть по HTML файлу, щоб відкрити збережену сторінку у веб-браузері (навіть якщо ви не підключені до Інтернету).
Відкрийте збережену веб-сторінку. ви зможете знайти HTML файл в заданій вами папці. Двічі клацніть по HTML файлу, щоб відкрити збережену сторінку у веб-браузері (навіть якщо ви не підключені до Інтернету).- Завжди зберігайте HTML файл і папку з медіа файлами в одному місці; в іншому випадку зображення завантажуватися не будуть.
- Якщо ви перебуваєте в автономному режимі, а на збереженій сторінці присутній потокове відео, воно відтворюватися не буде (поки ви не підключитеся до Інтернету).
Метод2З 4:
IOS
Метод2З 4:
 Відкрийте веб-сайт, який ви хочете зберегти, у Safari для iOS. ви можете зберегти будь-який веб-сайт для його перегляду в автономному режимі.
Відкрийте веб-сайт, який ви хочете зберегти, у Safari для iOS. ви можете зберегти будь-який веб-сайт для його перегляду в автономному режимі.- Це можна зробити в iOS7 або пізнішої версії.
 Натисніть "Поділитися". ця кнопка розташована в нижній частині екрана (iPhone і iPod) або у верхній частині екрана (iPad) і виглядає як квадрат зі стрілкою.
Натисніть "Поділитися". ця кнопка розташована в нижній частині екрана (iPhone і iPod) або у верхній частині екрана (iPad) і виглядає як квадрат зі стрілкою. Натисніть "Додати до списку для читання". ця кнопка виглядає як окуляри і розташована поруч з кнопкою «Додати в закладки».
Натисніть "Додати до списку для читання". ця кнопка виглядає як окуляри і розташована поруч з кнопкою «Додати в закладки».- Тримайте вкладку відкритою протягом деякого часу. Якщо сайт великий, залиште вкладку відкритою протягом деякого часу, щоб Safari зберіг весь вміст сайту. Як тільки браузер закінчить скачування сайту, ви можете закрити вкладку.
 Пошук збережених сторінок у списку для читання. ви можете отримати доступ до списку для читання, навіть якщо ви не підключені до Інтернету. Натисніть " Закладки "(в Safari), а потім клацніть по вкладці, позначеній значком у вигляді очок, щоб переглянути збережені сторінки у вашому списку для читання.
Пошук збережених сторінок у списку для читання. ви можете отримати доступ до списку для читання, навіть якщо ви не підключені до Інтернету. Натисніть " Закладки "(в Safari), а потім клацніть по вкладці, позначеній значком у вигляді очок, щоб переглянути збережені сторінки у вашому списку для читання.- Ви можете знайти кнопку «Закладки» поруч з адресним рядком. Вона виглядає як відкрита книга.
 Клацніть по сторінці, щоб відкрити її. якщо ви не підключені до мережі, збережена сторінка не буде виглядати так само, як оригінальна, тому що при збереженні сторінки відкидаються несуттєві деталі, наприклад, колір фону сайту.
Клацніть по сторінці, щоб відкрити її. якщо ви не підключені до мережі, збережена сторінка не буде виглядати так само, як оригінальна, тому що при збереженні сторінки відкидаються несуттєві деталі, наприклад, колір фону сайту. Перейдіть до наступної збереженої сторінки або сайту. для цього просто прокрутіть поточну сторінку вниз.
Перейдіть до наступної збереженої сторінки або сайту. для цього просто прокрутіть поточну сторінку вниз. Перемикайтеся між усіма сторінками або між непрочитаними сторінками. для цього натисніть "Показати все» або" Показати непрочитані " (в правому нижньому кутку).
Перемикайтеся між усіма сторінками або між непрочитаними сторінками. для цього натисніть "Показати все» або" Показати непрочитані " (в правому нижньому кутку). Видаляйте сторінки зі списку для читання. для цього проведіть по збереженій сторінці справа наліво і натисніть «Видалити».
Видаляйте сторінки зі списку для читання. для цього проведіть по збереженій сторінці справа наліво і натисніть «Видалити». Оновіть пристрій, якщо ваш «список для читання» не працює в автономному режимі. у початковому релізі iOS 8 була помилка, яка не дозволяла відкрити "список для читання" в автономному режимі. Оновлення до 8.0.1 або пізнішої версії усуне цю неполадку.
Оновіть пристрій, якщо ваш «список для читання» не працює в автономному режимі. у початковому релізі iOS 8 була помилка, яка не дозволяла відкрити "список для читання" в автономному режимі. Оновлення до 8.0.1 або пізнішої версії усуне цю неполадку.- Відкрийте програму "налаштування «та натисніть»Загальні".
- Натисніть "Оновлення програмного забезпечення«, а потім натисніть»Встановити оновлення".
Метод3З 4:
Android
Метод3З 4:
 Відкрийте веб-сайт, який ви хочете зберегти, у Chrome для Android. ви не зможете переглядати збережені сторінки в цьому браузері в автономному режимі, але ви можете зберегти їх у вигляді PDF файлів, які можна відкрити в будь-який момент.
Відкрийте веб-сайт, який ви хочете зберегти, у Chrome для Android. ви не зможете переглядати збережені сторінки в цьому браузері в автономному режимі, але ви можете зберегти їх у вигляді PDF файлів, які можна відкрити в будь-який момент.- Інші браузери для Android можуть мати опцію для перегляду збережених сторінок в автономному режимі. Відкрийте меню браузера, натиснувши кнопку"⋮«, і виберіть»Зберегти для перегляду в автономному режимі". Не всі браузери для Android мають цю опцію.
 Натисніть кнопку меню Chrome ( ⋮ ) і виберіть «друк». Ви «роздрукуєте» веб-сторінку у форматі PDF.
Натисніть кнопку меню Chrome ( ⋮ ) і виберіть «друк». Ви «роздрукуєте» веб-сторінку у форматі PDF. Клацніть по верхньому меню і виберіть «Зберегти як PDF». це дозволить зберегти сторінку і посилання в PDF файлі.
Клацніть по верхньому меню і виберіть «Зберегти як PDF». це дозволить зберегти сторінку і посилання в PDF файлі. Натисніть "Зберегти". відкриється меню завантаження. Виберіть опцію "завантаження" в лівій панелі.
Натисніть "Зберегти". відкриється меню завантаження. Виберіть опцію "завантаження" в лівій панелі. Надайте зберігається сторінці ім'я. за замовчуванням ім'я сторінки буде аналогічно її заголовку. Ви можете змінити ім'я, клацнувши по імені за замовчуванням і ввівши нове ім'я.
Надайте зберігається сторінці ім'я. за замовчуванням ім'я сторінки буде аналогічно її заголовку. Ви можете змінити ім'я, клацнувши по імені за замовчуванням і ввівши нове ім'я. Натисніть "Зберегти". PDF файл буде збережений в пам'яті пристрою.
Натисніть "Зберегти". PDF файл буде збережений в пам'яті пристрою. Відкрийте програму «Downloads». відобразиться список файлів, які ви завантажили в ваш пристрій.
Відкрийте програму «Downloads». відобразиться список файлів, які ви завантажили в ваш пристрій. Клацніть по збереженому PDF файлу. Вам може бути запропоновано вибрати, який додаток ви хочете використовувати, щоб відкрити цей файл.
Клацніть по збереженому PDF файлу. Вам може бути запропоновано вибрати, який додаток ви хочете використовувати, щоб відкрити цей файл. Ви можете клацнути по будь-якому посиланню в PDF файлі, щоб відкрити її в браузері, але для цього вам потрібно підключитися до мережі.
Ви можете клацнути по будь-якому посиланню в PDF файлі, щоб відкрити її в браузері, але для цього вам потрібно підключитися до мережі.
Метод4З 4:
Збереження всього сайту
Метод4З 4:
 Скачайте і встановіть HTTrack. це безкоштовна програма, що дозволяє зберегти весь сайт, тобто всі сторінки, медіа файли і посилання. Відкриття збереженого сайту в автономному режимі дозволить вам переходити по будь-яких посиланнях, які ведуть до контенту на цьому ж сайті.
Скачайте і встановіть HTTrack. це безкоштовна програма, що дозволяє зберегти весь сайт, тобто всі сторінки, медіа файли і посилання. Відкриття збереженого сайту в автономному режимі дозволить вам переходити по будь-яких посиланнях, які ведуть до контенту на цьому ж сайті.- Ви можете завантажити HTTrack на сайті httrack.com . Програма підтримує Windows, Mac, Linux.
 Запустіть HTTrack і створіть новий проект. HTTrack зберігає сайт у вигляді "проекту". Це дозволяє легко оновлювати вже збережений сайти.
Запустіть HTTrack і створіть новий проект. HTTrack зберігає сайт у вигляді "проекту". Це дозволяє легко оновлювати вже збережений сайти. Введіть ім'я проекту і задайте його місце розташування. рекомендується створити одну основну папку для всіх збережених веб-сайтів. HTTrack буде створювати окремі папки для кожного "проекту" в основній папці.
Введіть ім'я проекту і задайте його місце розташування. рекомендується створити одну основну папку для всіх збережених веб-сайтів. HTTrack буде створювати окремі папки для кожного "проекту" в основній папці. Натисніть " Завантажити веб-сайт» и)", а потім введіть адресу. якщо ви хочете зберегти весь сайт, вводите адресу домашньої сторінки сайту.
Натисніть " Завантажити веб-сайт» и)", а потім введіть адресу. якщо ви хочете зберегти весь сайт, вводите адресу домашньої сторінки сайту. Натисніть "Готово» або "Пуск", щоб запустити процес збереження сайту. це може зайняти багато часу, особливо якщо сайт великий або якщо у вас повільне підключення до Інтернету.
Натисніть "Готово» або "Пуск", щоб запустити процес збереження сайту. це може зайняти багато часу, особливо якщо сайт великий або якщо у вас повільне підключення до Інтернету.- За замовчуванням програма HTTrack буде переходити по кожному посиланню на веб-сайті і завантажувати відповідний контент, але вона не буде відкривати посилання, що ведуть поза зберігається сайту.
 Відкрийте збережений сайт. для цього відкрийте папку відповідного «проекту» і клацніть по HTML файлу. Ви зможете переглядати будь-яку сторінку, навіть перебуваючи в автономному режимі. [2]
Відкрийте збережений сайт. для цього відкрийте папку відповідного «проекту» і клацніть по HTML файлу. Ви зможете переглядати будь-яку сторінку, навіть перебуваючи в автономному режимі. [2]- Якщо на сайті міститься потокове відео, ви не зможете переглянути його без підключення до Інтернету.
Поради
- Зберігайте веб-сторінки, якщо плануєте поїздку або перебувати поза доступом до Wi-Fi або Інтернету протягом довгого часу. Ви зможете переглядати збережені веб-сторінки в будь-який час навіть без доступу до Інтернету.
- Збережіть веб-сторінку, якщо вона містить важливу інформацію, яка знадобиться вам надалі або в якості посилання на джерело. Зберігши сторінку, ви зафіксуєте її вміст, навіть якщо хтось вирішить змінити або видалити його.