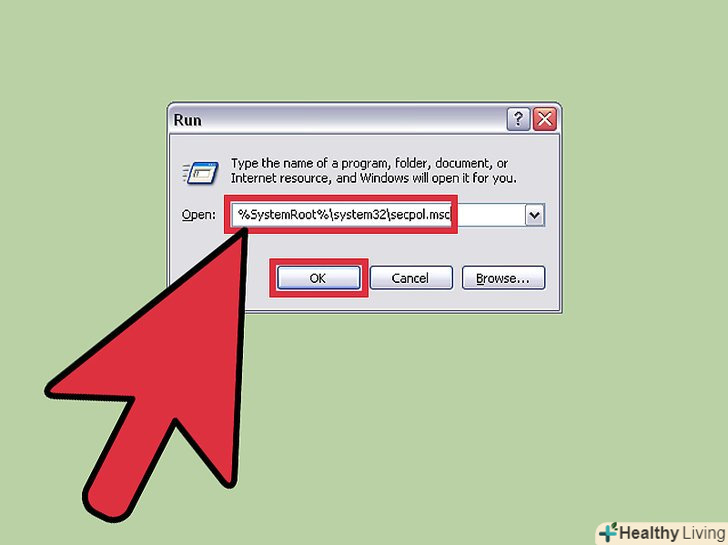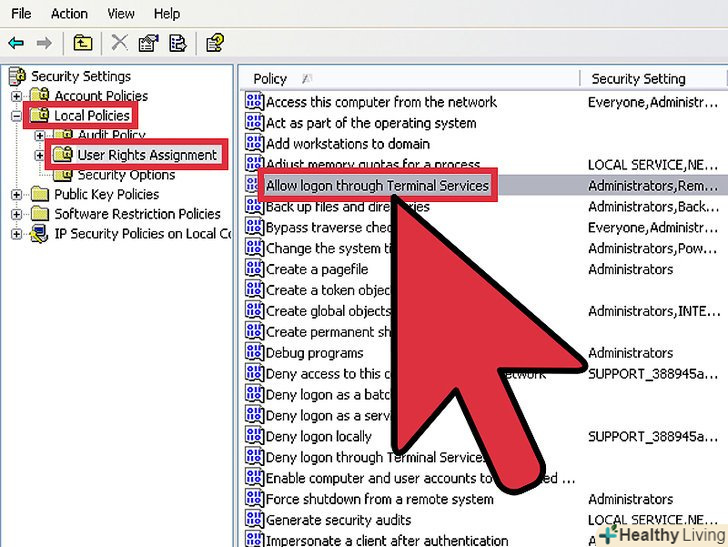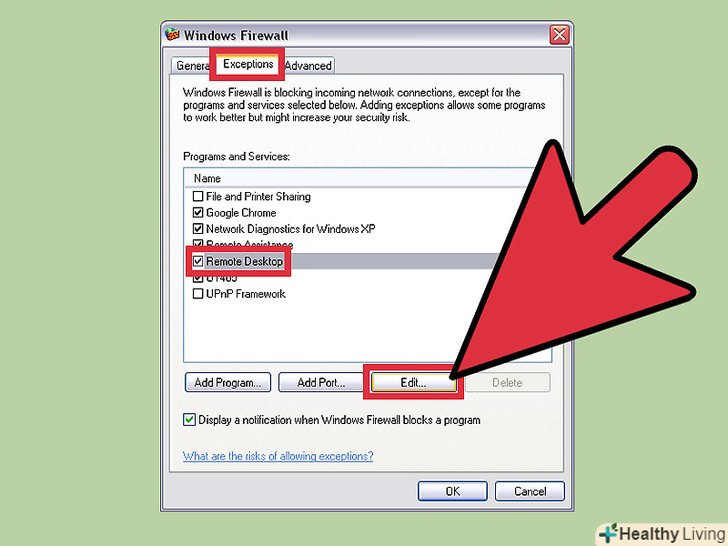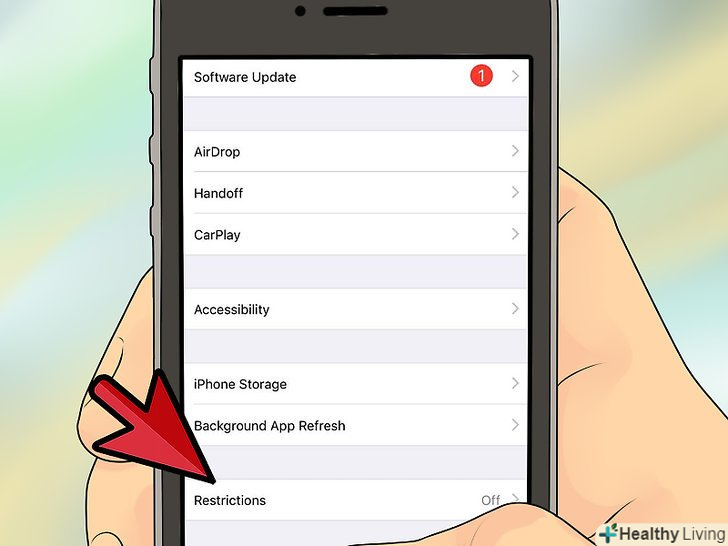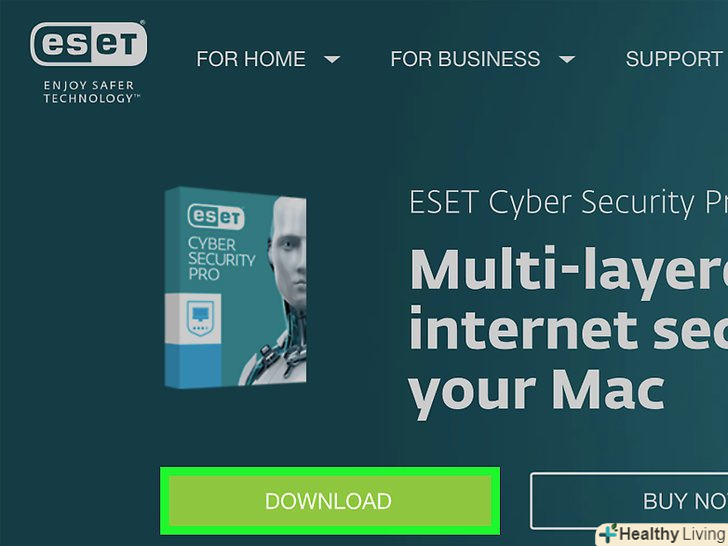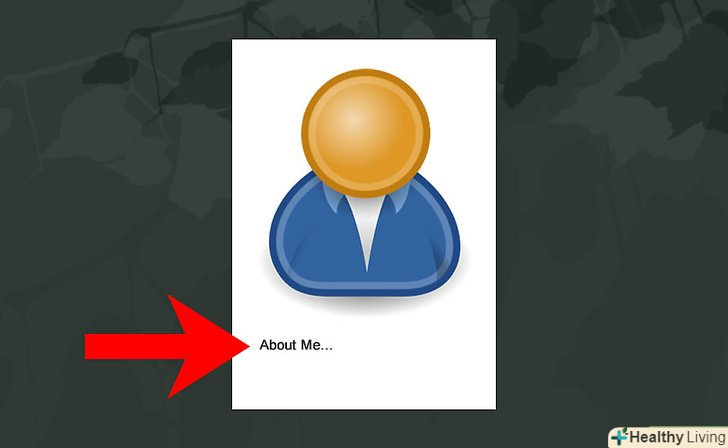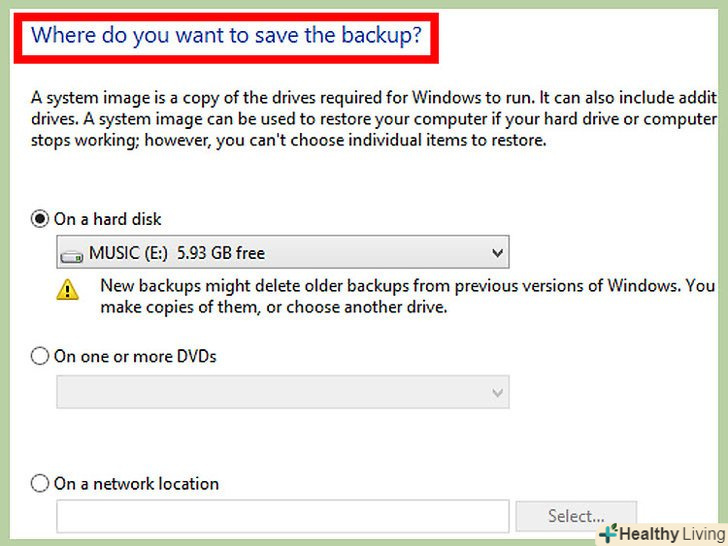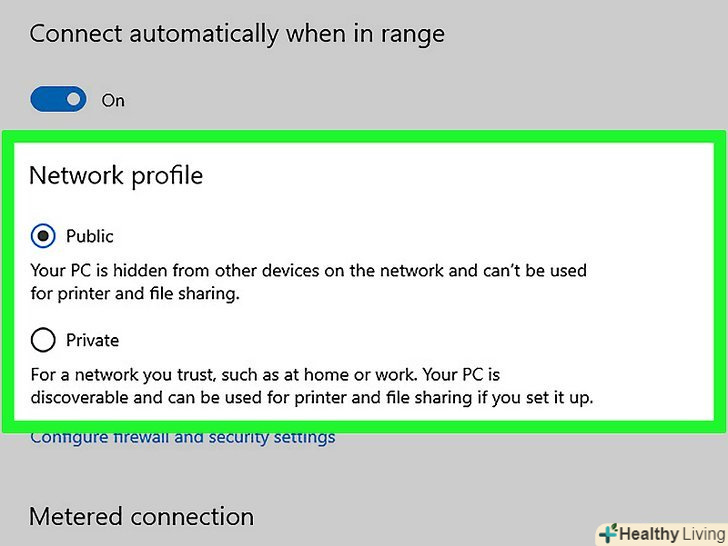Віддалений робочий стіл-це служба Windows, що дозволяє користувачам підключатися до комп'ютера з іншого комп'ютера за допомогою клієнта підключення до віддаленого робочого столу. Це корисний сервіс, але його застосування пов'язане з погрозами безпеки. Ця стаття розповість вам, як захистити підключення до віддаленого робочого столу.
Кроки
 Обмежте кількість користувачів, які можуть отримати доступ до віддаленого робочого столу.клацніть правою кнопкою по значку "Комп'ютер«, виберіть» Властивості«, натисніть» Налаштування віддаленого доступу «і в групі» Віддалений робочий стіл «відзначте опцію»Дозволити підключення від комп'ютерів". Натисніть "ВИБРАТИ користувачів" і додайте/видаліть користувачів, яким дозволяється/забороняється підключатися до віддаленого комп'ютера.
Обмежте кількість користувачів, які можуть отримати доступ до віддаленого робочого столу.клацніть правою кнопкою по значку "Комп'ютер«, виберіть» Властивості«, натисніть» Налаштування віддаленого доступу «і в групі» Віддалений робочий стіл «відзначте опцію»Дозволити підключення від комп'ютерів". Натисніть "ВИБРАТИ користувачів" і додайте/видаліть користувачів, яким дозволяється/забороняється підключатися до віддаленого комп'ютера.- У більшості версій Windows користувачі з адміністративної групи все одно мають доступ до віддаленого комп'ютера. Якщо ви хочете змінити це, Натисніть "Пуск" - "Виконати" і введіть
 %SystemRoot%\system32\secpol.msc /s
%SystemRoot%\system32\secpol.msc /s Відкрийте папку "Локальні політики«, а потім відкрийте папку»призначення прав користувача".відкрийте запис " дозволити вхід в систему через службу віддалених робочих столів» і видаліть «адміністратори» (на вкладці «Параметр локальної безпеки»). Якщо ви хочете надати доступ до віддаленого комп'ютера конкретному адміністратору, ви можете це зробити, скориставшись методом, описаним вище.
Відкрийте папку "Локальні політики«, а потім відкрийте папку»призначення прав користувача".відкрийте запис " дозволити вхід в систему через службу віддалених робочих столів» і видаліть «адміністратори» (на вкладці «Параметр локальної безпеки»). Якщо ви хочете надати доступ до віддаленого комп'ютера конкретному адміністратору, ви можете це зробити, скориставшись методом, описаним вище. Встановіть максимальну кількість спроб введення пароля, після якого користувач буде заблокований.у вікні "Локальна політика безпеки" відкрийте папку "політики облікових записів«, а потім відкрийте папку»Політика блокування облікового запису". У цій папці всього три записи « "час до скидання лічильника блокування" « "тривалість блокування облікового запису" і " порогове значення блокування "(саме ця опція визначає максимальну кількість спроб введення пароля, після якого користувач буде заблокований; змініть значення на таке, яке ви вважаєте за потрібне).
Встановіть максимальну кількість спроб введення пароля, після якого користувач буде заблокований.у вікні "Локальна політика безпеки" відкрийте папку "політики облікових записів«, а потім відкрийте папку»Політика блокування облікового запису". У цій папці всього три записи « "час до скидання лічильника блокування" « "тривалість блокування облікового запису" і " порогове значення блокування "(саме ця опція визначає максимальну кількість спроб введення пароля, після якого користувач буде заблокований; змініть значення на таке, яке ви вважаєте за потрібне).- Якщо ви хочете вручну розблокувати заблокованого користувача, Натисніть «Пуск» - «адміністрування» - «управління комп'ютером». Натисніть " Локальні користувачі і групи», відкрийте заблокованого користувача і приберіть прапорець у «обліковий запис заблокована».
 Відкрийте доступ до віддаленого робочого столу тільки з певних IP-адрес (IP-адреса – це унікальна комбінація цифр, яка ідентифікує комп'ютер).для цього відкрийте налаштування брандмауера Windows (через панель управління Windows). В налаштуваннях брандмауера відкрийте вкладку "винятки «і виділіть»Віддалений робочий стіл". Натисніть "Змінити«, а потім натисніть "Змінити область".
Відкрийте доступ до віддаленого робочого столу тільки з певних IP-адрес (IP-адреса – це унікальна комбінація цифр, яка ідентифікує комп'ютер).для цього відкрийте налаштування брандмауера Windows (через панель управління Windows). В налаштуваннях брандмауера відкрийте вкладку "винятки «і виділіть»Віддалений робочий стіл". Натисніть "Змінити«, а потім натисніть "Змінити область".- Тут ви можете обмежити доступ до локальної мережі або створити власний список IP-адрес, яким дозволено доступ. Введіть IP-адреси та натисніть ОК.тепер ваше підключення до віддаленого робочого столу захищено.
Попередження
- Як і будь-яку іншу безпеку, захист підключення до віддаленого робочого столу не можна забезпечити зі 100% гарантією. Якщо ви працюєте з дуже важливими даними, придбайте потужний брандмауер або хороший клієнт для підключення до віддаленого робочого столу. Перед цим Порівняйте функціональність купується програми і програми, яка встановлена у вас.