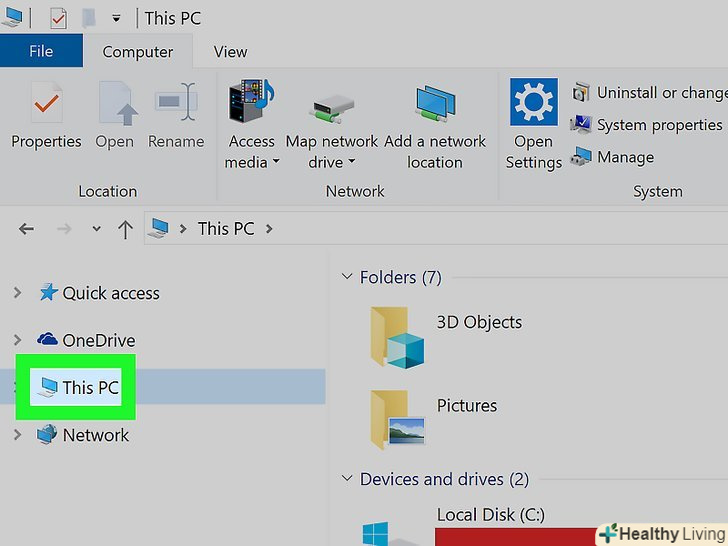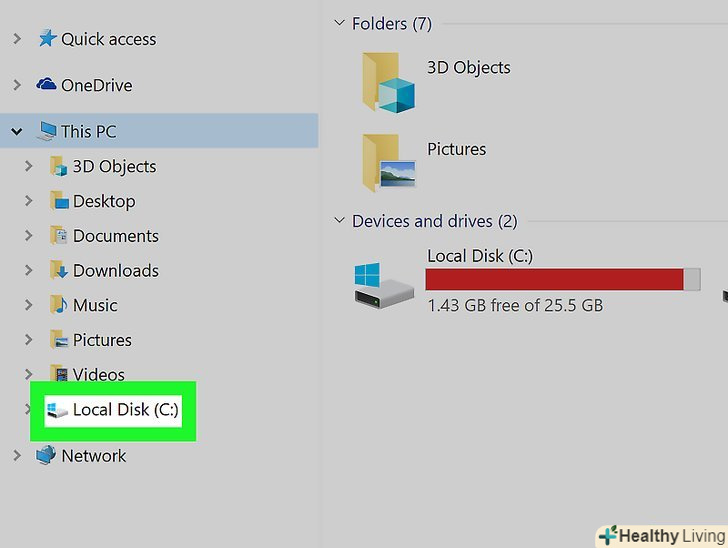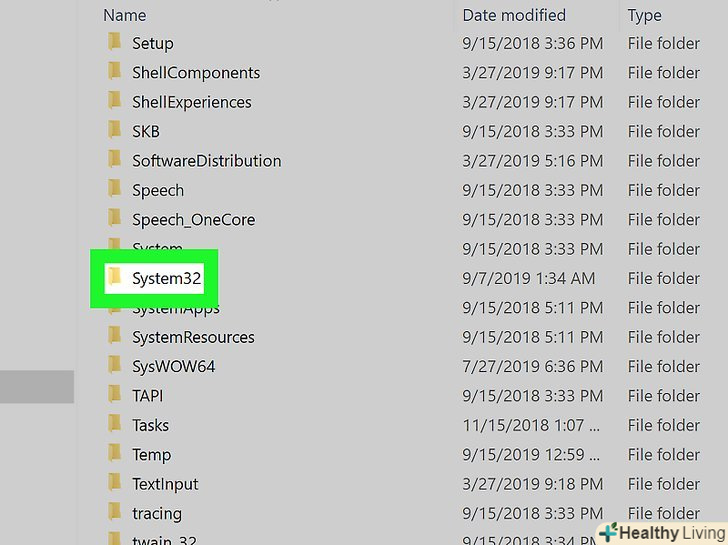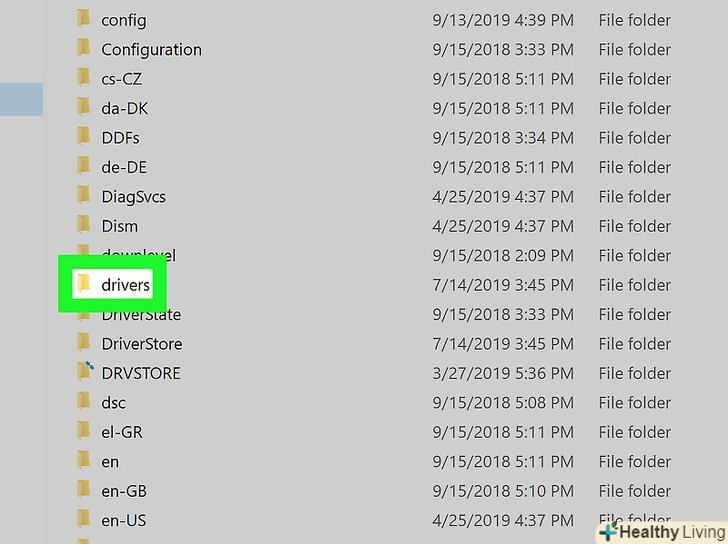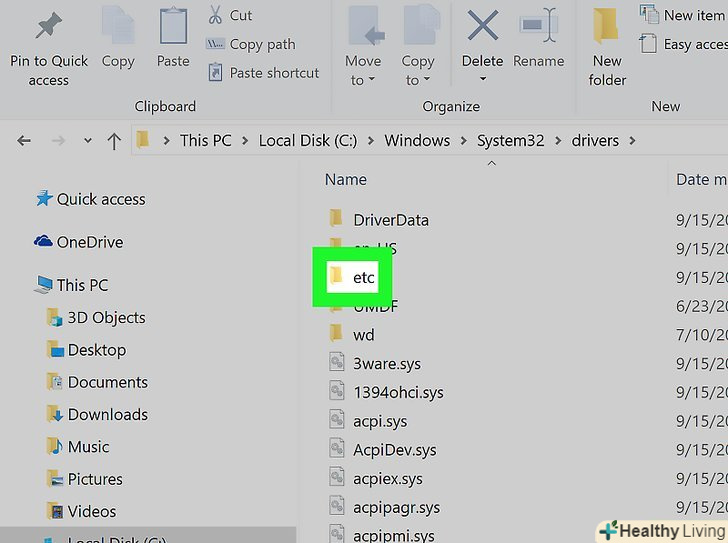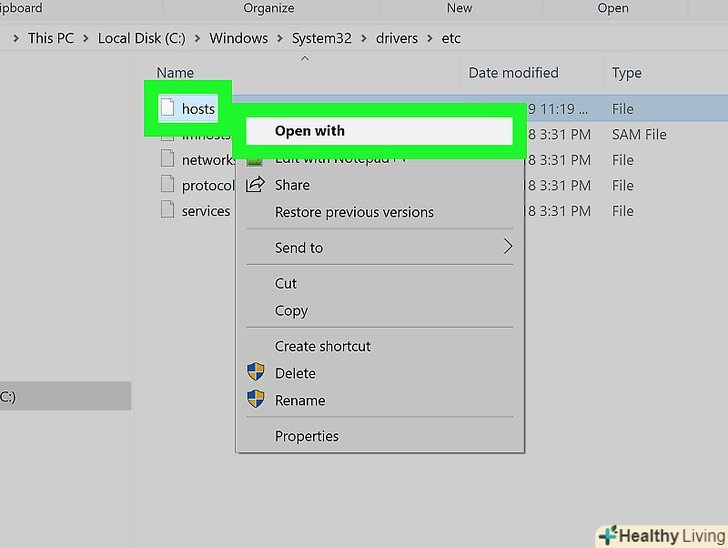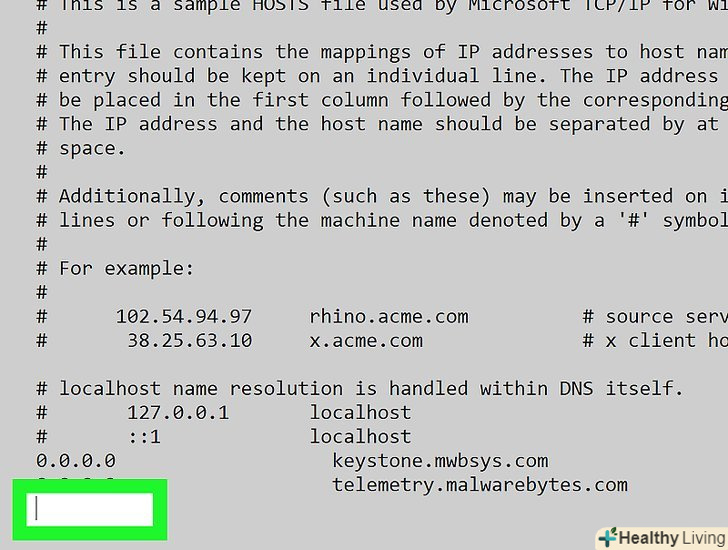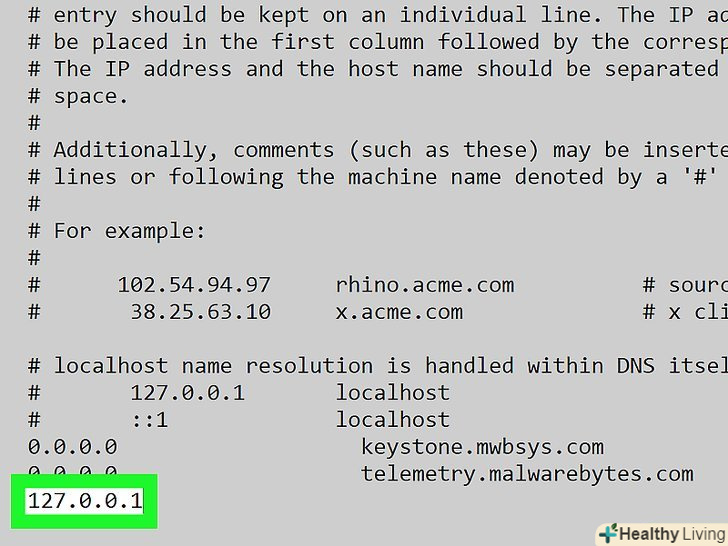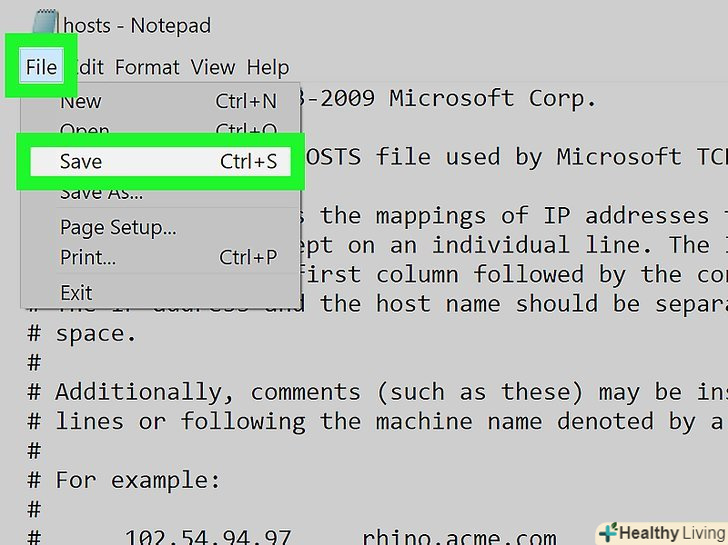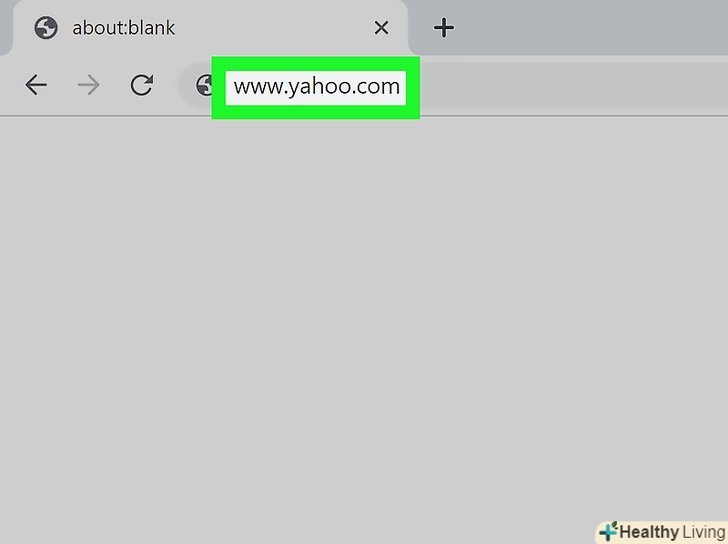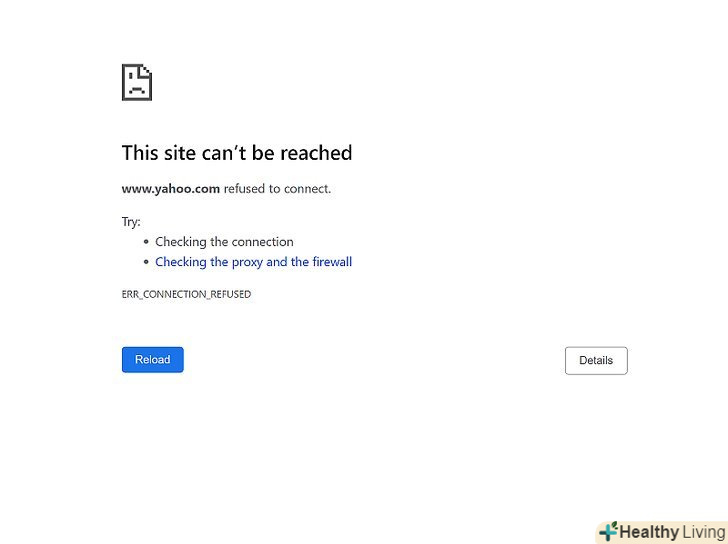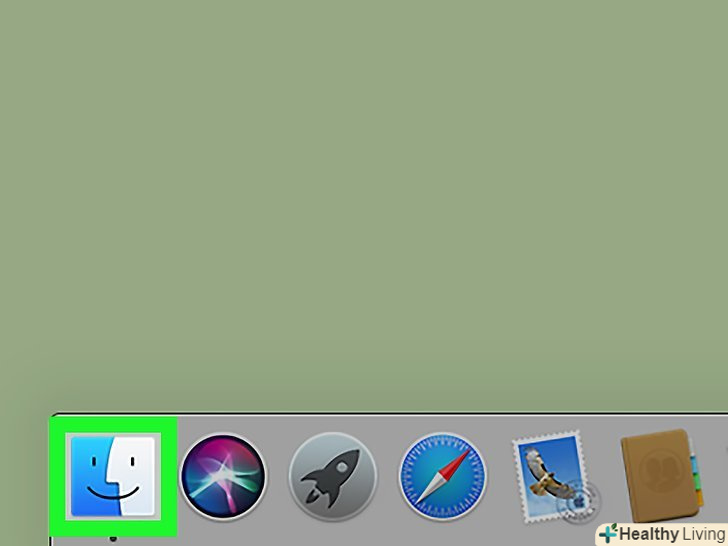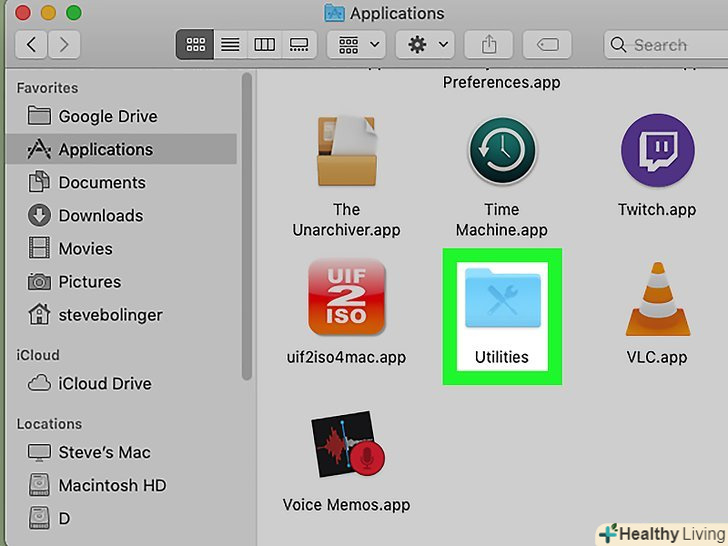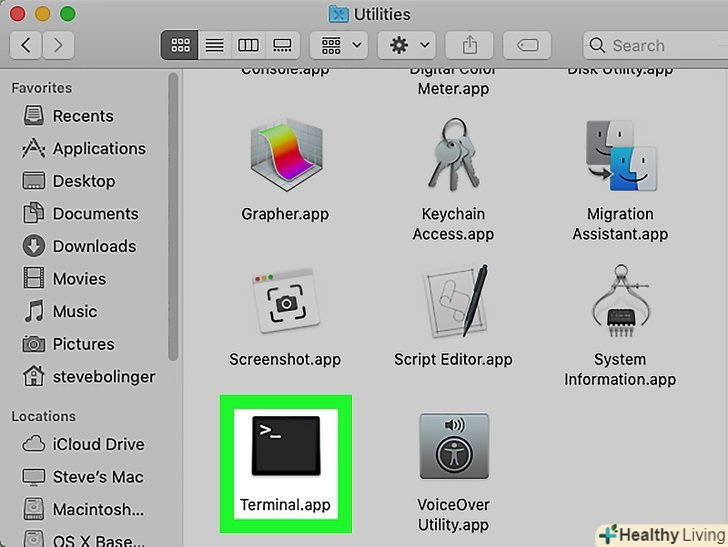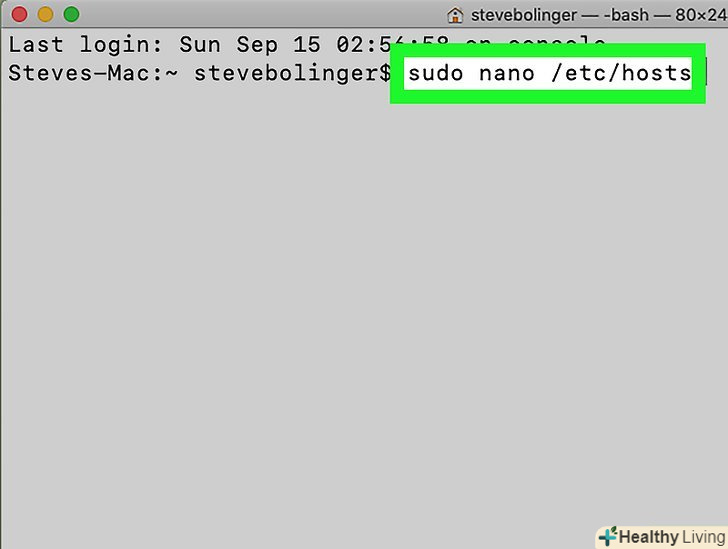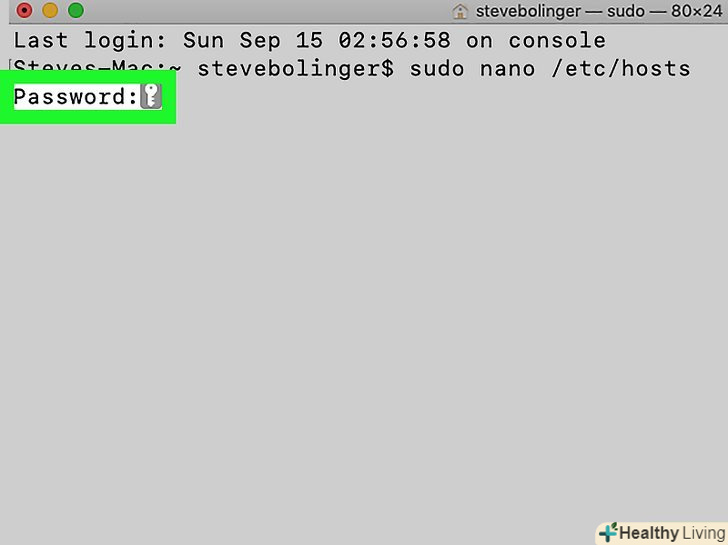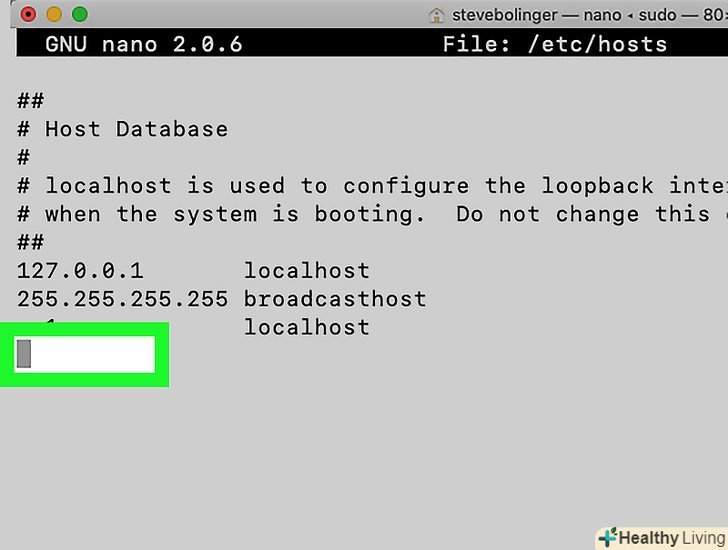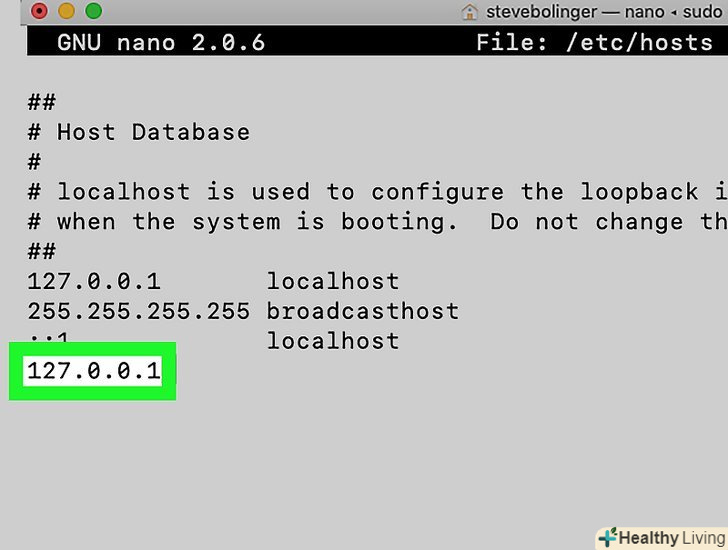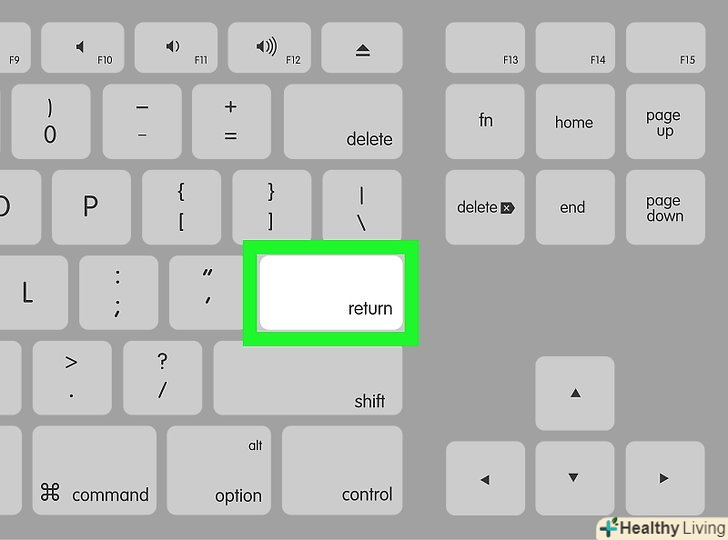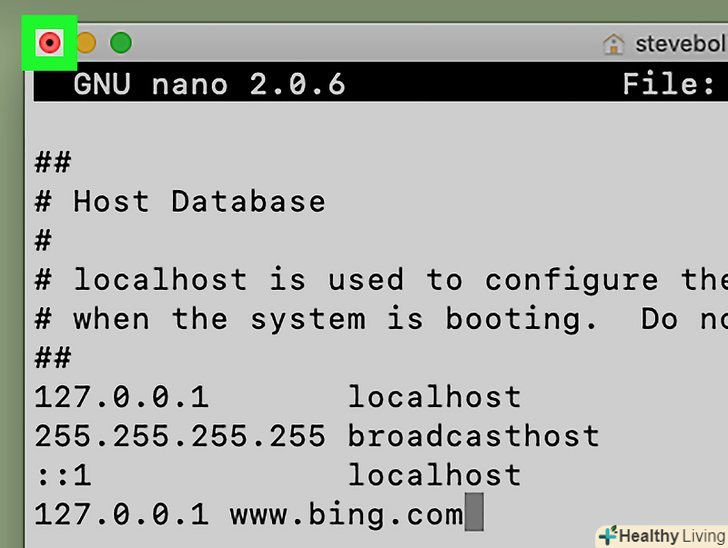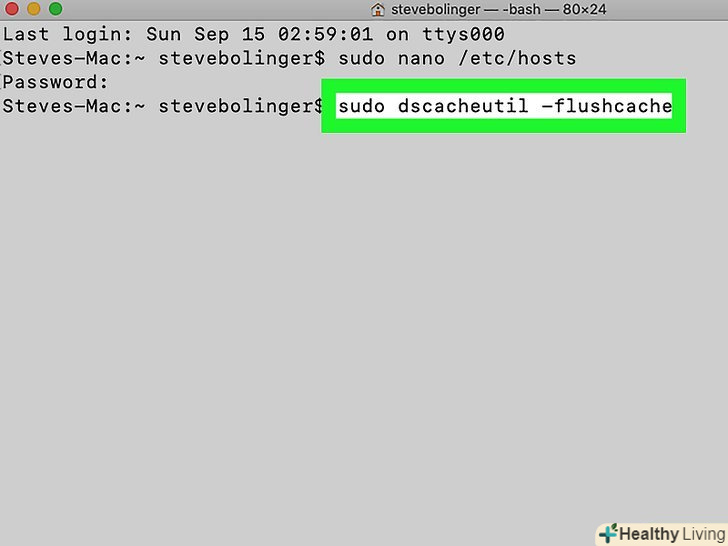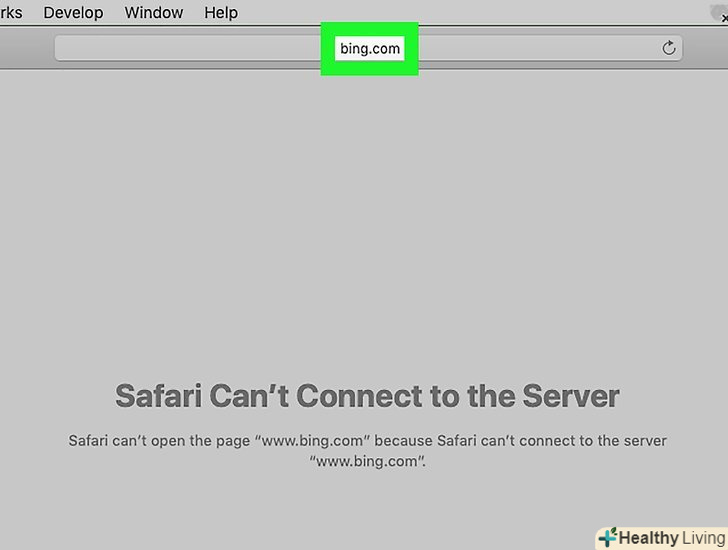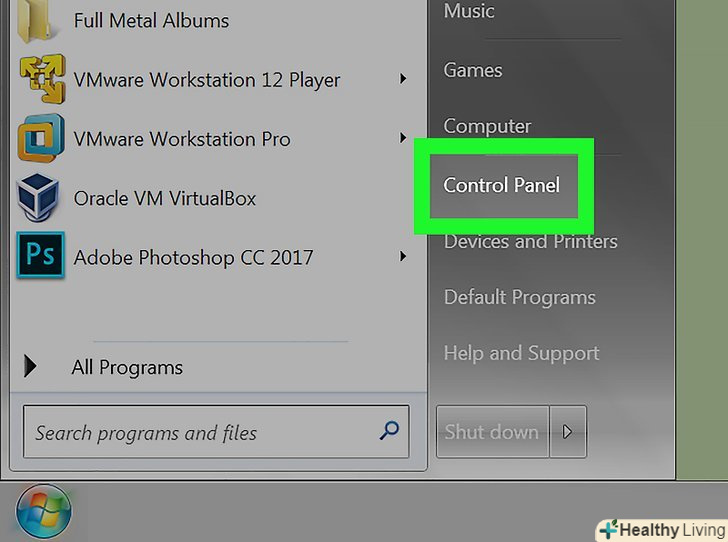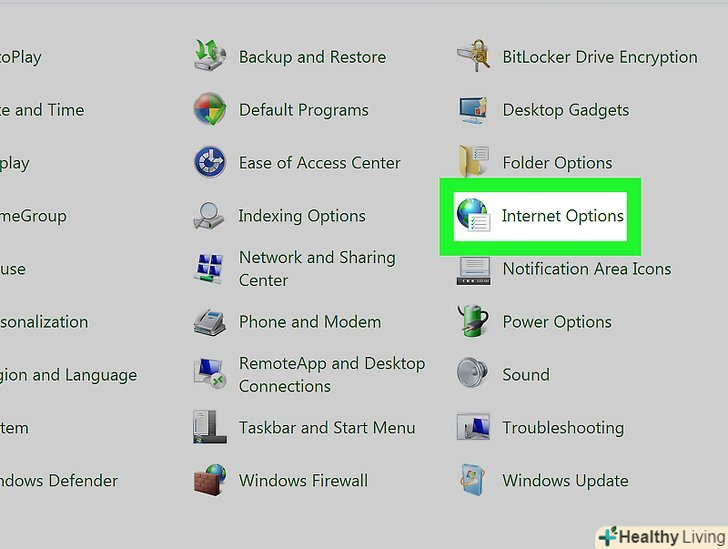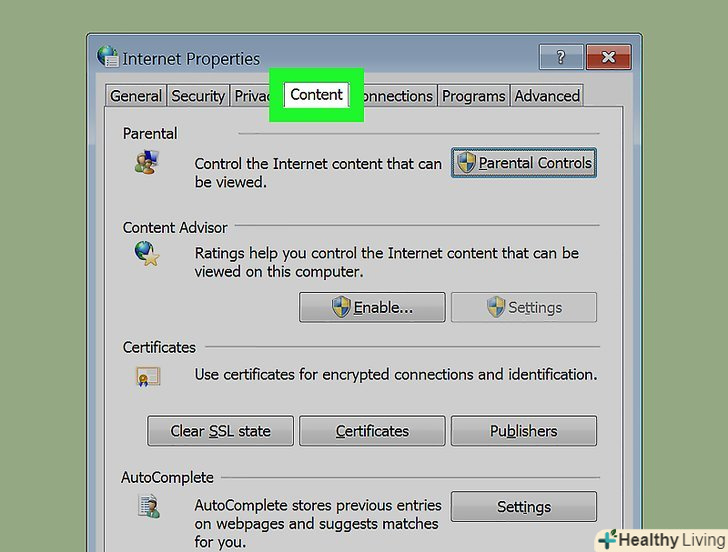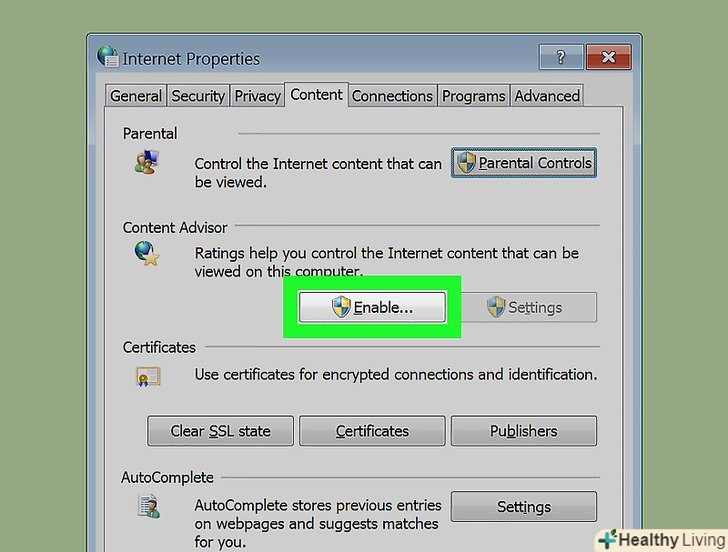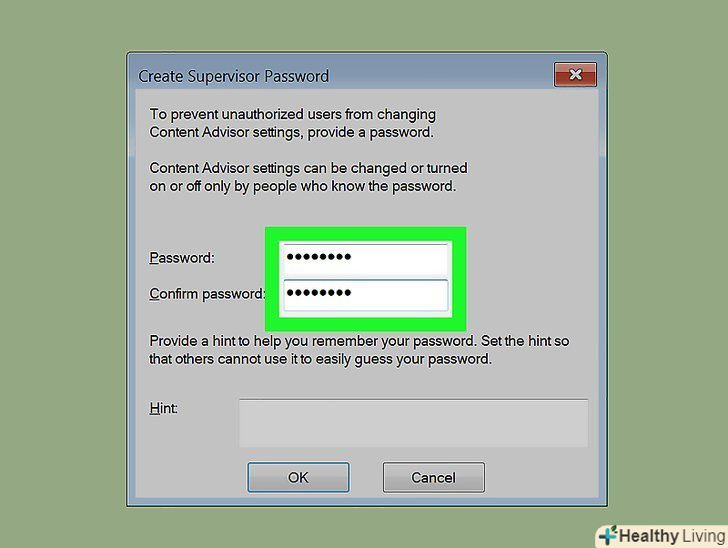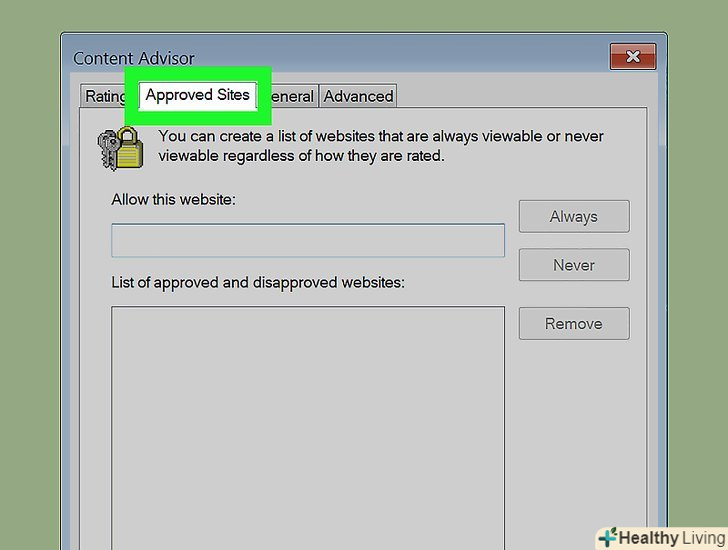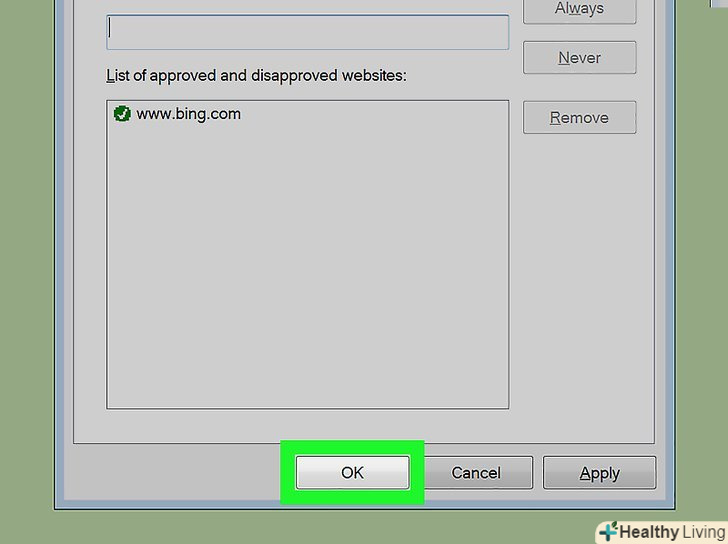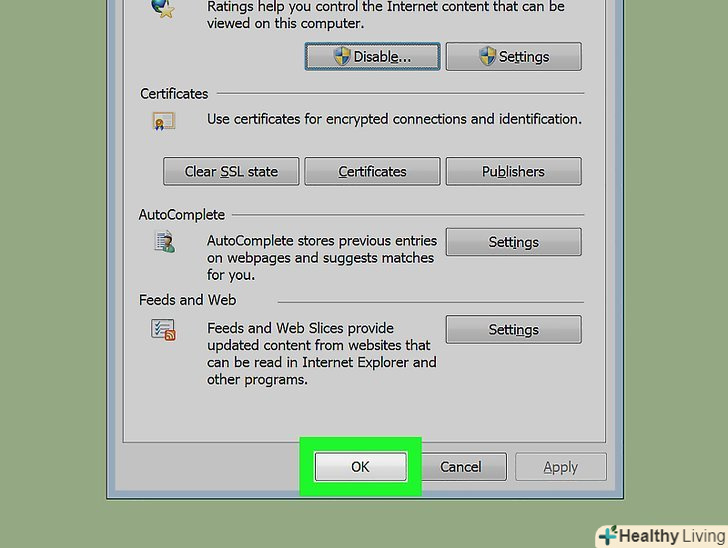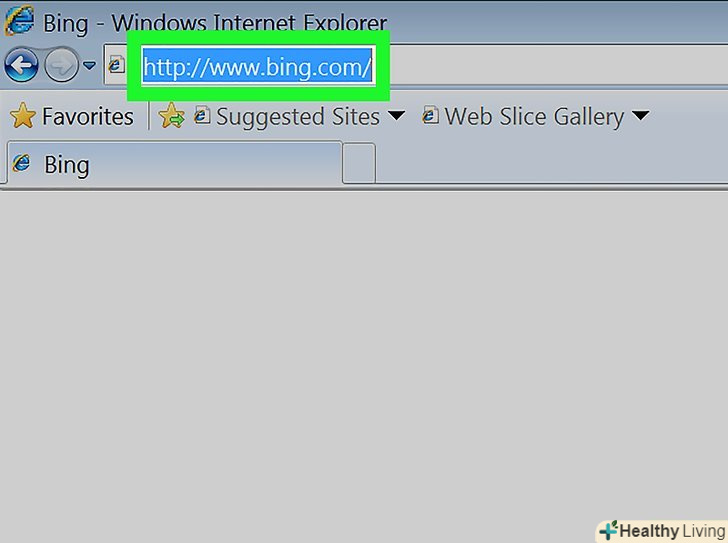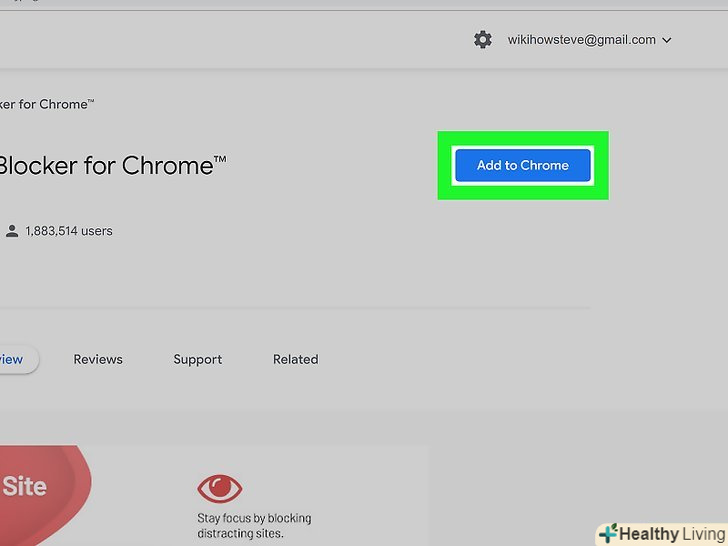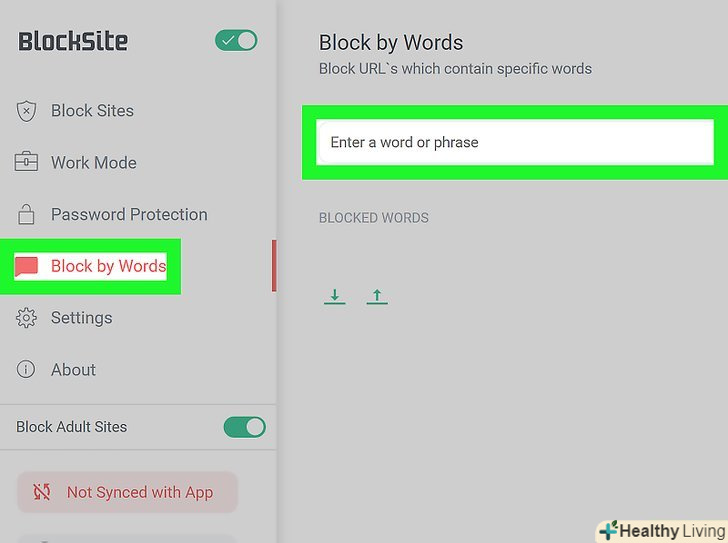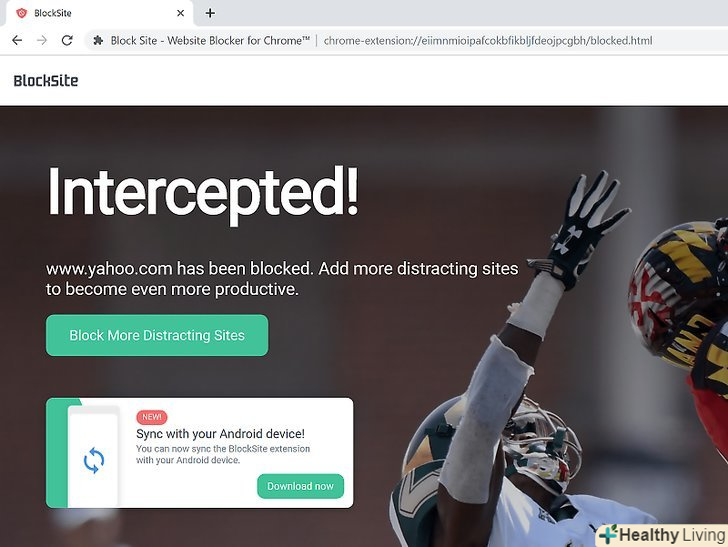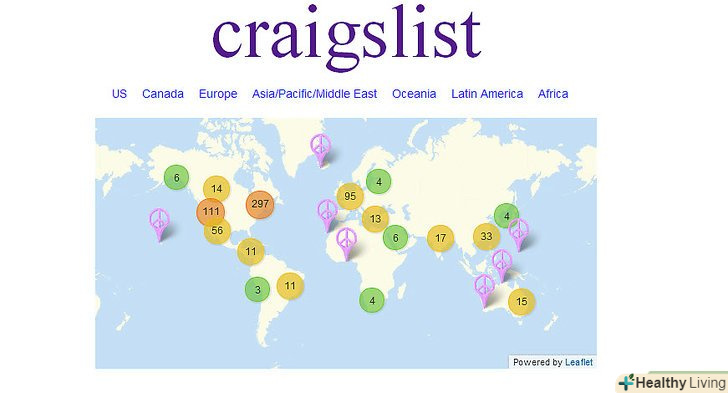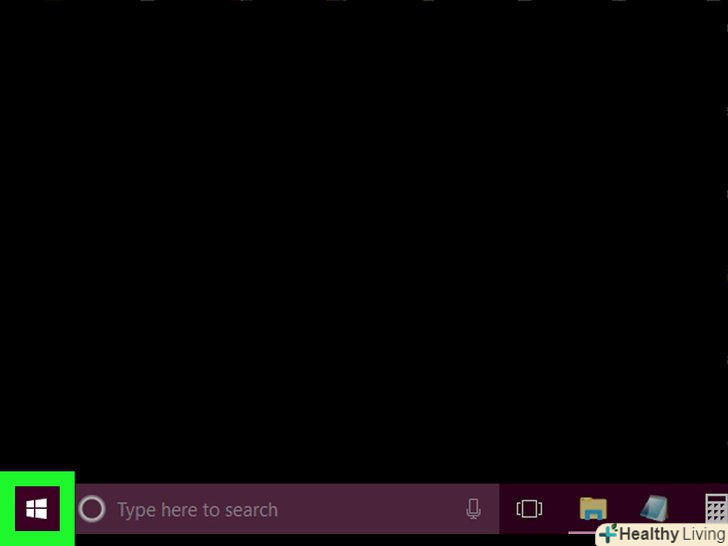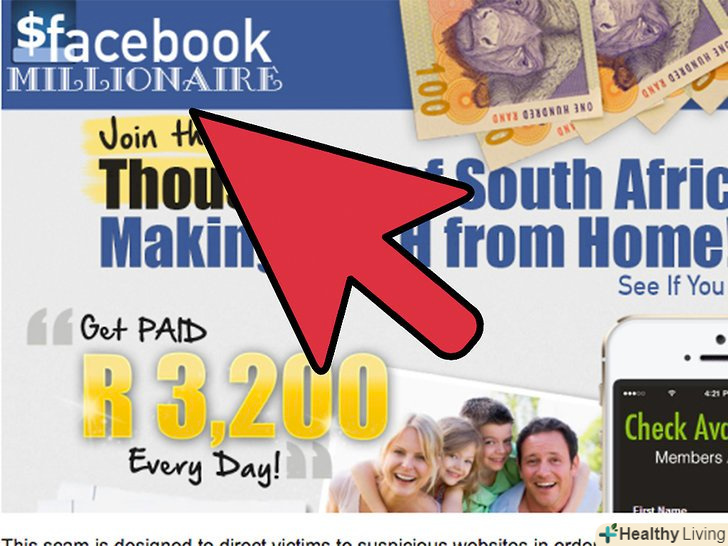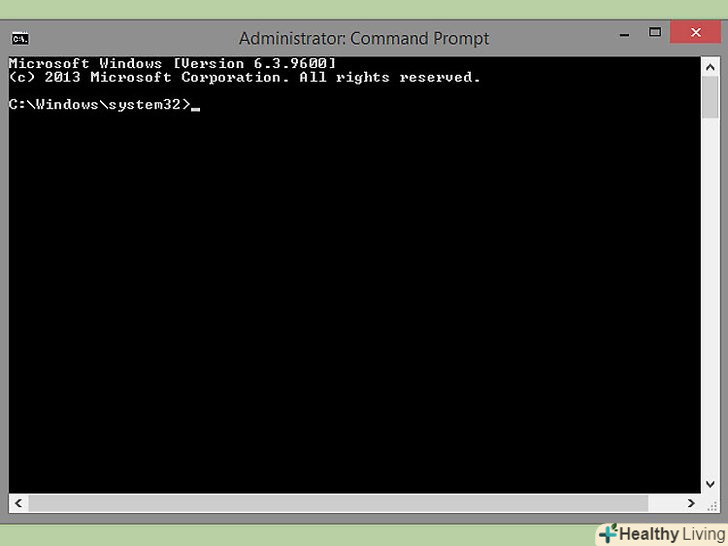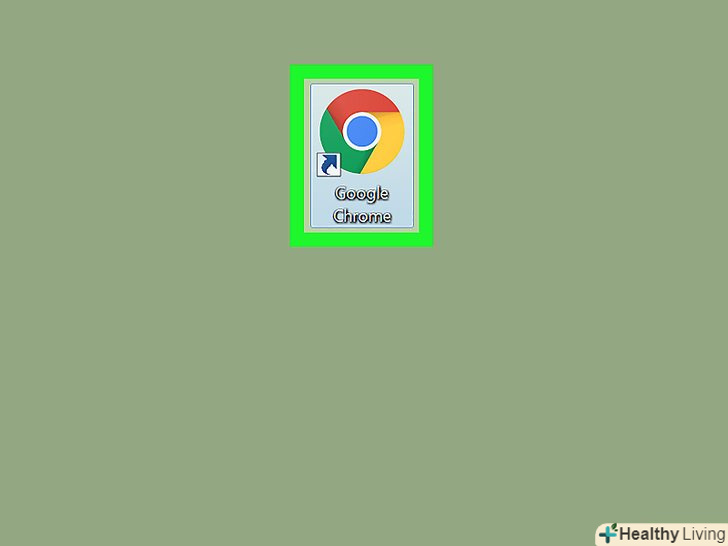Як правило, проксі-сервери використовуються для доступу до заблокованих сайтів або для анонімної роботи в Інтернеті. На жаль, такі сервери можуть загрожувати безпеці комп'ютера через віруси, які поширюються по незахищених мережах. Щоб заблокувати проксі-сервери, оновіть функції безпеки та заблокуйте відповідні сервіси.
Кроки
Метод1З 4:
Windows 10
Метод1З 4:
 Відкрийте вікно Провідника.для цього на панелі завдань в нижній частині екрана клацніть по значку у вигляді папки; цей значок називається "провідник". Провідник-це програма, у вікні якої відображаються папки і файли, з якими ви часто працюєте. Коли ви натиснете кнопку "Провідник", на екрані відкриється нове вікно. На лівій бічній панелі відобразяться папки і диски, підключені до комп'ютера.
Відкрийте вікно Провідника.для цього на панелі завдань в нижній частині екрана клацніть по значку у вигляді папки; цей значок називається "провідник". Провідник-це програма, у вікні якої відображаються папки і файли, з якими ви часто працюєте. Коли ви натиснете кнопку "Провідник", на екрані відкриється нове вікно. На лівій бічній панелі відобразяться папки і диски, підключені до комп'ютера. Натисніть "Цей ПК".відкриється вікно, в якому відобразяться призначені для користувача папки, наприклад, «Мої документи», а також підключені зовнішні (флеш-накопичувачі) і Внутрішні (жорсткі диски) пристрої.
Натисніть "Цей ПК".відкриється вікно, в якому відобразяться призначені для користувача папки, наприклад, «Мої документи», а також підключені зовнішні (флеш-накопичувачі) і Внутрішні (жорсткі диски) пристрої. Натисніть " локальний диск (C:)». Цей диск розташований у розділі "Пристрої та диски"; на ньому зберігаються системні папки.
Натисніть " локальний диск (C:)». Цей диск розташований у розділі "Пристрої та диски"; на ньому зберігаються системні папки. Клацніть по папці "Windows".
Клацніть по папці "Windows".- Прокрутіть вниз.
- Двічі клацніть по папці "Windows".
 Відкрийте папку "System32".у цій папці зберігаються файли, які забезпечують стабільну роботу Windows і всіх програм.
Відкрийте папку "System32".у цій папці зберігаються файли, які забезпечують стабільну роботу Windows і всіх програм. Відкрийте папку "Drivers".у ній знаходяться файли, які дозволяють програмам отримувати доступ до даних.
Відкрийте папку "Drivers".у ній знаходяться файли, які дозволяють програмам отримувати доступ до даних. Відкрийте папку»etc". В ній зберігаються файли конфігурації системи. Двічі клацніть по цій папці, щоб відкрити її.
Відкрийте папку»etc". В ній зберігаються файли конфігурації системи. Двічі клацніть по цій папці, щоб відкрити її. Відредагуйте файл "hosts". це необхідно, щоб створити чорний список заблокованих веб-адрес.
Відредагуйте файл "hosts". це необхідно, щоб створити чорний список заблокованих веб-адрес.- Клацніть правою кнопкою миші по "hosts".
- У меню, що відкрилося, натисніть " Відкрити за допомогою "(або «Відкрити за допомогою іншої програми»).
- Відкриється нове меню " як ви хочете відкрити цей файл?».
- Виберіть "Блокнот".
 Перейдіть до самого кінця текстового файлу.там ви будете вводити веб-адреси.
Перейдіть до самого кінця текстового файлу.там ви будете вводити веб-адреси.- Щоб перейти на новий рядок, клацніть в самому кінці документа і двічі натисніть кнопку "Enter".
 Введіть "127.0.0.1«, а потім натисніть клавішу»Tab". адреса 127.0.0.1 відноситься до локального IP-адресою вашого комп'ютера. Будь-який веб-сайт, який намагається завантажитися на вашому комп'ютері, отримує частковий доступ через цю адресу.
Введіть "127.0.0.1«, а потім натисніть клавішу»Tab". адреса 127.0.0.1 відноситься до локального IP-адресою вашого комп'ютера. Будь-який веб-сайт, який намагається завантажитися на вашому комп'ютері, отримує частковий доступ через цю адресу.- Також можна один раз натиснути на пробіл, а не натискати на клавішу "Tab".
 Введіть адресу сайту, який хочете заблокувати.наприклад, якщо ви хочете заблокувати Yahoo, введіть www.yahoo.com.
Введіть адресу сайту, який хочете заблокувати.наприклад, якщо ви хочете заблокувати Yahoo, введіть www.yahoo.com.- Рекомендуємо ввести різні способи написання адреси сайту, наприклад, yahoo.com і m.yahoo.com.
 Збережіть зміни.збережіть файл, щоб блокування набуло чинності. Щоб зберегти файл:
Збережіть зміни.збережіть файл, щоб блокування набуло чинності. Щоб зберегти файл:- Натисніть "Файл".
- У випадаючому меню натисніть "Зберегти".
 Переконайтеся, що веб-сайт заблоковано. Переконайтеся, що введені адреси дійсно блокуються.
Переконайтеся, що веб-сайт заблоковано. Переконайтеся, що введені адреси дійсно блокуються.- Запустіть веб-браузер.
- В адресному рядку браузера введіть адресу веб-сайту, який ви вказали у файлі «hosts». Введіть адресу саме так, як він вказаний у файлі «hosts».
 Зроблено.якщо сайт заблоковано, відкриється сторінка "Неможливо підключитися" (або аналогічна).
Зроблено.якщо сайт заблоковано, відкриється сторінка "Неможливо підключитися" (або аналогічна).- Якщо сайт відкрився, скопіюйте його адресу в адресному рядку браузера і вставте адресу в файл «hosts».
- Зберігайте файл "hosts" після внесення будь-яких змін.
- Якщо на комп'ютері запущений веб-сервер, можливо, ви підключитеся до цього сервера, а не побачите сторінку "Неможливо підключитися".
Метод2З 4:
MacOS
Метод2З 4:
 Відкрийте Finder.у Finder можна отримати доступ до призначених для користувача файлів; за замовчуванням в Finder відкриється папка "документи".
Відкрийте Finder.у Finder можна отримати доступ до призначених для користувача файлів; за замовчуванням в Finder відкриється папка "документи". Відкрийте папку "утиліти". натисніть "Програми «на лівій бічній панелі, прокрутіть вниз і клацніть по папці» утиліти « — в ній знаходяться важливі системні програми, такі як» Зв'язка ключів «і»Дискова утиліта".
Відкрийте папку "утиліти". натисніть "Програми «на лівій бічній панелі, прокрутіть вниз і клацніть по папці» утиліти « — в ній знаходяться важливі системні програми, такі як» Зв'язка ключів «і»Дискова утиліта". Двічі клацніть по "Термінал". термінал-це програма командного рядка.
Двічі клацніть по "Термінал". термінал-це програма командного рядка. Отримайте доступ до файлу "hosts".
Отримайте доступ до файлу "hosts".- У терміналі введіть sudo nano / etc / hosts
- Натисніть "Enter".
 Введіть пароль адміністратора.вам буде запропоновано ввести пароль адміністратора, який використовується для доступу до комп'ютера. Введіть пароль, а потім натисніть "Enter".
Введіть пароль адміністратора.вам буде запропоновано ввести пароль адміністратора, який використовується для доступу до комп'ютера. Введіть пароль, а потім натисніть "Enter".- Відкрийте файл "hosts". Коли ви натиснете "Enter«, відкриється вікно з вмістом файлу»hosts". У цьому файлі містяться правила підключення сайтів до комп'ютера і правила збереження даних.
 Перейдіть до самого кінця текстового файлу. у файлі вже буде деякий текст - не видаляйте і не змінюйте його. Під текстом має бути місце для введення нового тексту.
Перейдіть до самого кінця текстового файлу. у файлі вже буде деякий текст - не видаляйте і не змінюйте його. Під текстом має бути місце для введення нового тексту.- Якщо місця немає, клацніть мишею в кінці останнього рядка тексту і натисніть "Enter", щоб перейти на новий (порожній) рядок.
 Введіть "127.0.0.1" і натисніть пробіл. 127.0.0.1-це локальна IP-адреса Вашого комп'ютера, яка використовується веб-сайтами для доступу до файлів комп'ютера та збереження даних.
Введіть "127.0.0.1" і натисніть пробіл. 127.0.0.1-це локальна IP-адреса Вашого комп'ютера, яка використовується веб-сайтами для доступу до файлів комп'ютера та збереження даних. Введіть адресу сайту, який хочете заблокувати.наприклад, якщо потрібно заблокувати Bing, введіть www.bing.com.
Введіть адресу сайту, який хочете заблокувати.наприклад, якщо потрібно заблокувати Bing, введіть www.bing.com.- Рекомендуємо ввести різні способи написання адреси сайту, наприклад, bing.com або m.bing.com.
 Натисніть Control-O, щоб відкрити вікно "Зберегти".оскільки файл "hosts" відкритий у спеціальному вікні, його не можна зберегти як зазвичай.
Натисніть Control-O, щоб відкрити вікно "Зберегти".оскільки файл "hosts" відкритий у спеціальному вікні, його не можна зберегти як зазвичай.- Якщо в кінці імені файлу ви бачите слово «-original», видаліть його.
 Натисніть "Enter", щоб закрити діалогове вікно. Також можна натиснути «Зберегти».
Натисніть "Enter", щоб закрити діалогове вікно. Також можна натиснути «Зберегти». Закрийте текстовий редактор.для цього натисніть на червоний гурток у верхньому лівому куті вікна. Ви повернетеся до вікна терміналу.
Закрийте текстовий редактор.для цього натисніть на червоний гурток у верхньому лівому куті вікна. Ви повернетеся до вікна терміналу. Введіть команду sudo dscacheutil-flushcache. Зробіть це у вікні терміналу.
Введіть команду sudo dscacheutil-flushcache. Зробіть це у вікні терміналу. Натисніть "Enter".внесені зміни набудуть чинності, а спеціальний текстовий редактор буде закритий.
Натисніть "Enter".внесені зміни набудуть чинності, а спеціальний текстовий редактор буде закритий. Зроблено. перевірте, чи відкриваються сайти, які ви заблокували. Якщо не відкриваються, комп'ютер успішно блокує їх.
Зроблено. перевірте, чи відкриваються сайти, які ви заблокували. Якщо не відкриваються, комп'ютер успішно блокує їх.
Метод3З 4:
Панель керування
Метод3З 4:
 Відкрийте Панель керування.
Відкрийте Панель керування.- Відкрийте меню "Пуск" у нижній частині екрана.
- Натисніть на ярлик панелі управління.
- В Windows 10 введіть "панель управління «в рядку пошуку меню»Пуск".
 Двічі клацніть по "Властивості оглядача".зробіть це у вікні панелі керування. Відкриється нове діалогове вікно.
Двічі клацніть по "Властивості оглядача".зробіть це у вікні панелі керування. Відкриється нове діалогове вікно.- У Windows 10 введіть "Властивості оглядача" у рядку пошуку у верхньому правому куті вікна панелі керування.
 Натисніть на вкладку "Зміст".зробіть це в новому діалоговому вікні.
Натисніть на вкладку "Зміст".зробіть це в новому діалоговому вікні. Увімкніть функцію "обмеження доступу". вона дозволяє контролювати контент на основі рейтингів, опису та винятків.
Увімкніть функцію "обмеження доступу". вона дозволяє контролювати контент на основі рейтингів, опису та винятків.- Прокрутіть категорії в розділі "Виберіть категорію для перегляду рівнів оцінок".
- Знайдіть повзунок, за допомогою якого можна встановити прийнятний рівень блокування кожної категорії. Якщо повзунок знаходиться в крайньому лівому положенні, дозволений весь контент, пов'язаний з категорією; якщо повзунок знаходиться в крайньому правому положенні, блокується весь контент, пов'язаний з категорією.
 Створіть пароль.якщо ви вперше включаєте функцію «обмеження доступу", Вам буде запропоновано створити пароль, щоб ніхто не змінив ваші налаштування.
Створіть пароль.якщо ви вперше включаєте функцію «обмеження доступу", Вам буде запропоновано створити пароль, щоб ніхто не змінив ваші налаштування.- Двічі введіть пароль, щоб підтвердити його.
- Натисніть "Застосувати".
- Якщо ви вже користувалися функцією «обмеження доступу», введіть пароль, який ви створили в перший раз.
- Двічі введіть пароль до функції "обмеження доступу".
 Перейдіть на вкладку "дозволені вузли".на цій вкладці можна створити білий список сайтів (це сайти, які не будуть блокуватися).
Перейдіть на вкладку "дозволені вузли".на цій вкладці можна створити білий список сайтів (це сайти, які не будуть блокуватися).- Натисніть "Налаштування".
- Введіть пароль.
- Натисніть на вкладку "дозволені вузли".
 Збережіть налаштування та закрийте діалогове вікно.для цього натисніть "OK". Внесені зміни вступлять в силу.
Збережіть налаштування та закрийте діалогове вікно.для цього натисніть "OK". Внесені зміни вступлять в силу. Закрийте вікно "Властивості: Інтернет". Для цього ще раз натисніть "OK".
Закрийте вікно "Властивості: Інтернет". Для цього ще раз натисніть "OK". Зроблено.спробуйте відкрити кілька сайтів, щоб перевірити, як блокуються категорії, які ви налаштували.
Зроблено.спробуйте відкрити кілька сайтів, щоб перевірити, як блокуються категорії, які ви налаштували.
Метод4З 4:
Chrome
Метод4З 4:
 Встановіть розширення Block Site.розширення надають доступ до додаткових функцій, яких немає в стандартній версії Chrome. Block Site - Це розширення, яке блокує веб-сайти.
Встановіть розширення Block Site.розширення надають доступ до додаткових функцій, яких немає в стандартній версії Chrome. Block Site - Це розширення, яке блокує веб-сайти.- Натисніть «Встановити» у верхньому правому куті сторінки.
- Відкриється вікно " Встановити Block Site?».
- Натисніть "Встановити розширення".
- Розширення відобразиться на панелі завантаження в нижній частині екрана.
- Коли розширення завантажиться, з'явиться діалогове вікно з повідомленням про те, що в Chrome додано розширення Block Site.
 Клацніть правою кнопкою миші, щоб заблокувати сайти. Певні сайти можна заблокувати вручну.
Клацніть правою кнопкою миші, щоб заблокувати сайти. Певні сайти можна заблокувати вручну.- Клацніть правою кнопкою миші на будь-якій точці веб-сайту.
- У випадаючому меню наведіть покажчик на " Block site "(заблокувати сайт).
- Натисніть " Add current site to blacklist "(додати поточний сайт в чорний список) в підменю.
 Створіть власний чорний список.
Створіть власний чорний список.- Клацніть правою кнопкою миші по будь-якій точці у вікні браузера.
- У випадаючому меню наведіть покажчик на " Block site "(заблокувати сайт).
- Натисніть " Options "(опції) в підменю.
- У Chrome відкриється нова вкладка з налаштуваннями розширення Block Site.
- На лівій бічній панелі натисніть "Block words" (заблокувати слова).
- Увімкніть " custom list "(Користувацький список).
- У текстовому полі Введіть слово, яке хочете заблокувати.
- Натисніть "Add word" (додати слово) поруч з текстовим полем.
 Зроблено.у Chrome спробуйте відкрити сайт, адресу якого ви заблокували або який містить заблоковане вами ключове слово.
Зроблено.у Chrome спробуйте відкрити сайт, адресу якого ви заблокували або який містить заблоковане вами ключове слово.
Поради
- Блокування ключових слів або фраз часто більш ефективна, ніж блокування самого проксі-сервера.
- Іноді безпечний сайт може бути заблокований через ключове слово. Слідкуйте за цим і розблокуйте такі Сайти.
- Будьте обережні при видаленні програм, що блокують проксі. Якщо видалити такий додаток, настройки проксі мобільного пристрою будуть скинуті до значень за замовчуванням.
Попередження
- Завжди встановлюйте програмне забезпечення для забезпечення безпеки; також переконайтеся, що воно правильно встановлено.
- Хоча блокування проксі-серверів може запобігти мережеві атаки на ваш комп'ютер, дотримуйтесь правил безпеки при роботі в мережі. Постійна пильність і досвідчений Системний адміністратор — це Основи безпечної мережі.
- Проксі-сервери — це не єдиний, але найпопулярніший спосіб обходу мережевих фільтрів.