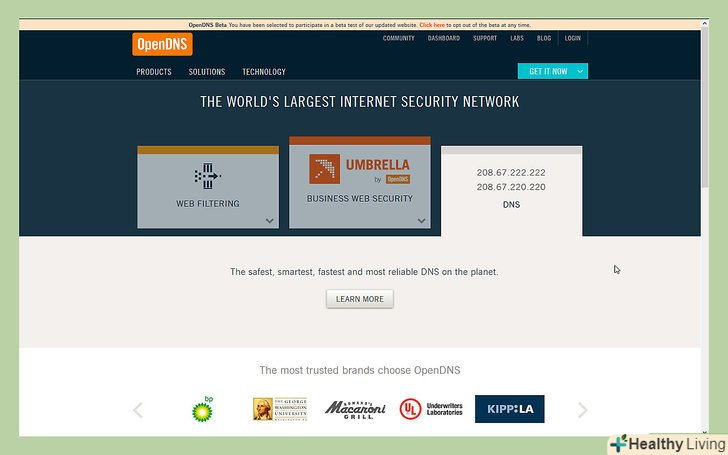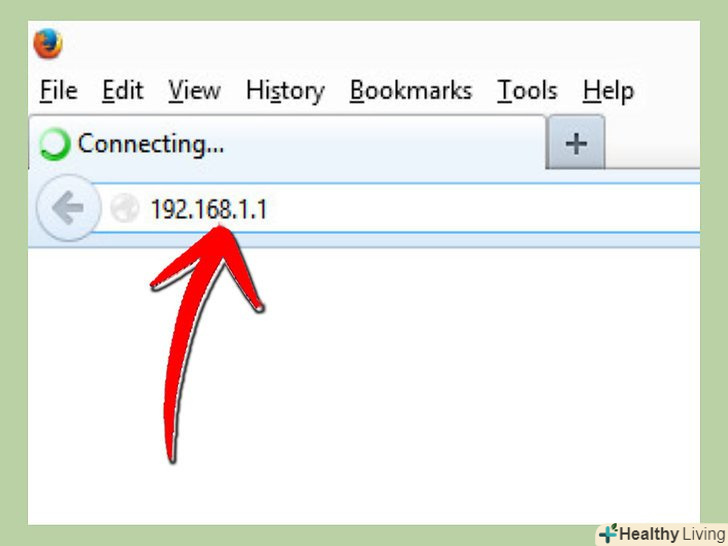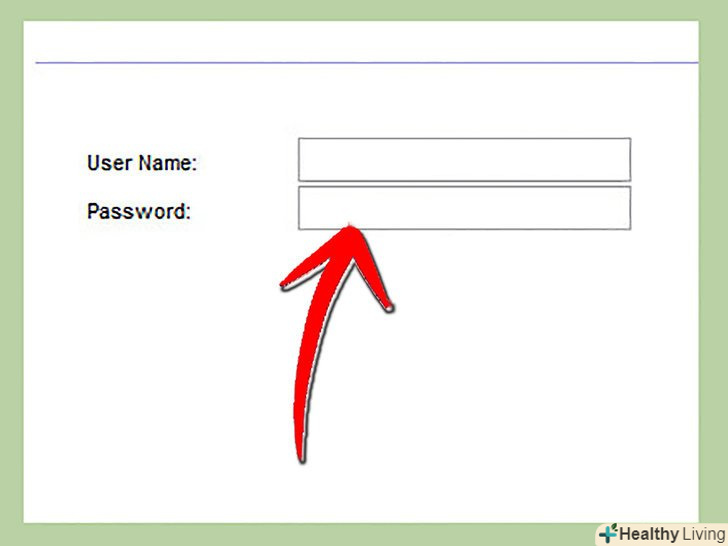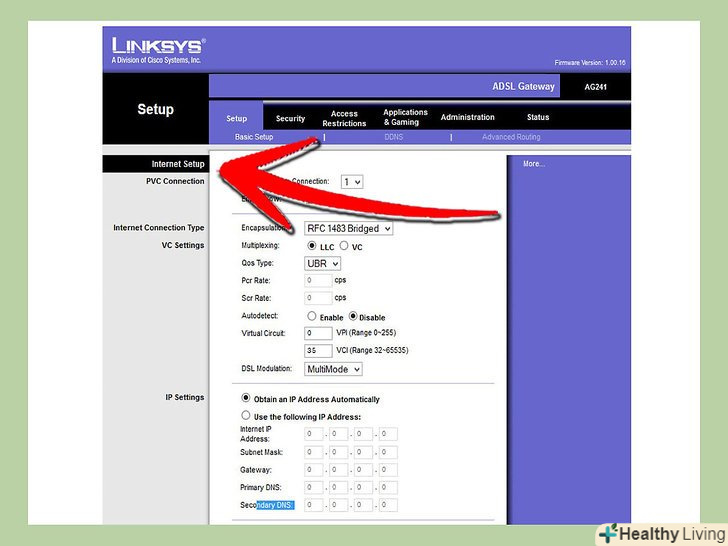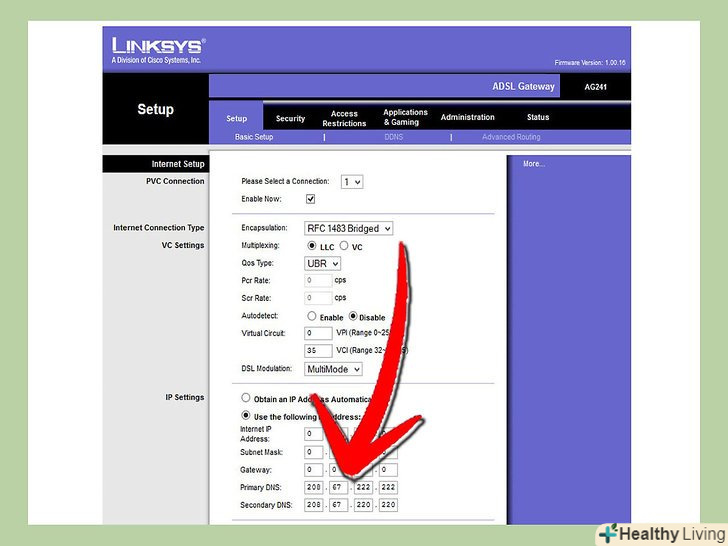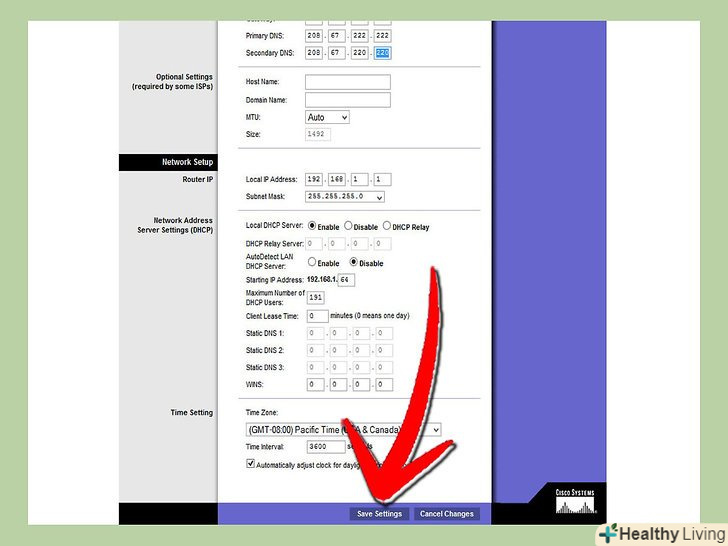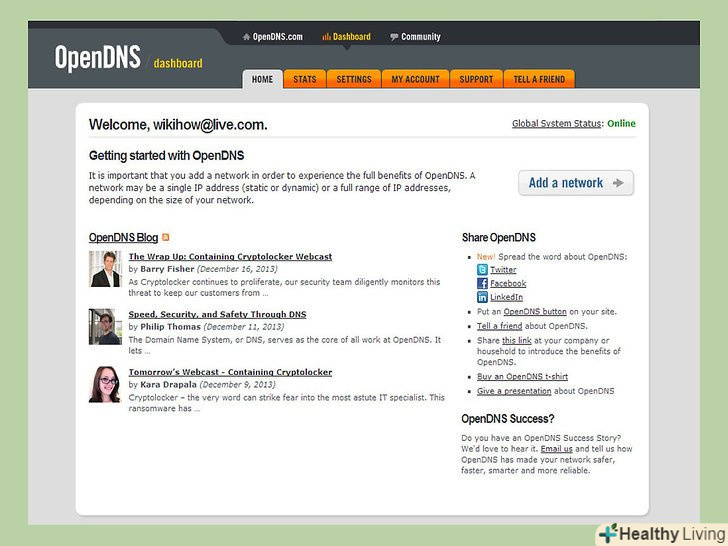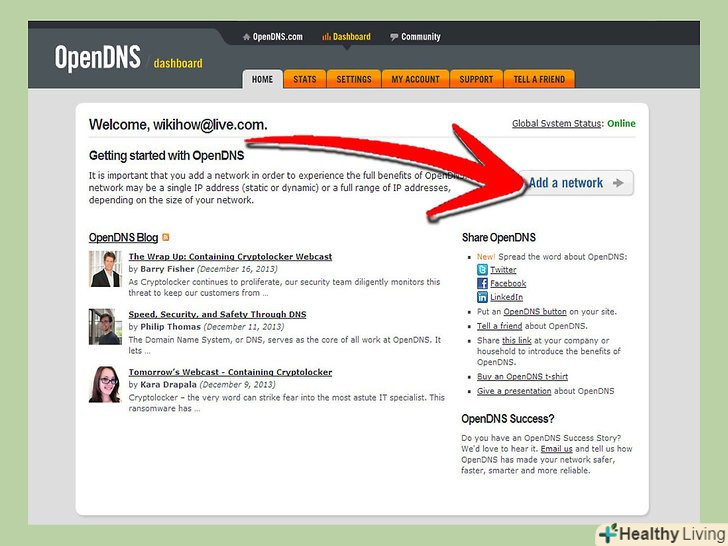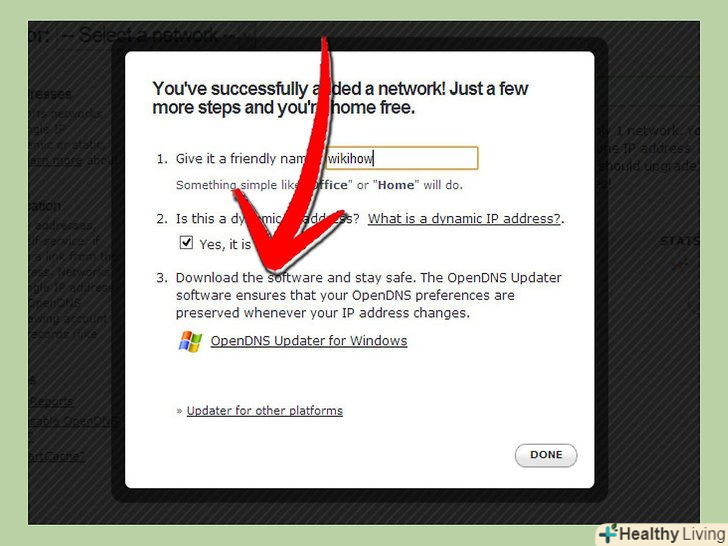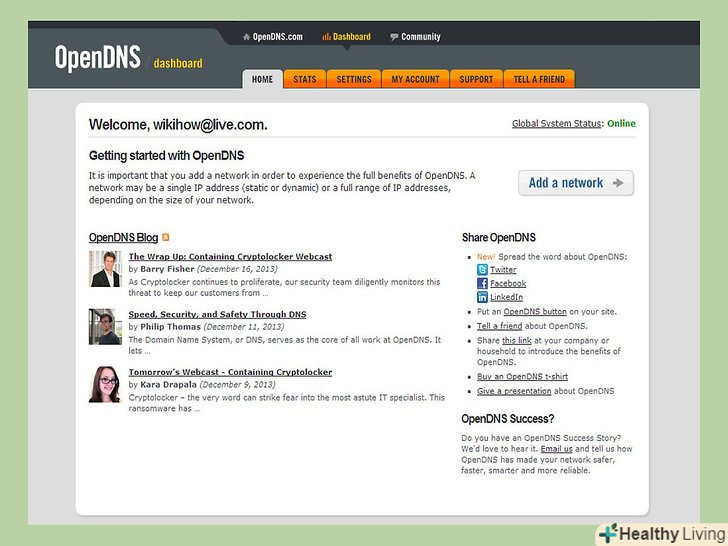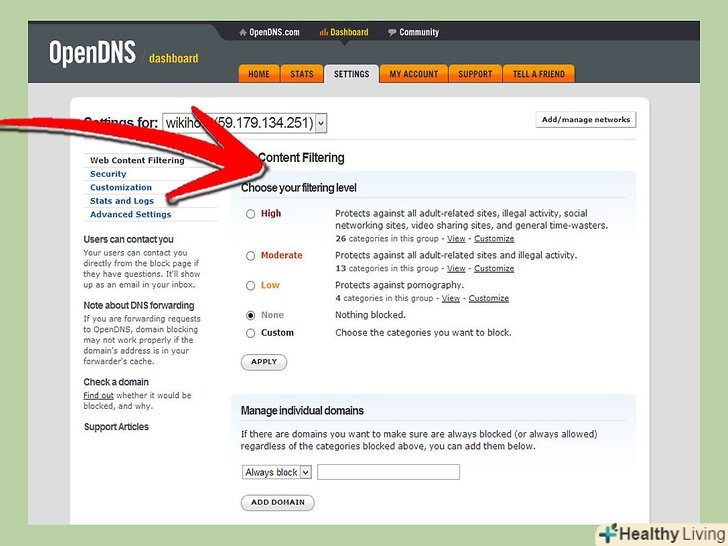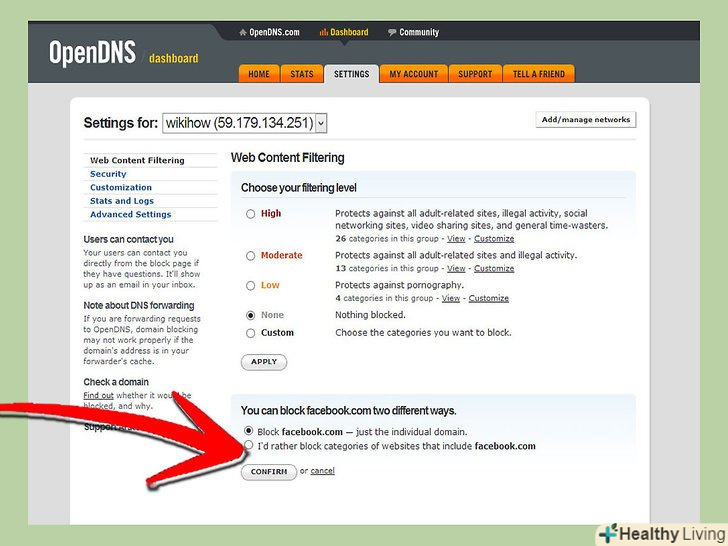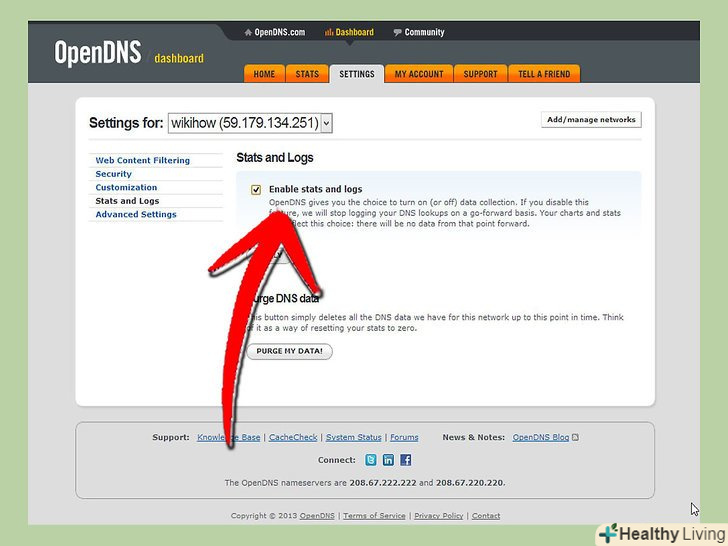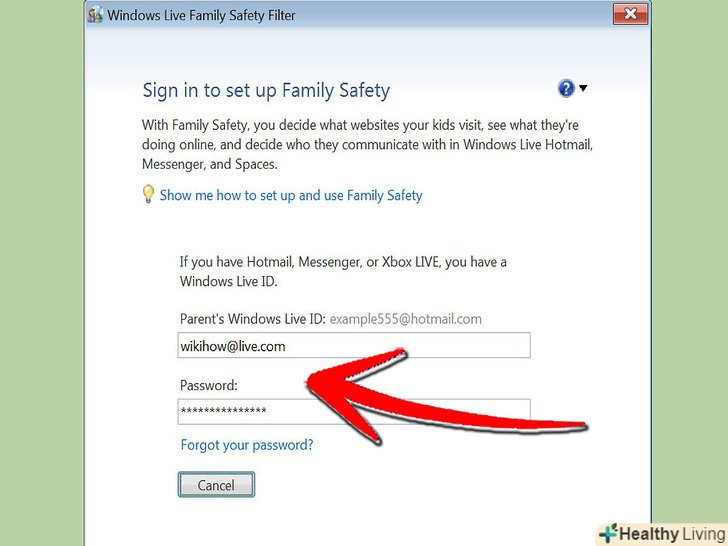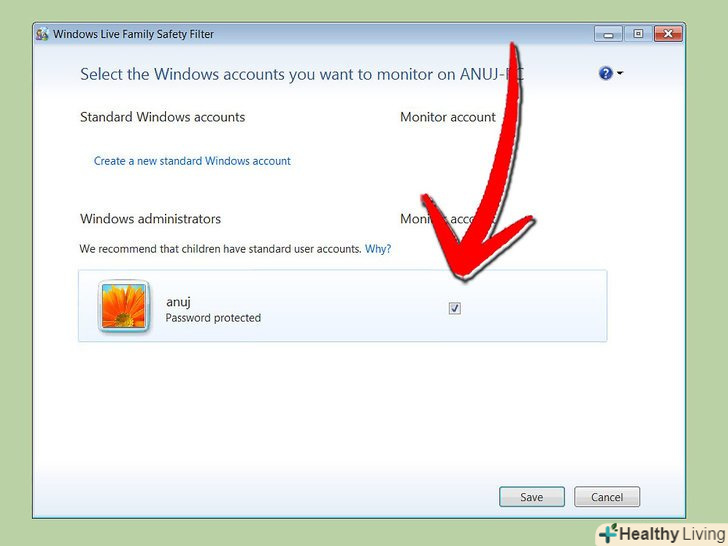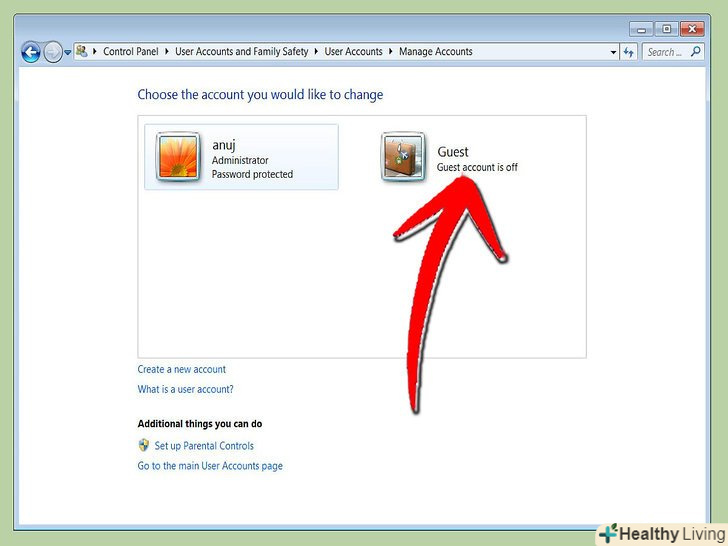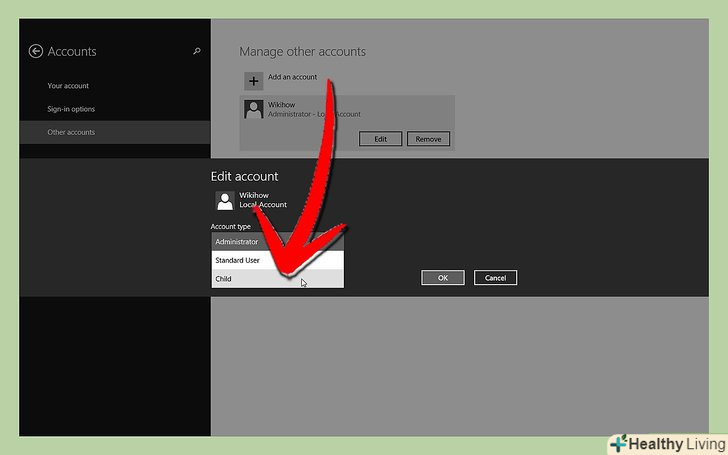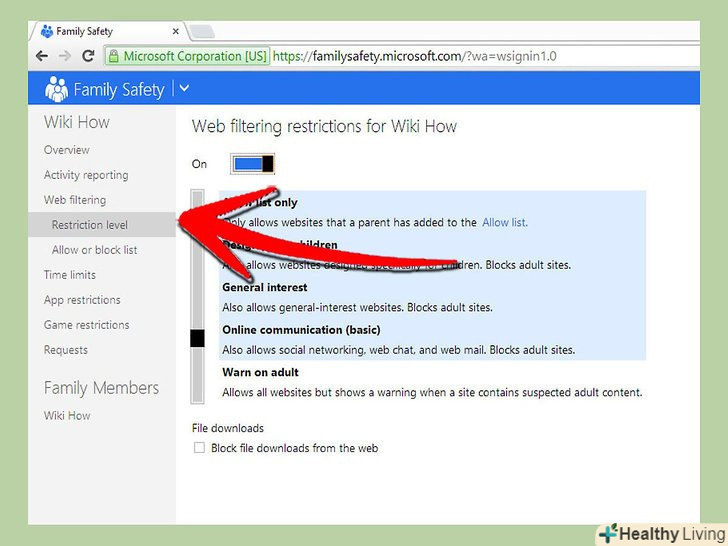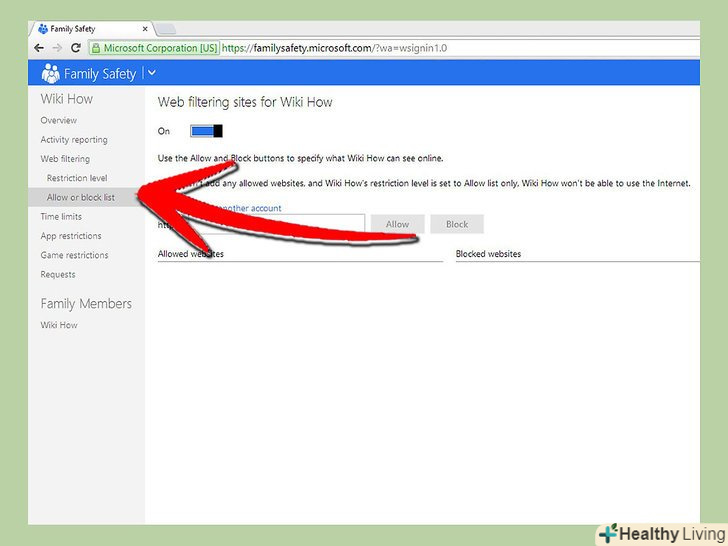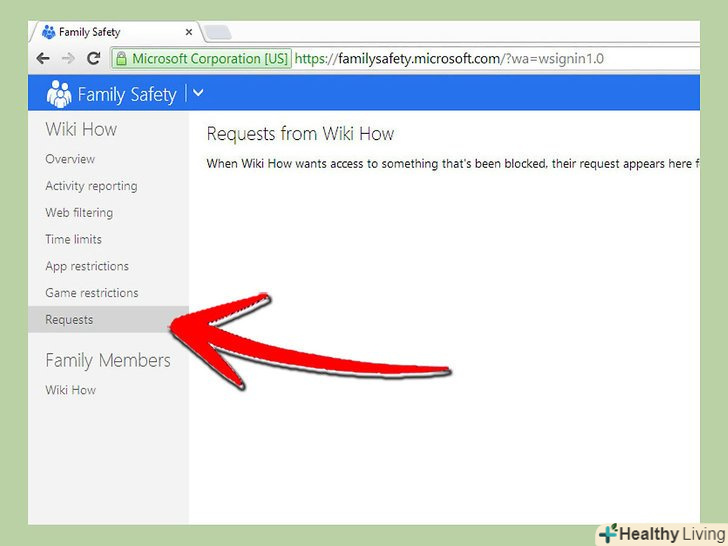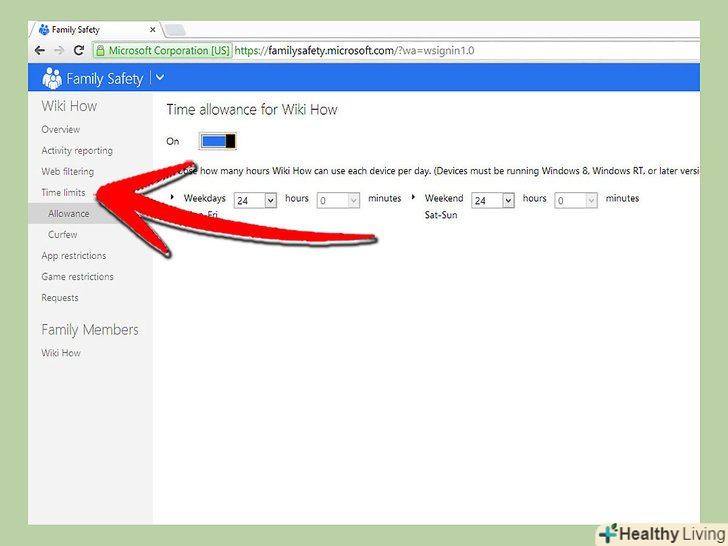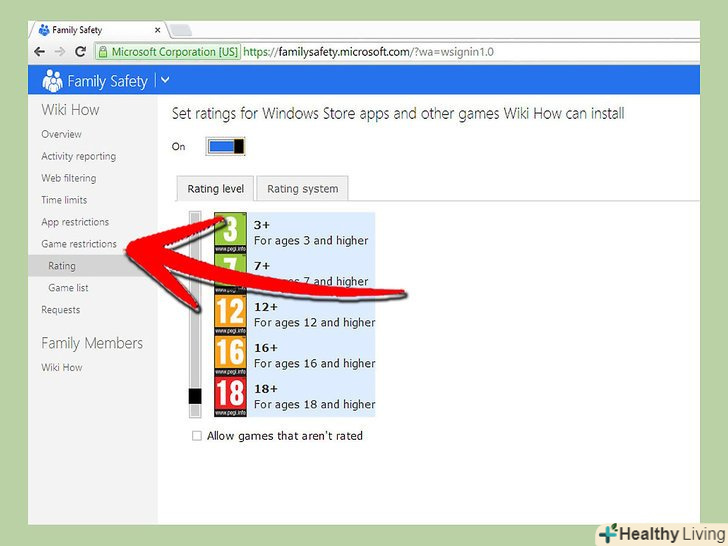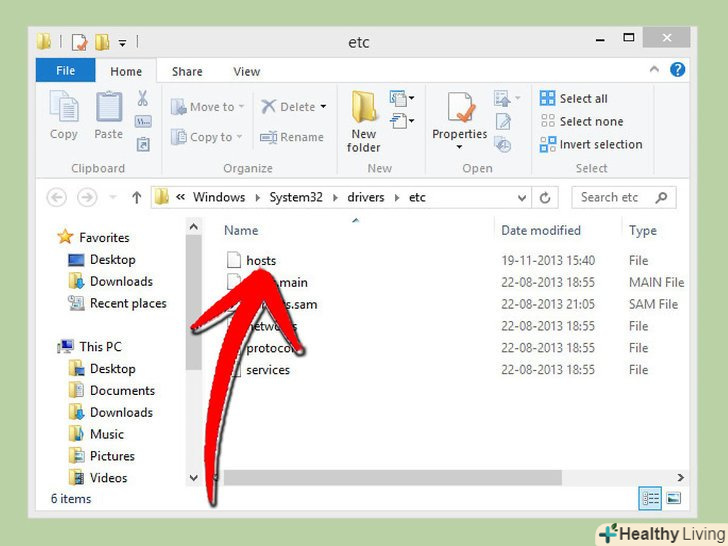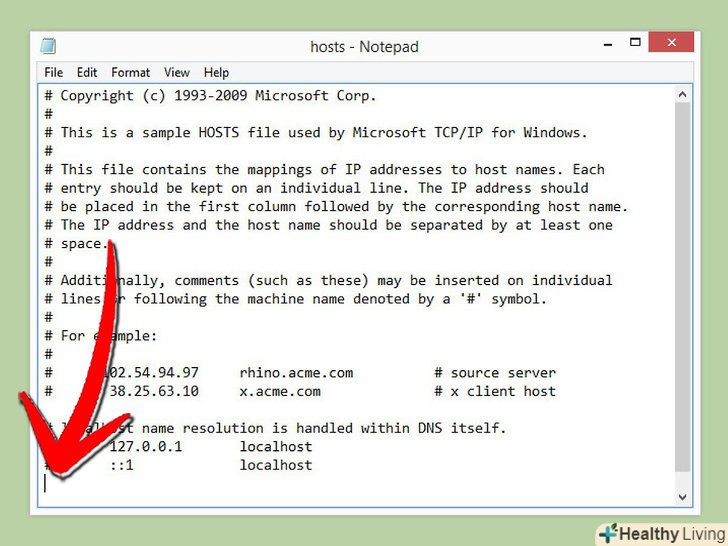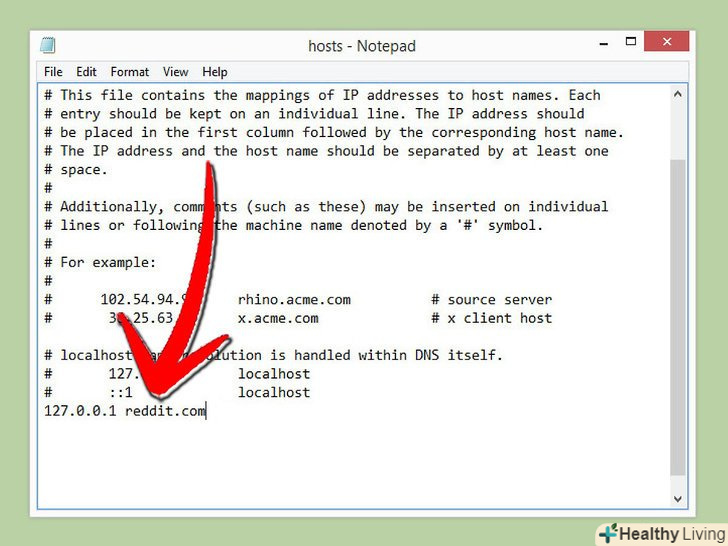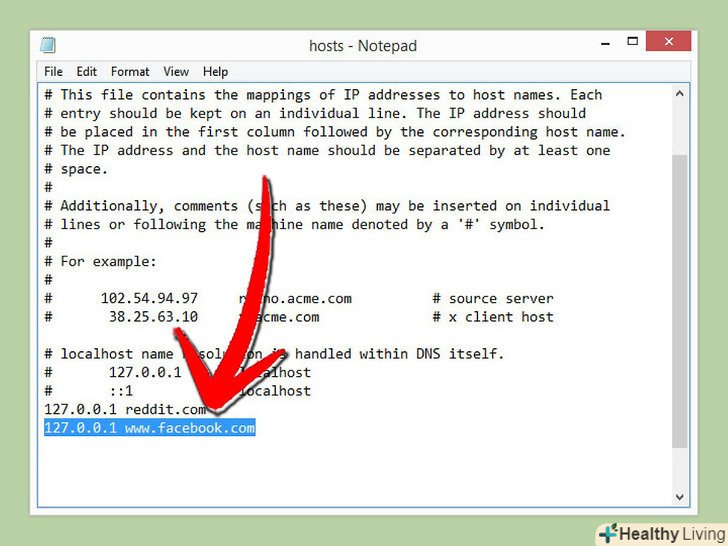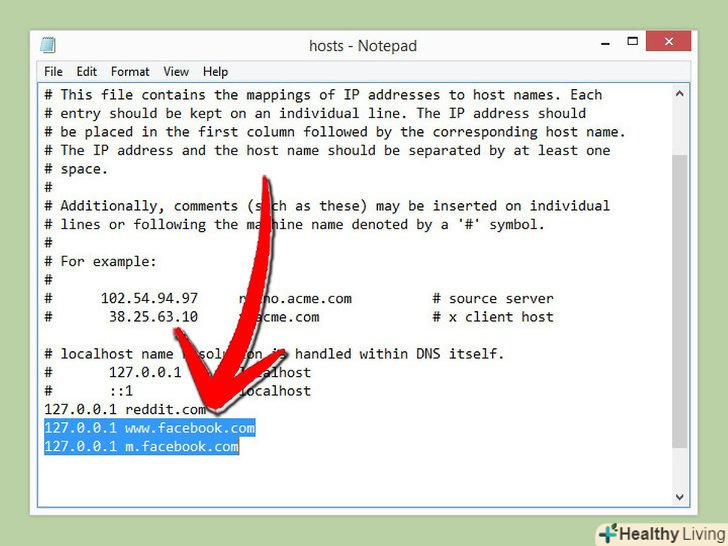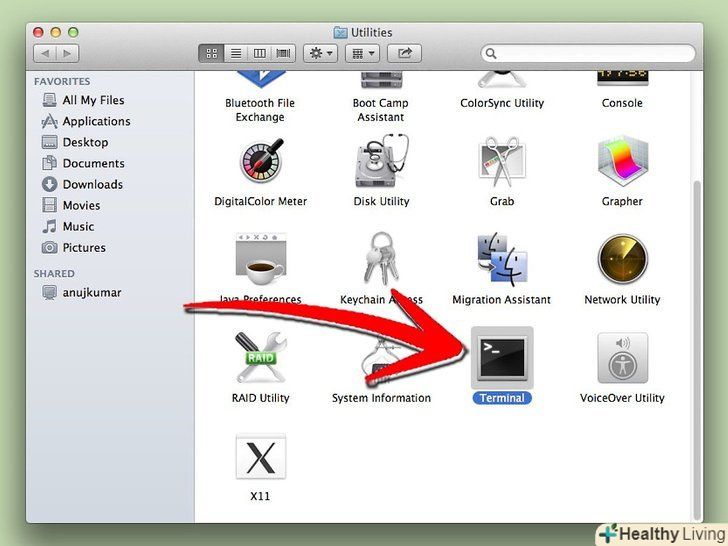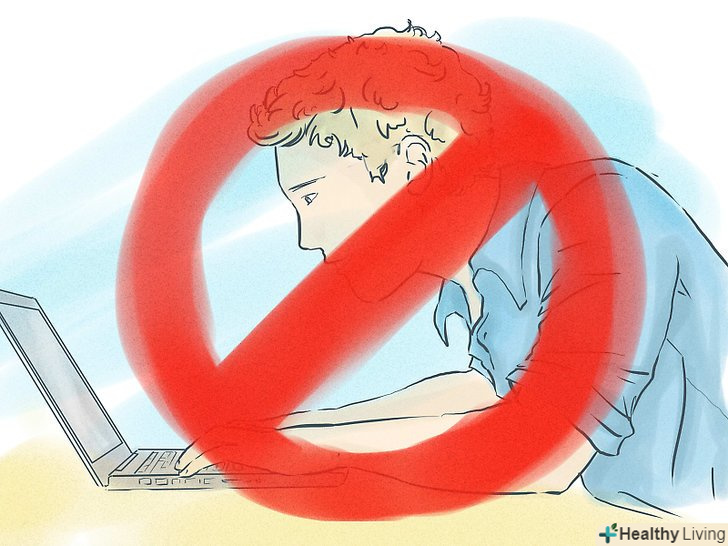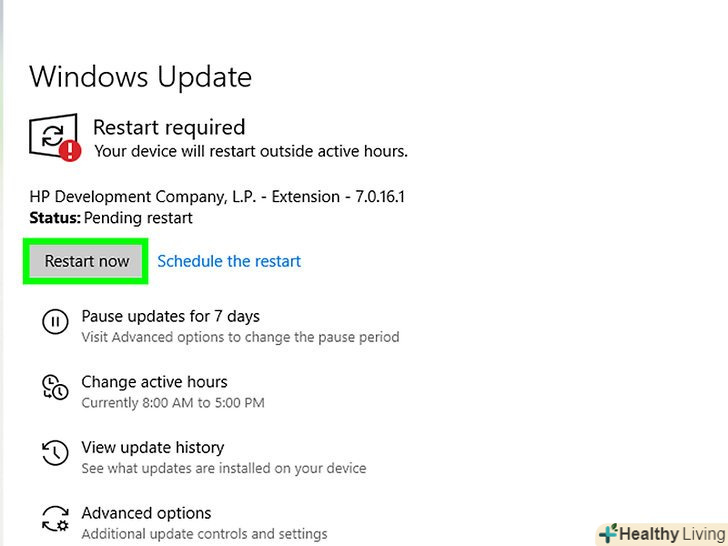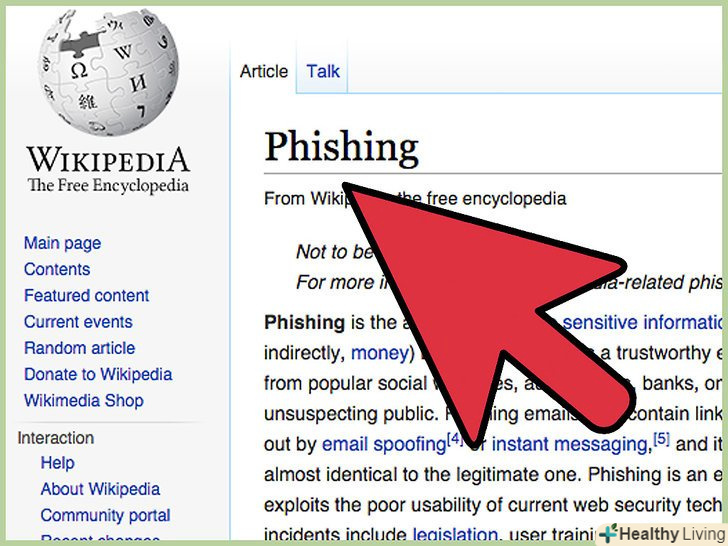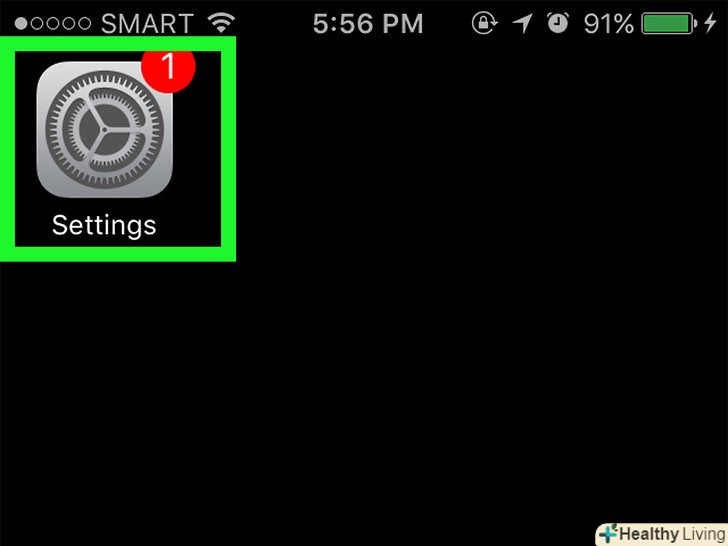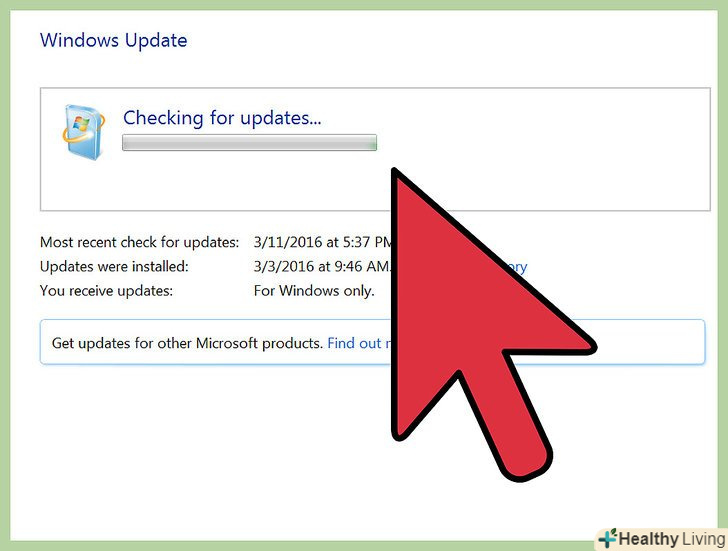Всесвітня павутина може бути небезпечною і лякаючою через свого змісту, особливо для дітей. На щастя, у вашому розпорядженні є засоби, використання яких може знизити ризики, а також контролювати використання дитиною Інтернету. У ваших силах скоротити шанс зустрічі дитини з небезпечними особистостями або небажаним контентом.
Кроки
Метод1З 4:
Програми батьківського контролю
Метод1З 4:
- Виберіть відповідне програмне забезпечення.існують десятки програм, які незначно розрізняються за функціоналом, але часом разюче відрізняються один від одного за ціною. На щастя, є ще й безкоштовні варіанти. Ось деякі з найпопулярніших на російському ринку:
- Norton Family
- ChildWebGuardian
- Hidetools Parental Control
- KinderGate Parental Control
- Kids PC Time Administrator
- Child Control 2013
- Інтернет Цензор
- КиберМама
- NetKids
- Один вдома
- Kidlogger
- Time Boss
- NetPolice Pro
- Встановіть програму на комп'ютер.незалежно від того, вибрали ви платну або безкоштовну програму, її потрібно встановити на комп'ютер.
- Запустіть файл програми і дотримуйтесь інструкцій установника.по завершенню установки може знадобитися перезавантаження комп'ютера.
- Заблокований контент.більшість програм дають можливість налаштувати списки заборонених сайтів, категорій (в деяких програмах можна самостійно ввести ключові слова, за якими буде відбуватися сортування).
- Найчастіше фільтри оновлюються автоматично, і список сайтів для блокування постійно поповнюється.
- Також можна заборонити доступ до Інтернету для встановлених на комп'ютері програм.
- Встановіть часові обмеження.деякі програми веб-моніторингу дозволяють задати часові рамки для блокування / розблокування доступу до певного контенту.
- Наприклад, ви можете заборонити доступ до соціальних мереж в години, коли дитина повинна робити уроки.
- Логи.більшість програм дають можливість вести історію і зберігати в логах спроби доступу до забороненого контенту. Тобто, ви зможете дізнатися, якщо ваша дитина намагалася щось подивитися.
Метод2З 4:
Захист локальної мережі
Метод2З 4:
 OpenDNS.це програмне забезпечення дає можливість блокування доступу до забороненого контенту за допомогою роботи з роутером. Завдяки цьому, програма діє на всі пристрої, підключені до роутера (комп'ютери, ноутбуки, планшети, телефони).
OpenDNS.це програмне забезпечення дає можливість блокування доступу до забороненого контенту за допомогою роботи з роутером. Завдяки цьому, програма діє на всі пристрої, підключені до роутера (комп'ютери, ноутбуки, планшети, телефони). Зайдіть в налаштування роутера.зазвичай це можна зробити, ввівши в адресному рядку браузера 192.168.1.1 або 192.168.0.1, після чого може знадобитися введення логіна і пароля до роутера.
Зайдіть в налаштування роутера.зазвичай це можна зробити, ввівши в адресному рядку браузера 192.168.1.1 або 192.168.0.1, після чого може знадобитися введення логіна і пароля до роутера.- Спосіб входу в Налаштування, а також логін і пароль зазвичай вказуються в керівництві користувача до роутера.

- Спосіб входу в Налаштування, а також логін і пароль зазвичай вказуються в керівництві користувача до роутера.
 Знайдіть закладку зміни DNS-налаштувань.точне розташування залежить від конкретної моделі роутера, але зазвичай ці настройки доступні в секції "Інтернет". Далі шукайте поля введення для IP-адреси з позначкою"використовувати ці DNS сервера".
Знайдіть закладку зміни DNS-налаштувань.точне розташування залежить від конкретної моделі роутера, але зазвичай ці настройки доступні в секції "Інтернет". Далі шукайте поля введення для IP-адреси з позначкою"використовувати ці DNS сервера". Введіть нові адреси. використовуйте наступні адреси:
Введіть нові адреси. використовуйте наступні адреси:- 208.67.222.222 для Primary DNS (основний DNS сервер)
- 208.67.220.220 для Secondary DNS (вторинний DNS сервер)
 Натисніть " Застосувати "(Apply Settings) або" зберегти " (Save Settings).
Натисніть " Застосувати "(Apply Settings) або" зберегти " (Save Settings).- Увімкніть підтримку динамічної IP-адреси.це необхідно для того, щоб при зміні адреси програма продовжувала працювати.
- Зайдіть у ваш обліковий запис на сайті OpenDNS.com використовуючи логін і пароль, створені при реєстрації.

- Натисніть кнопку "Add a network" (Додати мережу).

- Далі введіть ім'я мережі (придумайте його самі), поставте галочку в пункті "dynamic ip address" і скачайте програму. Потім натисніть "Done".

- Зайдіть у ваш обліковий запис на сайті OpenDNS.com використовуючи логін і пароль, створені при реєстрації.
- Налаштуйте фільтри. ви можете встановити певний рівень блокування, фільтрувати за категоріями, блокувати певні сайти або дозволити певні сайти.
 Зайдіть на вкладку "Settings", виберіть зі списку свою мережу.
Зайдіть на вкладку "Settings", виберіть зі списку свою мережу.- Рівні фільтрації: Високий, Середній, Низький, Відключено і настроюється. Якщо ви хочете самостійно вибрати блокуються категорії, активуйте останній рівень.

- Нижче, в поле "Manage individual domains" можна додавати сайти самостійно. Якщо ви додасте twitter.com у дозволені, то тільки він буде працювати. Блокування окремого сайту проводиться 2-ма методами-блокування Тільки сайту і блокування категорій сайтів, що містять блокується адреса.

- Рівні фільтрації: Високий, Середній, Низький, Відключено і настроюється. Якщо ви хочете самостійно вибрати блокуються категорії, активуйте останній рівень.
 Історія.у пункті " Stats and logs "поставте галочку у"Enable stats and logs". Тепер ви зможете переглядати історію запитів і побачити, якщо ваші діти намагалися отримати доступ до заборонених сайтів (дата і час додаються).
Історія.у пункті " Stats and logs "поставте галочку у"Enable stats and logs". Тепер ви зможете переглядати історію запитів і побачити, якщо ваші діти намагалися отримати доступ до заборонених сайтів (дата і час додаються).
Метод3З 4:
Windows Family Safety
Метод3З 4:
 Встановіть програму. Увага! Це програмне забезпечення встановлено на Windows 8 і може бути встановлено на Windows 7, ранні версії Windows та інші операційні системи не підтримуються.
Встановіть програму. Увага! Це програмне забезпечення встановлено на Windows 8 і може бути встановлено на Windows 7, ранні версії Windows та інші операційні системи не підтримуються. Активуйте програму.для входу вам потрібен загальний обліковий запис Windows Live ID. Якщо її у вас немає, то найпростіший варіант-створити поштову скриньку на hotmail.com і використовувати ім'я ящика і пароль від нього для входу.
Активуйте програму.для входу вам потрібен загальний обліковий запис Windows Live ID. Якщо її у вас немає, то найпростіший варіант-створити поштову скриньку на hotmail.com і використовувати ім'я ящика і пароль від нього для входу.- Виберіть потрібні акаунти для моніторингу. Краще, якщо у кожного члена сім'ї є свій аккаунт.

- Вимкніть гостьовий аккаунт, щоб діти не могли ним скористатися.

- Виберіть потрібні акаунти для моніторингу. Краще, якщо у кожного члена сім'ї є свій аккаунт.
 Windows 8.тут всі створені "дитячі акаунти" за замовчуванням потрапляють під моніторинг. Для того, що включити моніторинг на звичайному акаунті, його теж потрібно помітити "дитячим".
Windows 8.тут всі створені "дитячі акаунти" за замовчуванням потрапляють під моніторинг. Для того, що включити моніторинг на звичайному акаунті, його теж потрібно помітити "дитячим".- Зайдіть в обліковий запис на сайті familysafety.microsoft.com
- Виберіть користувача для перегляду. Перед вами буде список доступних користувачів для моніторингу, для кожного можна налаштувати фільтри, історію, тимчасові обмеження, ігрові обмеження.

- Фільтрація йде за тим же принципом. Також можна блокувати завантаження файлів з інтернету.

- Ще можна блокувати / дозволяти певні сайти.

- Можна надіслати Налаштування запитів. Тоді, при спробі доступу до забороненого сайту, вам буде приходити оповіщення, і ви зможете вирішувати - дати доступ чи ні.

- Часові рамки дозволяють встановити час доступу до комп'ютера. По завершенню періоду доступності обліковий запис Користувача буде заблоковано.

- Ігрові обмеження дозволяють заборонити доступ до ігор або за списком, або за рейтингом.

- Виберіть користувача для перегляду. Перед вами буде список доступних користувачів для моніторингу, для кожного можна налаштувати фільтри, історію, тимчасові обмеження, ігрові обмеження.
Метод4З 4:
Редагування файлу"hosts"
Метод4З 4:
- Файл "hosts" і Windows.у цей файл можна внести адреси сайтів, і вони будуть недоступні для всіх користувачів без винятку.
- Файл зазвичай знаходиться по шляху з: \ Windows \ System32 \ drivers \ etc і його потрібно відкривати за допомогою блокнота або іншого текстового редактора.

- Перемістіть курсор в кінець документа (на новий рядок після останнього запису).

- Наберіть 127.0.0.1 &#Lt; назву сайту &#gt; і натисніть Enter. Замість &#Lt; назва сайту &#gt; введіть адресу сайту, який хочете заблокувати (наприклад, facebook.com або ok.ru).

- На наступному рядку введіть те ж саме, але до адреси додайте "www."- рядок повинен буде виглядати так-127.0.0.1 www.facebook.com (www.ok.ru).

- Це варто виконати для кожного доданого вебсайту. Якщо ви знаєте про наявність у Нього інших субдоменів або іноземних версій-блокуйте і їх теж (наприклад, 127.0.0.1 m.facebook.com, 127.0.0.1 ok.ua).

- Збережіть файл. Не змінюйте ні назву, ні тип, ні місце розташування файлу! Для прийняття змін перезапустіть браузер.

- Файл зазвичай знаходиться по шляху з: \ Windows \ System32 \ drivers \ etc і його потрібно відкривати за допомогою блокнота або іншого текстового редактора.
- Файл "hosts" і Mac. Принцип редагування той же самий. Файл відкривається через "термінал" командою sudo nano / etc / hosts
- Редагування файлу аналогічно в Windows. після збереження змін потрібно оновити записи DNS. для цього в "терміналі" потрібно ввести команду dscacheutil-flushcache

- Редагування файлу аналогічно в Windows. після збереження змін потрібно оновити записи DNS. для цього в "терміналі" потрібно ввести команду dscacheutil-flushcache
- Файл "hosts" і Linux. Принцип редагування той же самий. Файл відкривається командою sudo gedit / etc / hosts через командний рядок. Редагування вмісту-аналогічно Windows.