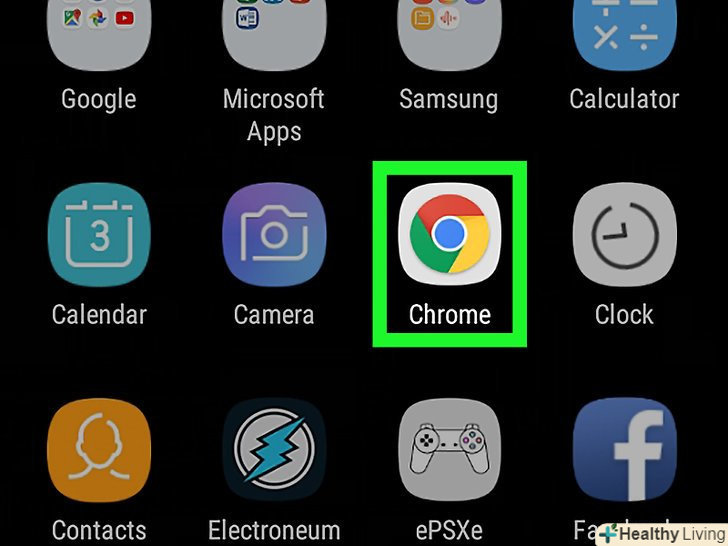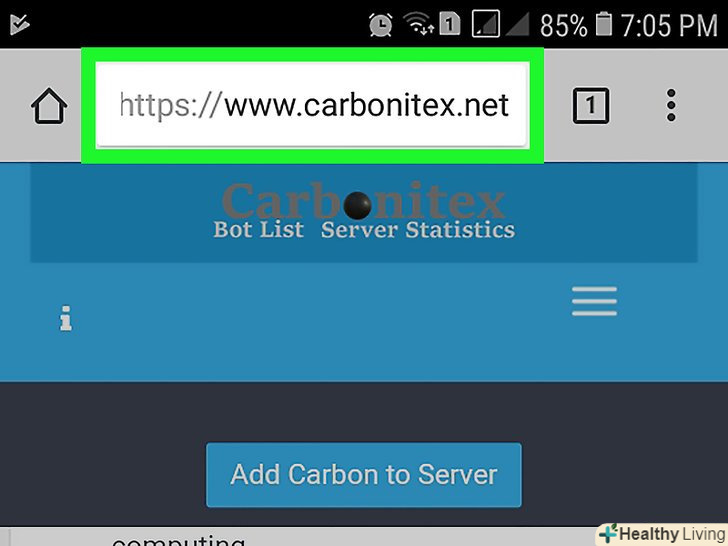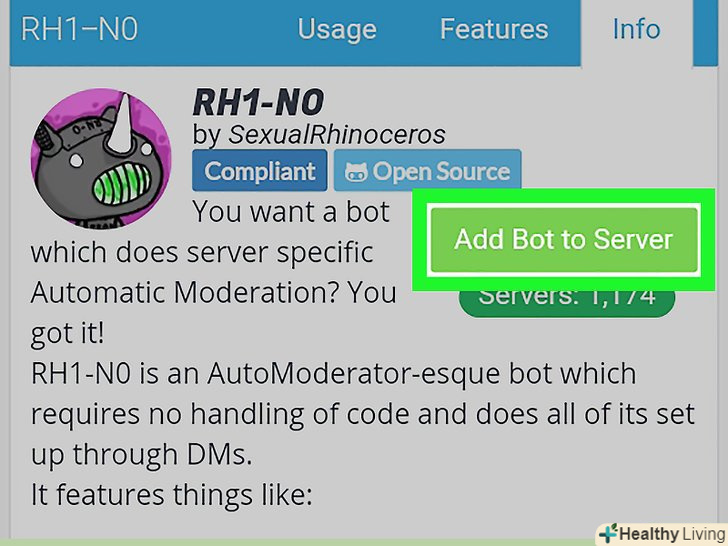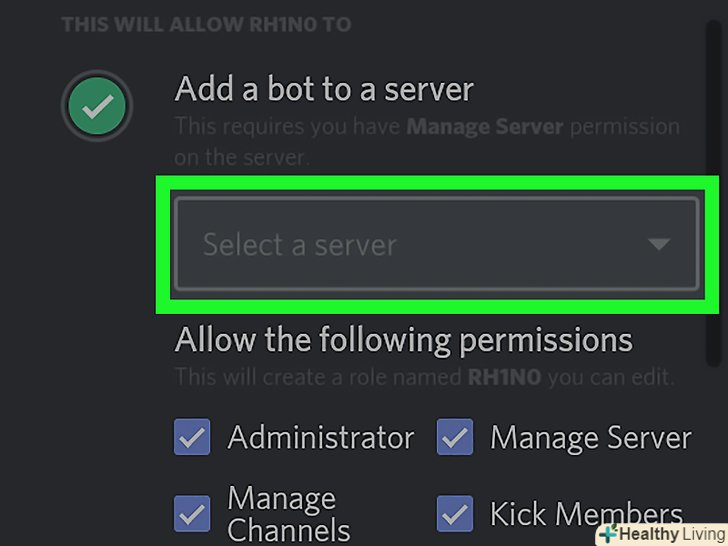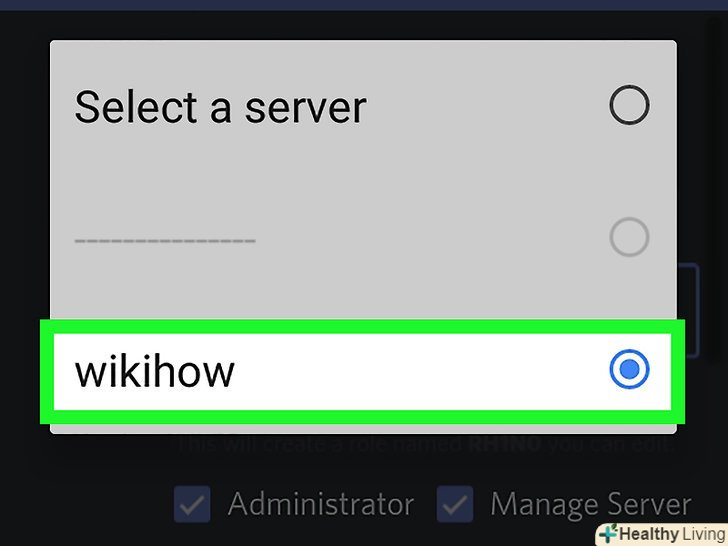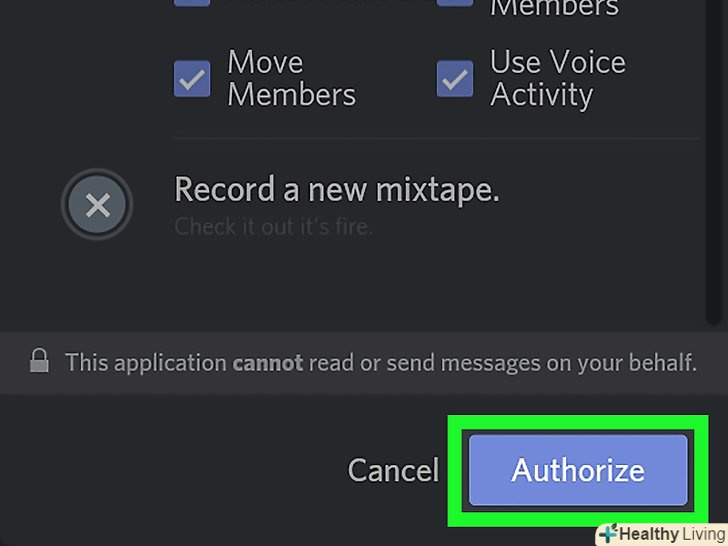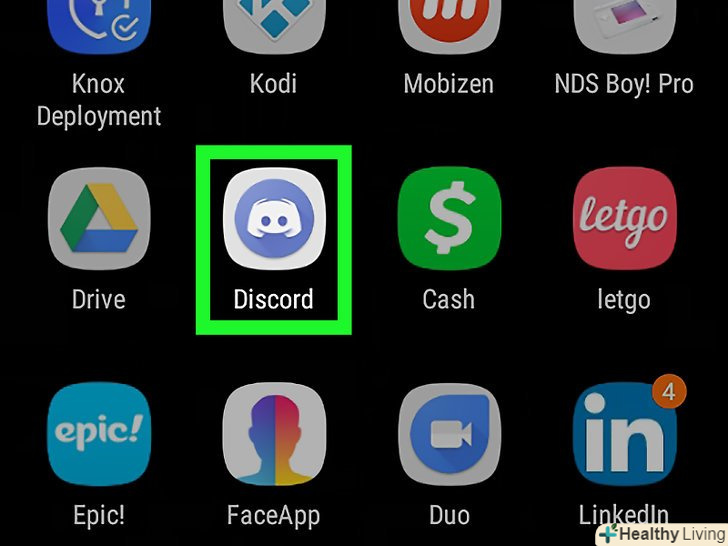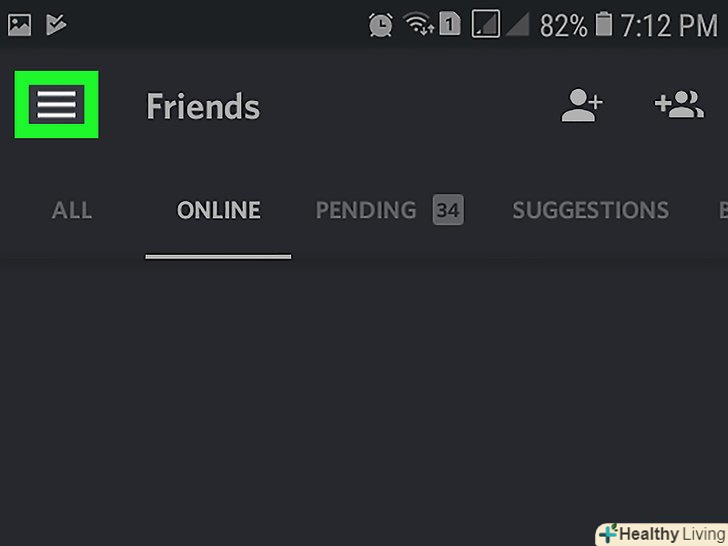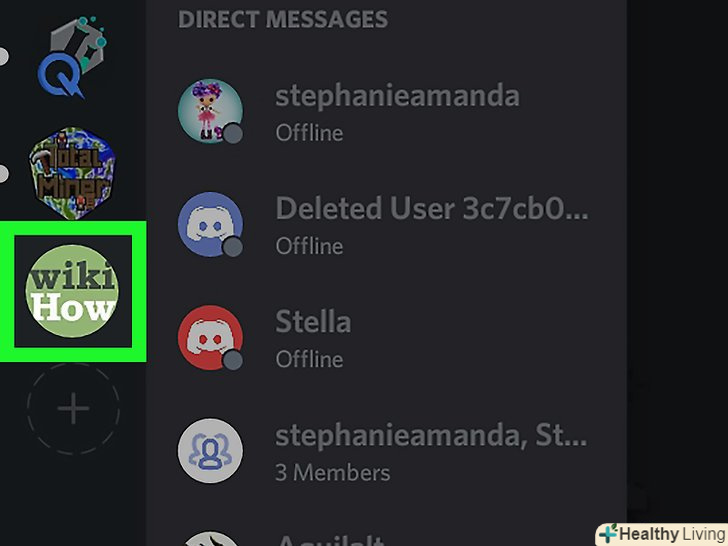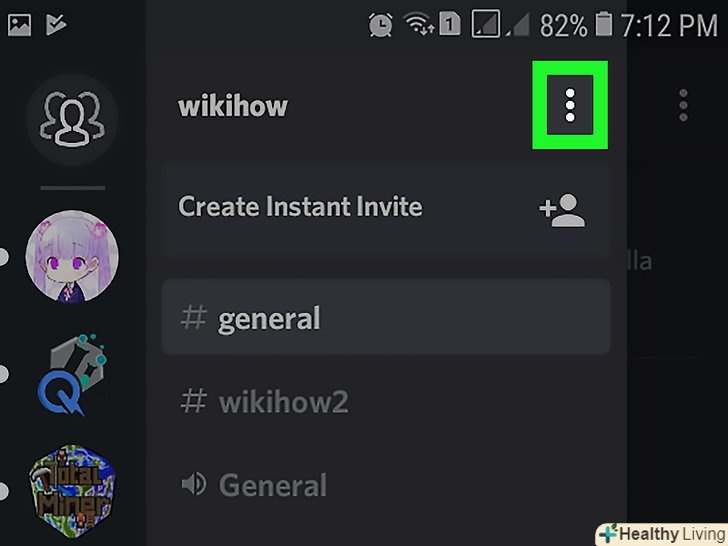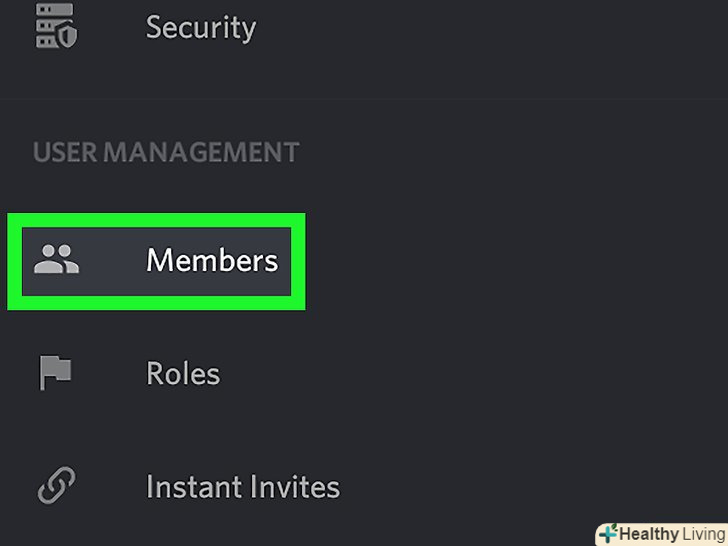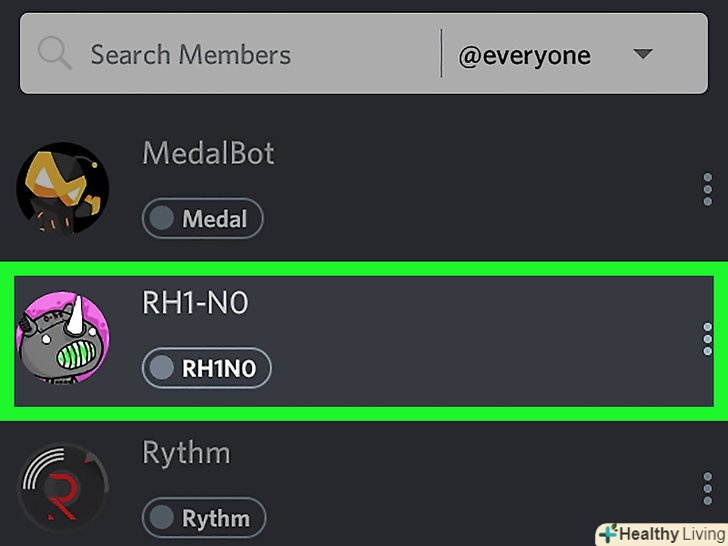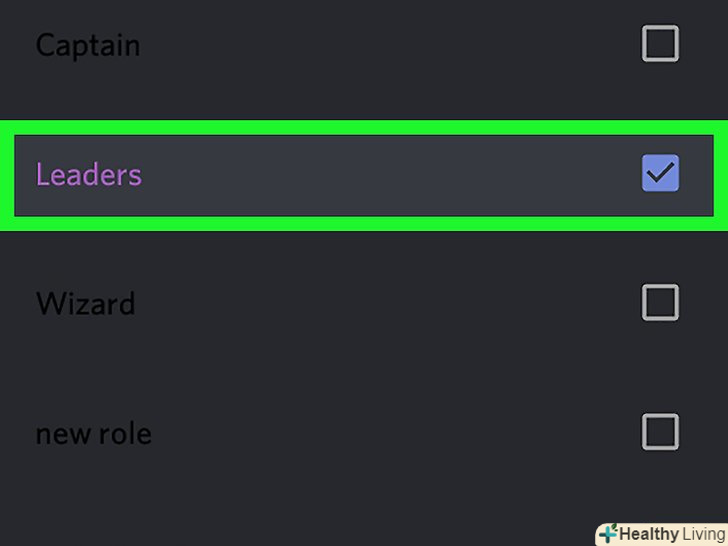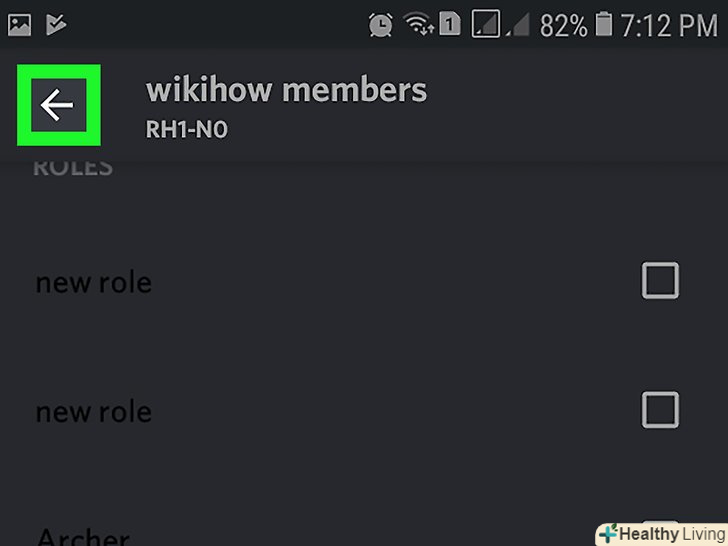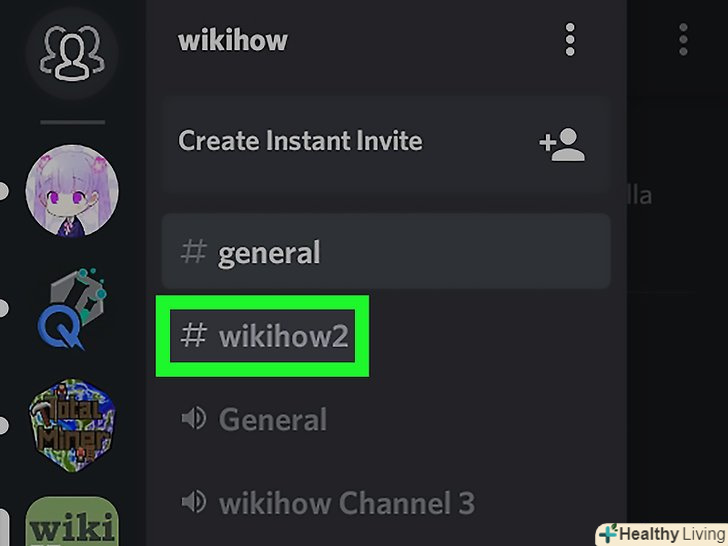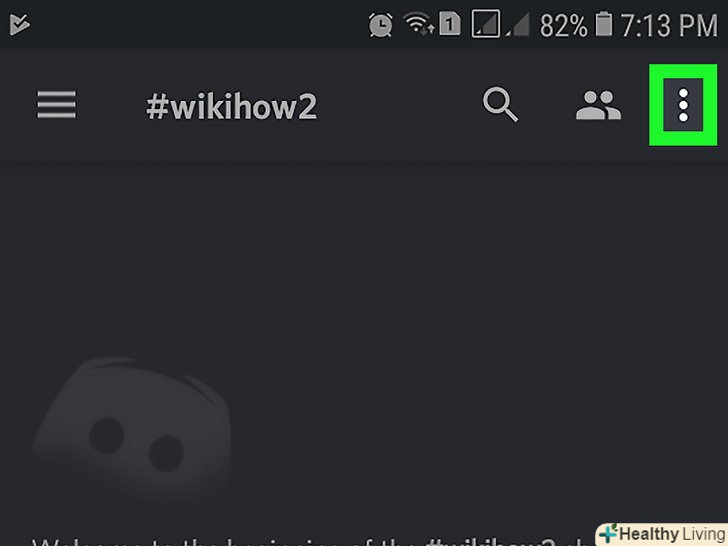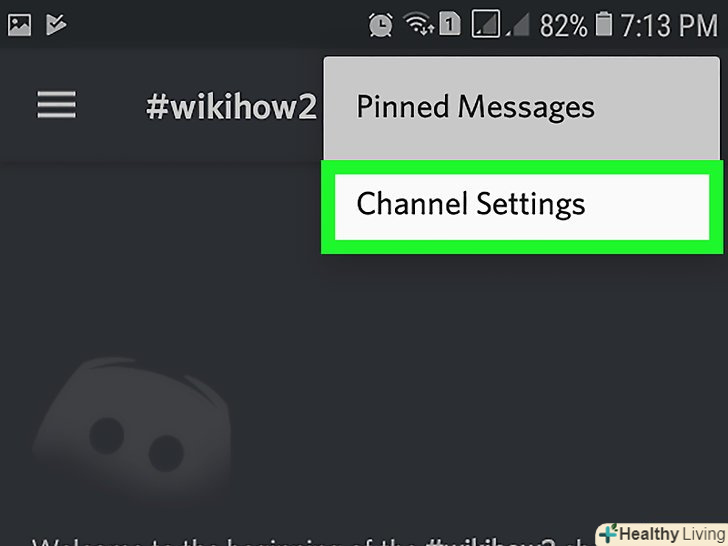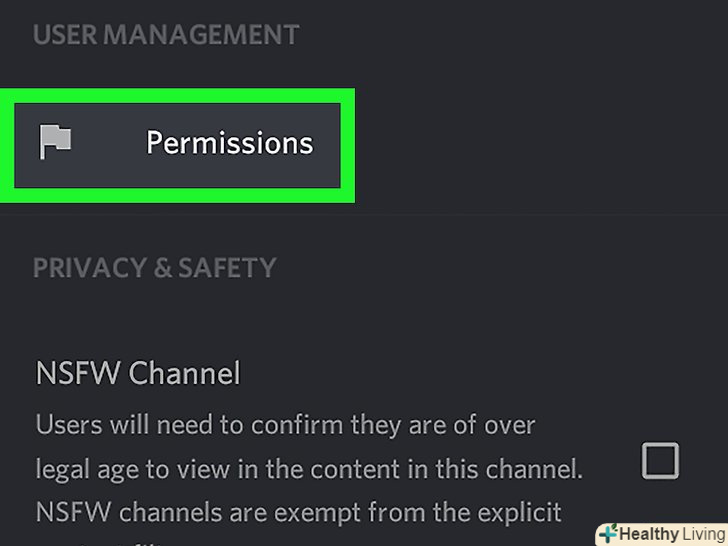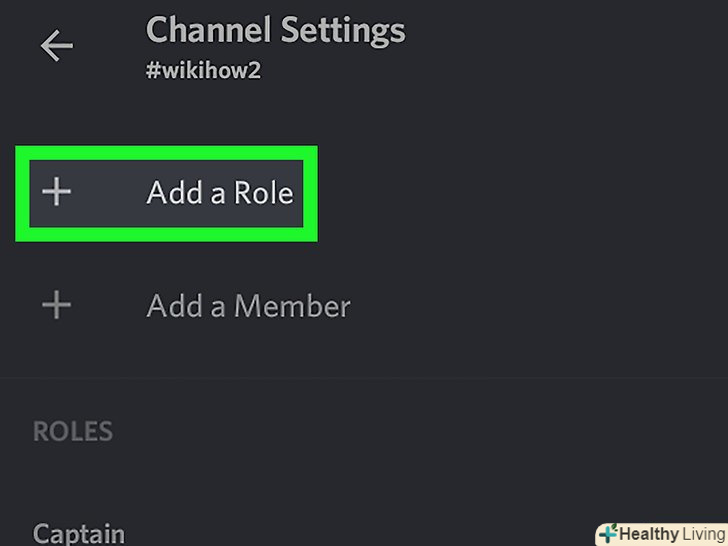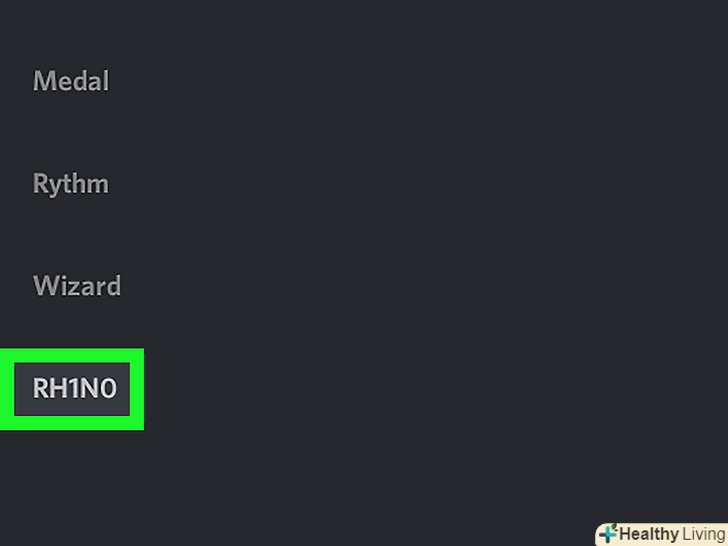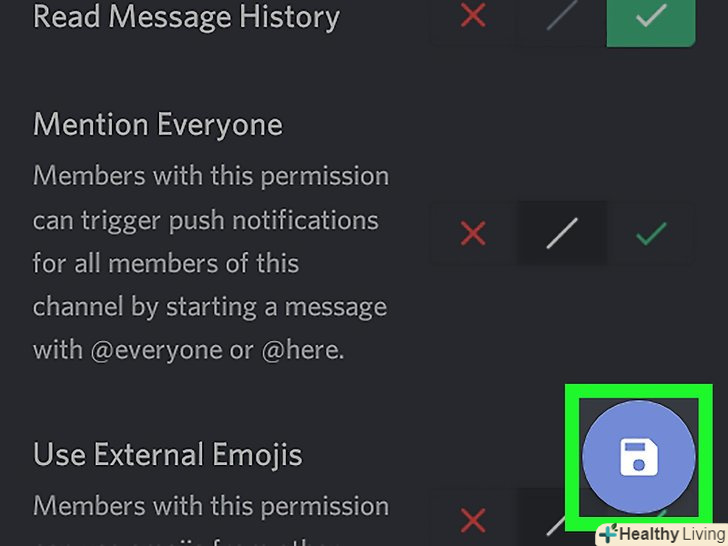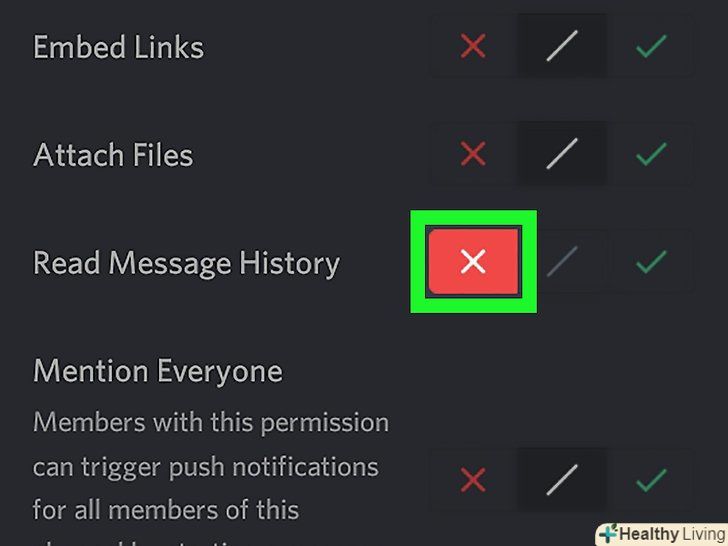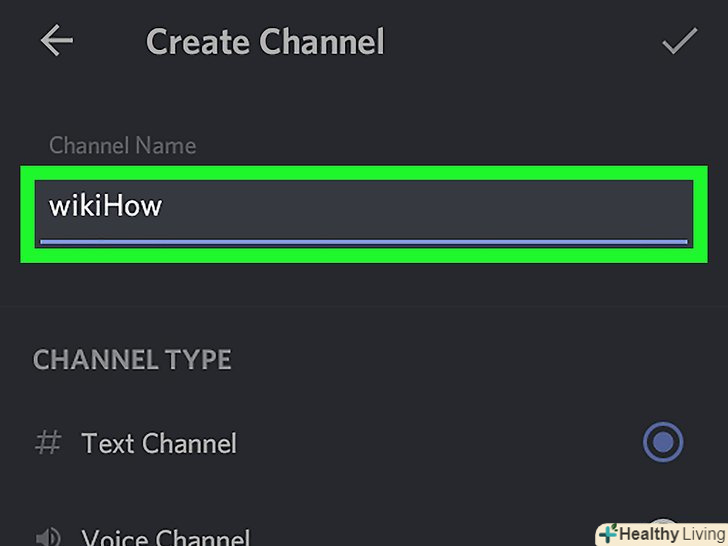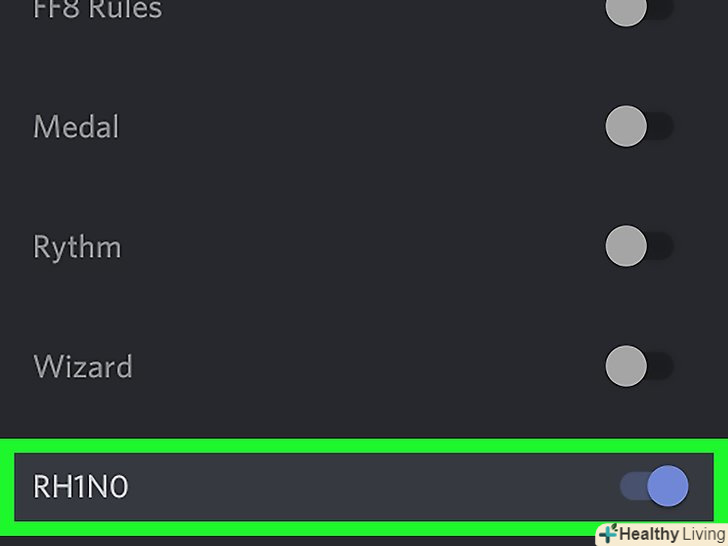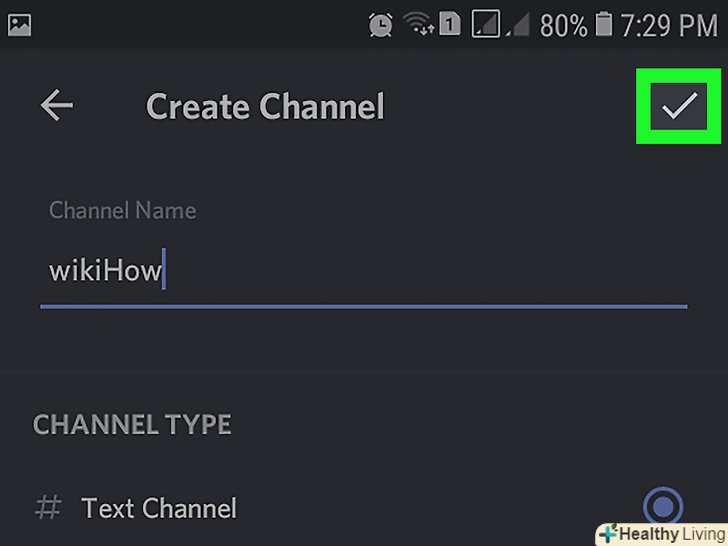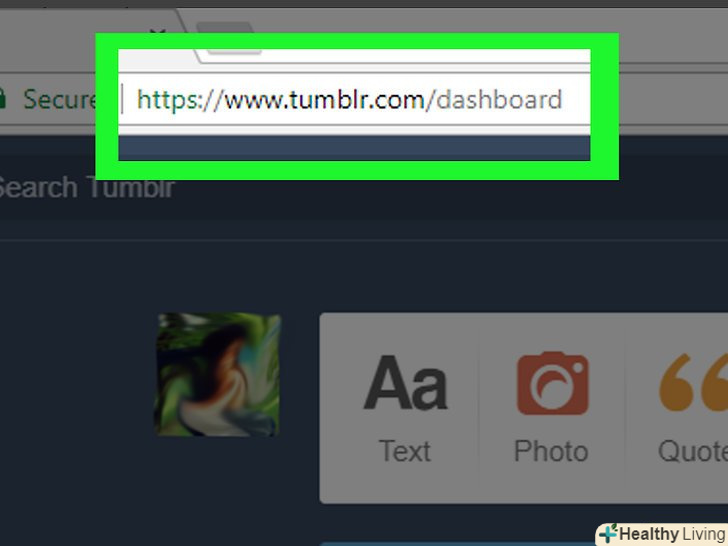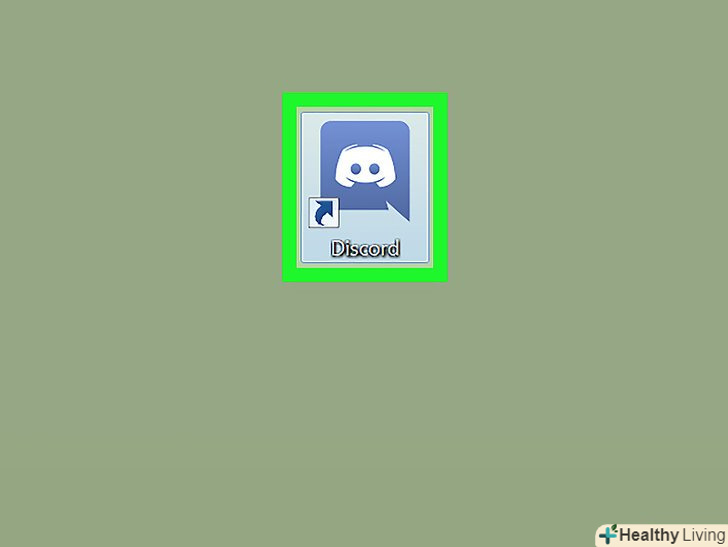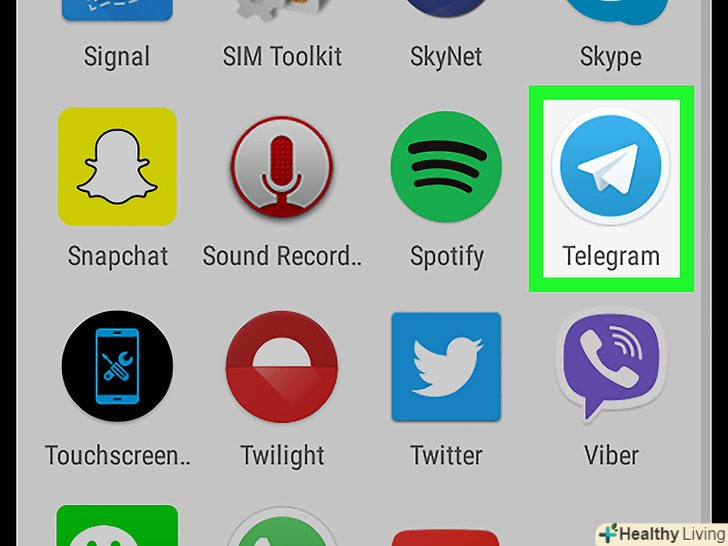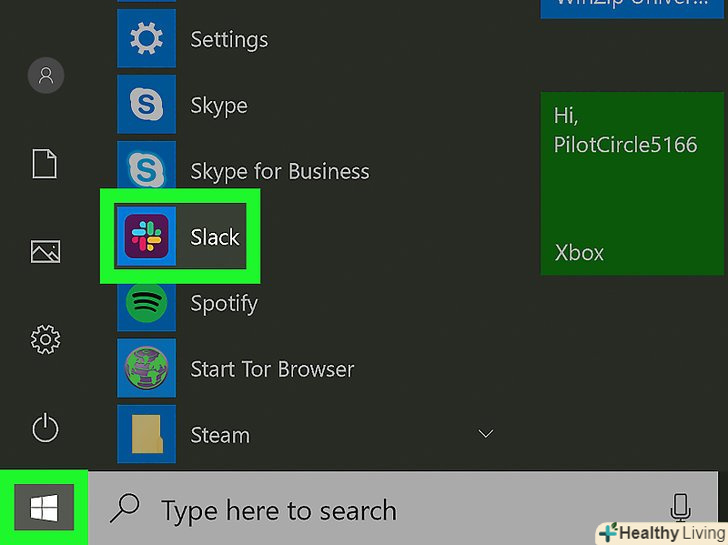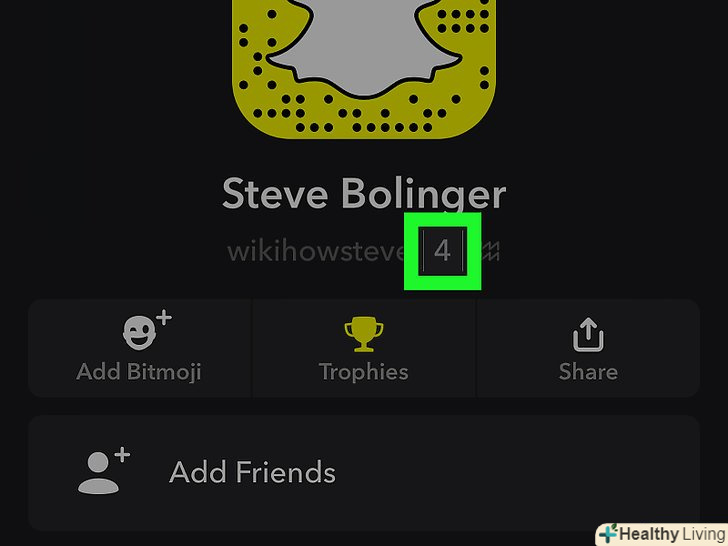У цій статті ми розповімо вам, як на Android-пристрої встановити і налаштувати чат-бот Discord.
Кроки
Частина1З 4:
Як завантажити бот з інтернету
Частина1З 4:
 Відкрийте будь-який мобільний браузер (Chrome, Firefox, Opera або інший).
Відкрийте будь-який мобільний браузер (Chrome, Firefox, Opera або інший). Знайдіть потрібний бот.існують різні боти, які виконують різні завдання. В інтернеті повно ботів для Discord зі зручними і цікавими функціями.
Знайдіть потрібний бот.існують різні боти, які виконують різні завдання. В інтернеті повно ботів для Discord зі зручними і цікавими функціями.- Обов'язково перегляньте сайти Carbonitex і Discord bots. На них безліч ботів для Discord, серед яких можна знайти підходящий.
 Встановіть бот на пристрій. процес установки залежить від сайту і бота. Але в більшості випадків на сайті потрібно натиснути " Invite "(запросити), «Install» (встановити) або «Add Bot to Server» (додати бот на сервер); ви перейдете в Discord.
Встановіть бот на пристрій. процес установки залежить від сайту і бота. Але в більшості випадків на сайті потрібно натиснути " Invite "(запросити), «Install» (встановити) або «Add Bot to Server» (додати бот на сервер); ви перейдете в Discord.- Якщо ви ще не авторизувалися в Discord, зробіть це за допомогою своїх облікових даних.
 Торкніться < span class="nowrap" title="This is not a clickable button; it illustrates the button one should find." style="font-family: Segoe UI, Frutiger, Frutiger Linotype, Dejavu Sans, Helvetica Neue, Arial, sans-serif;letter-spacing:0px;padding:0em .6em; border:1px solid; border-color:#AAA #555 #555 #AAA; -moz-border-radius: 0px; -webkit-border-radius: 0px; border-radius: 0px; background-color: #F2F2F2; background-image: -moz-linear-gradient(top, #FCFCFC, #E0E0E0); background-image: -o-linear-gradient(top, #FCFCFC, #E0E0E0); background-image: - webkit-linear-gradient(top, # FCFCFC, #E0E0E0); background-image: linear-gradient(top, #FCFCFC, #E0E0E0);">вибрати сервер в Discord.відобразиться список всіх ваших серверів.
Торкніться < span class="nowrap" title="This is not a clickable button; it illustrates the button one should find." style="font-family: Segoe UI, Frutiger, Frutiger Linotype, Dejavu Sans, Helvetica Neue, Arial, sans-serif;letter-spacing:0px;padding:0em .6em; border:1px solid; border-color:#AAA #555 #555 #AAA; -moz-border-radius: 0px; -webkit-border-radius: 0px; border-radius: 0px; background-color: #F2F2F2; background-image: -moz-linear-gradient(top, #FCFCFC, #E0E0E0); background-image: -o-linear-gradient(top, #FCFCFC, #E0E0E0); background-image: - webkit-linear-gradient(top, # FCFCFC, #E0E0E0); background-image: linear-gradient(top, #FCFCFC, #E0E0E0);">вибрати сервер в Discord.відобразиться список всіх ваших серверів. Виберіть сервер, на якому буде встановлено бот.Бот можна додати в текстові та голосові чати в якості учасника.
Виберіть сервер, на якому буде встановлено бот.Бот можна додати в текстові та голосові чати в якості учасника.- Щоб додати бот, необхідно бути адміністратором сервера.
 Торкніться < span class="nowrap" title="This is not a clickable button; it illustrates the button one should find." style="font-family: Segoe UI, Frutiger, Frutiger Linotype, Dejavu Sans, Helvetica Neue, Arial, sans-serif;letter-spacing:0px;padding:0em .6em; border:1px solid; border-color:#AAA #555 #555 #AAA; -moz-border-radius: 0px; -webkit-border-radius: 0px; border-radius: 0px; background-color: #F2F2F2; background-image: -moz-linear-gradient(top, #FCFCFC, #E0E0E0); background-image: -o-linear-gradient(top, #FCFCFC, #E0E0E0); background-image: - webkit-linear-gradient(top, # FCFCFC, #E0E0E0); background-image: linear-gradient(top, #FCFCFC, #E0E0E0);">Авторизація. ви знайдете цю синю кнопку в нижньому правому куті. Бот буде авторизований і доданий на обраний сервер.
Торкніться < span class="nowrap" title="This is not a clickable button; it illustrates the button one should find." style="font-family: Segoe UI, Frutiger, Frutiger Linotype, Dejavu Sans, Helvetica Neue, Arial, sans-serif;letter-spacing:0px;padding:0em .6em; border:1px solid; border-color:#AAA #555 #555 #AAA; -moz-border-radius: 0px; -webkit-border-radius: 0px; border-radius: 0px; background-color: #F2F2F2; background-image: -moz-linear-gradient(top, #FCFCFC, #E0E0E0); background-image: -o-linear-gradient(top, #FCFCFC, #E0E0E0); background-image: - webkit-linear-gradient(top, # FCFCFC, #E0E0E0); background-image: linear-gradient(top, #FCFCFC, #E0E0E0);">Авторизація. ви знайдете цю синю кнопку в нижньому правому куті. Бот буде авторизований і доданий на обраний сервер.
Частина2З 4:
Як призначити боту роль
Частина2З 4:
 Запустіть Discord на пристрої. натисніть на значок у вигляді білого ігрового контролера на синьому тлі; цей значок знаходиться на панелі додатків.
Запустіть Discord на пристрої. натисніть на значок у вигляді білого ігрового контролера на синьому тлі; цей значок знаходиться на панелі додатків.- Якщо ви ще не авторизувалися в Discord, зробіть це за допомогою своїх облікових даних.
 Натисніть на значок у вигляді трьох горизонтальних ліній. Він знаходиться у верхньому лівому куті. Відкриється панель навігації.
Натисніть на значок у вигляді трьох горизонтальних ліній. Він знаходиться у верхньому лівому куті. Відкриється панель навігації. Торкніться сервера, на який додали бот.на правій панелі відобразиться список всіх текстових і голосових каналів сервера.
Торкніться сервера, на який додали бот.на правій панелі відобразиться список всіх текстових і голосових каналів сервера. Натисніть на значок у вигляді трьох точок, розташованих по вертикалі. він знаходиться у імені сервера в правому верхньому куті. Відкриється меню.
Натисніть на значок у вигляді трьох точок, розташованих по вертикалі. він знаходиться у імені сервера в правому верхньому куті. Відкриється меню. Виберіть < span class="nowrap" title="This is not a clickable button; it illustrates the button one should find." style="font-family: Segoe UI, Frutiger, Frutiger Linotype, Dejavu Sans, Helvetica Neue, Arial, sans-serif;letter-spacing:0px;padding:0em .6em; border:1px solid; border-color:#AAA #555 #555 #AAA; -moz-border-radius: 0px; -webkit-border-radius: 0px; border-radius: 0px; background-color: #F2F2F2; background-image: -moz-linear-gradient(top, #FCFCFC, #E0E0E0); background-image: -o-linear-gradient(top, #FCFCFC, #E0E0E0); background-image: - webkit-linear-gradient(top, # FCFCFC, #E0E0E0); background-image: linear-gradient(top, #FCFCFC, #E0E0E0);">налаштування сервера.ця опція позначена значком у вигляді шестерінки. На новій сторінці відкриються налаштування сервера.
Виберіть < span class="nowrap" title="This is not a clickable button; it illustrates the button one should find." style="font-family: Segoe UI, Frutiger, Frutiger Linotype, Dejavu Sans, Helvetica Neue, Arial, sans-serif;letter-spacing:0px;padding:0em .6em; border:1px solid; border-color:#AAA #555 #555 #AAA; -moz-border-radius: 0px; -webkit-border-radius: 0px; border-radius: 0px; background-color: #F2F2F2; background-image: -moz-linear-gradient(top, #FCFCFC, #E0E0E0); background-image: -o-linear-gradient(top, #FCFCFC, #E0E0E0); background-image: - webkit-linear-gradient(top, # FCFCFC, #E0E0E0); background-image: linear-gradient(top, #FCFCFC, #E0E0E0);">налаштування сервера.ця опція позначена значком у вигляді шестерінки. На новій сторінці відкриються налаштування сервера. Прокрутіть вниз і натисніть < span class="nowrap" title="This is not a clickable button; it illustrates the button one should find." style="font-family: Segoe UI, Frutiger, Frutiger Linotype, Dejavu Sans, Helvetica Neue, Arial, sans-serif;letter-spacing:0px;padding:0em .6em; border:1px solid; border-color:#AAA #555 #555 #AAA; -moz-border-radius: 0px; -webkit-border-radius: 0px; border-radius: 0px; background-color: #F2F2F2; background-image: -moz-linear-gradient(top, #FCFCFC, #E0E0E0); background-image: -o-linear-gradient(top, #FCFCFC, #E0E0E0); background-image: - webkit-linear-gradient(top, # FCFCFC, #E0E0E0); background-image: linear-gradient(top, #FCFCFC, #E0E0E0);">учасники. Це перша опція розділу «Управління користувачами». Відобразиться список всіх користувачів сервера-в цьому списку буде значитися і бот.
Прокрутіть вниз і натисніть < span class="nowrap" title="This is not a clickable button; it illustrates the button one should find." style="font-family: Segoe UI, Frutiger, Frutiger Linotype, Dejavu Sans, Helvetica Neue, Arial, sans-serif;letter-spacing:0px;padding:0em .6em; border:1px solid; border-color:#AAA #555 #555 #AAA; -moz-border-radius: 0px; -webkit-border-radius: 0px; border-radius: 0px; background-color: #F2F2F2; background-image: -moz-linear-gradient(top, #FCFCFC, #E0E0E0); background-image: -o-linear-gradient(top, #FCFCFC, #E0E0E0); background-image: - webkit-linear-gradient(top, # FCFCFC, #E0E0E0); background-image: linear-gradient(top, #FCFCFC, #E0E0E0);">учасники. Це перша опція розділу «Управління користувачами». Відобразиться список всіх користувачів сервера-в цьому списку буде значитися і бот. Торкніться бота у списку.
Торкніться бота у списку. Виберіть роль для бота. у розділі «ролі» торкніться ролі сервера, щоб активувати її і призначити боту.
Виберіть роль для бота. у розділі «ролі» торкніться ролі сервера, щоб активувати її і призначити боту.- Деякі боти отримують роль автоматично під час установки.
- Якщо ролі сервера ще немає, створіть її.
 Торкніться. налаштування будуть збережені, а ви повернетеся до панелі навігації.
Торкніться. налаштування будуть збережені, а ви повернетеся до панелі навігації.
Частина3З 4:
Як додати бот до існуючого каналу
Частина3З 4:
 Виберіть існуючий канал на панелі навігації.канал чату розгорнеться на весь екран.
Виберіть існуючий канал на панелі навігації.канал чату розгорнеться на весь екран. Натисніть на значок у вигляді трьох точок, розташованих по вертикалі. він знаходиться у верхньому правому куті. Відкриється меню.
Натисніть на значок у вигляді трьох точок, розташованих по вертикалі. він знаходиться у верхньому правому куті. Відкриється меню. Виберіть < span class="nowrap" title="This is not a clickable button; it illustrates the button one should find." style="font-family: Segoe UI, Frutiger, Frutiger Linotype, Dejavu Sans, Helvetica Neue, Arial, sans-serif;letter-spacing:0px;padding:0em .6em; border:1px solid; border-color:#AAA #555 #555 #AAA; -moz-border-radius: 0px; -webkit-border-radius: 0px; border-radius: 0px; background-color: #F2F2F2; background-image: -moz-linear-gradient(top, #FCFCFC, #E0E0E0); background-image: -o-linear-gradient(top, #FCFCFC, #E0E0E0); background-image: - webkit-linear-gradient(top, # FCFCFC, #E0E0E0); background-image: linear-gradient(top, #FCFCFC, #E0E0E0);">налаштування каналу В меню.
Виберіть < span class="nowrap" title="This is not a clickable button; it illustrates the button one should find." style="font-family: Segoe UI, Frutiger, Frutiger Linotype, Dejavu Sans, Helvetica Neue, Arial, sans-serif;letter-spacing:0px;padding:0em .6em; border:1px solid; border-color:#AAA #555 #555 #AAA; -moz-border-radius: 0px; -webkit-border-radius: 0px; border-radius: 0px; background-color: #F2F2F2; background-image: -moz-linear-gradient(top, #FCFCFC, #E0E0E0); background-image: -o-linear-gradient(top, #FCFCFC, #E0E0E0); background-image: - webkit-linear-gradient(top, # FCFCFC, #E0E0E0); background-image: linear-gradient(top, #FCFCFC, #E0E0E0);">налаштування каналу В меню. Прокрутіть сторінку вниз і натисніть < span class="nowrap" title="This is not a clickable button; it illustrates the button one should find." style="font-family: Segoe UI, Frutiger, Frutiger Linotype, Dejavu Sans, Helvetica Neue, Arial, sans-serif;letter-spacing:0px;padding:0em .6em; border:1px solid; border-color:#AAA #555 #555 #AAA; -moz-border-radius: 0px; -webkit-border-radius: 0px; border-radius: 0px; background-color: #F2F2F2; background-image: -moz-linear-gradient(top, #FCFCFC, #E0E0E0); background-image: -o-linear-gradient(top, #FCFCFC, #E0E0E0); background-image: - webkit-linear-gradient(top, # FCFCFC, #E0E0E0); background-image: linear-gradient(top, #FCFCFC, #E0E0E0);">дозволи.
Прокрутіть сторінку вниз і натисніть < span class="nowrap" title="This is not a clickable button; it illustrates the button one should find." style="font-family: Segoe UI, Frutiger, Frutiger Linotype, Dejavu Sans, Helvetica Neue, Arial, sans-serif;letter-spacing:0px;padding:0em .6em; border:1px solid; border-color:#AAA #555 #555 #AAA; -moz-border-radius: 0px; -webkit-border-radius: 0px; border-radius: 0px; background-color: #F2F2F2; background-image: -moz-linear-gradient(top, #FCFCFC, #E0E0E0); background-image: -o-linear-gradient(top, #FCFCFC, #E0E0E0); background-image: - webkit-linear-gradient(top, # FCFCFC, #E0E0E0); background-image: linear-gradient(top, #FCFCFC, #E0E0E0);">дозволи. Торкніться < span class="nowrap" title="This is not a clickable button; it illustrates the button one should find." style="font-family: Segoe UI, Frutiger, Frutiger Linotype, Dejavu Sans, Helvetica Neue, Arial, sans-serif;letter-spacing:0px;padding:0em .6em; border:1px solid; border-color:#AAA #555 #555 #AAA; -moz-border-radius: 0px; -webkit-border-radius: 0px; border-radius: 0px; background-color: #F2F2F2; background-image: -moz-linear-gradient(top, #FCFCFC, #E0E0E0); background-image: -o-linear-gradient(top, #FCFCFC, #E0E0E0); background-image: - webkit-linear-gradient(top, # FCFCFC, #E0E0E0); background-image: linear-gradient(top, #FCFCFC, #E0E0E0);">додати роль.відкриється список всіх призначених ролей на сервері.
Торкніться < span class="nowrap" title="This is not a clickable button; it illustrates the button one should find." style="font-family: Segoe UI, Frutiger, Frutiger Linotype, Dejavu Sans, Helvetica Neue, Arial, sans-serif;letter-spacing:0px;padding:0em .6em; border:1px solid; border-color:#AAA #555 #555 #AAA; -moz-border-radius: 0px; -webkit-border-radius: 0px; border-radius: 0px; background-color: #F2F2F2; background-image: -moz-linear-gradient(top, #FCFCFC, #E0E0E0); background-image: -o-linear-gradient(top, #FCFCFC, #E0E0E0); background-image: - webkit-linear-gradient(top, # FCFCFC, #E0E0E0); background-image: linear-gradient(top, #FCFCFC, #E0E0E0);">додати роль.відкриється список всіх призначених ролей на сервері. Натисніть на роль, яку призначили боту.відкриється меню "дозволи" для ролі бота на сервері.
Натисніть на роль, яку призначили боту.відкриється меню "дозволи" для ролі бота на сервері. Прокрутіть сторінку вниз і торкніться зеленої галочки уЧитати повідомлення.це перша опція розділу "текстові дозволи". Тепер бот зможе читати всі повідомлення чату на каналі.
Прокрутіть сторінку вниз і торкніться зеленої галочки уЧитати повідомлення.це перша опція розділу "текстові дозволи". Тепер бот зможе читати всі повідомлення чату на каналі.- Перегляньте і налаштуйте інші дозволи на сторінці - вони служать для управління ботом.
 Натисніть "Зберегти". цей значок у вигляді дискети знаходиться в нижньому правому куті. Налаштування дозволів бота будуть збережені.
Натисніть "Зберегти". цей значок у вигляді дискети знаходиться в нижньому правому куті. Налаштування дозволів бота будуть збережені. Закрийте боту доступ до інших каналів.швидше за все, бот потрапить в список учасників всіх каналів на сервері. Щоб бот мав доступ тільки до одного каналу, налаштуйте дозволи для каналу. Для цього повторіть описані вище кроки для каналу на сервері, а потім виберіть червоний значок " X "у опції " читати повідомлення".
Закрийте боту доступ до інших каналів.швидше за все, бот потрапить в список учасників всіх каналів на сервері. Щоб бот мав доступ тільки до одного каналу, налаштуйте дозволи для каналу. Для цього повторіть описані вище кроки для каналу на сервері, а потім виберіть червоний значок " X "у опції " читати повідомлення".
Частина4З 4:
Як додати бот до Нового каналу
Частина4З 4:
 Натисніть < span class="nowrap" title="This is not a clickable button; it illustrates the button one should find." style="font-family: Segoe UI, Frutiger, Frutiger Linotype, Dejavu Sans, Helvetica Neue, Arial, sans-serif;letter-spacing:0px;padding:0em .6em; border:1px solid; border-color:#AAA #555 #555 #AAA; -moz-border-radius: 0px; -webkit-border-radius: 0px; border-radius: 0px; background-color: #F2F2F2; background-image: -moz-linear-gradient(top, #FCFCFC, #E0E0E0); background-image: -o-linear-gradient(top, #FCFCFC, #E0E0E0); background-image: -webkit-linear-gradient(top, #FCFCFC, #E0E0E0); background-image: linear-gradient(top, #FCFCFC, #E0E0E0);">+ у "текстові канали" або»голосові канали".відкрийте сервер з встановленим ботом і натисніть на значок»+", щоб створити новий канал. Ви перейдете на сторінку "створення каналу".
Натисніть < span class="nowrap" title="This is not a clickable button; it illustrates the button one should find." style="font-family: Segoe UI, Frutiger, Frutiger Linotype, Dejavu Sans, Helvetica Neue, Arial, sans-serif;letter-spacing:0px;padding:0em .6em; border:1px solid; border-color:#AAA #555 #555 #AAA; -moz-border-radius: 0px; -webkit-border-radius: 0px; border-radius: 0px; background-color: #F2F2F2; background-image: -moz-linear-gradient(top, #FCFCFC, #E0E0E0); background-image: -o-linear-gradient(top, #FCFCFC, #E0E0E0); background-image: -webkit-linear-gradient(top, #FCFCFC, #E0E0E0); background-image: linear-gradient(top, #FCFCFC, #E0E0E0);">+ у "текстові канали" або»голосові канали".відкрийте сервер з встановленим ботом і натисніть на значок»+", щоб створити новий канал. Ви перейдете на сторінку "створення каналу". Введіть або вставте ім'я каналу.зробіть це в розділі "ім'я каналу".
Введіть або вставте ім'я каналу.зробіть це в розділі "ім'я каналу". Виберіть роль бота в розділі "хто отримає доступ до каналу". Бот буде доданий в Новий канал.
Виберіть роль бота в розділі "хто отримає доступ до каналу". Бот буде доданий в Новий канал.- Якщо вибрати опцію " @все "(@everyone), бот також отримає доступ до каналу.
 Натисніть "Зберегти". цей значок у вигляді дискети знаходиться в нижньому правому куті. Буде створено новий канал.
Натисніть "Зберегти". цей значок у вигляді дискети знаходиться в нижньому правому куті. Буде створено новий канал.