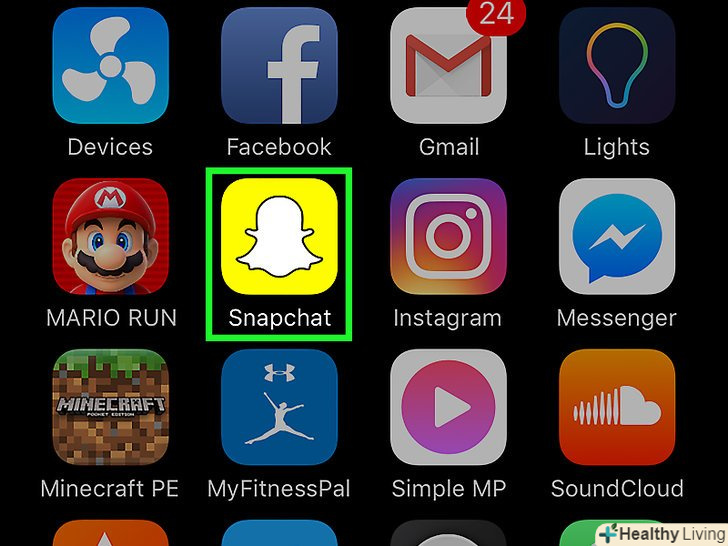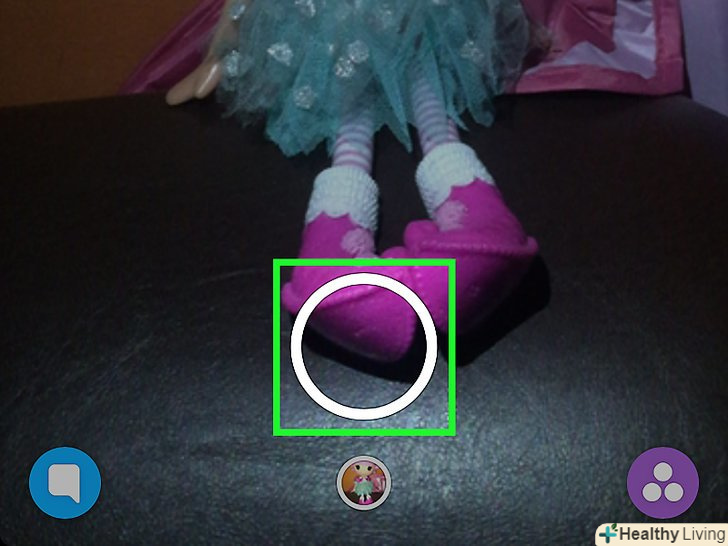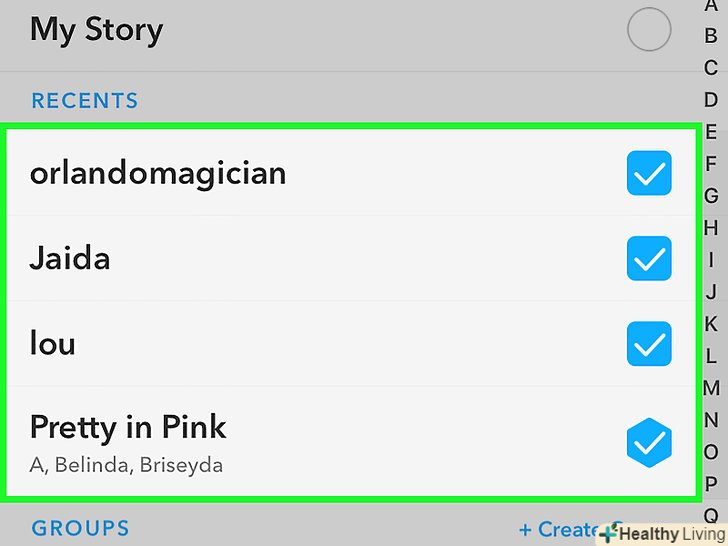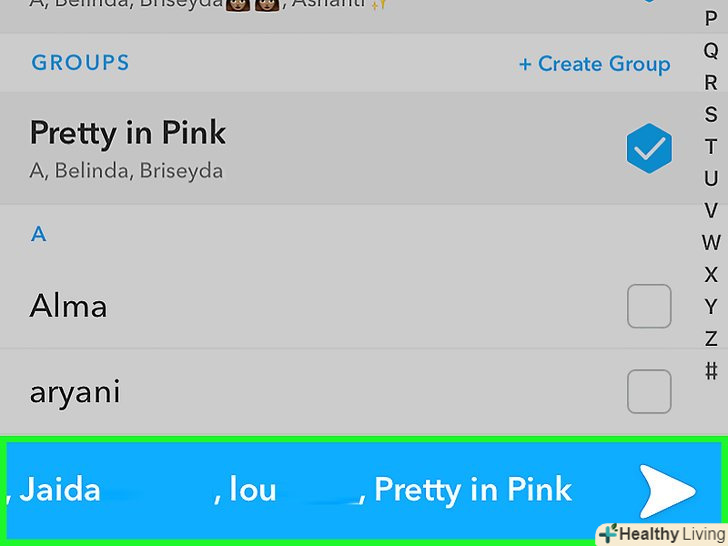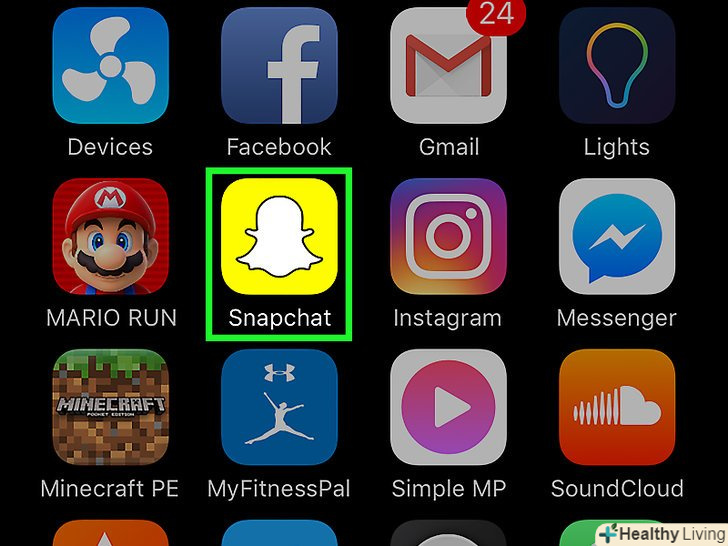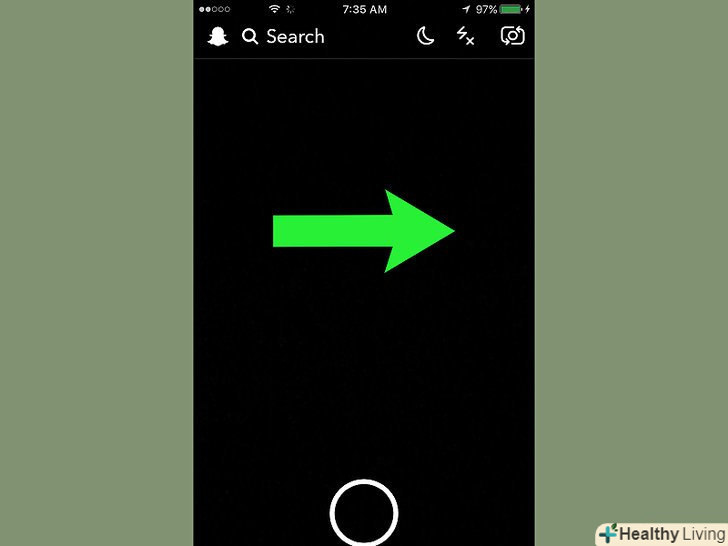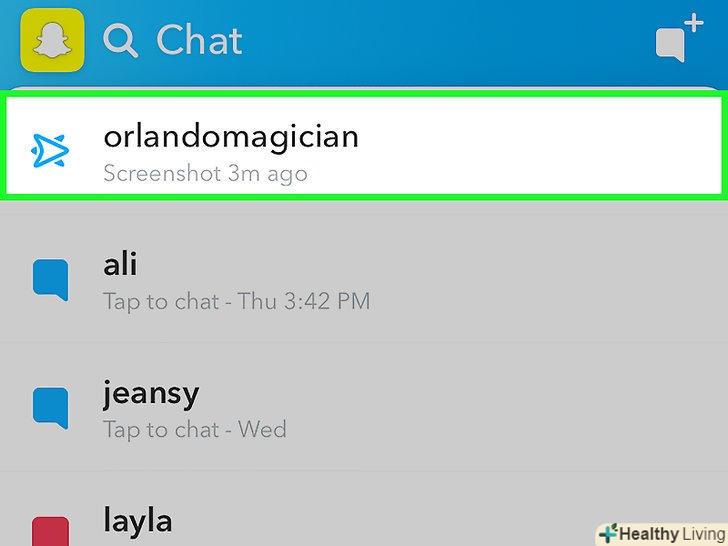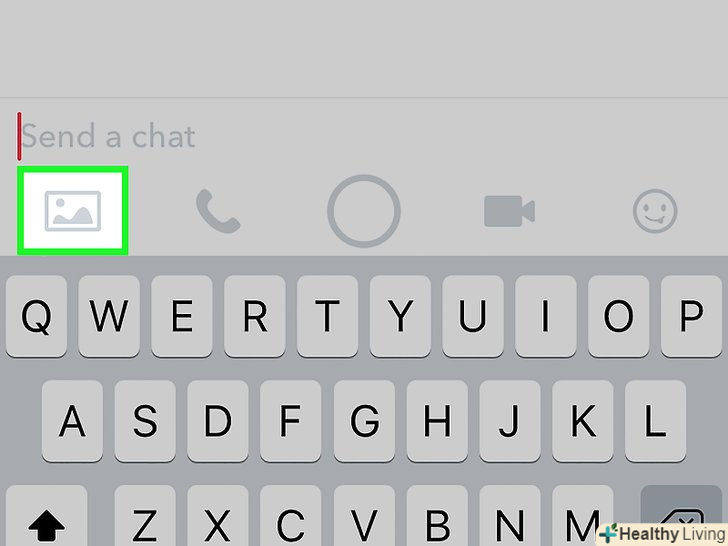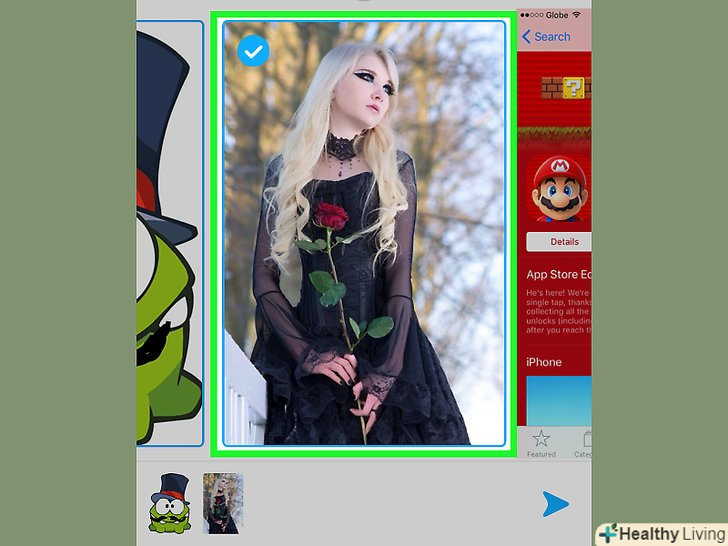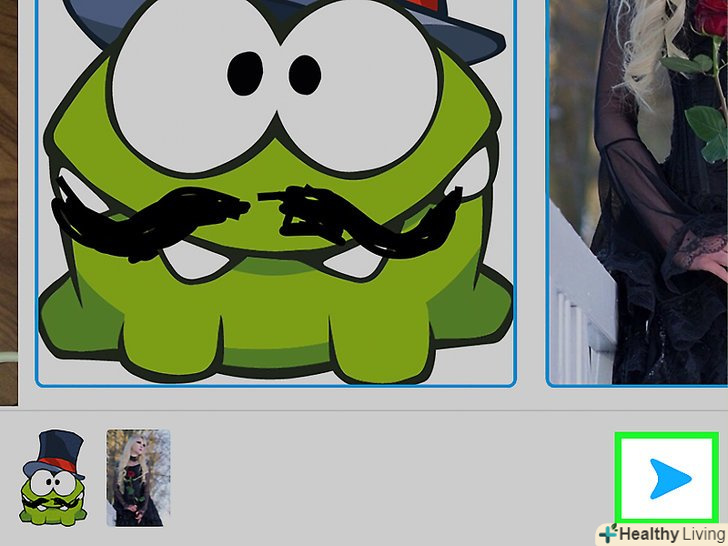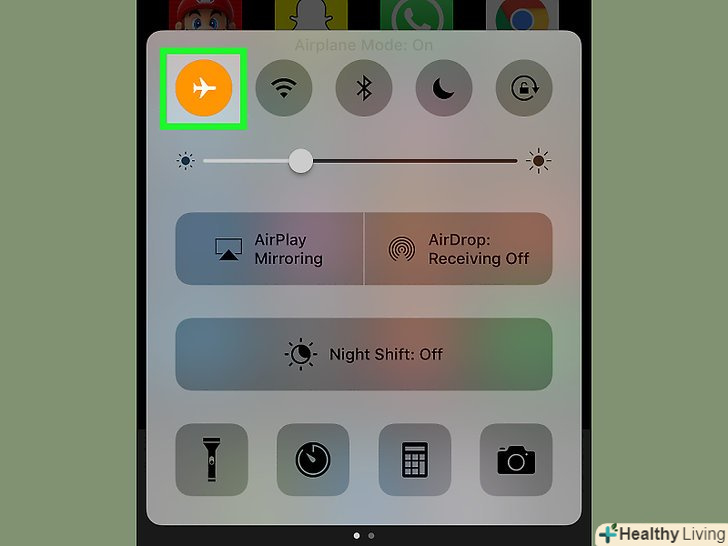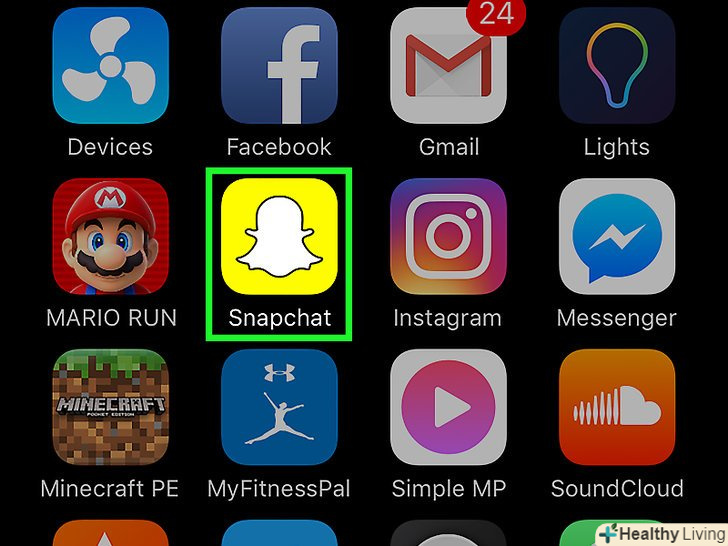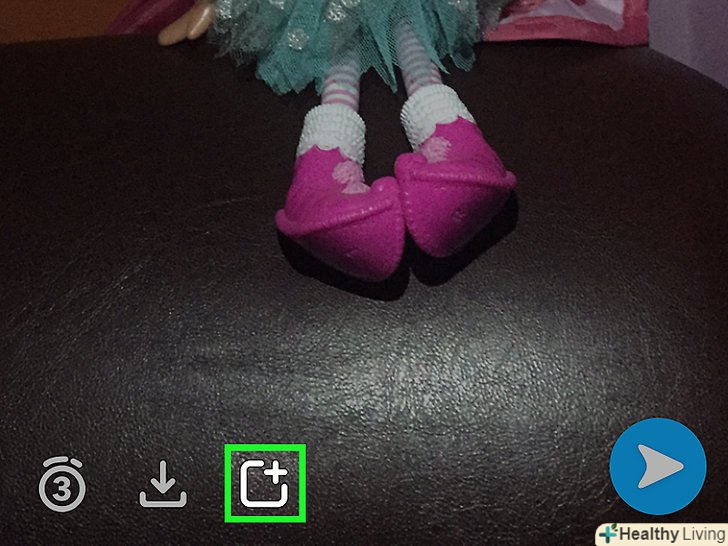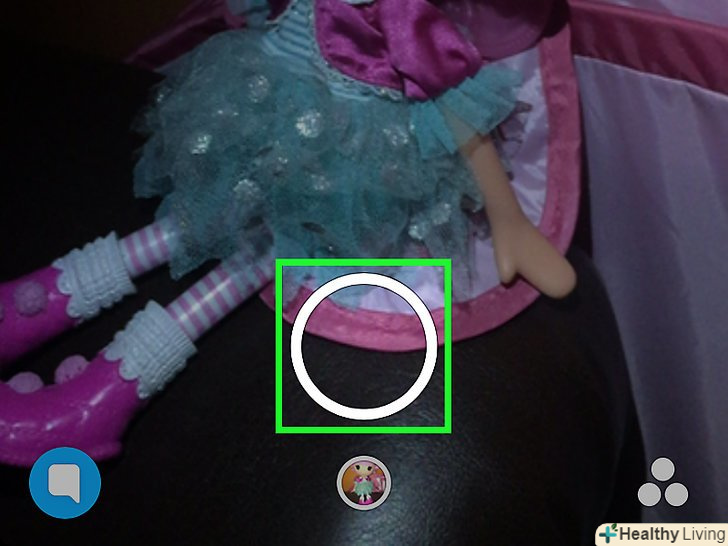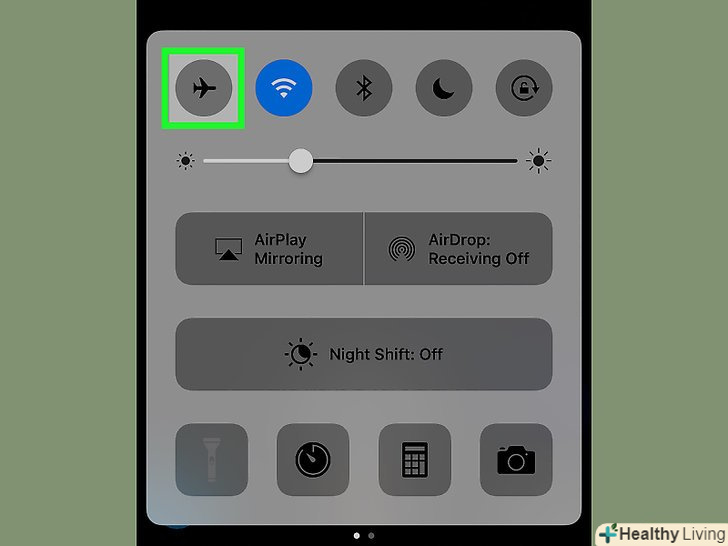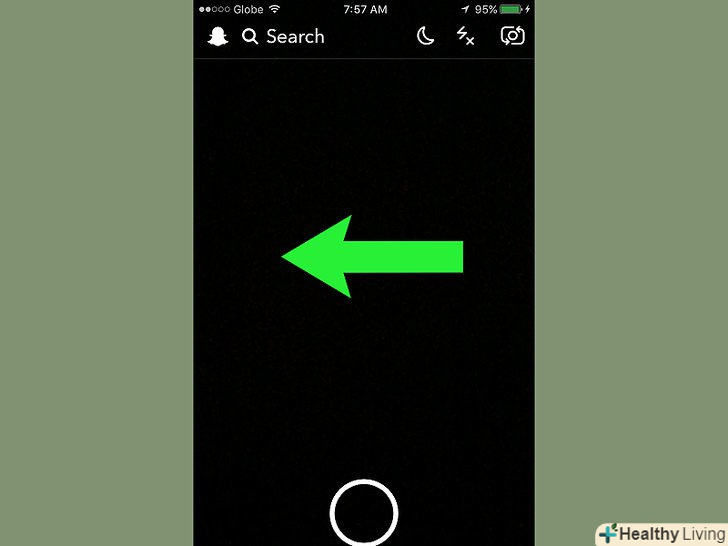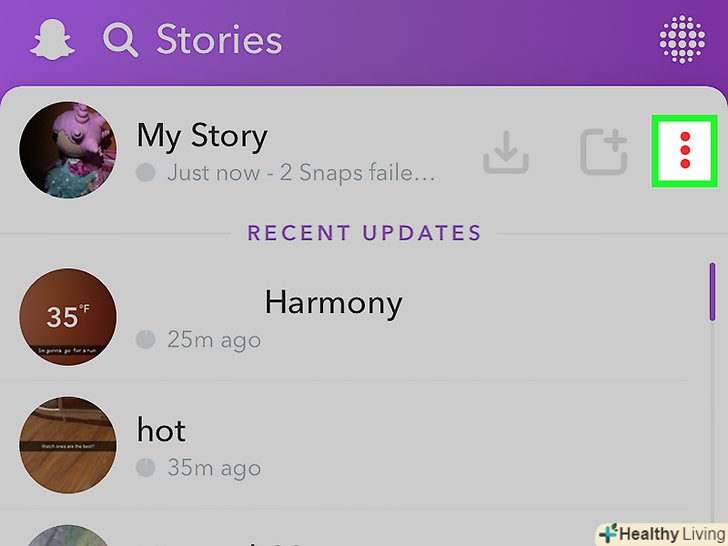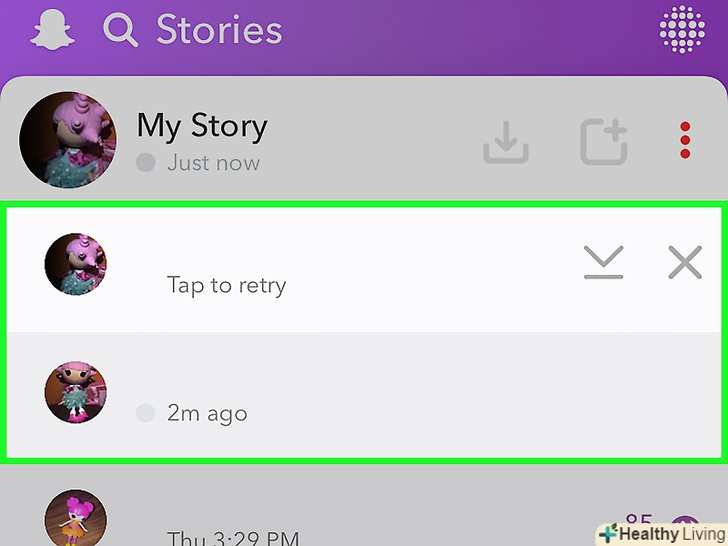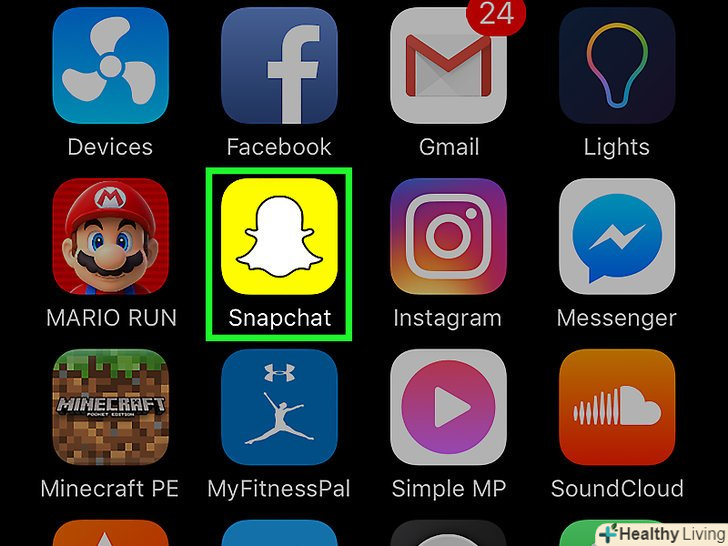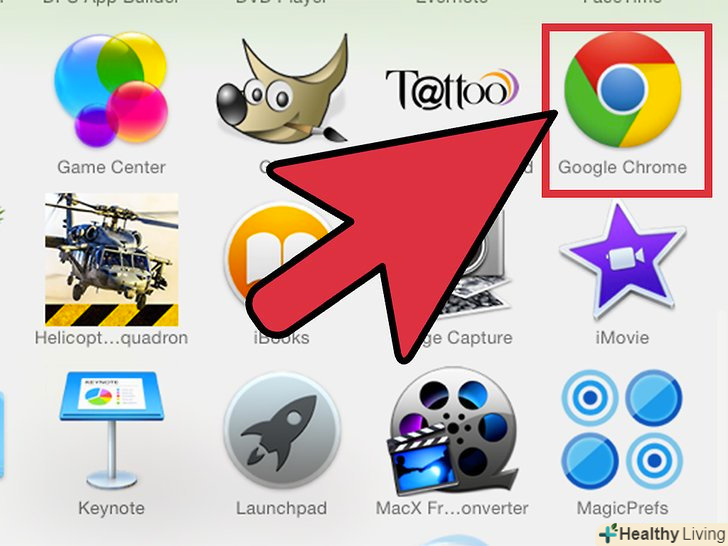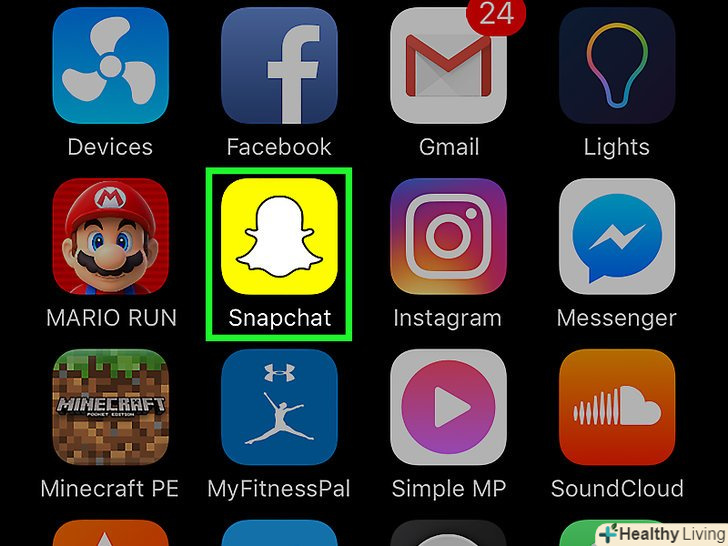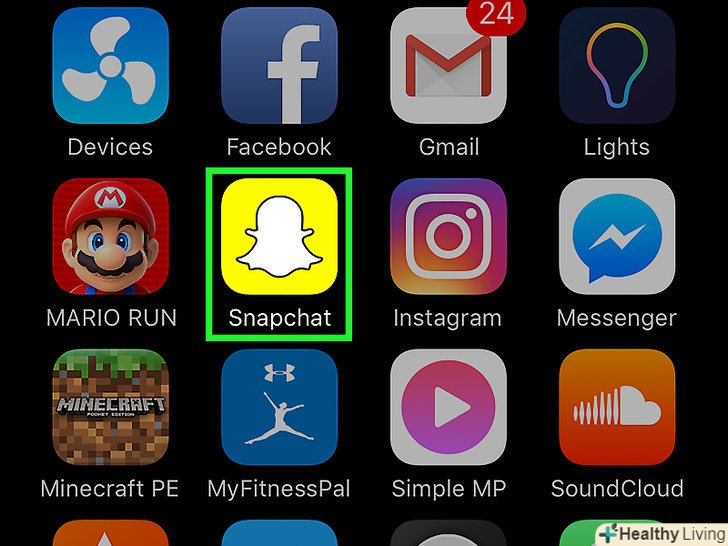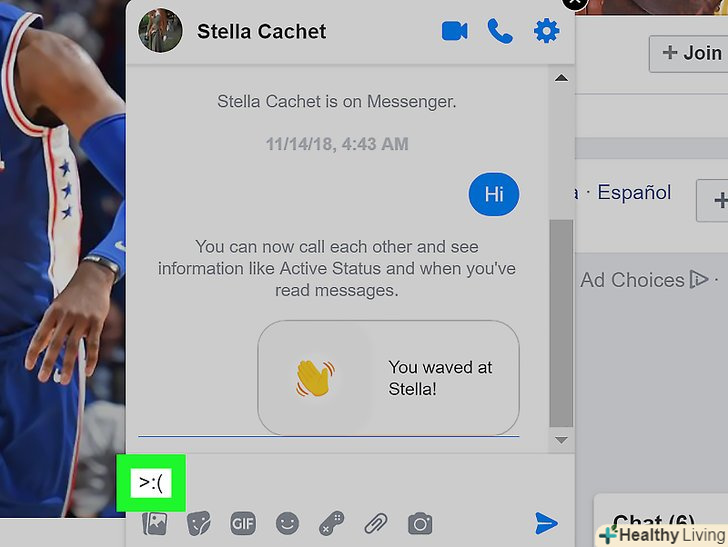У цій статті ви дізнаєтеся, як відправити один і той же знімок декільком контактам, прикріпити кілька фотографій до чату і завантажити відразу кілька знімків в історію Snapchat.
Кроки
Метод1З 3:
Як надіслати один знімок кільком контактам
Метод1З 3:
 Запустіть Snapchat.введіть ім'я користувача та пароль і натисніть "Увійти".
Запустіть Snapchat.введіть ім'я користувача та пароль і натисніть "Увійти". Натисніть на кнопку зйомки (коло внизу екрану).
Натисніть на кнопку зйомки (коло внизу екрану).- Натисніть на кнопку, щоб зробити знімок, або затисніть її, щоб записати відео.
- Використовуйте інструменти у верхній частині екрана, щоб додати до готового знімка текст, зображення або наклейки.
- Якщо вам не подобається знімок, натисніть X у верхньому лівому куті, щоб зробити новий.
 Натисніть на кнопку Send / відправити. це Синя іконка з білою стрілкою в нижньому правому куті знімка.
Натисніть на кнопку Send / відправити. це Синя іконка з білою стрілкою в нижньому правому куті знімка. Торкніться тих контактів, з яким бажаєте поділитися знімком.вибрані контакти будуть позначені галочкою.
Торкніться тих контактів, з яким бажаєте поділитися знімком.вибрані контакти будуть позначені галочкою.- Щоб видалити одержувача, торкніться його ще раз.
 Натисніть Send / відправити.знімок буде надіслано вибраним контактам.
Натисніть Send / відправити.знімок буде надіслано вибраним контактам.- Одержувачі не будуть знати про те, що знімок був відправлений кільком користувачам.
Метод2 З 3:
Як надіслати кілька фотографій одному контакту
Метод2 З 3:
 Запустіть Snapchat.введіть ім'я користувача та пароль і натисніть "Увійти".
Запустіть Snapchat.введіть ім'я користувача та пароль і натисніть "Увійти". Проведіть пальцем вправо, щоб побачити список контактів.
Проведіть пальцем вправо, щоб побачити список контактів.- Того ж результату можна досягти, натиснувши на текстове хмара в лівому нижньому кутку екрану.
 Виберіть контакт, якому хочете відправити знімки.
Виберіть контакт, якому хочете відправити знімки. Натисніть на іконку у вигляді фотографії. це перша іконка від лівого краю під вікном чату. Вона відкриває фотогалерею телефону.
Натисніть на іконку у вигляді фотографії. це перша іконка від лівого краю під вікном чату. Вона відкриває фотогалерею телефону. Торкніться кожної фотографії, яку хочете додати.у верхньому лівому кутку обраних фото з'явиться синя галочка.
Торкніться кожної фотографії, яку хочете додати.у верхньому лівому кутку обраних фото з'явиться синя галочка.- Щоб скасувати вибір фотографії, натисніть на синю галочку.
 Натисніть на кнопку Send / відправити. це Синя іконка в нижньому правому куті галереї. Фотографії з'являться в чаті і залишаться там до тих пір, поки їх не побачить одержувач.
Натисніть на кнопку Send / відправити. це Синя іконка в нижньому правому куті галереї. Фотографії з'являться в чаті і залишаться там до тих пір, поки їх не побачить одержувач.
Метод3 З 3:
Як додати кілька знімків до історії
Метод3 З 3:
 Переведіть пристрій в авіарежим. якщо ви хочете додати до історії кілька знімків одночасно, Зробіть знімки при відсутньому підключенні до Інтернету.
Переведіть пристрій в авіарежим. якщо ви хочете додати до історії кілька знімків одночасно, Зробіть знімки при відсутньому підключенні до Інтернету. Запустіть Snapchat.введіть ім'я користувача та пароль і натисніть "Увійти".
Запустіть Snapchat.введіть ім'я користувача та пароль і натисніть "Увійти". Натисніть на кнопку зйомки (коло внизу екрану).
Натисніть на кнопку зйомки (коло внизу екрану).- Натисніть на кнопку, щоб зробити знімок, або затисніть її, щоб записати відео.
 Натисніть на кнопку Add to Story / додати до історії. це квадратна іконка зі знаком плюса внизу екрану.
Натисніть на кнопку Add to Story / додати до історії. це квадратна іконка зі знаком плюса внизу екрану.- Якби ви були підключені до Інтернету, то ця функція відразу б додала ваш знімок до історії. Але так як ви перебуваєте в авіарежимі, знімок буде доданий в чергу, чекаючи того моменту, коли підключення до Інтернету буде відновлено.[3]
 Додайте інші знімки в чергу.завантажте стільки знімків, скільки захочете, додаючи кожен з них до історії.
Додайте інші знімки в чергу.завантажте стільки знімків, скільки захочете, додаючи кожен з них до історії. Вимкніть авіарежим.для цього навіть не обов'язково виходити з Snapchat.
Вимкніть авіарежим.для цього навіть не обов'язково виходити з Snapchat.- Ще раз натисніть на значок літака в пункті управління (iPhone або iPad) або в Центрі повідомлень (Android), щоб відновити підключення до Інтернету.
- Повторне підключення до Інтернету після відключення авіарежиму може зайняти кілька хвилин.
 Проведіть пальцем ліворуч, щоб відкрити сторінку "історії".
Проведіть пальцем ліворуч, щоб відкрити сторінку "історії".- Крім цього, ви також можете натиснути на кнопку Stories/історії в нижньому правому куті.
 Натисніть на меню поруч з написом My Story / Моя історія.тут можна побачити список всіх знімків, які не вдалося завантажити під час авіарежиму. Над кожним знімком повинні з'явитися слова Tap to retry / торкніться, щоб повторити спробу. Найстаріший знімок (який ви зробили першим) буде розташований в самому низу списку.
Натисніть на меню поруч з написом My Story / Моя історія.тут можна побачити список всіх знімків, які не вдалося завантажити під час авіарежиму. Над кожним знімком повинні з'явитися слова Tap to retry / торкніться, щоб повторити спробу. Найстаріший знімок (який ви зробили першим) буде розташований в самому низу списку.- Кнопка меню виглядає як іконка шестерінки на iPhone або iPad і як ⁝ на Android.
 Торкніться кожного знімка, щоб додати його до історії. врахуйте, що найстаріший знімок знаходиться в самому низу списку, тому почніть з нього і піднімайтеся вгору, поки не завантажте всі знімки.
Торкніться кожного знімка, щоб додати його до історії. врахуйте, що найстаріший знімок знаходиться в самому низу списку, тому почніть з нього і піднімайтеся вгору, поки не завантажте всі знімки. Натисніть < span class="nowrap" title="This is not a clickable button; it illustrates the button one should find." style="font-family: Segoe UI, Frutiger, Frutiger Linotype, Dejavu Sans, Helvetica Neue, Arial, sans-serif;letter-spacing:0px;padding:0em .6em; border:1px solid; border-color:#AAA #555 #555 #AAA; -moz-border-radius: 0px; -webkit-border-radius: 0px; border-radius: 0px; background-color: #F2F2F2; background-image: -moz-linear-gradient(top, #FCFCFC, #E0E0E0); background-image: -o-linear-gradient(top, #FCFCFC, #E0E0E0); background-image:-webkit-linear-gradient(top, #FCFCFC, #E0E0E0); background-image: linear-gradient (top, #FCFCFC, #E0E0E0); " > My Story, щоб переглянути свою історію.всі додані знімки повинні по черзі з'явитися в історії.
Натисніть < span class="nowrap" title="This is not a clickable button; it illustrates the button one should find." style="font-family: Segoe UI, Frutiger, Frutiger Linotype, Dejavu Sans, Helvetica Neue, Arial, sans-serif;letter-spacing:0px;padding:0em .6em; border:1px solid; border-color:#AAA #555 #555 #AAA; -moz-border-radius: 0px; -webkit-border-radius: 0px; border-radius: 0px; background-color: #F2F2F2; background-image: -moz-linear-gradient(top, #FCFCFC, #E0E0E0); background-image: -o-linear-gradient(top, #FCFCFC, #E0E0E0); background-image:-webkit-linear-gradient(top, #FCFCFC, #E0E0E0); background-image: linear-gradient (top, #FCFCFC, #E0E0E0); " > My Story, щоб переглянути свою історію.всі додані знімки повинні по черзі з'явитися в історії.- Якщо діяти швидко, можна зробити відразу кілька знімків і завантажувати їх по одному, а не використовувати авіарежим, щоб завантажити їх скопом.
Поради
- Щоб зберегти знімок, який відправили вам (або який відправили ви самі), торкніться знімка у вікні чату і не відпускайте його. Знімок буде збережений в розділі Memories / спогади.
- Використовуйте кнопки гучності (ті, що знаходяться на бічній панелі пристрою), щоб робити знімки і знімати відео в Snapchat.